DAX Studio EVALUATE Nøkkelord: Grunnleggende eksempler

Lær å bruke DAX Studio EVALUATE nøkkelordet med grunnleggende eksempler og få en bedre forståelse av hvordan dette kan hjelpe deg med databehandling.
I denne opplæringen lærer du hvordan du kobler DAX Studio til LuckyTemplates og til de forskjellige variantene av SQL Server Analysis Services .
Denne demoen vil gå gjennom fire prosesser:
Før du fortsetter med dette, sørg for at du har installert SQL-serveren sammen med klientverktøyet og databasen. Hvis du ikke har det, gå gjennom den første.
Innholdsfortegnelse
1. DAX Studio til LuckyTemplates
Det er to måter å starte DAX Studio på. Den første er å lansere den inne i LuckyTemplates; mens den andre starter den fra utenfor LuckyTemplates-programmet.
For å demonstrere hvordan du kobler DAX Studio til LuckyTemplates, må du gjøre det andre alternativet, så åpne DAX Studio fra datamaskinen.
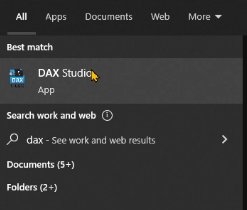
Du vil da se de tre datakildealternativene der du kan koble til DAX Studio. For dette tilfellet vil du koble til LuckyTemplates, så du må velge alternativet PBI / SSDT-modell . Når du er ferdig, klikker du på Koble til .
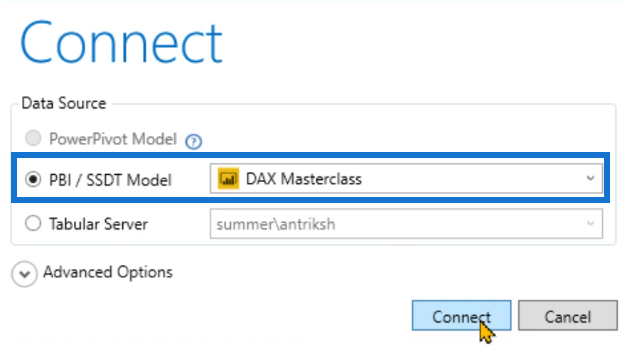
Du kan da se at DAX Studio har koblet til LuckyTemplates.
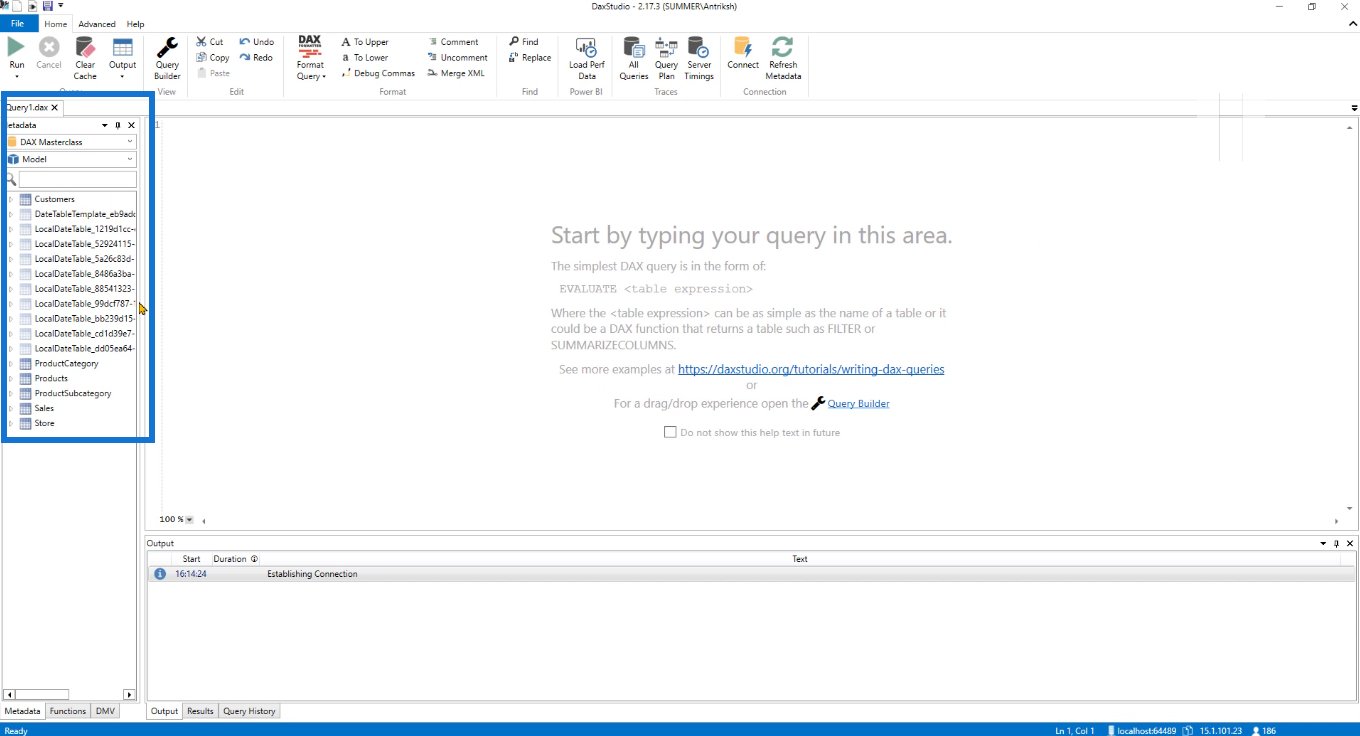
For å sjekke om tilkoblingen fungerer, kan du skrive en enkel spørring som EVALUATE Customers og deretter kjøre den.
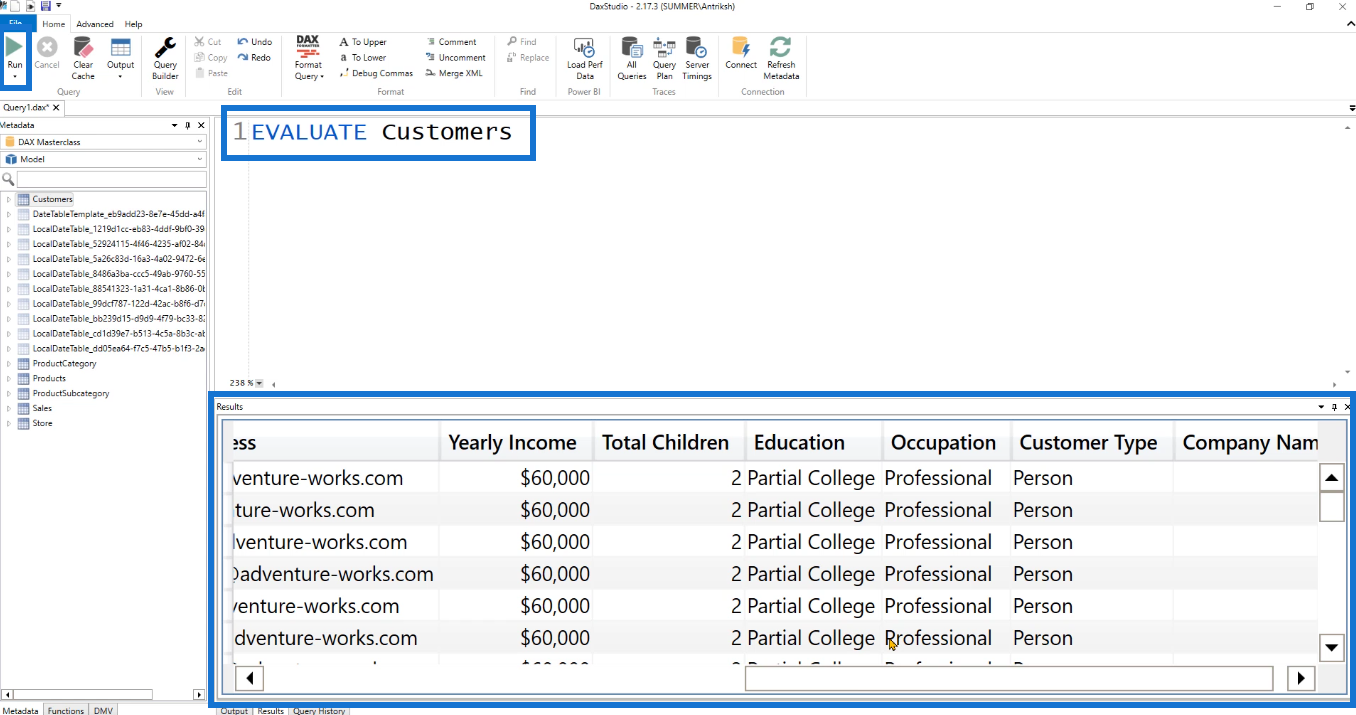
Du vil vite at det fungerer siden det var i stand til å hente dataene i LuckyTemplates-modellen.
2. DAX Studio til PowerPivot-modellen i Excel
Den neste prosessen er å koble DAX studio til PowerPivot-modellen inne i Excel.
Legg merke til i den første prosessen når du åpner DAX Studio at PowerPivot-alternativet ikke kan velges. Dette er fordi du kun kan koble DAX Studio til PowerPivot-modellen når du er inne i Excel-programmet. Dette gjelder hvis du bruker den bærbare versjonen av DAX Studio.
Excel vil bare tillate en tilkobling til DAX Studio hvis den er lansert i Excel-programmet.
Så åpne Excel. Dette er dataene som ble brukt for dette eksemplet.
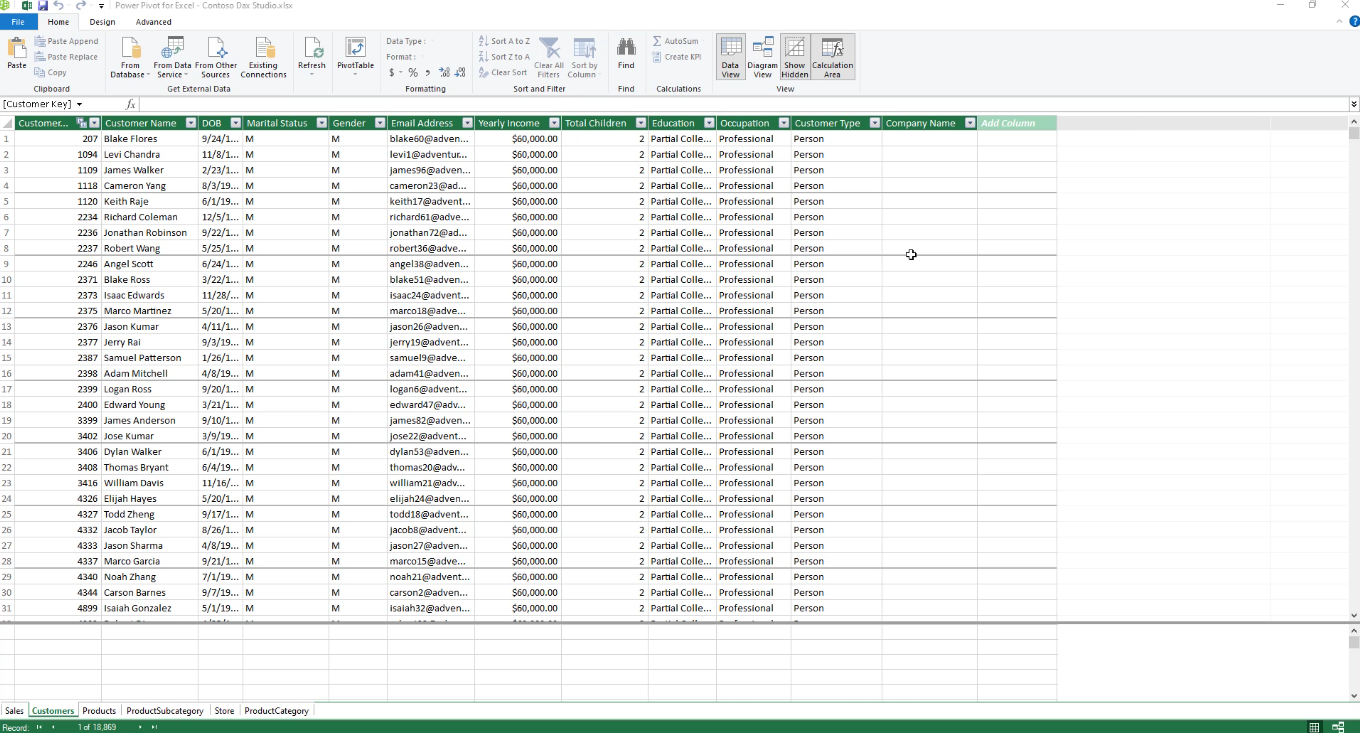
Du kan laste ned denne filen på Course in the LuckyTemplates-nettstedet.
Gå deretter til fanen Tillegg og velg DAX Studio .
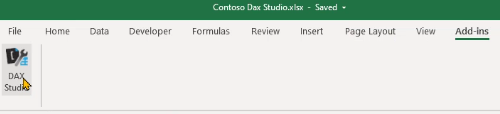
Du blir deretter omdirigert til DAX Studio. Legg merke til at alternativet for PowerPivot-tilkoblingen nå kan velges.
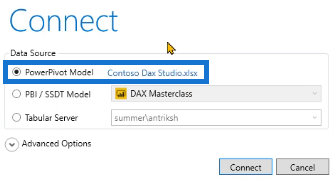
Etter at du har valgt det og klikket på Koble til , vil DAX Studio nå vise alle tabellene inne i PowerPivot-modellen.
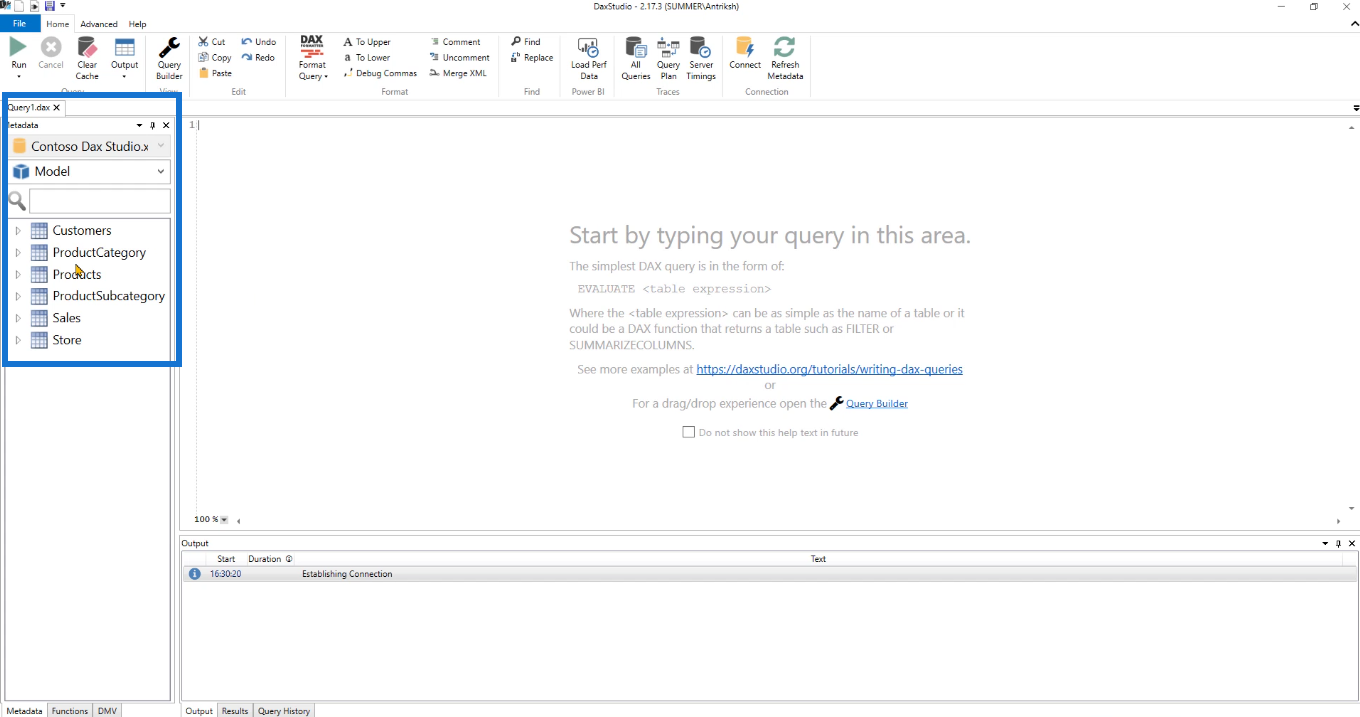
Igjen, for å sjekke om tilkoblingen fungerer som den skal, kan du kjøre en enkel spørring. Du kan fortsette å bruke EVALUATE Customers-koden som ble brukt i den første prosessen. Hvis resultatene viser innholdet i kundens tabell, betyr det at tilkoblingen fungerer.
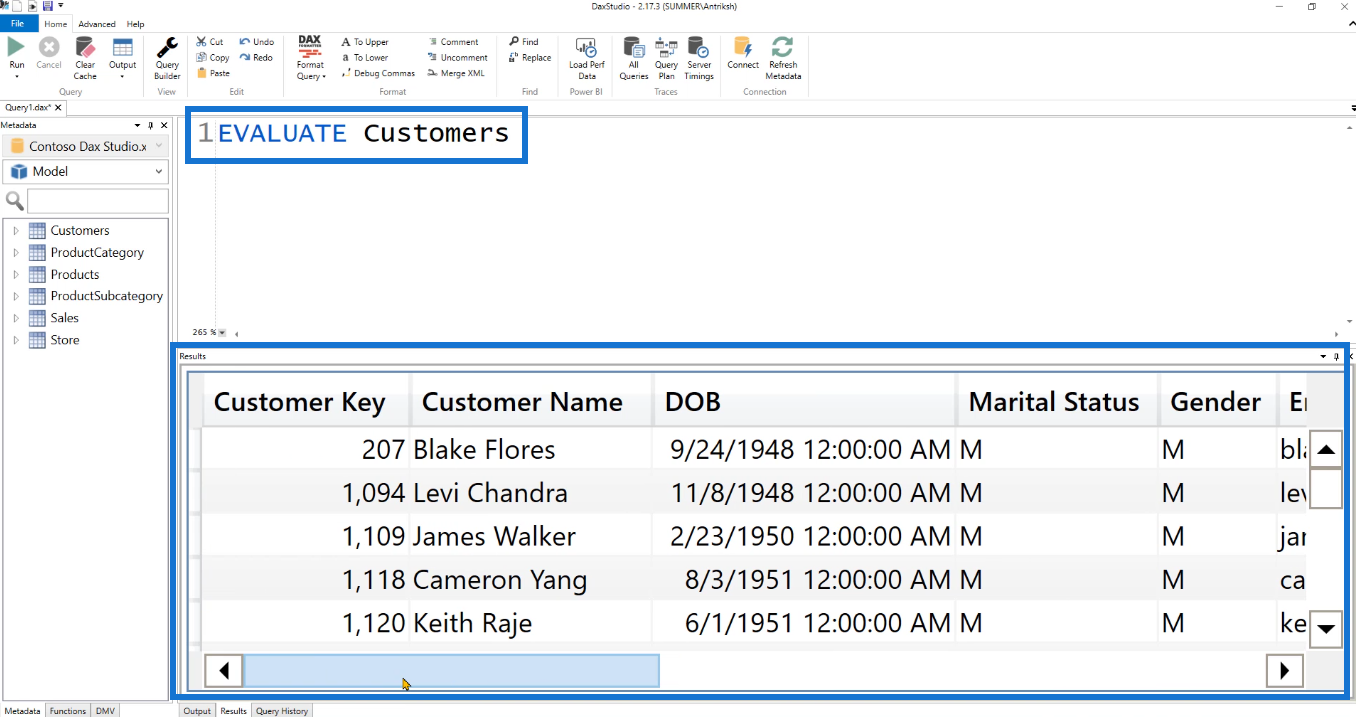
3. DAX Studio til SQL
Den tredje tingen å gjøre er å koble DAX Studio til SQL Server Analysis Services (SSAS) og SQL Server Data Tools.
I dette eksemplet har to modeller allerede blitt distribuert i SSAS.
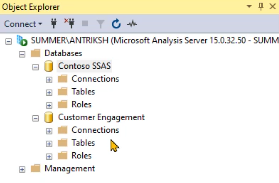
DAX Studio kan ikke startes i SQL Server Management Studio. Så åpne DAX Studio og koble det derfra ved å velge det tredje alternativet, Tabular Server .
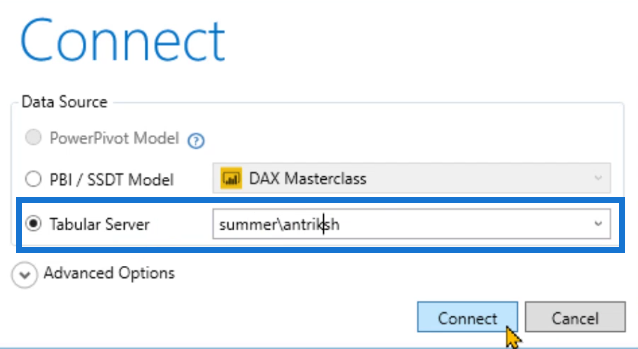
I feltet skriver du navnet på maskinen din (eller datamaskinen) og navnet på serveren atskilt med en omvendt skråstrek ( \ ). I dette tilfellet er det sommer/antriksh . Klikk deretter på Koble til.
DAX Studio vil da inneholde de to modellene i SSAS-programmet.
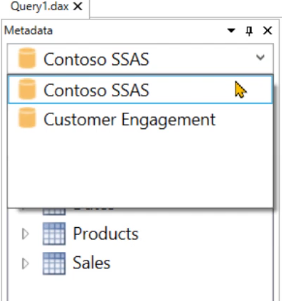
For å sjekke om begge fungerer, kjør en enkel spørring for hver modell.
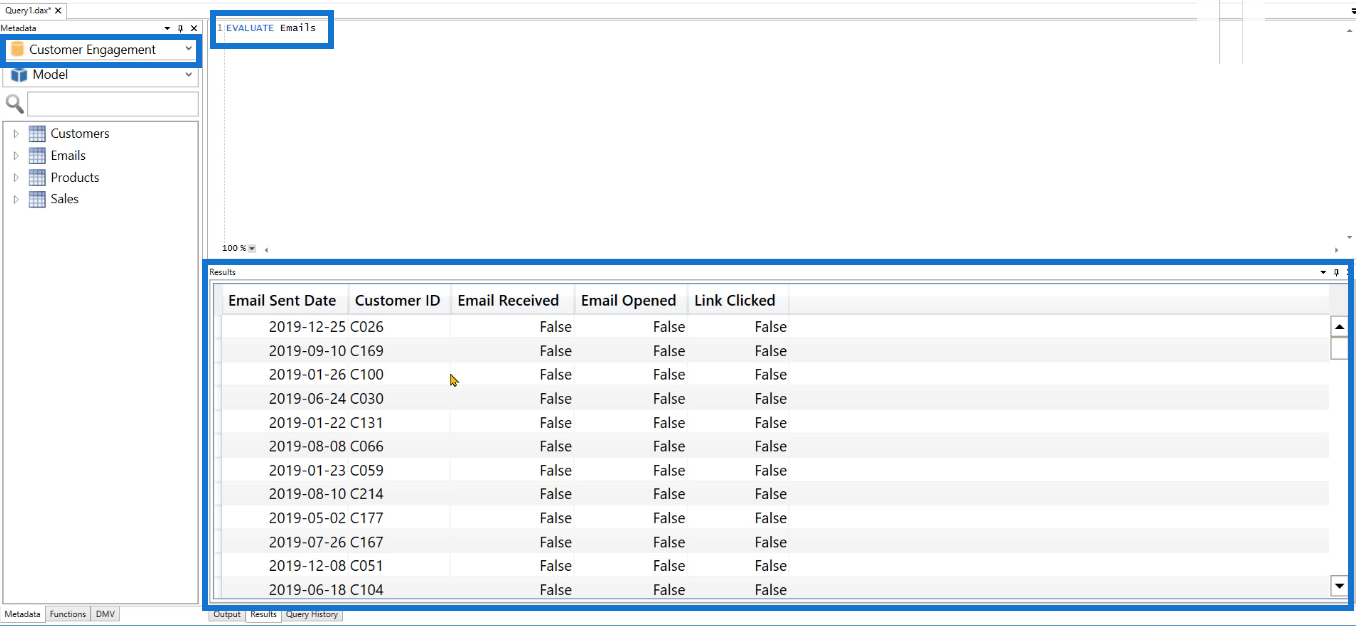
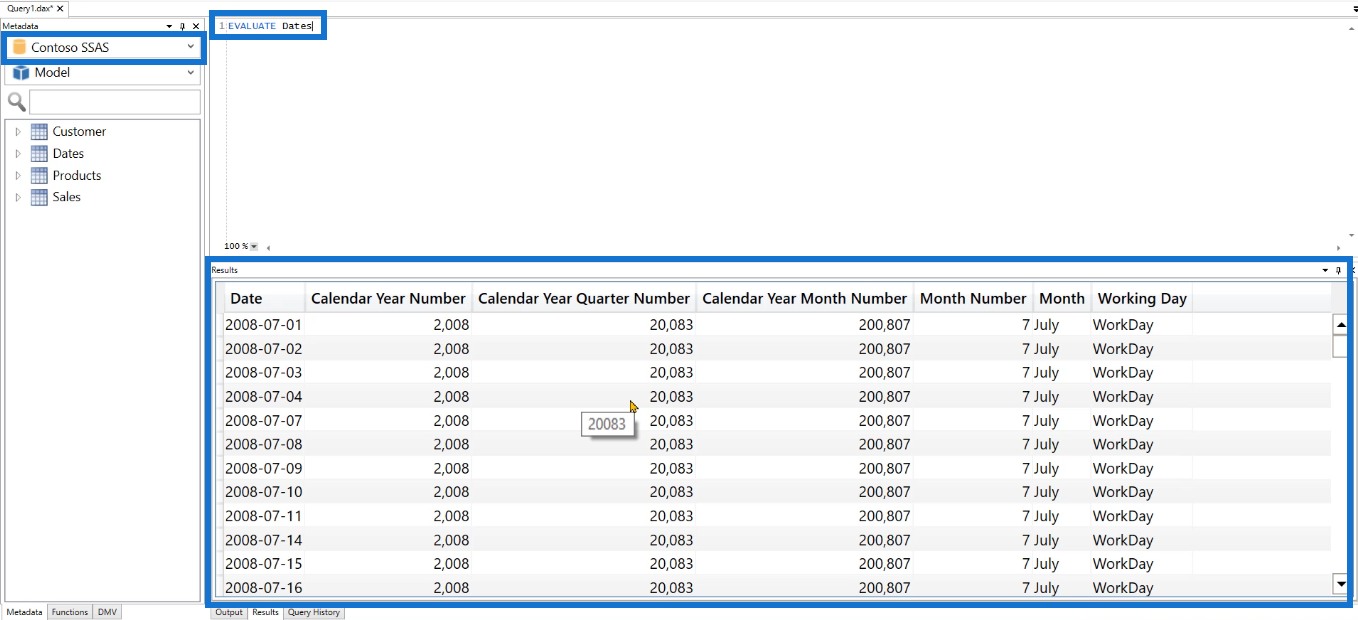
Med dette kan du enkelt bytte mellom to forskjellige modeller og få tilgang til dataene i dem.
Det er for å koble til SSAS. La oss gå videre til å koble DAX Studio til SQL Server Data Tools.
Start først DAX Studio fra datamaskinen din og velg deretter det andre alternativet PBI / SSDT Model . Hvis du klikker på rullegardinmenyen, vil du se to alternativer.
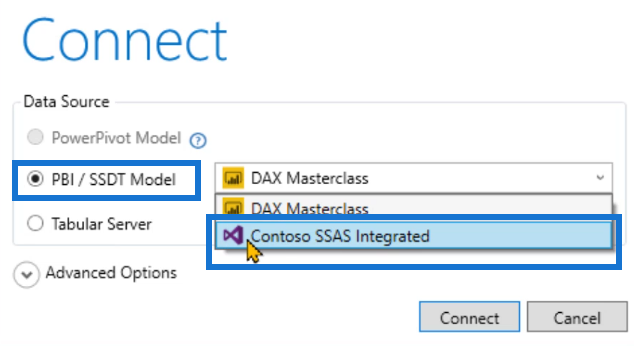
Du kan koble til enten LuckyTemplates eller SQL Server Data Tools. Sistnevnte er definert av det blå/lilla visuelle studioikonet. Så velg Contoso SSAS Integrated .
Når du klikker Koble til, kan du se at du i Metadata-pinnen kan se alle tabellene i SQL Server Data Tools-programmet.
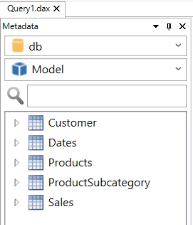
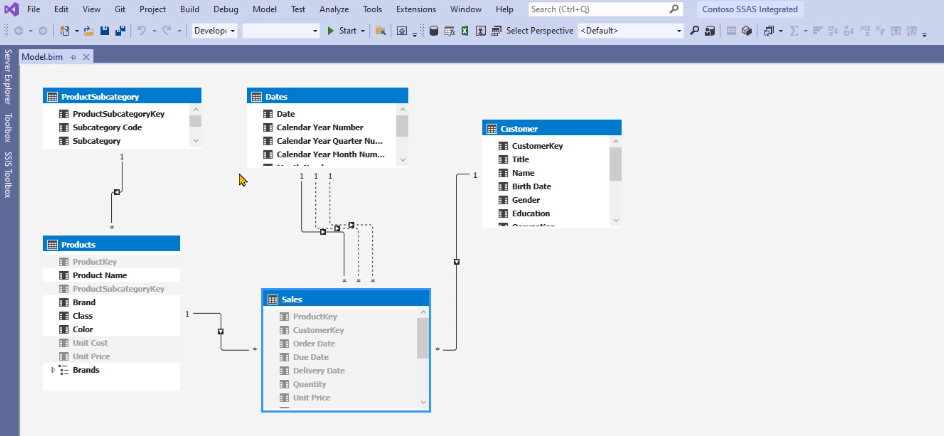
Igjen, for å sjekke om tilkoblingen fungerer, kan du kjøre en spørring.
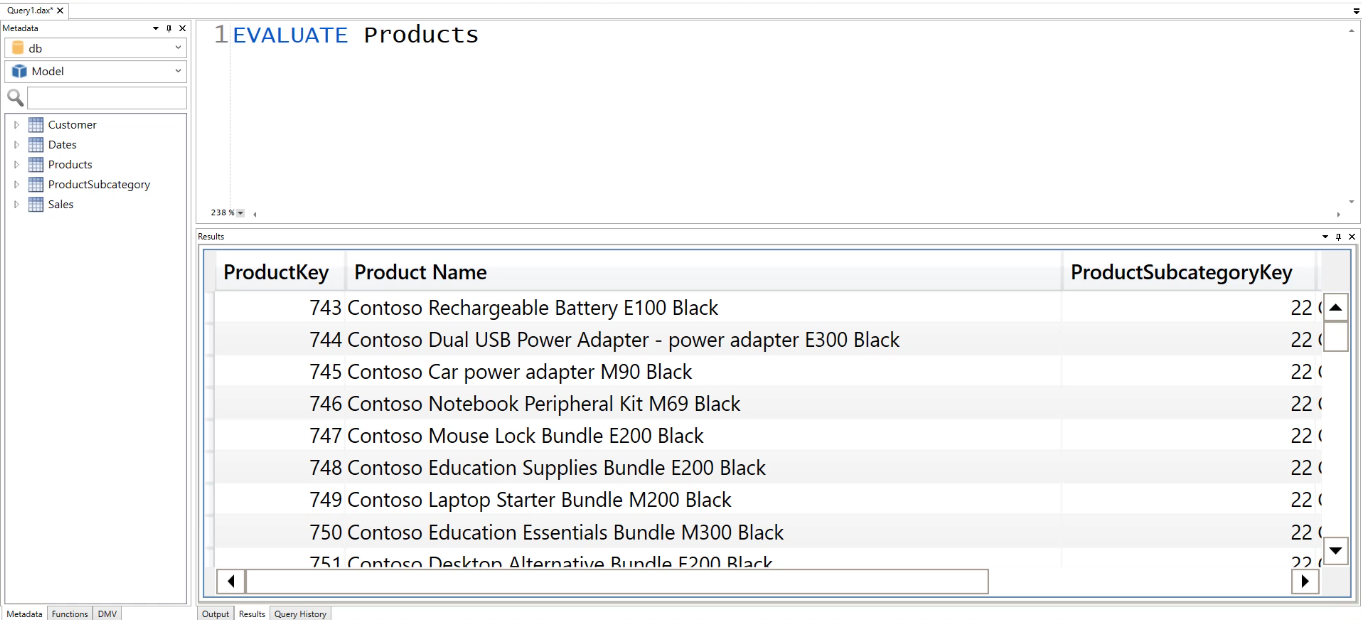
4. DAX Studio til LuckyTemplates-tjenesten
Den siste prosessen er å koble DAX Studio til LuckyTemplates-tjenesten.
Gå til LuckyTemplates og klikk deretter på arbeidsområdet du vil at DAX Studio skal kobles til. Klikk deretter på Innstillinger .
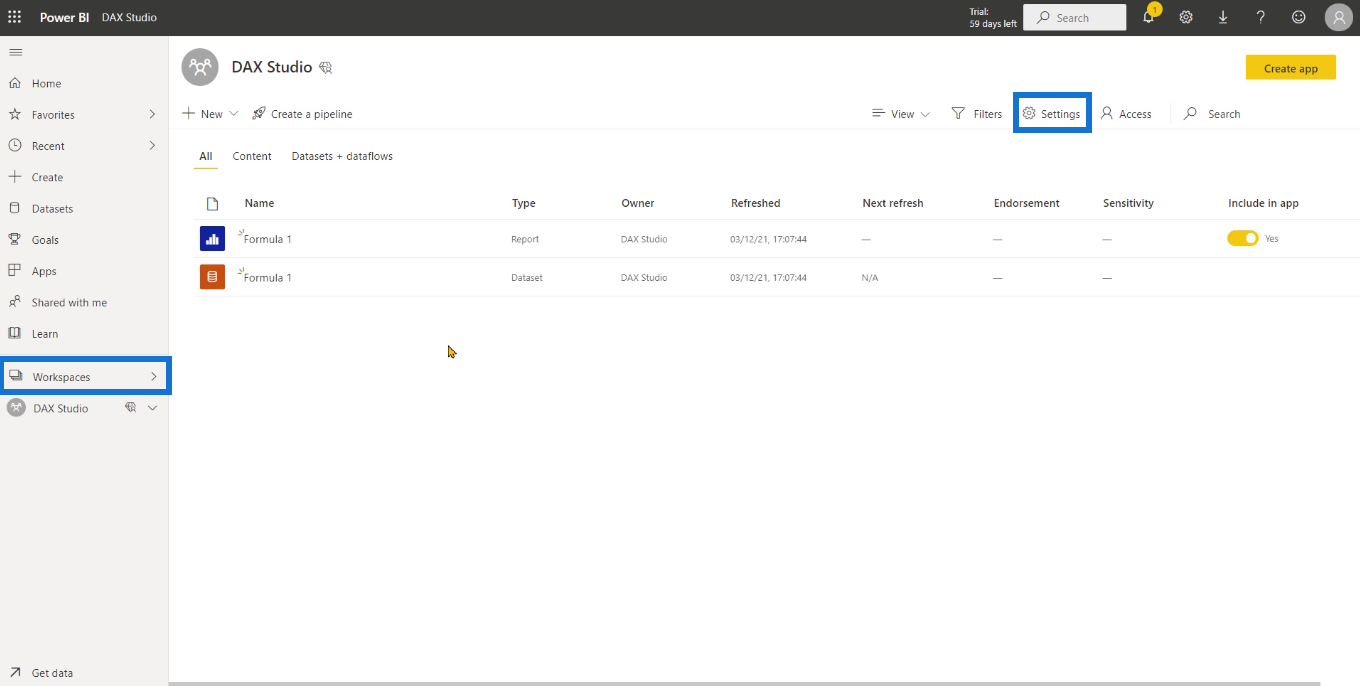
Under Premium-alternativet velger du Premium per bruker og kopierer deretter Workspace Connection-strengen.
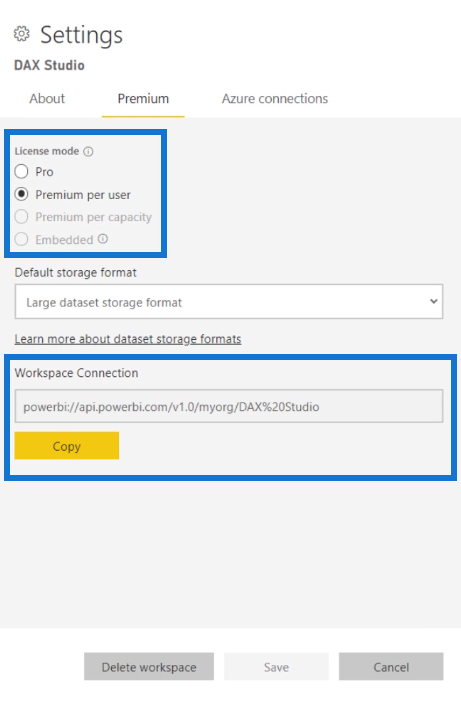
Start DAX Studio fra datamaskinen din, og velg deretter alternativet Tabelltjeneste . Lim inn Workspace Connection-strengen i feltet. Klikk deretter på Koble til .
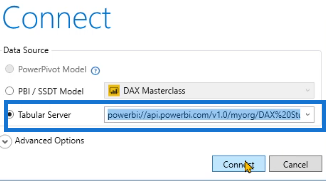
Et nytt vindu vil da dukke opp som ber deg logge på. Sørg for å logge på kontoen du vil bruke når du arbeider med DAX studio og LuckyTemplates-tjenesten.
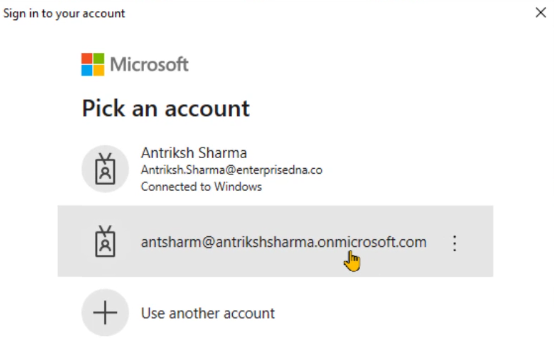
Når du er ferdig, kan du se at du har koblet til modellen i LuckyTemplates Service-programmet.
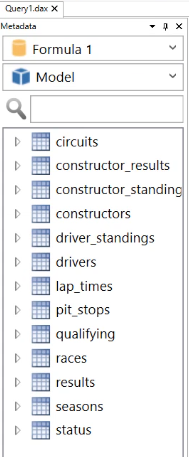
For å sjekke om alt fungerer som det skal, kjør en DAX-spørring. Hvis resultatene viser innholdet i tabellen som brukes i koden din, var tilkoblingen vellykket.
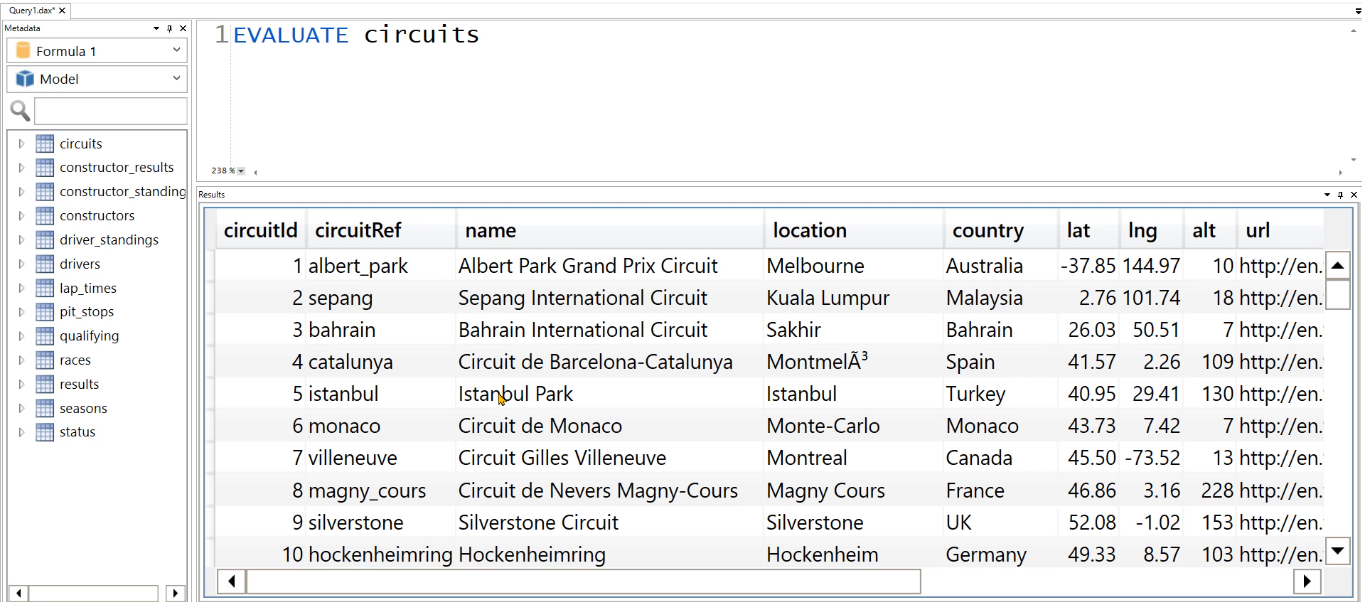
Konklusjon
Denne opplæringen viste hvordan du kobler DAX Studio til fire andre programmer, inkludert LuckyTemplates og SQL-serveranalysetjenestene.
DAX Studio er et kraftig verktøy i rapportutvikling. Men når de brukes sammen med andre verktøy, blir flere funksjoner som øker arbeidseffektiviteten tilgjengelige.
Lær å bruke DAX Studio EVALUATE nøkkelordet med grunnleggende eksempler og få en bedre forståelse av hvordan dette kan hjelpe deg med databehandling.
Finn ut hvorfor det er viktig å ha en dedikert datotabell i LuckyTemplates, og lær den raskeste og mest effektive måten å gjøre det på.
Denne korte opplæringen fremhever LuckyTemplates mobilrapporteringsfunksjon. Jeg skal vise deg hvordan du kan utvikle rapporter effektivt for mobil.
I denne LuckyTemplates-utstillingen vil vi gå gjennom rapporter som viser profesjonell tjenesteanalyse fra et firma som har flere kontrakter og kundeengasjementer.
Gå gjennom de viktigste oppdateringene for Power Apps og Power Automate og deres fordeler og implikasjoner for Microsoft Power Platform.
Oppdag noen vanlige SQL-funksjoner som vi kan bruke som streng, dato og noen avanserte funksjoner for å behandle eller manipulere data.
I denne opplæringen lærer du hvordan du lager din perfekte LuckyTemplates-mal som er konfigurert til dine behov og preferanser.
I denne bloggen vil vi demonstrere hvordan du legger feltparametere sammen med små multipler for å skape utrolig nyttig innsikt og grafikk.
I denne bloggen vil du lære hvordan du bruker LuckyTemplates rangering og tilpassede grupperingsfunksjoner for å segmentere et eksempeldata og rangere det i henhold til kriterier.
I denne opplæringen skal jeg dekke en spesifikk teknikk rundt hvordan du viser kumulativ total kun opp til en bestemt dato i grafikken i LuckyTemplates.








