DAX Studio EVALUATE Nøkkelord: Grunnleggende eksempler

Lær å bruke DAX Studio EVALUATE nøkkelordet med grunnleggende eksempler og få en bedre forståelse av hvordan dette kan hjelpe deg med databehandling.
I denne opplæringen lærer du hvordan du kan gjøre om flere kalendertypeoppsett til et tabellformat ved å bruke Power Query i LuckyTemplates. Du lærer hvordan du transformerer flere filer i stedet for en enkelt fil fra en mappe. Du kan se hele videoen av denne opplæringen nederst på denne bloggen.
Denne opplæringen vil også lære deg hvordan du fyller hull i dataene dine og hvordan du høster dem i LuckyTemplates.
Innholdsfortegnelse
Forbereder filene og layoutene i Power Query
Dette er den typiske utformingen av filene og ukene som er satt ut horisontalt og vertikalt. Fra fil til fil kan antallet rader variere på grunn av variasjonen i antall rader.
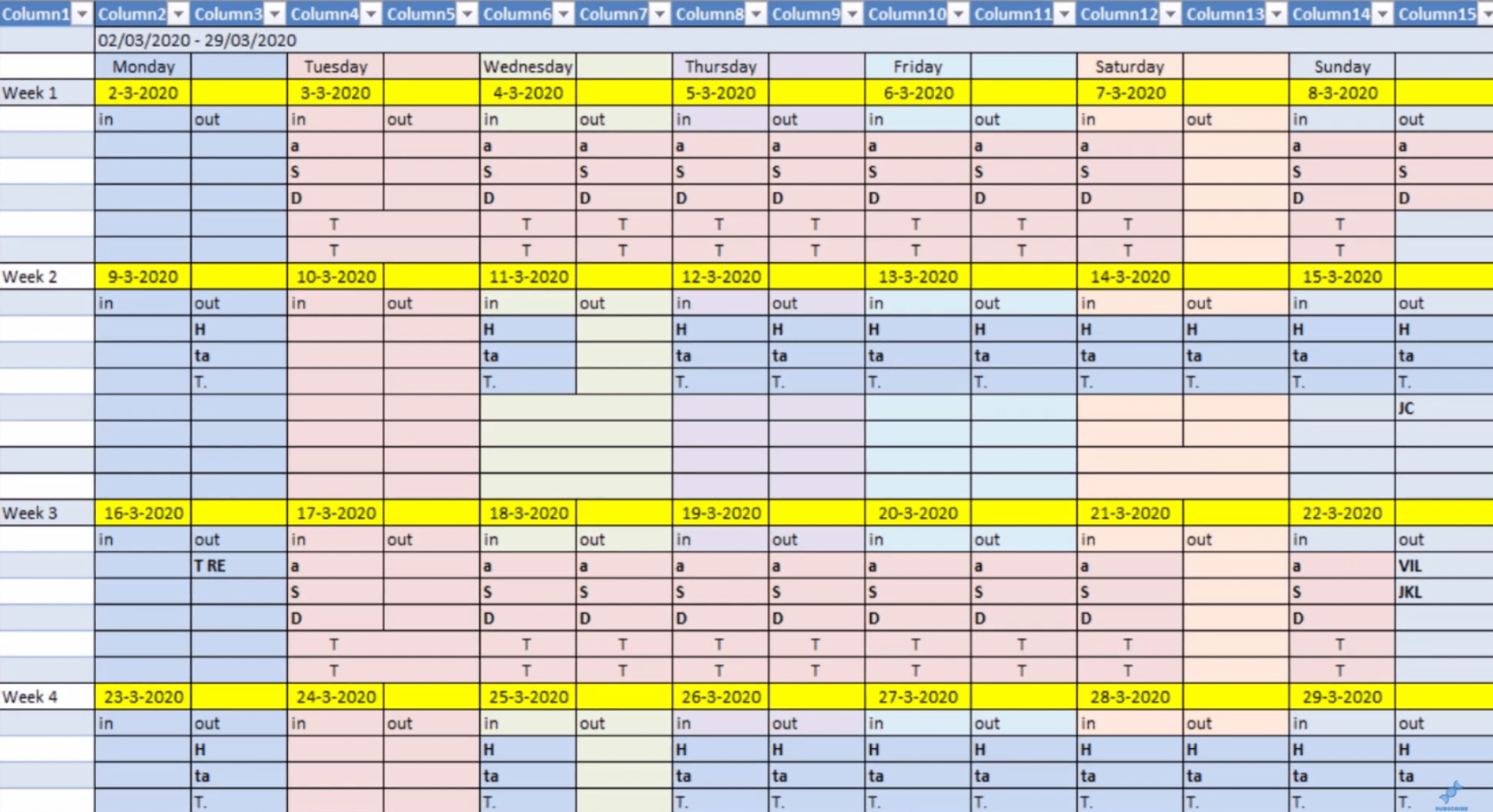
Gå nå til Power Query og hent filene. Velg Ny kilde og klikk på Mer. Klikk deretter på Alle og velg Mappe.
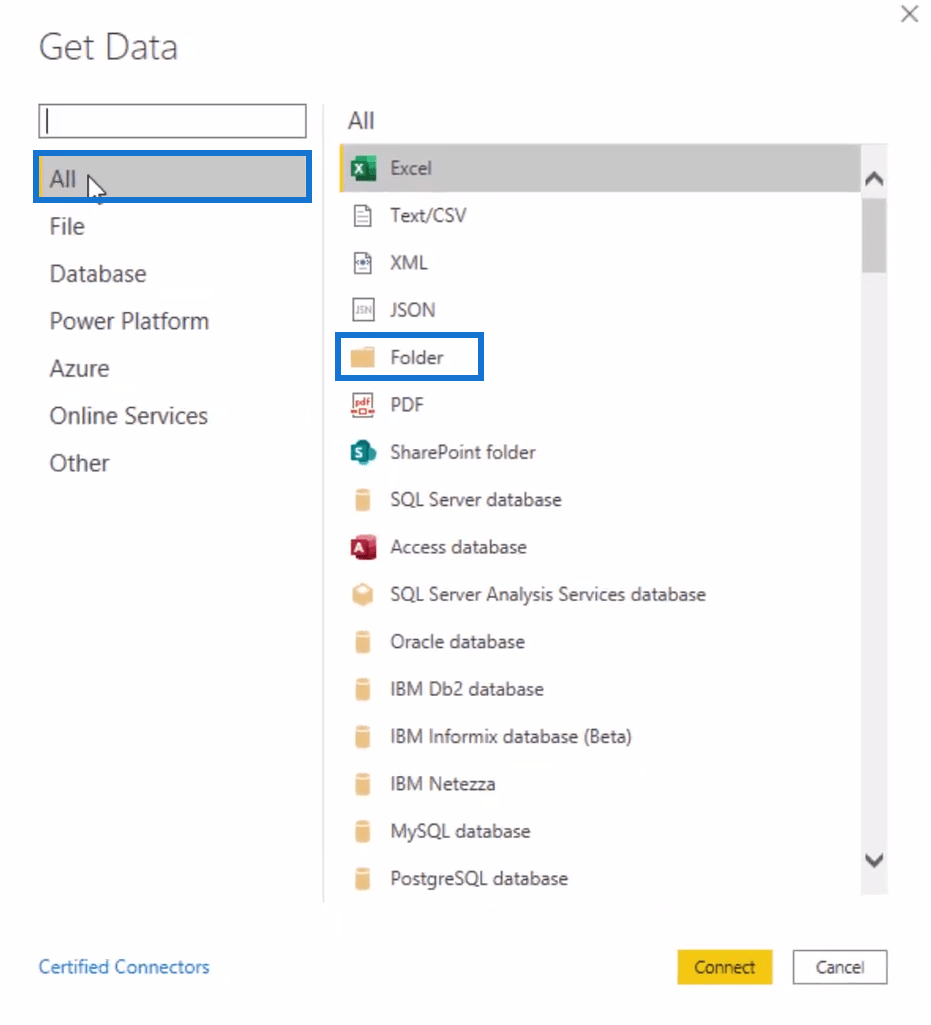
Velg Parameter og trykk OK.
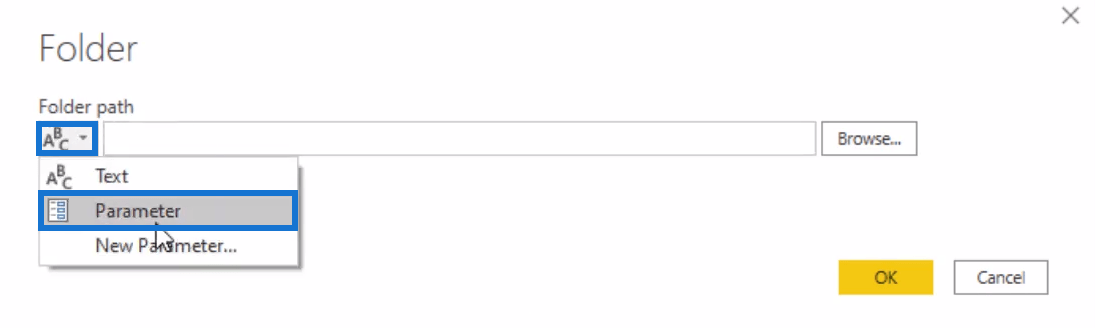
Det kommer til å vise deg filene i mappen. Du må samle alle filene i en enkelt resultatspørring. Ved å klikke på Kombiner og transformer lastes dataene inn og opprettes en rekke spørringer.
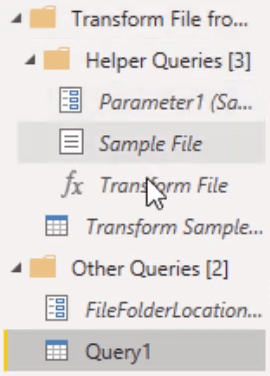
Deretter velger du en fil i mappen som en prøvefil og velger et element du vil starte.
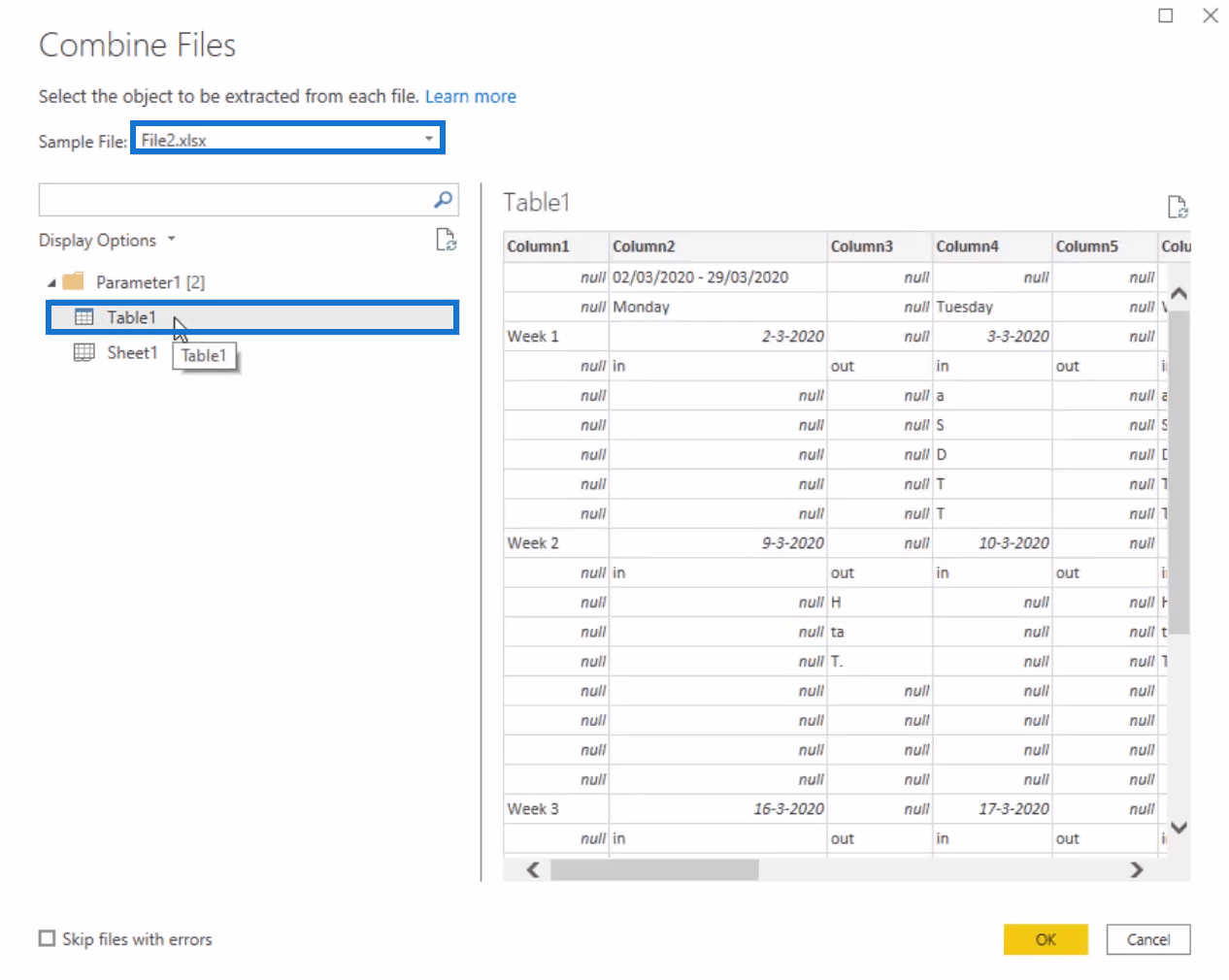
Når du ser på Query1, kan du se data fra både File1 og File2.
Formulering av beregninger i Power Query
Formatet på dataene i Query1 er fortsatt feil. Du kan endre det gjennom Transform Sample File-spørringen.
Hvis du endrer formatet på den spørringen til en tabellform, vil den fungere som en blåkopi for alle filene i mappen.
Fjern de to første radene og kolonne 1.
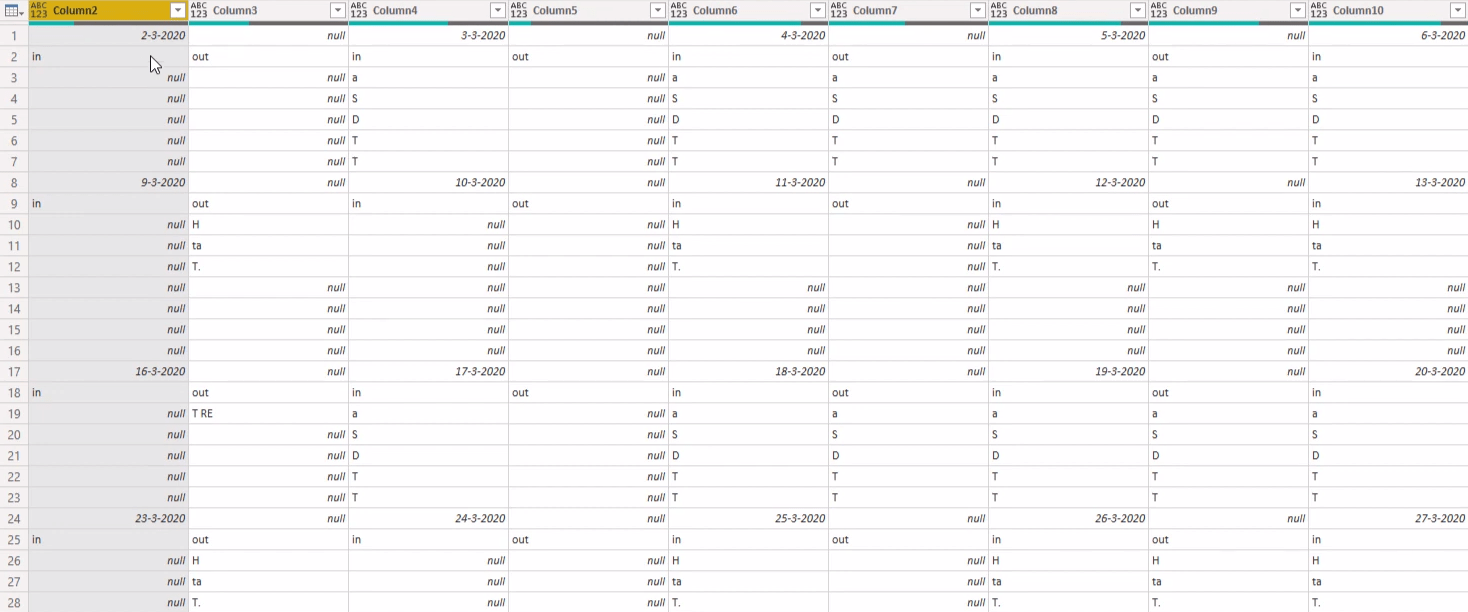
Deretter fyller du hullene inne i bordet. Gå til Transform-fanen og velg Transponer. Velg kolonnene som inneholder datoer og klikk på overskriften. Klikk Fyll og velg Ned.
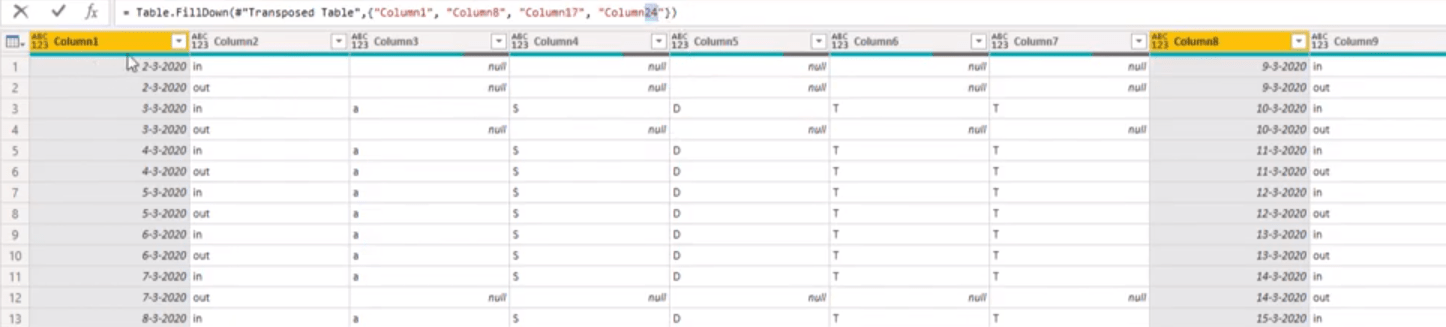
Kolonnene med datoer i formellinjen betyr at hvis det er et varierende antall rader i hver uke, vil ikke resultatene være i disse kolonnene. Så slett utfylt ned-trinnet i delen Brukte trinn.
Hver gruppe med tabeller starter med en kolonne som inneholder datoer. Du må utføre grunnleggende operasjoner for å få dem tilbake til et tabellformat.
Legg til et manuelt trinn ved å trykke f(x) i formellinjen. Skriv deretter inn Table.ToColumns . Dette gjør hver kolonne til en liste som inneholder lister.

Gjør listen til en tabell og legg til et indeksnummer. Du kan endre fra 0 eller 1.
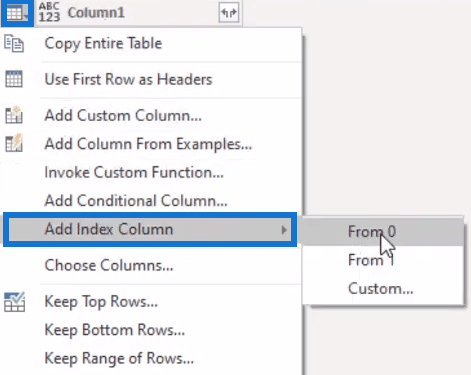
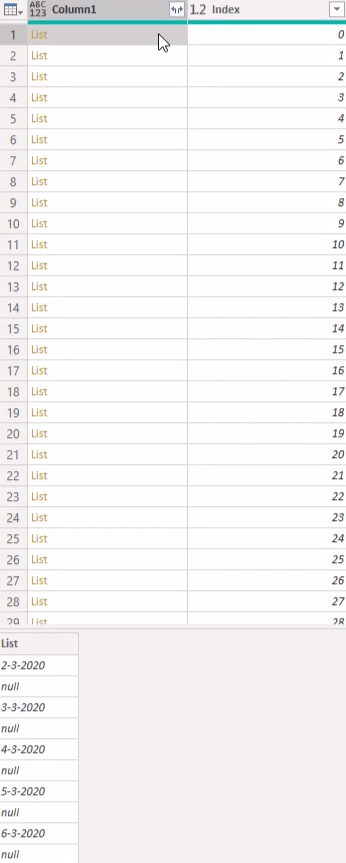
Fylle hullene i datoene
Det er fortsatt hull i datoene du må fylle ut. Utfyllingsoperasjonen fungerer imidlertid ikke for lister. Du må gjøre denne listen om til en tabell.
Velg Indekskolonne og klikk på Grupper etter. Erstatt Count to ToTable for å endre kolonnenavnet. Endre RowCount til FromColumns og pek på Column1 der listene er plassert. Deretter gjør du den om til en typetabell.

Du kan nå se at listen er omgjort til en tabell med kun én kolonne.
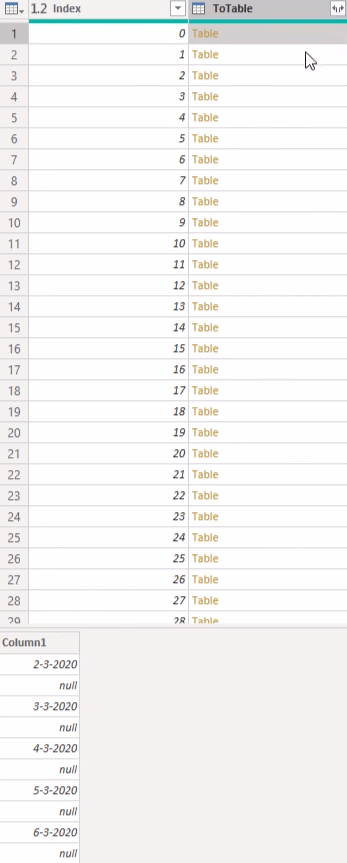
Utfør nå utfyllingsoperasjonen for hver tabell. Først legger du til en egendefinert kolonne og kaller den FillDown .
Du må få tilgang til den første verdien i den første kolonnen i tabellen, så bruk HVIS for formelen . Referer til ToTable-kolonnen som inneholder tabellen. Skriv inn Kolonne1 som kolonnen du vil referere til. Deretter bruker du null mellom dem for å hente den første verdien fra listen.
Sjekk deretter om det er en date. Hvis det er det, fyll den kolonnen ned med Table.Filldown. Inne i denne funksjonen skriver du inn ToTable og Column1. Men hvis det ikke er en dato, skriv inn ToTable for å returnere hele tabellen.
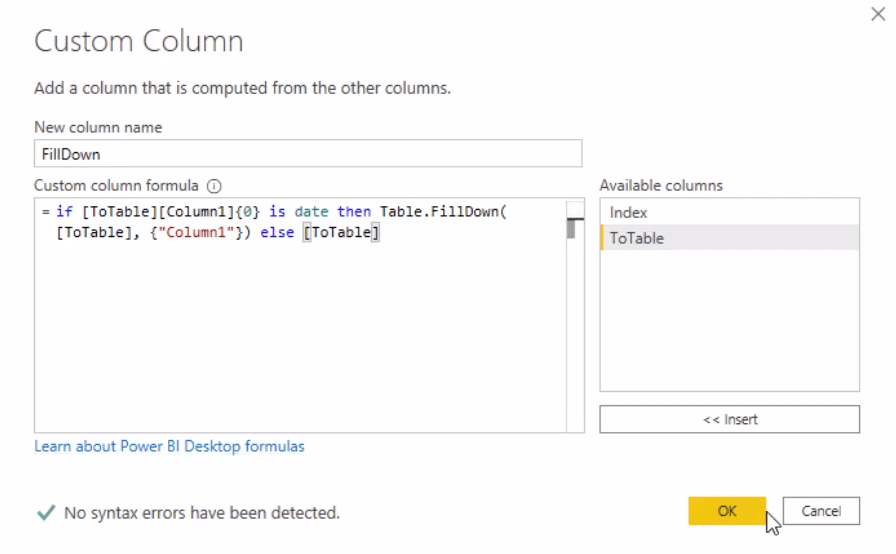
Dette vil gi deg en ny kolonne med tabeller fylt ned.
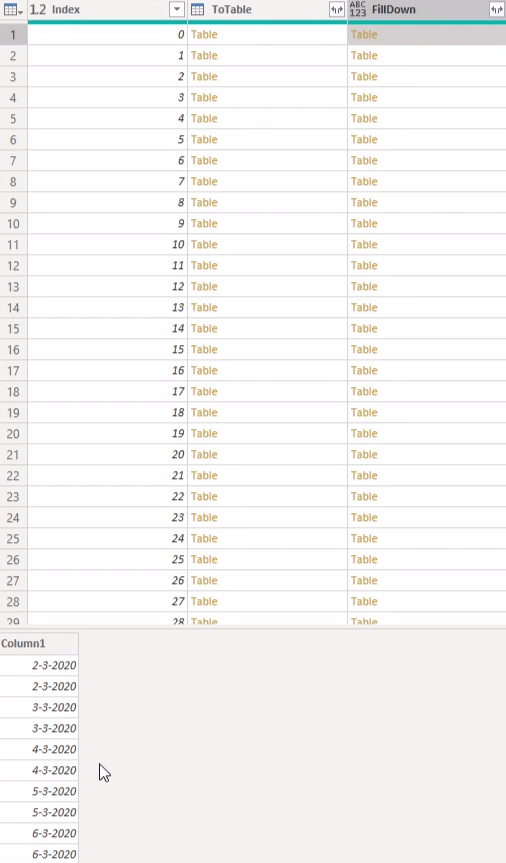
Finn hvor kolonnedatoene er plassert og del dem opp i separate tabeller. For å gjøre det, må du gjøre tabellene om til en liste med kolonner.
Etter funksjonene Table.FillDown og Else i formellinjen, referer til Kolonne1.

Dette vil gjøre tabellene om til lister med et sett med datoer.
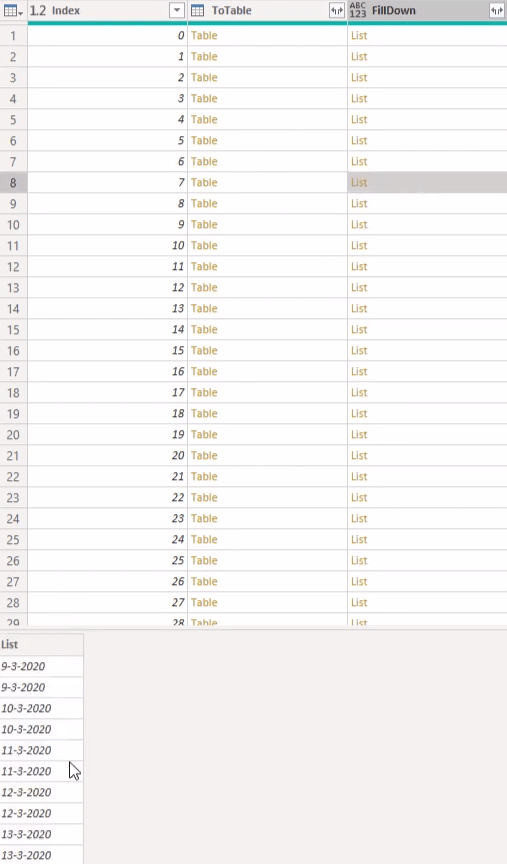
Deretter gjør du listen tilbake til en tabell ved å oppdatere indekskolonnen. Husk at delingsstedet er der posisjonen til datokolonnen er. Så legg til en egendefinert kolonne og kall den Index2 . Sjekk deretter om listen inneholder datoer.
Bruk IF og skriv inn FillDown. Du trenger bare å sjekke den første verdien på listen. Hvis det er en dato, returner Index. Hvis ikke, skriv inn null . Deretter fyller du den kolonnen ned.
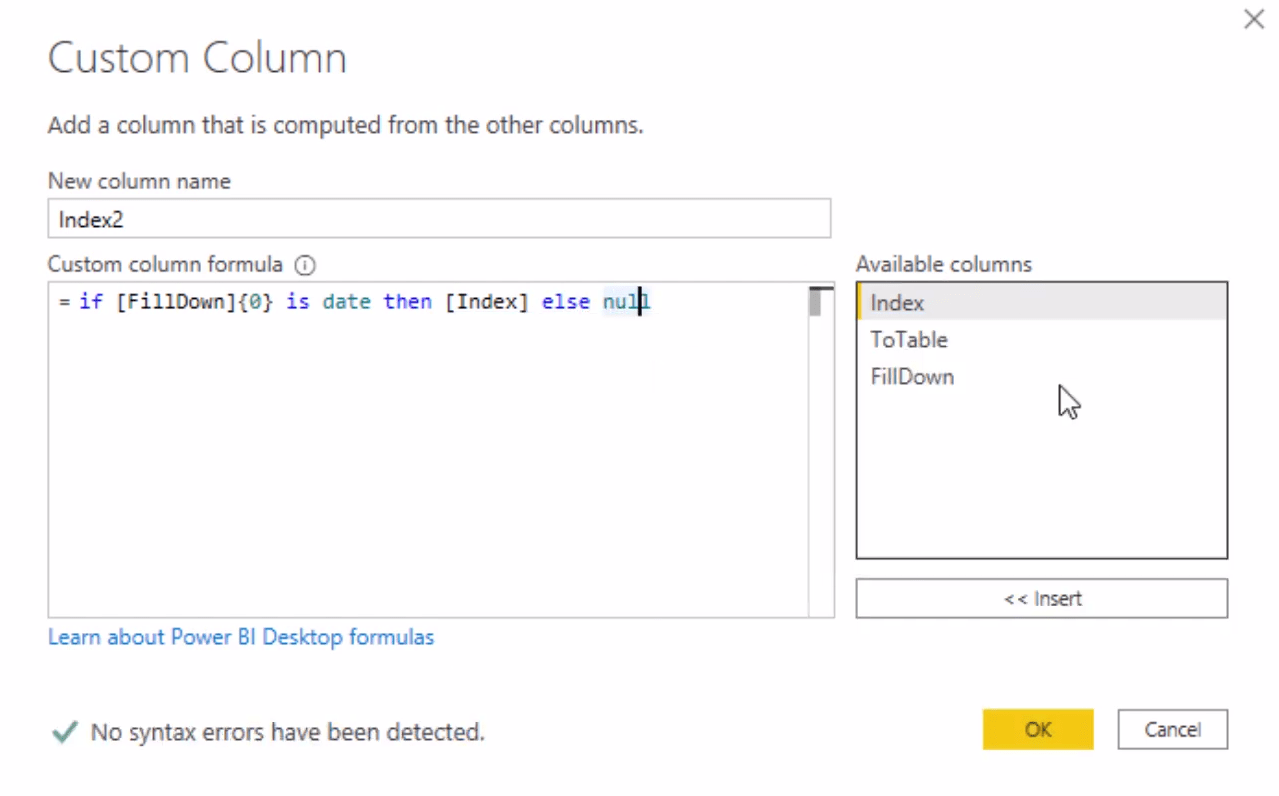
Gruppere atskilte tabeller
Bruk Grupper etter i Indeks2-kolonnen. Dette grupperer tabellene med de samme Index2-verdiene i én.
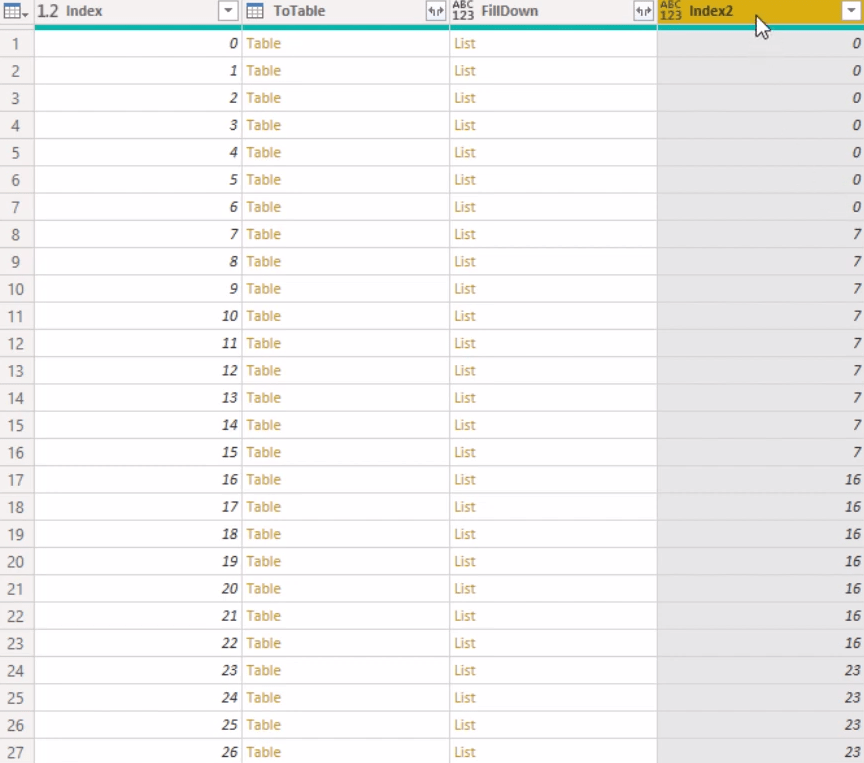
Du kommer ikke til å telle radene. Så endre RowCount til FromColumns og legg til FillDown-kolonnen. Deretter endrer du typen til tabell.

Hvis du klikker på en tabell, vil du se kolonnene i den.
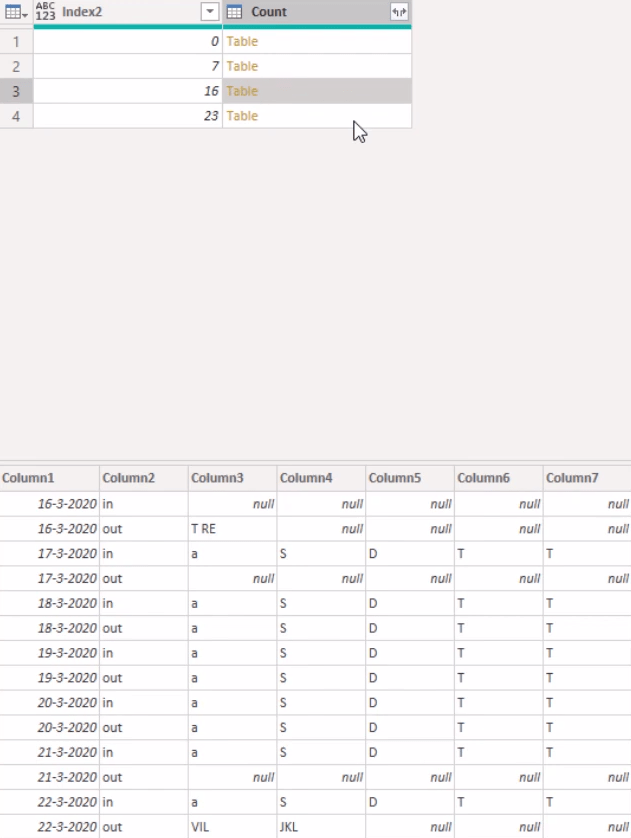
Deretter må du legge til alle separate tabeller sammen til en enkelt tabell. Lag et manuelt trinn og bruk Table.Combine. Deretter refererer du til Count-kolonnen i den.

Velg Kolonne1 og Kolonne2. Klikk Transformer og velg Unpivot Other Columns. Den vil da vise deg 4 kolonner.
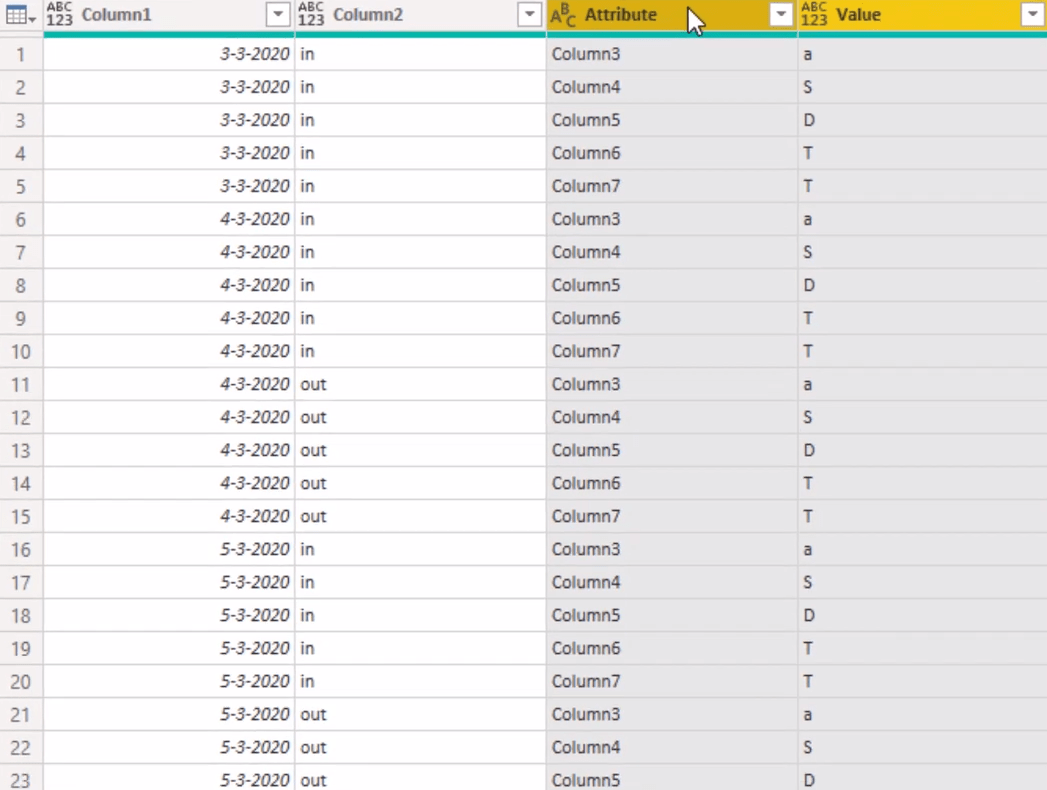
Fjern Attributt-kolonnen fordi den ikke er nødvendig. Deretter endrer du kolonnenes navn til Dato , Bevegelser og Navn . Endre datatypen for Dato-kolonnen til Dato og Navn-kolonnen til Tekst.
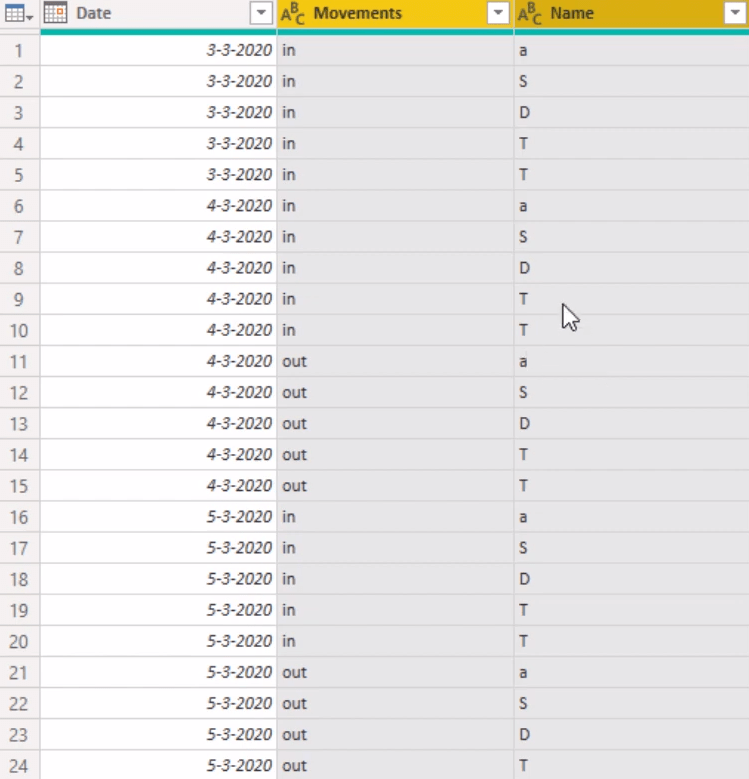
Du har nå oppdatert transformasjonene til transformasjonseksempelfilen.
Hvis du går til Query1, kan du se at kolonne1 i tabellen ikke kan bli funnet. Så fjern trinnet Endret type i delen Applied Steps.
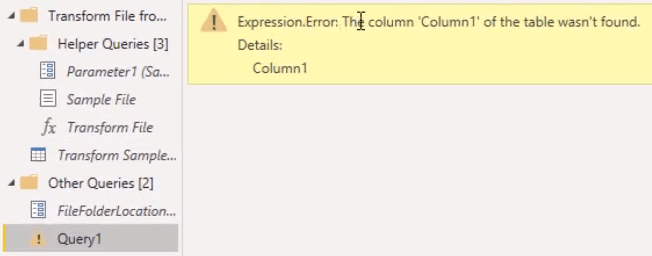
Til slutt endrer du datatypene for kolonnene. Sett datatypen for Dato-kolonnen til Dato. Sett deretter datatypen for kolonnene Bevegelser og Navn til Tekst.
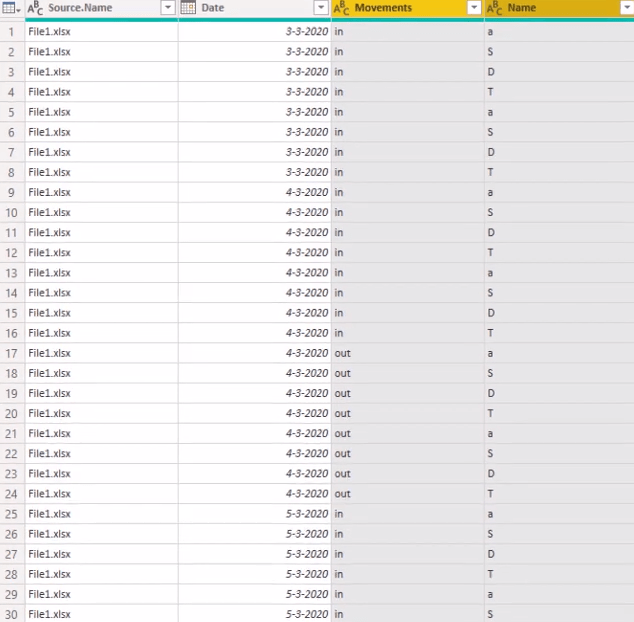
Du har nå oppdatert og endret datamodellens format til en tabellform.
Konklusjon
I datarapporten din må du fylle hullene i datotabellen din ved å gjøre kalenderoppsett til et tabellskjema.
Du kan transformere flere kolonner ved å bruke Power Query i LuckyTemplates. Dette vil gi rapporten riktig og verdifull innsikt å høste.
Beste ønsker,
Melissa
Lær å bruke DAX Studio EVALUATE nøkkelordet med grunnleggende eksempler og få en bedre forståelse av hvordan dette kan hjelpe deg med databehandling.
Finn ut hvorfor det er viktig å ha en dedikert datotabell i LuckyTemplates, og lær den raskeste og mest effektive måten å gjøre det på.
Denne korte opplæringen fremhever LuckyTemplates mobilrapporteringsfunksjon. Jeg skal vise deg hvordan du kan utvikle rapporter effektivt for mobil.
I denne LuckyTemplates-utstillingen vil vi gå gjennom rapporter som viser profesjonell tjenesteanalyse fra et firma som har flere kontrakter og kundeengasjementer.
Gå gjennom de viktigste oppdateringene for Power Apps og Power Automate og deres fordeler og implikasjoner for Microsoft Power Platform.
Oppdag noen vanlige SQL-funksjoner som vi kan bruke som streng, dato og noen avanserte funksjoner for å behandle eller manipulere data.
I denne opplæringen lærer du hvordan du lager din perfekte LuckyTemplates-mal som er konfigurert til dine behov og preferanser.
I denne bloggen vil vi demonstrere hvordan du legger feltparametere sammen med små multipler for å skape utrolig nyttig innsikt og grafikk.
I denne bloggen vil du lære hvordan du bruker LuckyTemplates rangering og tilpassede grupperingsfunksjoner for å segmentere et eksempeldata og rangere det i henhold til kriterier.
I denne opplæringen skal jeg dekke en spesifikk teknikk rundt hvordan du viser kumulativ total kun opp til en bestemt dato i grafikken i LuckyTemplates.








