DAX Studio EVALUATE Nøkkelord: Grunnleggende eksempler

Lær å bruke DAX Studio EVALUATE nøkkelordet med grunnleggende eksempler og få en bedre forståelse av hvordan dette kan hjelpe deg med databehandling.
Stolpediagrammer er en populær måte å visualisere data på og brukes ofte til å sammenligne data på tvers av ulike kategorier. I denne opplæringen lærer du hvordan du lager et stolpediagram ved hjelp av SQL (SSRS) for din .
Vi vil bruke en eksempelpaginert rapport med matrise som viser mengde- og salgsdata for hvert produkt per region. Matrisen og rapporttitlene er plassert i en liste. Vi vil bruke denne eksempelrapporten til å demonstrere hvordan du lager et stolpediagram som kan brukes til å visualisere og sammenligne data om mengde og salg for hvert produkt på tvers av ulike regioner.
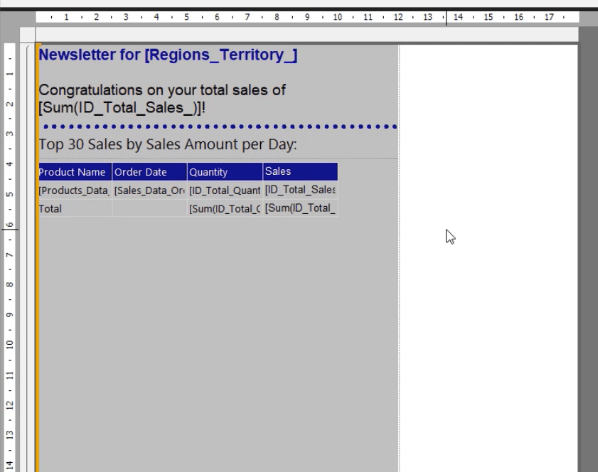
Innholdsfortegnelse
Lag et SSRS-stolpediagram
For å sette inn et stolpediagram i , høyreklikk på rapporten, velg Sett inn og klikk deretter Diagram .
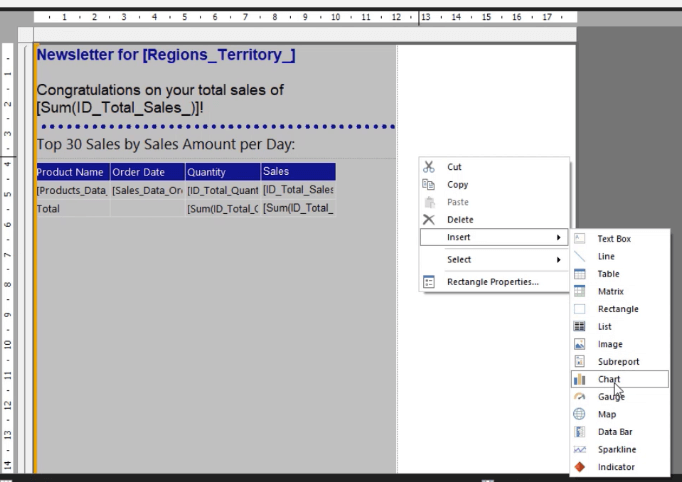
Klikk på Bar- fanen og velg typen du vil bruke. For dette eksempelet bruker vi det vanlige søylediagrammet.
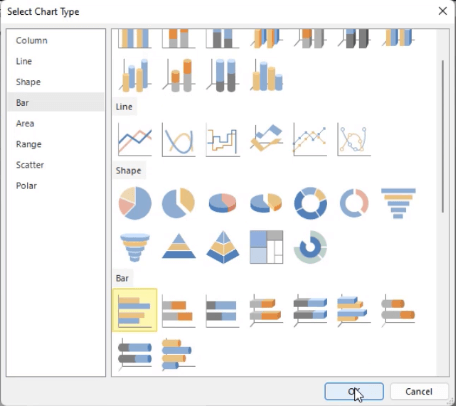
Når stolpediagrammet er på rapporten, justerer du størrelsen, plasseringen og plasseringen. Du kan gjøre dette manuelt eller ved å bruke Egenskaper- ruten på høyre side.
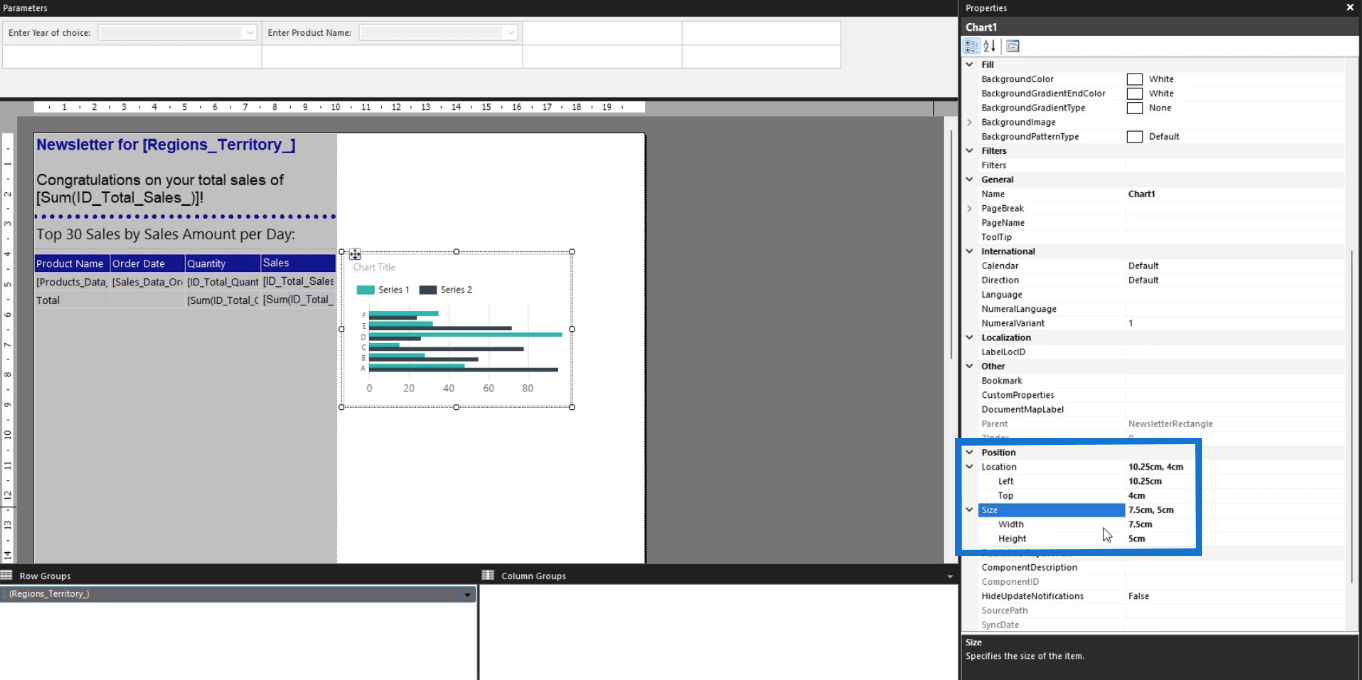
Det anbefales å bruke egenskapspanelet siden det gir deg nøyaktige mål. Dette sikrer at elementene plasseres nøyaktig i de posisjonene du ønsker. Du vil også kunne måle om et element går over rapportsidestørrelsen og deretter gjøre de nødvendige endringene.
Legg til data og diagramtittel i et SSRS-stolpediagram
Etter å ha opprettet diagrammet, er det neste du må gjøre å tildele dataene og diagramtittelen.
Når du dobbeltklikker på stolpediagrammet, åpner du veiviseren for diagramdata . Dette lar deg tilordne verdier , kategorigrupper og seriegrupper til den paginerte rapporten.
Legg til en tittel
For å legge til en tittel på stolpediagrammet, dobbeltklikk på diagramtitteltekstboksen øverst i diagrammet. Skriv inn navnet du vil tilordne visualiseringen. I dette tilfellet er det produkt etter mengde solgt .
Du kan justere skriftstørrelse, stil og farge ved å bruke alternativene i Egenskaper-ruten. Du kan også endre fargene på bakgrunnen og tekstboksen.
Det viktige er å holde formateringen konsistent. Hvis du brukte en Arial-skriftstil for tabellen, bruk denne for stolpediagrammet.
Tilordne seriedata
La oss deretter legge til diagramseriedataene.
Gå til diagramdataveiviseren . I dette eksemplet er verdiene tilordnet Totalt antall .
Du vil se at diagramdataene endres. Imidlertid brukes barene bare som fyllstoffer. Du kan se de virkelige dataene når du kjører rapporten.
For å formatere søylefargen og størrelsen, høyreklikk på en stolpe og velg alternativet Serieegenskaper .
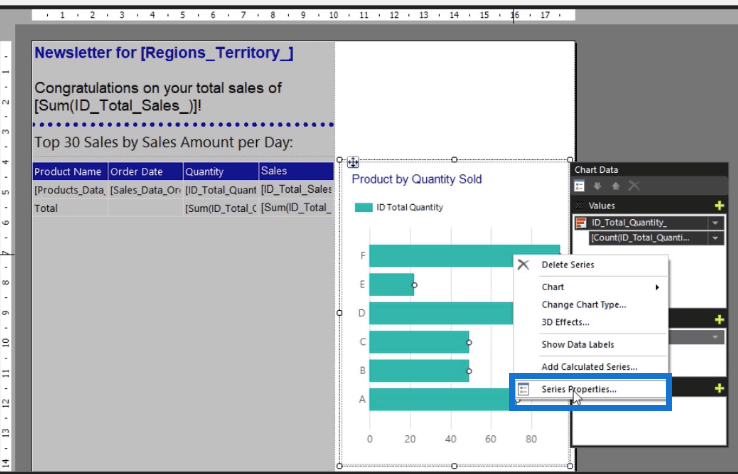
Dette åpner veiviseren for serieegenskaper . Gå til kategorien Fyll og åpne rullegardinpilen for fargealternativene . Deretter velger du fargen du vil at serien skal være i. Igjen er det viktig å være konsekvent med formateringen.
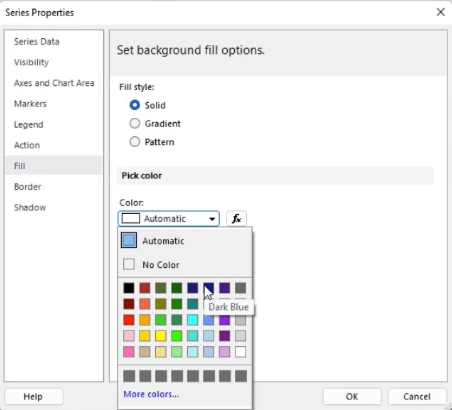
Når du er ferdig, klikker du OK . Du kan se at serien nå er fylt med fargen du valgte.
Deretter tildeler du kategorigrupper produktnavn . Etterpå vil du se at serienavnet igjen er tildelt fillers.
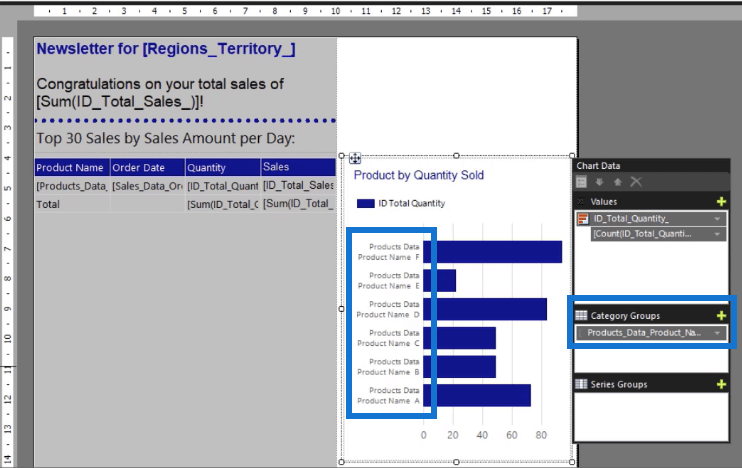
Men slik vil stolpediagrammet se ut når du kjører rapporten.
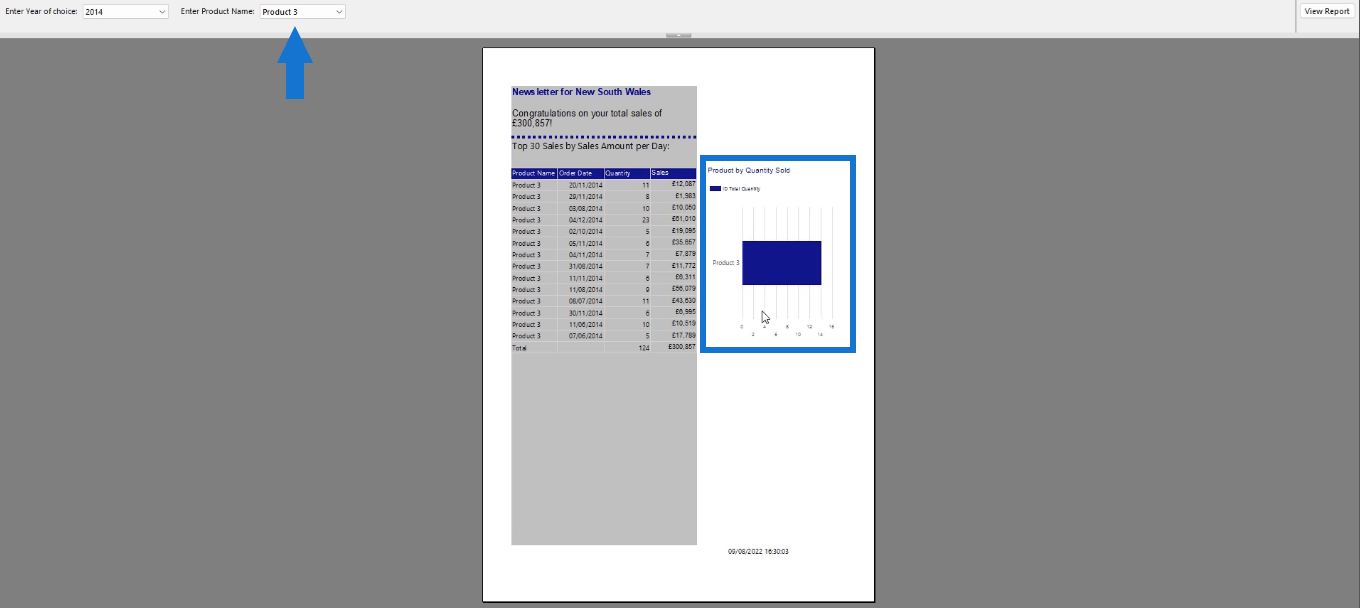
Diagrammet viser data basert på valget du gjorde ved hjelp av parameteren eller filteret.
Konklusjon
Å legge til visualiseringer gjør det enklere for sluttbrukere å forstå hva den paginerte rapporten presenterer. I denne opplæringen lærte du hvordan du oppretter et grunnleggende stolpediagram i Report Builder som viser det totale antallet per produkt. Prosessen ligner på hvordan du bygger et diagram i Microsoft Excel. Du må imidlertid være kjent med Report Builder-grensesnittet og forstå .
Beste ønsker,
Sue Bayes
Lær å bruke DAX Studio EVALUATE nøkkelordet med grunnleggende eksempler og få en bedre forståelse av hvordan dette kan hjelpe deg med databehandling.
Finn ut hvorfor det er viktig å ha en dedikert datotabell i LuckyTemplates, og lær den raskeste og mest effektive måten å gjøre det på.
Denne korte opplæringen fremhever LuckyTemplates mobilrapporteringsfunksjon. Jeg skal vise deg hvordan du kan utvikle rapporter effektivt for mobil.
I denne LuckyTemplates-utstillingen vil vi gå gjennom rapporter som viser profesjonell tjenesteanalyse fra et firma som har flere kontrakter og kundeengasjementer.
Gå gjennom de viktigste oppdateringene for Power Apps og Power Automate og deres fordeler og implikasjoner for Microsoft Power Platform.
Oppdag noen vanlige SQL-funksjoner som vi kan bruke som streng, dato og noen avanserte funksjoner for å behandle eller manipulere data.
I denne opplæringen lærer du hvordan du lager din perfekte LuckyTemplates-mal som er konfigurert til dine behov og preferanser.
I denne bloggen vil vi demonstrere hvordan du legger feltparametere sammen med små multipler for å skape utrolig nyttig innsikt og grafikk.
I denne bloggen vil du lære hvordan du bruker LuckyTemplates rangering og tilpassede grupperingsfunksjoner for å segmentere et eksempeldata og rangere det i henhold til kriterier.
I denne opplæringen skal jeg dekke en spesifikk teknikk rundt hvordan du viser kumulativ total kun opp til en bestemt dato i grafikken i LuckyTemplates.








