DAX Studio EVALUATE Nøkkelord: Grunnleggende eksempler

Lær å bruke DAX Studio EVALUATE nøkkelordet med grunnleggende eksempler og få en bedre forståelse av hvordan dette kan hjelpe deg med databehandling.
LuckyTemplates tilbyr en gruppe innfødte visuelle elementer som vi kan bruke til å bygge dashbordvisualiseringer. I denne opplæringen vil vi diskutere hvordan du bruker innfødte visuelle elementer kreativt. Vi vil fokusere på hvordan du bruker de tre grunnleggende diagrammene (stolpediagram, sammenligningsstolpediagram, linjediagram) i LuckyTemplates sammen med deres begrensninger.
Innholdsfortegnelse
Innfødte bilder i LuckyTemplates: stolpediagram
La oss først lære om stolpediagrammer.
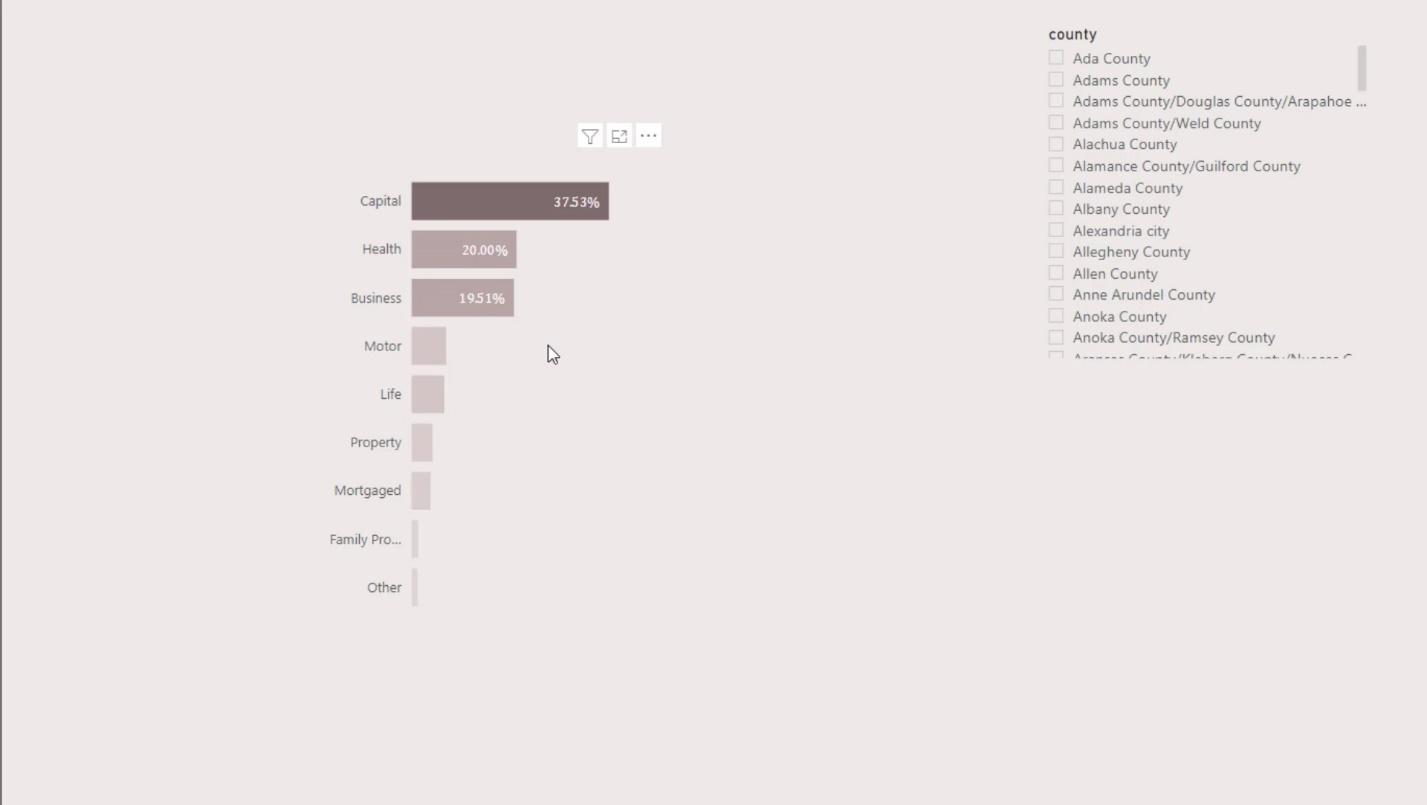
Det som er bra med et innebygd stolpediagram er at det tilbyr betinget formatering. Dette kan brukes til å fremheve viktig innsikt i rapporten og gjøre den dynamisk.
Jeg vil også snakke om begrensningene til søylediagrammet. For eksempel, hvis jeg ønsket å spare plass på venstre side og ønsket at Y-aksen min skulle være innenfor linjen, vil jeg ikke kunne oppnå det i den grunnleggende LuckyTemplates-visualen.
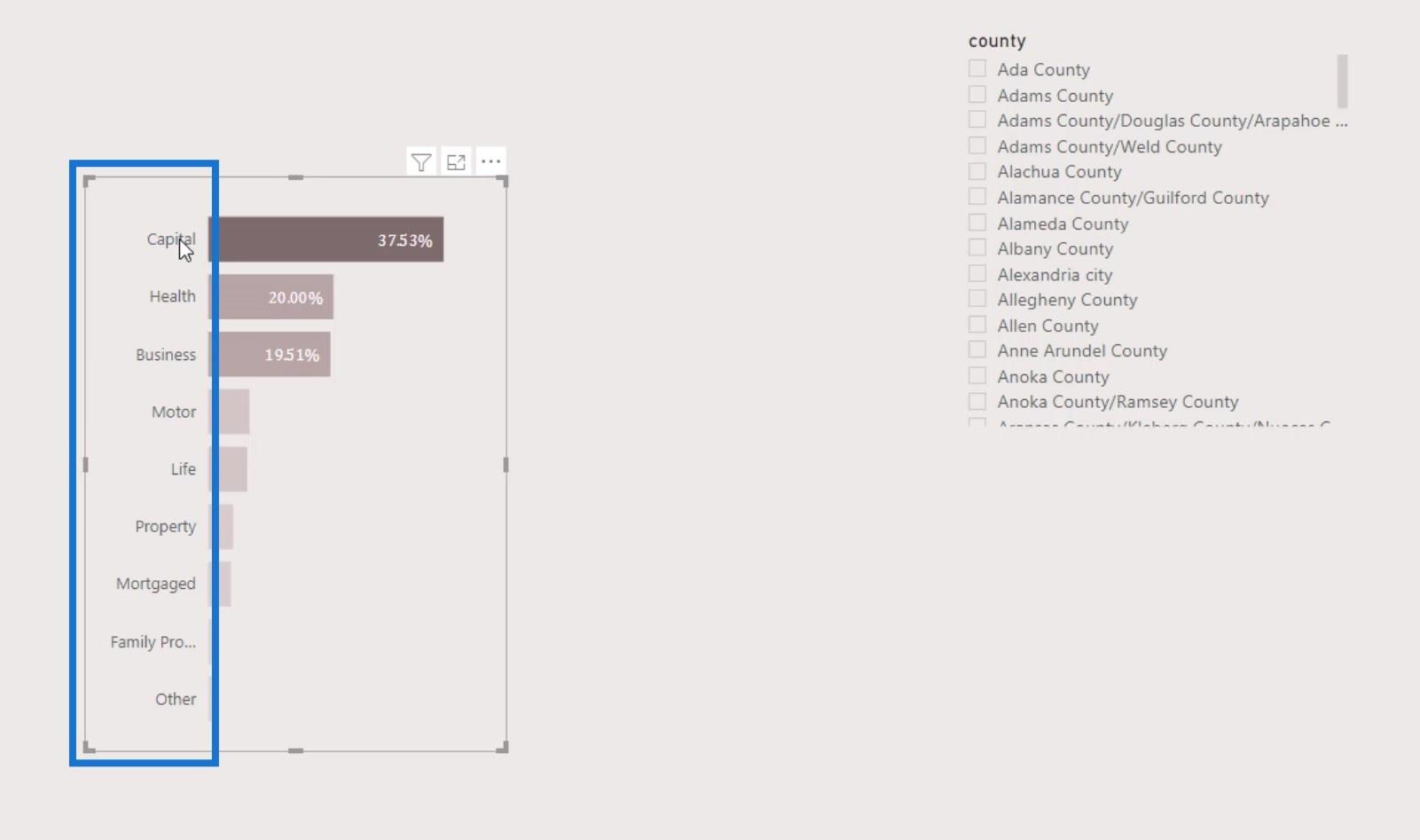
For det andre, hver gang jeg skjærer og terninger dataene, justerer Y-aksen og X-aksen automatisk det visuelle. Hvis jeg for eksempel velger et alternativ i sliceren, vil det se slik ut. Det hadde vært bra om LuckyTemplates hadde gitt oss muligheten til å slå på og av den automatiske justeringen.
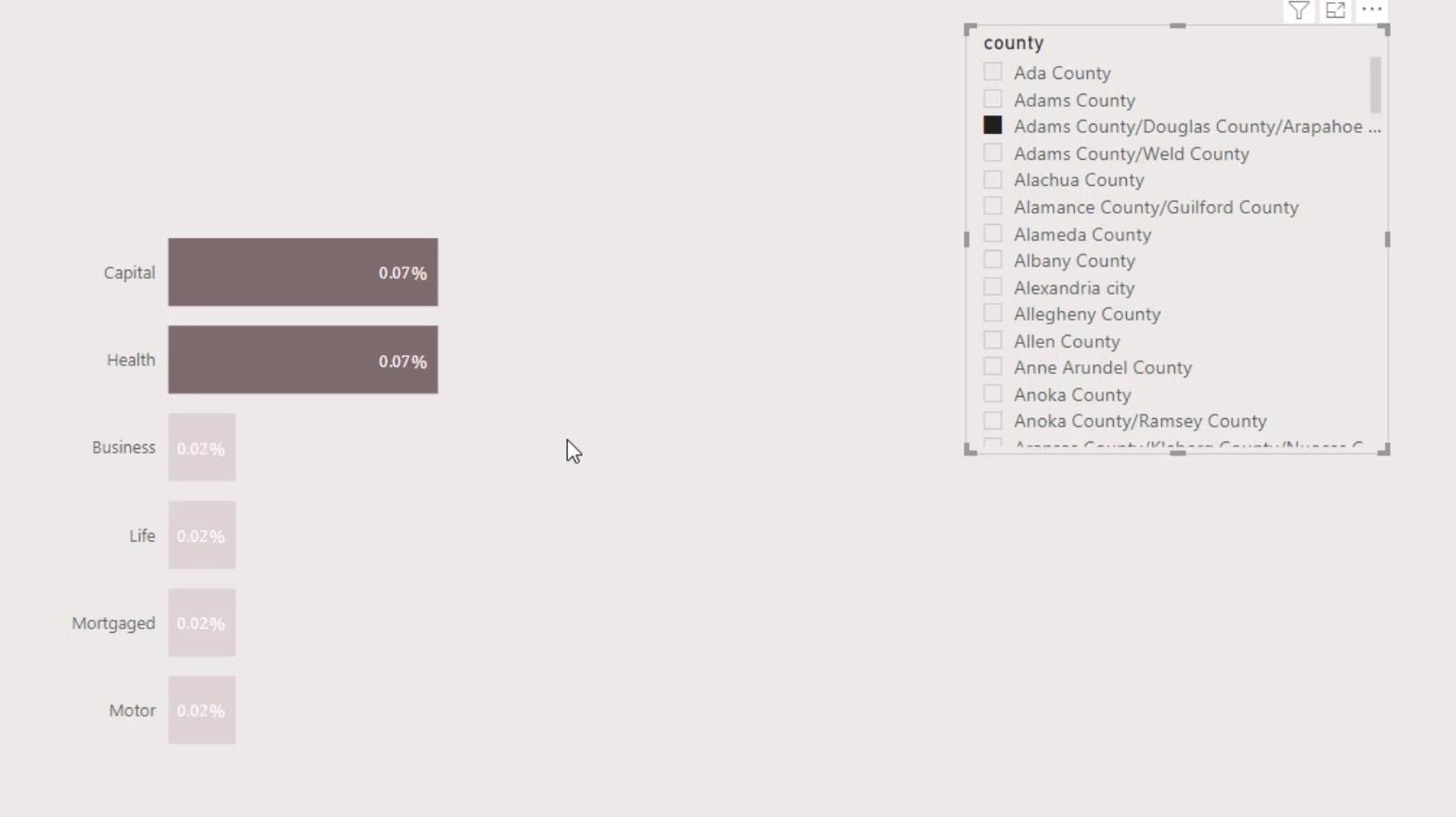
En annen viktig ting mange ikke vet om er muligheten til å justere stangstørrelsen.
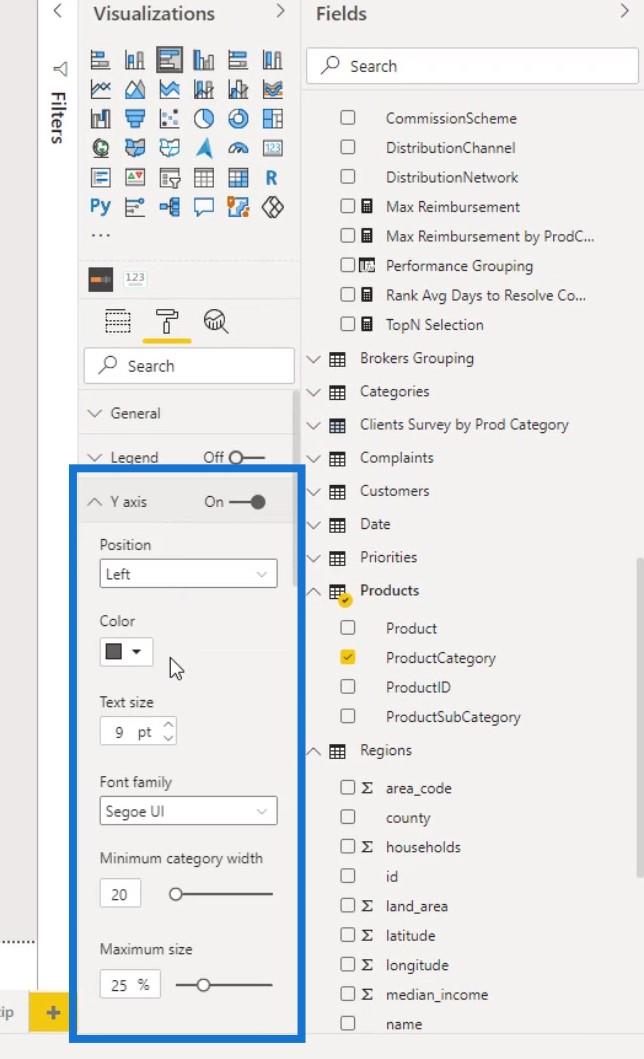
Vi kan gjøre dette ved å endre den indre polstringen til Y-aksen.
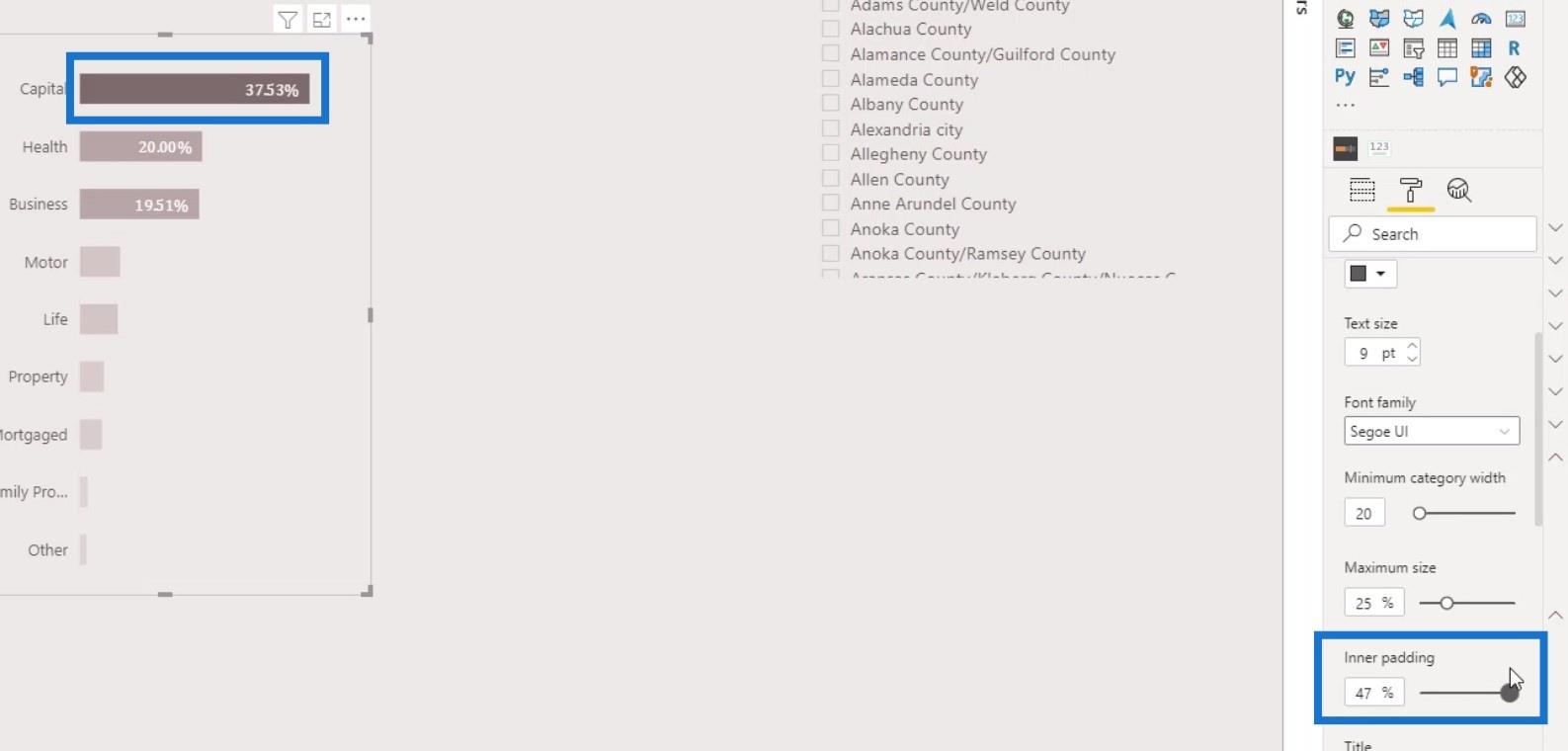
Det er det for søylediagrammer. Det er åpenbart ikke mye vi kan gjøre med et grunnleggende stolpediagram.
2 måter å lage søylediagrammer for sammenligning
Nå skal jeg diskutere to måter å lage sammenligningsstolpediagrammer i rapporten din.
1. Sette to søylediagrammer i rapporten
Den første er der vi må sette inn to søylediagrammer i rapporten.
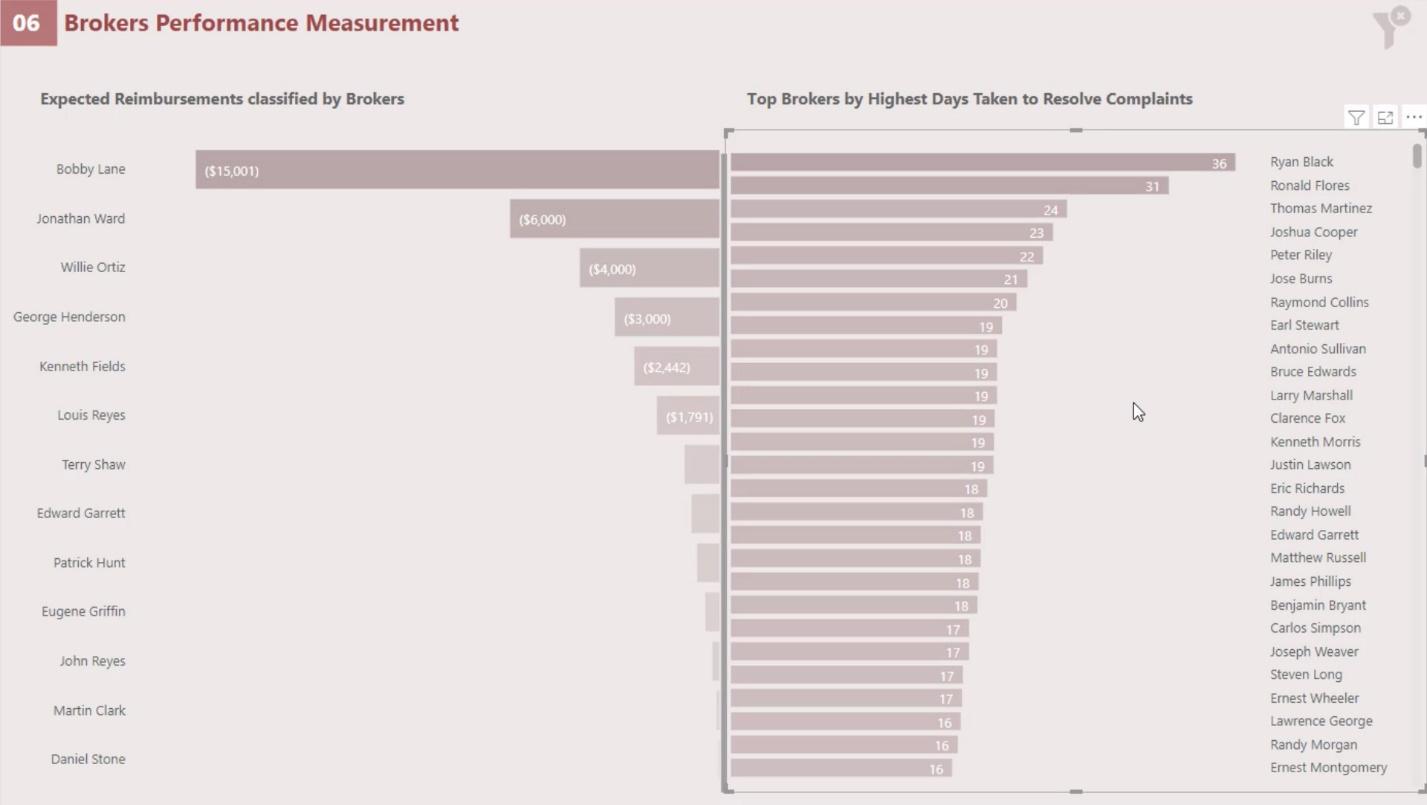
Det første stolpediagrammet er det samme som det vi vanligvis lager. Den eneste forskjellen er at jeg endret posisjonen til Y-aksen til høyre side.
Bare gå til formateringsruten , aktiver Y-aksen og sett Posisjonsverdien til Høyre .
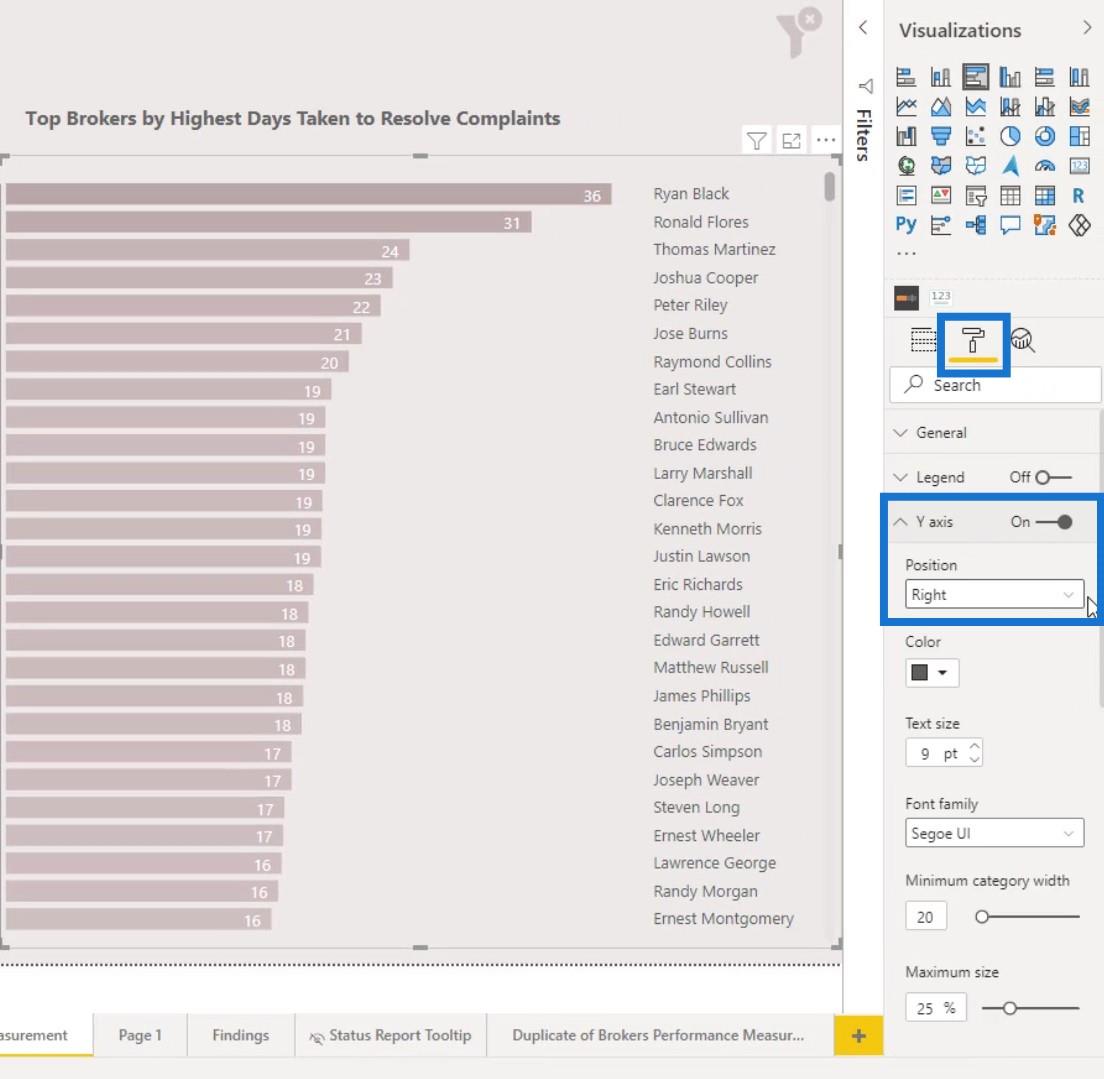
For å endre plasseringen av stolpene fra venstre til høyre, endre verdien eller tegnet fra positivt til negativt.
For å gjøre det multipliserte jeg målingen jeg bruker ( Gj. dager for å løse klager TopN ) med – 1 .
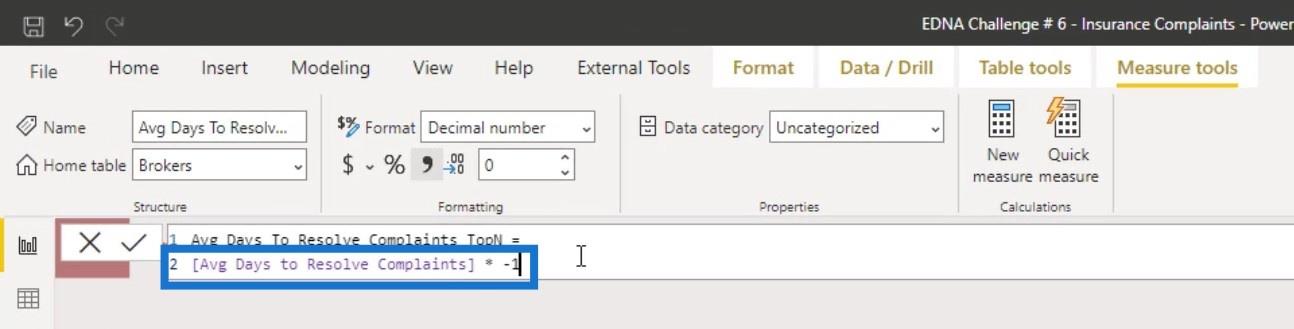
Vi vil se at stolpene nå er justert til høyre.
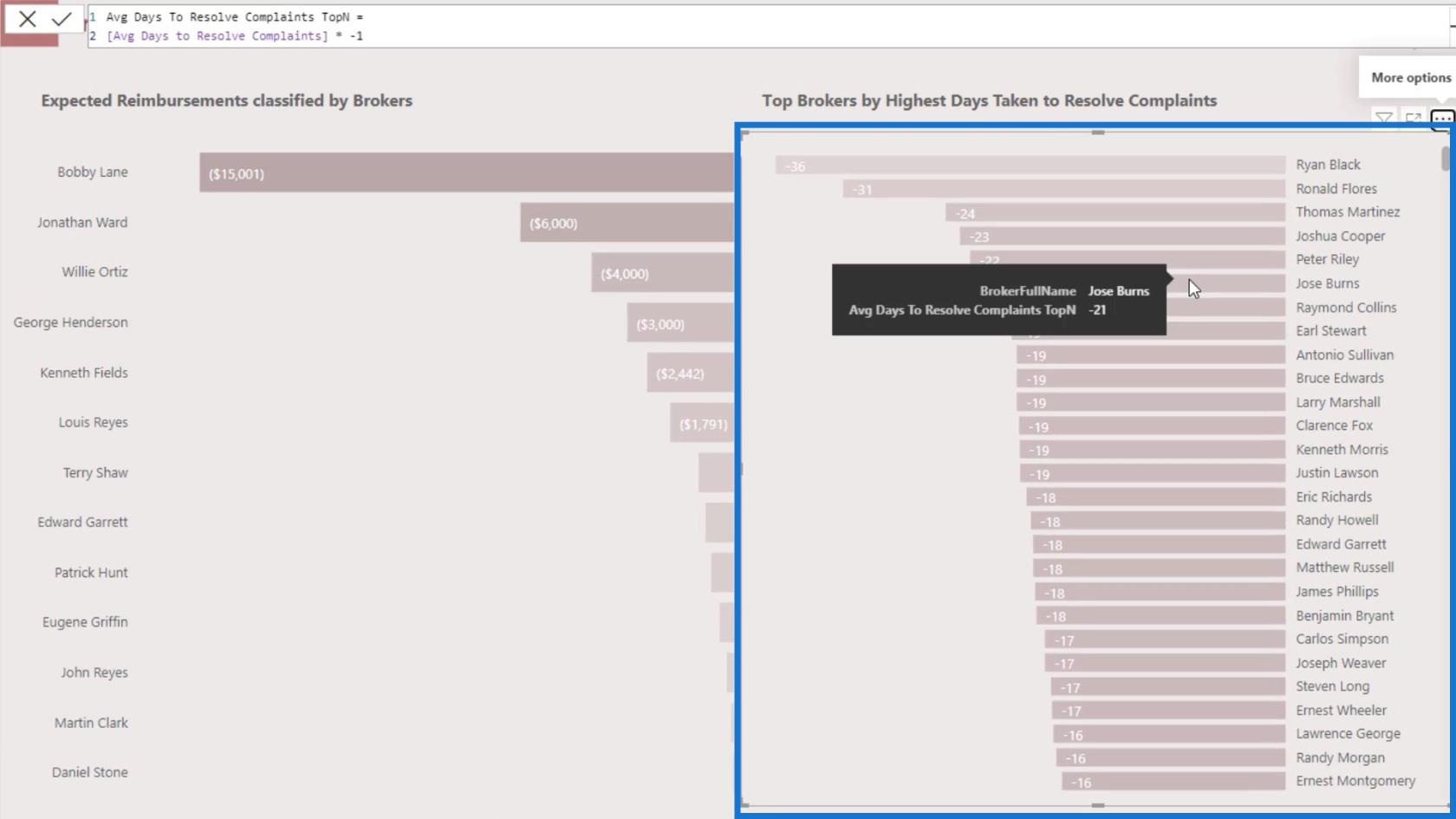
2. Sammenligning av to søylediagrammer for samme enhet
Et annet eksempel er om vi ønsker å sammenligne gjennomsnittlig antall dager for å løse klagene med antall klager for samme megler.
Vi kan bruke noen triks for å få den slags visuelle. Først bringer du stolpediagrammene tilbake til sin opprinnelige posisjon.
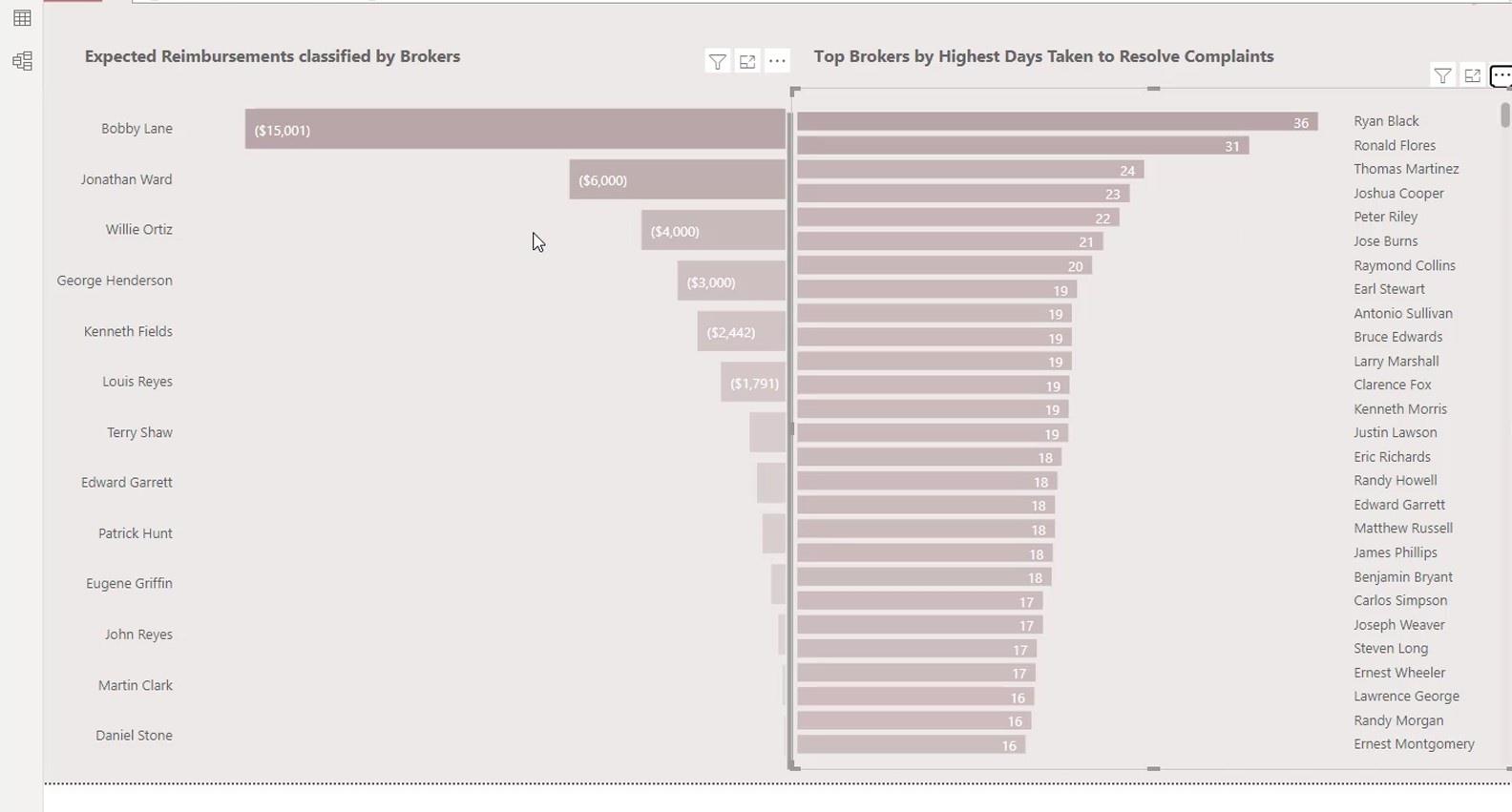
For det første søylediagrammet endrer du refusjonen til antall klager .
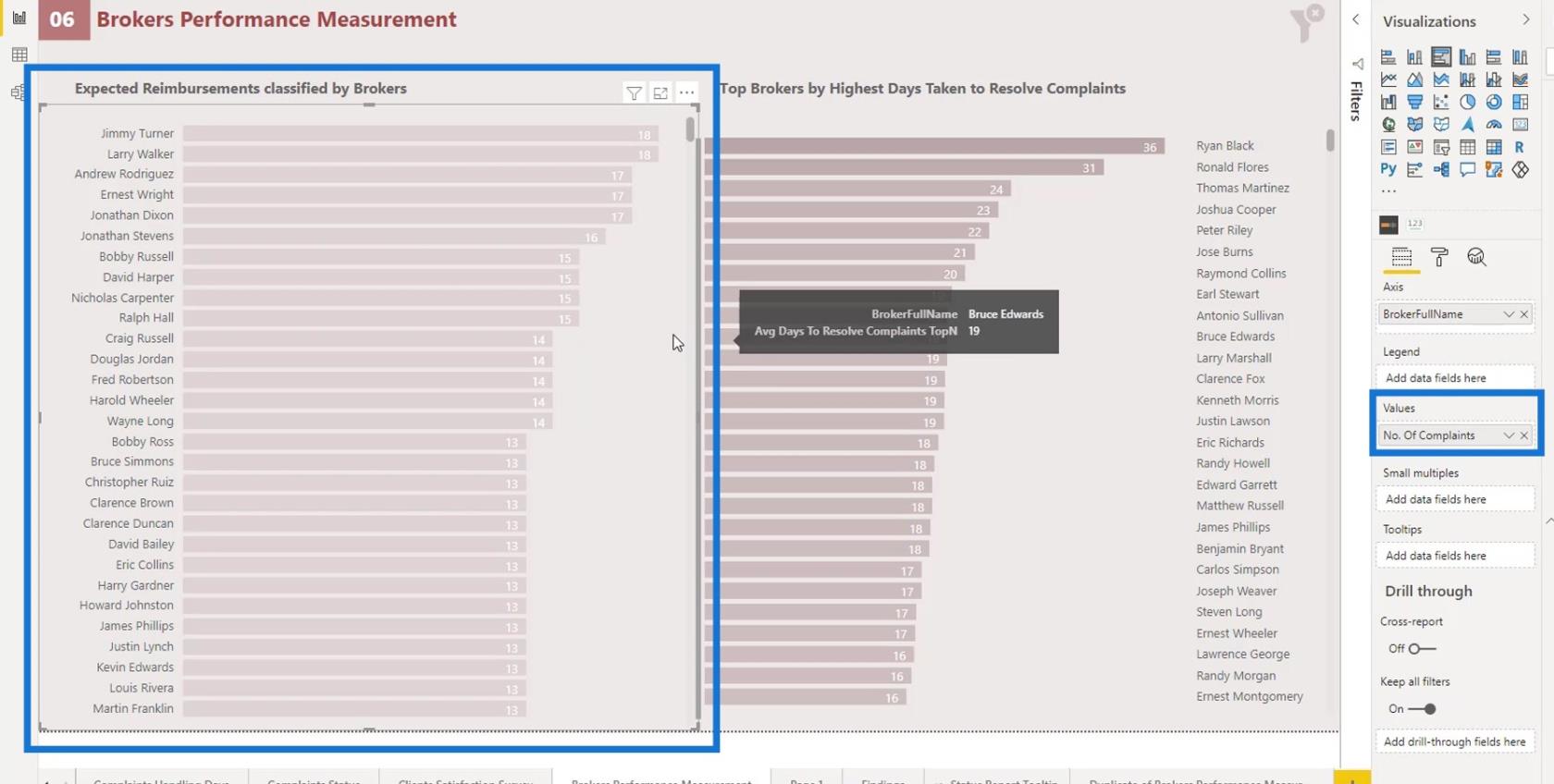
Deretter endrer du verdiene deres til negative ved å multiplisere dem med -1 .
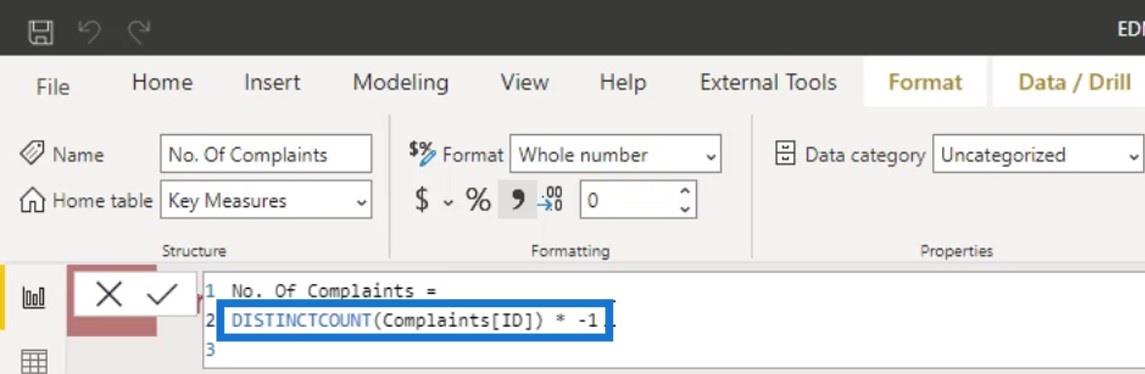
For å justere navnene på søylediagrammene, endre sorteringsrekkefølgen på disse 2 søylediagrammene til BrokerFullName .
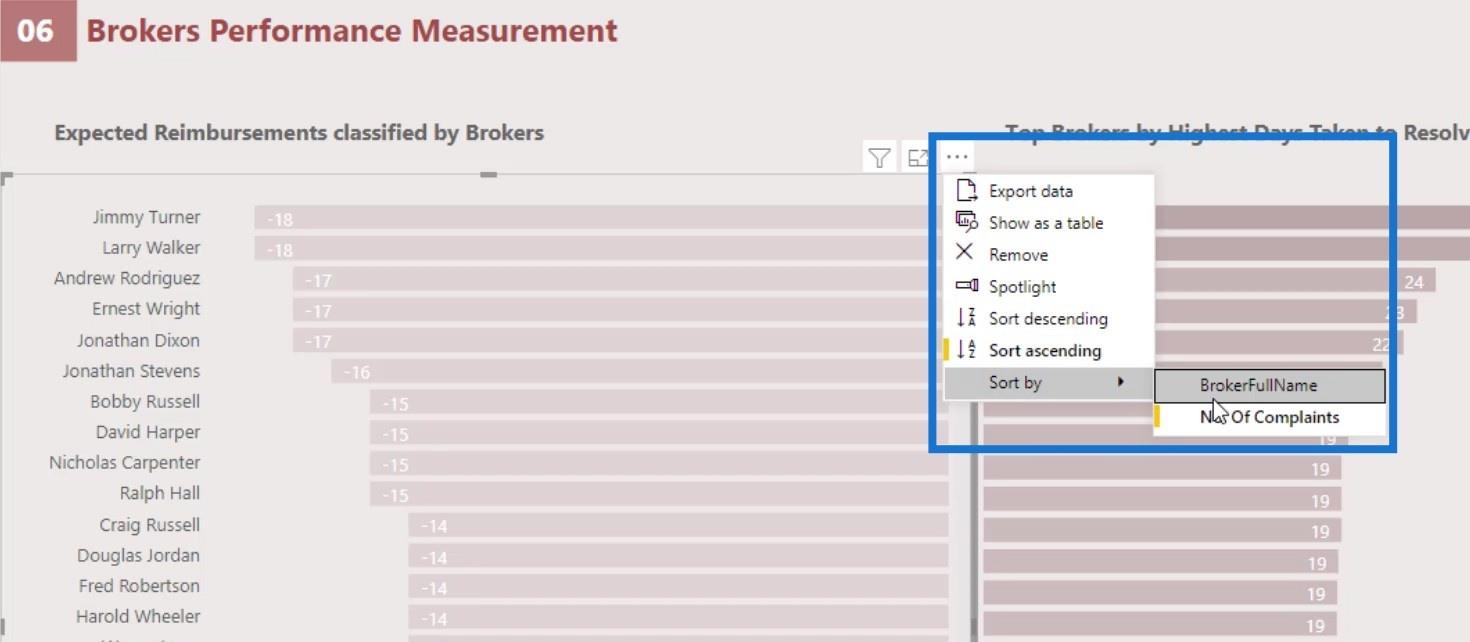
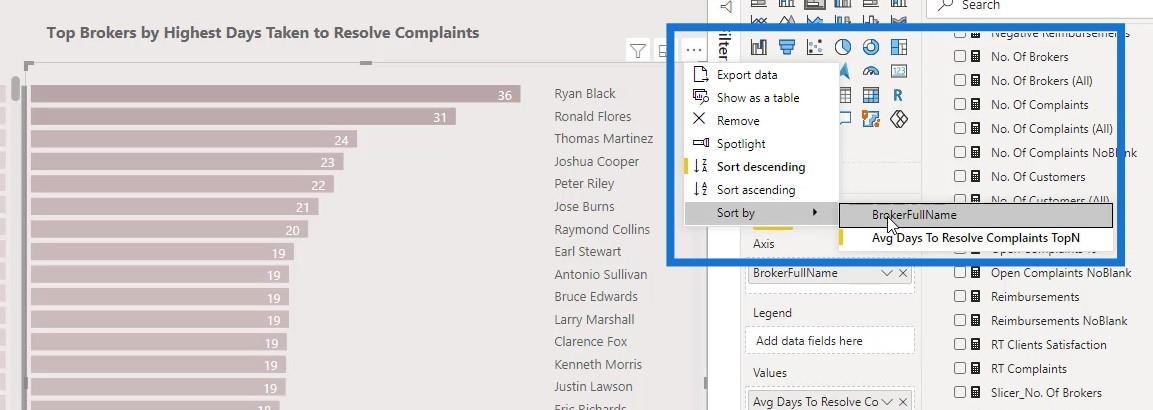
Endre sorteringen av det andre stolpediagrammet til stigende også.
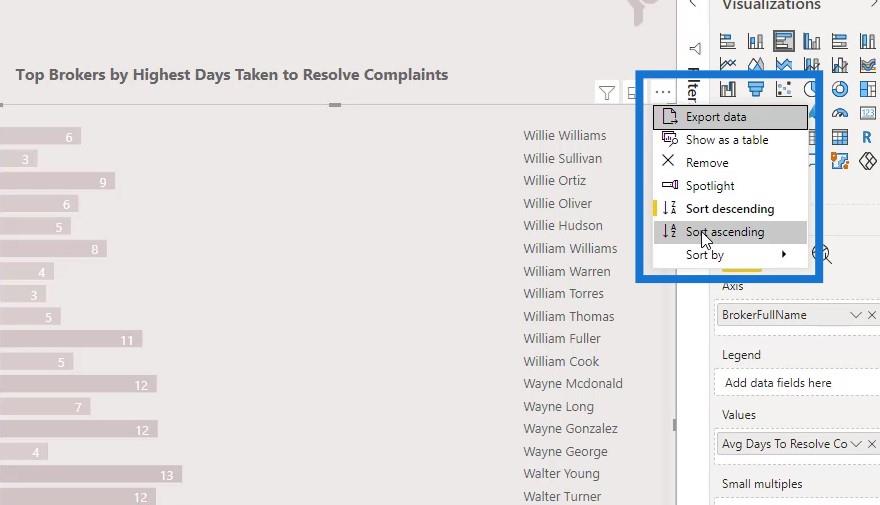
Navnene i stolpediagrammene er nå like og justert.
Det kan være et tilfelle hvor vi ikke ønsker å ha navnene på begge søylediagrammene fordi de er like. For eksempel ønsker vi kun å vise 1 liste over navn i denne rapporten og sette den i sentrum.
Først, la oss slette denne linjen her.
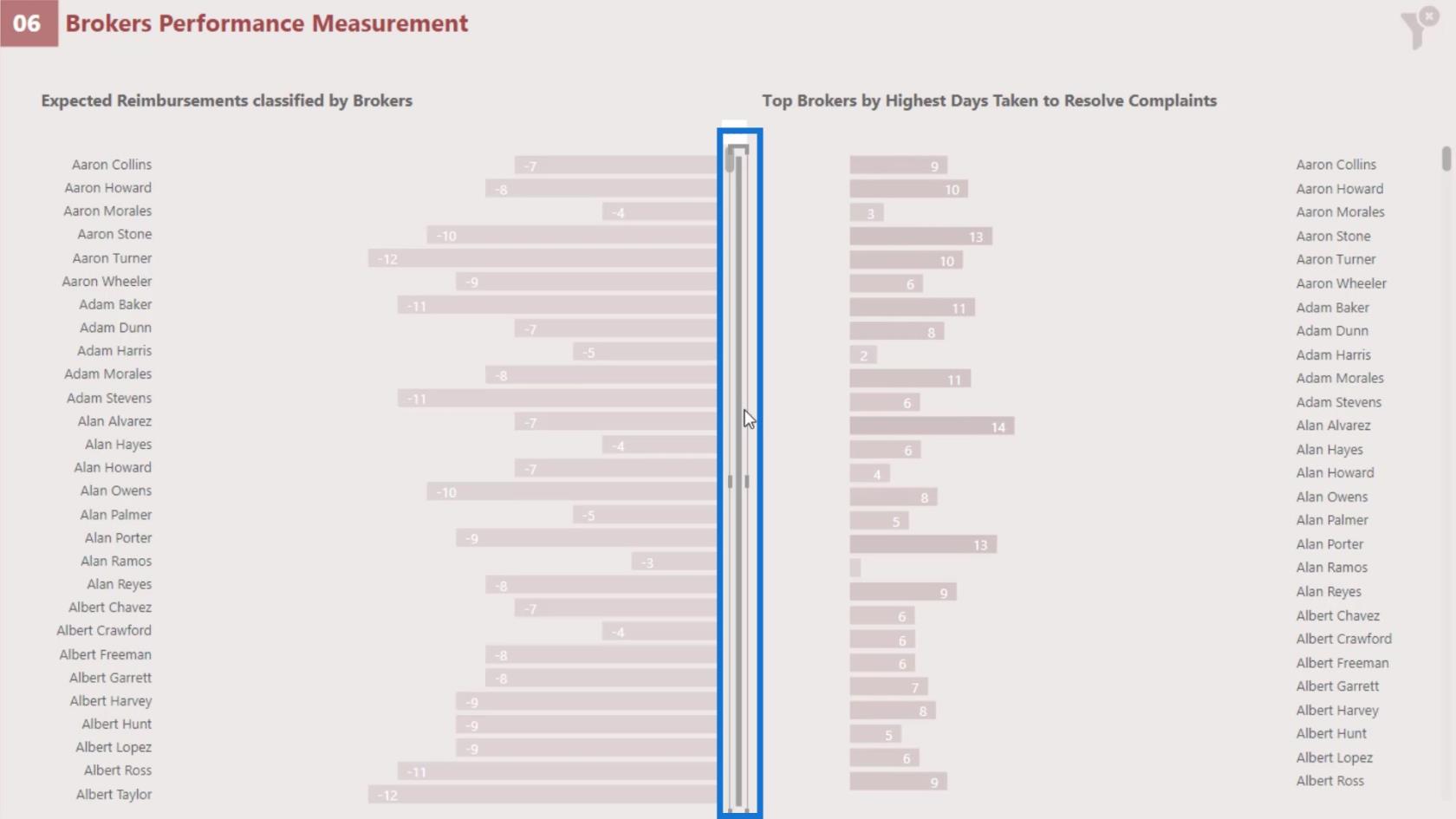
For det første stolpediagrammet endrer du Y-aksens posisjon fra venstre til høyre .
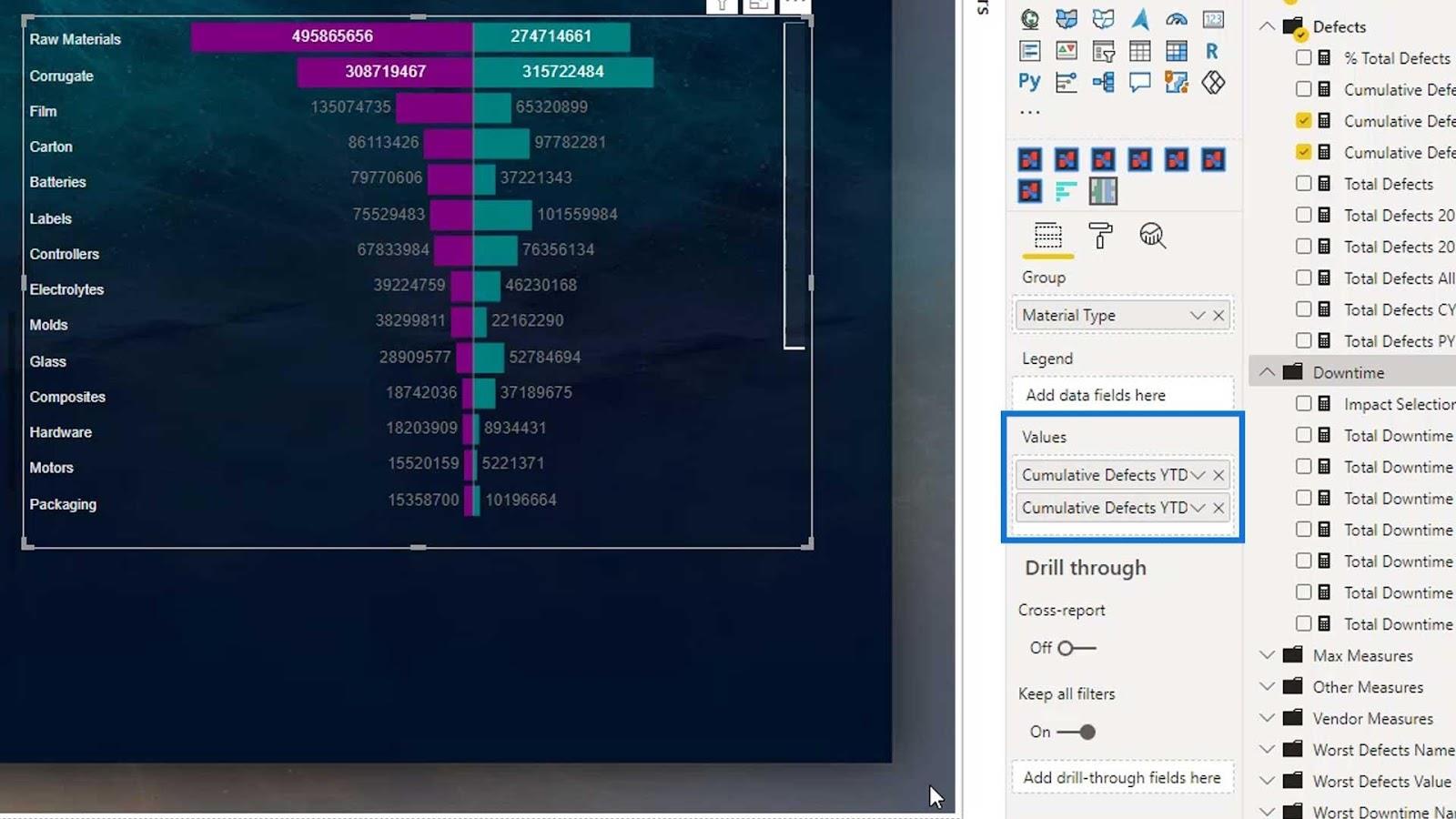
For det andre stolpediagrammet endrer du Y-aksens posisjon til Venstre i stedet for Høyre .
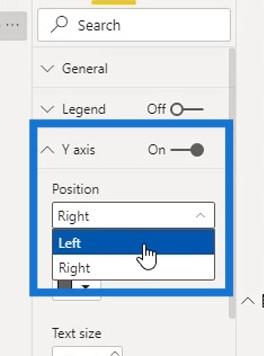
Deretter, for det første stolpediagrammet, deaktiver Y-aksen for å skjule listen over navn.
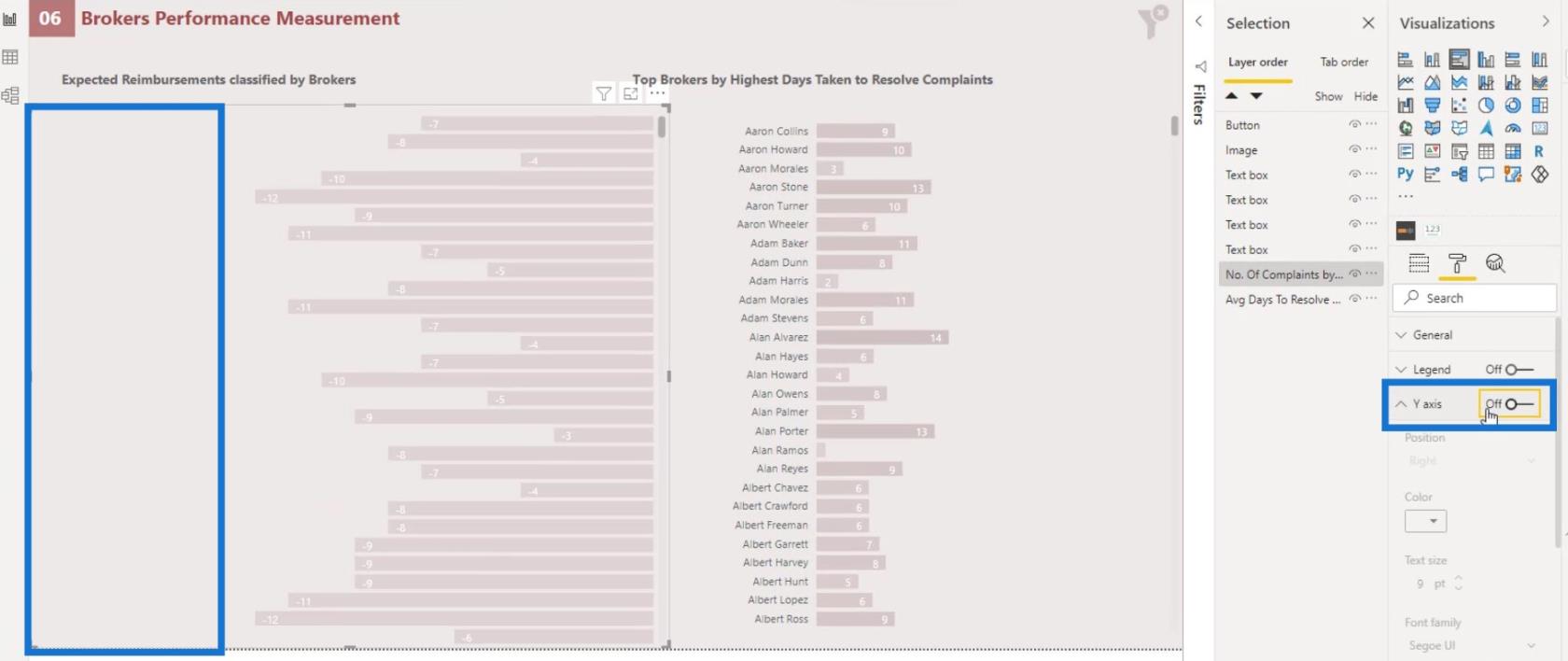
Plasser nå det andre søylediagrammet riktig som vist på bildet.
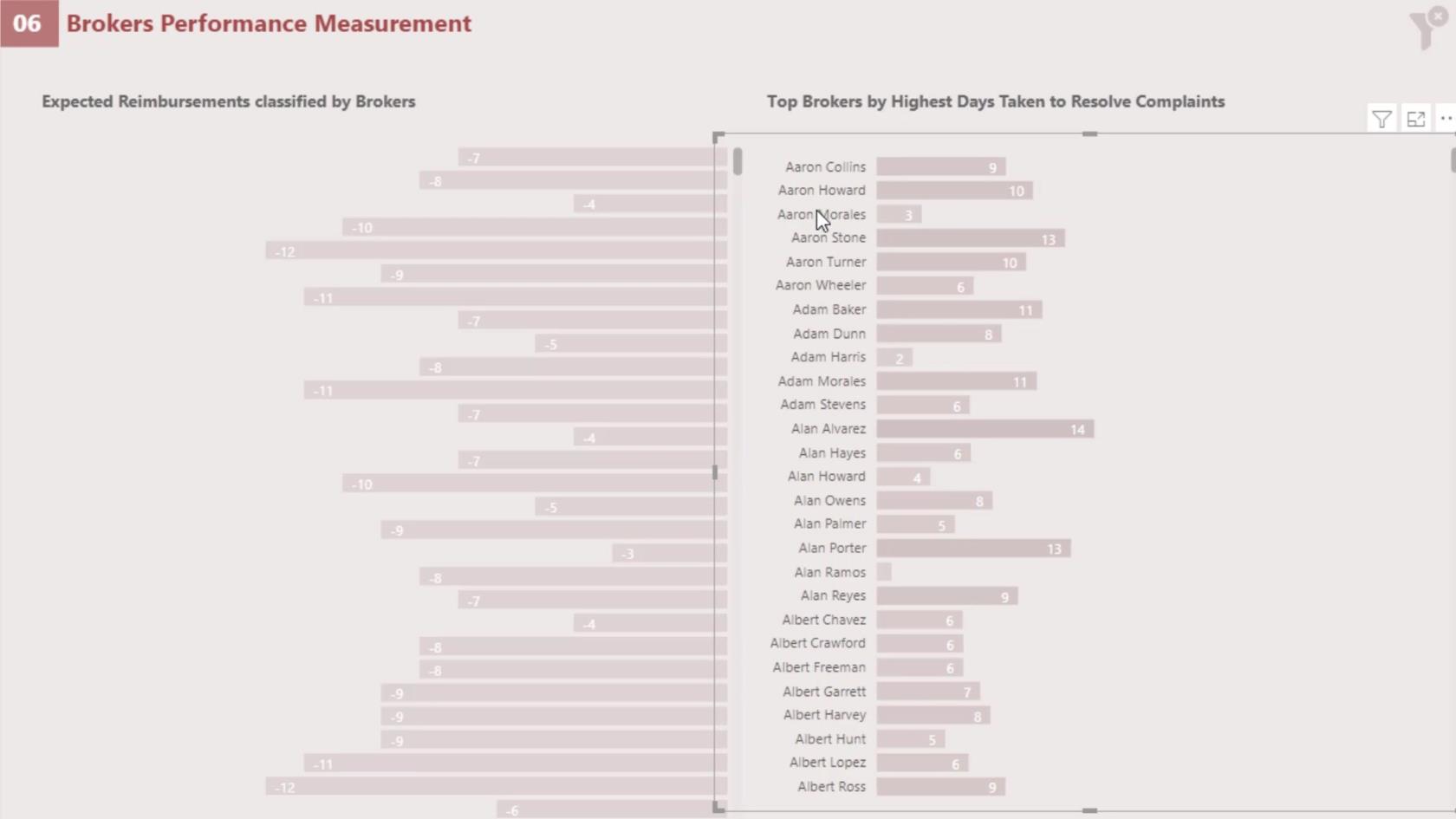
Kontroller at laget i det første søylediagrammet er på toppen av det andre søylediagrammet i utvalgsruten .
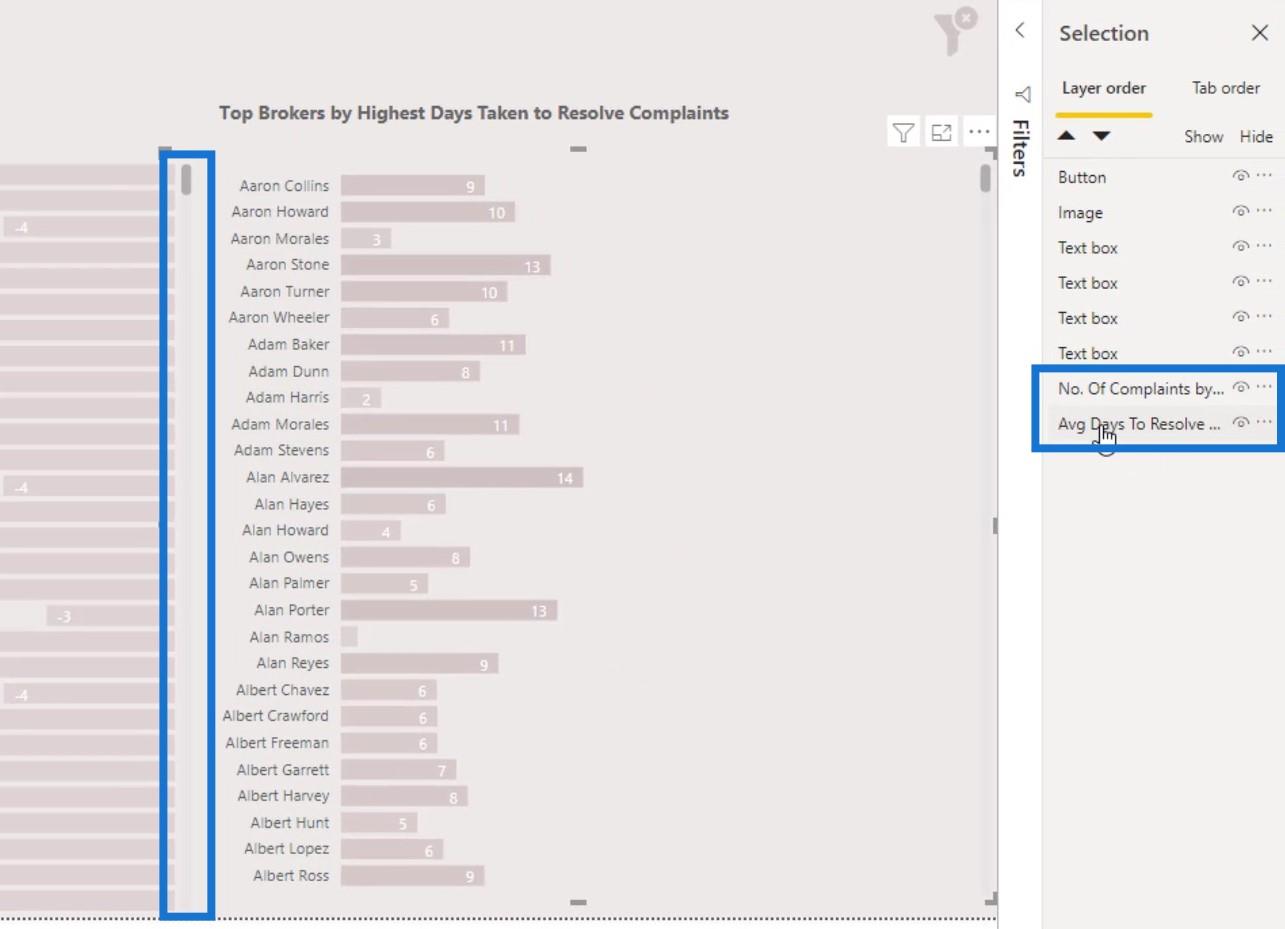
Dette er fordi vi ønsker å kunne rulle ned det første søylediagrammet riktig i tilfelle det overlapper med det andre.
Med dette kan vi nå analysere hver enkelt megler etter gjennomsnittlig antall dager de har brukt på å løse klagene og antall klager.
Innfødte bilder i LuckyTemplates: Linjediagrammer
La oss nå snakke om linjediagrammet. Det er noen begrensninger med. Et eksempel er at betinget formatering ikke er tilgjengelig i denne typen diagram.
Vi kan heller ikke få navnet på kategoriene foran linjen som vist fra bildet.
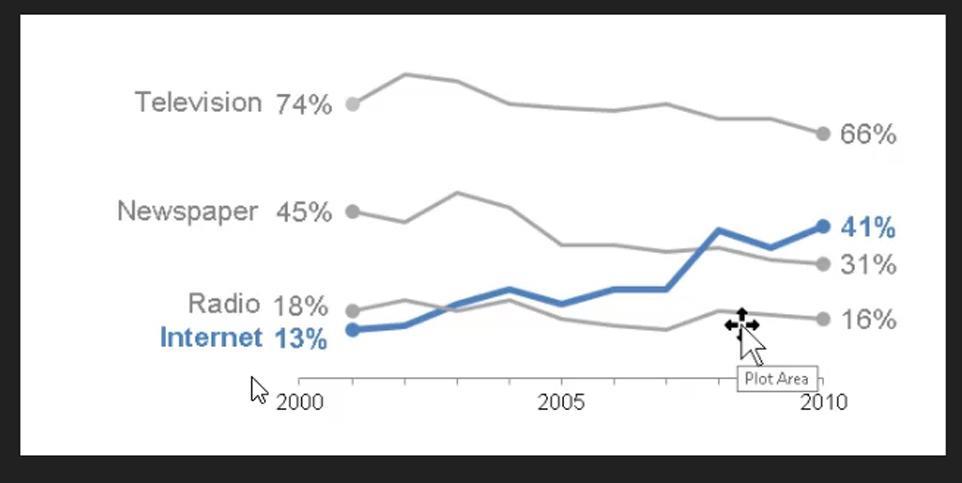
Det vi kan gjøre er å ha en forklaring for å vise kategorinavnet på toppen, venstre eller høyre side av visualiseringen. Men etter min egen mening ser det ikke bra ut. Vi kan heller ikke få verdier på slutten av linjen som vist fra bildet ovenfor.
I LuckyTemplates vil noen si at de kan få verdien på slutten av linjen. De må imidlertid skrive noen komplekse DAX-koder for at dette skal fungere. Og selv om de kan skrive komplekse koder for å gjøre dette, vil de ikke kunne få kategorinavnet foran en linje.
Native Visuals i LuckyTemplates: Betinget formatering for linjediagrammer
En ting vi kan gjøre med linjediagrammet for å få et, er å konvertere det først til et gruppert kolonnediagram . La oss for eksempel konvertere dette linjediagrammet her til et gruppert kolonnediagram.
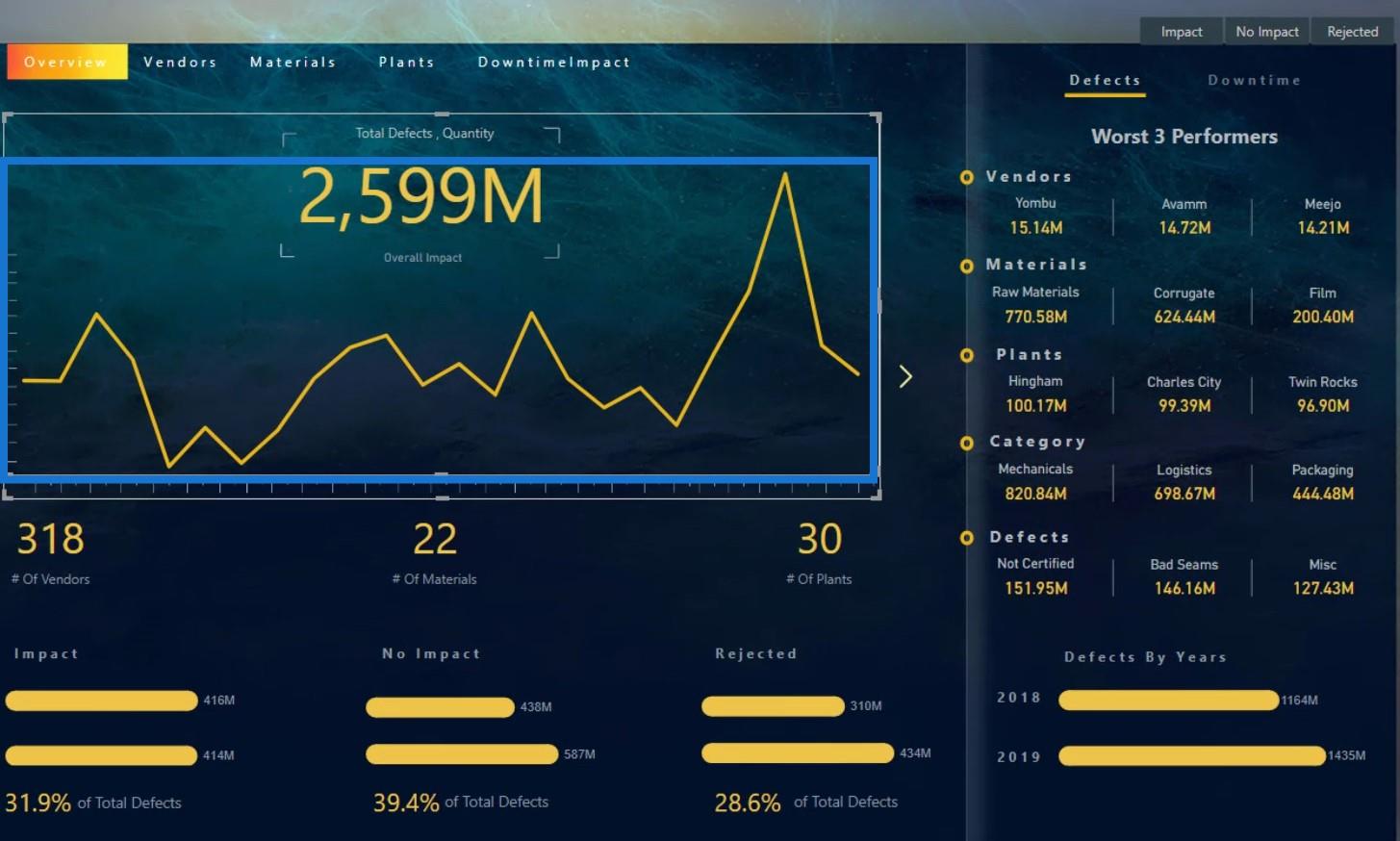
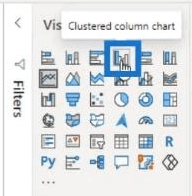
Som et resultat vil det se slik ut.
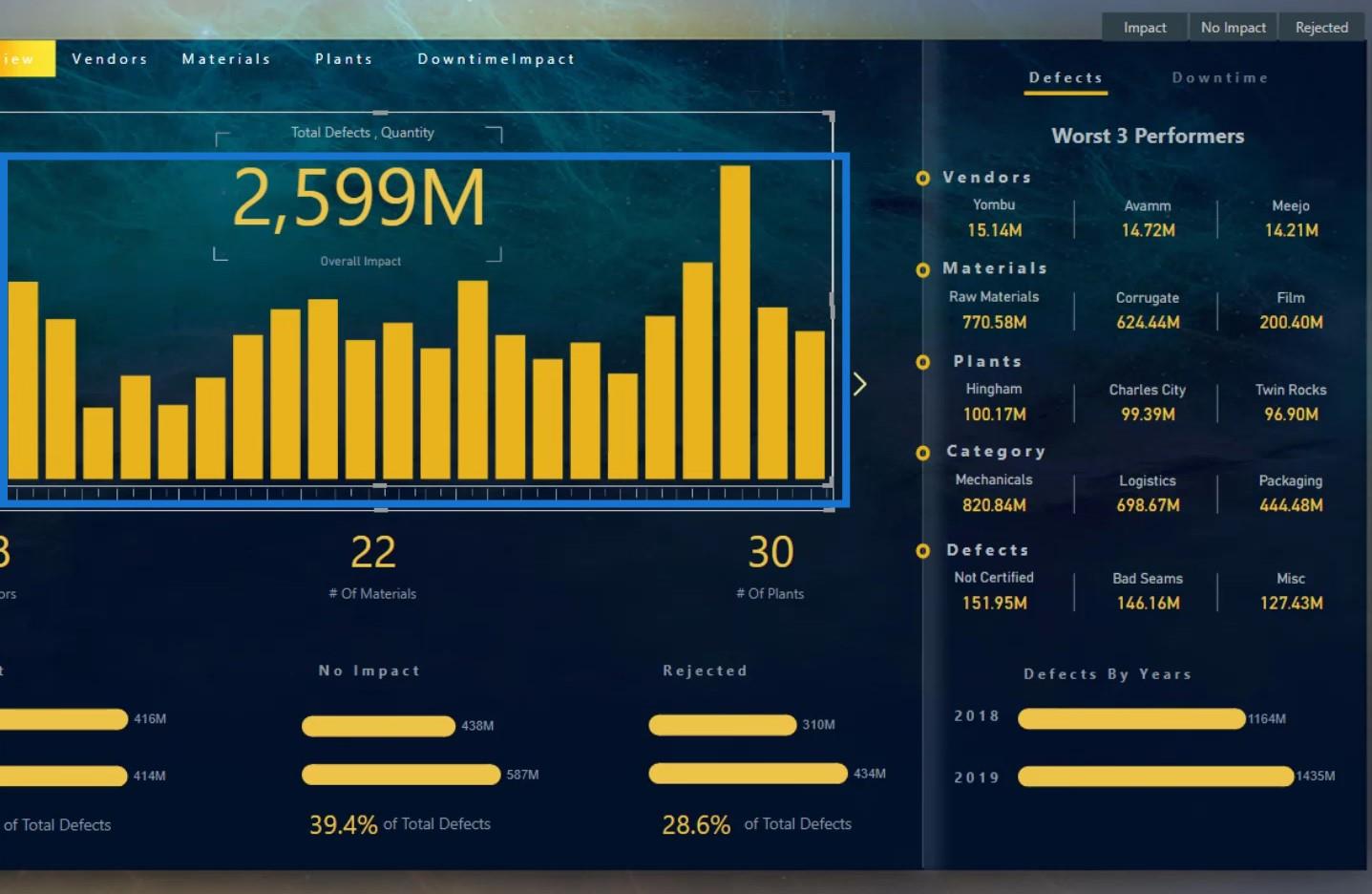
Gå deretter til formateringsruten og klikk på denne knappen under Datafarger .
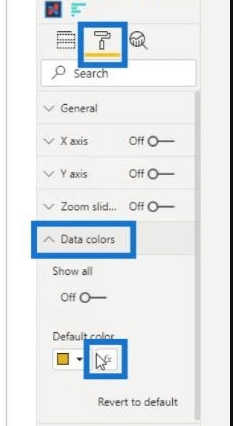
Vi kan da bruke tiltaket for betinget formatering her under valget Basert på felt .
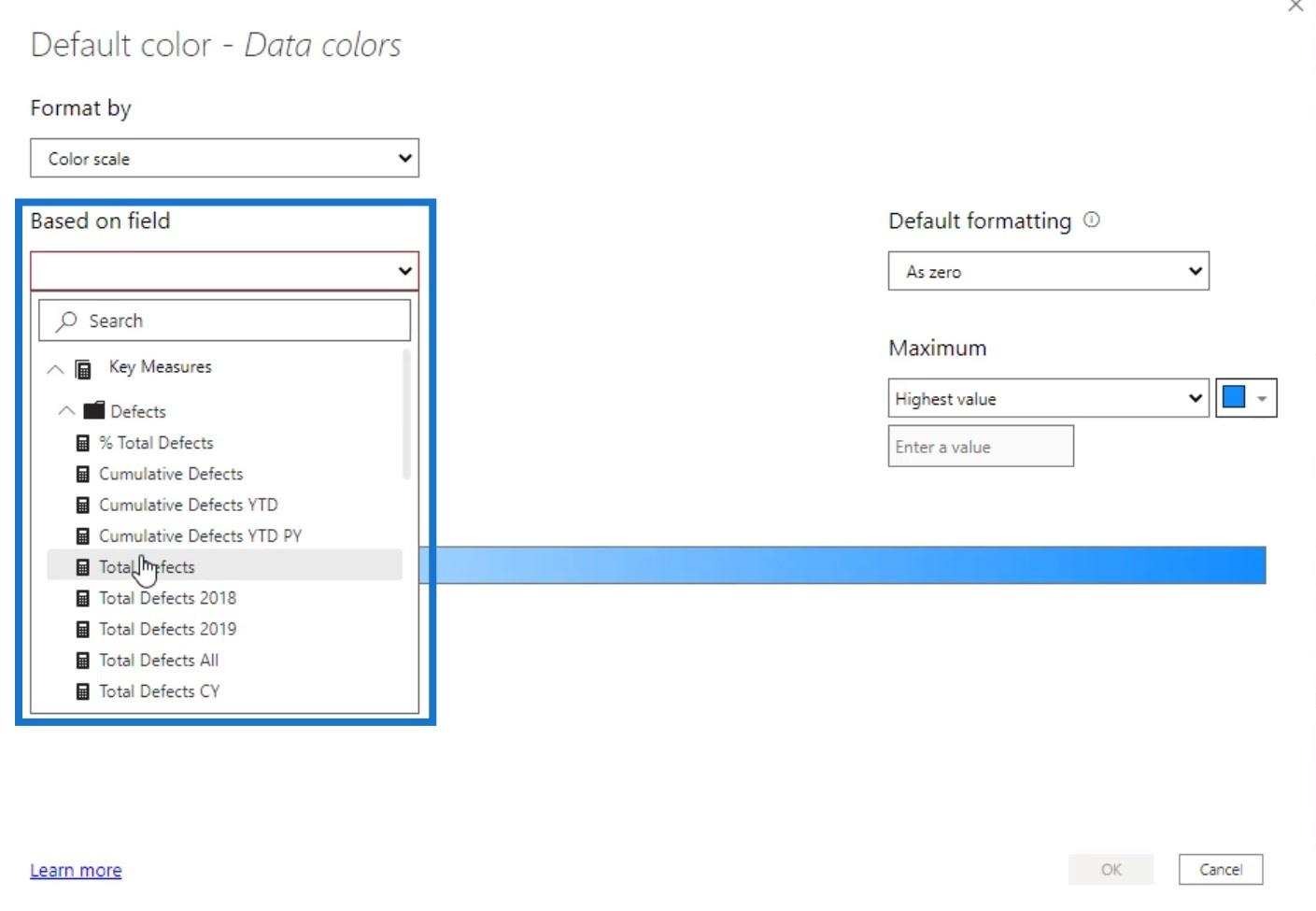
Neste er å angi fargen på minimumsverdien og maksimumsverdien . Klikk deretter på OK- knappen.
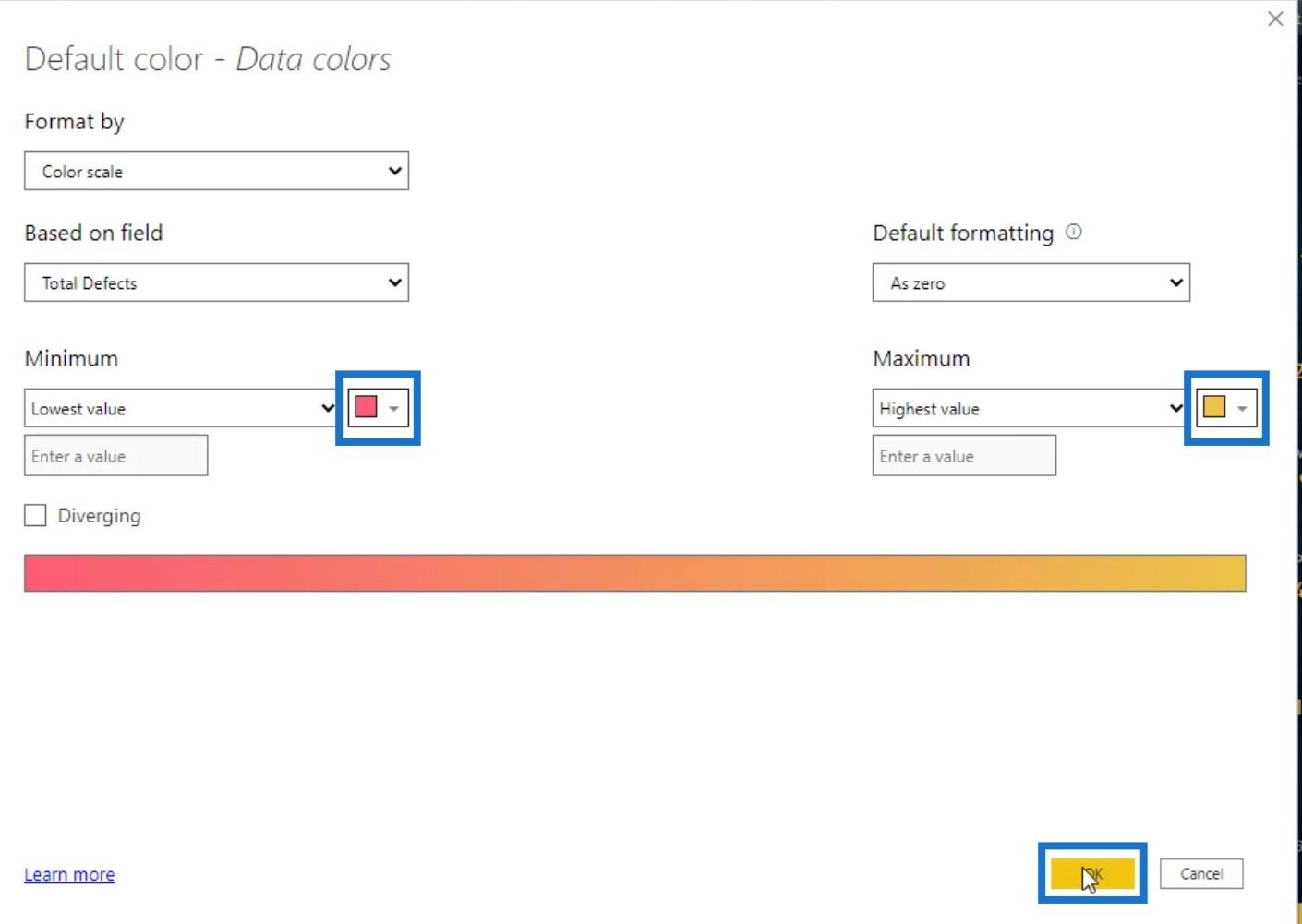
Diagrammet vil se slik ut. Vi kan nå konvertere det igjen til et linjediagram.
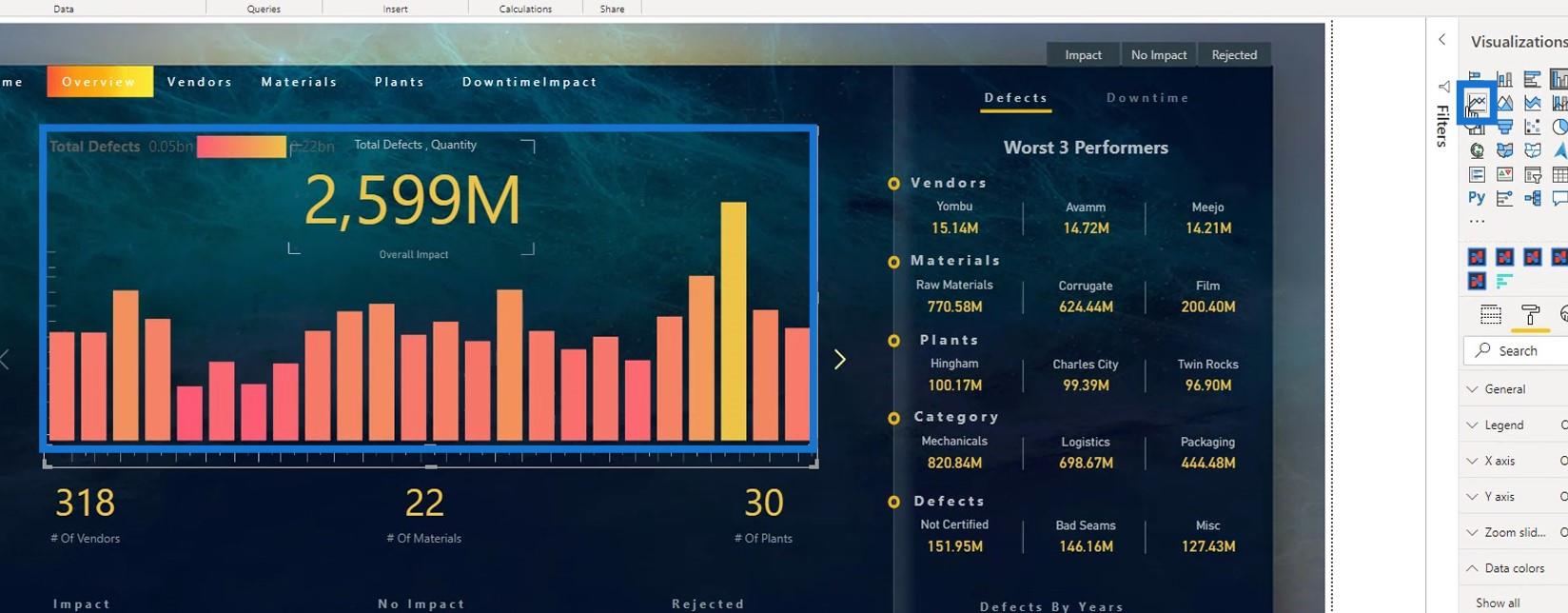
Da vil det se slik ut. Nå kan vi se at punktene med lavest verdi er farget med rødt og høyeste verdi er gul.
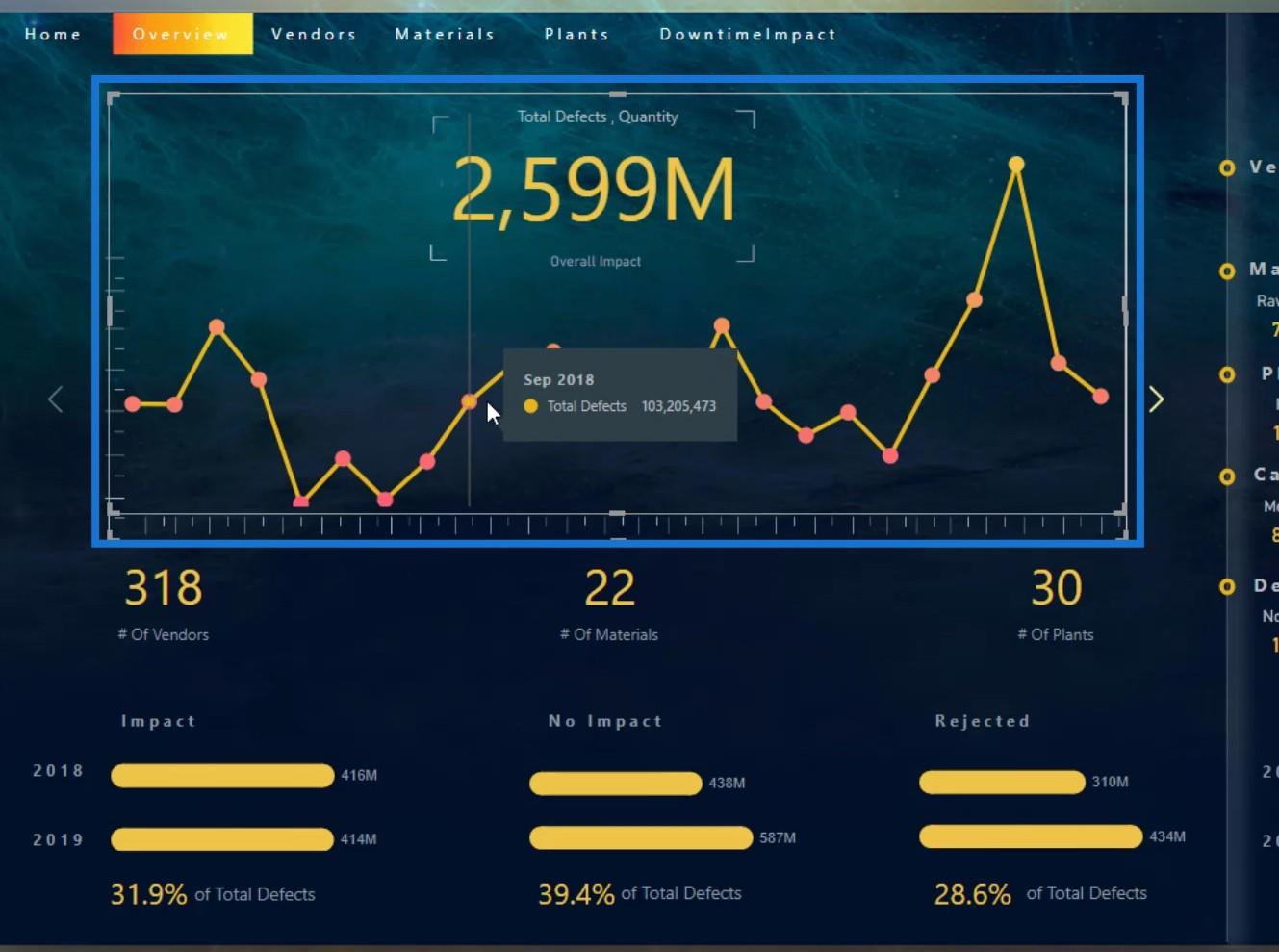
Problemet her er at vi fortsatt ikke fikk gradientfargene på linjen. I stedet viste den poengene på linjen, som ikke ser bra ut i det hele tatt.
Et annet problem er at vi ønsker å få kategorinavnet her. Uten kategorinavnet vet vi ikke hvilken kategori den linjen tilhører.
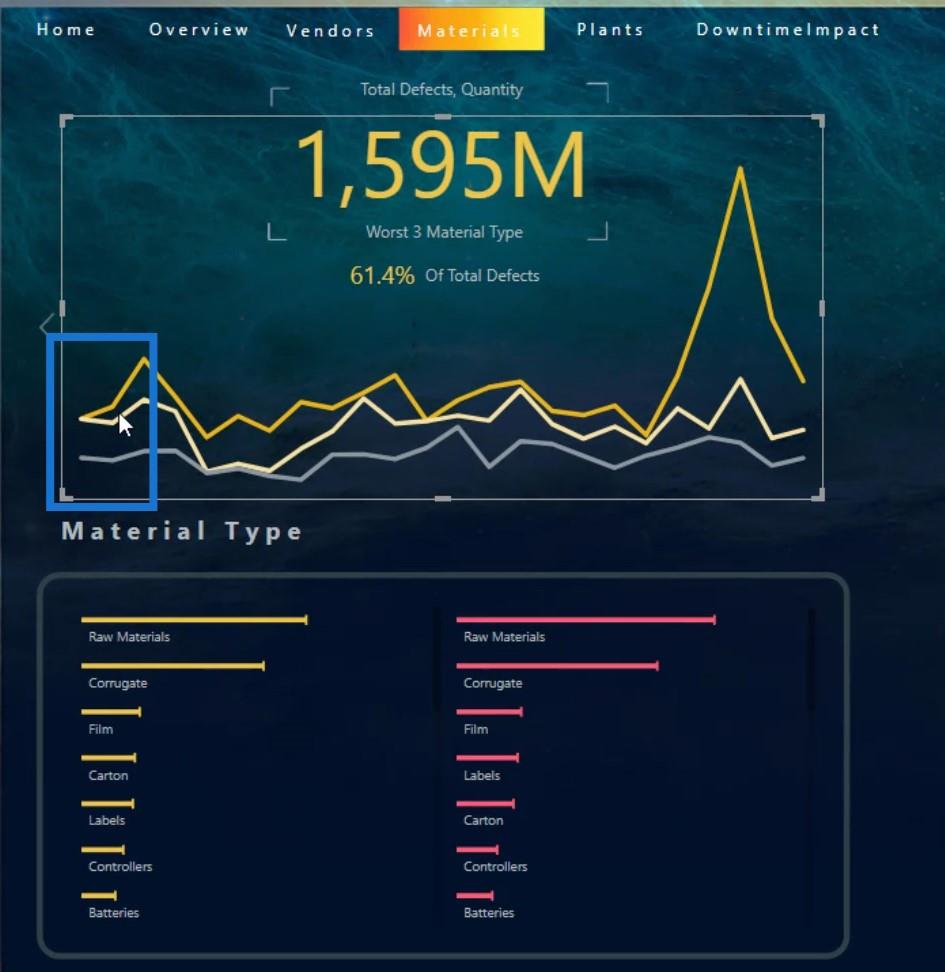
Det ville vært veldig bra om vi har muligheten til å vise kategorien foran linjen som vist her.
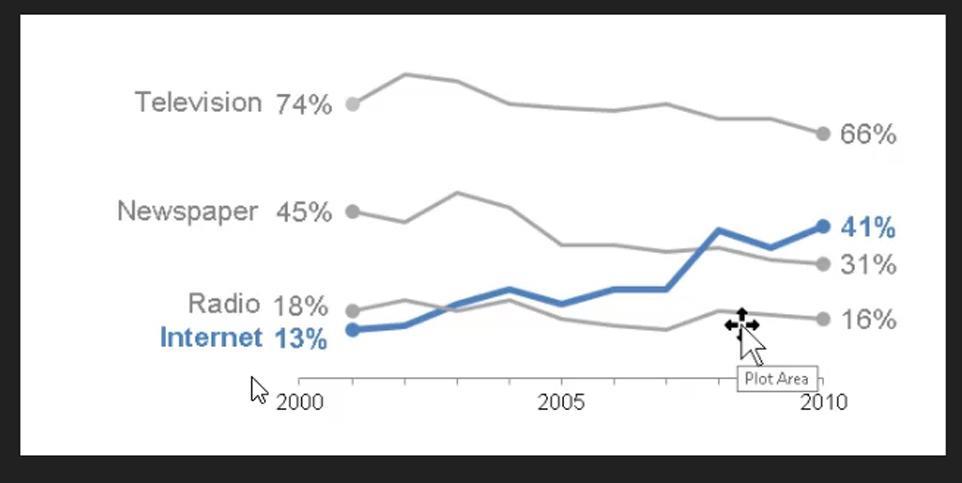
Løsningen for dette er å bruke Charticulator i stedet. Med Charticulator kan vi også ha betinget formatering. Du kan finne veiledningen om Charticulator via denne .
Konklusjon
Dette er ting du kan gjøre med de tre opprinnelige visuelle elementene i LuckyTemplates – stolpediagram, sammenligningsdiagram og linjediagram. Hver av dem har fordeler og ulemper når det gjelder å bruke dem til visualiseringer.
Husk at det alltid er viktig å vurdere ulike faktorer som klarhet og kreativitet når du bestemmer deg for hva du skal bruke til .
Sjekk ut koblingene nedenfor for flere eksempler og relatert innhold.
Til neste gang,
Mudassir
Lær å bruke DAX Studio EVALUATE nøkkelordet med grunnleggende eksempler og få en bedre forståelse av hvordan dette kan hjelpe deg med databehandling.
Finn ut hvorfor det er viktig å ha en dedikert datotabell i LuckyTemplates, og lær den raskeste og mest effektive måten å gjøre det på.
Denne korte opplæringen fremhever LuckyTemplates mobilrapporteringsfunksjon. Jeg skal vise deg hvordan du kan utvikle rapporter effektivt for mobil.
I denne LuckyTemplates-utstillingen vil vi gå gjennom rapporter som viser profesjonell tjenesteanalyse fra et firma som har flere kontrakter og kundeengasjementer.
Gå gjennom de viktigste oppdateringene for Power Apps og Power Automate og deres fordeler og implikasjoner for Microsoft Power Platform.
Oppdag noen vanlige SQL-funksjoner som vi kan bruke som streng, dato og noen avanserte funksjoner for å behandle eller manipulere data.
I denne opplæringen lærer du hvordan du lager din perfekte LuckyTemplates-mal som er konfigurert til dine behov og preferanser.
I denne bloggen vil vi demonstrere hvordan du legger feltparametere sammen med små multipler for å skape utrolig nyttig innsikt og grafikk.
I denne bloggen vil du lære hvordan du bruker LuckyTemplates rangering og tilpassede grupperingsfunksjoner for å segmentere et eksempeldata og rangere det i henhold til kriterier.
I denne opplæringen skal jeg dekke en spesifikk teknikk rundt hvordan du viser kumulativ total kun opp til en bestemt dato i grafikken i LuckyTemplates.








