DAX Studio EVALUATE Nøkkelord: Grunnleggende eksempler

Lær å bruke DAX Studio EVALUATE nøkkelordet med grunnleggende eksempler og få en bedre forståelse av hvordan dette kan hjelpe deg med databehandling.
Excel er den sveitsiske hærkniven av programvare som ikke bare handler om – den er også flott for å utføre tidsbaserte beregninger! En vanlig beregning er å finne ut hvor mange dager som har gått siden en bestemt dato, eller hvordan man trekker en bestemt dato fra "i dag".
For å trekke fra en dato fra i dag i Excel, kan du bruke TODAY()-funksjonen og subtraksjon. Først skriver du inn den tidligere datoen i en celle (la oss si A1 for eksempel) og skriver formelen “=TODAY() – A1” i neste celle, og trykk deretter Enter.
Denne formelen trekker datoen i celle A1 fra gjeldende dato og gir deg antall dager som har gått siden den tidligere datoen. TODAY()-funksjonen er imidlertid ikke det eneste alternativet!
Denne artikkelen vil lære deg alt om datoer i , inkludert en grunnleggende datosubtraksjonsformel med eksempler, hvordan du bruker DATO-funksjonen, noen avanserte funksjoner for å trekke fra datoer og hvordan du håndterer feil og inkonsekvenser.
Så la oss dykke inn i verden av Excel-datoberegninger som lar deg utnytte det fulle potensialet til regnearkene dine!
Innholdsfortegnelse
Slik bruker du TODAY-funksjonen til å trekke fra datoer i Excel

En av nøkkelfunksjonene som jobber med er funksjonen TODAY() . TODAY()-funksjonen er en innebygd funksjon som returnerer gjeldende dato i formatet "måned/dag/år". Det er et hendig verktøy når du trenger oppdatert informasjon.
Når du bruker TODAY()-funksjonen, vil Excel automatisk oppdatere til siste dato hver gang du åpner regnearket, noe som sikrer at du alltid har gjeldende dato.
TODAY()-funksjonen er en enkel formel som ikke krever noen argumenter - du skriver ganske enkelt "=TODAY()" i en celle og trykker Enter. Excel vil da erstatte funksjonen med gjeldende dato.
For eksempel, hvis dagens dato er 15. mai 2023, når du skriver =TODAY() i en celle og trykker Enter, vil den vise 15.05.2023. I morgen, når du åpner det samme Excel-arket, vil det automatisk vise 16.05.2023.
Her er en trinnvis veiledning for hvordan du bruker =TODAY():
1. Skriv inn siste forfallsdato i celle A1.
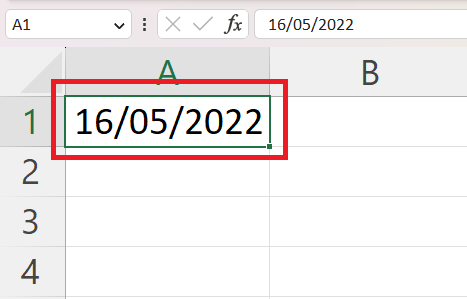
2. Skriv inn formelen =I DAG() – A1 i en annen formelcelle.
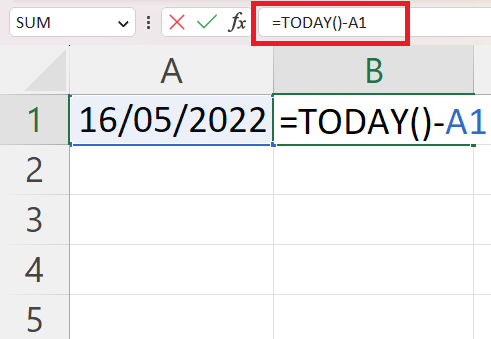
3. Trykk Enter for å vise resultatet, som representerer antall dager mellom siste dato og i dag.
I neste avsnitt lærer vi hvordan du trekker en dato fra en annen.
Hvordan bruke en grunnleggende datosubtraksjonsformel i Excel
Å utføre grunnleggende datosubtraksjon i Excel er like enkelt som å gjøre enkel aritmetikk. Det er basert på ideen om at Excel representerer datoer som sekvensielle dagnummer.
La oss gå gjennom trinnene for grunnleggende datosubtraksjon:
Skriv inn de to datoene : Start med å skrive inn de to datoene du vil trekke fra i to celler. La oss for eksempel si at vi har datoen "1/1/2022" i celle A1 og "5/15/2023" i celle B1.
Utfør subtraksjonen : I neste celle skriver du subtraksjonsdatoformelen som trekker den tidligere datoen fra den senere datoen. I vårt eksempel vil du skrive "=B1 – A1" i celle C1.
Trykk Enter : Etter å ha skrevet formelen, trykk Enter. Excel vil beregne forskjellen mellom de to datoene. I vårt eksempel vil Excel vise tallet "500" i celle C1, som betyr at 500 dager har gått fra "1/1/2022" til "15/5/2023".
Nedenfor er et eksempel som illustrerer hvordan formelen fungerer for å beregne antall dager fra 16.05.2022 til 21.04.2023:
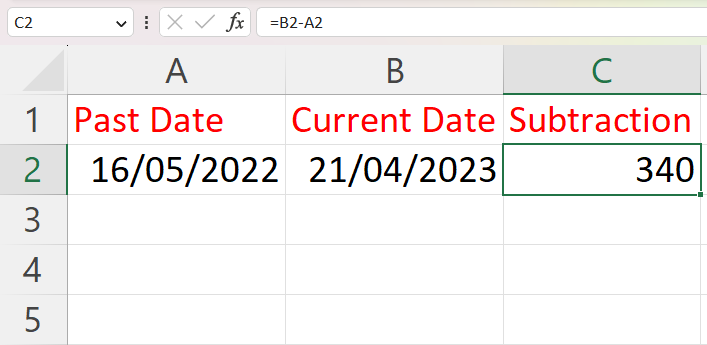
Husk at Excel alltid vil returnere resultatet i dager når du trekker en dato fra en annen. Hvis du trenger resultatet om uker, måneder eller år, må du justere resultatet deretter.
Det betyr:
For uker , del på 7 (siden det er 7 dager i en uke)
For måneder , del forskjellen i dager med 30,44 (gjennomsnittlig antall dager i en måned)
For år , del på 365,25 (vurderer skuddår)
Det er det! Du har vellykket utført en grunnleggende datosubtraksjon i Excel og sett hvordan formelen fungerer.
I neste avsnitt skal vi ta en titt på hvordan du bruker DATO-funksjonen til å trekke fra to datoer i Excel.
Slik bruker du DATO-funksjonen til å trekke fra datoer i Excel
I denne delen lærer du hvordan du trekker en dag, uke eller måned fra en dato ved å bruke DATO-funksjonen i Excel.
La oss utforske den grunnleggende syntaksen. DATE - funksjonen har tre argumenter: ÅR , MÅNED og DAG .
ÅRET ser etter året i datoen.
MÅNEDEN finner for måneden i datoen.
DAY ser etter dagen i datoen .
1. Trekk fra dager
La oss si at du vil trekke X antall dager fra to datoer.
1. Sett inn den spesifikke datoen.
2. For å trekke fra antall dager, skriv inn følgende formel =DATO(ÅR(A1), MÅNED(A1), DAG(A1) -15 ) .
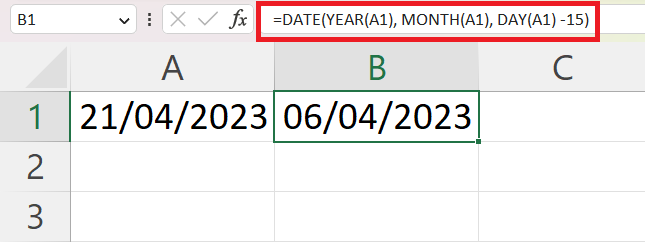
2. Å trekke fra måneder
Hvis du vil trekke fra månedene, skriv inn månedene du vil ha minus etter MÅNED(X)-argumentet med –-tegnet. =DATO( ÅR(A1), MÅNED(A1) – 5, DAG(A1) ).
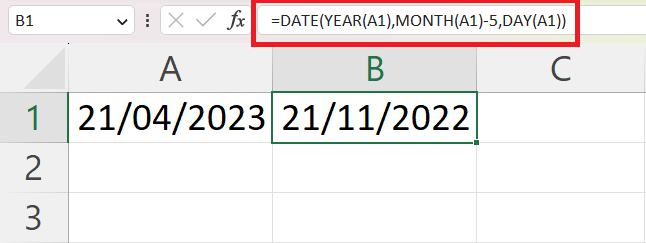
3. Å trekke fra år
Til slutt vil du kanskje trekke fra årene. Skriv inn årene du vil ta av etter argumentet ÅR(X) med –-tegnet. =DATO( ÅR(A1) – 10, MÅNED(A1), DAG(A1) ).
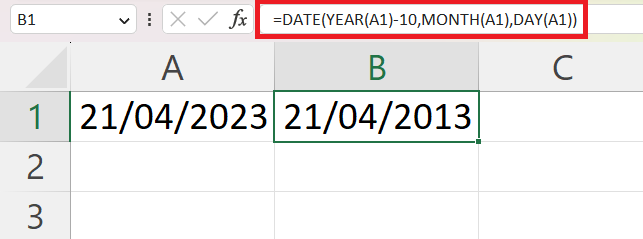
Med denne kunnskapen kan du enkelt trekke fra datoforskjeller ved å bruke DATE-funksjonen i Excel.
La oss deretter ta ting opp et hakk og se på noen avanserte teknikker du kan bruke til å trekke fra datoer i Excel.
Avanserte datosubtraksjonsteknikker
Selv om det kan være enkelt å trekke en bestemt dato fra dagens dato, er det situasjoner der du kanskje trenger mer . Excel har dekket deg med funksjoner som DATEDIF() og EDATE() for disse scenariene.
1. Bruk DATEDIF() for å trekke fra datoer
DATEDIF()-funksjonen beregner forskjellen mellom to datoer i år, måneder eller dager.
Syntaksen for denne funksjonen er =DATEDIF(startdato, sluttdato, enhet) , der startdato og sluttdato er de to datoene du vil sammenligne, og enhet er tidsenheten du vil ha resultatet i ("Y" for år, "M " for måneder, "D" for dager).
For å finne ut hvor mange måneder som har gått siden en bestemt dato til dagens dato, kan du bruke DATEDIF()-funksjonen med TODAY()-funksjonen.
For eksempel, for å beregne antall måneder siden nyttårsdag, 2023, til dagens dato, bruker du formelen =DATEDIF(A1, I DAG(), "M"). Excel vil returnere antall komplette måneder mellom de to datoene.
Slik fungerer det:
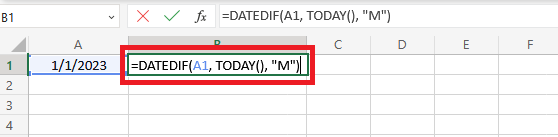
Resultatet:
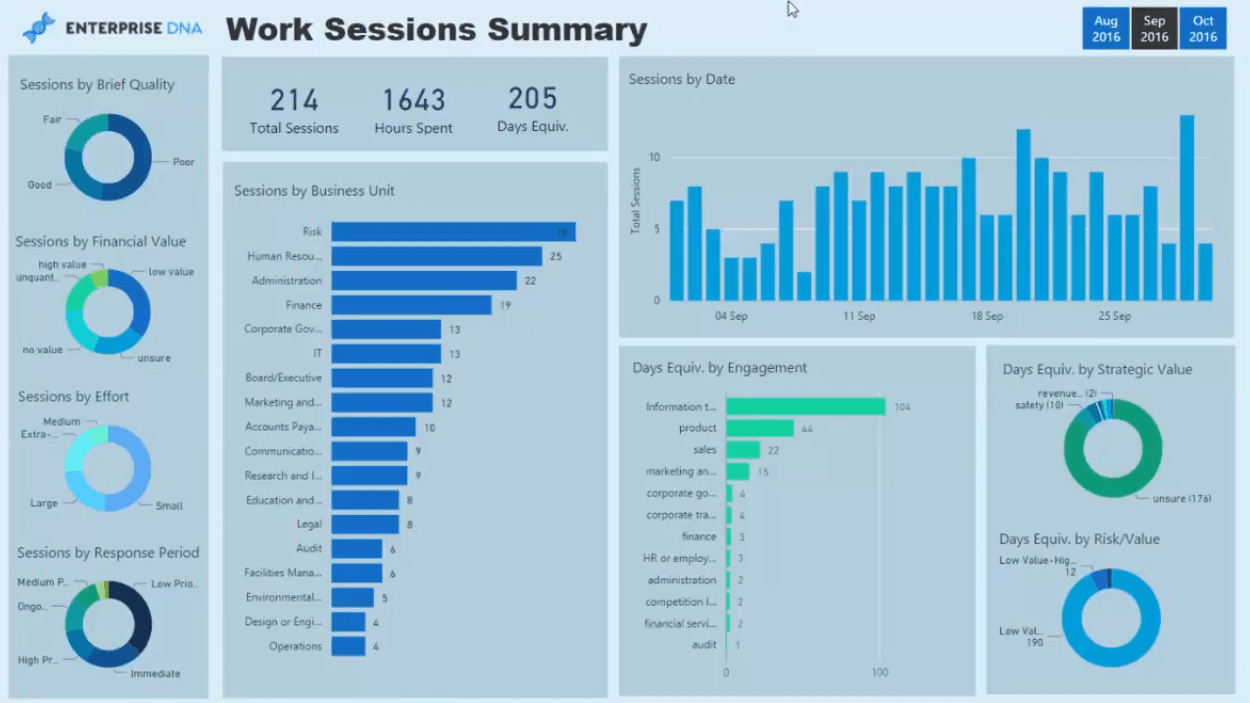
2. Bruk EDATE() for å trekke fra datoer
En annen nyttig funksjon for mer spesifikke datoberegninger er EDATE(), som returnerer den samme datoen et spesifisert antall måneder i fortiden, eller en fremtidig dato.
For å finne datoen som er tre måneder etter nyttårsdag, 2023, bruker du for eksempel formelen =EDATE(A1, 3) . Det første argumentet er cellereferansen og det andre argumentet er antall måneder.
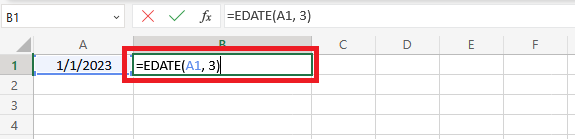
Resultatet:
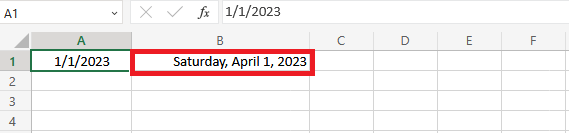
Disse avanserte teknikkene gir fleksibilitet og presisjon til datoberegningene dine i Excel.
I neste avsnitt vil vi dekke eksempler på noen vanlige problemer du kan møte når du utfører datosubtraksjon, og gi tips for feilsøking av dem.
Hvordan håndtere feil og inkonsekvenser
Når du arbeider med Excel-formler for å trekke fra datoer, kan du støte på feil og inkonsekvenser. Å vite hvordan man håndterer disse situasjonene er avgjørende for å sikre nøyaktige beregninger og en jevn arbeidsflyt.
1. #NUM! feilmelding
En vanlig feil er #NUM! feil . Denne feilen oppstår når startdatoen er større enn sluttdatoen.
For å forhindre denne feilen kan du bruke HVIS- funksjonen til å sjekke forholdet mellom datoer. Fortsett bare med subtraksjonen hvis startdatoen er mindre enn eller lik sluttdatoen.
=IF(Start_Date <= End_Date, End_Date – Start_Date, “Feil: Start_Date is larger than End_Date”)
Tomme celler kan også forårsake inkonsekvenser i beregningene dine. Hvis du for eksempel trekker en dato fra en tom celle eller en celle med et ugyldig datoformat, vil resultatet være misvisende eller feil.
For å håndtere denne situasjonen, bruk IF- og ISBLANK-funksjonene:
=HVIS(ISBLANK(Dato_celle), “”, I DAG() – Dato_celle)
Ved å følge disse trinnene kan du minimere feil og opprettholde nøyaktigheten til datosubtraksjonsberegningene dine i Excel.
2. Feil celleformatering
En annen vanlig fallgruve når du trekker fra to datoer i Microsoft Excel, er å ikke formatere cellene riktig. Hvis subtraksjonsoperasjonen ikke fungerer som forventet, sjekk formatet på cellene dine.
Excel lagrer datoer som sekvensielle tall som standard , noe som gjør det mulig å utføre en rekke matematiske operasjoner på dem.
I Excel er "Dag 1" 1. januar 1900. Derfor er datoen "2. januar 1900" representert som 2, "3. januar 1900" som 3, og så videre. Denne progresjonen fortsetter frem til dagens dato og vil fortsette inn i alle mulige fremtidige datoer.
Det betyr at et tall er standard datoformat du vil se hvis cellereferansen og cellen med formelen er formatert som tekst i stedet for datoer.
For å løse dette problemet, bruk endre datoformatet til cellen som inneholder subtraksjonsformelen. Dette er hvordan:
1. Velg cellen med formelresultatet, høyreklikk på cellen og velg Formater celler... fra hurtigmenyen.
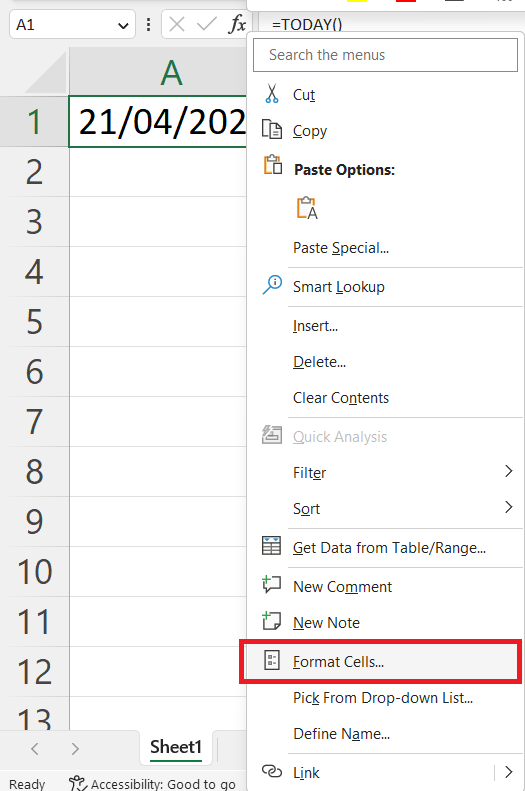
2. Klikk på Nummer- fanen i vinduet Formater celler.
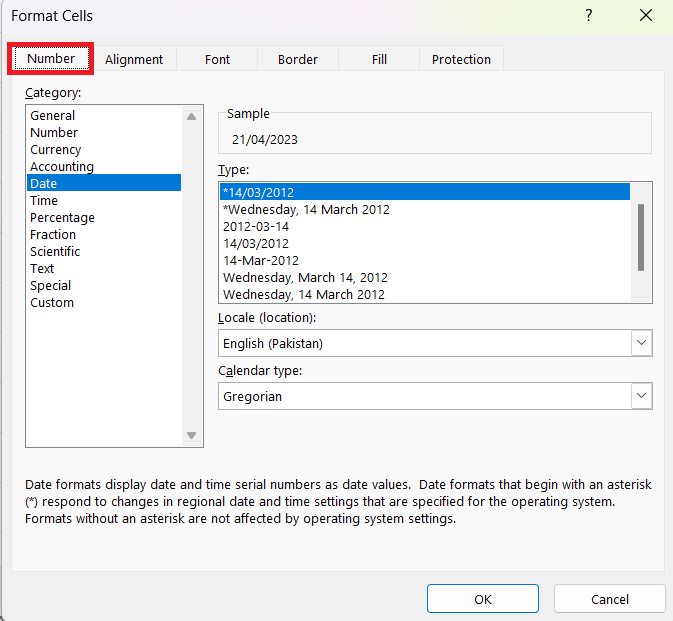
3. Velg Dato fra kategorilisten og velg et format i Type- boksen. For eksempel onsdag 14. mars 2012 . Klikk OK for å bruke formatet og lukke vinduet.
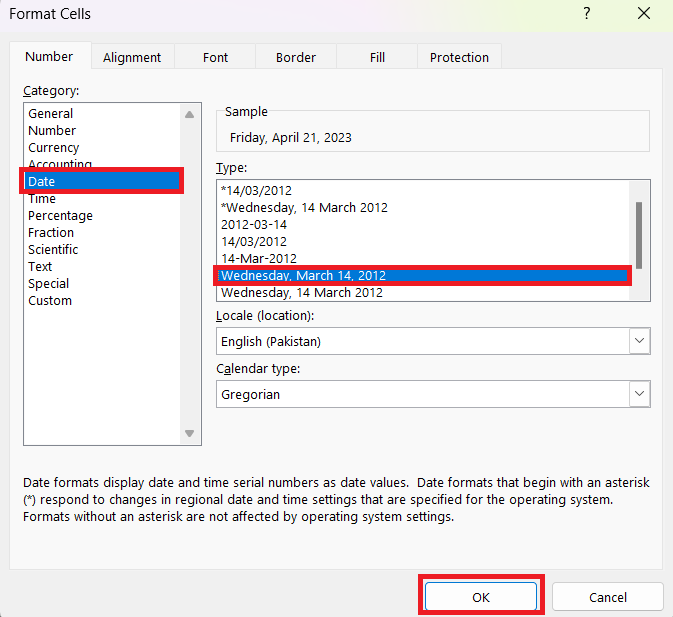
Nå vil resultatet ditt vises i det valgte formatet, noe som gjør det lettere å lese og forstå.
3. Negative resultater
Hvis datosubtraksjonen din returnerer et negativt tall, er det sannsynligvis fordi startdatoen er senere enn sluttdatoen. For å unngå og løse dette problemet, dobbeltsjekk datoene og rekkefølgen deres i subtraksjonsformelen.
4. Håndteringstidsverdier
Hvis datoene dine inkluderer tidsverdier, kan subtraksjonsresultatene inkludere desimaler, som representerer tidsforskjellen. For å vise bare dagene, kan du bruke funksjonen INT() for å fjerne desimaldelen (f.eks. =INT(B1 – A1) ).
5. Feil med DATEDIF()-funksjonen
Når du bruker DATEDIF()-funksjonen, sørg for at du oppgir riktig tidsenhet ("Y", "M" eller "D"). Angi en feil eller manglende enhet kan resultere i en feil eller uventede resultater.
Ved å følge disse feilsøkingstipsene kan du løse vanlige problemer når du trekker fra datoer i Excel og sikre nøyaktige resultater.
I neste avsnitt vil vi avslutte diskusjonen vår om å trekke fra en dato fra i dag i Excel og fremheve viktigheten av denne ferdigheten.
Siste tanker
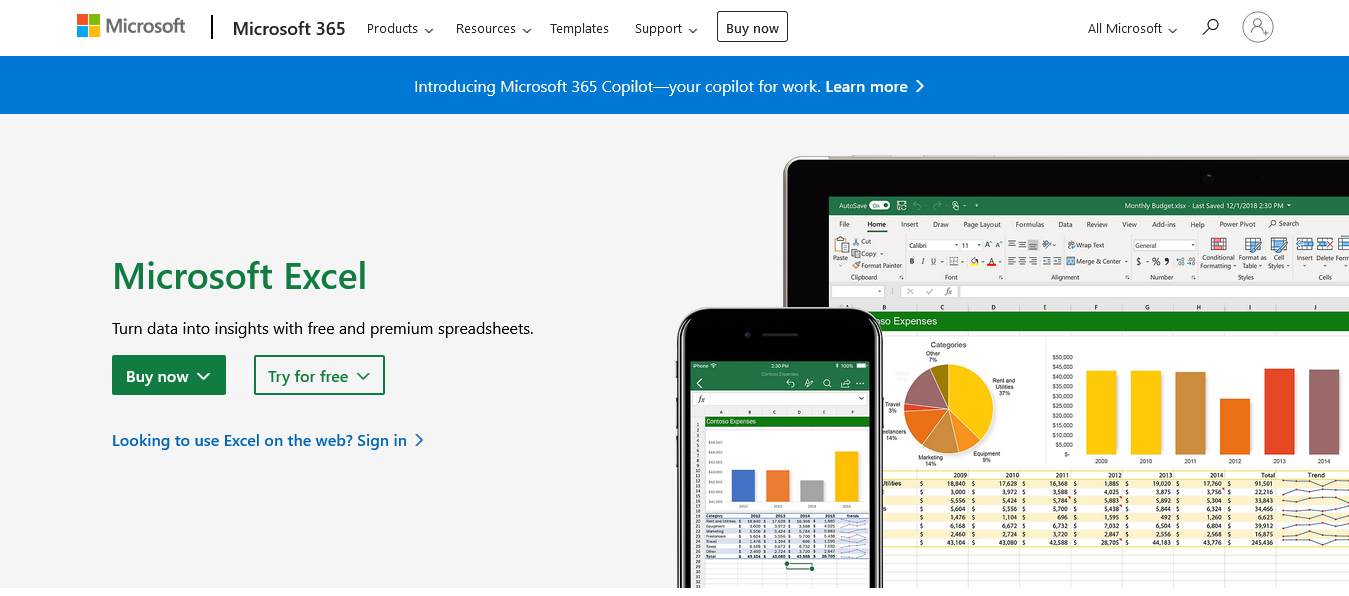
Excels evne til å administrere og beregne datoer er en som kan forbedre dine dataanalyse- og administrasjonsoppgaver betydelig.
Fra grunnleggende datosubtraksjoner til å bruke TODAY()-funksjonen og utforske avanserte funksjoner som DATEDIF(), har vi dekket en rekke teknikker for å trekke fra en bestemt dato fra dagens dato i Excel.
Å trekke fra en dato fra i dag er en vanlig operasjon som har en rekke bruksområder, fra å beregne alder eller funksjonstid, spore prosjekttidslinjer og forfallsdatoer, til å finne ut tidsfrister og mye mer. Å mestre denne ferdigheten kan spare deg for betydelig tid og gjøre arbeidet mer effektivt.
Husk å sjekke celleformateringen hvis du får problemer, og ikke glem at Excel behandler datoer som sekvensielle dagtall, noe som gjør datosubtraksjon like enkel som enhver annen aritmetisk operasjon.
Nå bør du være godt rustet til å håndtere datosubtraksjoner i Excel. Fortsett å øve på disse teknikkene, og snart vil du håndtere datoberegninger med letthet og presisjon, og legge til en annen verdifull ferdighet til Excel-verktøysettet. Lykke til med beregningen!
For flere eksempler på hvordan du kan bruke Excel i arbeidsflyten din, sjekk ut spillelisten nedenfor:
Lær å bruke DAX Studio EVALUATE nøkkelordet med grunnleggende eksempler og få en bedre forståelse av hvordan dette kan hjelpe deg med databehandling.
Finn ut hvorfor det er viktig å ha en dedikert datotabell i LuckyTemplates, og lær den raskeste og mest effektive måten å gjøre det på.
Denne korte opplæringen fremhever LuckyTemplates mobilrapporteringsfunksjon. Jeg skal vise deg hvordan du kan utvikle rapporter effektivt for mobil.
I denne LuckyTemplates-utstillingen vil vi gå gjennom rapporter som viser profesjonell tjenesteanalyse fra et firma som har flere kontrakter og kundeengasjementer.
Gå gjennom de viktigste oppdateringene for Power Apps og Power Automate og deres fordeler og implikasjoner for Microsoft Power Platform.
Oppdag noen vanlige SQL-funksjoner som vi kan bruke som streng, dato og noen avanserte funksjoner for å behandle eller manipulere data.
I denne opplæringen lærer du hvordan du lager din perfekte LuckyTemplates-mal som er konfigurert til dine behov og preferanser.
I denne bloggen vil vi demonstrere hvordan du legger feltparametere sammen med små multipler for å skape utrolig nyttig innsikt og grafikk.
I denne bloggen vil du lære hvordan du bruker LuckyTemplates rangering og tilpassede grupperingsfunksjoner for å segmentere et eksempeldata og rangere det i henhold til kriterier.
I denne opplæringen skal jeg dekke en spesifikk teknikk rundt hvordan du viser kumulativ total kun opp til en bestemt dato i grafikken i LuckyTemplates.








