DAX Studio EVALUATE Nøkkelord: Grunnleggende eksempler

Lær å bruke DAX Studio EVALUATE nøkkelordet med grunnleggende eksempler og få en bedre forståelse av hvordan dette kan hjelpe deg med databehandling.
Å skrive testcases er en avgjørende del av programvaretestingsprosessen, da det bidrar til å sikre at den utviklede applikasjonen oppfyller de spesifiserte kravene.
Du kan skrive testcase inn ved å lage testcase-maler med alle parameterne du trenger for å dokumentere testprosessen.
Ved å følge en trinn-for-trinn-guide og bruke beste fremgangsmåter, kan selv noen nye til programvaretesting effektivt lage testsaker i Excel.
Innholdsfortegnelse
Hva er testtilfeller viktige?
Testtilfeller gir en systematisk tilnærming til å validere en applikasjons funksjonalitet og generelle ytelse. Ved å skrive formelle testsaker kan team sikre omfattende testdekning samtidig som de reduserer vedlikehold, feilrettinger og støttekostnader.
Her er noen av hovedfordelene:
Fremme grundighet og bredere testdekning.
Gir konsistens i testarbeidet.
Tilrettelegging for gjenbruk av tester.
Forbedre sporbarhet gjennom hele programvareutviklingsprosessen.
Hvordan lage en testcase-mal i Excel
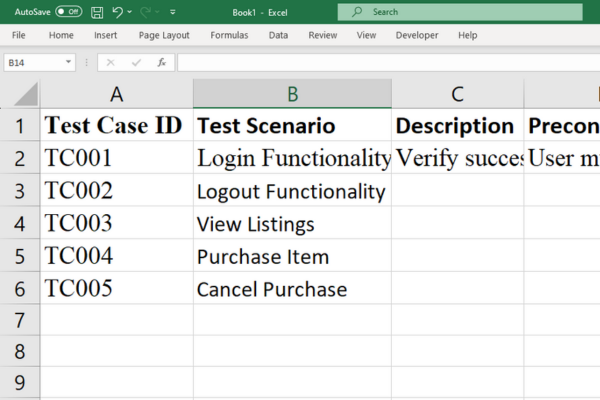
Å lage en testcase-mal i Excel kan bidra til å effektivisere prosessen med å skrive og organisere testcases for programvaretestprosjekter.
Følg disse trinnene for å lage en enkel og effektiv testcase-mal i Excel:
Trinn 1: Lag overskrifter for kolonnene
Vurder å inkludere overskrifter som:
'Testsaks-ID'
"Testscenario"
'Beskrivelse'
'Forutsetninger'
"Testtrinn"
'Testdata'
'Forventede resultater'
'Faktiske resultater'
"Teststatus"
"Kommentarer"
Formater overskriftene for å gjøre dem visuelt forskjellige ved å legge ut fet skrift, endre skriftstørrelsen eller bruke en annen bakgrunnsfarge. Dette vil hjelpe testerne med å enkelt navigere i dokumentet.
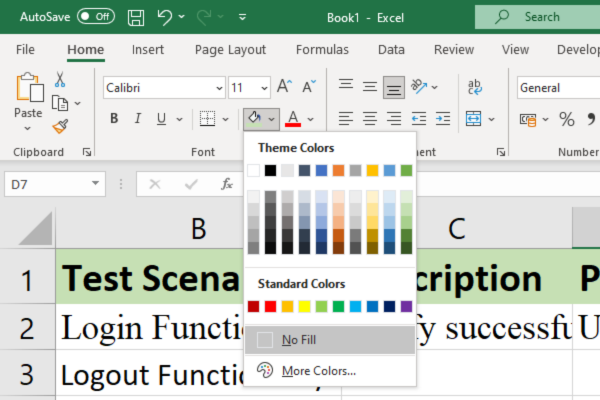
Trinn 2: Opprett rader for hver testtilfelle-ID
Legg til rader for hvert testtilfelle og oppgi en unik ID med en kort beskrivelse av formålet med testen.
Her er noen eksempeldata for en testcase før den utføres (dvs. uten resultatene ennå).
Testtilfelle-ID: TC001
Testscenario: Påloggingsfunksjonalitet
Beskrivelse: Bekreft vellykket brukerpålogging
Forutsetninger: Bruker må være registrert
Testtrinn: Skriv inn gyldig brukernavn og gyldig passord og klikk på påloggingsknappen
Testdata: Brukernavn: [email protected] , Passord: [email protected]
Forventede resultater: Brukeren passerer påloggingssiden og blir omdirigert til dashbordet
Når du legger til testtrinn, vær spesifikk om handlingene som må utføres og eventuelle nødvendige testdata.
Bruk 'Testdata'-kolonnen for å liste opp alle inndata eller variabler som er relevante for de gitte testtrinnene.
Trinn 3: Dokumenter resultatene i Testcase-raden
Når testscenarioene dine er definert i malen, kan de utføres av testere.
Resultatene bør dokumenteres i kolonnen "Faktisk resultat", og statusen bør oppdateres for å indikere suksess eller fiasko.
Bruk 'Kommentarer'-kolonnen for eventuelle observasjoner eller merknader om testsaken.
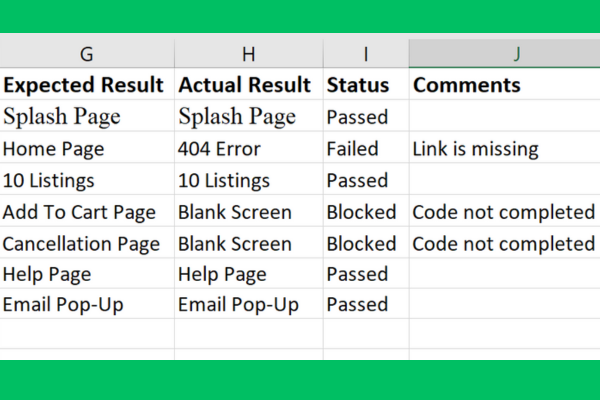
Identifisering av testcase-komponenter
Å skrive effektive testcases i Excel krever forståelse og definering av de essensielle komponentene i en testplanmal. La oss se på hver etter tur.
Testtilfelle-ID
Å tildele en unik testsaks-ID til hver testsak er avgjørende for identifiserings- og sporingsformål.
ID-nummeret hjelper til med rask referanse, noe som gjør det enkelt for teammedlemmer å spore fremdriften eller diskutere spesifikke testtilfeller med kolleger.
Testtilfellebeskrivelse
En klar og kortfattet testcasebeskrivelse skisserer formålet med testcasen.
Den beskriver hvilken del av applikasjonen som testes og det forventede resultatet, noe som gjør det enkelt for testere å forstå konteksten og målene.
Testtrinn
Testtrinn definerer en rekke handlinger som må utføres for å utføre testsaken.
Alle testtrinnene bør være klare og detaljerte for å sikre at testerne følger en konsistent prosess. Dette reduserer risikoen for uklarheter, feil og feiltolkninger.
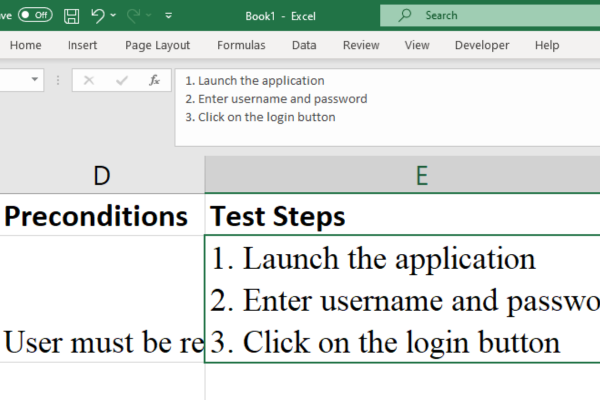
forventede resultater
Komponenten Forventede resultater fremhever resultatet som skal skje etter å ha fullført testtrinnene.
Denne informasjonen er viktig for testere for å avgjøre om applikasjonen fungerer som forventet og overholder de forhåndsdefinerte kravene.
Faktiske resultater
Etter fullføring av testtrinnene vil testerne dokumentere de faktiske resultatene av testsaken.
Ved å sammenligne de faktiske resultatene med de forventede resultatene i Excel-arket, kan testere raskt identifisere avvik, avvik eller potensielle problemer i applikasjonen.
Teststatus
Teststatus indikerer utfallet av utførelse av en testsak, for eksempel:
Bestått
Mislyktes
Blokkert
Ikke utført
Denne komponenten gjør det mulig for teammedlemmer å spore fremdriften i testsaken og den generelle teststatusen gjennom hele prosjektet.
Kommentarer
Kommentarseksjonen gir testere en mulighet til å legge til flere merknader eller fremheve spesifikke bekymringer angående testsaken.
Denne informasjonen kan inkludere detaljer om problemer, forslag til forbedringer eller andre relevante observasjoner gjort under testprosessen.
Hvordan skrive effektive testsaker i Excel
Her er våre fem beste anbefalinger for å skrive effektive testcases i Excel.
1. Hold det enkelt
Når du skriver testcaser i , er enkelhet nøkkelen. Vurder testscenariet og identifiser det spesifikke området du ønsker å dekke.
Ved å bryte ned scenariet i mindre, håndterbare deler, gjør du prosessen mer tilgjengelig for testere.
Det er viktig å skrive testsaker som er enkle å forstå og utføre. Dette kan oppnås ved å bruke tydelig språk, konsise instruksjoner og en strukturert layout.
2. Vær spesifikk
Vær spesifikk i dine funksjonelle testtilfeller ved å identifisere de nøyaktige trinnene, betingelsene og kravene. Ta med de nødvendige detaljene som scenario, handling, testdata og forventet resultat.
Når du skisserer testdata, sørg for at du har både gyldige og ugyldige datasett klare. Dette vil bidra til å forbedre dekningen og redusere sannsynligheten for at feil slipper forbi ubemerket.
3. Sporbarhet
Sørg for at testsakene dine er sporbare ved å bruke en unik testcase-ID, som vil hjelpe til med å skille mellom ulike testtilfeller og scenarier.
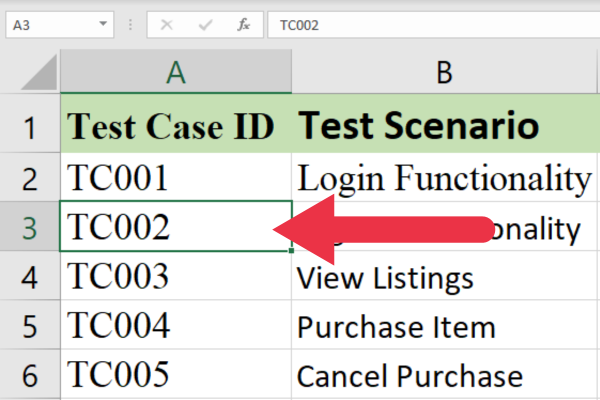
Sporbarhet innebærer også å koble testtilfeller til krav, noe som gir mulighet for en systematisk tilnærming til å identifisere hull i testing, konsekvensanalyse og prioritering.
4. Gjenbrukbarhet
For å optimere testprosessen, fokusere på gjenbruk når du skriver testcaser i Excel. Design testsakene dine på en måte som kan gjenbrukes for forskjellige scenarier med minimale modifikasjoner.
Dette kan oppnås ved å utnytte modulære testtrinn og minimere hardkodede verdier. Gjenbrukbarhet sparer ikke bare tid, men fremmer også konsistens på tvers av forskjellige tester og prosjekter.
5. Uavhengighet
Skriv testsaker på en måte som er uavhengige av hverandre, slik at testerne kan kjøre dem i hvilken som helst rekkefølge. Testcaser bør utformes på en slik måte at utfallet av en testcase ikke skal påvirke gjennomføringen av andre testcases.
Denne strategien sikrer at hver testcase kan stå for seg selv, noe som fører til mer effektiv og effektiv testing.
Hvordan administrere testsaker i Excel
Når du forbereder testplanene dine, planlegg hvordan du har tenkt å organisere, oppdatere og dele testsakene dine. Her er noen aspekter å vurdere.
Organisering av testsaker
Vurder å bruke en navnekonvensjon for testtilfeller og test-ID-er.
For eksempel kan generiske testtilfeller starte med «TEST_ID 1», mens testtilfeller relatert til spesifikke moduler kan starte med «MOD_ID 1».
Hvis en testsak har flere forventede utfall, bruk under-ID-er, som «TEST_ID 1.1» og «TEST_ID 1.2».
Oppdatering av testtilfeller
Etter hvert som prosjektet utvikler seg, er det avgjørende å regelmessig oppdatere testsakene dine for å gjenspeile eventuelle endringer i krav, funksjonalitet eller testdata.
Excel gjør det enkelt å endre og justere testtilfeller etter behov. Sørg for å oppdatere både handlingen og forventede resultater for hvert testtilfelle når endringer skjer.
Deling av testsaker
Samarbeid er en kritisk del av testprosessen, så det er viktig å dele testsaker med teamet ditt.
Du kan bruke Microsoft Excels innebygde delingsfunksjoner for å sikre at de aktuelle kollegene får tilgang til .
Hvis du bruker Sharepoint, her er hvordan du oppdaterer Excel-regnearkene dine:
Hva er fordelene og ulempene med Excel for testtilfeller?
Excel har lenge vært et populært valg for å administrere testsaker. Det kommer imidlertid med sine egne fordeler og ulemper.
Her er de 4 beste fordelene:
De fleste testere er kjent med Excel, noe som gir en lav læringskurve.
Excel-grensesnittet gjør det enkelt å dokumentere testsakene dine.
kan enkelt deles med teammedlemmer, noe som fremmer samarbeid i teamet.
Excel støtter integrasjon med ulike tredjeparts testverktøy, noe som tillater sømløs dataoverføring mellom plattformer.
Det er imidlertid noen ulemper:

Excel mangler noen av de avanserte funksjonene som er tilgjengelige i dedikerte verktøy for håndtering av testsaker, for eksempel sporing i sanntid eller dashbord.
Å administrere et stort antall testsaker i Excel kan bli tungvint og uorganisert.
Excel-filer kan støte på versjonskontrollproblemer når flere teammedlemmer jobber med samme fil.
Excel tilbyr kanskje ikke det samme sikkerhetsnivået som dedikerte testplattformer, noe som vekker bekymring for beskyttelse av sensitive data.
Du bør vurdere om et dedikert verktøy for testtilfelle vil være mer passende for ditt spesifikke testcase-scenario.
Hva er alternativene til Excel for Test Case Management?
Selv om det er populært og effektivt å bruke Excel for testcasebehandling, er det andre testadministrasjonsverktøy og plattformer tilgjengelig for å hjelpe til med å administrere testcases mer effektivt.
Her er fire å vurdere:

1. TestRail
TestRail er et omfattende verktøy for testtilfeller, designet spesielt for å administrere, spore og organisere testsaker.
Det gir sanntidsinnsikt og analyser, og integrasjon med defektsporere.
2. Jira
Jira er en mye brukt plattform for prosjektstyring og problemsporing, som også kan brukes til testcasebehandling.
Med ulike plugins og integrasjoner tilgjengelig, for eksempel Zephyr eller Xray, kan Jira tilpasses for å støtte testcasebehandling. Dette gjør det til et fleksibelt og skalerbart alternativ til Excel.
3. QTest
QTest er en plattform for administrasjon av testsaker, og tilbyr en sentralisert plattform for å lage, utføre og administrere testsaker.
Integrasjonen med populære testverktøy for automatisering gjør det til et effektivt alternativ til Excel.
4. PracticeTest
PractiTest er et skybasert verktøy for håndtering av testsaker. Den tilbyr en rekke funksjoner for å administrere testtilfeller, inkludert hierarkisk organisering, testutførelse og defektsporing.
Lær å bruke DAX Studio EVALUATE nøkkelordet med grunnleggende eksempler og få en bedre forståelse av hvordan dette kan hjelpe deg med databehandling.
Finn ut hvorfor det er viktig å ha en dedikert datotabell i LuckyTemplates, og lær den raskeste og mest effektive måten å gjøre det på.
Denne korte opplæringen fremhever LuckyTemplates mobilrapporteringsfunksjon. Jeg skal vise deg hvordan du kan utvikle rapporter effektivt for mobil.
I denne LuckyTemplates-utstillingen vil vi gå gjennom rapporter som viser profesjonell tjenesteanalyse fra et firma som har flere kontrakter og kundeengasjementer.
Gå gjennom de viktigste oppdateringene for Power Apps og Power Automate og deres fordeler og implikasjoner for Microsoft Power Platform.
Oppdag noen vanlige SQL-funksjoner som vi kan bruke som streng, dato og noen avanserte funksjoner for å behandle eller manipulere data.
I denne opplæringen lærer du hvordan du lager din perfekte LuckyTemplates-mal som er konfigurert til dine behov og preferanser.
I denne bloggen vil vi demonstrere hvordan du legger feltparametere sammen med små multipler for å skape utrolig nyttig innsikt og grafikk.
I denne bloggen vil du lære hvordan du bruker LuckyTemplates rangering og tilpassede grupperingsfunksjoner for å segmentere et eksempeldata og rangere det i henhold til kriterier.
I denne opplæringen skal jeg dekke en spesifikk teknikk rundt hvordan du viser kumulativ total kun opp til en bestemt dato i grafikken i LuckyTemplates.








