DAX Studio EVALUATE Nøkkelord: Grunnleggende eksempler

Lær å bruke DAX Studio EVALUATE nøkkelordet med grunnleggende eksempler og få en bedre forståelse av hvordan dette kan hjelpe deg med databehandling.
Å håndtere store Excel-filer kan være utfordrende, spesielt når du må dele eller laste dem raskt. I denne artikkelen vil du lære seks effektive metoder for å redusere Excel-filstørrelsen uten å miste viktige data.
Du trenger ikke ha ekspertkunnskaper i Excel for å forstå og bruke disse teknikkene. Metodene som presenteres er enkle og enkle å følge, noe som gjør dem tilgjengelige for brukere med ulike erfaringsnivåer.
Å redusere filstørrelsen vil hjelpe deg:
Spar plass
Gjør det lettere å dele arbeid
Fiks trege og klebrige Excel-filer
La oss komme inn i det.
Innholdsfortegnelse
Forstå Excel-filstørrelse
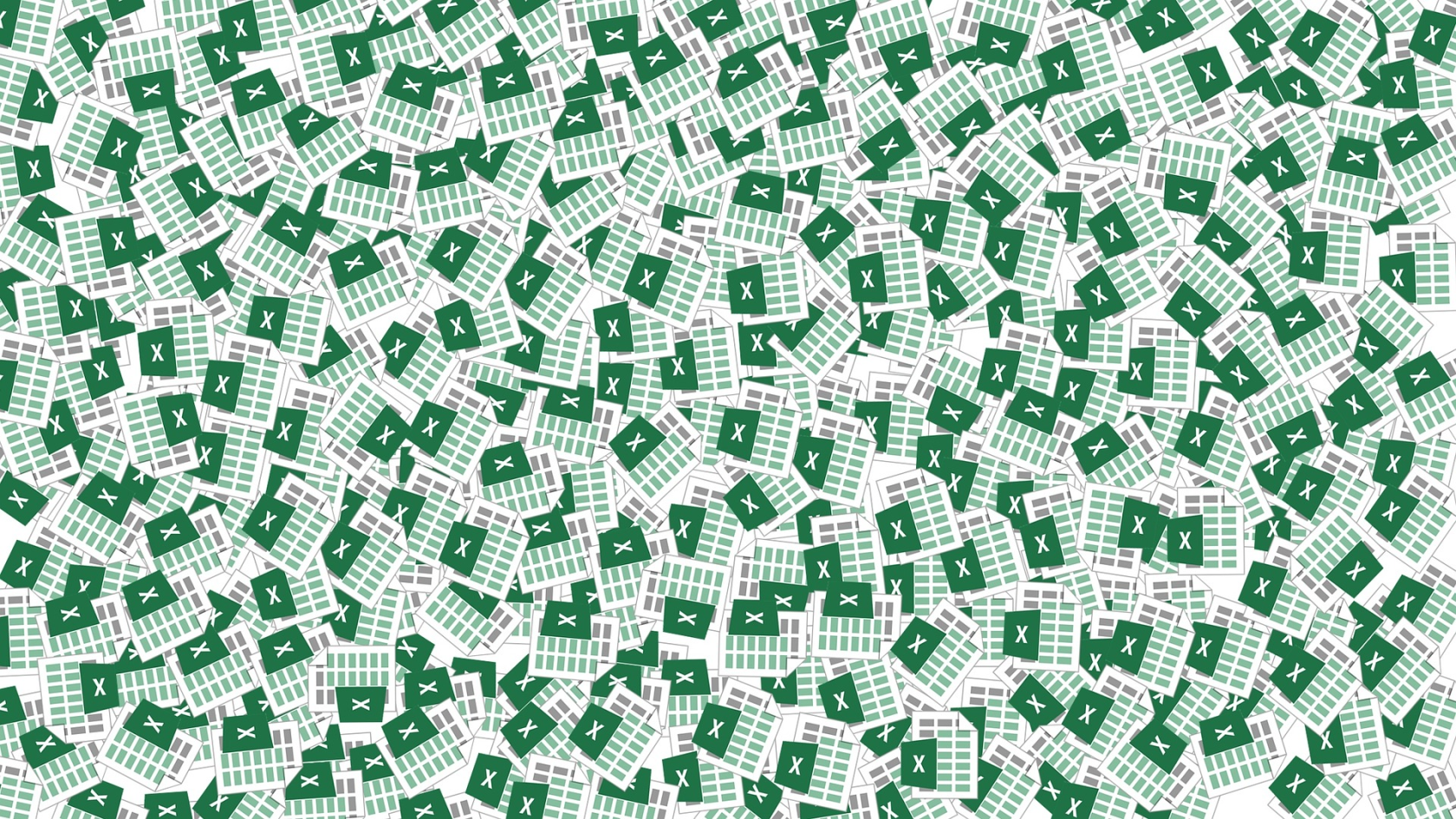
Ulike faktorer bidrar til din tunge Excel-filstørrelse. Å vite hva som bidrar til Excel-regnearket ditt vil hjelpe deg med å identifisere strategiene for å redusere størrelsen effektivt.
Her er noen nøkkelfaktorer som kan påvirke filstørrelsen på Excel-ark:
Data og innhold: Jo flere data, objekter, databuffer og innebygde bilder du har i arbeidsboken, desto større blir filstørrelsen.
Formler: Bruk av komplekse og lange formler kan øke filstørrelsen, spesielt hvis du bruker dem på et stort antall celler. Dessuten bidrar unødvendige formler også til en større filstørrelse.
Formatering: All formatering, for eksempel cellestiler, betinget formatering og sammenslåtte celler, kan øke filstørrelsen.
Skjulte eller ubrukte data: Skjulte eller unødvendige regneark, rader eller kolonner som inneholder for mye data kan også være en avgjørende faktor.
Pivotbuffer: Pivottabeller er koblet til en hurtigbuffer med data, noe som kan øke størrelsen på filen din betydelig. Å fjerne pivottabellbufferen kan hjelpe årsaken.
Filformat: Excel-filformatet kan også påvirke filstørrelsen. Filen i binært format (.xlsb) er vanligvis mindre enn standard XML-format (.xlsx).
Ved å forstå disse faktorene kan du effektivt bruke ulike strategier for å redusere størrelsen på Excel-filen, noe som gjør den mer håndterbar og effektiv.
La oss nå redusere!
6 måter å redusere Excel-filstørrelsen
De 6 måtene å redusere Excel-filer på er:
Optimaliser Excel-formler
Administrer data og formatering
Komprimer bilder og objekter
Del opp store Excel-filer
Lagre filer i forskjellige formater
Slett pivottabellbuffer
La oss gå gjennom disse metodene slik at du kan velge den optimale måten å redusere filstørrelsen på Excel-filen på.
#1 – Optimaliser Excel-formler
Optimalisering av Excel-formler er en fin måte å redusere filstørrelsen på arbeidsboken og forbedre ytelsen.
Denne delen vil dekke tre metoder: Forenkle formler, bruk effektive funksjoner og fjern unødvendige formler og konverter dem til verdier.
Forenkling av formler
Komplekse formler kan øke Excel-filstørrelsen og redusere arbeidsboken.
Følg disse trinnene for å forenkle formlene:
Bryt ned lange formler i mindre og mer håndterbare deler.
Unngå å bruke unødvendige nestede funksjoner. Bruk i stedet hjelpekolonner eller -rader for å utføre mellomliggende beregninger.
Bruk cellereferanser for å unngå å gjenta den samme beregningen flere ganger.
Bruke effektive funksjoner
Å velge de riktige funksjonene kan ha betydelig innvirkning på arbeidsbokens ytelse og spare plass. Her er noen effektive funksjoner med deres bruk:
Bruk INDEX og MATCH i stedet for VLOOKUP eller HLOOKUP for å utføre mer allsidige og effektive oppslag.
Bruk SUMIFS og COUNTIFS i stedet for å bruke flere SUMIF- eller COUNTIF-funksjoner. Bruk også SUMIFS og COUNTIFS for å strømlinjeforme betingede beregninger.
Bruk IFERROR i stedet for å bygge flere IF-funksjoner for å håndtere feil. Velg også at IFERROR gir en standardverdi når det oppstår en feil.
Husk å bruke disse tipsene og strategiene når du arbeider med Excel-formler for å maksimere effektiviteten og opprettholde lesbarheten.
Fjern unødvendige formler og konverter dem til verdier
For mange formler i Excel-arket kan øke størrelsen drastisk.
Å fjerne formler og konvertere dem til verdier kan spare deg for tonnevis med plass. Her er en steg-for-steg guide for det:
1. Åpne Excel-filen og velg hele arket. Trykk på F5 og vent til vinduet Gå til vises. Deretter velger du Spesial .
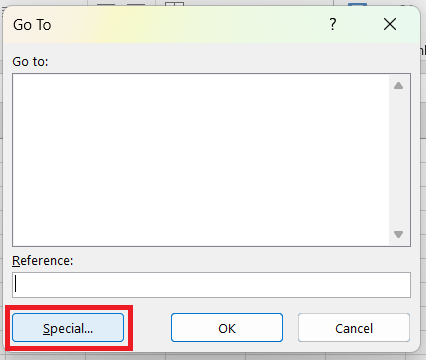
2. Velg alternativboksen Formler og klikk OK .
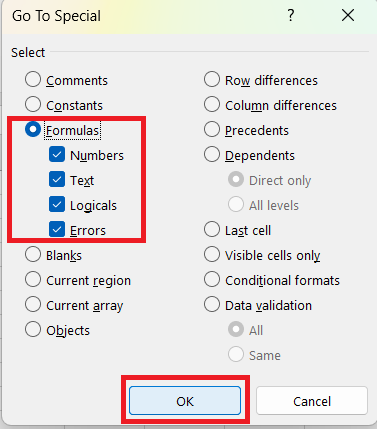
3. Rader/kolonner med formler vil bli valgt. Velg Kopier- knappen på Hjem- fanen.
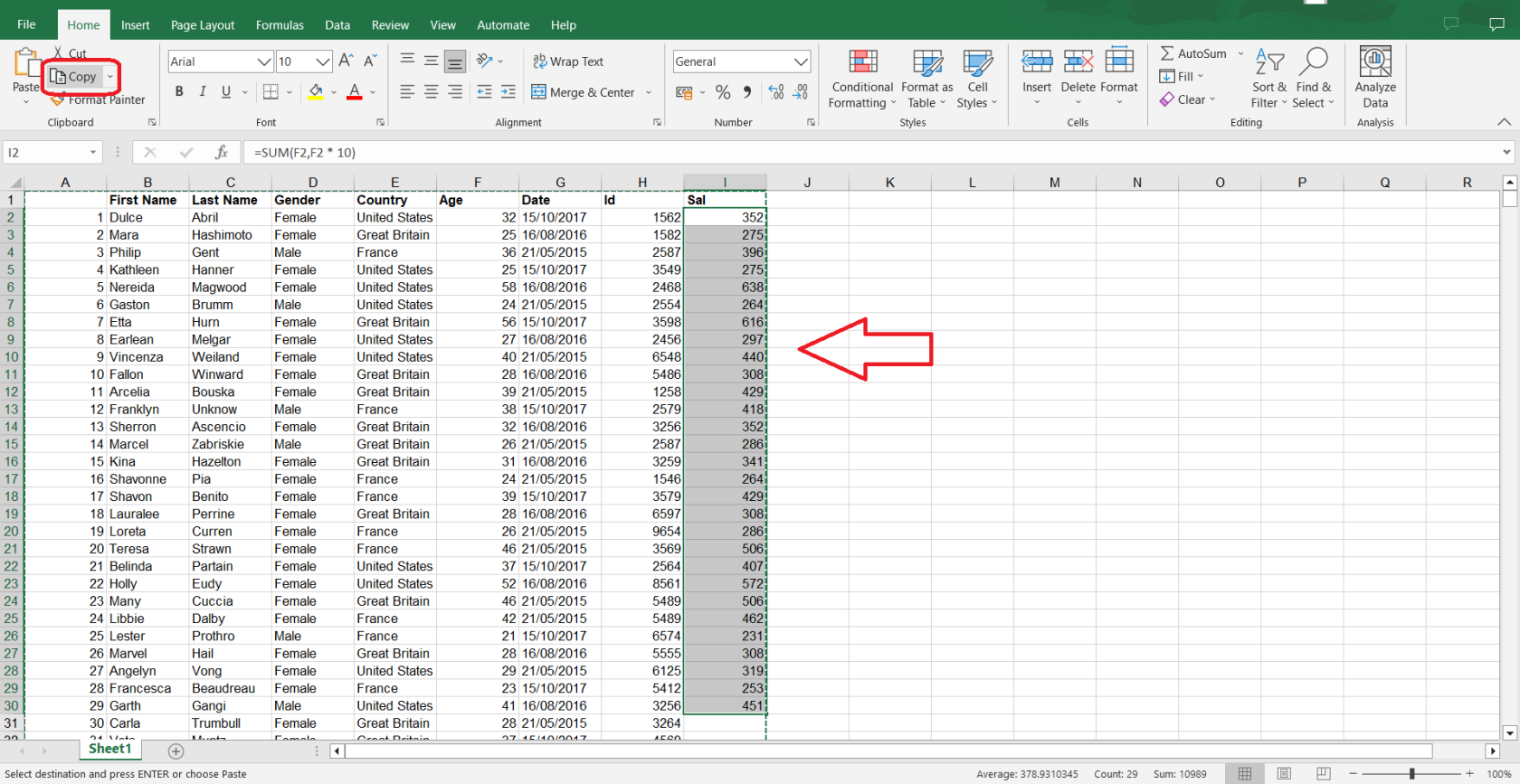
4. Velg en tom celle og velg rullegardinmenyen Lim inn .
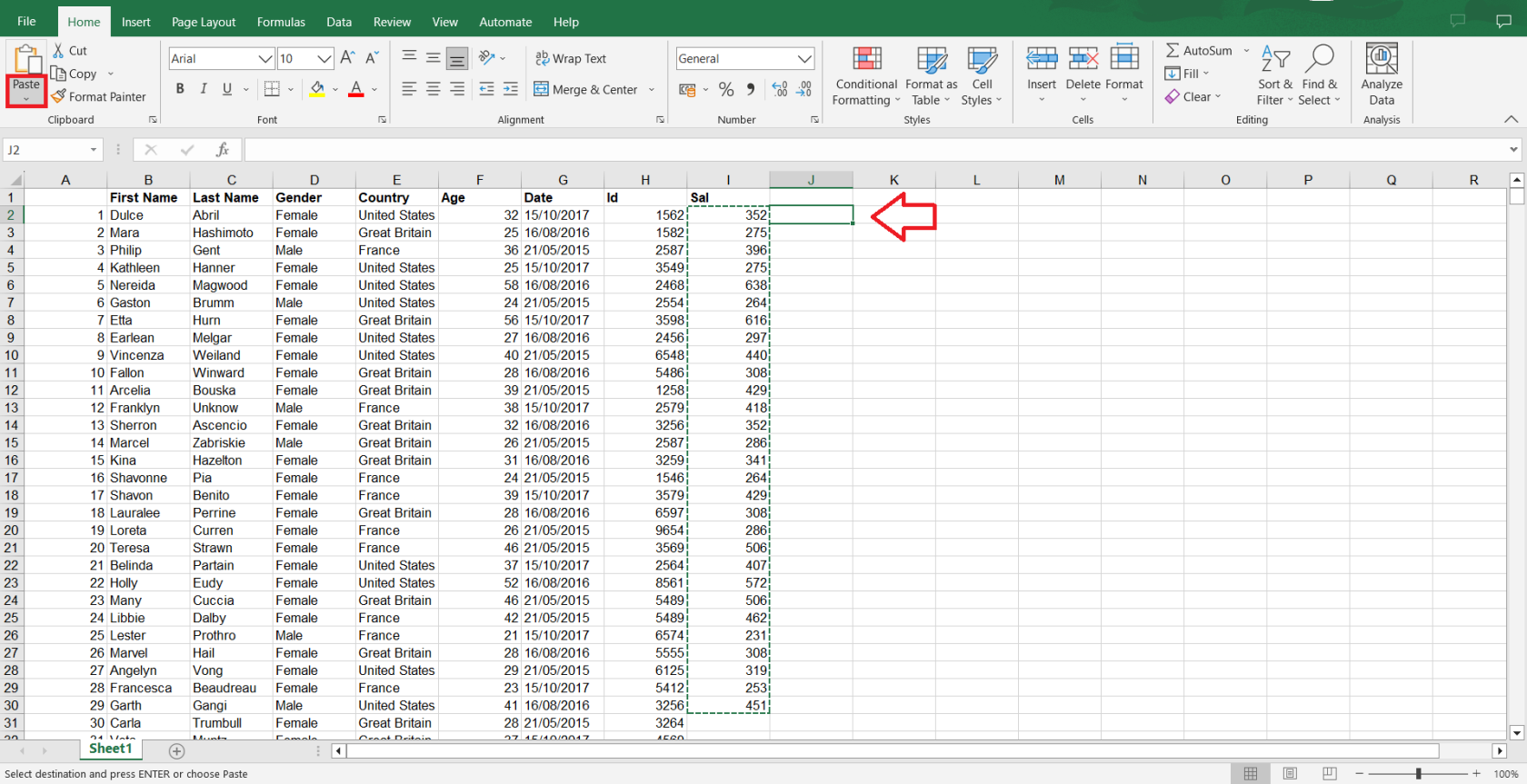
5. Velg Lim inn verdi-logoen under Lim inn verdier .
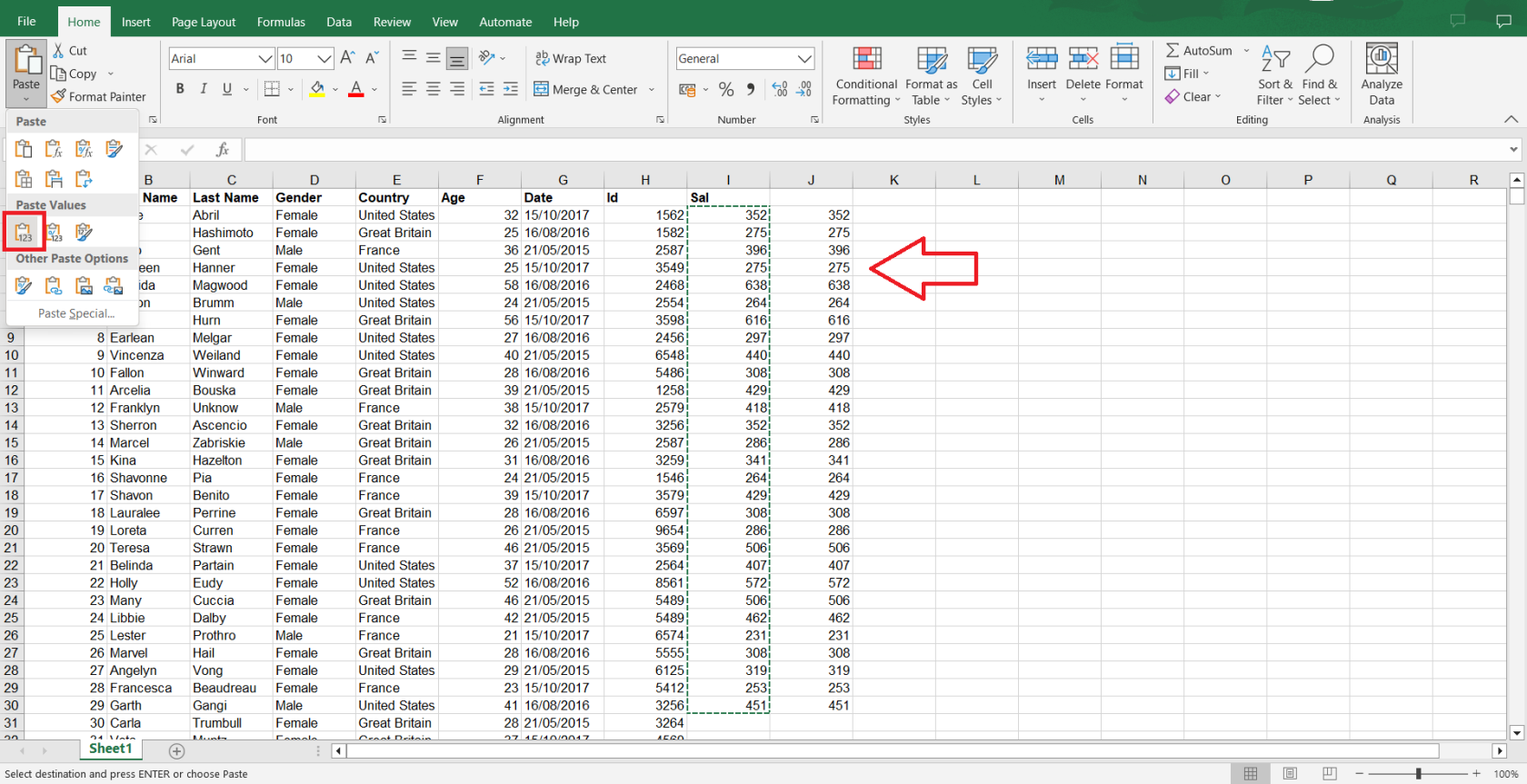
#2 – Håndtering av data og formatering
Å administrere Excel-fildata og formatering kan ha stor innvirkning på den totale størrelsen.
Her er tre måter å redusere Excel-filstørrelsen ved å administrere data og formatering:
Fjerne ubrukte rader og kolonner
Å fjerne ubrukte rader og kolonner er viktig for å redusere størrelsen på Excel-filen. Slik kan du oppnå det:
1. Velg den ubrukte raden eller kolonnen ved å klikke på overskriften.
2. Klikk på høyre knapp på musen. Deretter velger du Slett .
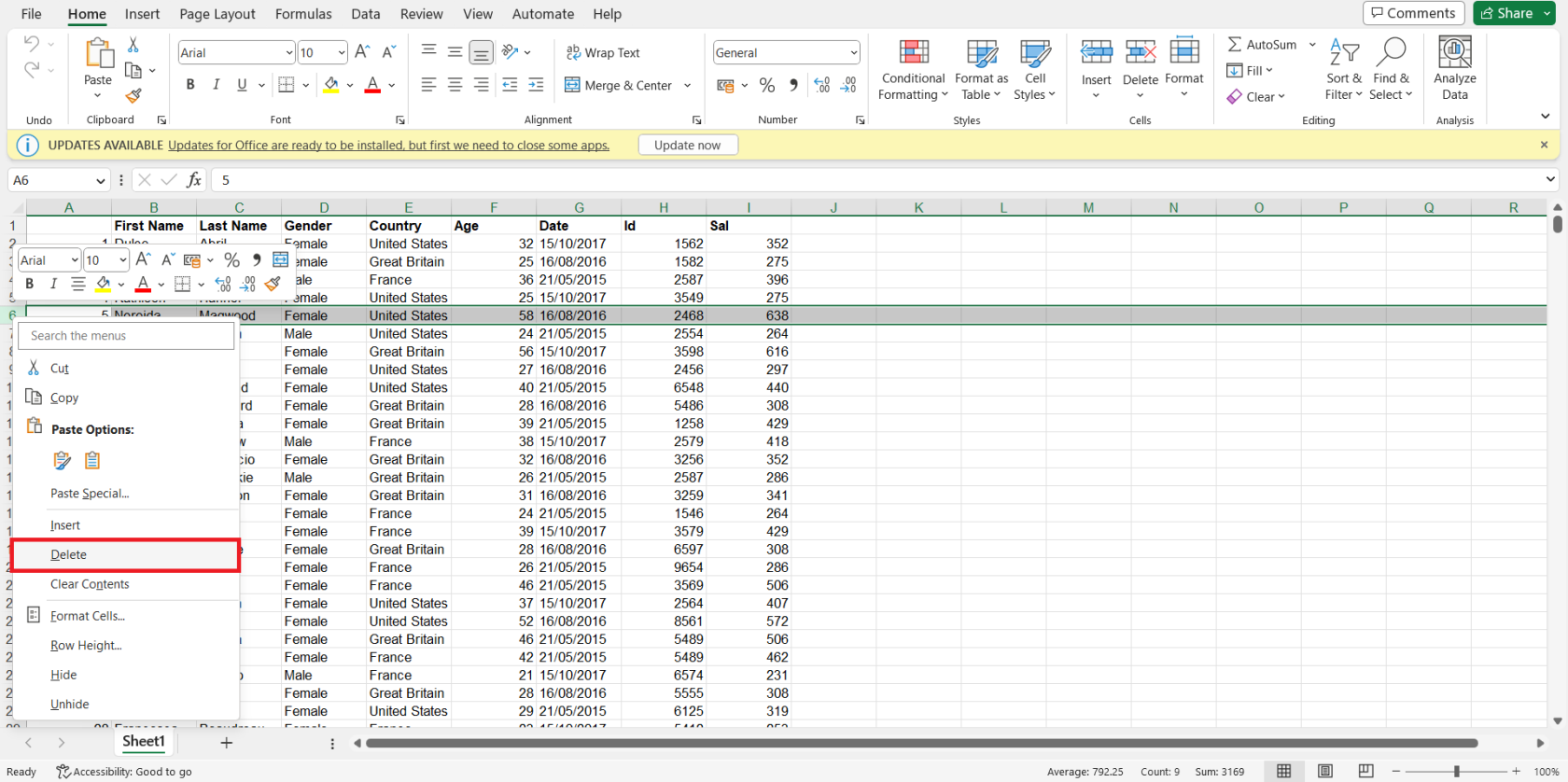
Reduserer formateringskompleksiteten
En annen måte å redusere Excel-dokumentets filstørrelse er ved å forenkle formateringen. Ha disse tipsene i bakhodet:
Reduser antall skrifter, skriftstørrelser og farger som brukes i arbeidsboken.
Fjern cellebakgrunnsfarger og -kanter som ikke er nødvendige for visuell organisering.
Eliminer unødvendige betingede formateringsregler.
Konvertering av data til tabeller
Ved å konvertere dataene dine til tabeller kan du bruke effektive Excel-funksjoner som sortering, filtrering og strukturert referanse, som kan bidra til å minimere filstørrelsen og forbedre navigasjonen.
Slik konverterer du data til tabeller:
1. Velg dataområdet du vil konvertere til en tabell.
2. Gå til Sett inn- fanen og klikk på Tabell- knappen.
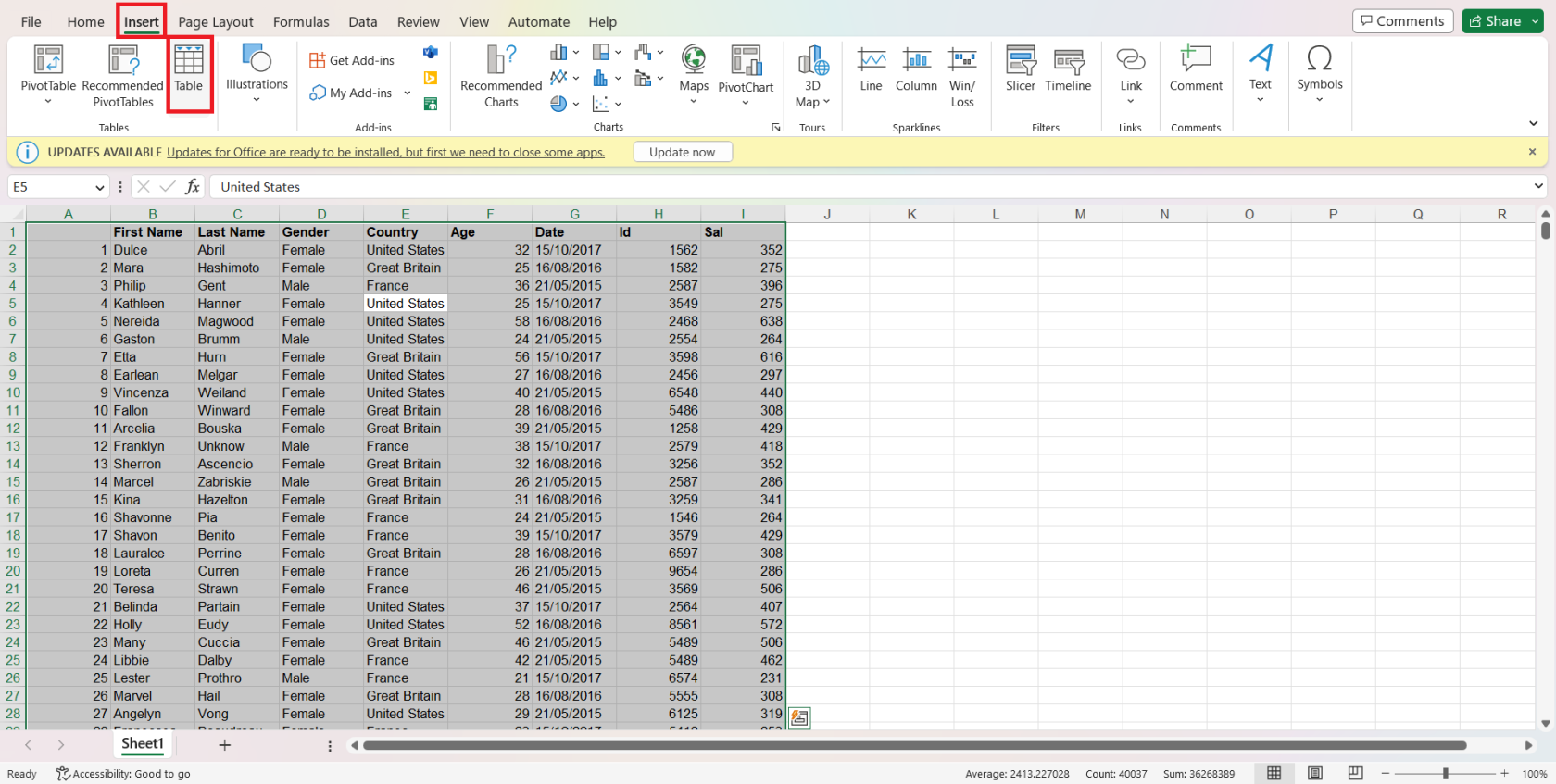
3. Merk av for Min tabell har overskrifter hvis dataområdet ditt inneholder overskriftsrader, klikk deretter OK .
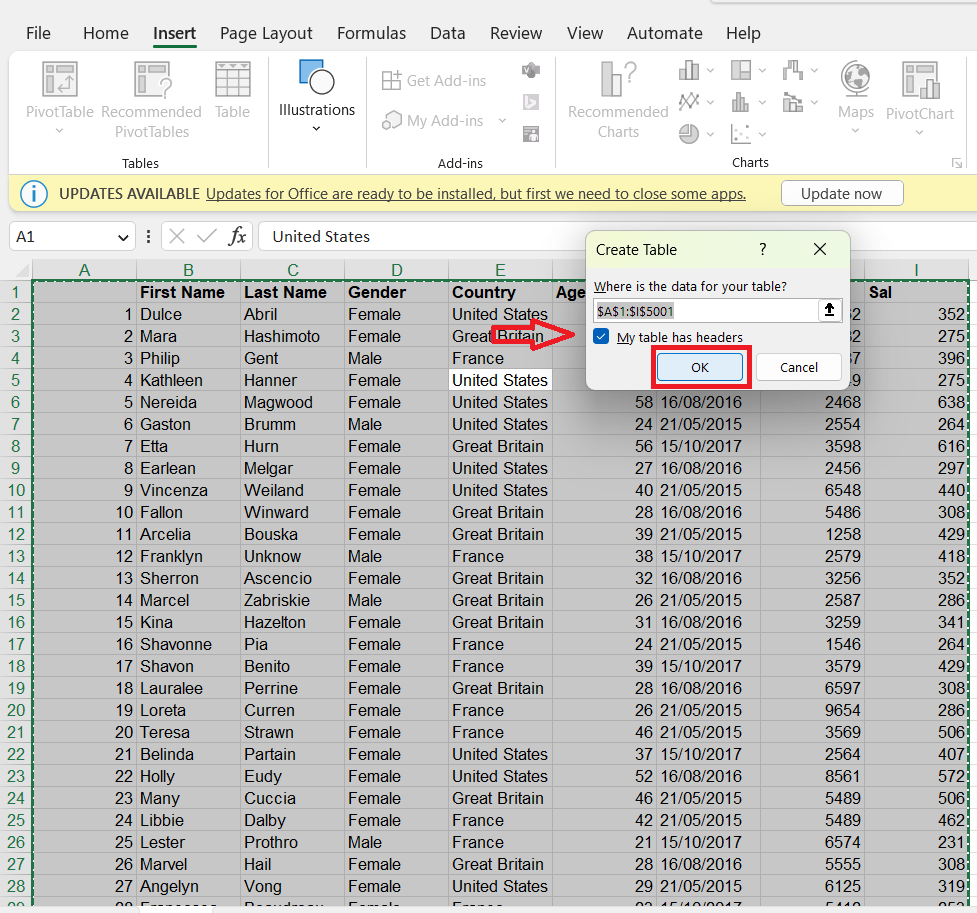
4. Dataene dine vil bli konvertert til en tabell.
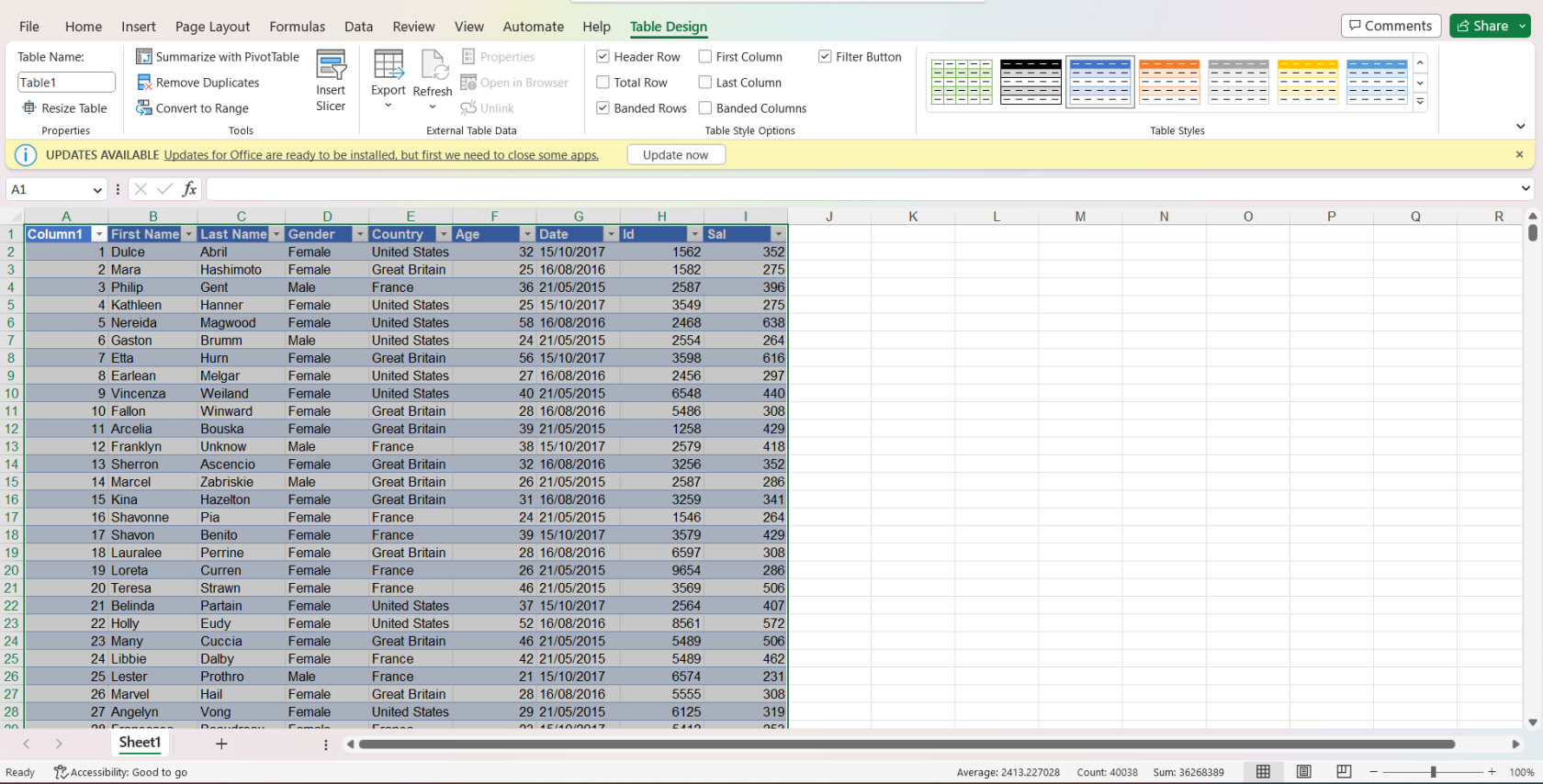
#3 – Komprimering av bilder og objekter
Komprimering av bilder i regnearket kan redusere filstørrelsen til Excel-arbeidsboken. For å komprimere bilder, følg disse enkle trinnene:
1. Velg bildet eller bildene du vil komprimere.
2. Gå til kategorien Format/Bildeformat , som vises så snart du velger et bilde.

3. I Juster-gruppen klikker du på dialogboksen Komprimer bilder .

4. Velg komprimeringsalternativene som passer dine behov, for eksempel å bruke komprimeringen kun på det valgte bildet eller på alle bildene. Ikke glem å velge E-post (96 ppi) . Klikk deretter OK .
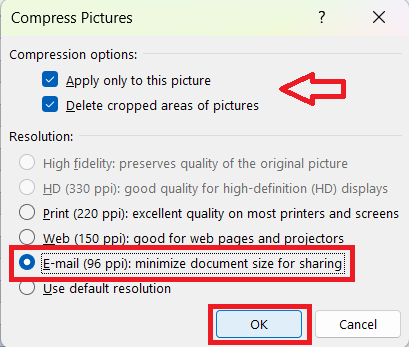
I tillegg til bilder, kan innebygde objekter som diagrammer og former også optimaliseres for å minimere filstørrelser. Følg disse trinnene for å komprimere objekter:
1. Velg objektet eller objektene du vil komprimere og høyreklikk på dem.
2. Klikk Formater objekt .
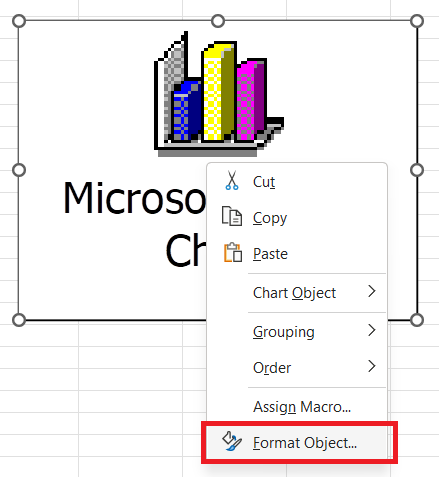
3. Gå til fanen Størrelse .
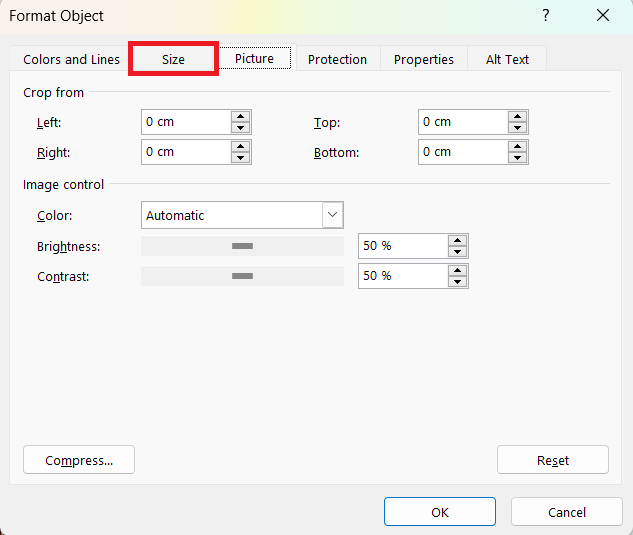
4. Velg passende størrelsesalternativer for objektet, med tanke på avveiningen mellom filstørrelse og visuell representasjon. Klikk deretter OK .
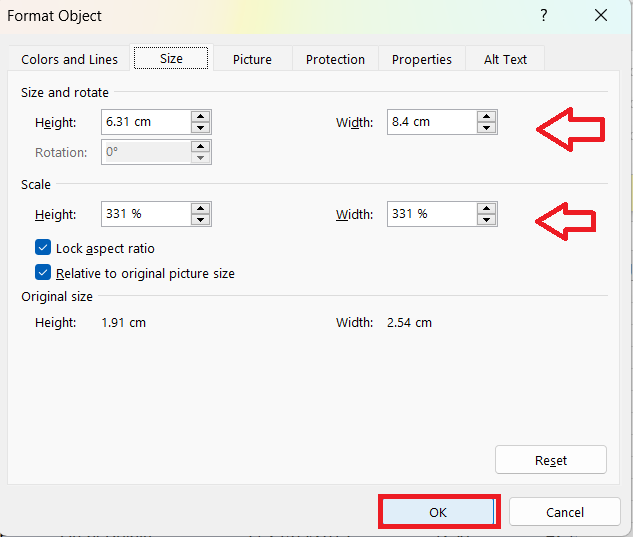
#4 – Dele opp store Excel-filer
Når du har å gjøre med en stor Excel-fil, kan bryte den inn i mindre, mer håndterbare filer bidra til å redusere den totale størrelsen. Dette er hvordan:
1. Analyser først dataene dine og finn logiske punkter for å bryte opp filen. Disse punktene kan være basert på regioner, tidsperioder eller andre faktorer som er relevante for dataene dine.
2. Når du har identifisert disse punktene, oppretter du en ny Excel-fil for hver av disse mindre delene. Du kan gjøre dette ved å velge dataene som tilsvarer hver seksjon og deretter trykke Ctrl+C for å kopiere den.
3. Åpne en ny Excel-arbeidsbok, og trykk Ctrl+V for å lime inn dataene i den nye filen. Lagre hver nye fil med et meningsfylt navn for å identifisere innholdet.
Tips: Husk å fjerne de originale dataene fra den første Excel-filen når du har delt den opp i mindre filer.
Etter å ha fullført disse trinnene, vil den originale store filen bli delt opp i mindre og mer håndterbare filer, noe som fører til bedre ytelse og enklere deling.
#5 – Lagre filer i forskjellige formater
En måte å redusere størrelsen på en Excel-fil på er ved å lagre den i forskjellige formater. Noen få formater kan hjelpe deg med å holde filstørrelsen mindre uten å miste dataene som er lagret i filen.
Binær Excel-arbeidsbok
I stedet for å lagre Excel-filen i standard XLSX-format, bør du vurdere å lagre den som en binær Excel-arbeidsbok (XLSB-filformat). XLSB-formatet komprimerer dataene bedre og har en tendens til å åpne og lagre raskere, spesielt for store filer.
Følg disse trinnene for å lagre filen i XLSB-format:
1. Klikk på Fil- fanen.

2. Velg Lagre som .
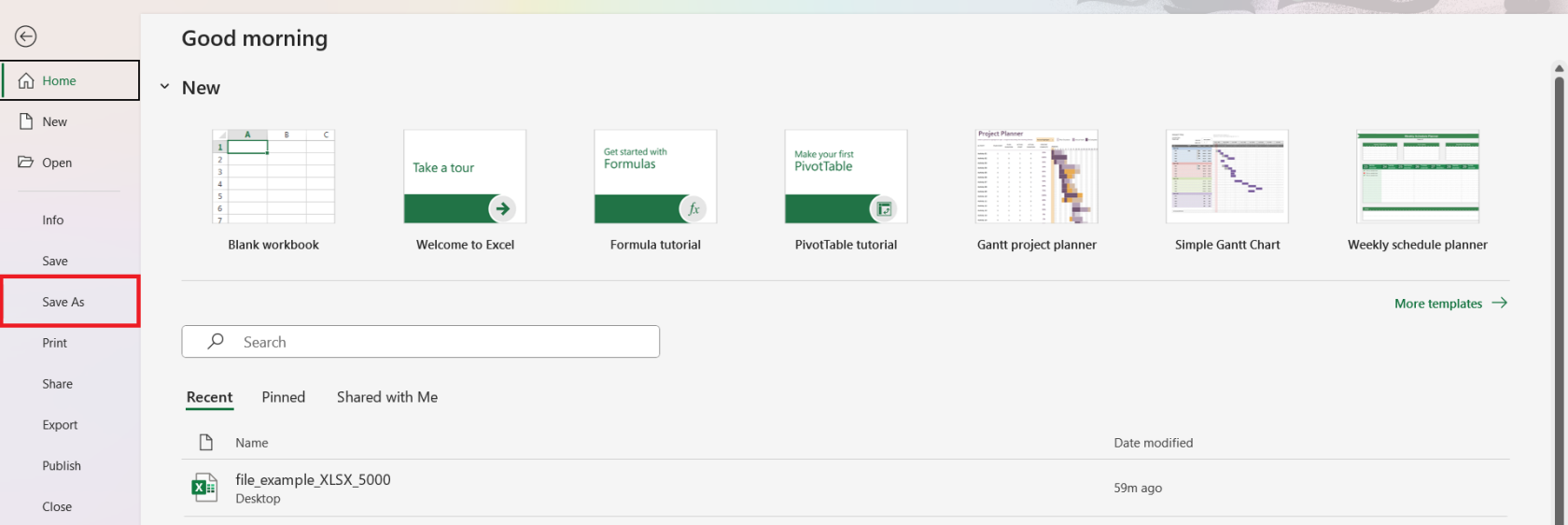
3. Velg Flere alternativer .
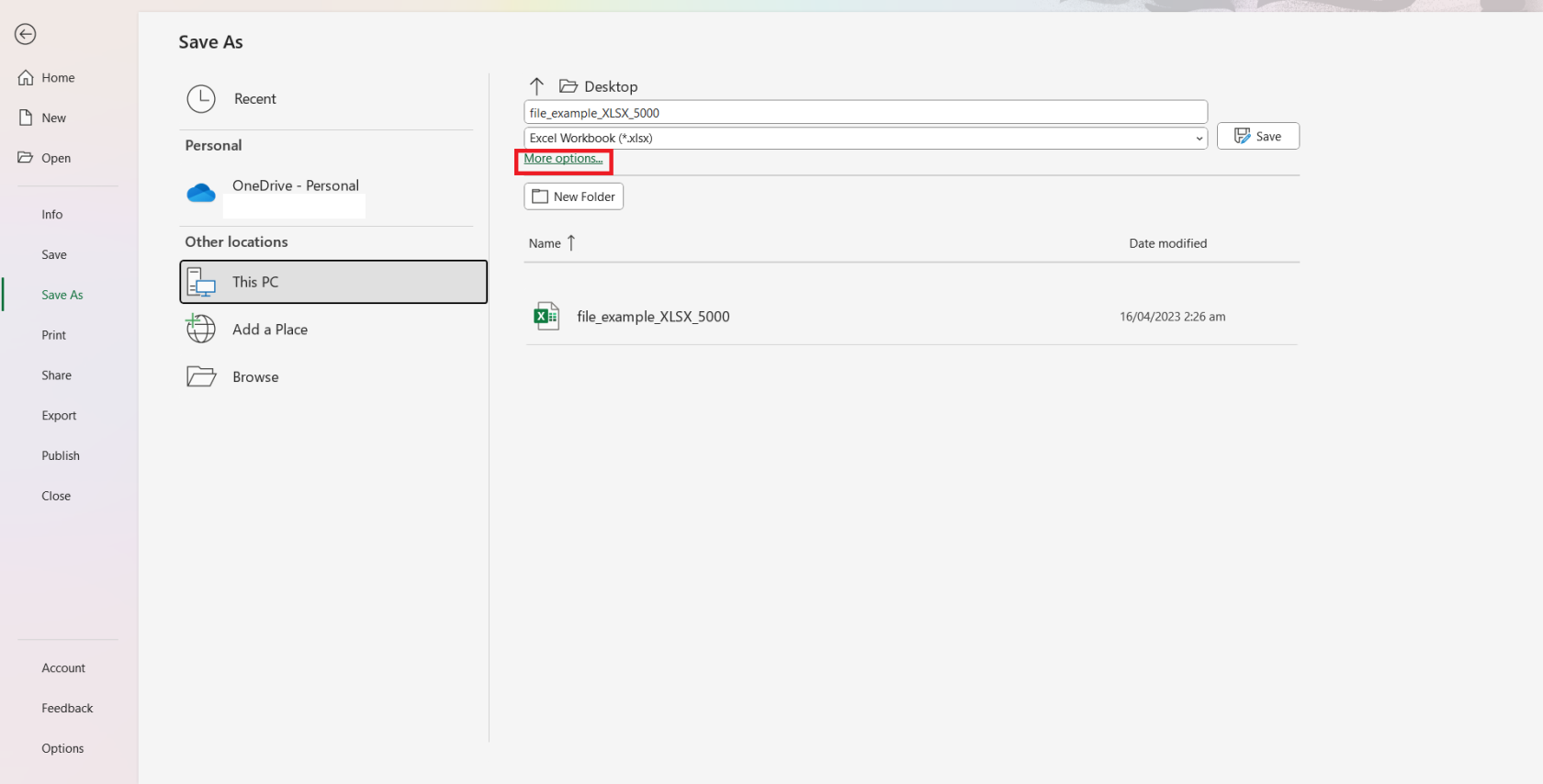
4. Velg fildestinasjon og velg Lagre som- blokken.
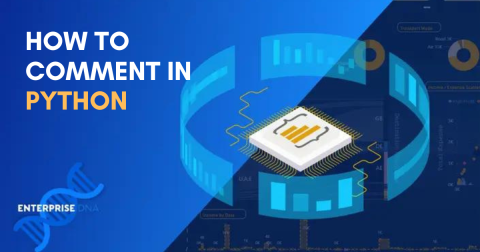
5. I rullegardinmenyen Lagre som type velger du Excel Binary Workbook .
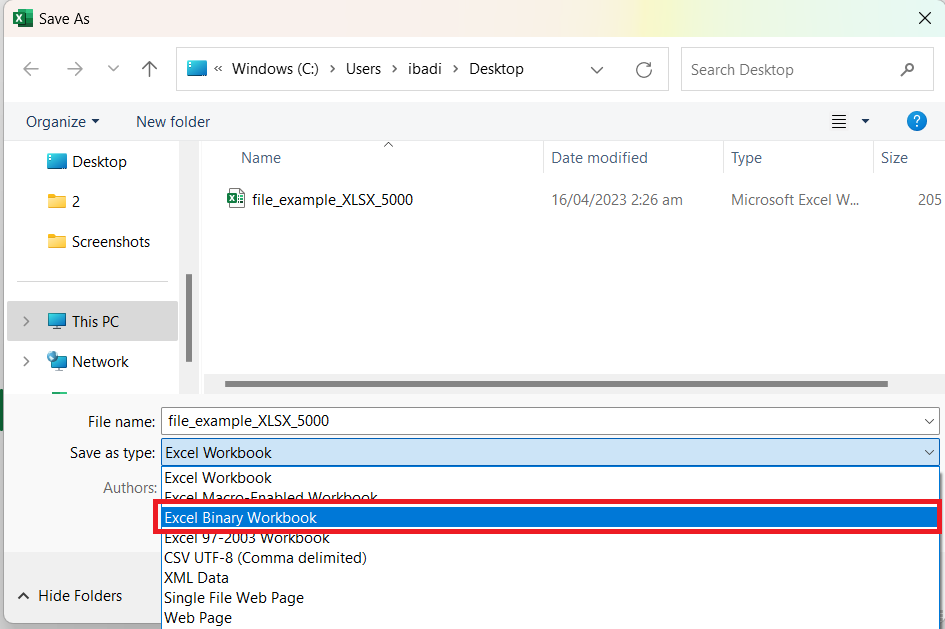
6. Klikk på Lagre for å fullføre prosessen.
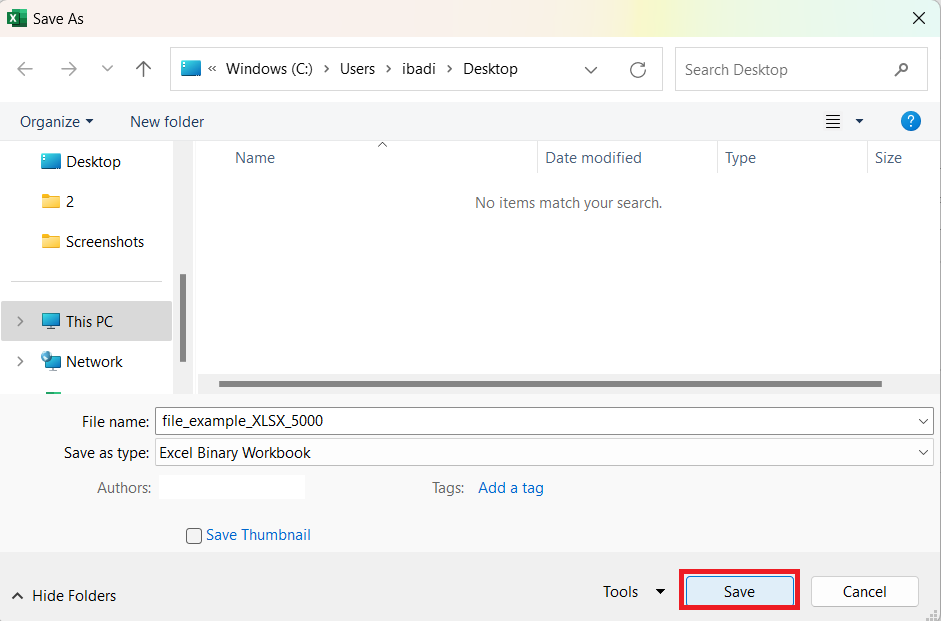
CSV-format
Et annet alternativ for å redusere filstørrelsen er å lagre dataene dine som en CSV-fil (Comma Separated Values). Dette formatet er spesielt nyttig for å fjerne unødvendig formatering, siden det bare beholder rådataene atskilt med kommaer.
Følg disse trinnene for å lagre filen i CSV-format:
1. Gå til Fil > Lagre som > Flere alternativer > velg en fildestinasjon og klikk Lagre som typeblokk .
2. Velg CSV (kommadelt) .
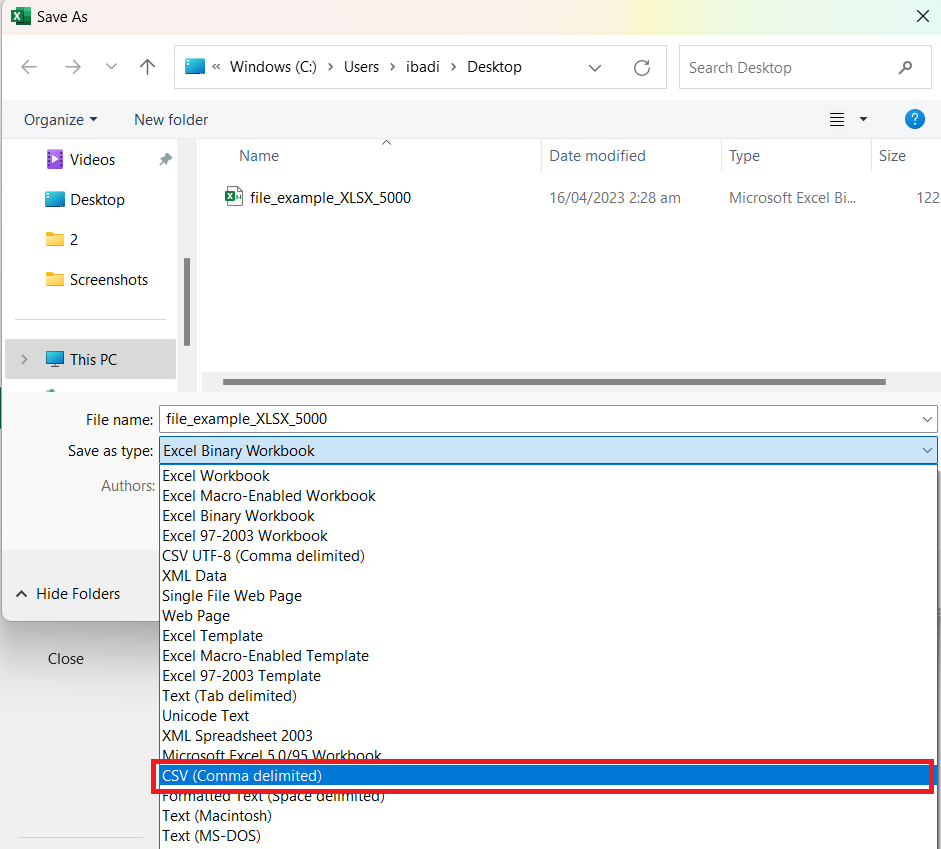
3. Klikk på Lagre for å fullføre prosessen.
Merk: CSV-formatet er ikke egnet for filer med komplekse formler, makroer eller formatering.
#6 – Slett pivottabellbuffer
En pivottabell er et kraftig verktøy for å hjelpe deg med å beregne, analysere og oppsummere data. Men når du oppretter en, oppretter den automatisk Pivot Cache – et objekt som inneholder kopien av de originale kildedataene.
Endringer du gjør på en pivottabell er ikke direkte knyttet til de opprinnelige kildedataene. I stedet er de til Pivot Cache.
Så her er hvordan du fjerner dupliserte data og sparer litt plass når du arbeider med pivottabeller:
1. Velg pivottabellen og velg kategorien Pivottabellanalyse . Klikk på Alternativer under pivottabell.

2. Velg kategorien Data .
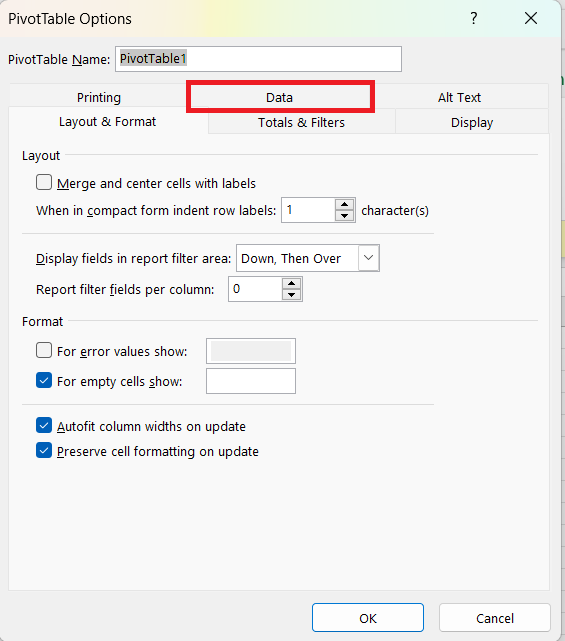
3. Fjern merket for lagre kildedata og velg Oppdater data når du åpner filen .
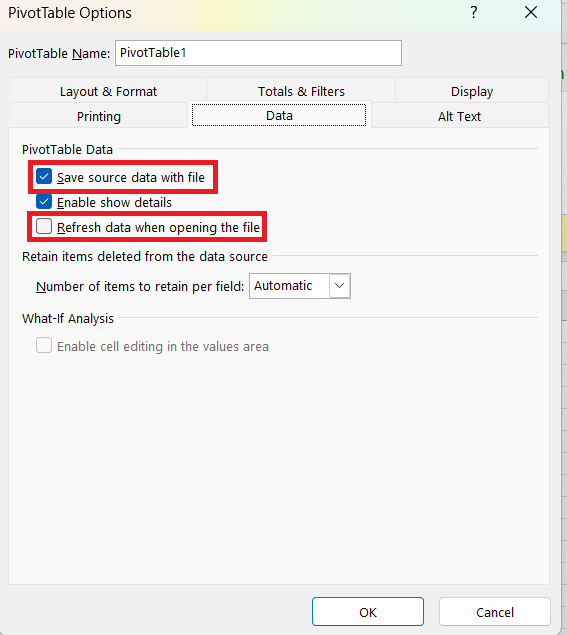
4. Klikk OK for å lagre.
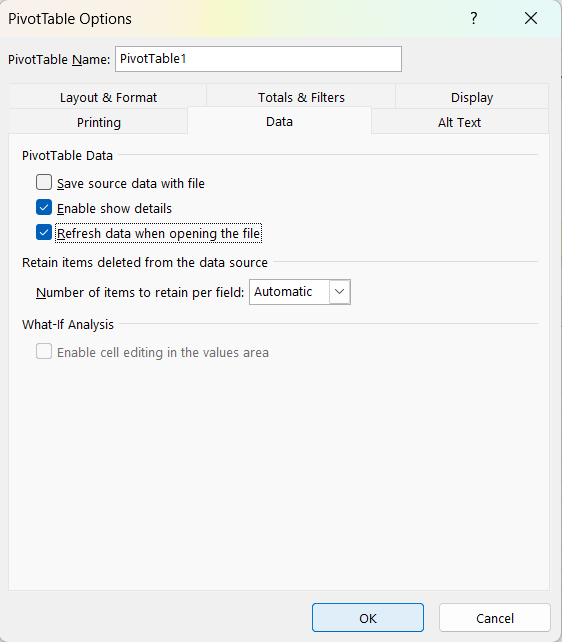
La oss runde det opp
I denne artikkelen har du lært seks metoder for hvordan du kan redusere størrelsen på en Excel-fil. Bruk av disse teknikkene kan bidra til å forbedre Excels kjørehastighet og gjøre deling av filer med andre mer håndterlig.
Husk å:
Slett eller fjern unødvendige data, inkludert tomme og skjulte celler
Komprimer bilder
Lagre filen i det binære Excel-formatet
Sjekk og optimaliser formler
Fjern betinget formatering
Hold Pivot Cache ren
Ved å følge disse trinnene kan du effektivt redusere Excel-filstørrelsen og sikre en mer effektiv og organisert opplevelse med regnearkene dine.
Ønsker du å lære videre, hva med å telle distinkte verdier i Excel? Sjekk ut vår video om det nedenfor.
Lær å bruke DAX Studio EVALUATE nøkkelordet med grunnleggende eksempler og få en bedre forståelse av hvordan dette kan hjelpe deg med databehandling.
Finn ut hvorfor det er viktig å ha en dedikert datotabell i LuckyTemplates, og lær den raskeste og mest effektive måten å gjøre det på.
Denne korte opplæringen fremhever LuckyTemplates mobilrapporteringsfunksjon. Jeg skal vise deg hvordan du kan utvikle rapporter effektivt for mobil.
I denne LuckyTemplates-utstillingen vil vi gå gjennom rapporter som viser profesjonell tjenesteanalyse fra et firma som har flere kontrakter og kundeengasjementer.
Gå gjennom de viktigste oppdateringene for Power Apps og Power Automate og deres fordeler og implikasjoner for Microsoft Power Platform.
Oppdag noen vanlige SQL-funksjoner som vi kan bruke som streng, dato og noen avanserte funksjoner for å behandle eller manipulere data.
I denne opplæringen lærer du hvordan du lager din perfekte LuckyTemplates-mal som er konfigurert til dine behov og preferanser.
I denne bloggen vil vi demonstrere hvordan du legger feltparametere sammen med små multipler for å skape utrolig nyttig innsikt og grafikk.
I denne bloggen vil du lære hvordan du bruker LuckyTemplates rangering og tilpassede grupperingsfunksjoner for å segmentere et eksempeldata og rangere det i henhold til kriterier.
I denne opplæringen skal jeg dekke en spesifikk teknikk rundt hvordan du viser kumulativ total kun opp til en bestemt dato i grafikken i LuckyTemplates.








