DAX Studio EVALUATE Nøkkelord: Grunnleggende eksempler

Lær å bruke DAX Studio EVALUATE nøkkelordet med grunnleggende eksempler og få en bedre forståelse av hvordan dette kan hjelpe deg med databehandling.
I denne opplæringen skal jeg undervise om Profit and Loss, eller P&L-erklæringen, i LuckyTemplates. Du kan se hele videoen av denne opplæringen nederst på denne bloggen.
Jeg skal vise deg hvordan du lager en tabell eller matrise med finansiell informasjon. Denne teknikken er perfekt for finansiell rapportering, spesielt for de som er i finansfeltet som regnskapsfirmaer.
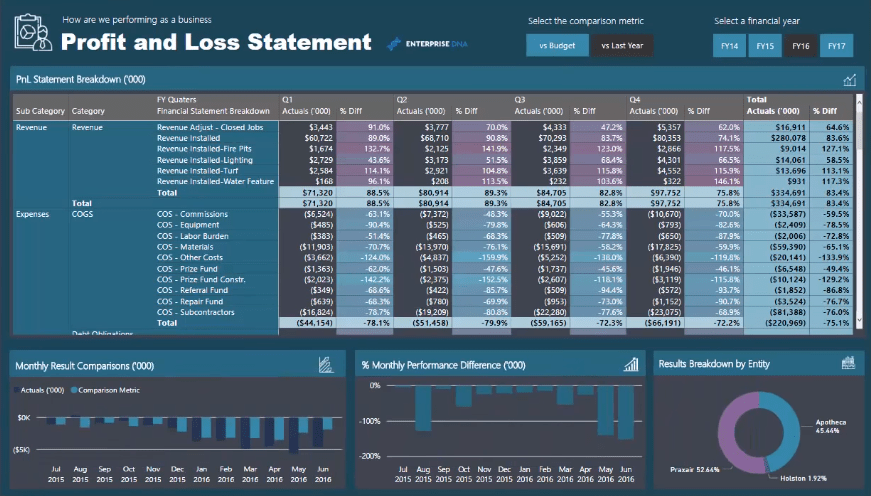
Jeg anbefaler å gjøre dette i LuckyTemplates siden det kan produsere økonomiske rapporter som resultat- og resultatregnskap og balanse på en svært overbevisende måte.
Innholdsfortegnelse
Dynamisk filtrering i rapporter
Innenfor denne matrisen kan du se en sammenligning mellom.
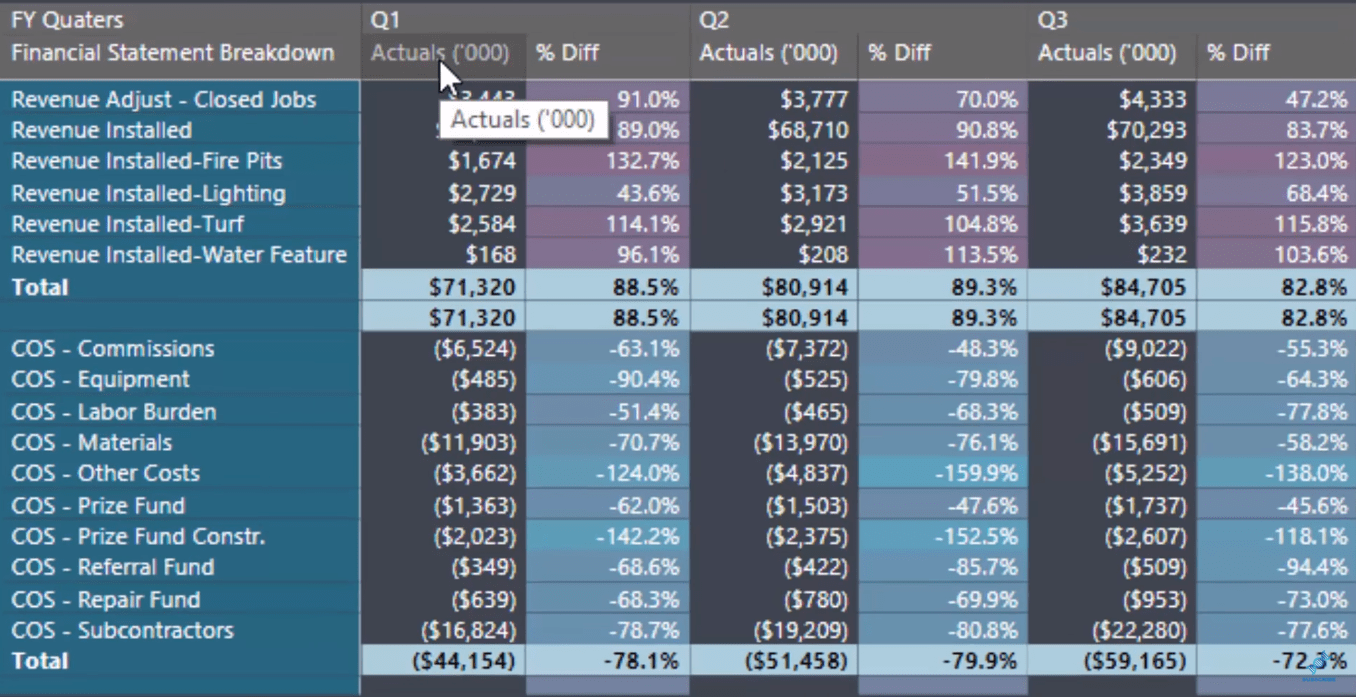
Men du kan også endre det tilfordi LuckyTemplates lar deg dynamisk endre det du viser i en tabell.
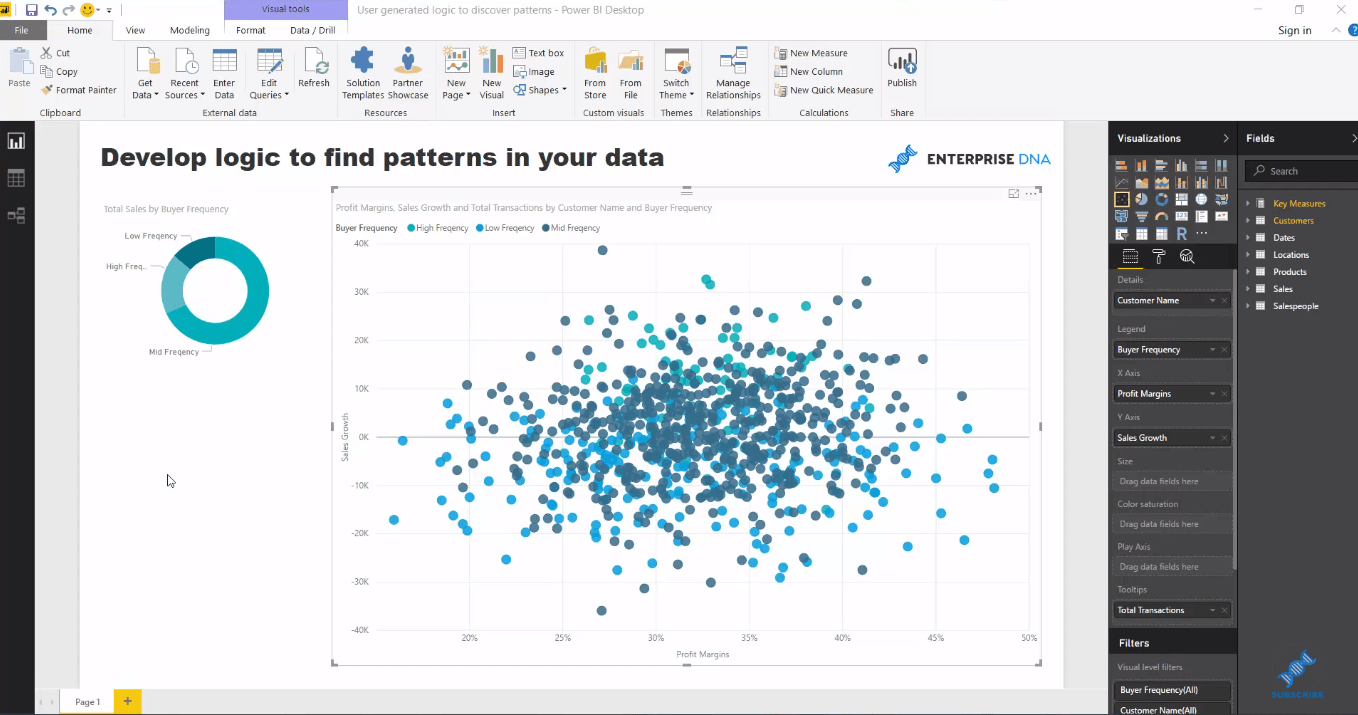
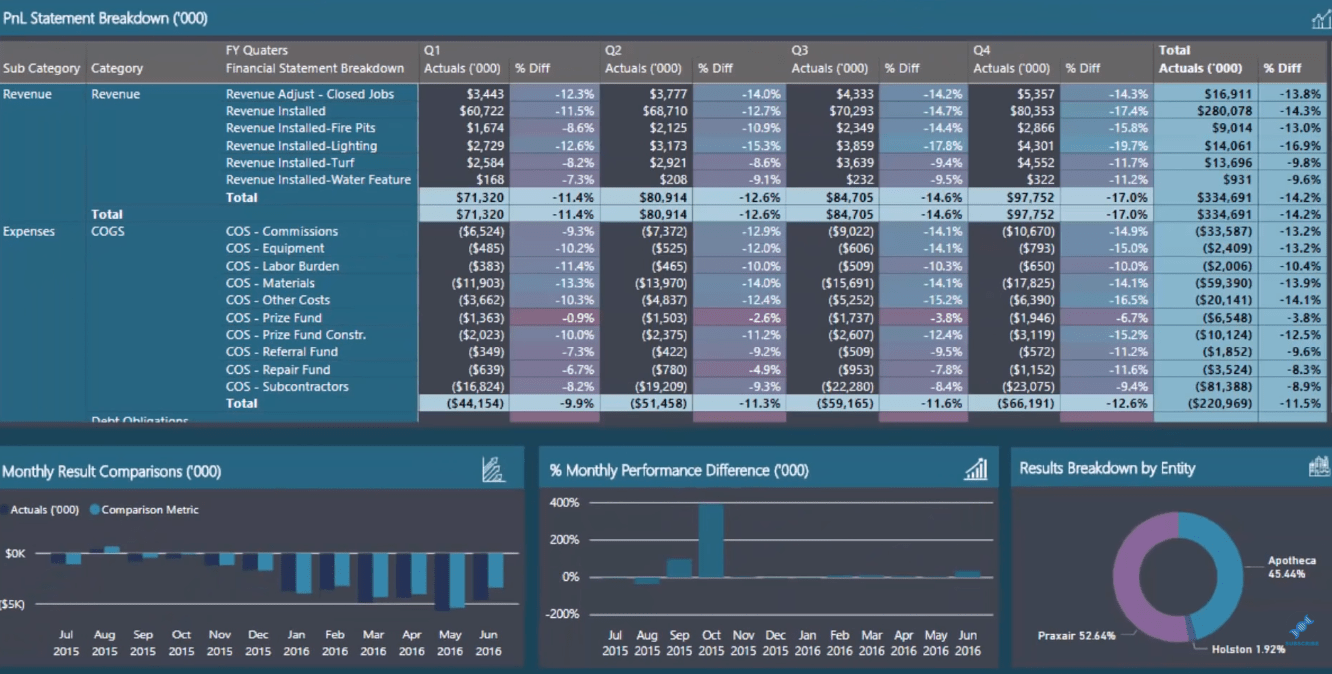
Dette er bare et mål, men det blir bestemt på en dynamisk måte.
Du kan også hoppe mellom tidsrammer.
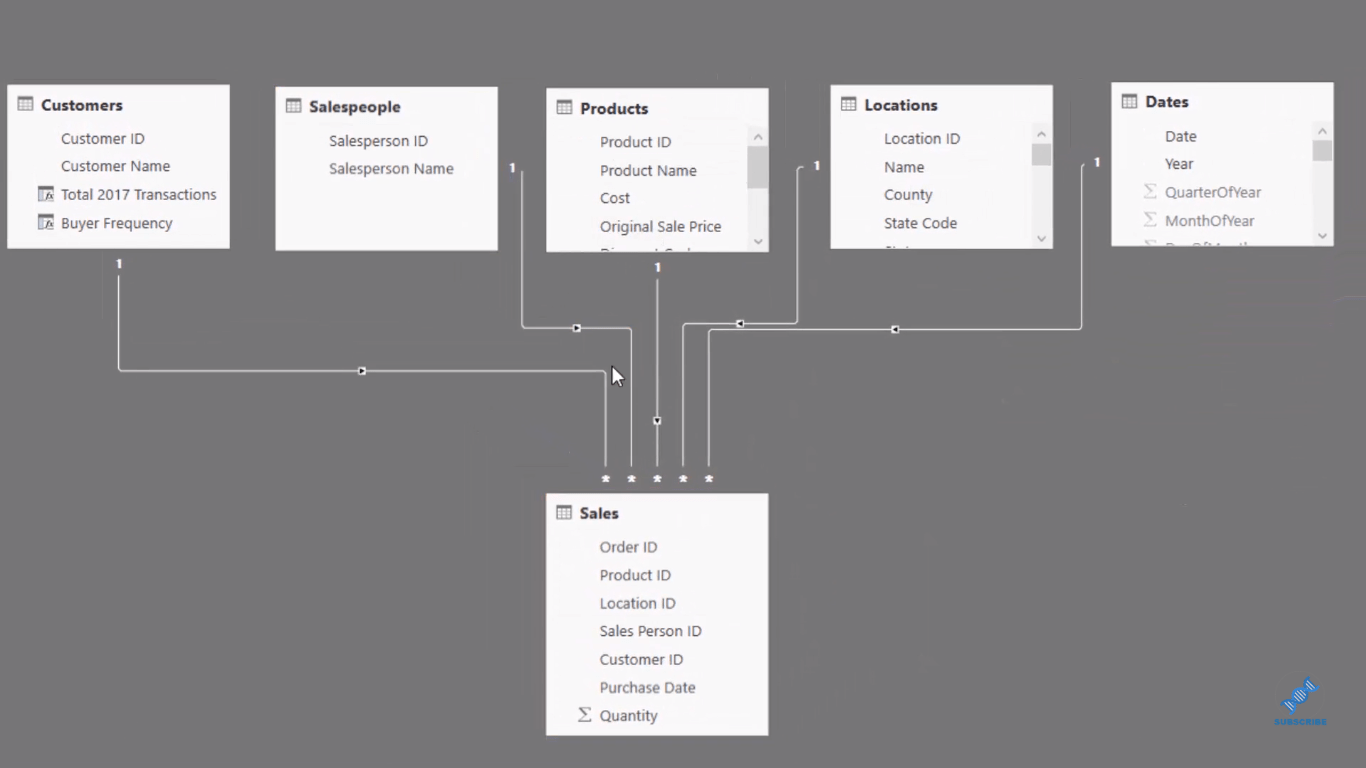
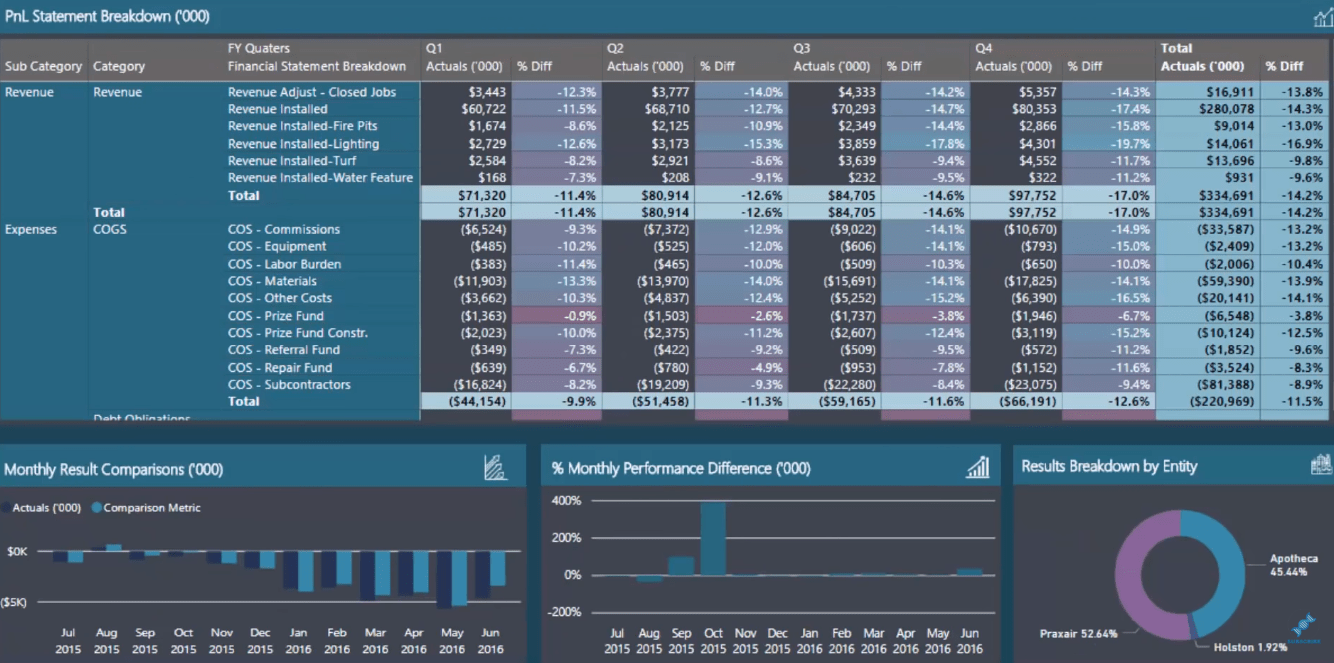
Dette ville være vanskelig å gjøre i . Økonomiske rapporter og analyser gjøres best i LuckyTemplates fordi du kan bruke den dynamiske filtreringen i modellen din.
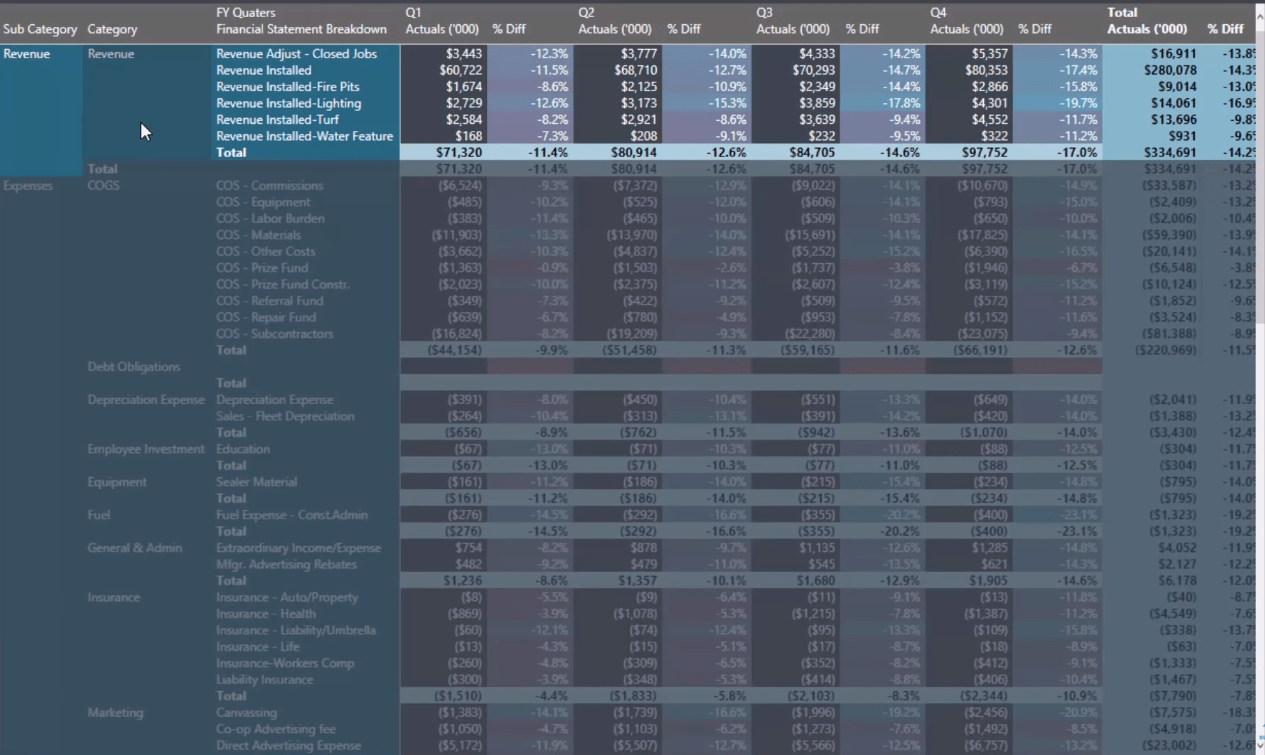
Du kan velge forskjellige områder av rapporten som filtrerer de andre visuelle elementene på rapportsiden din eller i LuckyTemplates-modellen.

Sette opp matrisen
Når du lager tabellen for å vise frem finansiell informasjon, er det noen få ting som ikke automatisk blir opprettet. Du må gjøre noen justeringer og endringer i formatene.
Men når du først forstår hvordan det gjøres, vil du raskt se at du er i stand til å rapportere effektivt for enhver finansiell rapport som balanse, kontantstrømoppstilling eller resultatoppstilling i LuckyTemplates.
For eksempelet skal jeg lage en ny side og matrise.
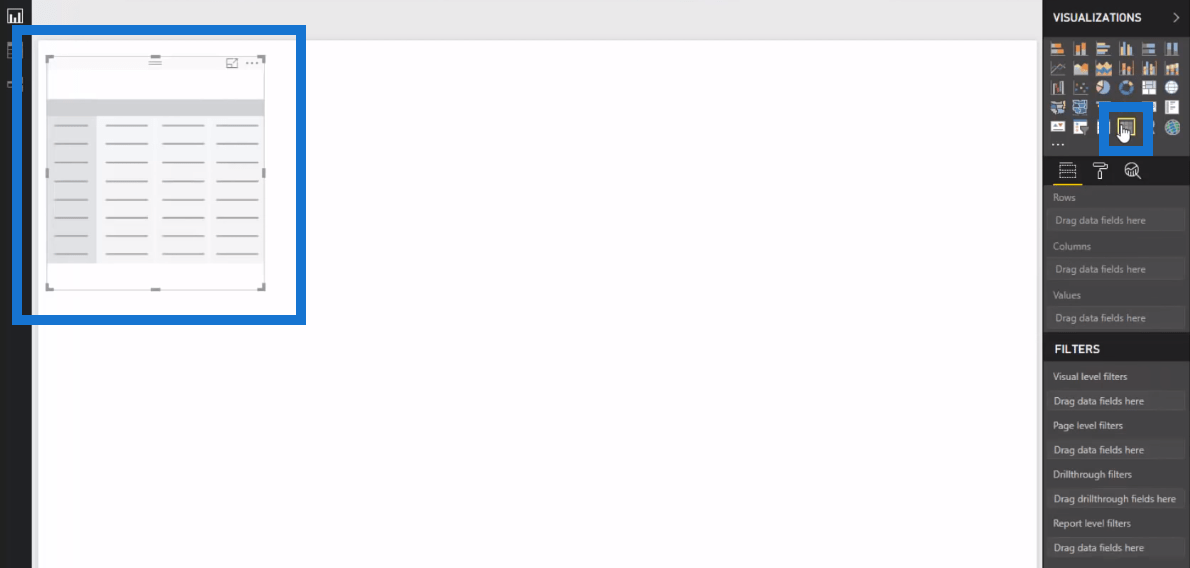
Nå skal jeg finne alle filtrene. Ved å se på modellen vil du se at det er et datofilter og finansielle kategorier øverst.
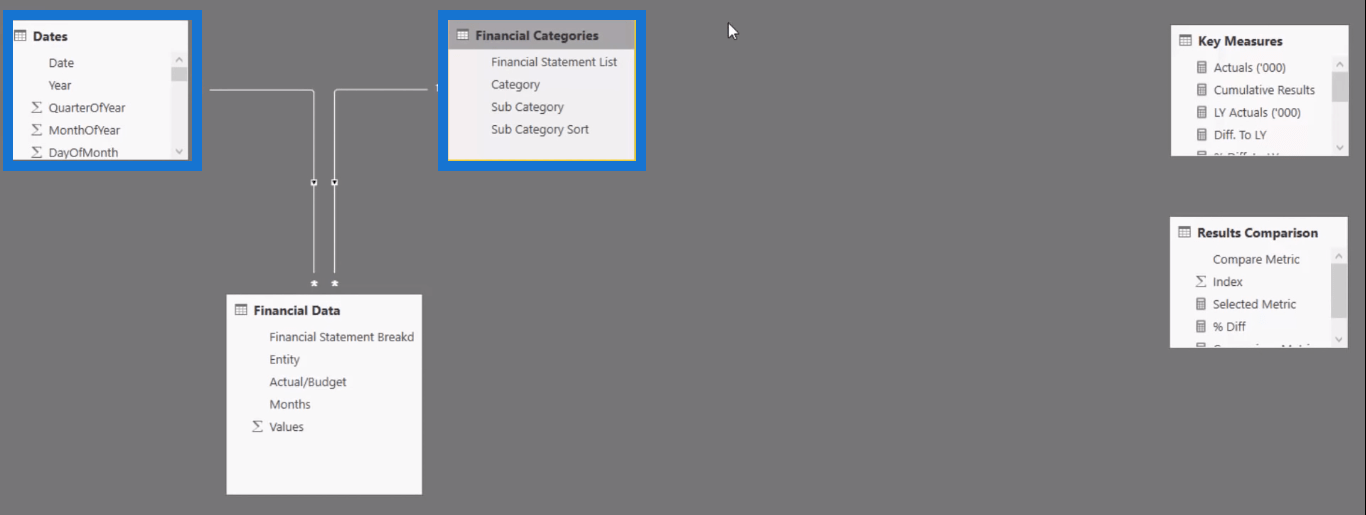
Det er også Financial Data-tabellen der all informasjon og resultater er lagret.
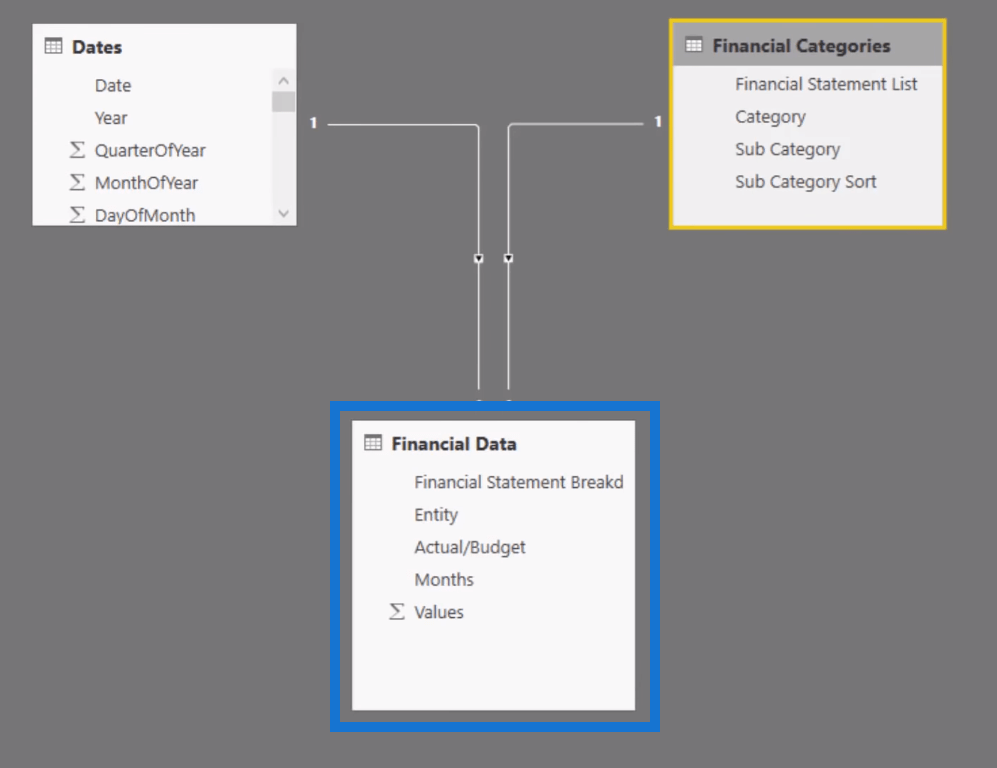
Innholdet i finansdatatabellen viser et resultat for hver enhet for hver enkelt måned.
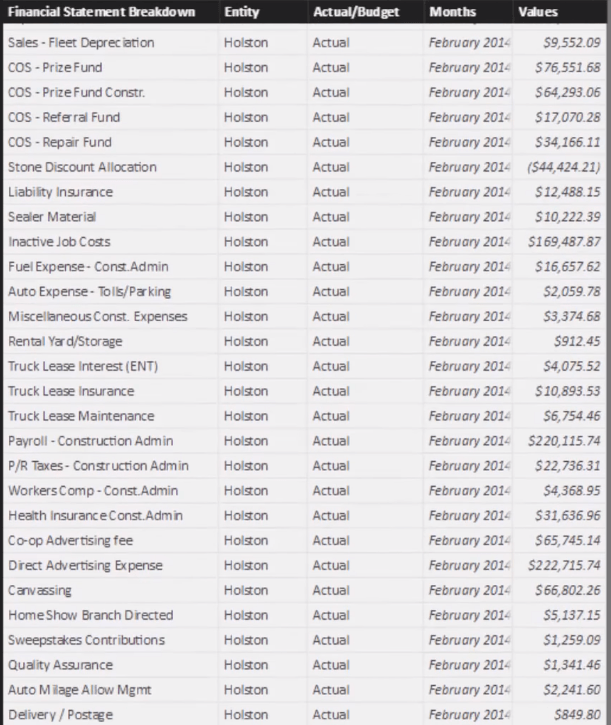
Bygge The Matrix
La oss nå bygge matrisen.
Det første du må gjøre er å fylle ut eller velge dimensjonene du vil ha inne i matrisen.
La oss starte med å hente underkategorien , som er fordelingen av inntekter og utgifter, fra feltet Rader. Deretter skal jeg ta tak i kategorien og regnskapslisten .
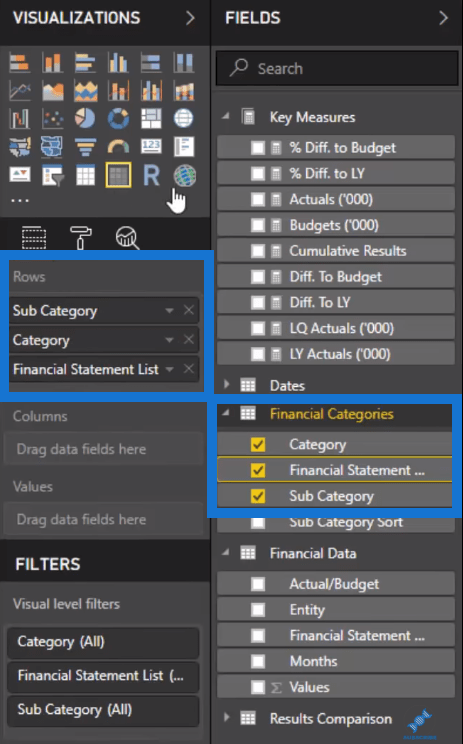
Dette bryter ting ned linje for linje.
Jeg har allerede laget mine nøkkelmål. Jeg skal legge faktiske og budsjetter inn i feltet Verdier.
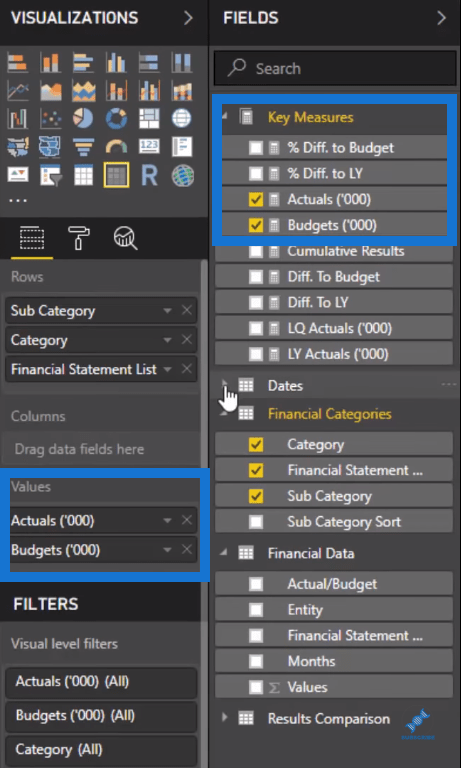
Du kan se at det er mulig å feste målene en etter en ved siden av hverandre.
Det siste jeg skal gjøre er å sette Financial Quarters , som ligger i Datoer- feltet, i kolonnene .
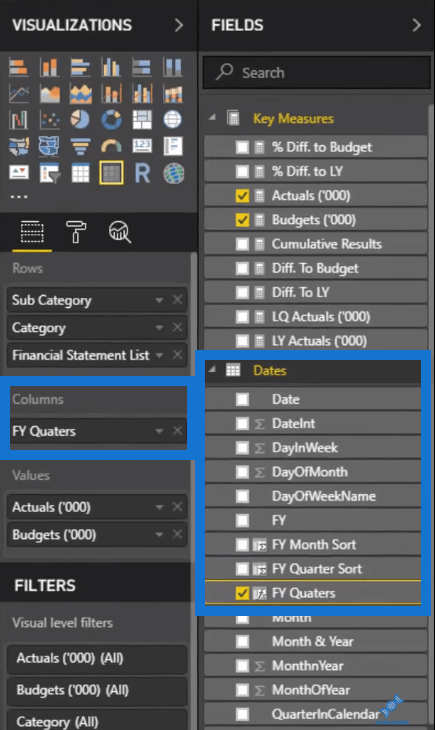
Nå kan du se at sammenbruddet som er opprettet, ikke viser all informasjon i én matrise eller tabell. Foreløpig er det bare inntekter og utgifter.
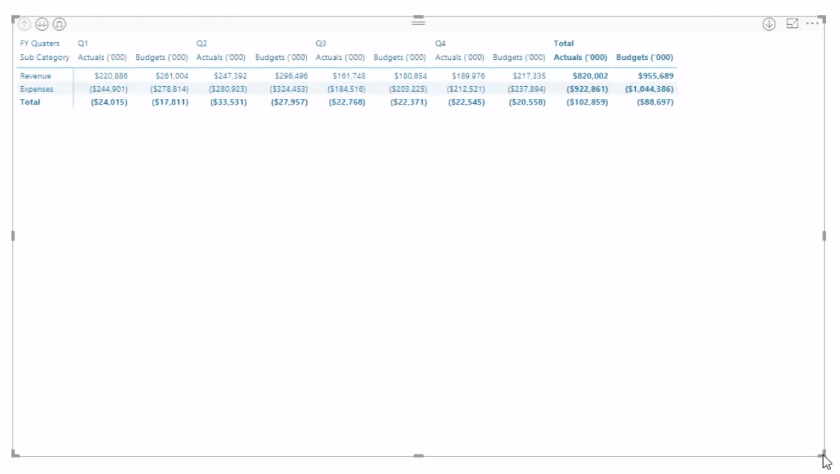
Du kan gå til neste nivå i hierarkiet ved å velge den doble pilen ned.

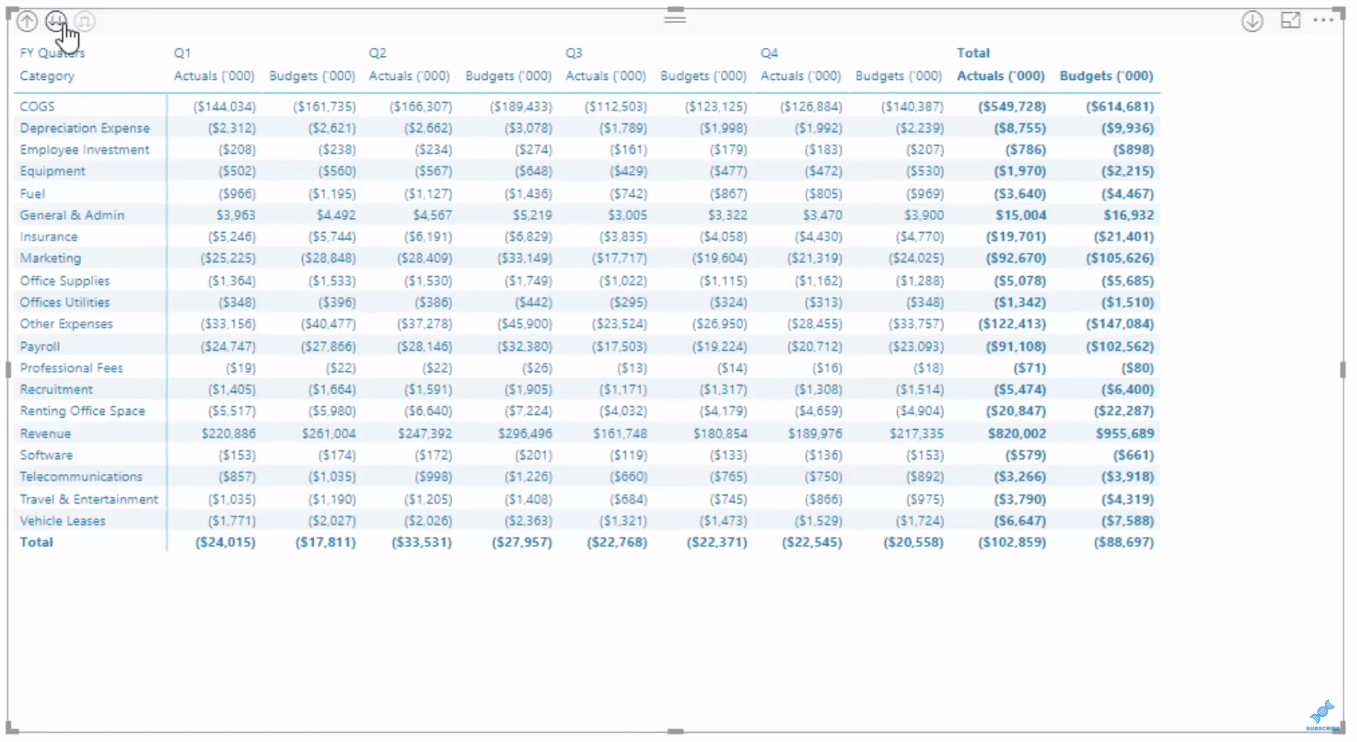
Hvis du velger det på nytt, vil du ta deg til et annet nivå i hierarkiet.
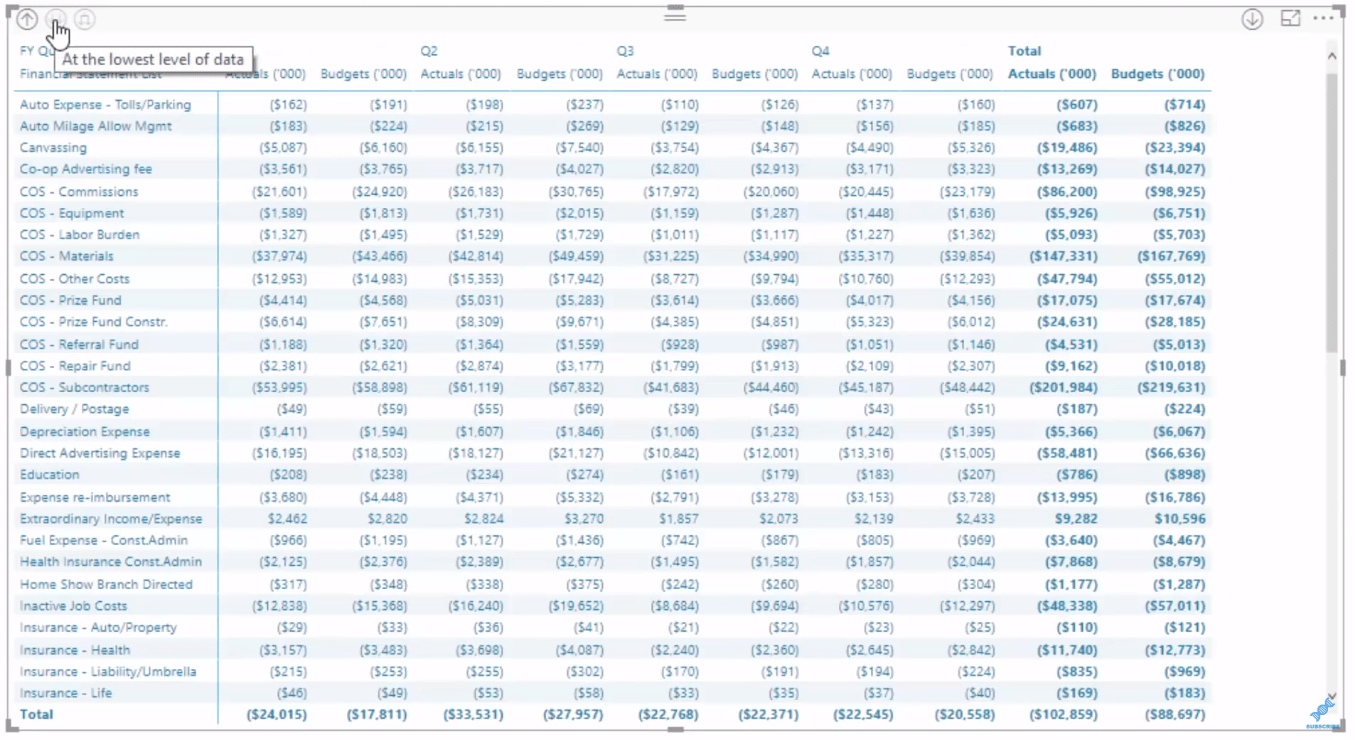
Dette valget i hierarkinivåene lar deg ganske enkelt hoppe mellom de tre forskjellige dimensjonene du har inne i rad- feltet.
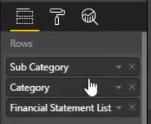
Dette er imidlertid ikke godt nok. Alt skal stables sammen.
Gå tilbake til den første delen av hierarkiet ved å bruke drill-knappen eller pil opp.
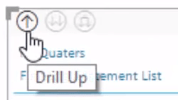
Deretter vil du se denne kombinerte doble pilen ned.

Dette lar deg utvide alle ned ett nivå i hierarkiet . Hvis du velger dette to ganger, går matrisen gjennom alle dimensjonene én etter én og rykker dem inn.
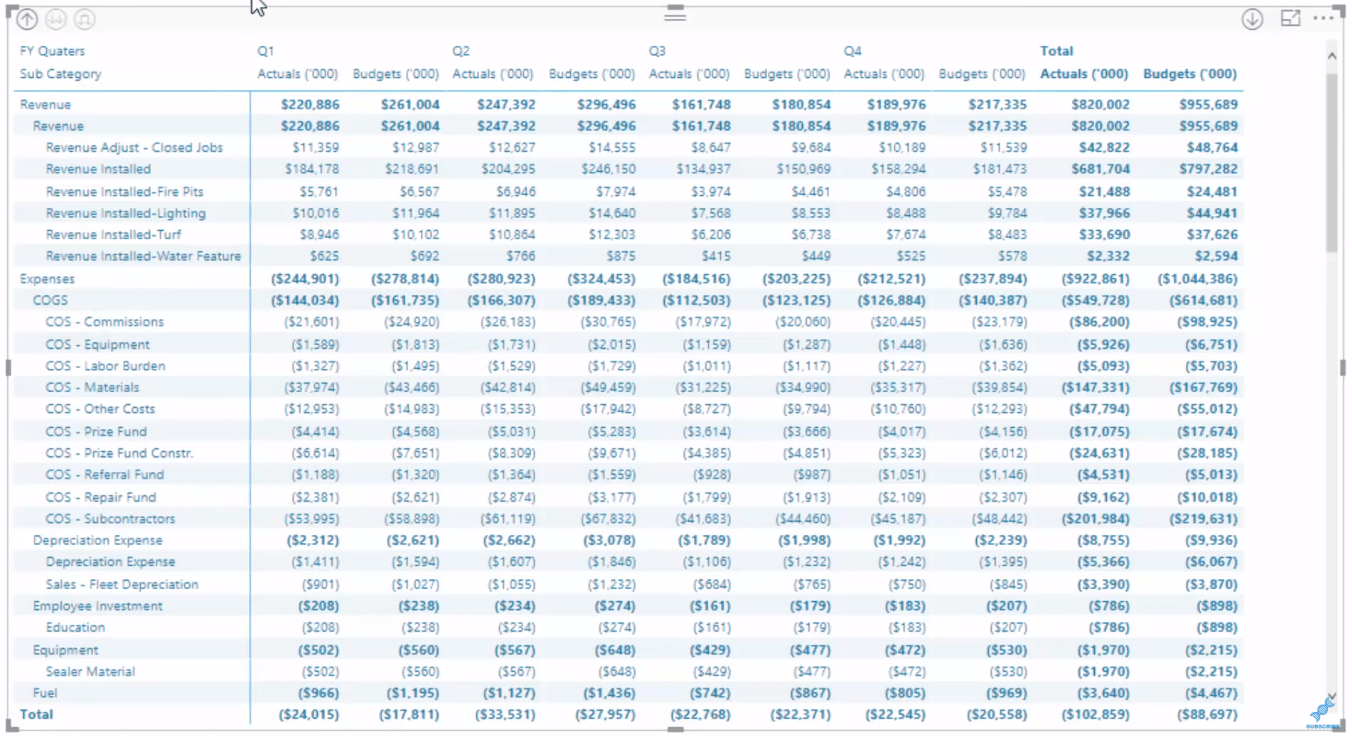
Du kan se at matrisen nå har et veldig vanlig utseende i regnskap og rapportering.
Justering av resultatregnskapet
La oss ta et annet eksempel. Hvis du husker det , har den første resultat- og tapsoppgaven underkategorien , kategorien og finansregnskapet side ved side og ikke bare innrykket.
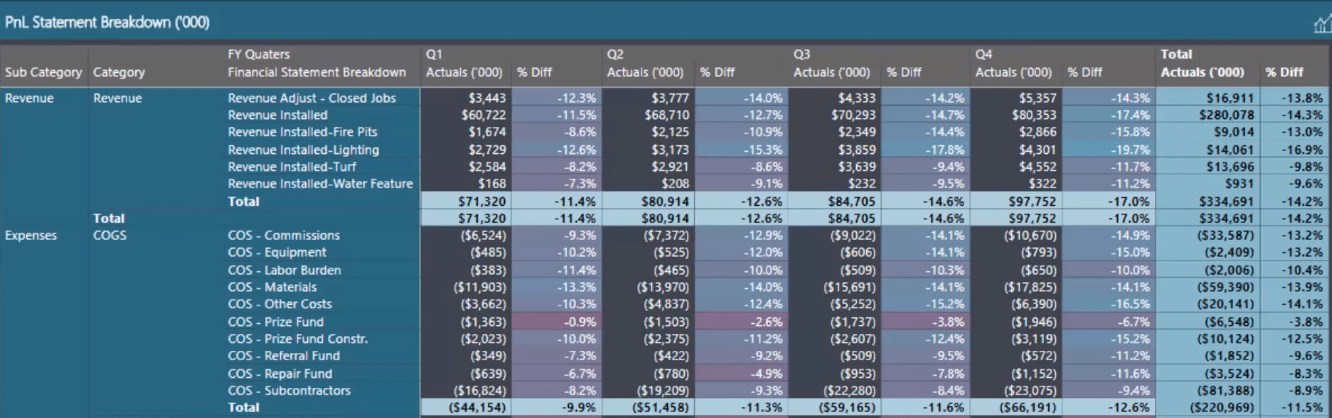
Slik gjør du justeringen.
Velg matrisen. Gå over til Format-delen og gå til Radoverskrifter.
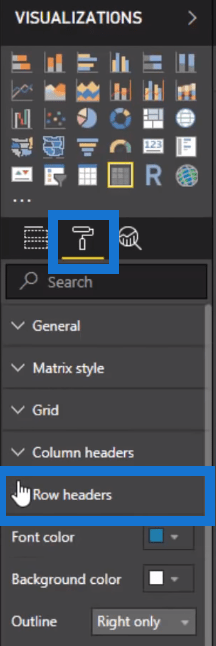
Slå av alternativet for trinnvis layout.
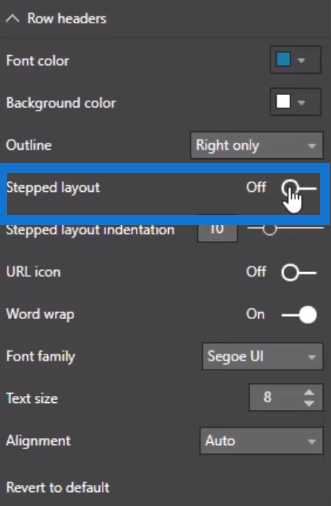
Hvis du slår av dette, bryter du opp dimensjonene og legger dem side ved side. Det vil også endre overskriftene til de forskjellige dimensjonene.
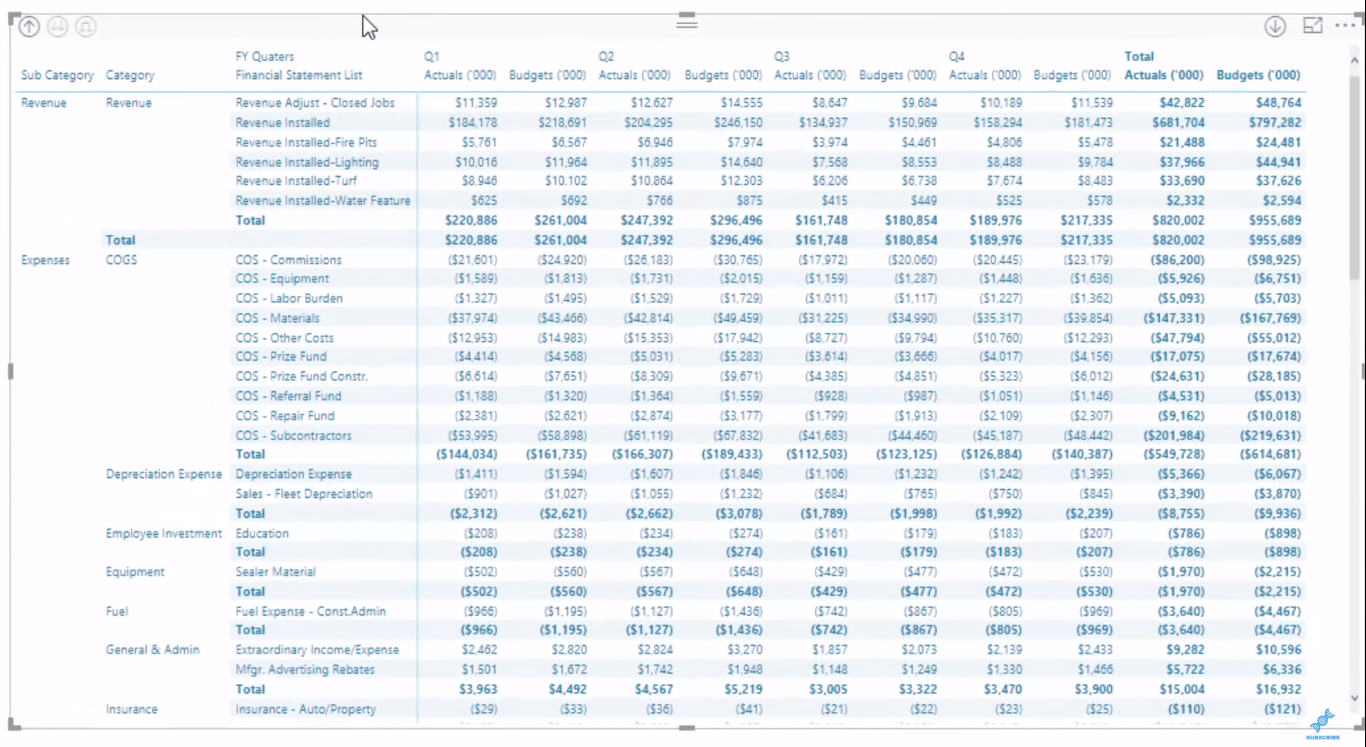
Dette setter ting på en veldig kronologisk måte. Dette ser det samme ut som Microsoft Excel-pivottabellen, men LuckyTemplates har en ekstra funksjonalitet.
Konklusjon
Det er mange bruksområder for denne teknikken. Du kan bruke dette på tvers av alle typer informasjon som du vil legge inn i en matrise eller tabell.
Dens filtreringsevne lar deg også fokusere på visse områder i matrisen. Valgene du har gjort kommer også til å flyte ned til andre visualiseringer og dermed skape en godt integrert rapport.
Jubel,
Lær å bruke DAX Studio EVALUATE nøkkelordet med grunnleggende eksempler og få en bedre forståelse av hvordan dette kan hjelpe deg med databehandling.
Finn ut hvorfor det er viktig å ha en dedikert datotabell i LuckyTemplates, og lær den raskeste og mest effektive måten å gjøre det på.
Denne korte opplæringen fremhever LuckyTemplates mobilrapporteringsfunksjon. Jeg skal vise deg hvordan du kan utvikle rapporter effektivt for mobil.
I denne LuckyTemplates-utstillingen vil vi gå gjennom rapporter som viser profesjonell tjenesteanalyse fra et firma som har flere kontrakter og kundeengasjementer.
Gå gjennom de viktigste oppdateringene for Power Apps og Power Automate og deres fordeler og implikasjoner for Microsoft Power Platform.
Oppdag noen vanlige SQL-funksjoner som vi kan bruke som streng, dato og noen avanserte funksjoner for å behandle eller manipulere data.
I denne opplæringen lærer du hvordan du lager din perfekte LuckyTemplates-mal som er konfigurert til dine behov og preferanser.
I denne bloggen vil vi demonstrere hvordan du legger feltparametere sammen med små multipler for å skape utrolig nyttig innsikt og grafikk.
I denne bloggen vil du lære hvordan du bruker LuckyTemplates rangering og tilpassede grupperingsfunksjoner for å segmentere et eksempeldata og rangere det i henhold til kriterier.
I denne opplæringen skal jeg dekke en spesifikk teknikk rundt hvordan du viser kumulativ total kun opp til en bestemt dato i grafikken i LuckyTemplates.








