DAX Studio EVALUATE Nøkkelord: Grunnleggende eksempler

Lær å bruke DAX Studio EVALUATE nøkkelordet med grunnleggende eksempler og få en bedre forståelse av hvordan dette kan hjelpe deg med databehandling.
I denne opplæringen lærer du hvordan du oppretter parametere i . Du vil også lære hvordan du sorterer de paginerte rapportene dine ved å bruke mer enn ett filter.
Parametere lar brukere filtrere rapportdata. De legger til interaktivitet i de paginerte rapportene dine.
I dette eksemplet er listen gruppert etter region. Denne opplæringen viser deg å bruke en eller flere parametere for et bestemt år, måned og/eller produkt.
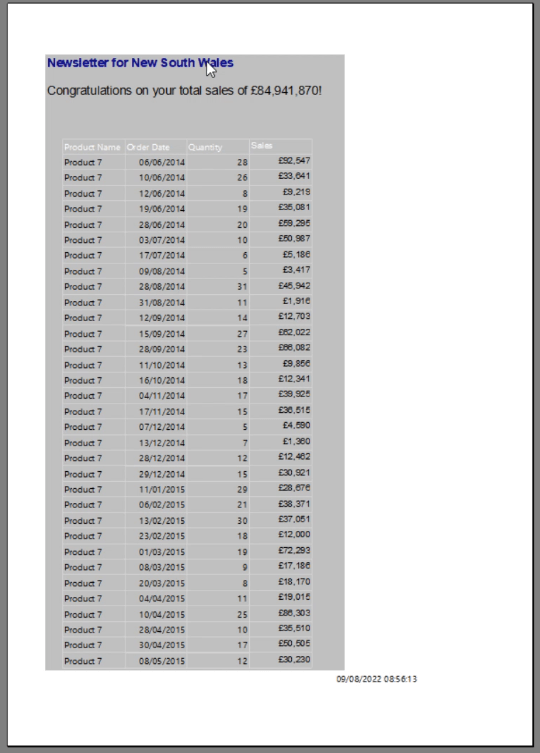
Innholdsfortegnelse
Legge til parametere i LuckyTemplates Report Builder
I designvisningen til Report Builder kan du legge til en parameter ved å høyreklikke på Parameter- mappen i Rapportdata- panelet. Det anbefales imidlertid å bygge din egen parameter fra datasettene dine.
Høyreklikk på Dataset- mappen og velg Add Dataset .
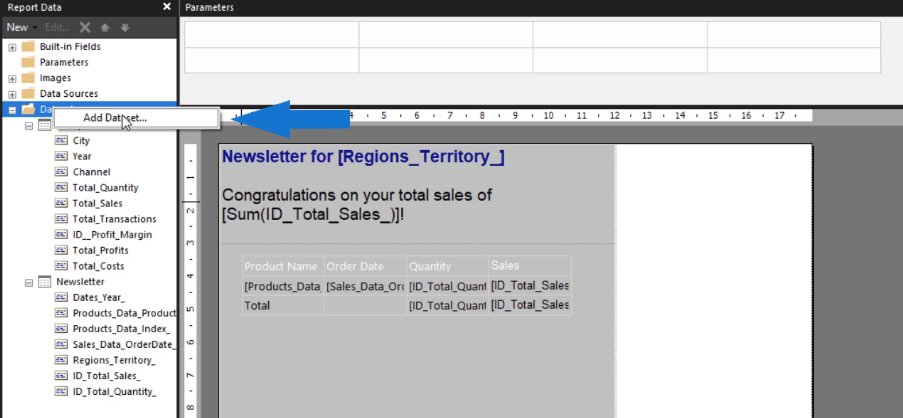
I dette eksemplet vil du filtrere etter år. Så skriv Year som datasettnavnet og velg som datakilde. Klikk deretter på Query Designer- knappen.
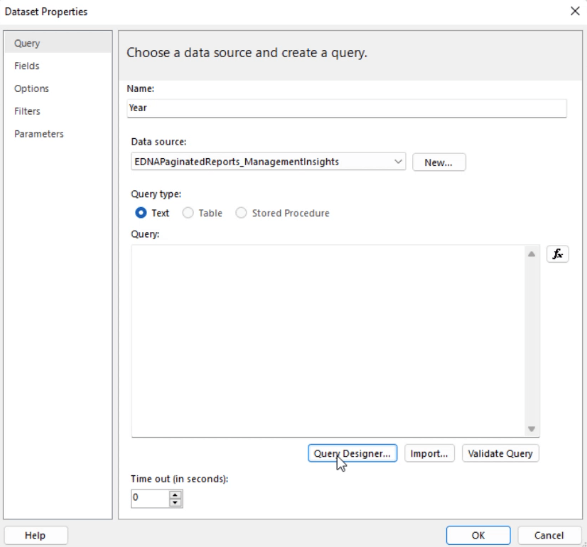
Åpne dimensjonstabellen Datoer , se etter år, og trekk den inn i rapporten. Velg alternativet Klikk for å utføre spørringen .
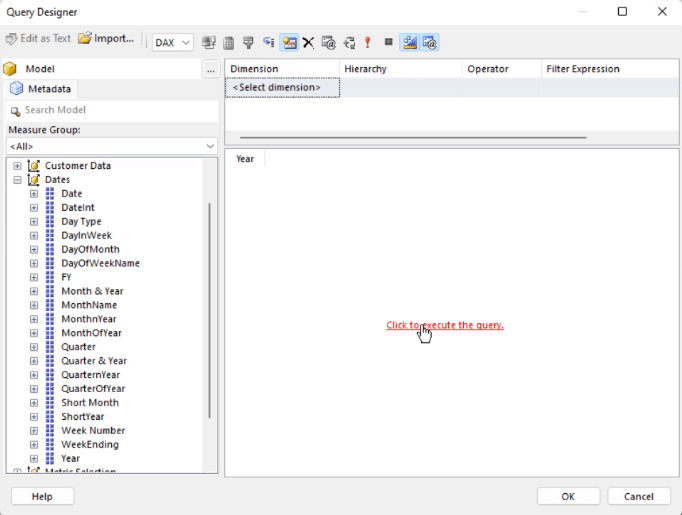
Du vil da se de tre verdiene for året uten blanke felter. Hvis den inneholder tomme felter, må du filtrere dem ut, ellers vil ikke spørringen fungere. Når du er ferdig, klikker du OK .
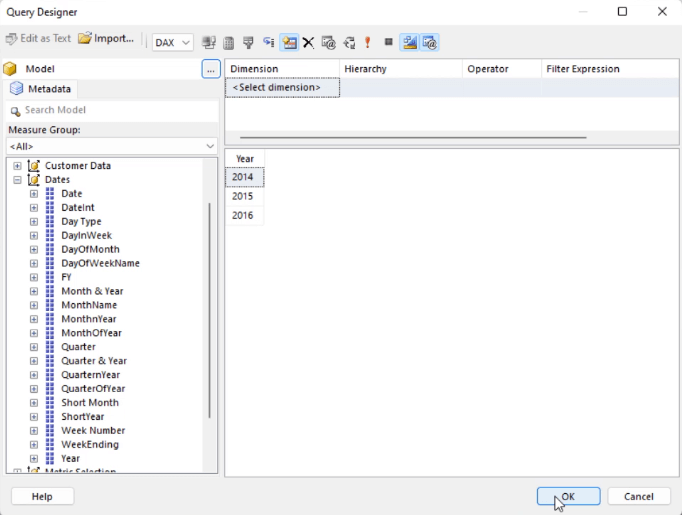
Query Designer vil da generere DAX-koden for deg.
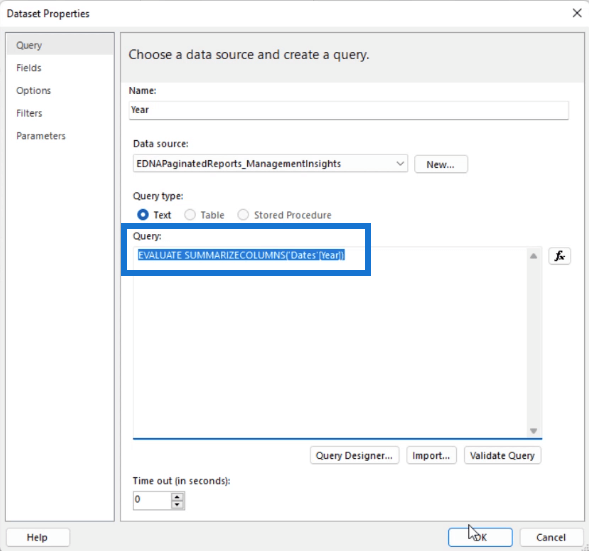
Høyreklikk på Parameter- mappen og velg Add Parameter . Dette åpner veiviseren for rapportparameteregenskaper .
Endre navn til "År" og ledeteksten til "Skriv inn valgår:" .
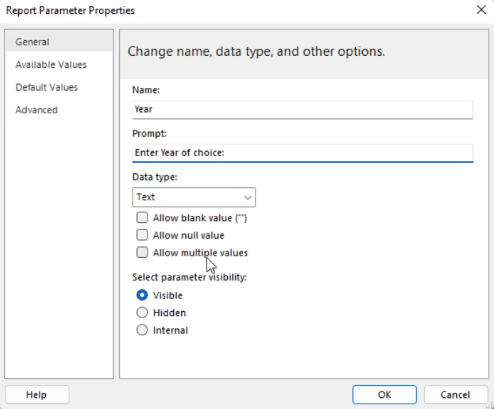
I kategorien Tilgjengelige verdier velger du Hent verdier fra en spørring . Deretter velger du År for alle rullegardinboksene.
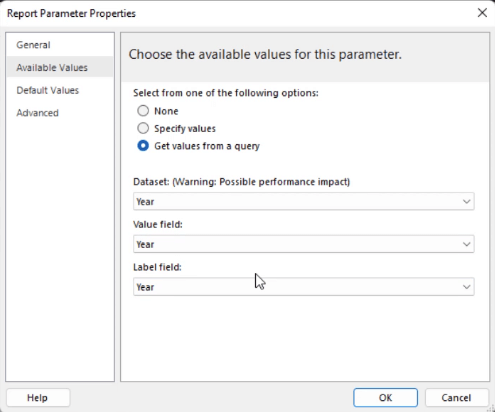
Etter at du har klikket OK , vises parameteren du opprettet i Parameter-ruten i Report Builder.

Aktivering av parameteren
Klikk på rapporten og velg Tablix-egenskaper .
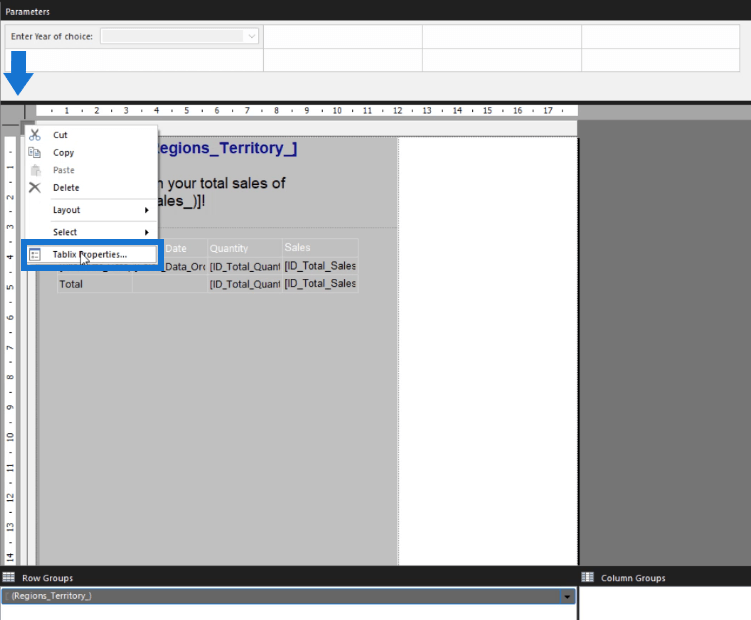
I dette eksemplet er overskriften og tabellen inneholdt i en liste. Så for hvert filter du legger til i rapporten, vil alle elementene i listen bli påvirket.
Gå til kategorien Filtre i veiviseren for Tablix-egenskaper og klikk på Legg til. I uttrykket, velg Dates_Year . For verdien, skriv [@År] . Dette betyr at Dates_Year-feltet vil bli filtrert etter år-parameteren.
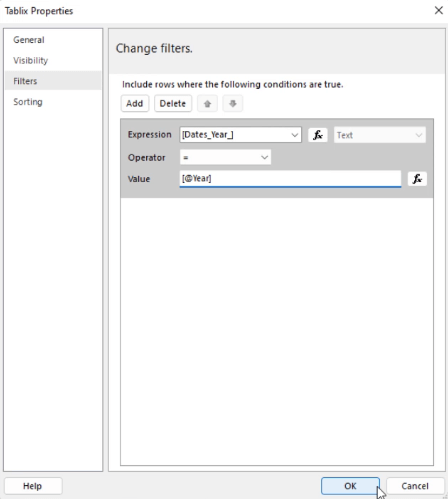
Etter at du har trykket på OK , kjører du rapporten.
Du blir bedt om å velge filteret før du kan se den paginerte rapporten. Når du er ferdig, klikker du på Vis rapport- knappen.

Du vil se at den paginerte rapporten bare inneholder data som er innenfor året du valgte.
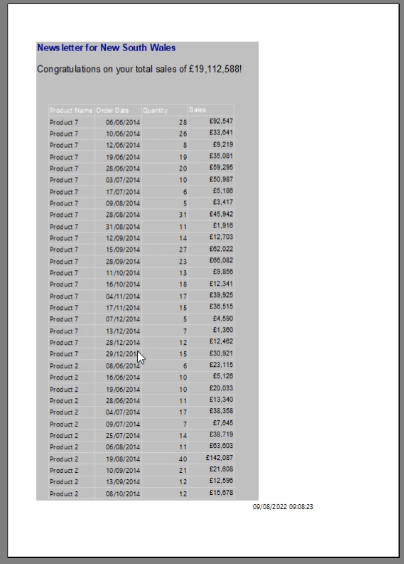
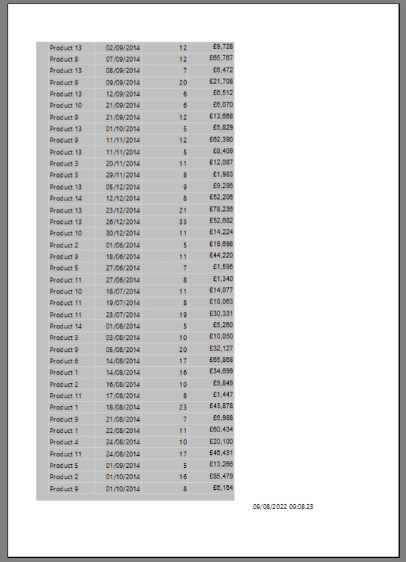
Redigering av parametere i LuckyTemplates Report Builder
Du kan også redigere parametrene dine ved å høyreklikke på dem og velge Parameteregenskaper .
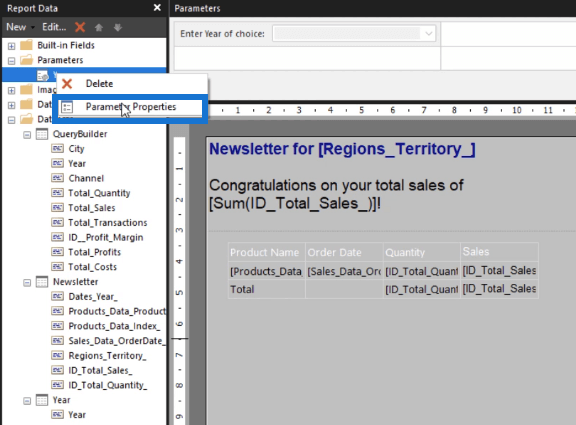
I veiviseren Rapportparameteregenskaper kan du gjøre endringer i de generelle innstillingene og tilgjengelige verdier . Du kan også angi en standardverdi.
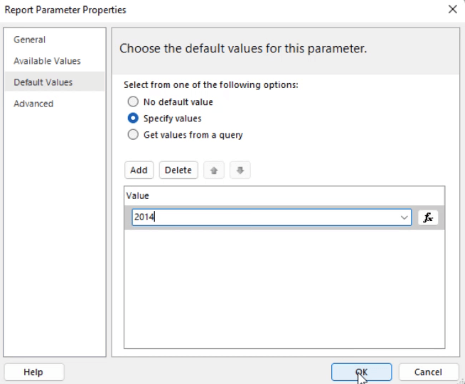
Dette vil automatisk vise rapportoppføringer som tilhører standardverdien. I dette tilfellet, når du kjører rapporten, vil den nå alltid vise data for året 2014. Du kan endre dette ved å veksle med parameteren.
Filtrering etter mer enn én parameter
Du kan også filtrere rapporten ved å bruke mer enn én parameter.
Alt du trenger å gjøre er å velge et annet datafelt du vil filtrere etter og gjenta prosessen ovenfor. I dette eksemplet opprettes en ny parameter for feltet Produkt .
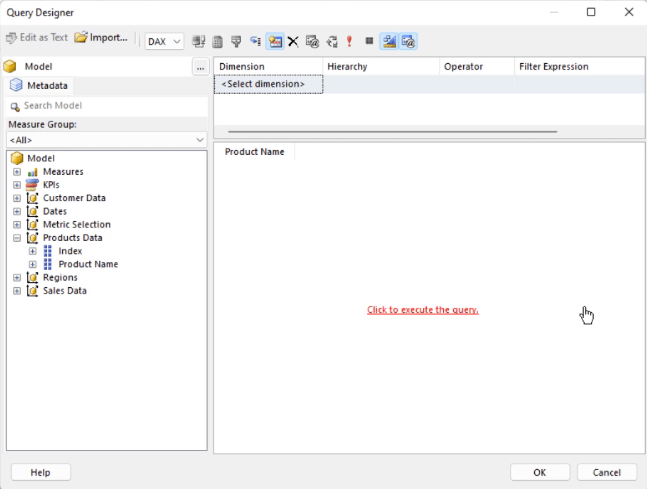
Du kan også angi en standardverdi for den nye produktparameteren. I dette tilfellet er det produkt 1.
Når du klikker Kjør , vil rapporten inneholde data som tilsvarer standardverdiene. Igjen kan du endre dette ved å veksle med parameterne.
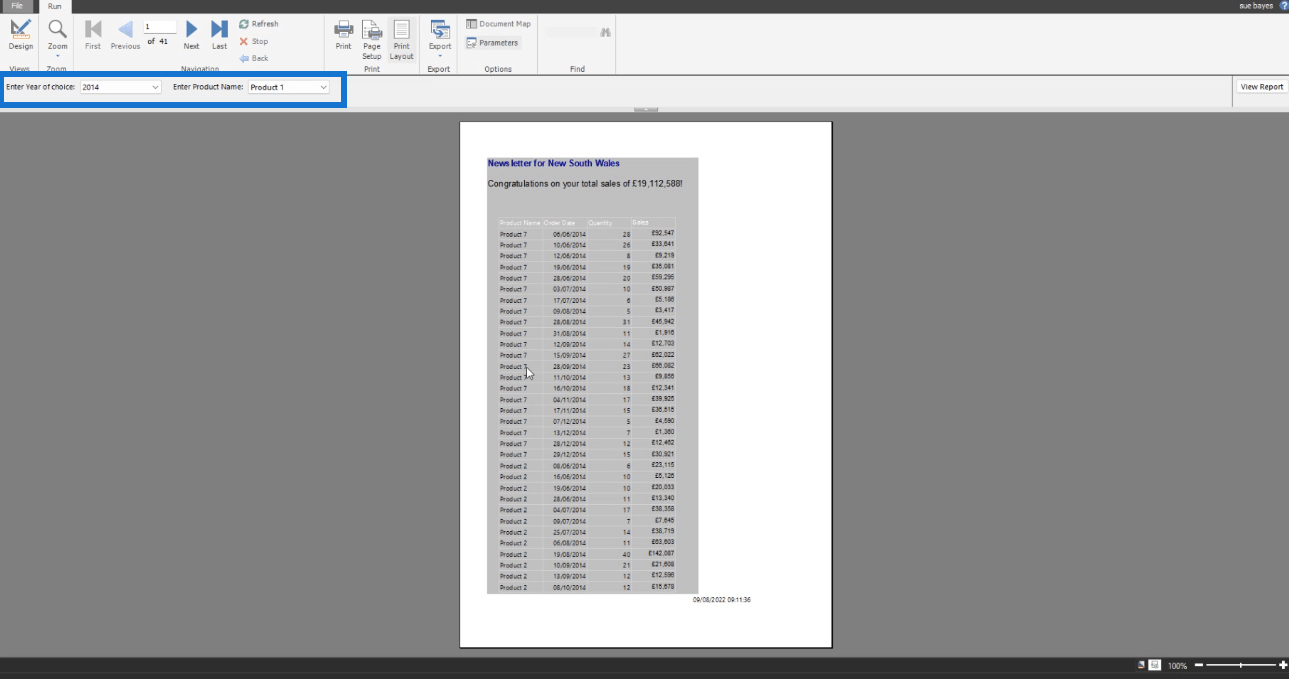
Hvis du vil velge mer enn ett filter per parameter, åpner du veiviseren for parameteregenskaper for hver parameter og aktiverer alternativet Tillat flere verdier .
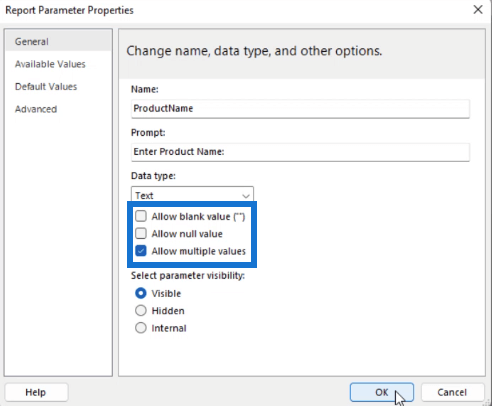
Deretter åpner du Tablix-egenskaper-veiviseren og endrer filteroperatøren til In .
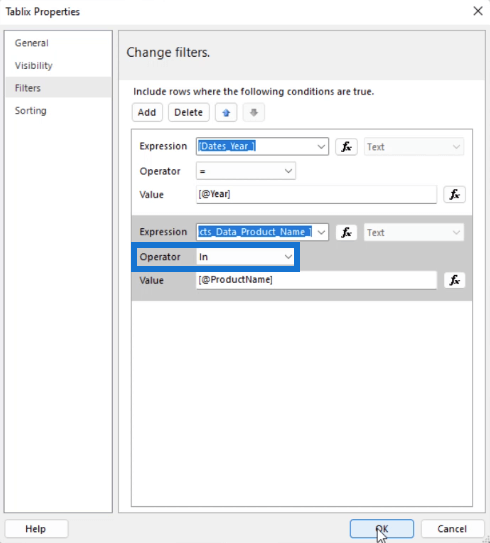
Når du kjører rapporten, vil det redigerte filteret nå ha et "Velg alle"-alternativ. Du kan nå velge mer enn én oppføring for hver parameter.
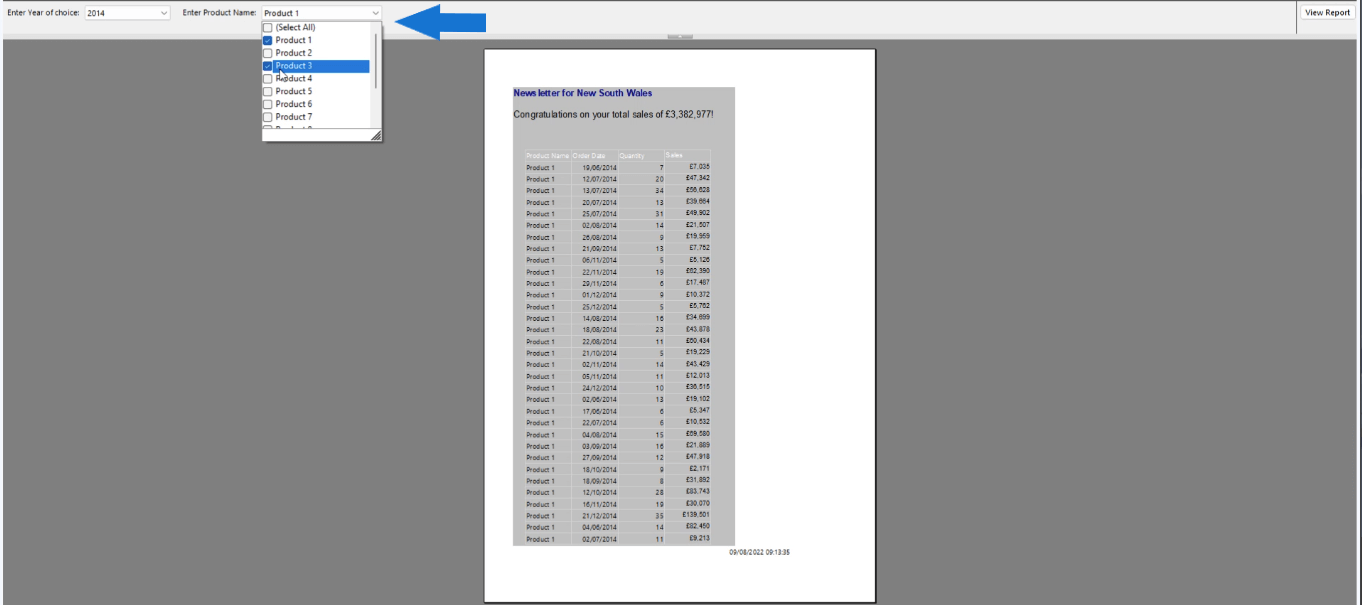
Konklusjon
Parametre er viktige funksjoner som enhver paginert rapport må ha fordi den strømlinjeformer dataene avhengig av filteret du angir. Dette lar sluttbrukere enkelt navigere i rapporten og ekskludere informasjon de ikke trenger.
Det er enkelt å lage parametere i LuckyTemplates Report Builder. Og i denne opplæringen lærte du hvordan du legger til én eller flere parametere i fremtidige rapporter.
Beste ønsker,
Sue Bayes
Lær å bruke DAX Studio EVALUATE nøkkelordet med grunnleggende eksempler og få en bedre forståelse av hvordan dette kan hjelpe deg med databehandling.
Finn ut hvorfor det er viktig å ha en dedikert datotabell i LuckyTemplates, og lær den raskeste og mest effektive måten å gjøre det på.
Denne korte opplæringen fremhever LuckyTemplates mobilrapporteringsfunksjon. Jeg skal vise deg hvordan du kan utvikle rapporter effektivt for mobil.
I denne LuckyTemplates-utstillingen vil vi gå gjennom rapporter som viser profesjonell tjenesteanalyse fra et firma som har flere kontrakter og kundeengasjementer.
Gå gjennom de viktigste oppdateringene for Power Apps og Power Automate og deres fordeler og implikasjoner for Microsoft Power Platform.
Oppdag noen vanlige SQL-funksjoner som vi kan bruke som streng, dato og noen avanserte funksjoner for å behandle eller manipulere data.
I denne opplæringen lærer du hvordan du lager din perfekte LuckyTemplates-mal som er konfigurert til dine behov og preferanser.
I denne bloggen vil vi demonstrere hvordan du legger feltparametere sammen med små multipler for å skape utrolig nyttig innsikt og grafikk.
I denne bloggen vil du lære hvordan du bruker LuckyTemplates rangering og tilpassede grupperingsfunksjoner for å segmentere et eksempeldata og rangere det i henhold til kriterier.
I denne opplæringen skal jeg dekke en spesifikk teknikk rundt hvordan du viser kumulativ total kun opp til en bestemt dato i grafikken i LuckyTemplates.








