DAX Studio EVALUATE Nøkkelord: Grunnleggende eksempler

Lær å bruke DAX Studio EVALUATE nøkkelordet med grunnleggende eksempler og få en bedre forståelse av hvordan dette kan hjelpe deg med databehandling.
I denne veiledningen for rapportbygger lærer du hvordan du oppretter og formaterer et diagram i .
Report Builder inneholder et bredt utvalg av diagramformater som du kan bruke. Diagrammer lar deg visualisere data i rapporten. Visualiseringer hjelper til med å gjøre informasjonen lettere å forstå for sluttbrukere.
Innholdsfortegnelse
Slik setter du inn et rapportbyggerdiagram
Gjør plass til diagrammet ved å dra ned den horisontale stiplede linjen på rapportsiden.
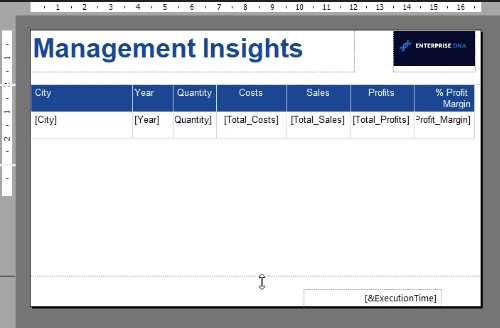
For å sette inn et diagram, høyreklikk på siden. Klikk Sett inn og deretter Diagram .
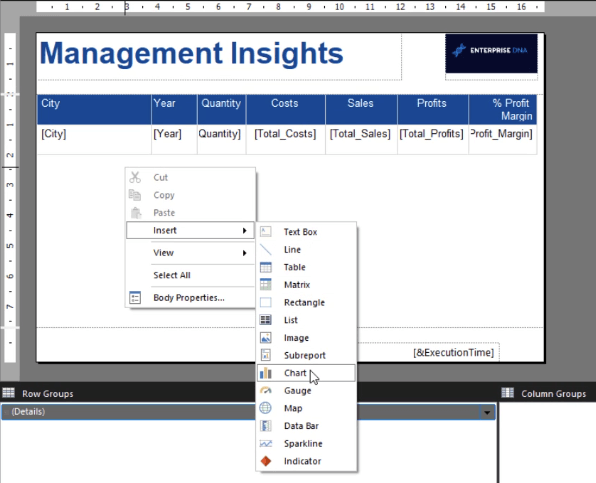
Dette vil åpne et vindu som spør deg hvilken type diagram du vil sette inn i rapporten. Du vil legge merke til at det ser ut som når du setter inn et diagram i andre Microsoft-produkter .
Velg diagramtypen du ønsker og trykk OK.
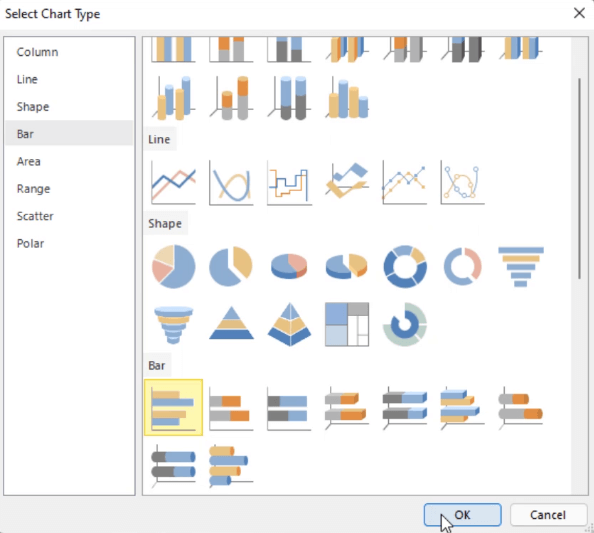
Diagrammet plasseres deretter på rapportsiden. Du kan endre størrelsen på diagrammet ved å dra i kantene. Du kan også flytte den.
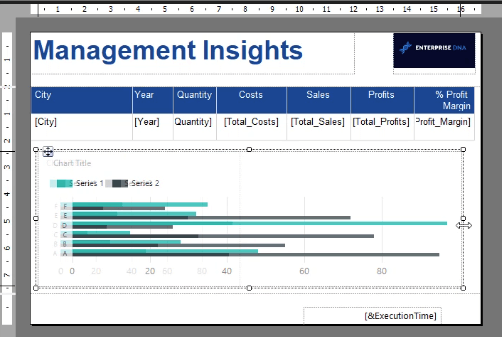
Du vil legge merke til at diagrammet ser ut som det har data i seg. Men det er bare et eksempel eller forhåndsvisning. Hvis du kjører rapporten, vises en feilmelding som sier at den ikke kunne forhåndsvise rapporten.
Dette skjer når diagrammet ikke har et datasettnavn knyttet til seg.
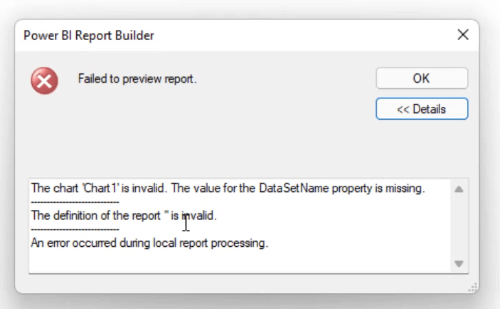
For å legge til et datasett i diagrammet, dobbeltklikk på det. Dette åpner diagramdataene .
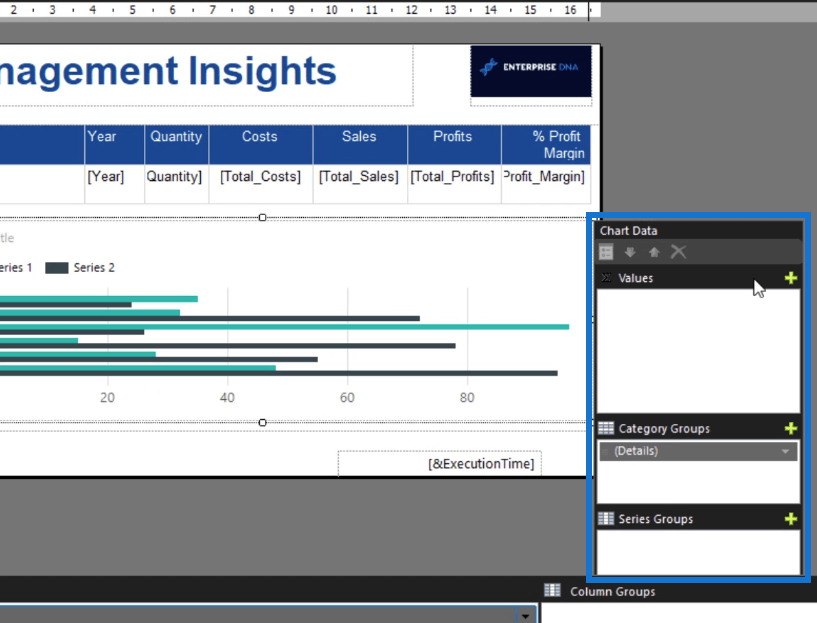
Klikk på plusstegnet på Verdier-fanen . Deretter velger du dataene du vil vise i diagrammet.
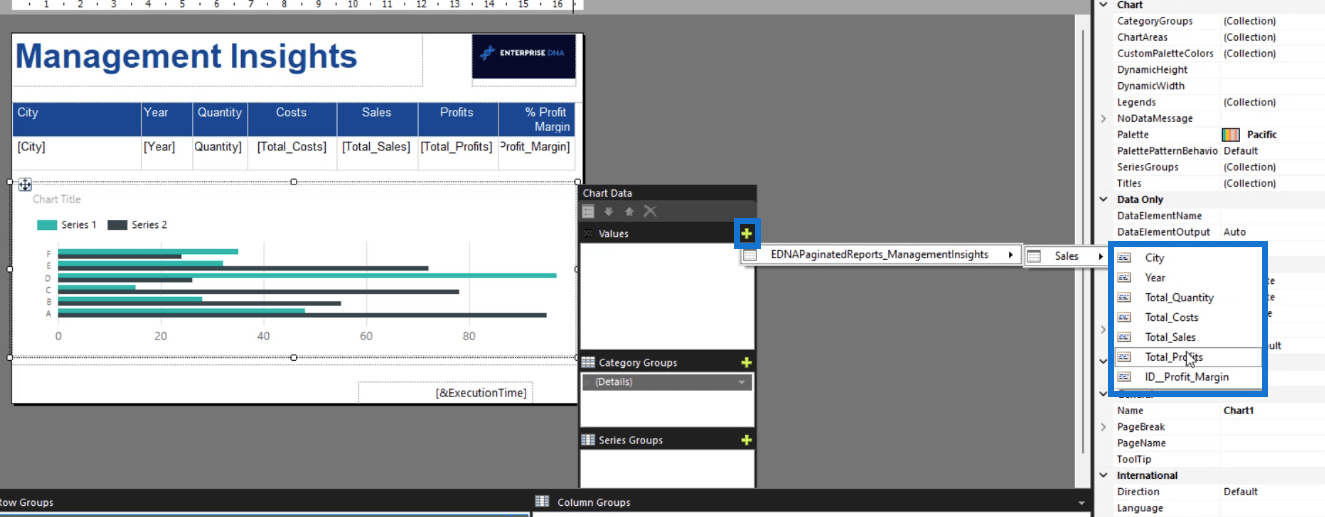
Gjør det samme for kategorigruppene og seriegruppene .
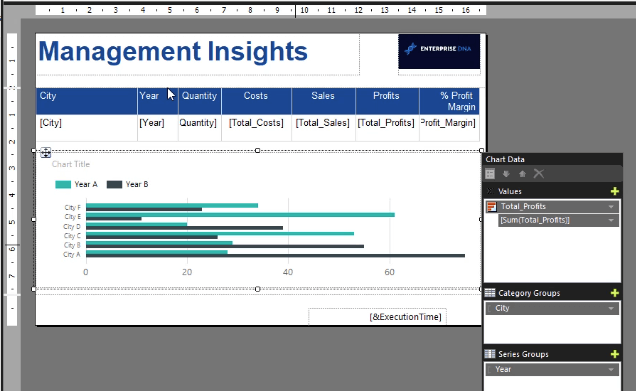
I dette tilfellet er kategorigruppen By, mens seriegruppen er år.
Når du er ferdig, kjører du rapporten. Merk at når du kjører et diagram, må du velge år. Etterpå klikker du på Vis rapport .
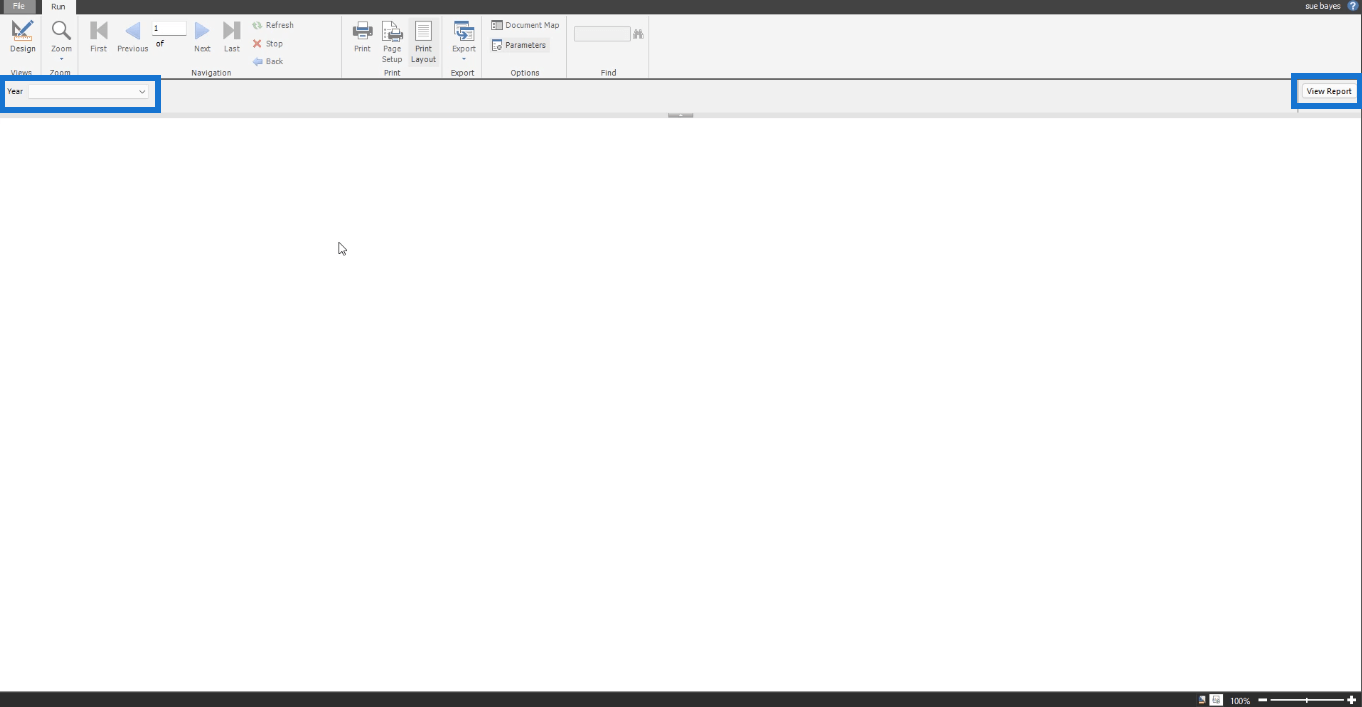
På siste side i rapporten kan du se diagrammet.
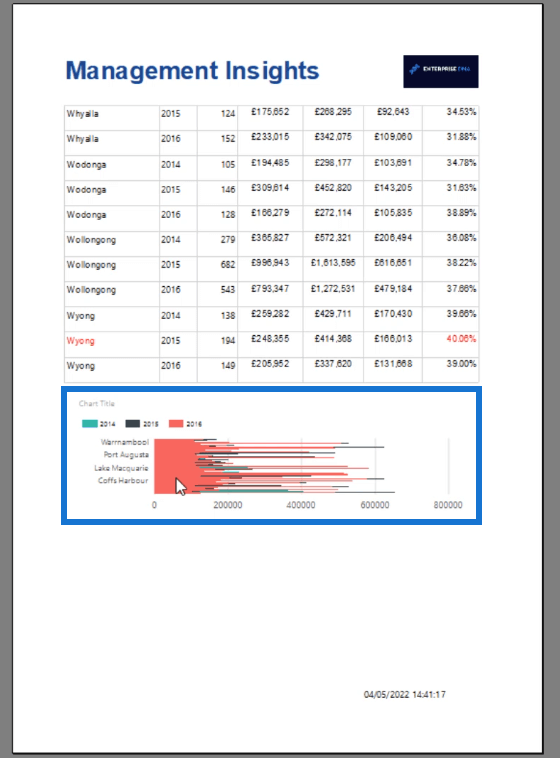
Hvordan formatere et rapportbyggerdiagram
Etter å ha laget diagrammet ditt, er det neste du må gjøre formatere det. Høyreklikk på diagrammet ditt. Velg Diagram og deretter Diagramegenskaper .
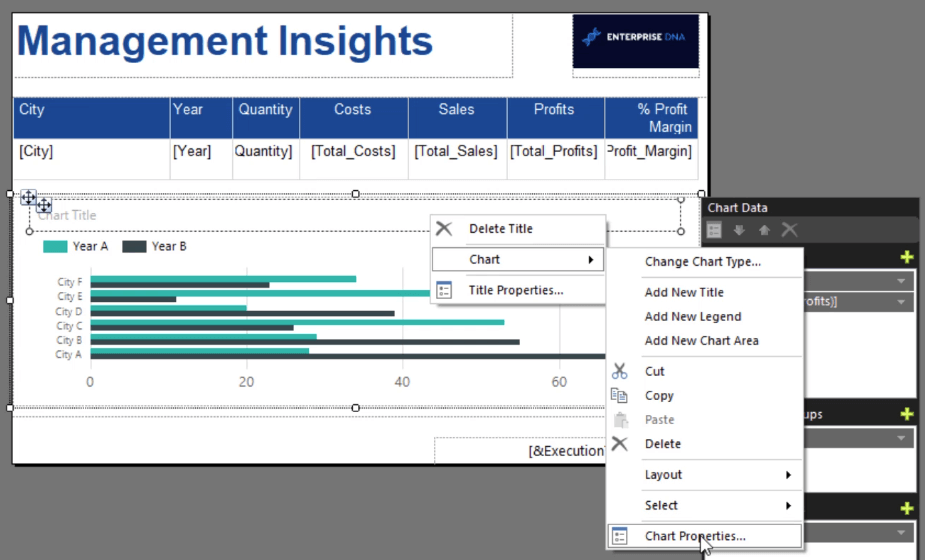
I vinduet Diagramegenskaper finner du de forskjellige egenskapene du kan tilpasse for å gjøre diagrammet ditt penere og mer profesjonelt utseende.
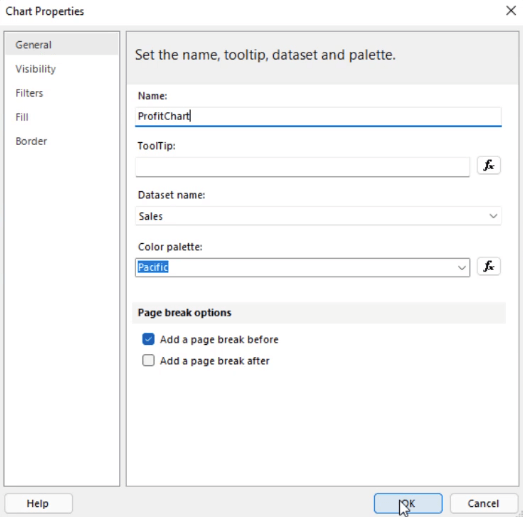
Sørg for å endre diagramnavnet. Dette vil være nyttig når du planlegger å lage mange diagrammer i rapporten. Dette gjør det lettere å identifisere dem.
Det anbefales også å legge til et sideskift mellom . I dette tilfellet må du legge til et sideskift mellom tabellen og diagrammet. Når du legger til et sideskift, flyttes diagrammet til en ny side.
Ved å gjøre dette har du fått diagrammet til å se mer distinkt ut.
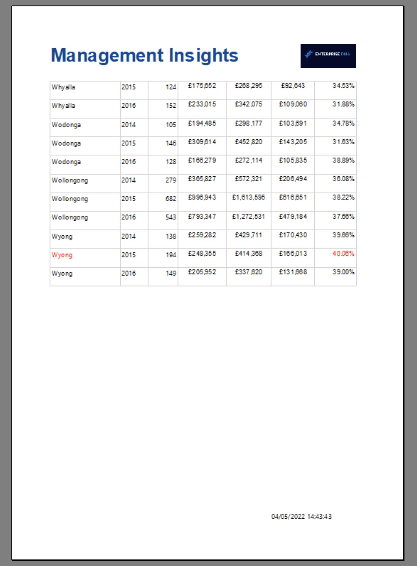
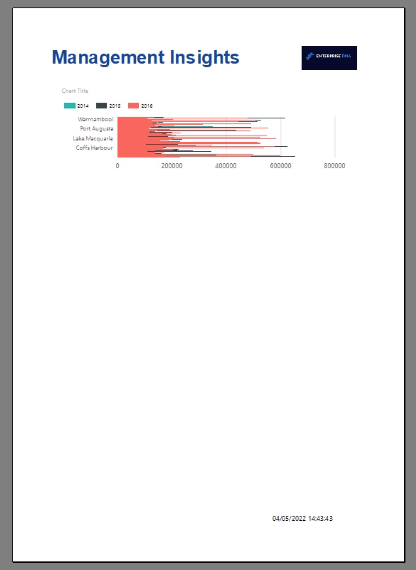
Du kan også justere diagrammets størrelse ved hjelp av Egenskaper-ruten.
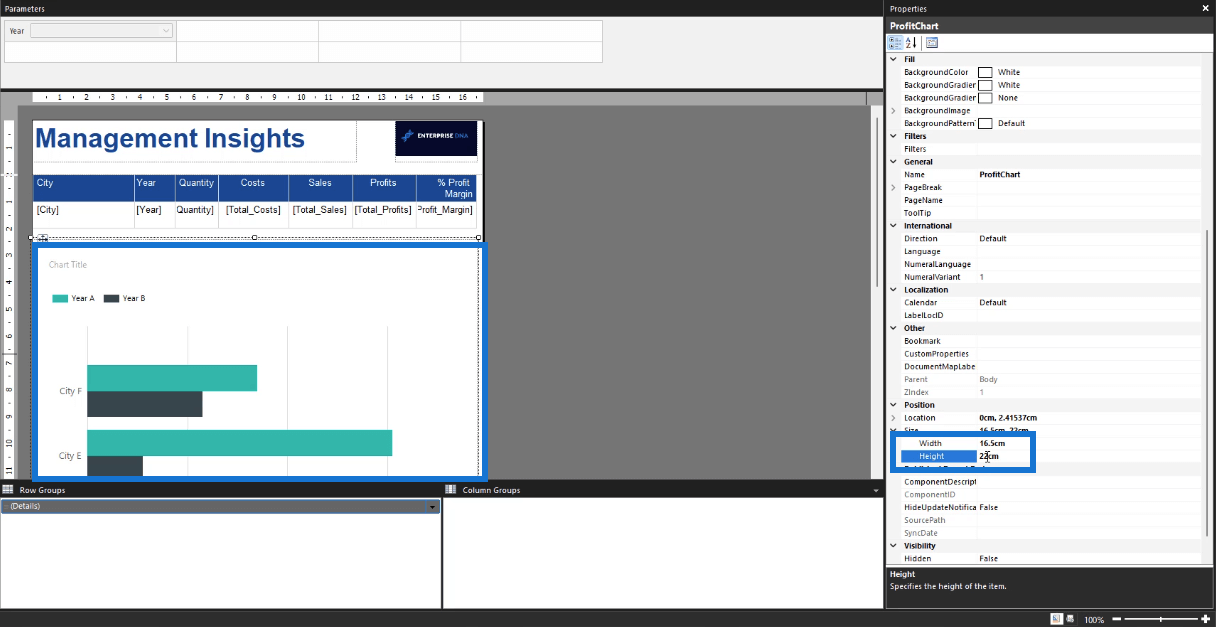
Når du har kjørt rapporten, kan du se at diagrammet ser betydelig bedre ut enn før.
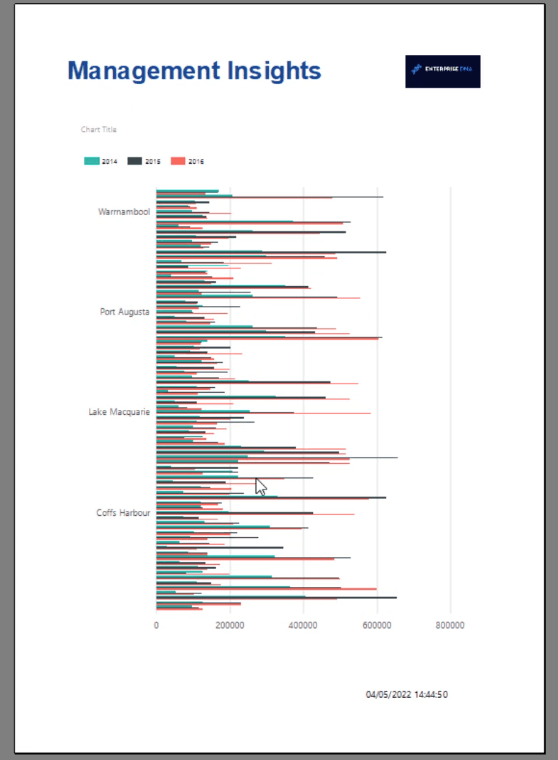
Dette er fordi dataene til forrige diagram ble komprimert. Ved å utvide diagrammet slik at det passer til rapportens side, blir informasjonen på diagrammet tydeligere.
Konklusjon
Rapporter er aldri komplette uten visualiseringer. De bidrar til å gi mer mening med informasjon. Visualiseringer som diagrammer gjør det lettere å identifisere trender mellom ulike elementer i en rapport i motsetning til å se enkelt på en tabell.
For å oppsummere, har du lært det grunnleggende om hvordan du oppretter og formaterer et diagram. I en påfølgende opplæring vil du videre lære hvordan du sorterer og filtrerer data i et diagram i Report Builder.
Sue Bayes
Lær å bruke DAX Studio EVALUATE nøkkelordet med grunnleggende eksempler og få en bedre forståelse av hvordan dette kan hjelpe deg med databehandling.
Finn ut hvorfor det er viktig å ha en dedikert datotabell i LuckyTemplates, og lær den raskeste og mest effektive måten å gjøre det på.
Denne korte opplæringen fremhever LuckyTemplates mobilrapporteringsfunksjon. Jeg skal vise deg hvordan du kan utvikle rapporter effektivt for mobil.
I denne LuckyTemplates-utstillingen vil vi gå gjennom rapporter som viser profesjonell tjenesteanalyse fra et firma som har flere kontrakter og kundeengasjementer.
Gå gjennom de viktigste oppdateringene for Power Apps og Power Automate og deres fordeler og implikasjoner for Microsoft Power Platform.
Oppdag noen vanlige SQL-funksjoner som vi kan bruke som streng, dato og noen avanserte funksjoner for å behandle eller manipulere data.
I denne opplæringen lærer du hvordan du lager din perfekte LuckyTemplates-mal som er konfigurert til dine behov og preferanser.
I denne bloggen vil vi demonstrere hvordan du legger feltparametere sammen med små multipler for å skape utrolig nyttig innsikt og grafikk.
I denne bloggen vil du lære hvordan du bruker LuckyTemplates rangering og tilpassede grupperingsfunksjoner for å segmentere et eksempeldata og rangere det i henhold til kriterier.
I denne opplæringen skal jeg dekke en spesifikk teknikk rundt hvordan du viser kumulativ total kun opp til en bestemt dato i grafikken i LuckyTemplates.








