DAX Studio EVALUATE Nøkkelord: Grunnleggende eksempler

Lær å bruke DAX Studio EVALUATE nøkkelordet med grunnleggende eksempler og få en bedre forståelse av hvordan dette kan hjelpe deg med databehandling.
Et LuckyTemplates-varmekart er en type visualisering som brukes til å vise datatetthet på et kart. Det er en grafisk representasjon av data der de individuelle verdiene i en matrise er representert som farger. I denne opplæringen skal jeg diskutere hvordan vi kan lage et LuckyTemplates-varmekart ved hjelp av en matrisetabell.
For denne demonstrasjonen vil vi bruke forsikringsklagerdataene fra LuckyTemplates's . Hvis du vil bruke disse dataene, kan du gå til seksjonen og sjekke ut alle utfordringene.
Denne rapporten handler om å analysere antall klager etter regioner og år. I matrisetabellen legger vi inn år, regioner og et enkelt mål som teller antall klager.
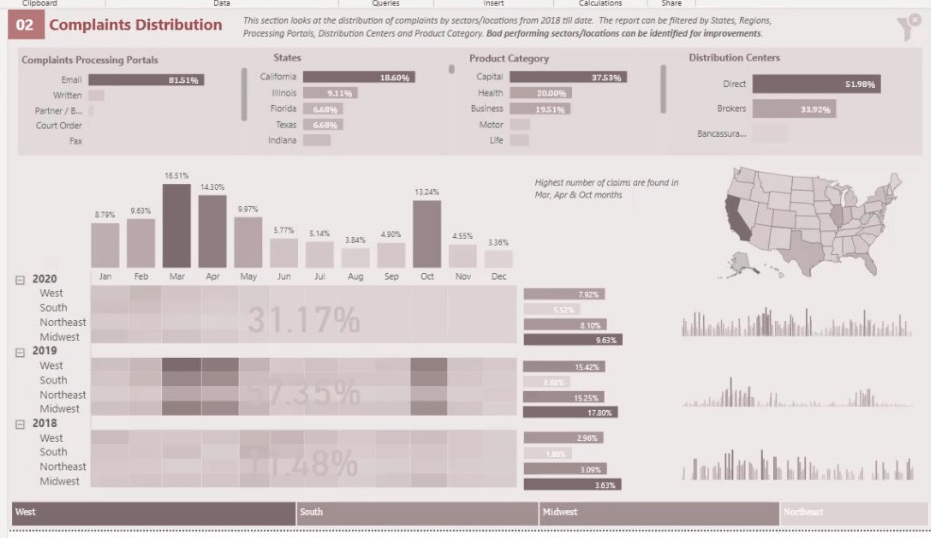
Dette er tiltaket som teller antall klager i tabellen.
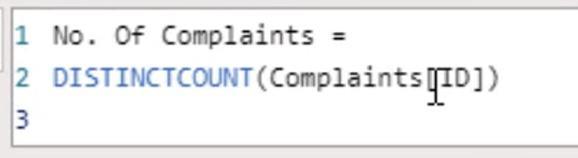
Innholdsfortegnelse
Analyse av LuckyTemplates varmekartdata for visualisering
Varmekart kan fortelle oss mye informasjon. Hvis vi for eksempel går tilbake til forrige side, vil vi se at mars , april og oktober har det høyeste antallet klager.
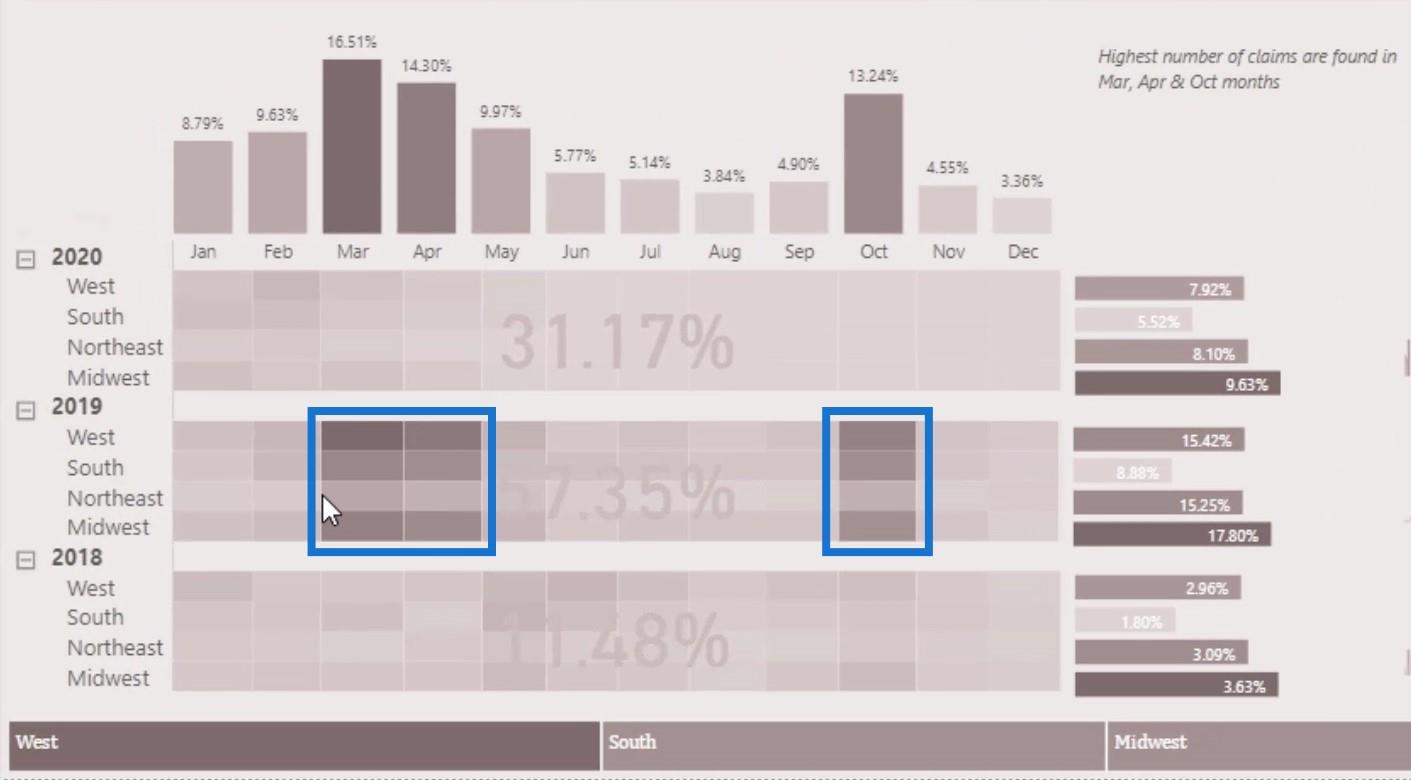
Vi kan også se at det høyeste antallet klager fra 2018-2020 er fra Midtvest- regionen.
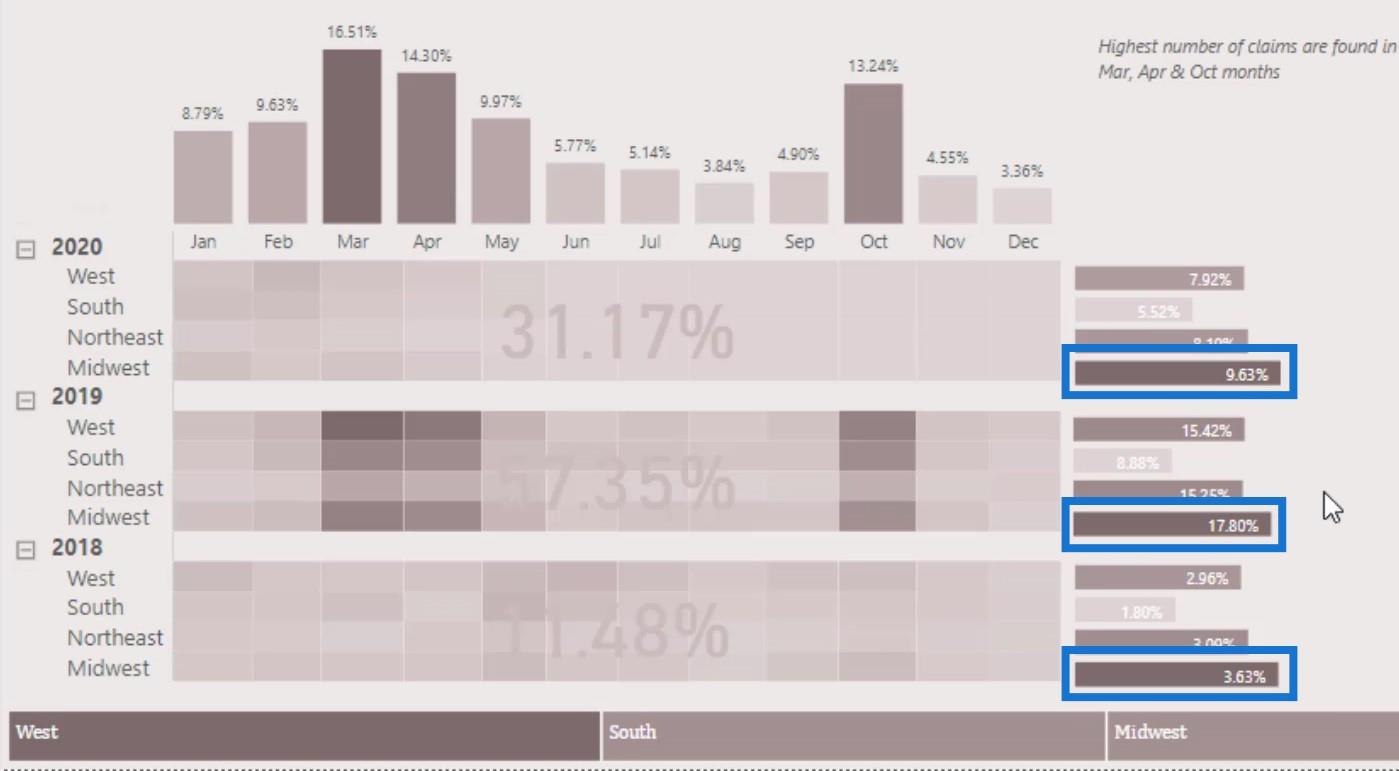
Analysen som et varmekart gir er veldig enkel å forstå. La oss nå prøve å gjenskape dette eksemplet i denne opplæringen.
Opprette matrisetabellen for LuckyTemplates Heat Map
Først tar du inn Matrix- tabellvisualiseringen.
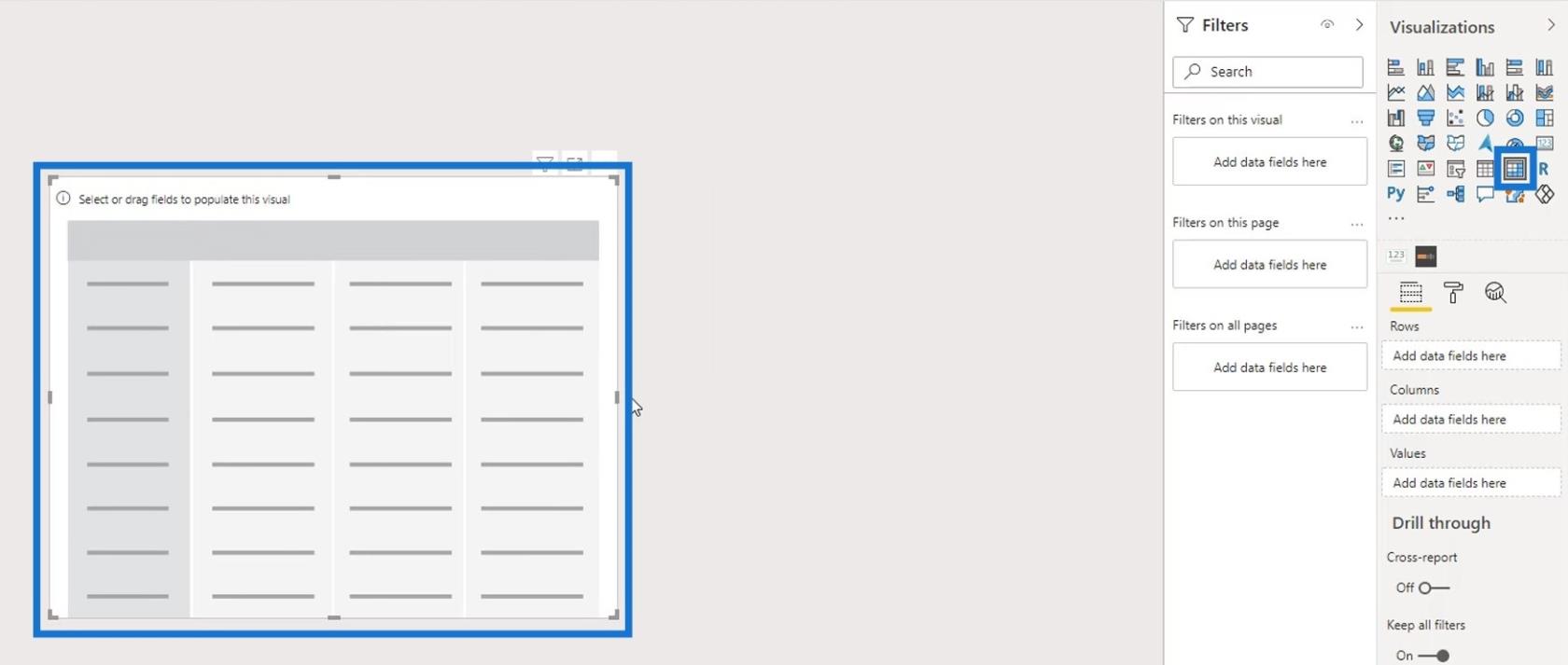
Deretter setter du år og region i feltet Rader .
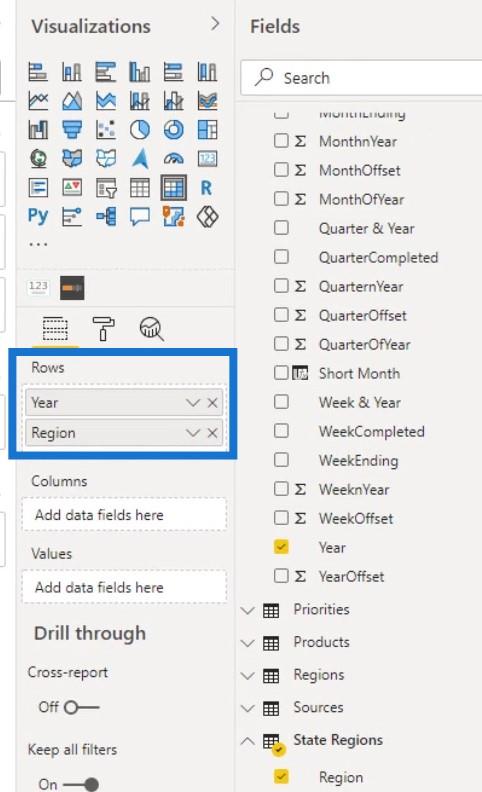
Utvid radene ved å klikke på + -ikonet.
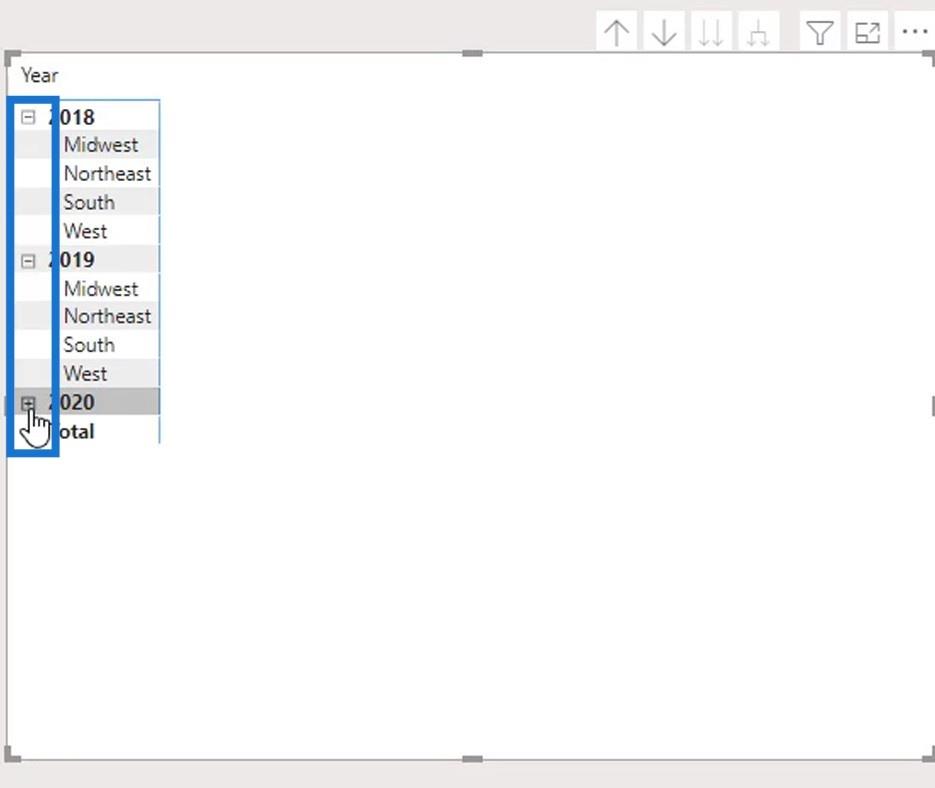
Deaktiver deretter Bakgrunn .
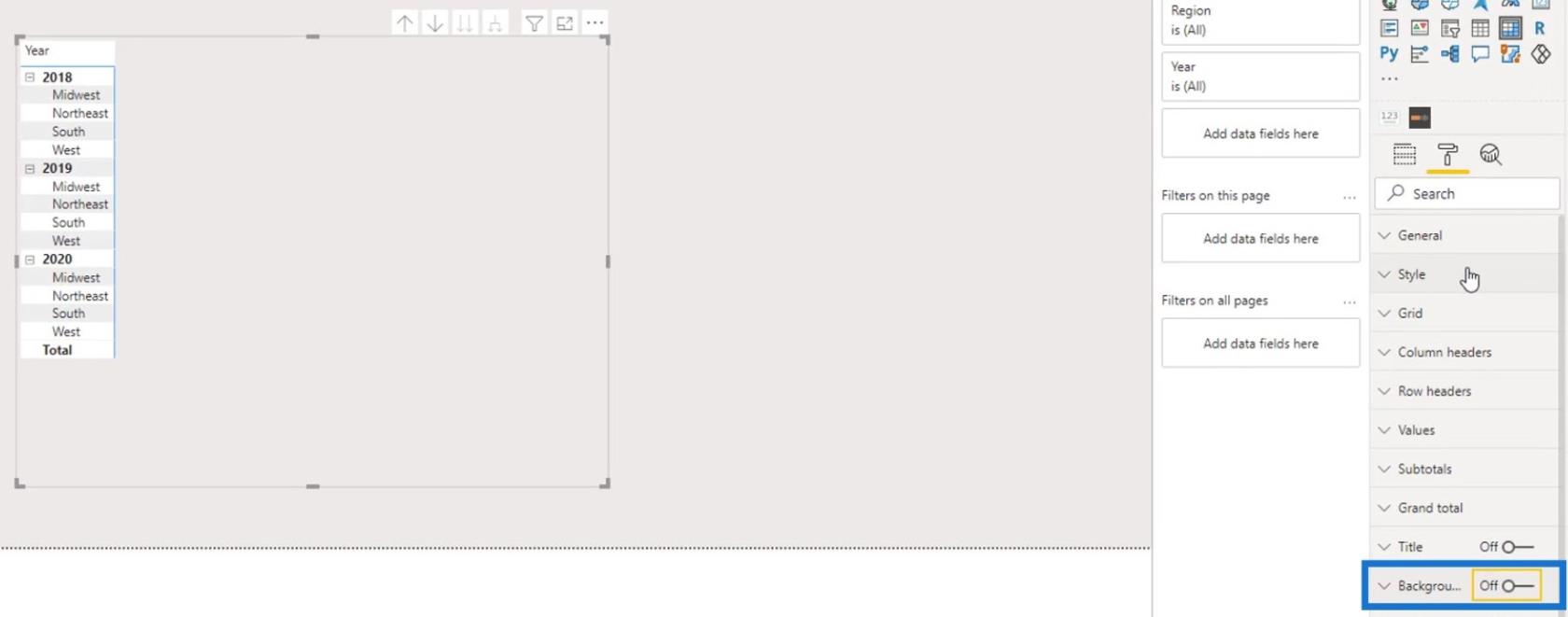
Velg Ingen under stilvalget .
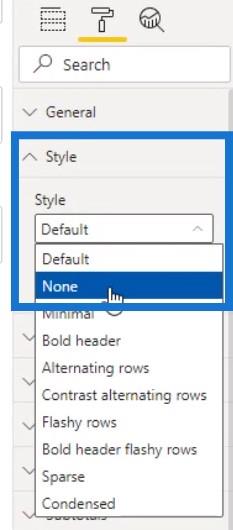
Under, fjern omrisset ved å velge Ingen fra konturutvalget .
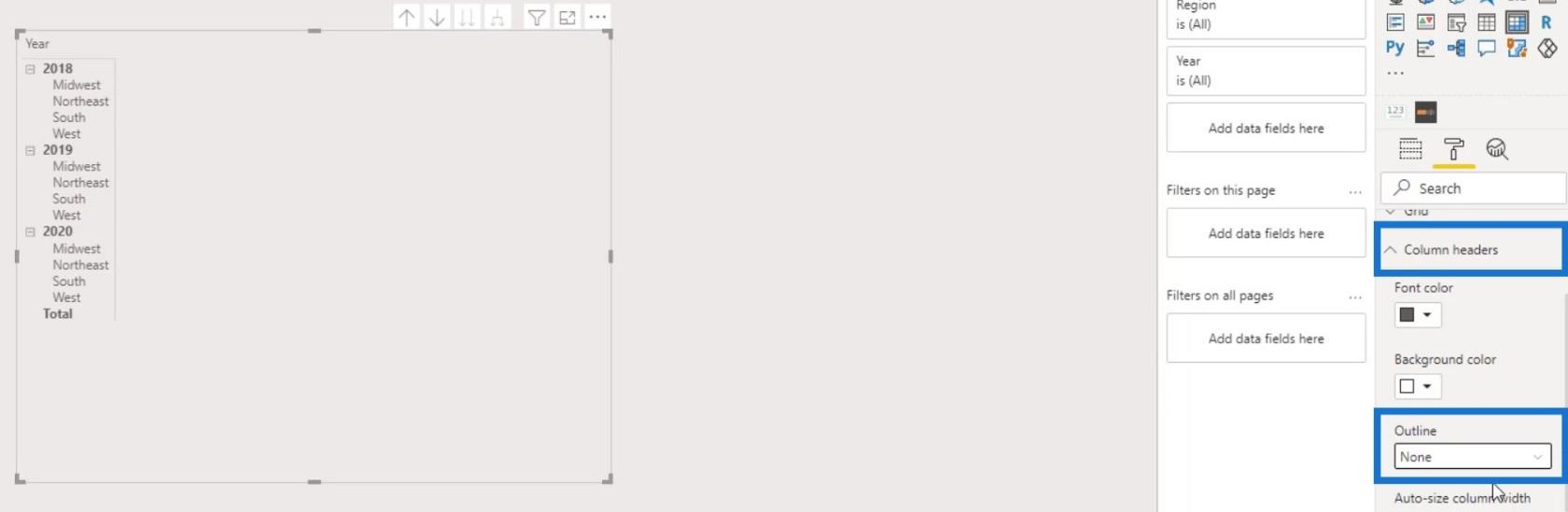
Deretter plasserer du månedene ( Short Month ) i feltet Kolonner .
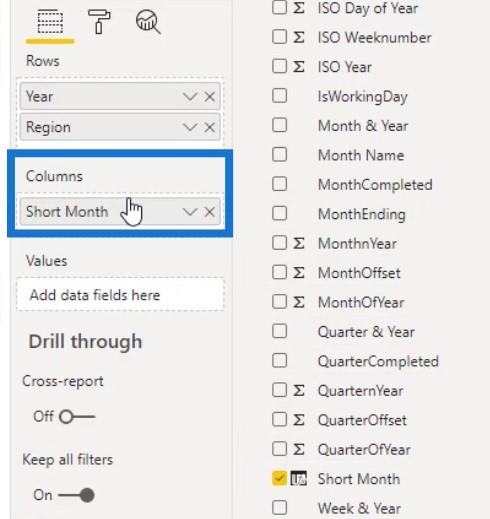
Deretter setter du antall klager i delen Verdier .
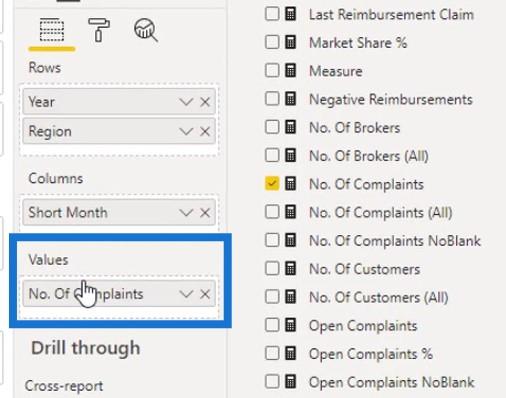
Tabellen skal nå se slik ut. Men vi trenger ikke totalsummene på radene og kolonnene.
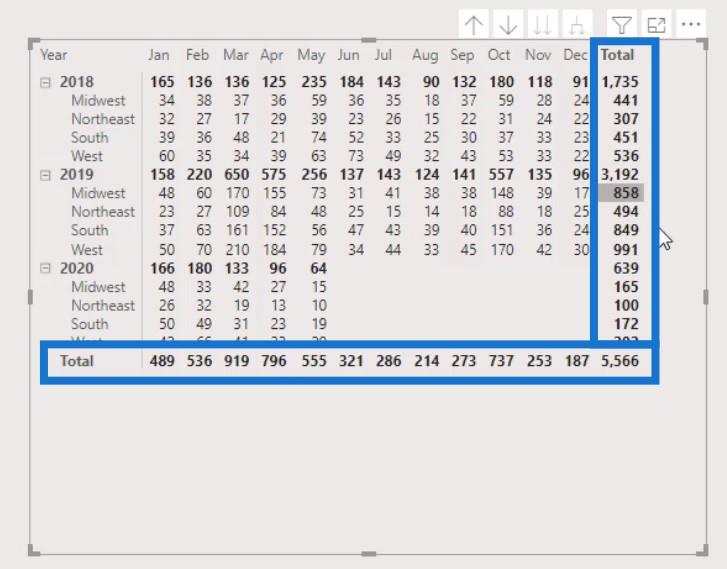
For å fjerne det, deaktiver delsummer for rader og kolonner under delsummer- ruten.
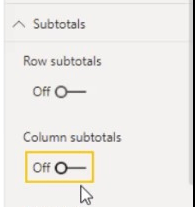
Betinget formatering for LuckyTemplates-varmekartet
For den andre delen må vi bruke den betingede formateringen for varmekartet. Vi må aktivere bakgrunnsfargen under betinget formatering- ruten.
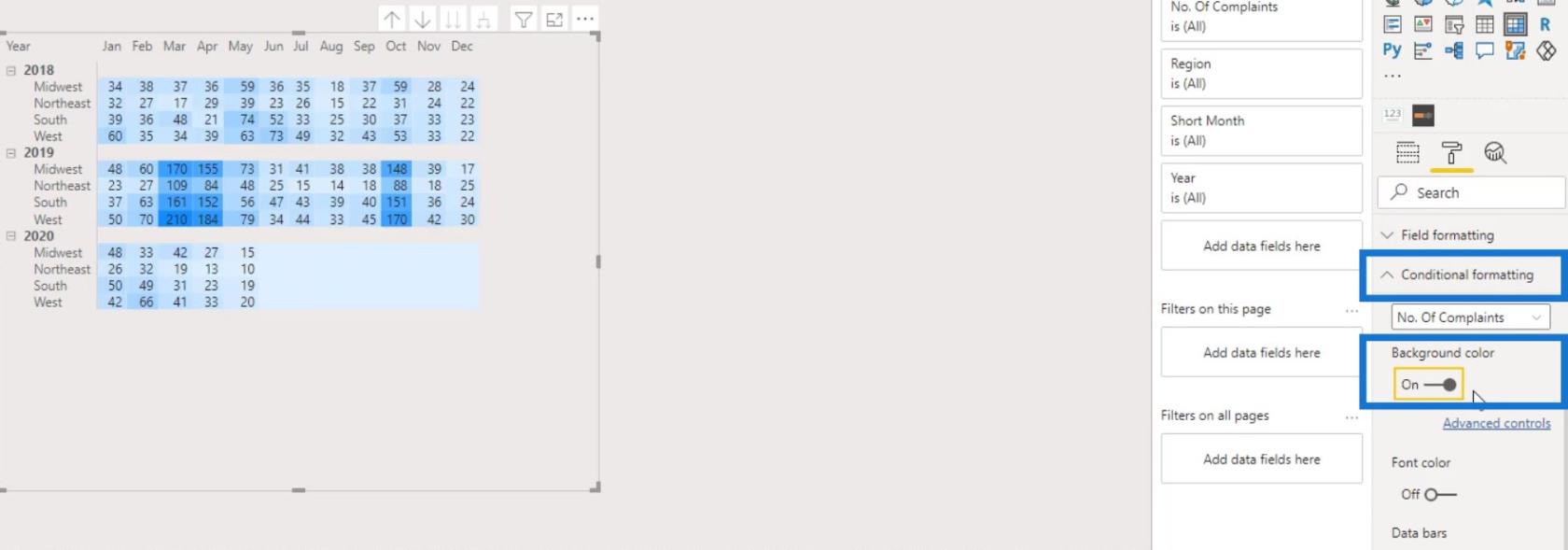
Som du kan se, får vi allerede den betingede formateringen i matrisetabellen med standardfargene. For å endre fargene, klikk på Avanserte kontroller .
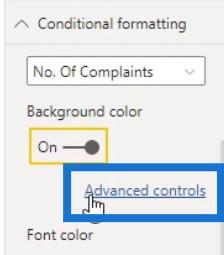
Pass på at Diverging -fargen er valgt. Dette vil gjøre oss i stand til å angi en farge for Minimum , Center , og Maximum verdier.
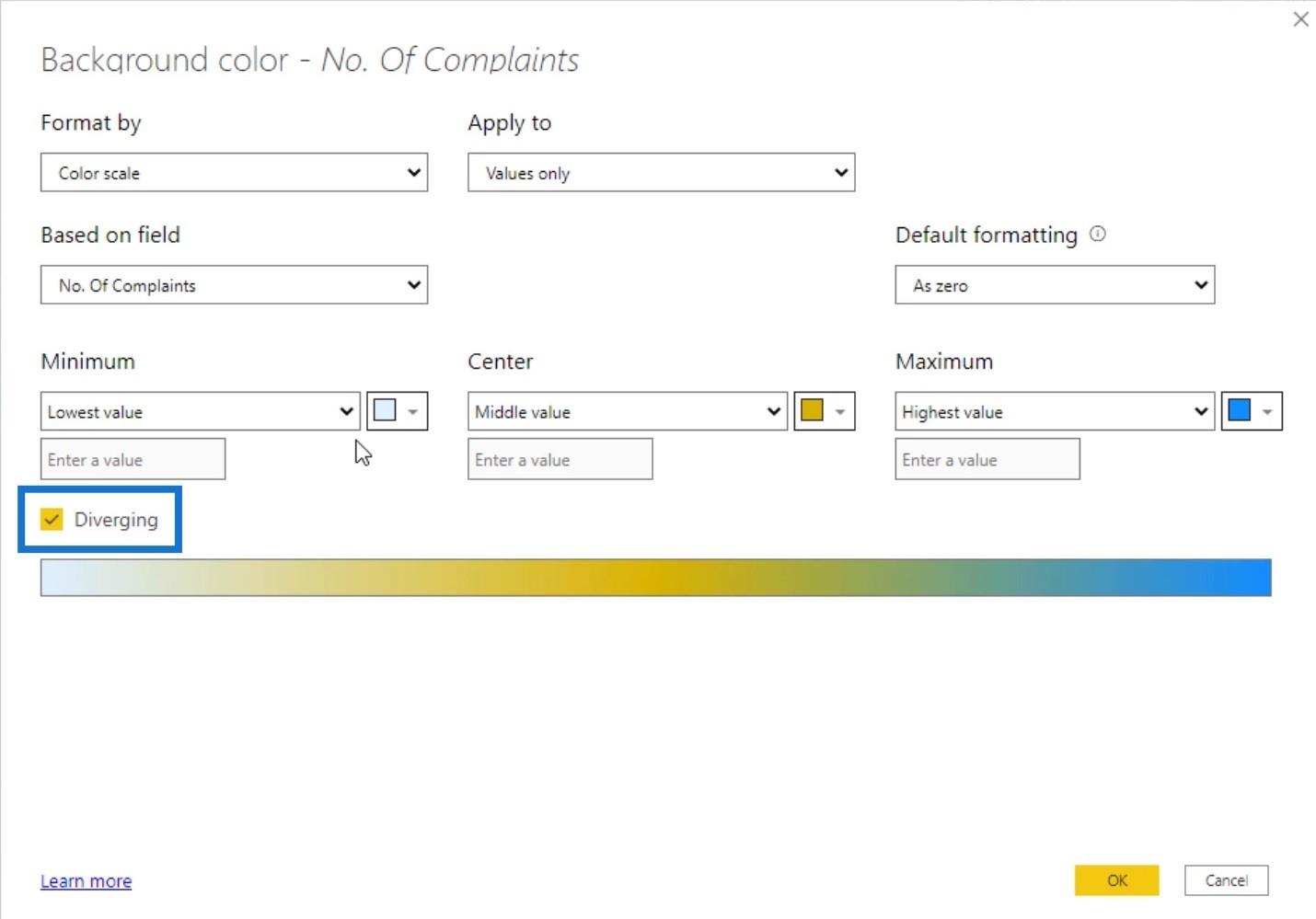
La oss velge en lysere farge for den laveste verdien, en mørkere for den midterste og den mørkeste for den høyeste verdien.
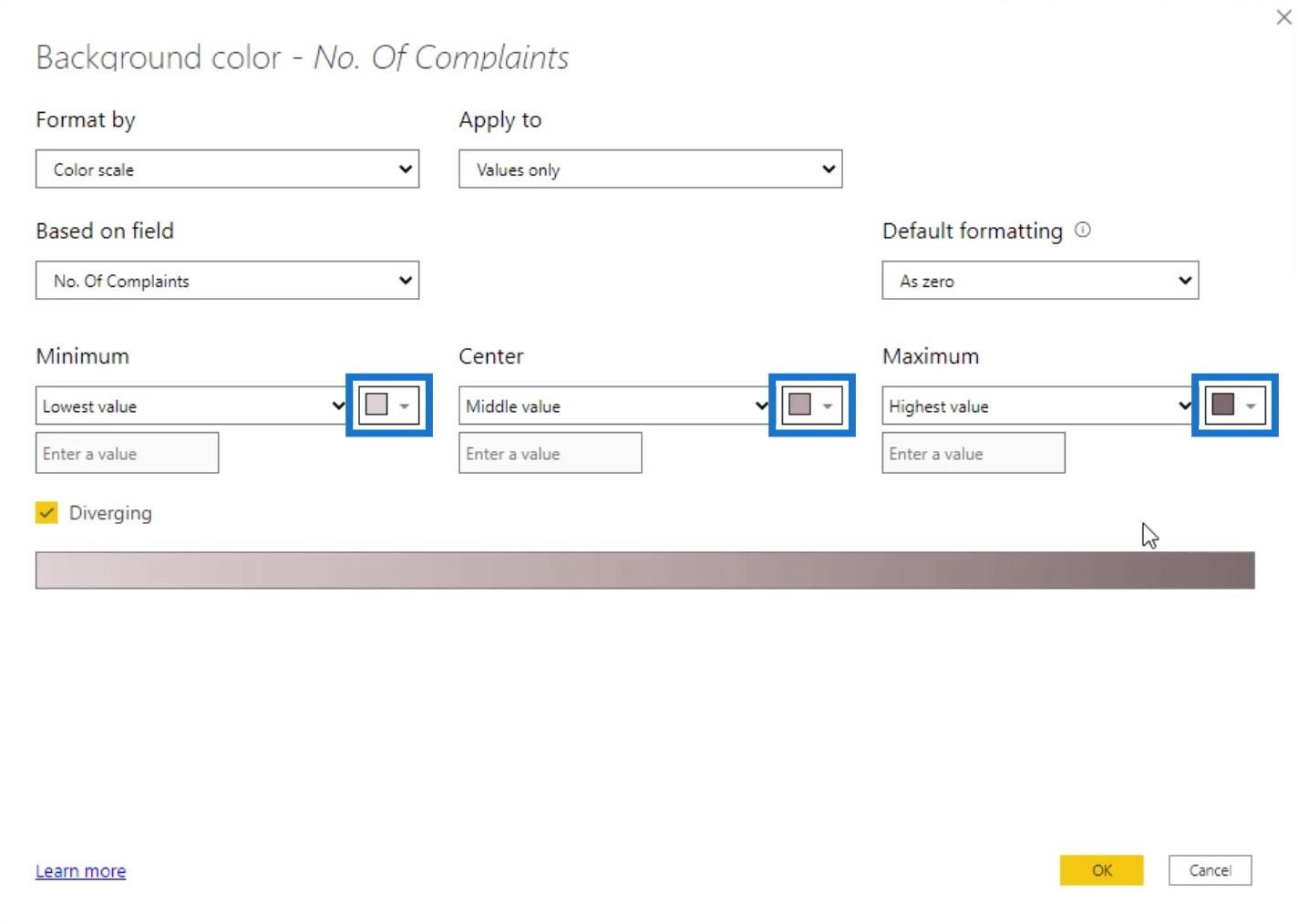
Klikk OK- knappen for å bruke denne effekten.
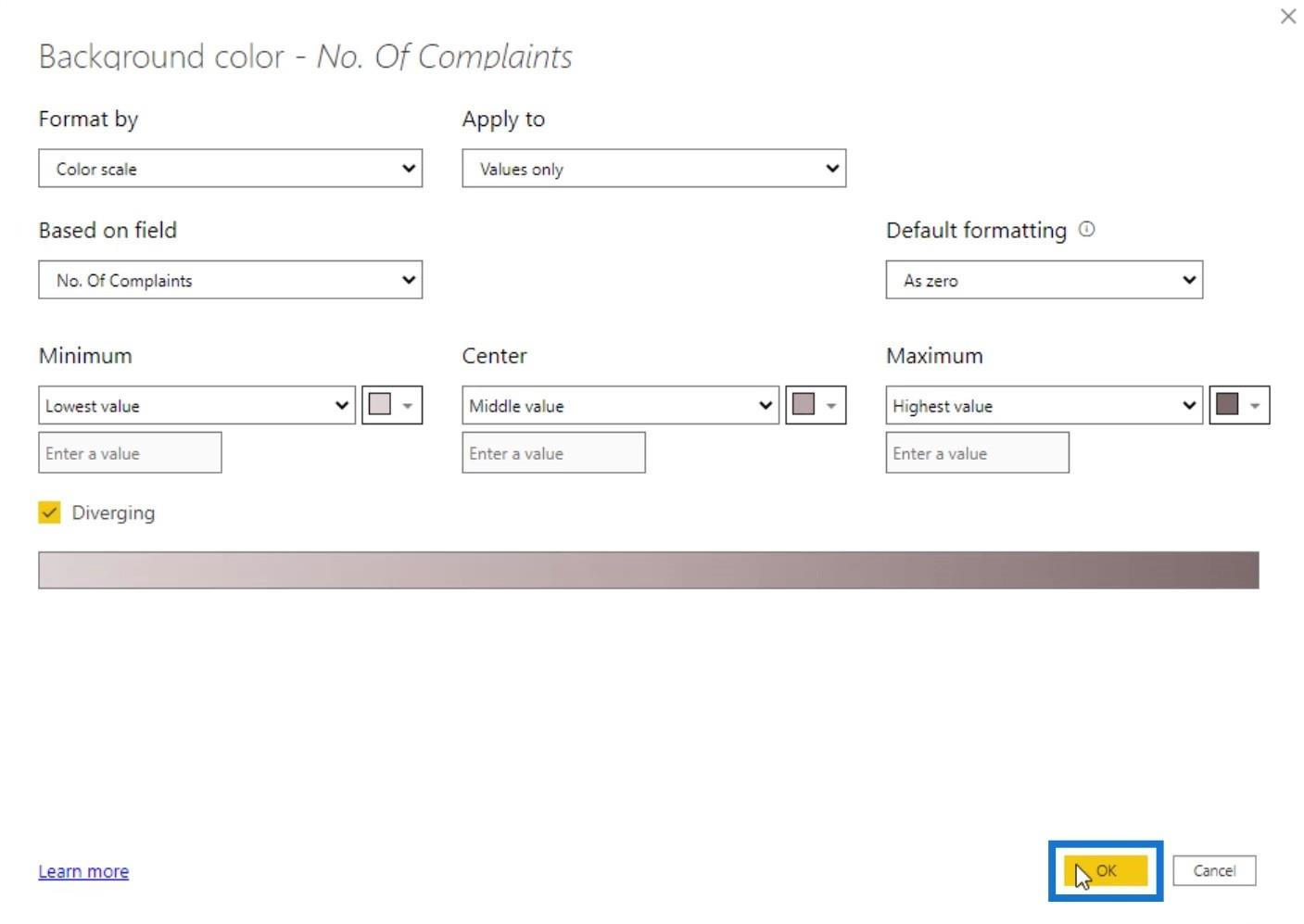
La oss deretter skjule tallene på denne tabellen. Aktiver skriftfargen , og klikk deretter på Avanserte kontroller .
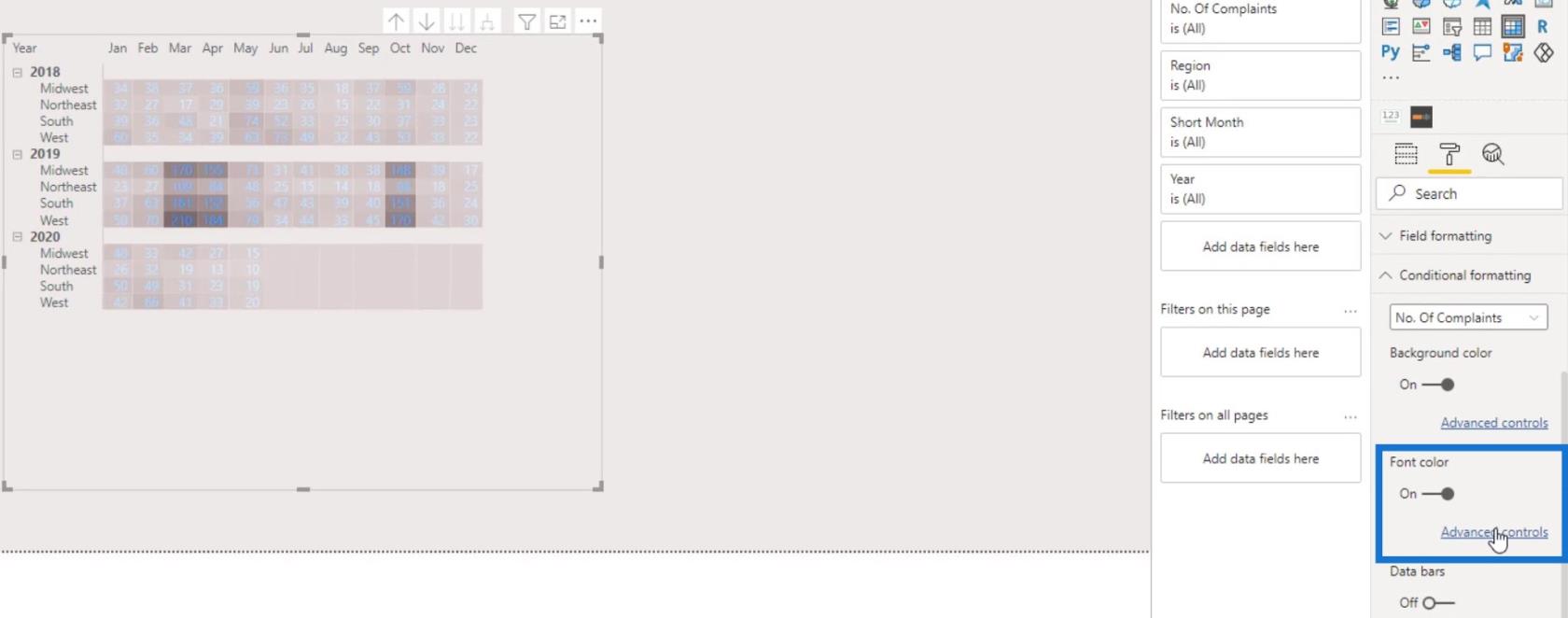
Igjen, sørg for at det er merket av for Diverging . Angi deretter fargene for Laveste , Mellomste og Høyeste verdi. Til slutt klikker du på OK- knappen.
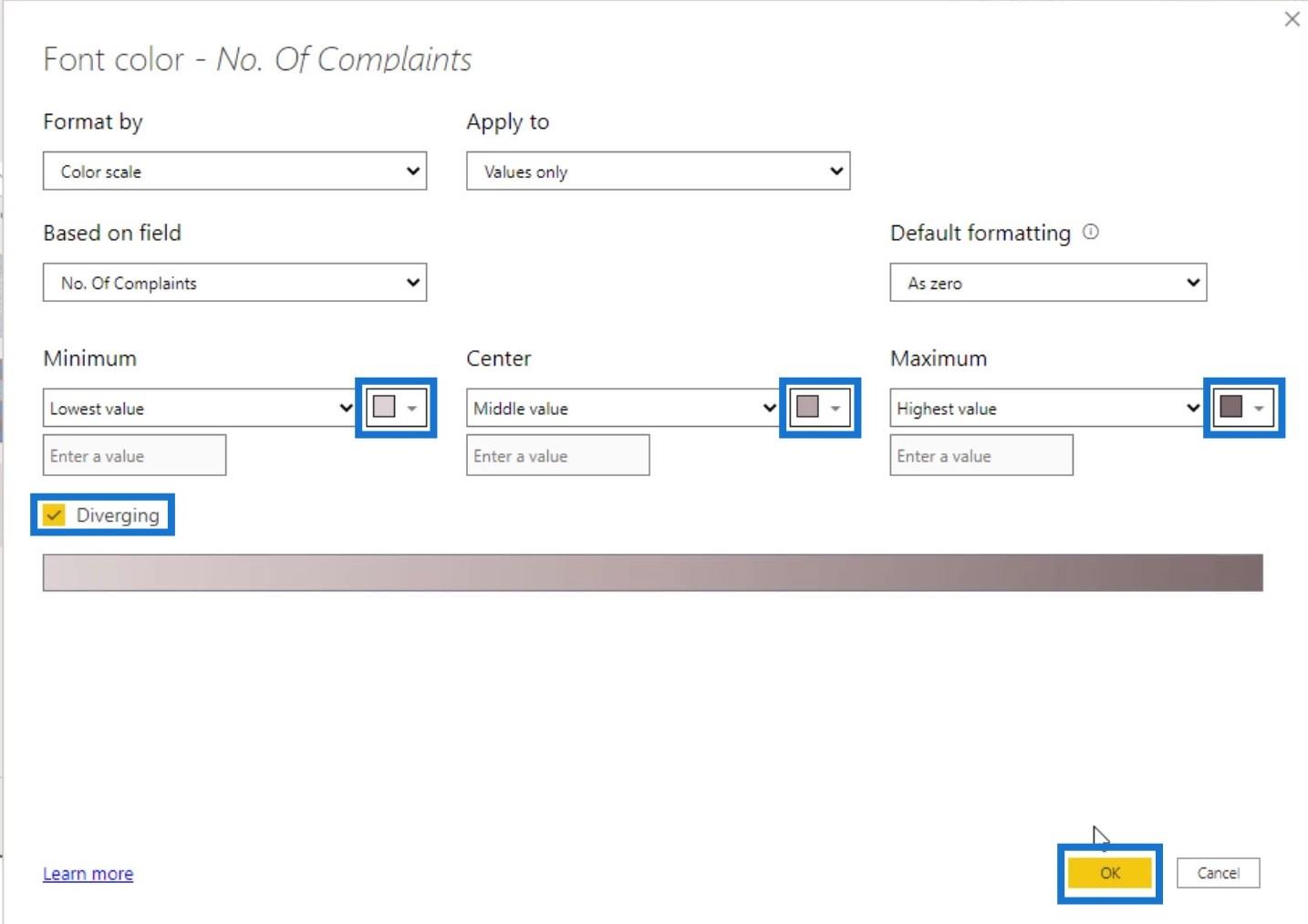
Vi har nå denne utgangen der radene og kolonnenumrene er skjult.
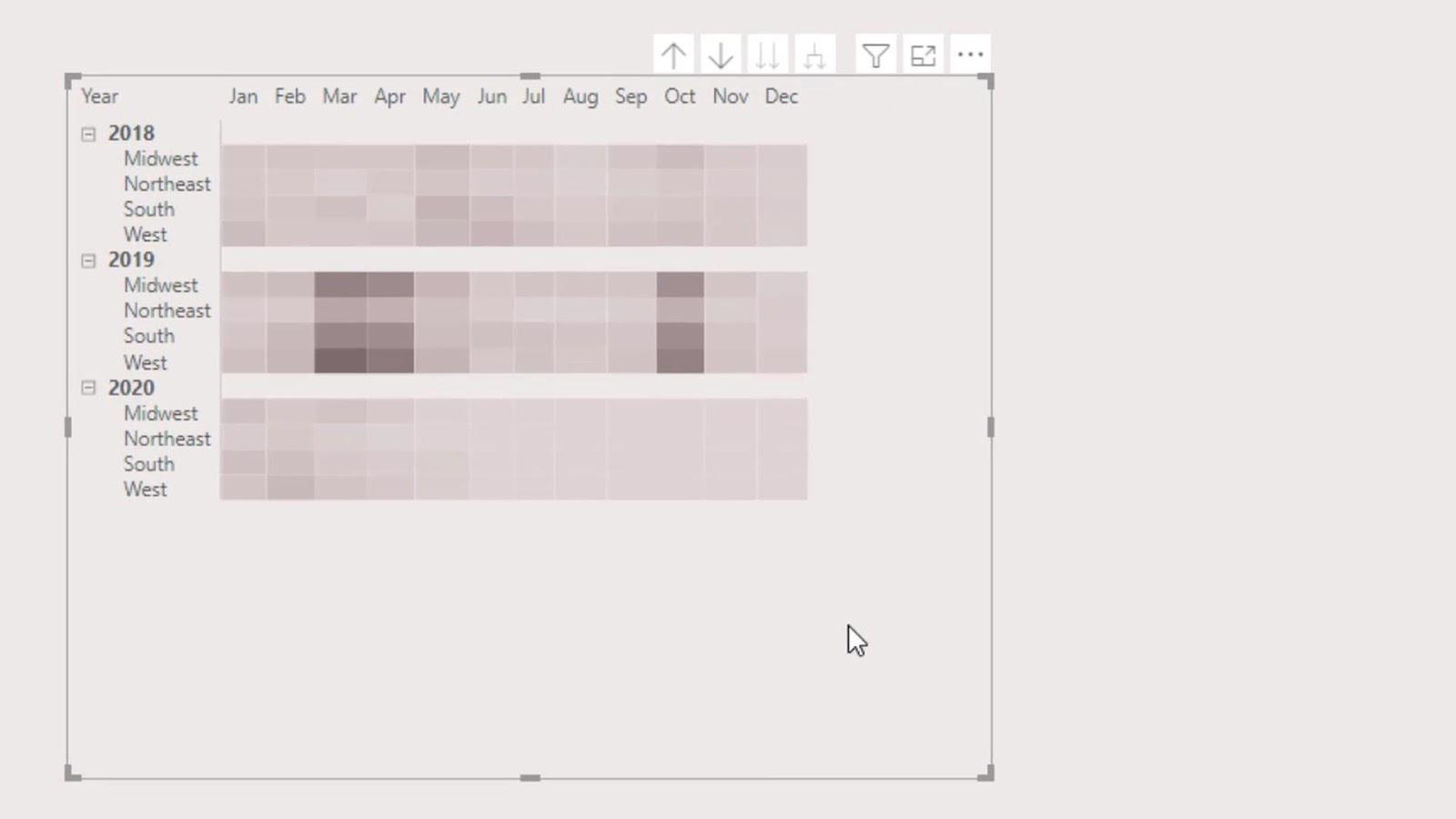
La oss nå øke størrelsen på cellene. Vi kan gjøre det ved å øke tekststørrelsen under visualiseringsruten .
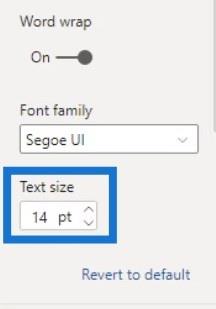
La oss deretter fjerne disse overskriftene.
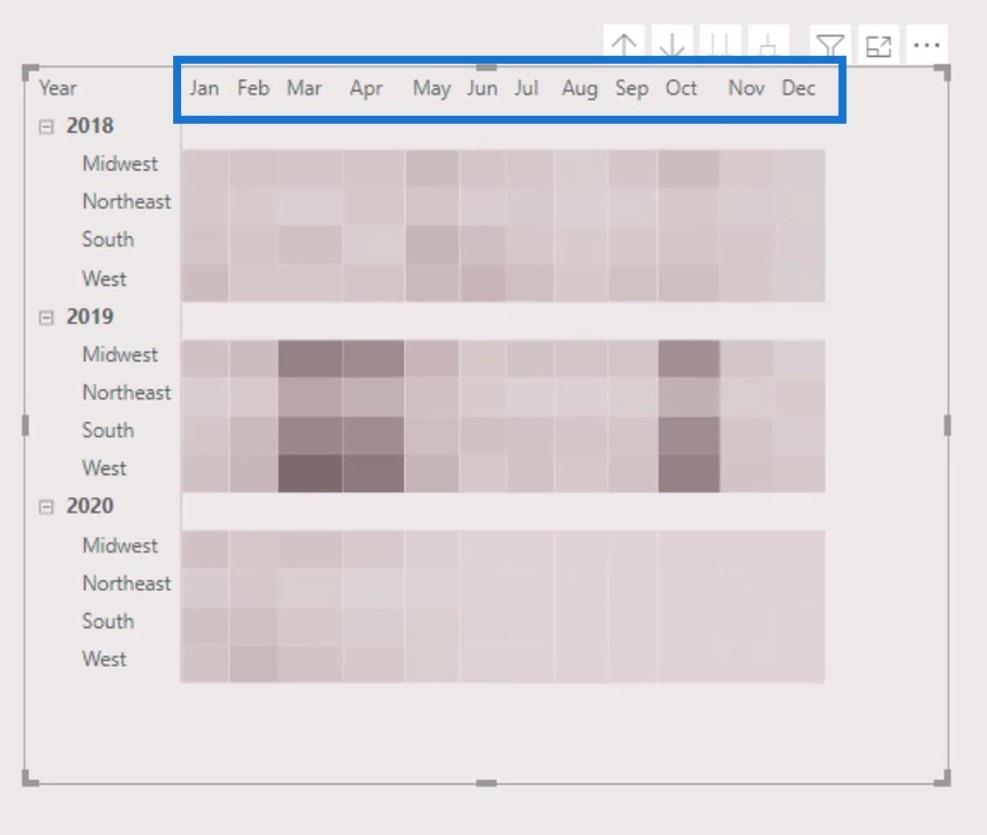
Vi har for øyeblikket ikke muligheten til å deaktivere kolonneoverskriftene. Det vi kan gjøre er å endre tekstfargene med fargen på bakgrunnen.
Bruk en fargevelger for å få fargen på bakgrunnen.
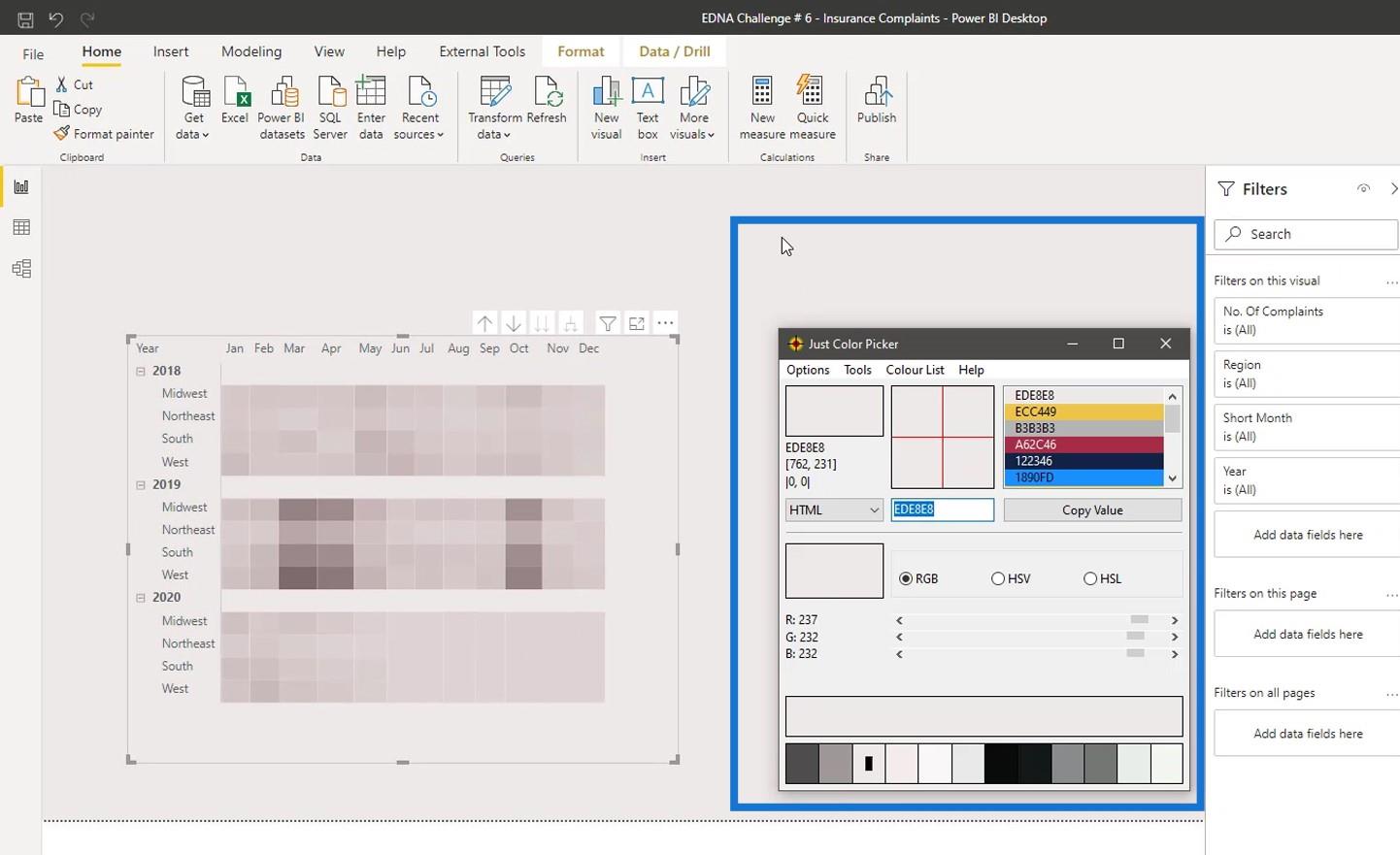
Deretter endrer du tekstfargen på kolonneoverskriftene.
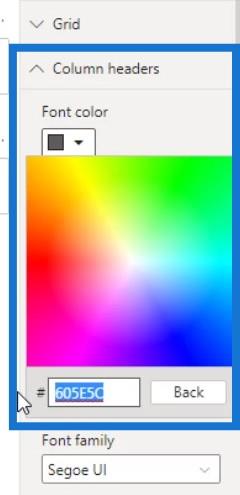
Som et resultat er kolonneoverskriftene nå skjult.
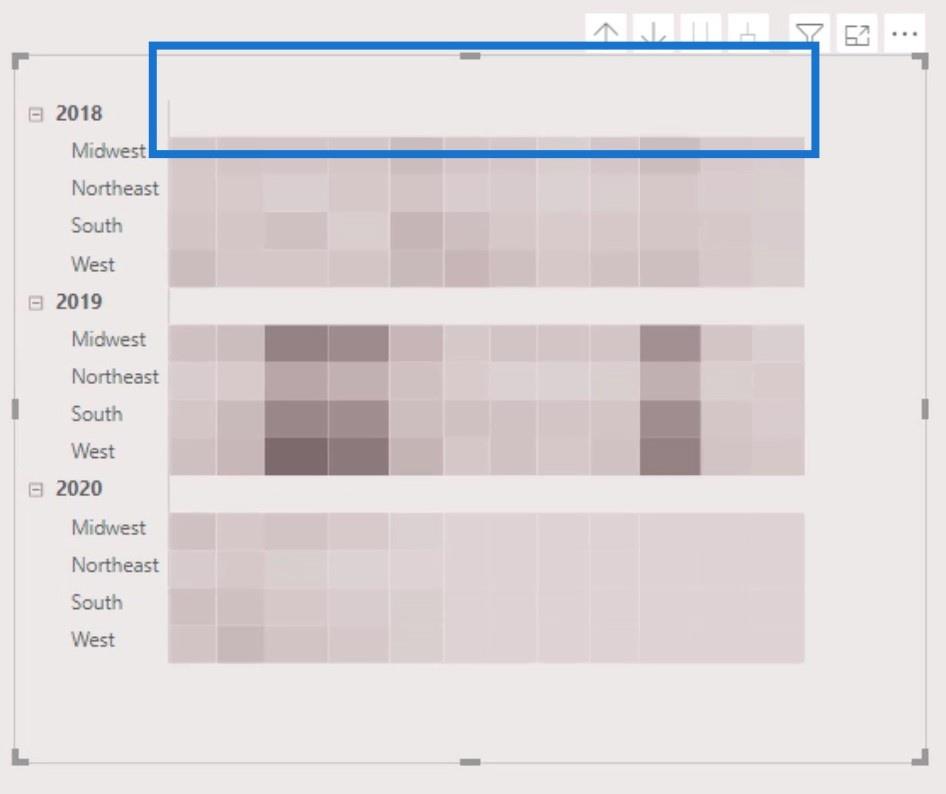
La oss deretter skjule verktøytipsene for den visuelle overskriften. Sett gjennomsiktighet til 100 % under .
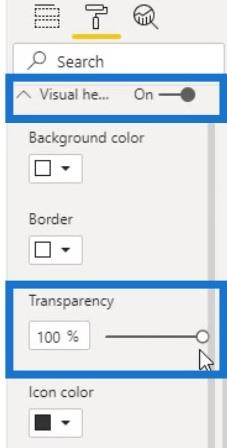
Deretter slår du av verktøytipset for visuell overskrift .
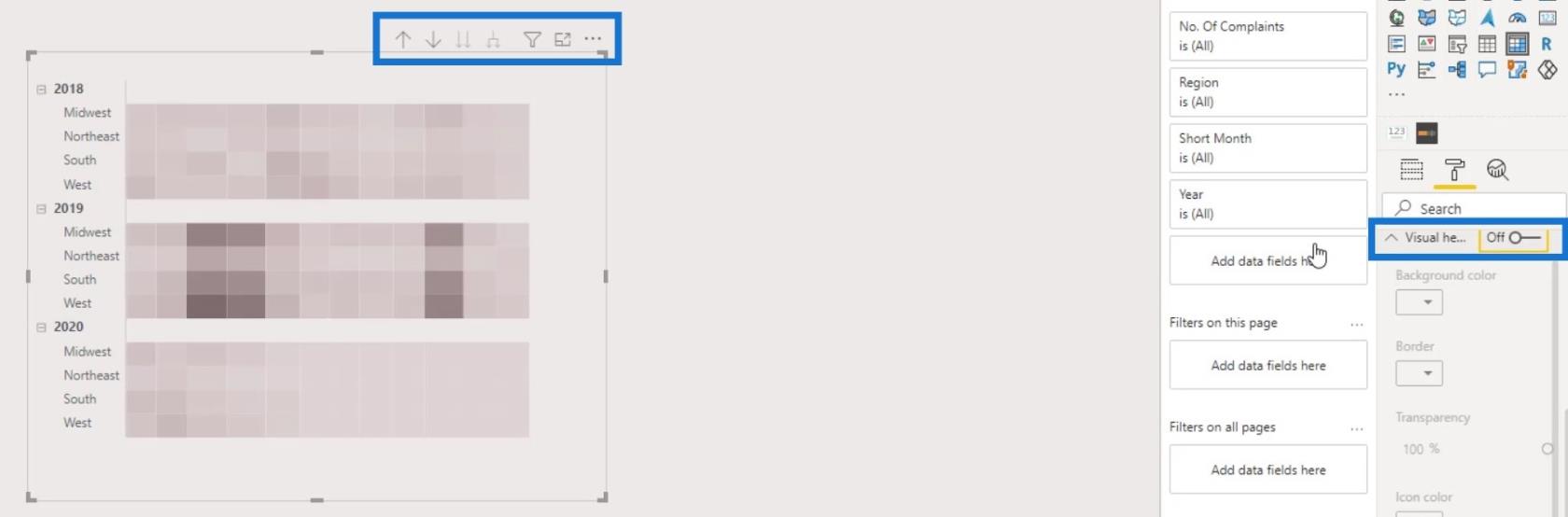
Legge til søylediagrammene
For denne delen vil vi legge til 3 søylediagrammer som viser verdiene for 2018 , 2019 og 2020 . Først, la oss legge til et stolpediagram og justere det riktig til dens tilsvarende rad i matrisetabellen.
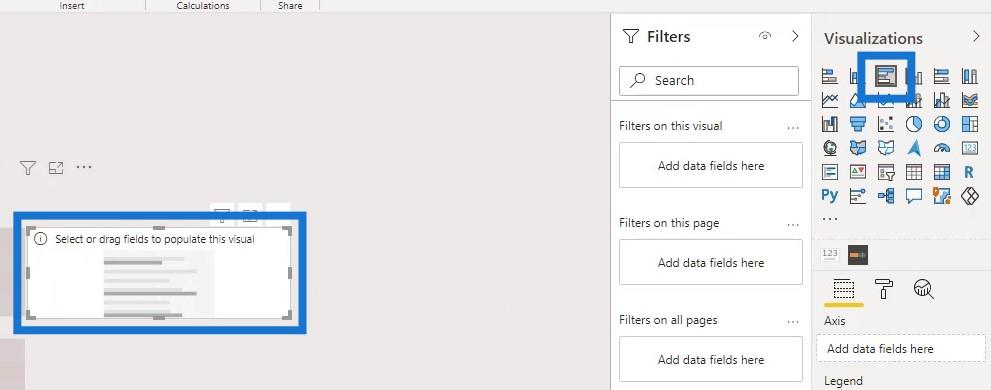
Vi kan bruke enten mål for antall klager eller prosentandel av klager her. Prosentandelen av klager vil imidlertid være mer nyttig i dette tilfellet.
La oss derfor plassere målet for prosentandelen av klager (% av klager) i feltet Verdier .
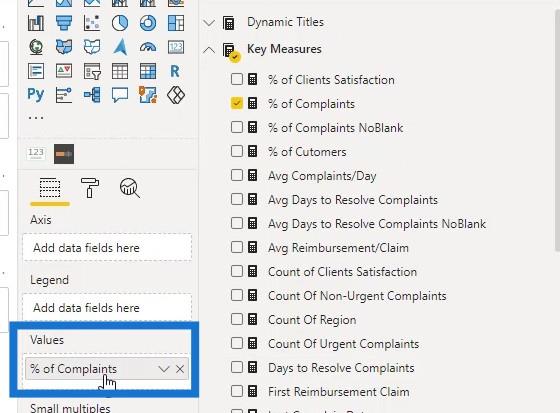
Plasser deretter regionen på aksefeltet .
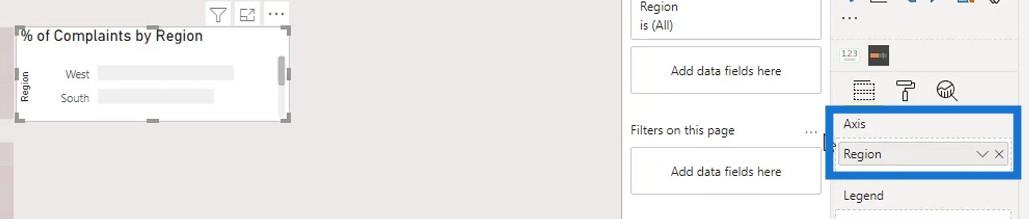
Rekkefølgen på dataene i stolpediagrammet er imidlertid ikke den samme som rekkefølgen på dataene i matrisetabellen. Så vi må sortere det etter region .
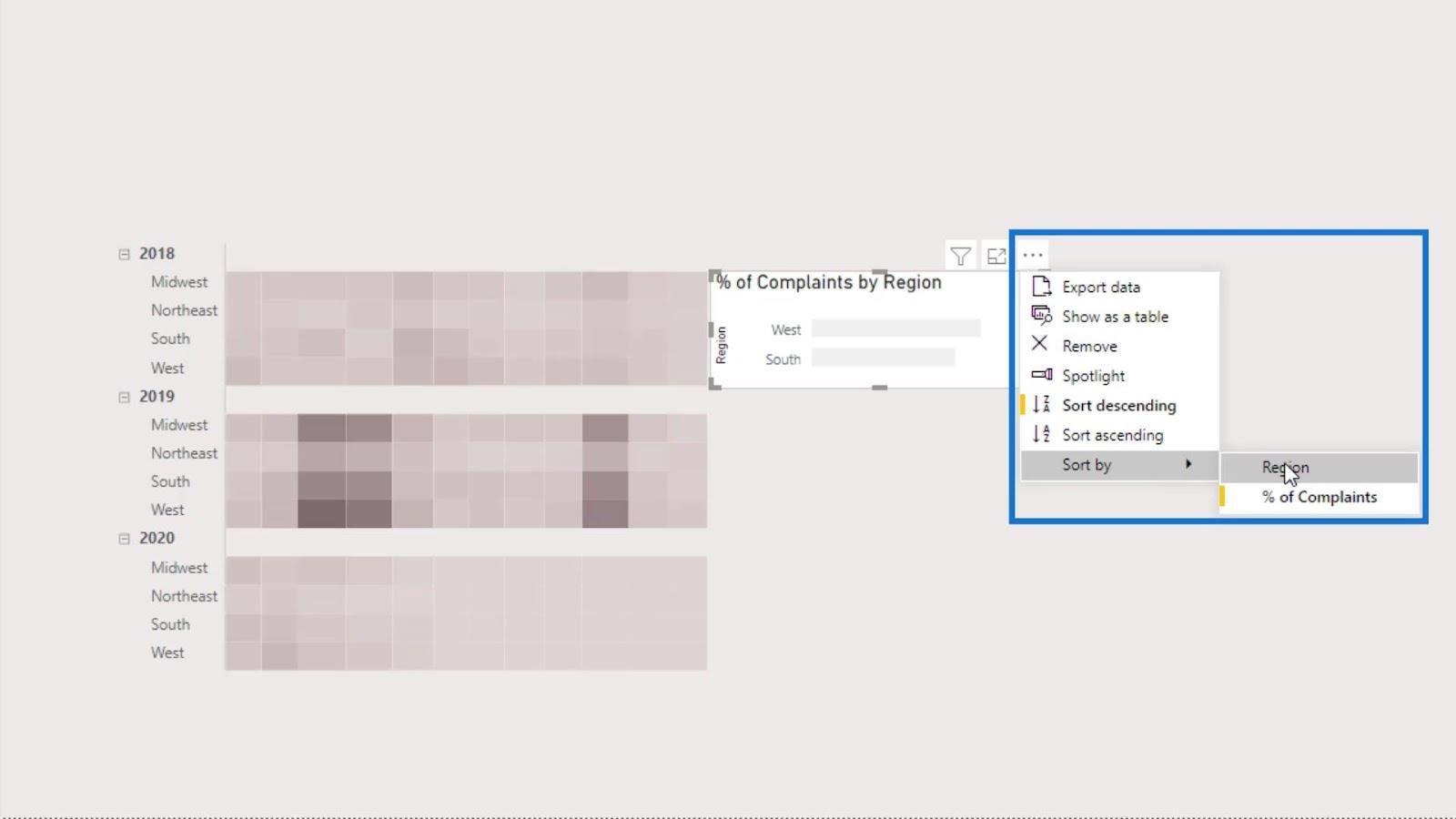
Deretter sorterer du den etter stigende rekkefølge.
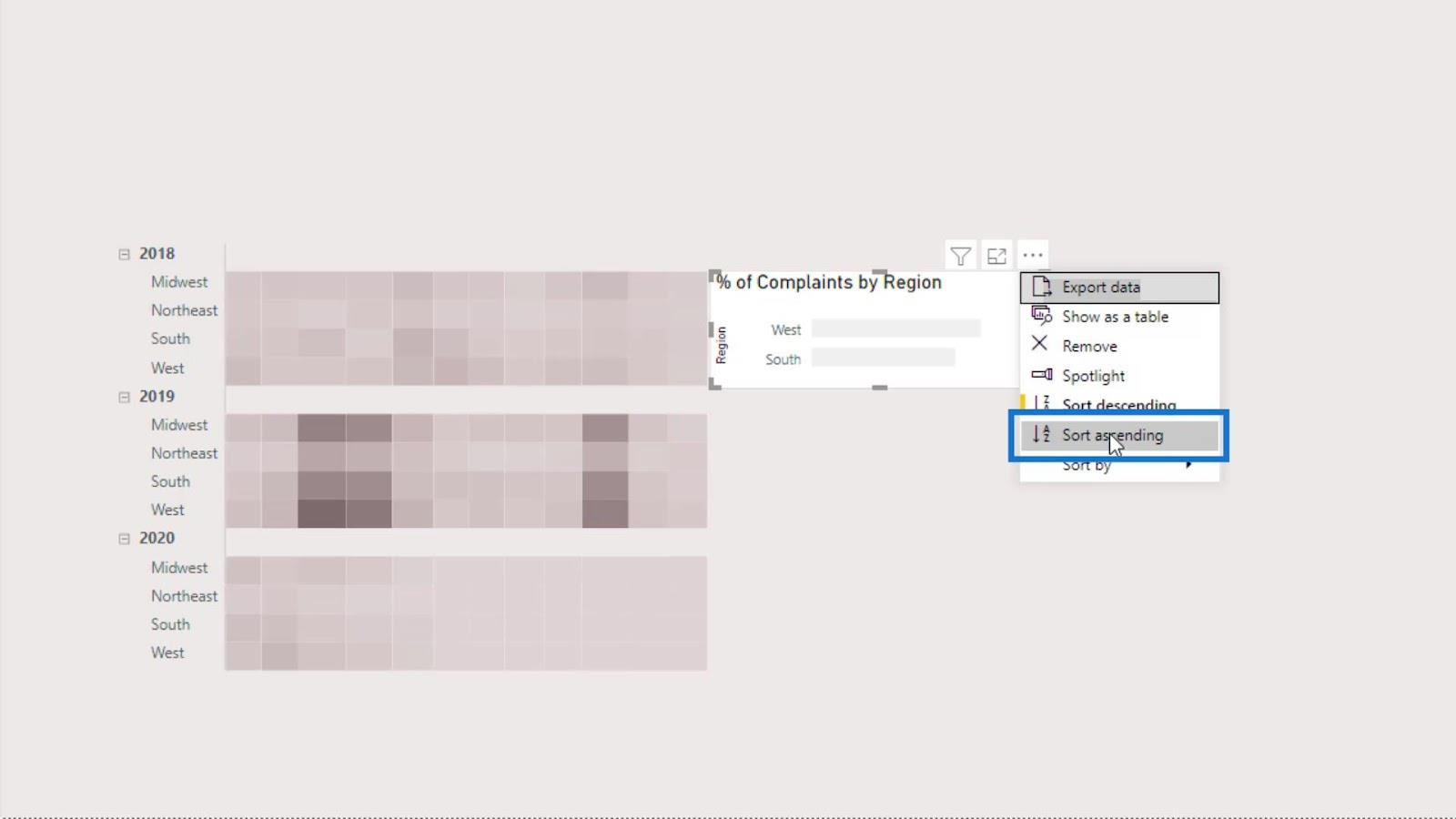
Nå skal dataene fra søylediagramverdiene se slik ut.
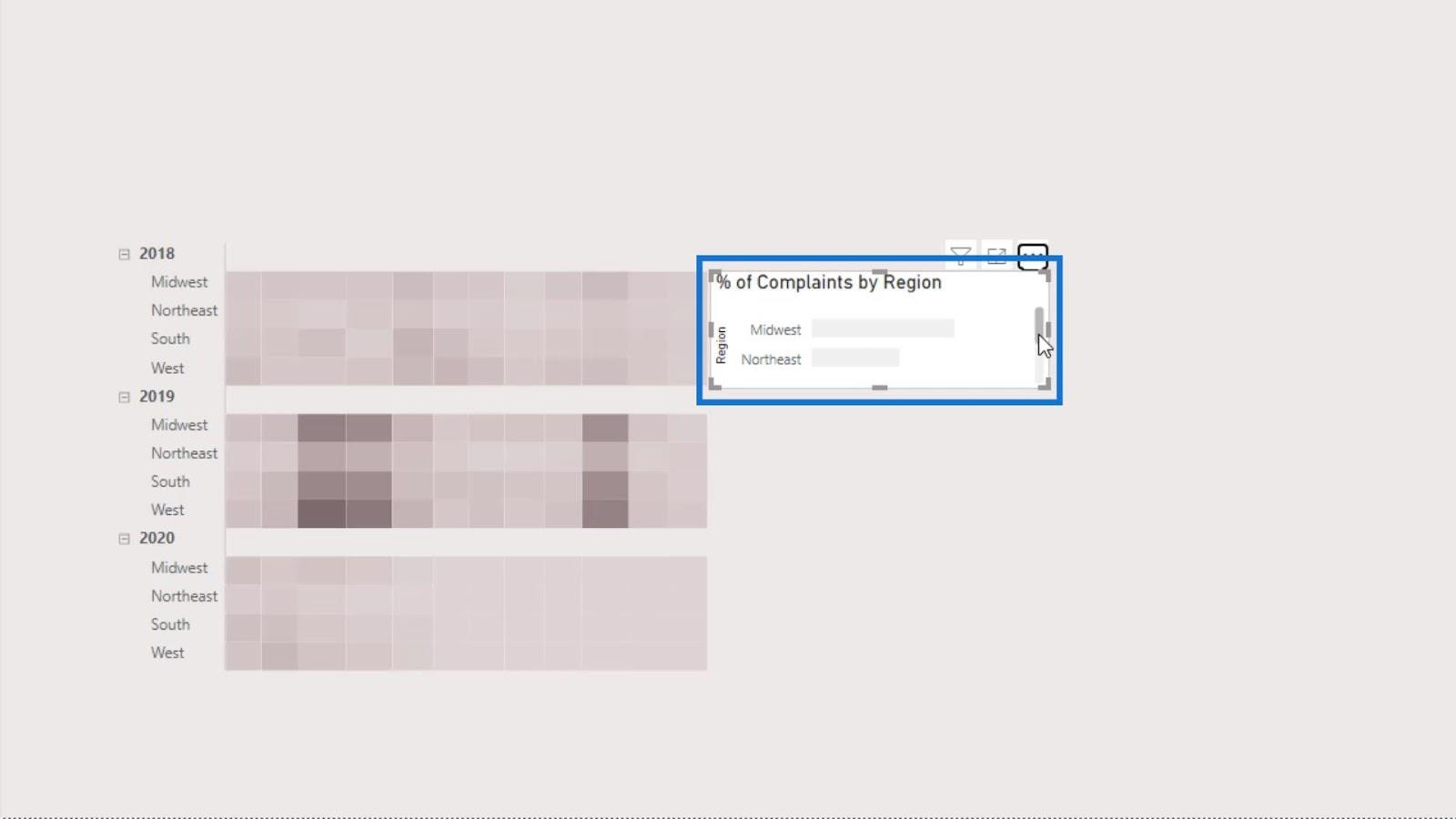
La oss deretter slå av tittelen og bakgrunnen for stolpediagrammet.
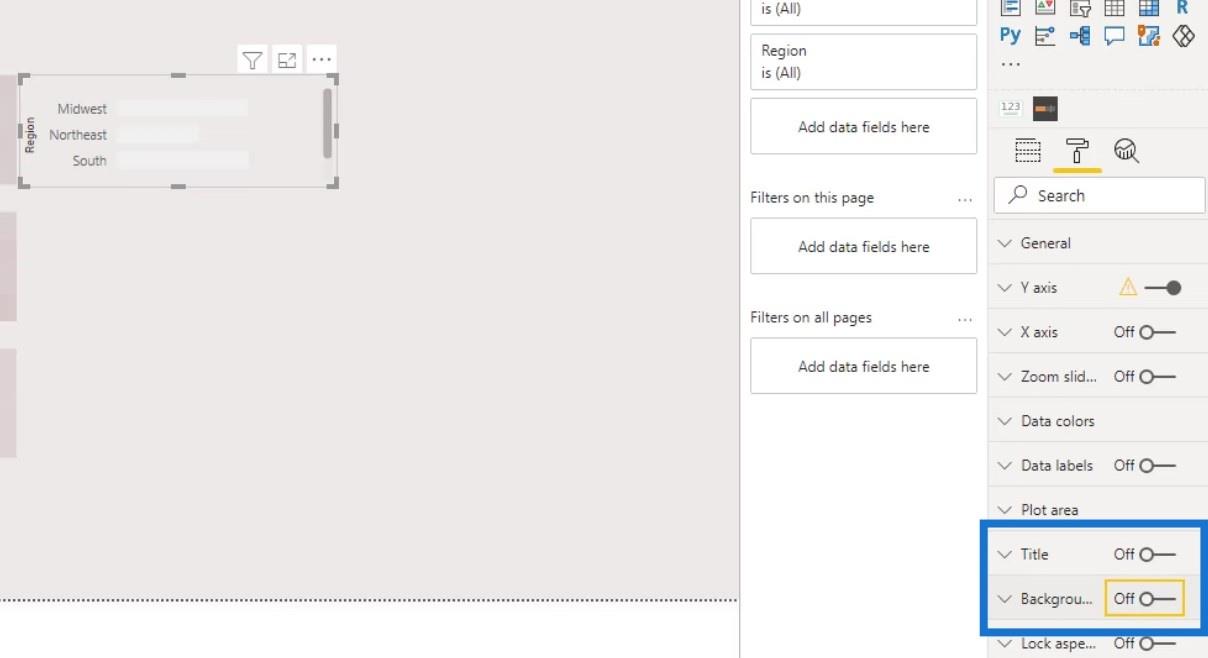
La oss også fjerne titlene eller etikettene.
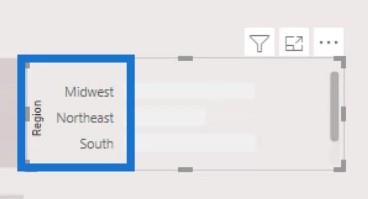
For å fjerne dem, slå av tittelen under Y-aksen og X-aksen .
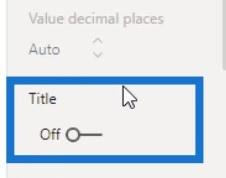
Deretter slår du av Y-aksen og X-aksen også.
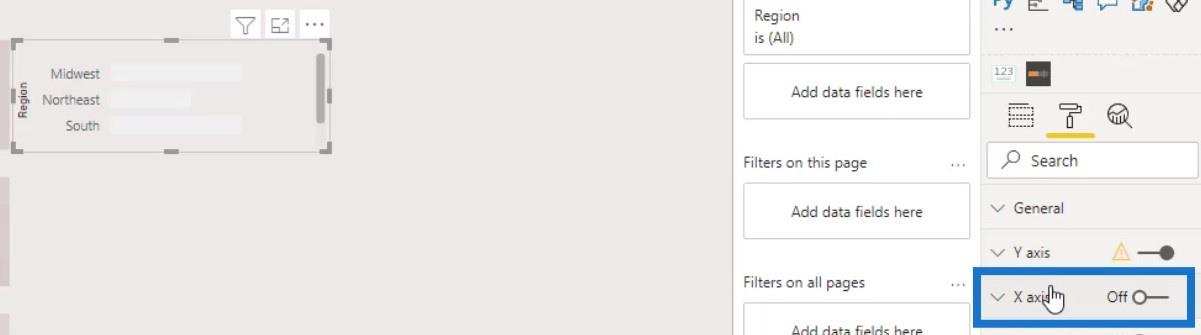
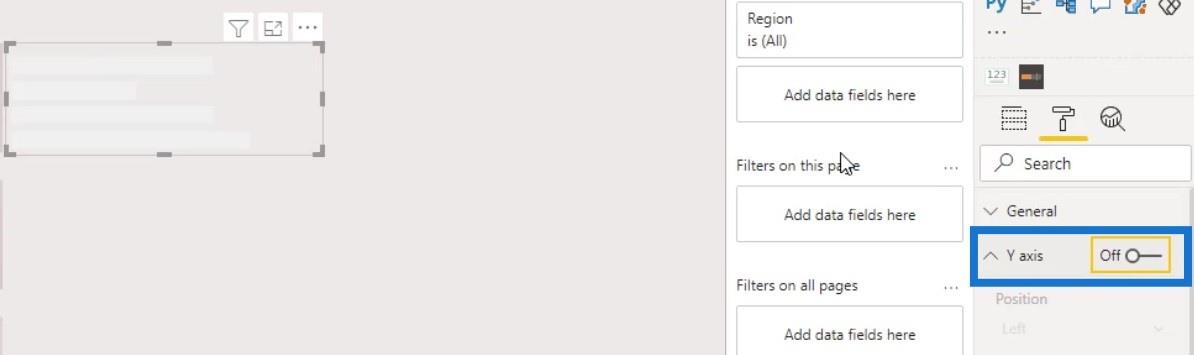
Vi må også tildele farger til stolpediagrammet vårt. Bare gå til, og klikk deretter på effekter-knappen ( fx ) .
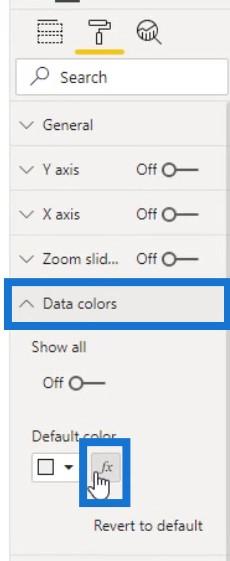
For denne delen kan vi gjøre nøyaktig de samme trinnene som vi gjorde for å endre matrisen. Merk av for Divergering , og tilordne deretter farger til de laveste , midtre og høyeste verdiene.
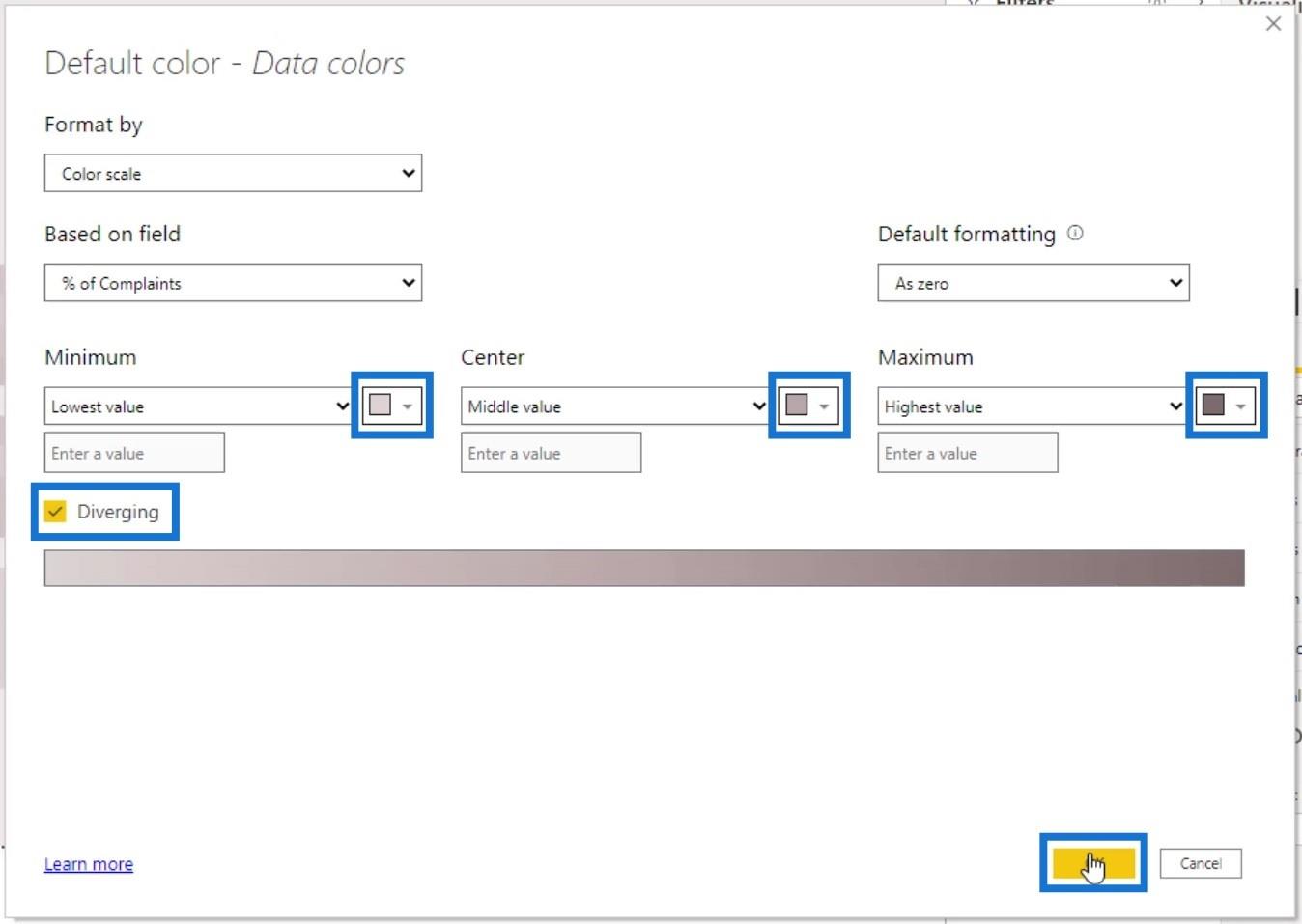
Deretter slår du av Legend- bryteren.
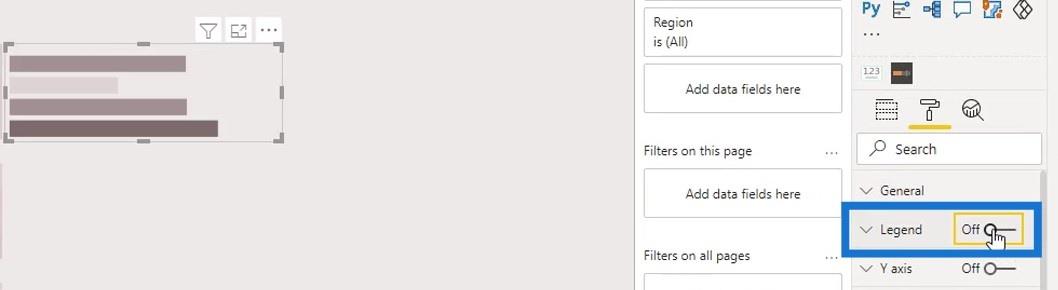
Vi kan også slå av rutenettet under X-aksen .
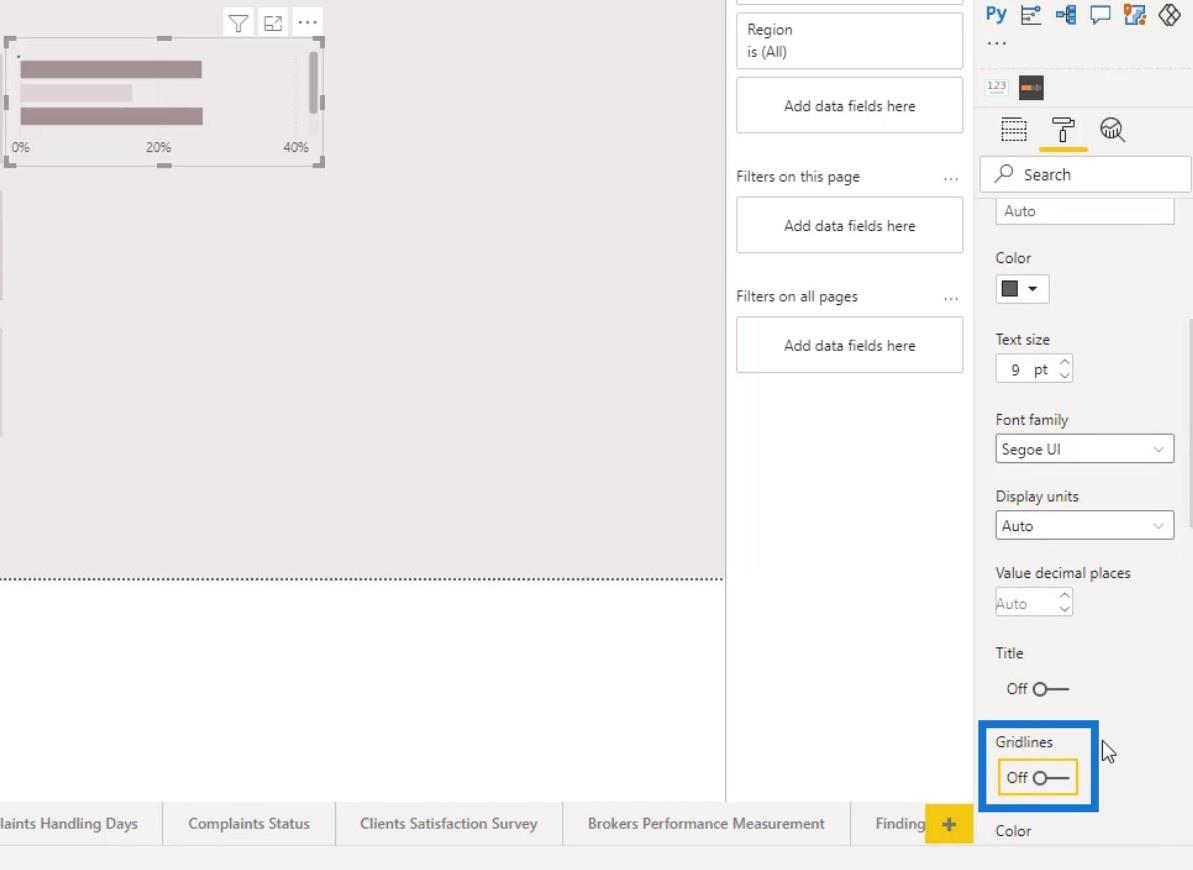
For å øke høyden på stengene, juster ganske enkelt den indre polstringen på Y-aksen .
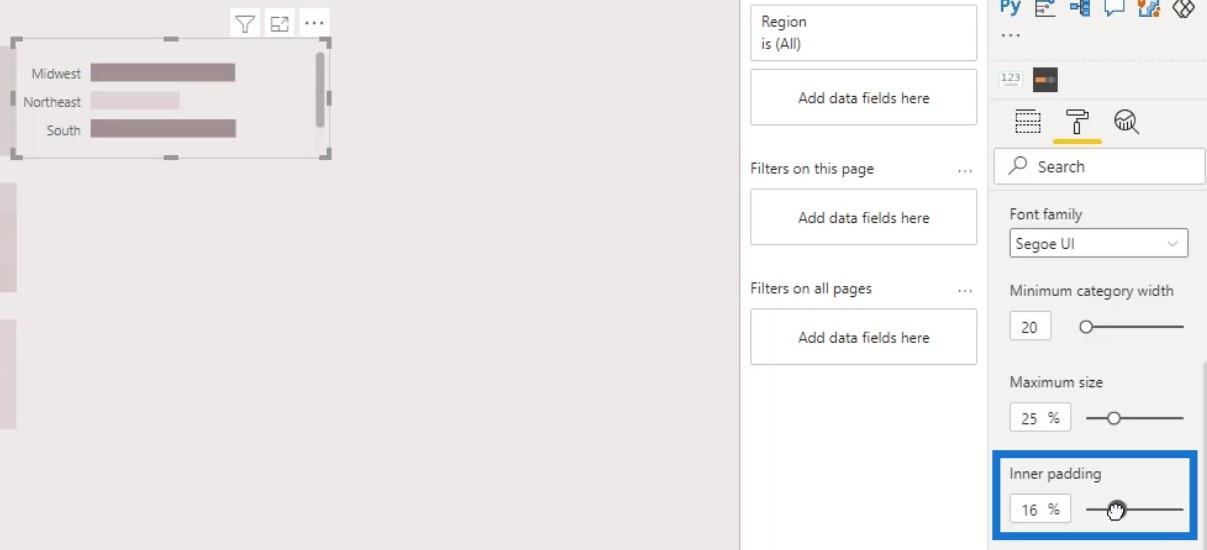
Vi kan nå justere dette med rutenettene våre på varmekartet . Bare gå til Generelt -panelet og juster Y-posisjonen . Det er bedre å plassere det visuelle manuelt når vi bare gjør en liten justering.
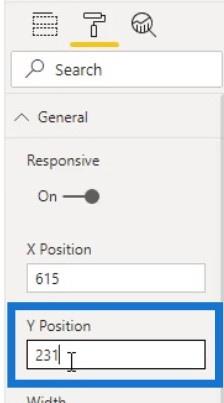
Deretter slår du på Data-etikettene for stolpediagrammene.
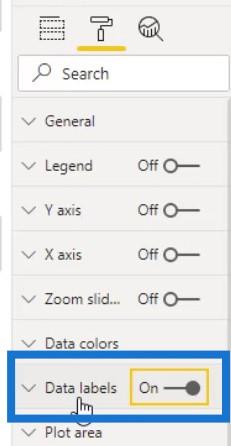
Plasser deretter dataetikettene inne ved å velge Inside end i posisjonsvalget .
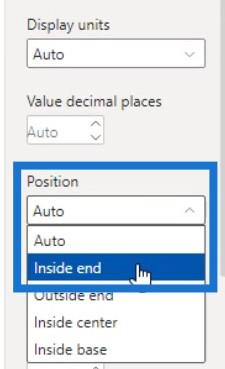
Begrens dette søylediagrammet til år 2018 . For å gjøre det, ta med årsmålet i Filter- ruten.
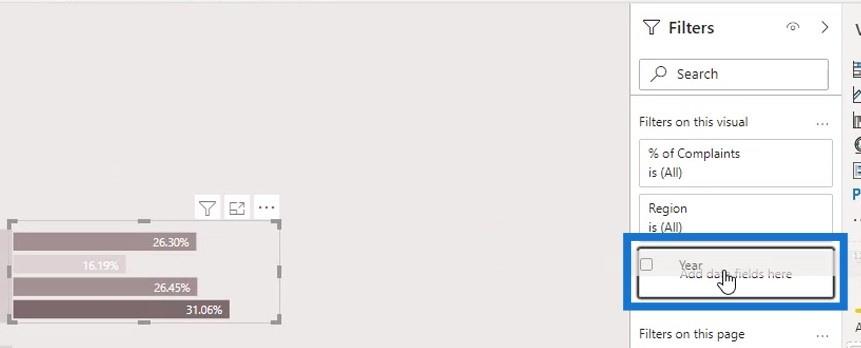
Velg Grunnleggende filtrering for filtertypen .
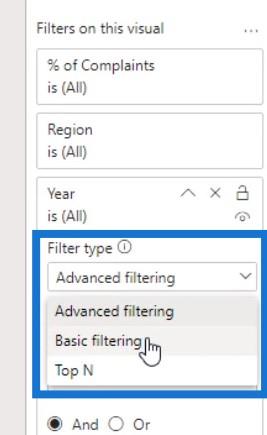
Sett den deretter til år 2018 .
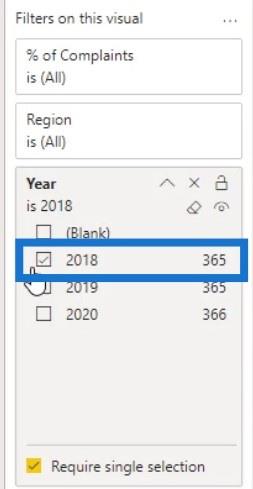
Før du oppretter stolpediagrammet for 2019 og 2020 , la oss skjule det visuelle overskriftsverktøytipset til stolpediagrammet.
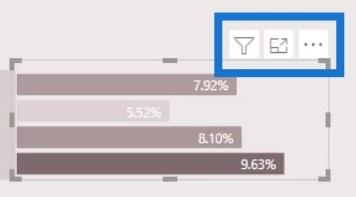
Sett gjennomsiktighet til 100 % , og deaktiver deretter verktøytipset for visuell overskrift .
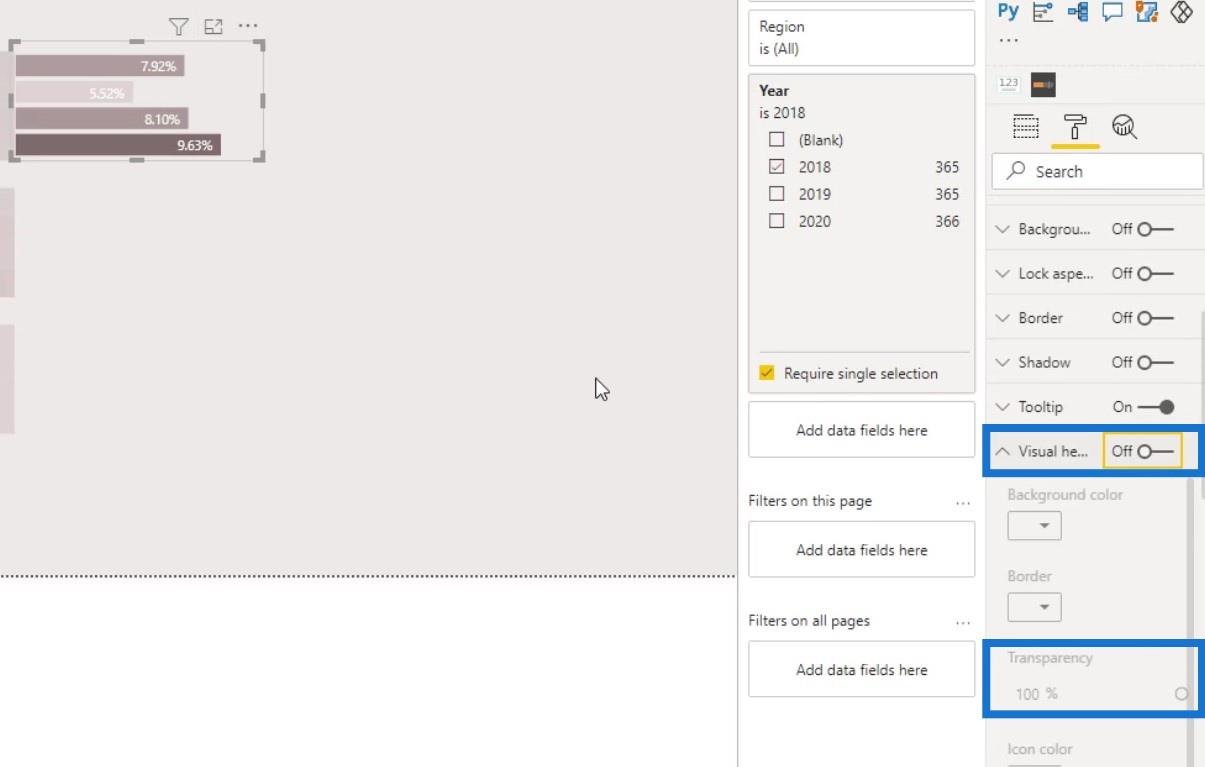
Dupliser det første stolpediagrammet for å lage 2019- raden.
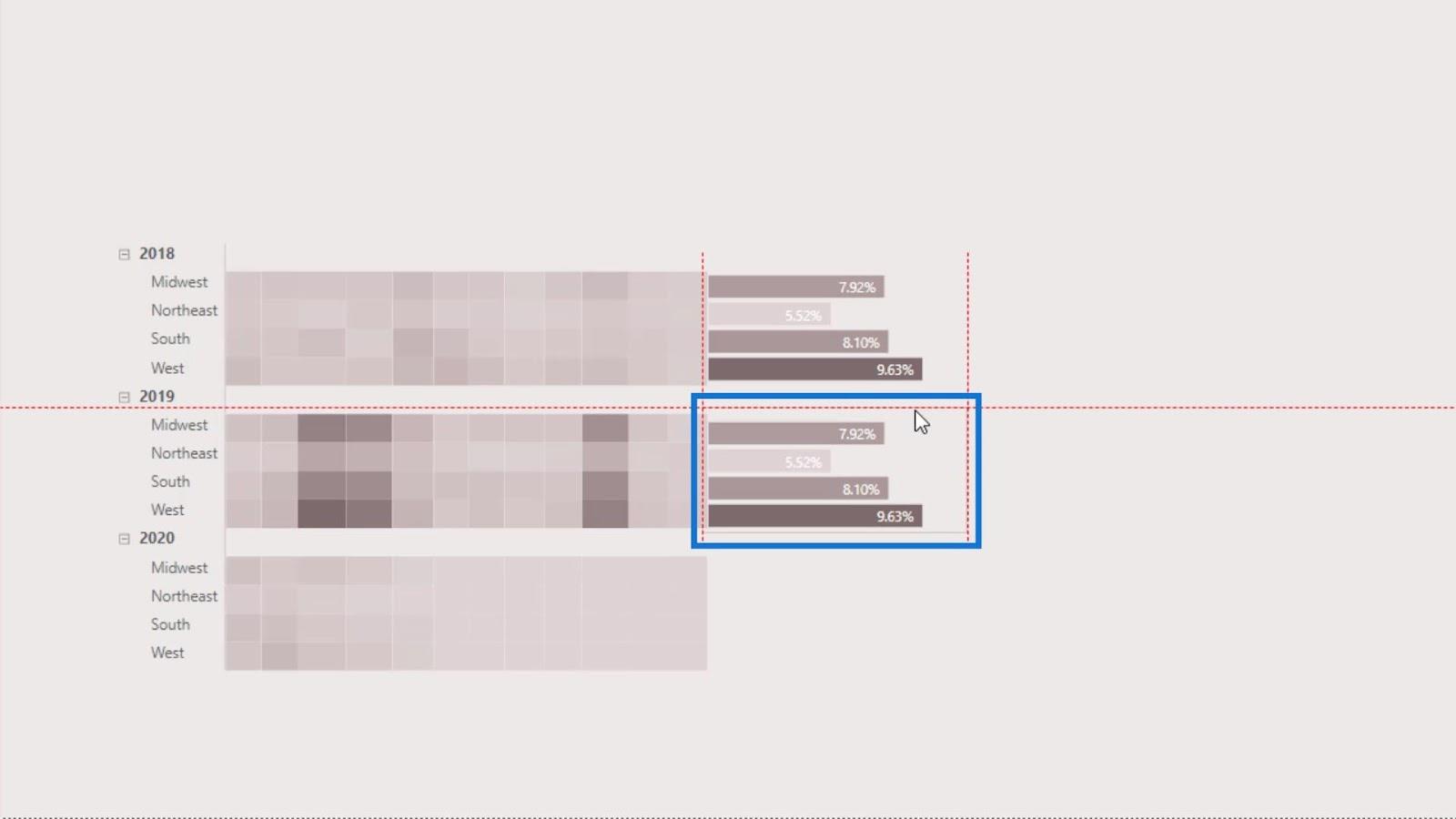
Bytt deretter filteret til år 2019 .
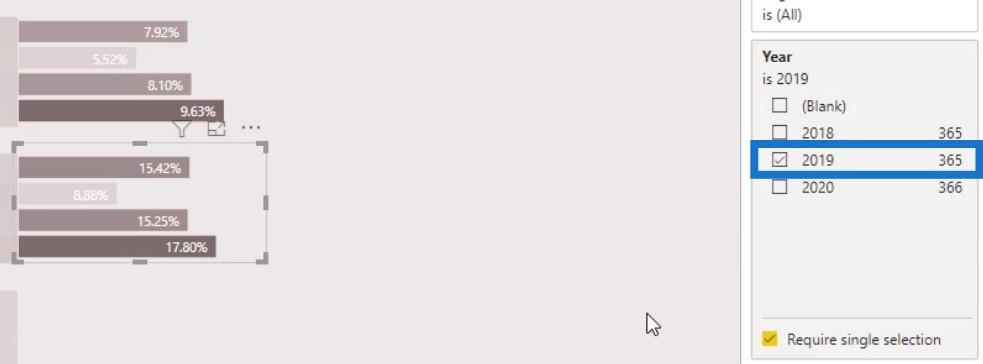
Bare gjør de samme trinnene for å lage stolpediagrammet for år 2020 . Sørg for å bytte filter til år 2020 .
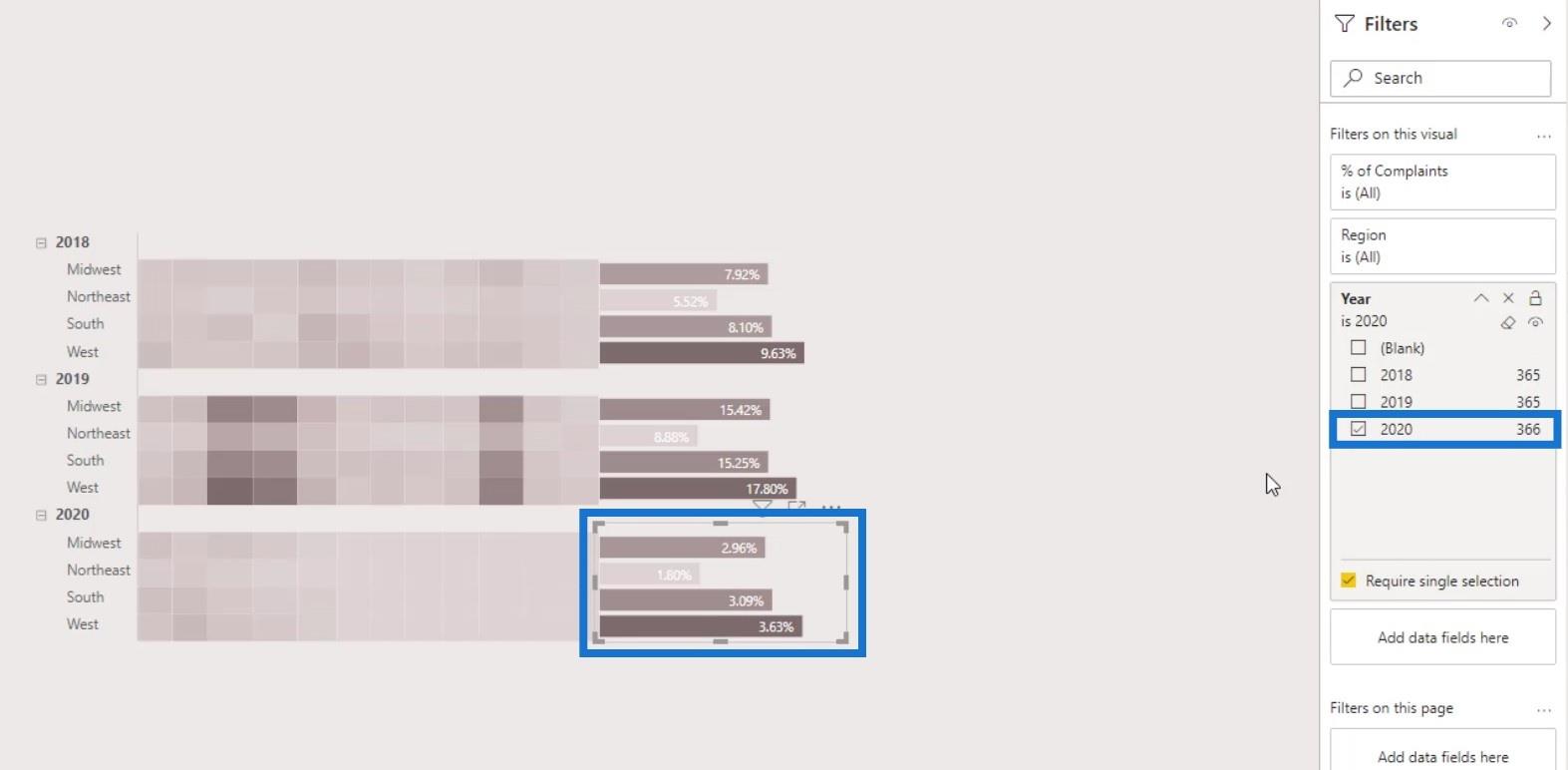
Opprette kolonnediagrammet
For kolonnediagrammet øverst, dupliser du bare stolpediagrammet som vi har laget.
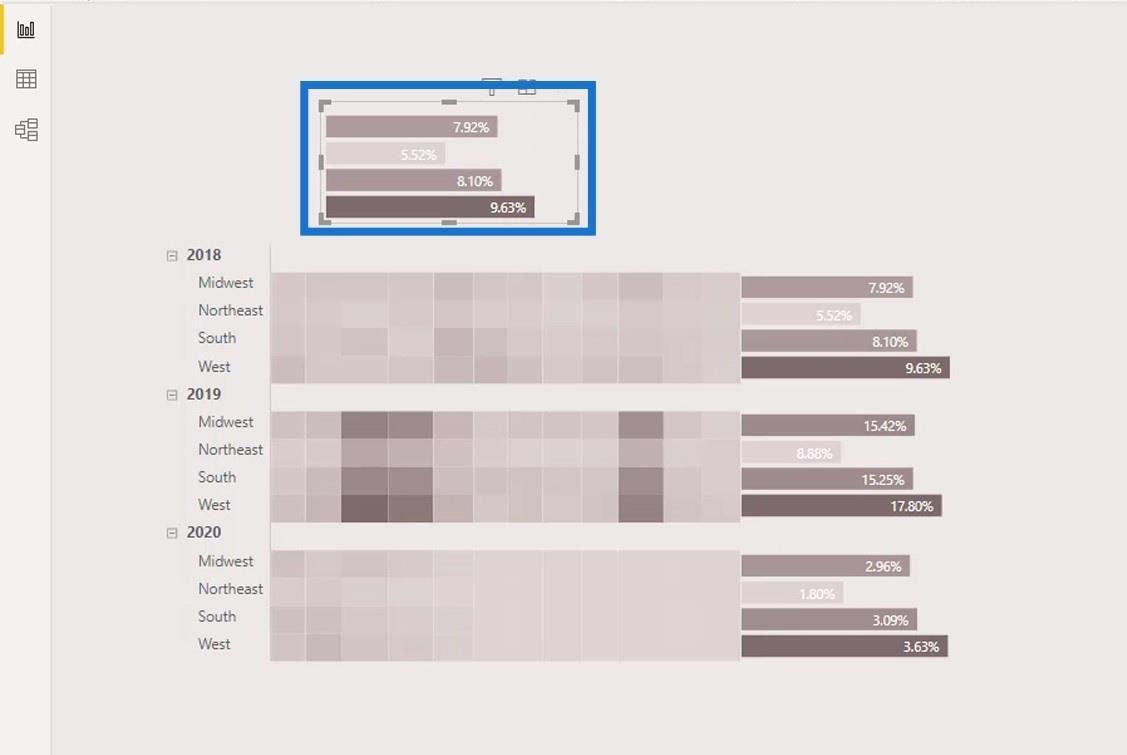
Deretter endrer du det til et kolonnediagram.
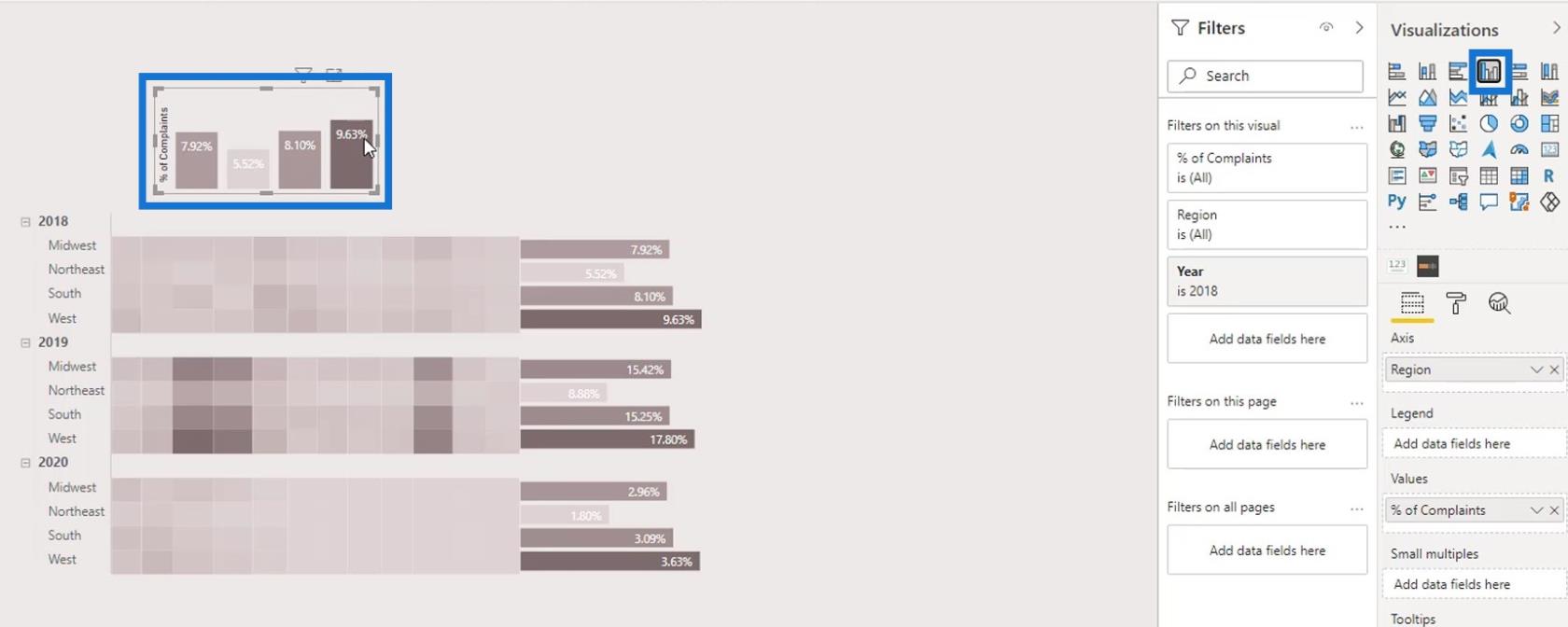
Slå av tittelen for Y-aksen .
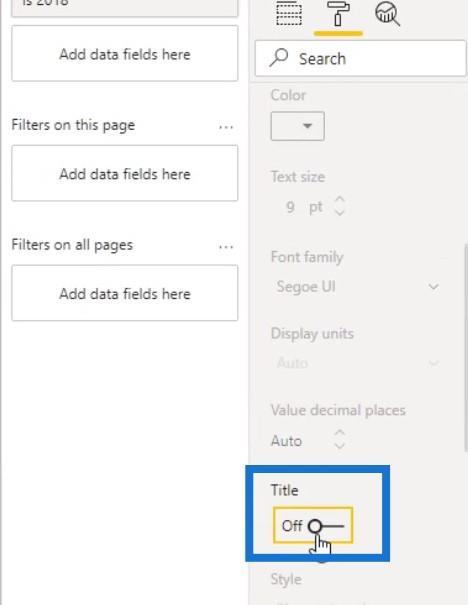
La oss også fjerne regionen på aksen .
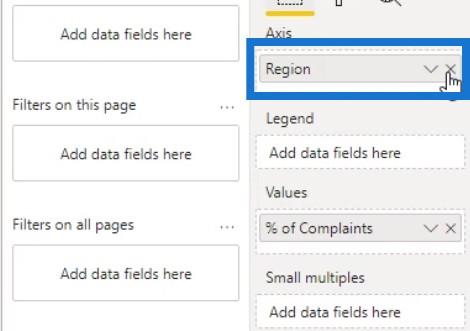
Plasser deretter måneden ( kort måned ) på aksen .
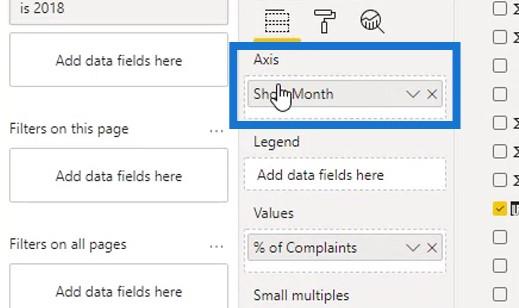
For dette diagrammet viser vi X-aksen .
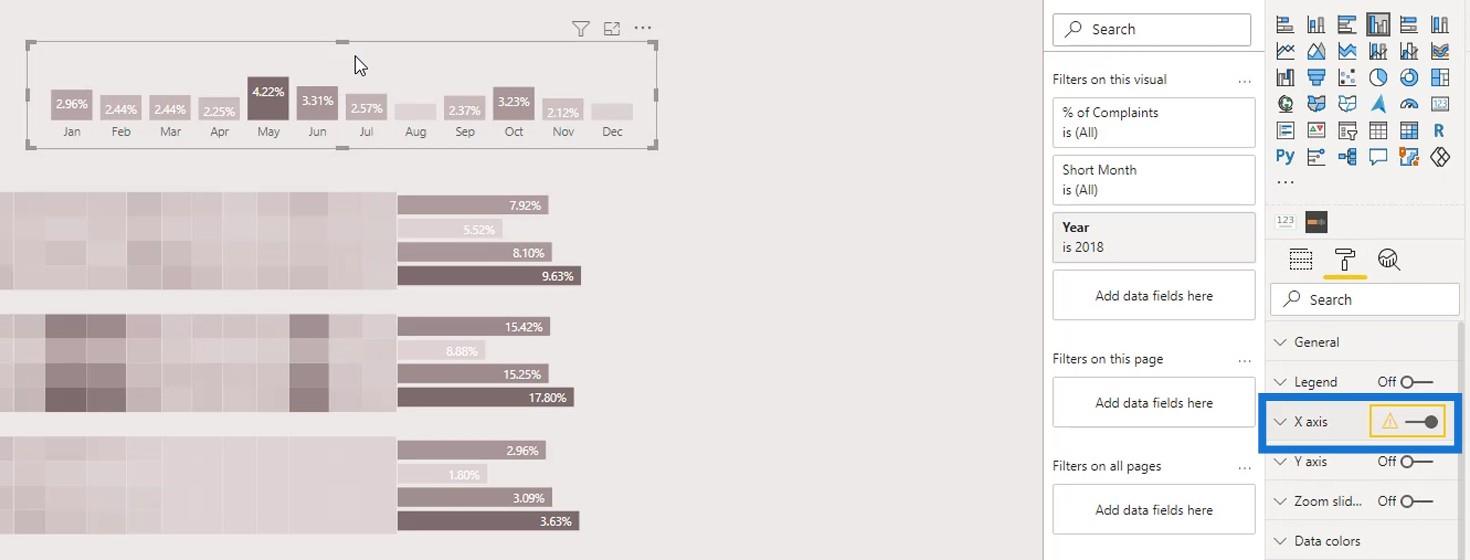
Reduser deretter den indre polstringen for å få den til å se bedre ut.
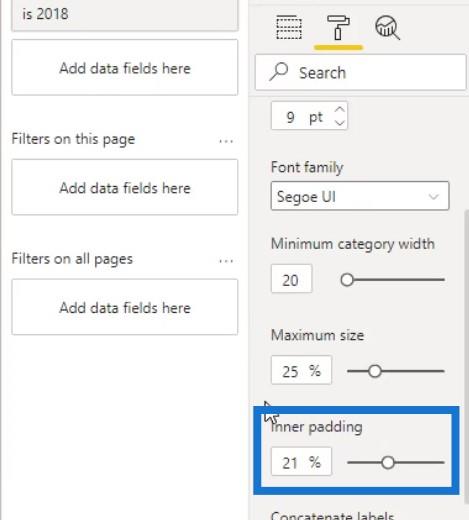
For, endre posisjonen til utsiden .
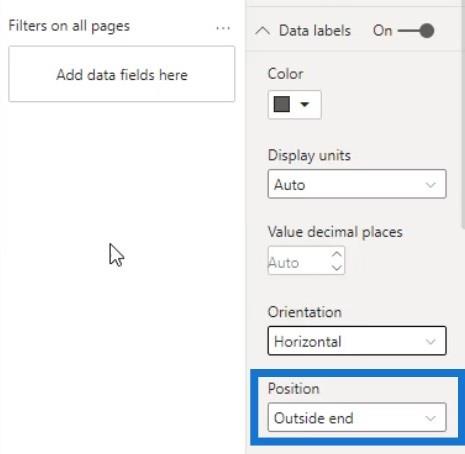
Juster den deretter riktig til matrisetabellen.
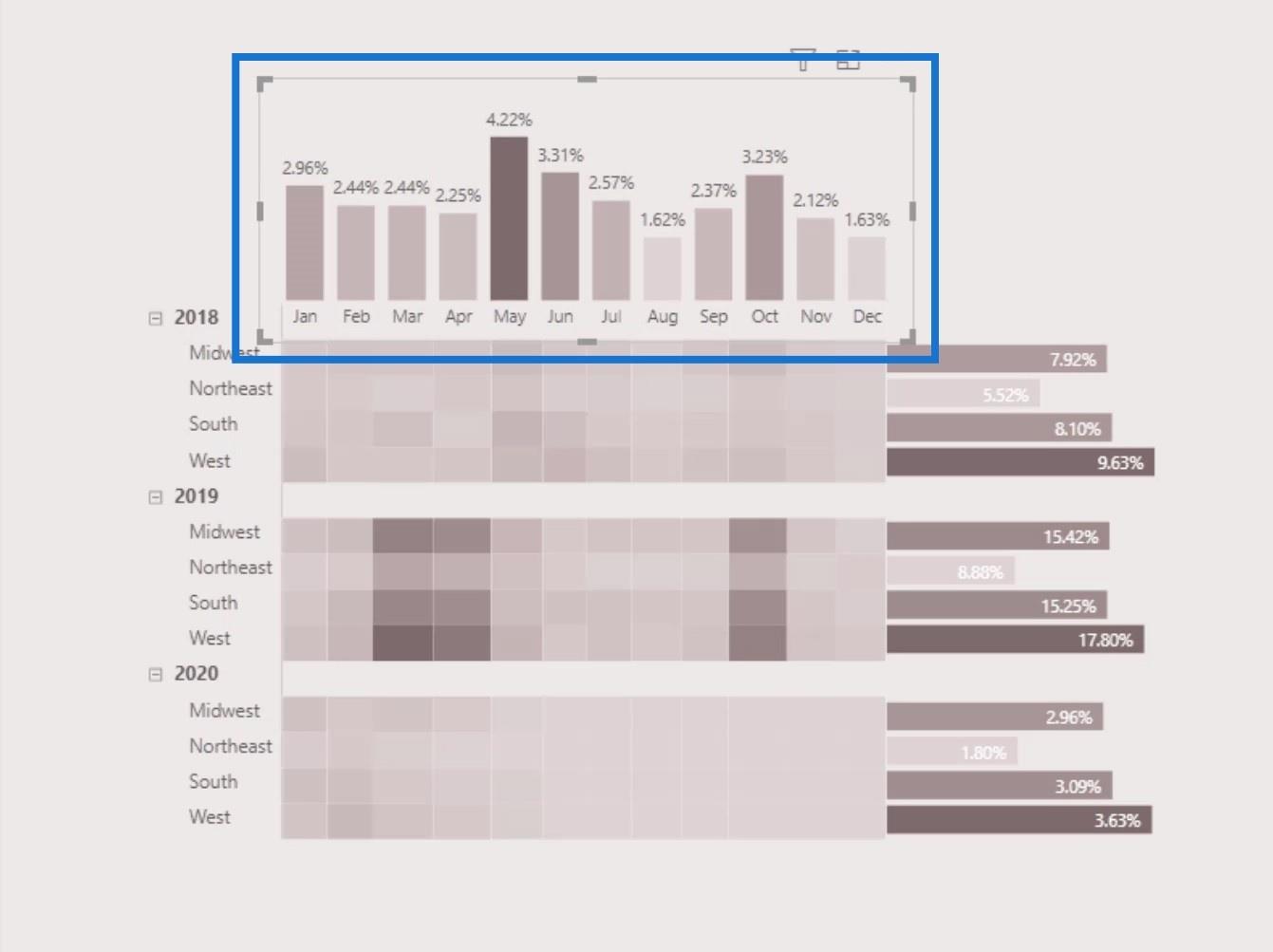
I dette opprinnelige varmekartet vil posisjonen endre seg relativt når vi prøver å filtrere den etter en bestemt kategori.
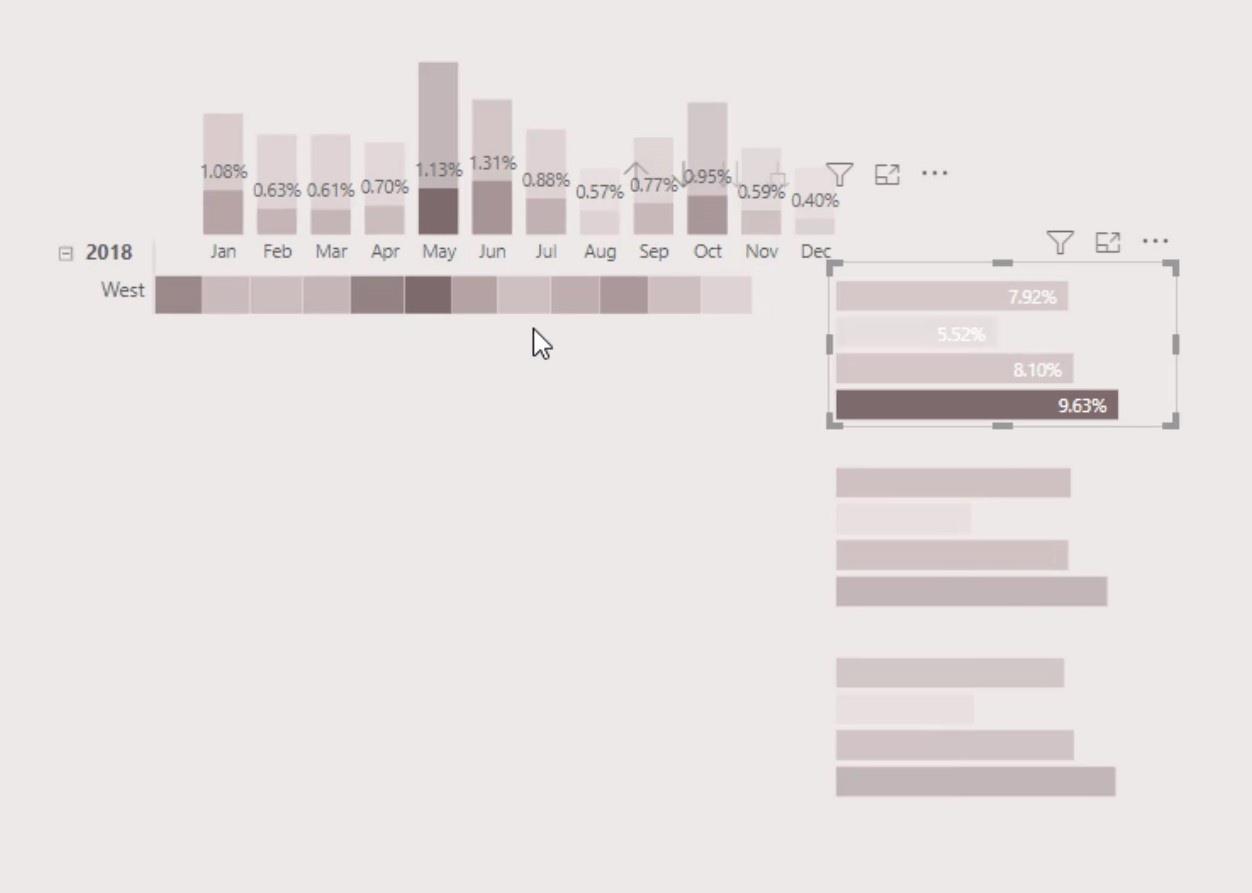
For å unngå det, gå bare til Format- fanen og klikk på Rediger interaksjoner .
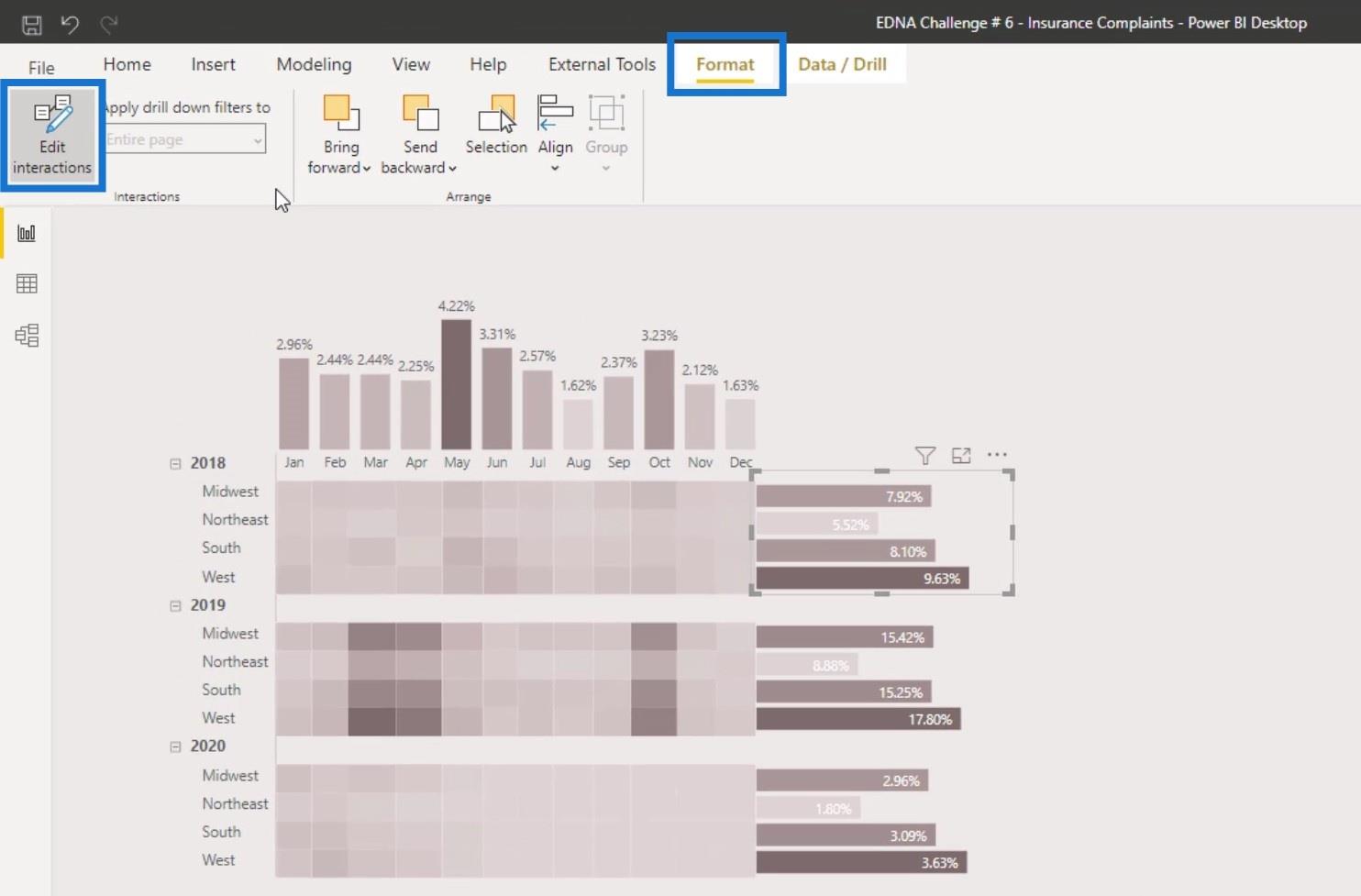
Deretter deaktiverer du interaksjonene for hvert av søylediagrammene ved å klikke på dette ikonet.
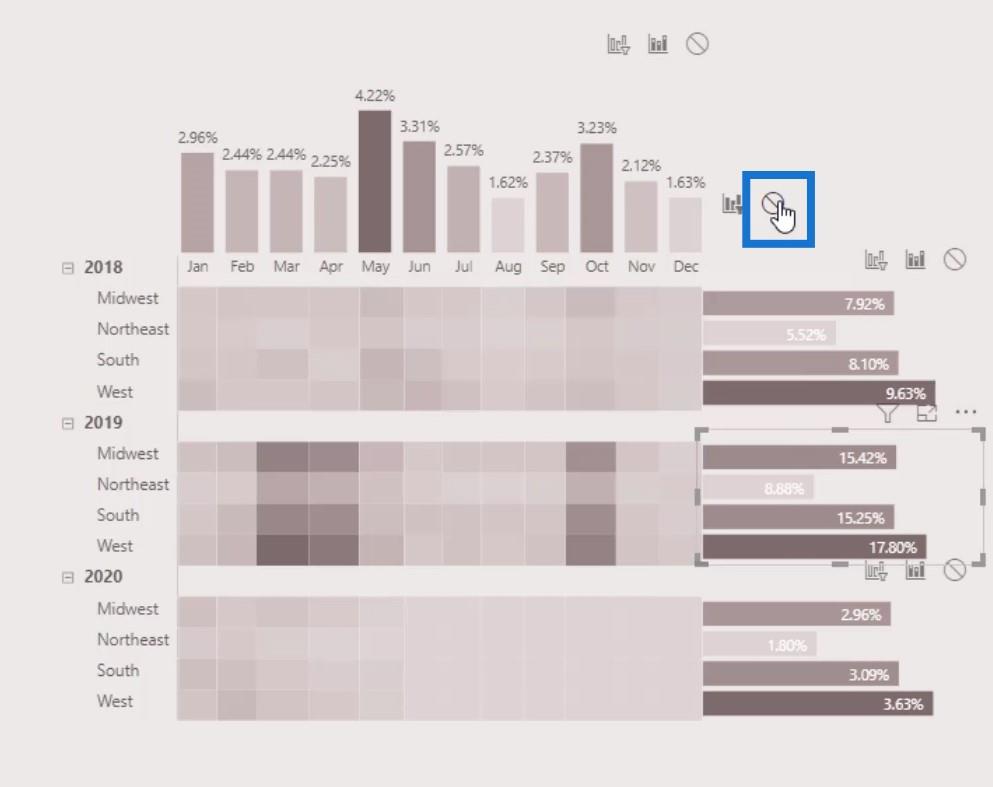
Legge til kortvisningen
Et annet kult triks vi kan gjøre er å legge til en kortvisual.
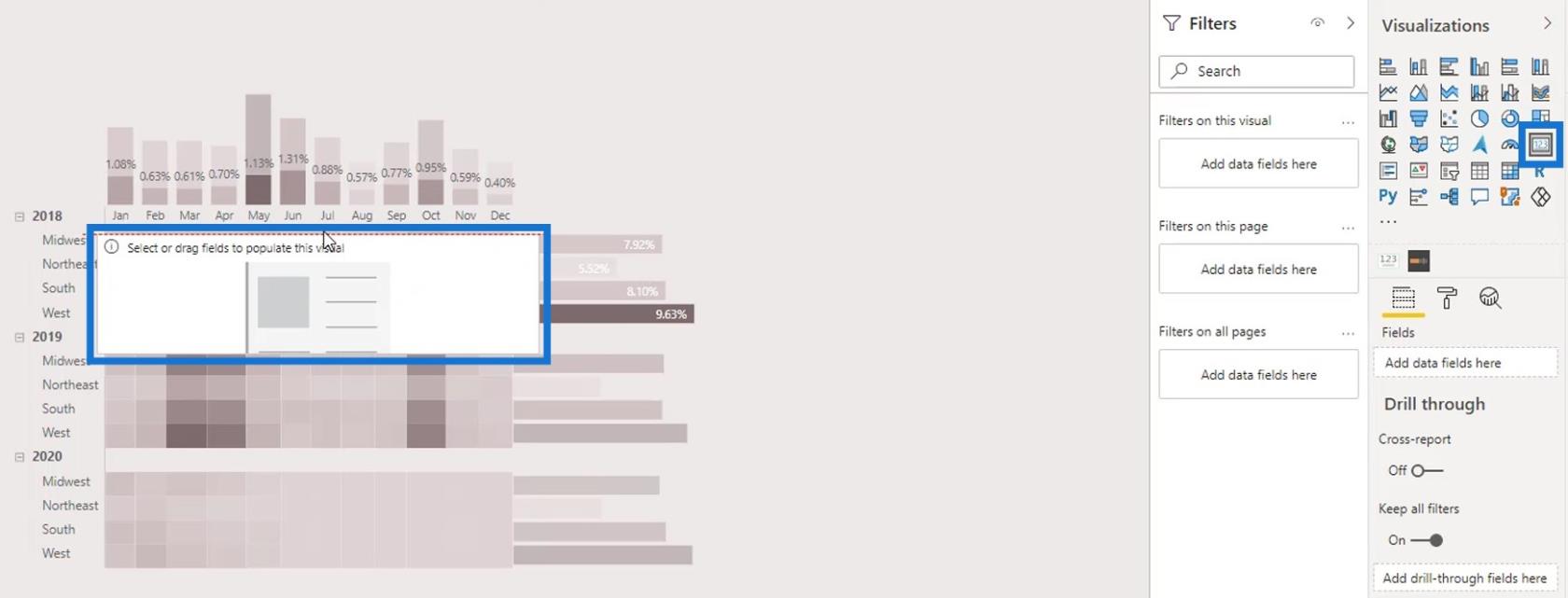
Endre størrelsen og plasser den riktig foran 2018- raden.
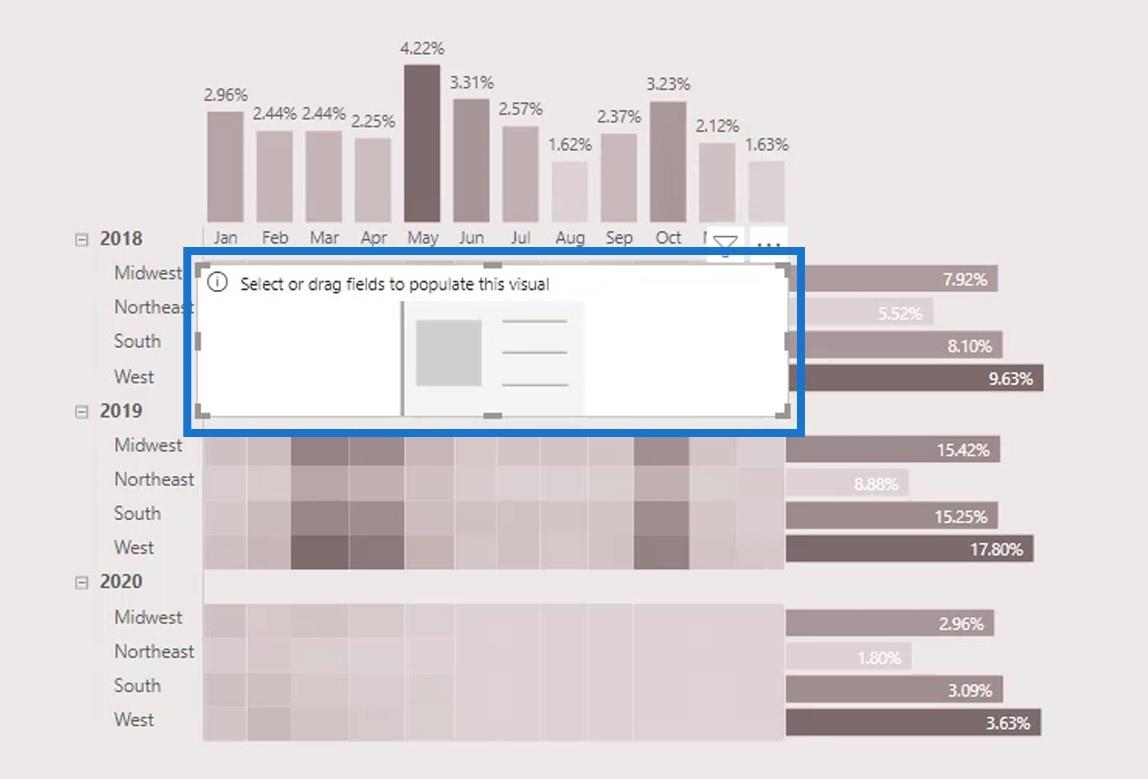
I dette kortbildet viser vi den totale prosentandelen av klager i 2018. For å gjøre det, sett inn prosentandelen av klager i feltene .
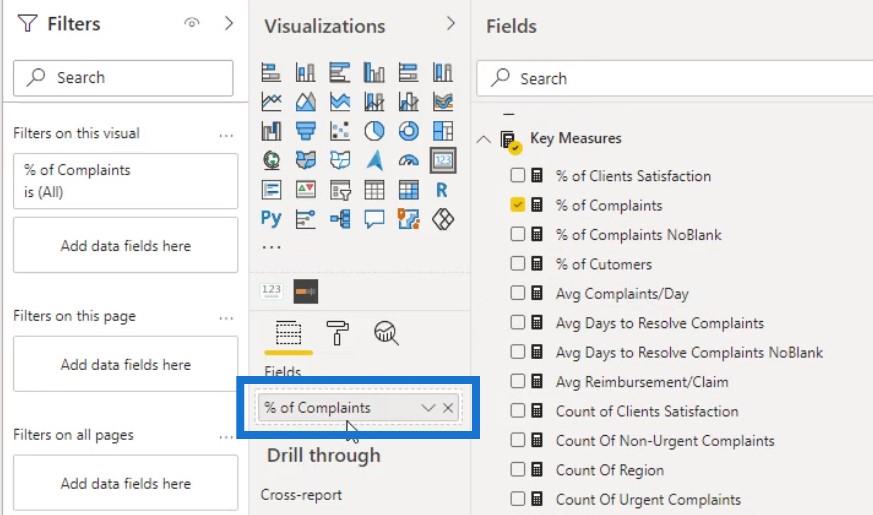
Deretter legger du også År i Filter- ruten.
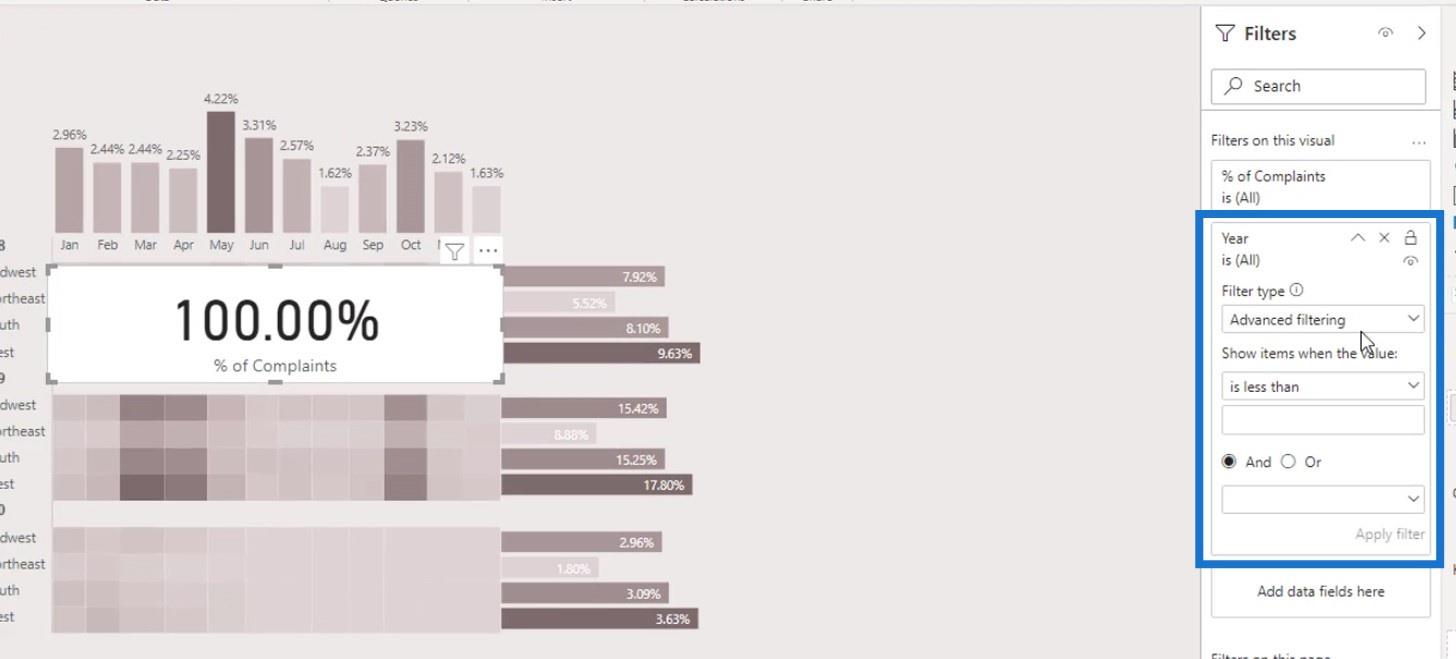
Endre filtertypen til grunnleggende filtrering .
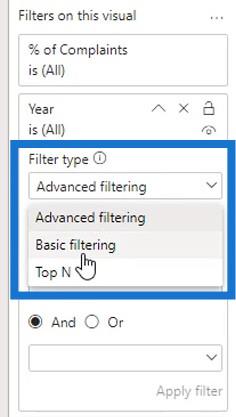
Etter å ha endret filtertype, velg år 2018 .
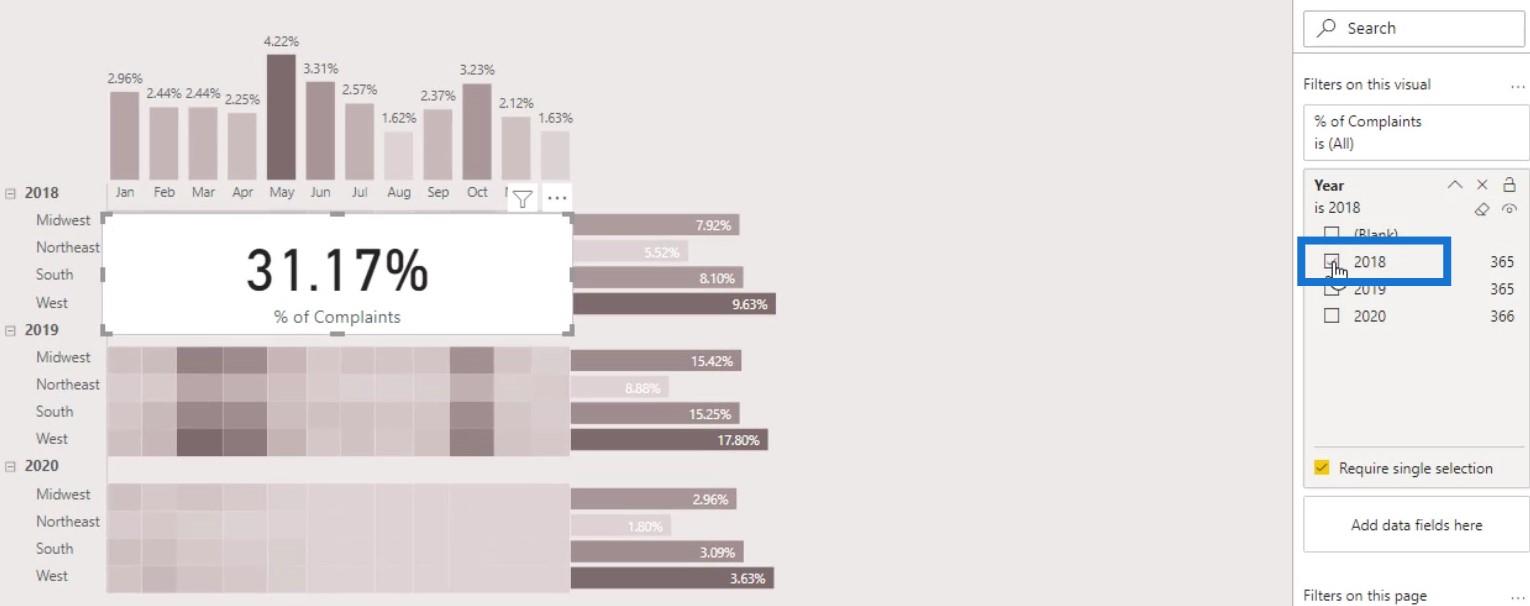
Slå av tittel , kategori og bakgrunn .
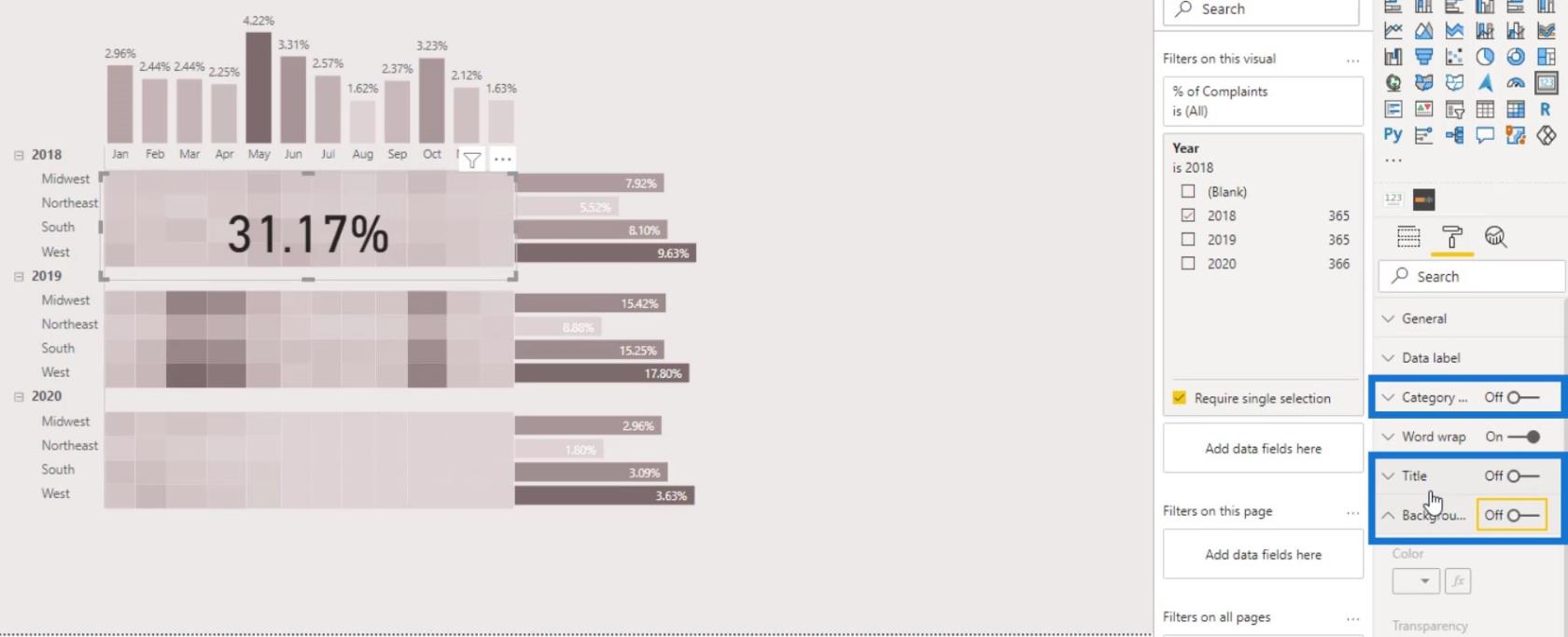
Deretter endrer du fargen på Data-etiketten .
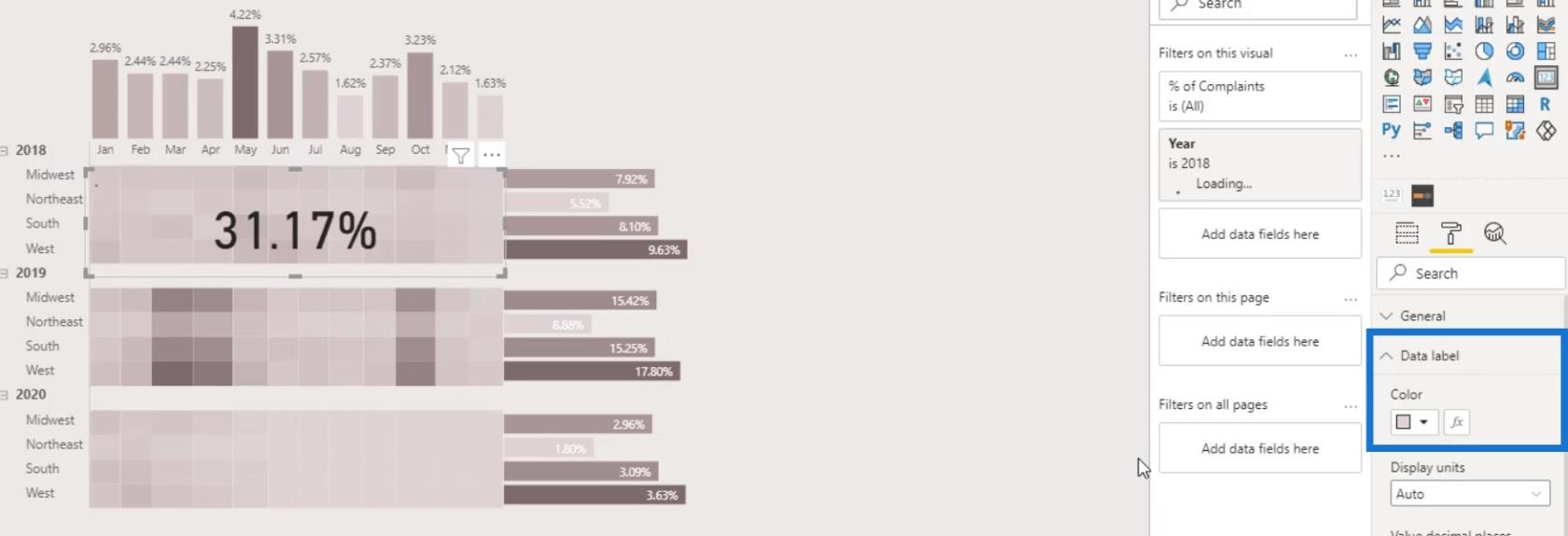
Utgangen skal nå se slik ut. Etter å ha gjort det forrige trinnet for kortvisualen, kan ikke brukerne klikke på denne delen av matrisetabellen. De kan imidlertid fortsatt se den totale prosentandelen av klager for året 2018 .
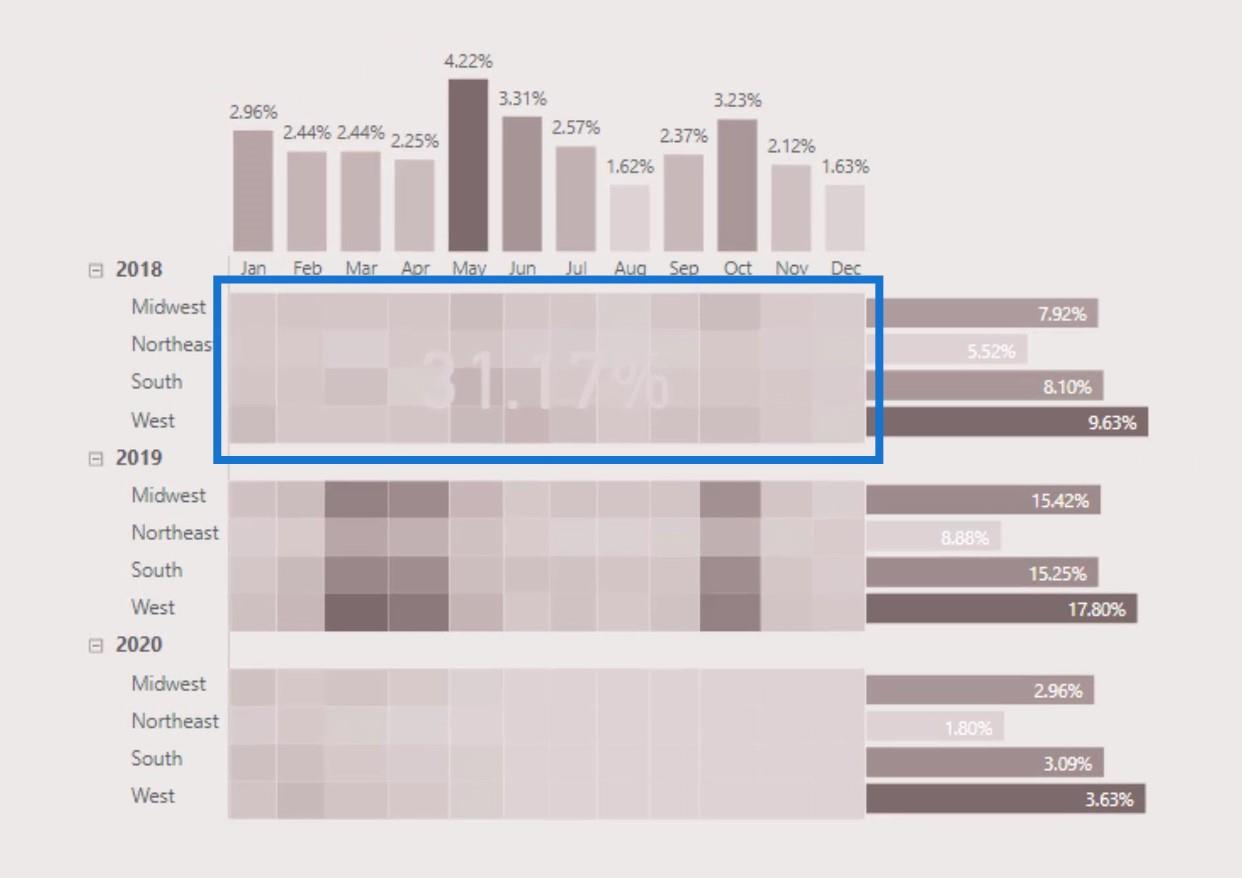
Hvis de klikker på stolpediagrammet etter regioner, vil prosentandelen fortsatt endres dynamisk.
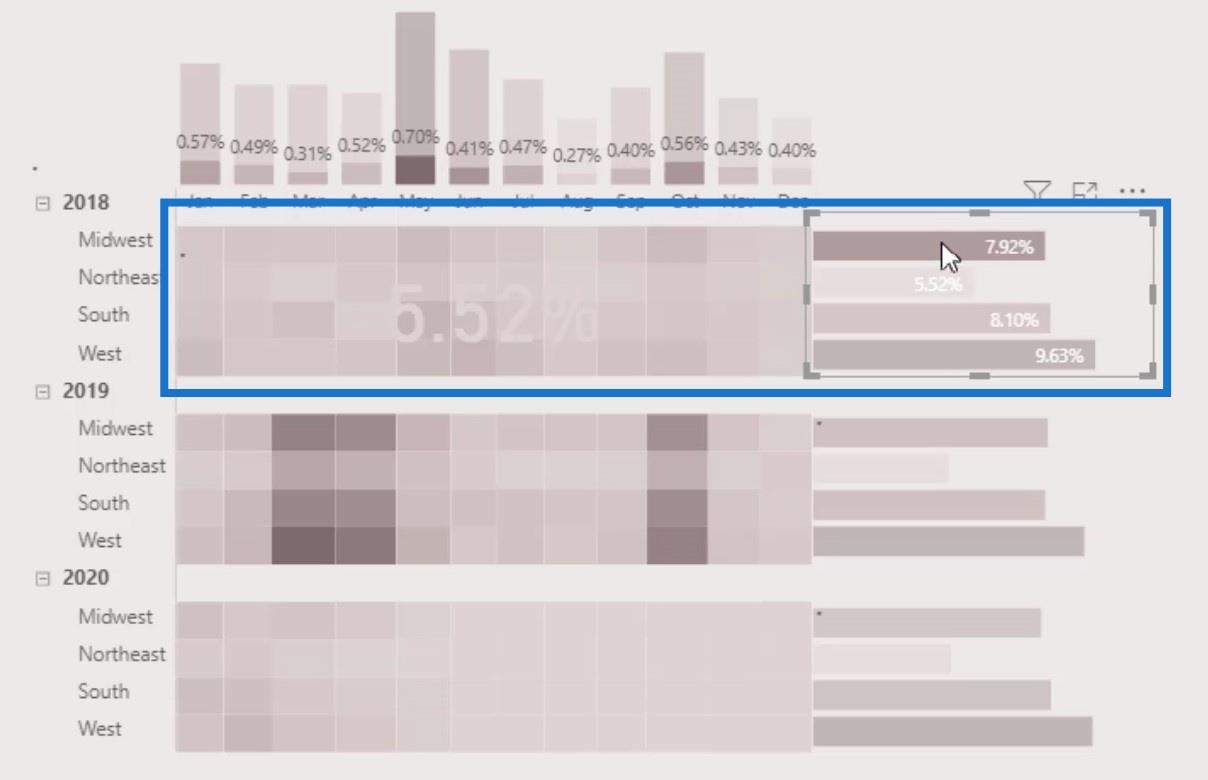
Vi kan gjøre det samme for 2019- og 2020- radene også. Bare dupliser det første kortet og plasser det deretter.

Ikke glem å endre året på Filter- panelet for 2019- og 2020- radene.
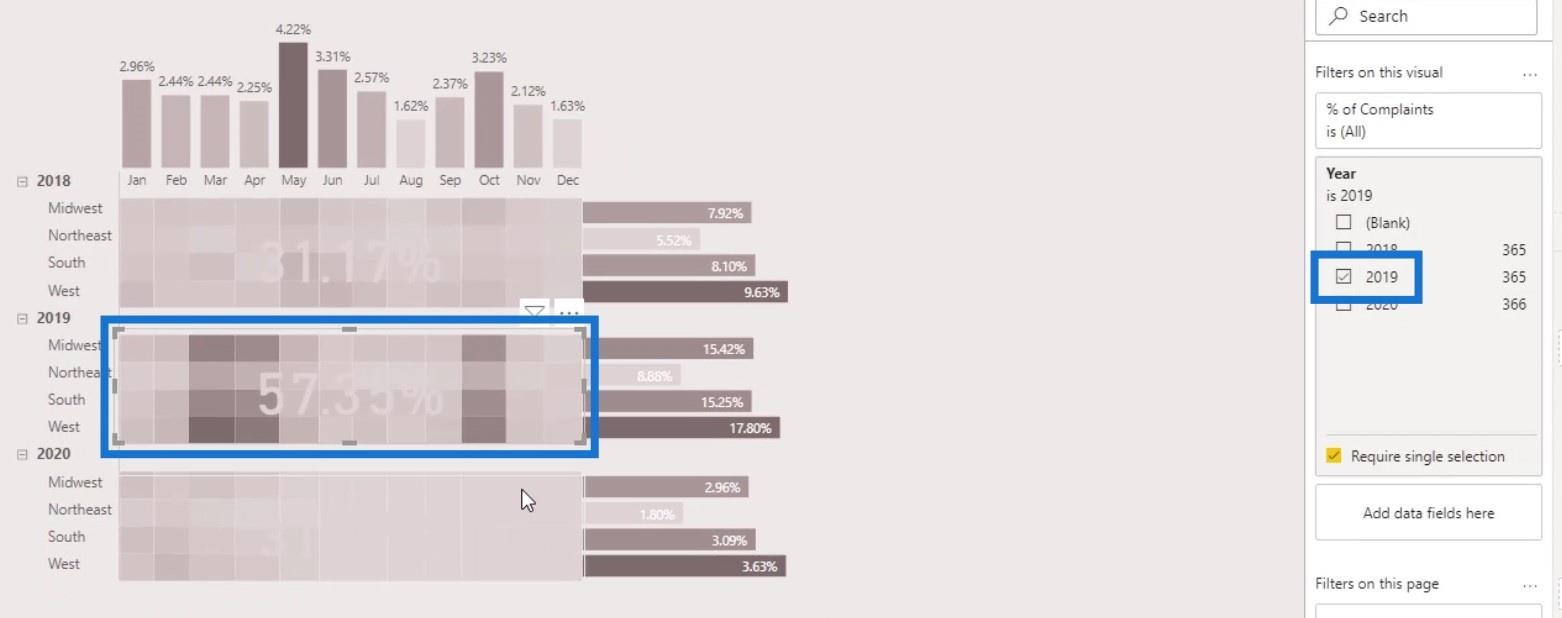
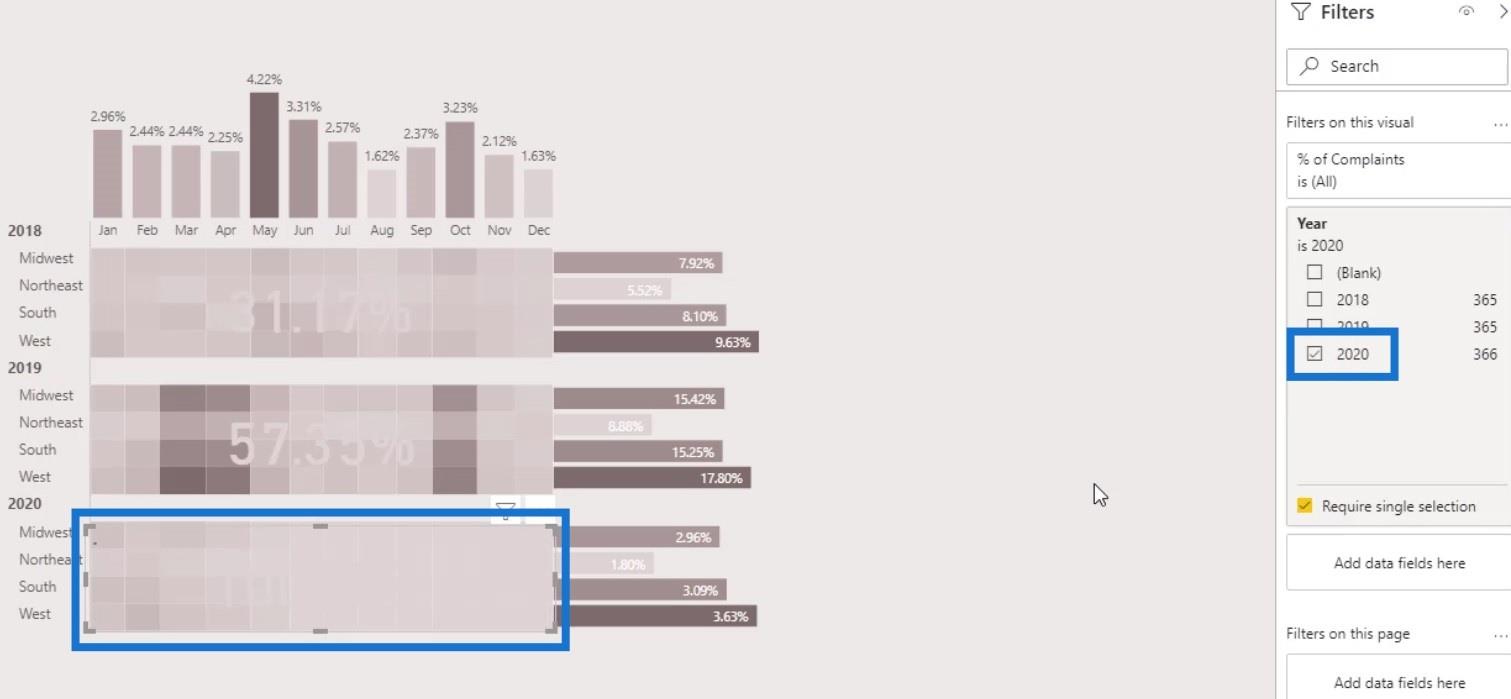
For det tredje kortet, juster fargen for å gjøre den mer synlig.
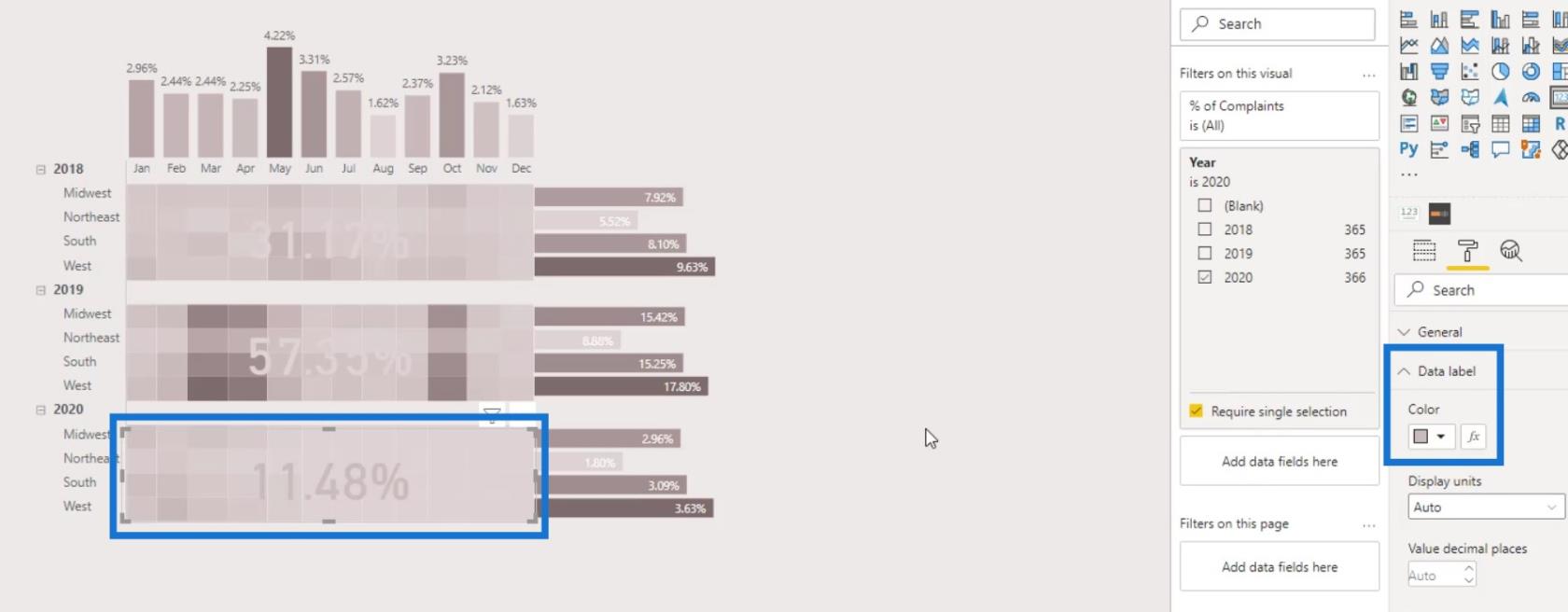
Nå kan vi se at året 2019 har det høyeste antallet klager.
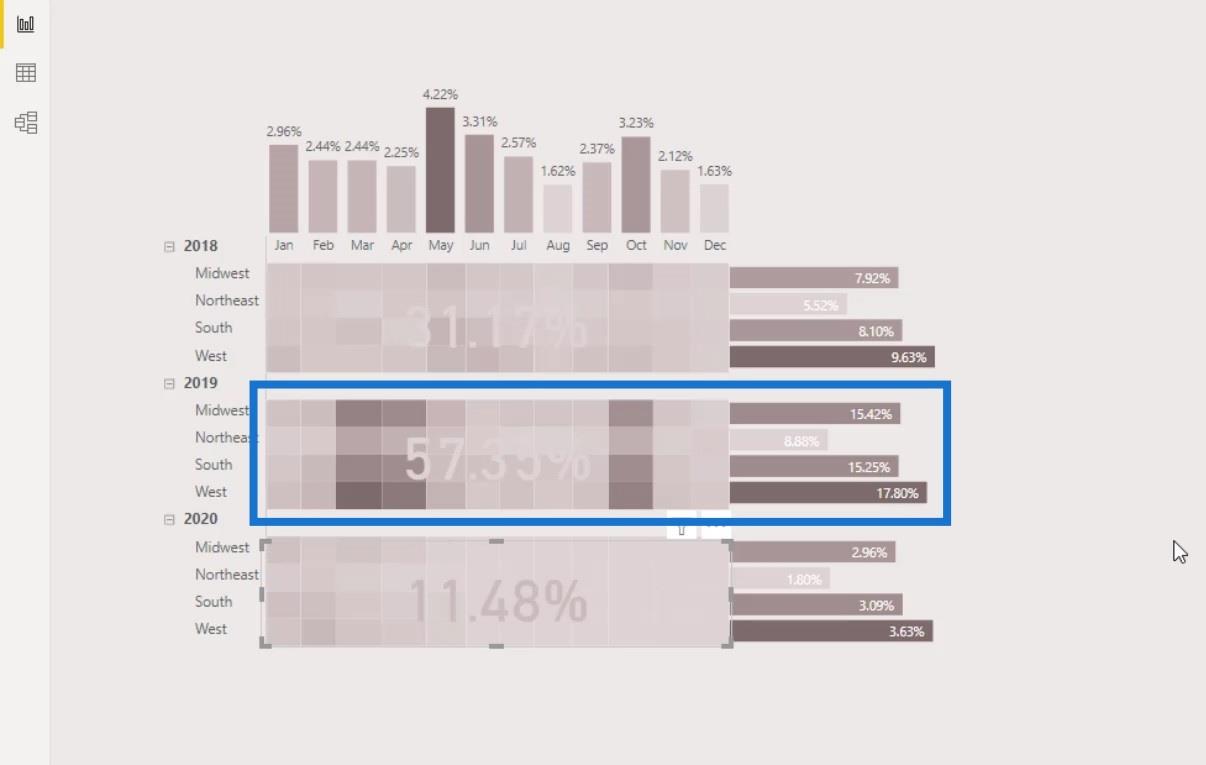
Konklusjon
Slik kan du enkelt lage et varmekart i LuckyTemplates-rapportene dine for visualisering. Du kan også bli kreativ ved å integrere de andre visuelle elementene som er tilgjengelige i LuckyTemplates, for eksempel stolpediagram og kortvisuals. Prosessen er ikke så komplisert.
Faktisk krever hele opprettelsesprosessen bare en bedre forståelse av hvilken utgang du ønsker å oppnå sammen med tilgjengelige visualiseringer og tilpassede funksjoner i LuckyTemplates. Sjekk ut koblingene nedenfor for flere eksempler og relatert innhold.
Til neste gang,
Mudassir
Lær å bruke DAX Studio EVALUATE nøkkelordet med grunnleggende eksempler og få en bedre forståelse av hvordan dette kan hjelpe deg med databehandling.
Finn ut hvorfor det er viktig å ha en dedikert datotabell i LuckyTemplates, og lær den raskeste og mest effektive måten å gjøre det på.
Denne korte opplæringen fremhever LuckyTemplates mobilrapporteringsfunksjon. Jeg skal vise deg hvordan du kan utvikle rapporter effektivt for mobil.
I denne LuckyTemplates-utstillingen vil vi gå gjennom rapporter som viser profesjonell tjenesteanalyse fra et firma som har flere kontrakter og kundeengasjementer.
Gå gjennom de viktigste oppdateringene for Power Apps og Power Automate og deres fordeler og implikasjoner for Microsoft Power Platform.
Oppdag noen vanlige SQL-funksjoner som vi kan bruke som streng, dato og noen avanserte funksjoner for å behandle eller manipulere data.
I denne opplæringen lærer du hvordan du lager din perfekte LuckyTemplates-mal som er konfigurert til dine behov og preferanser.
I denne bloggen vil vi demonstrere hvordan du legger feltparametere sammen med små multipler for å skape utrolig nyttig innsikt og grafikk.
I denne bloggen vil du lære hvordan du bruker LuckyTemplates rangering og tilpassede grupperingsfunksjoner for å segmentere et eksempeldata og rangere det i henhold til kriterier.
I denne opplæringen skal jeg dekke en spesifikk teknikk rundt hvordan du viser kumulativ total kun opp til en bestemt dato i grafikken i LuckyTemplates.








