DAX Studio EVALUATE Nøkkelord: Grunnleggende eksempler

Lær å bruke DAX Studio EVALUATE nøkkelordet med grunnleggende eksempler og få en bedre forståelse av hvordan dette kan hjelpe deg med databehandling.
I denne opplæringen lærer du hvordan du oppretter en parameter i Report Builder. Parametere lar sluttbrukere samhandle med en paginert rapport.
Parametre ligner på filtre, men de er bare funksjonelle når du er i kjørevisningen av . Å legge til denne funksjonen gir god hjelp til sluttbrukere da den lar dem filtrere data som samsvarer med deres behov.
Denne opplæringen vil dekke en omfattende diskusjon om alt relatert til parametere, hvor du lærer hvordan du legger til og fjerner parametere. Opplæringen vil også vise deg hvordan du fjerner tomme eller nullverdier fra rapporten, og håndterer feil i Report Builder.
Innholdsfortegnelse
Legg til en parameter i rapportbyggeren
Høyreklikk på datasettet du vil ha som parameter i Report Builder, og klikk deretter Spørring . Dette åpner spørringsdesigneren .
Øverst i Query Designer kan du se en etikett kalt Parameters med to bokser for hver dimensjon.
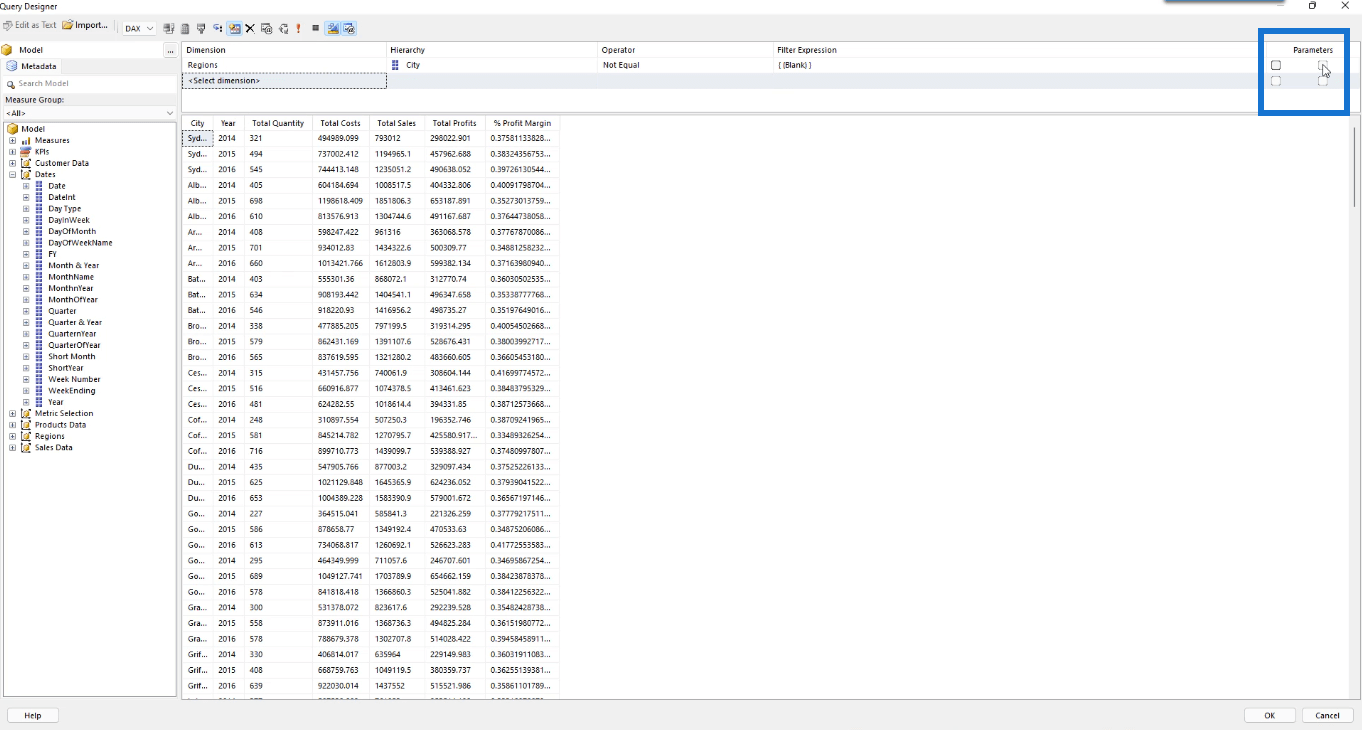
Klikk på den første boksen i dimensjonen Regioner og velg deretter Klikk for å utføre spørringen .
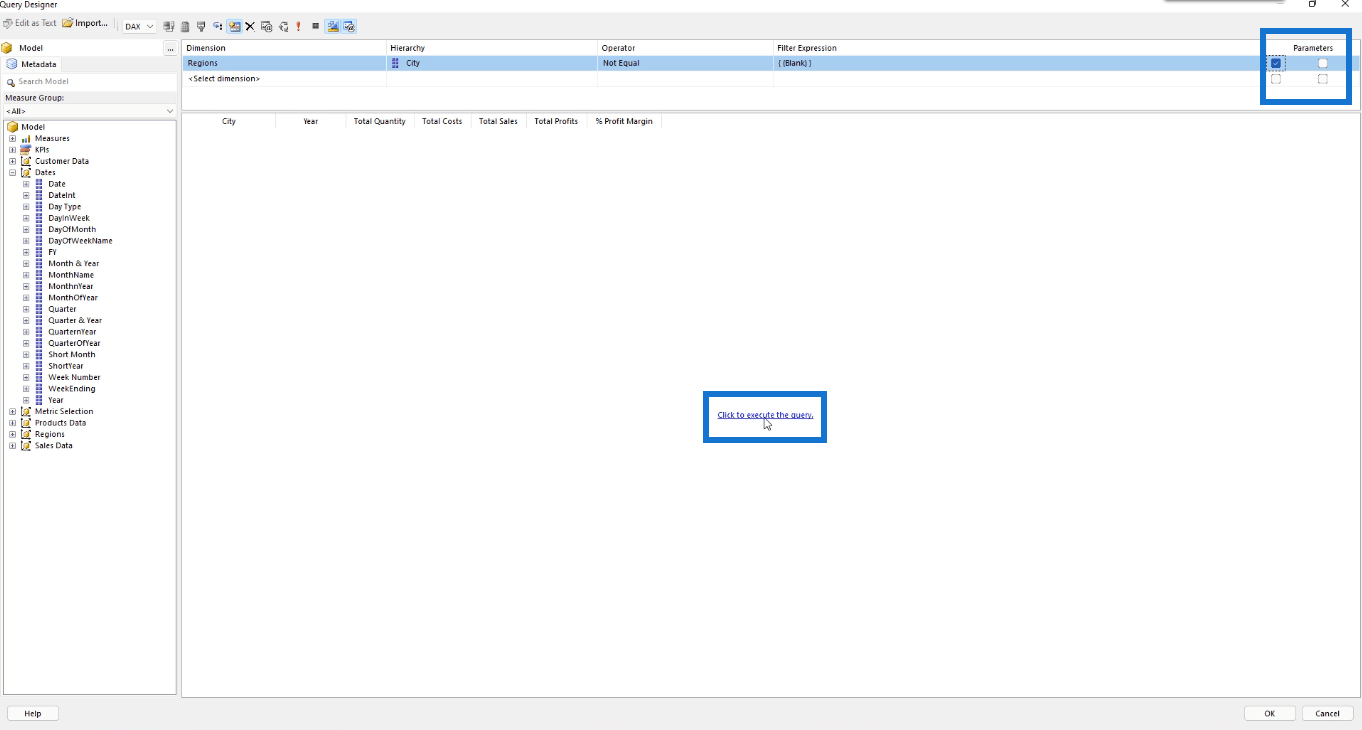
Når du kjører den, vil du se at du må velge en by eller byer før du kan se rapporten.

Etter at du har valgt byene du vil se, klikker du på Vis rapport . Du vil da se at rapporten bare viser data basert på byene du har valgt.
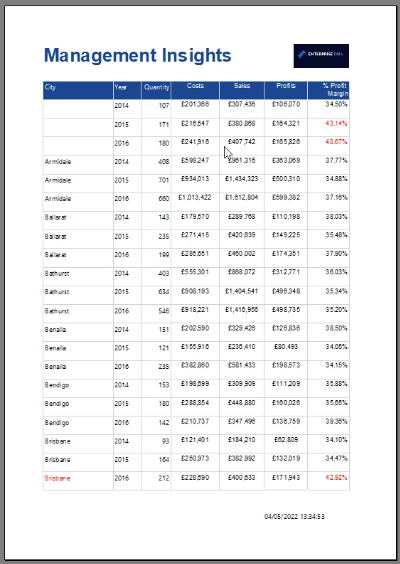
Fjerne blanke fra en parameter i rapportbygger
I den resulterende rapporten vil du legge merke til at selv med byvalget, returnerer den fortsatt tomme verdier. For å fjerne tomme verdier fra parameteren, gå tilbake til designvisningen og åpne vinduet Rapportparameteregenskaper .
Du kan gjøre det ved å høyreklikke på parameteren du vil redigere og deretter klikke på Parameteregenskaper .
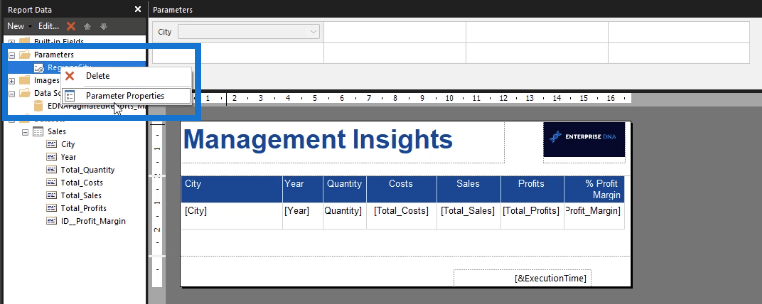
I kategorien Generelt fjerner du merket for Tillat tom verdi og Tillat nullverdi . Klikk deretter OK.
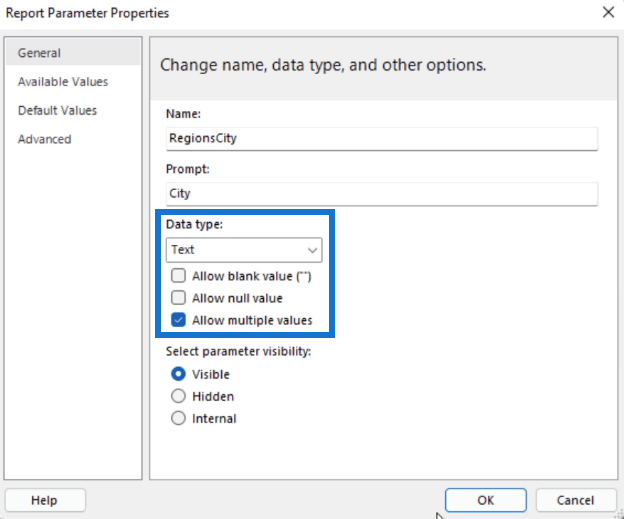
Det neste trinnet er avgjørende. Hvis du ikke gjør dette, får du en feilmelding.
Gå tilbake til spørringsdesigneren. Hvis du vil, må du sette operatøren til lik og fjerne eventuelle filteruttrykk.
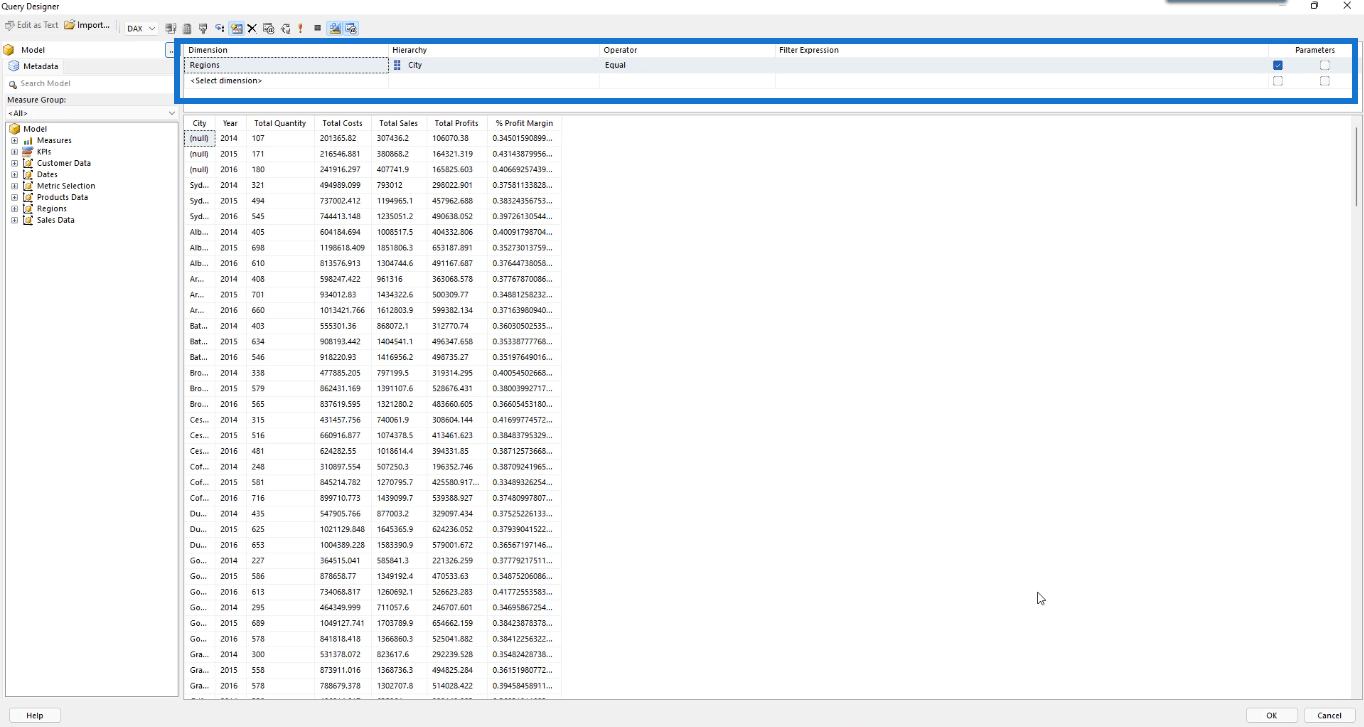
Når du er ferdig, klikker du OK og kjører rapporten. Velg velg alle for By-parameteren og klikk på Vis rapport.

Du vil da se at alle tomme og null-verdier fra tabellen er fjernet.
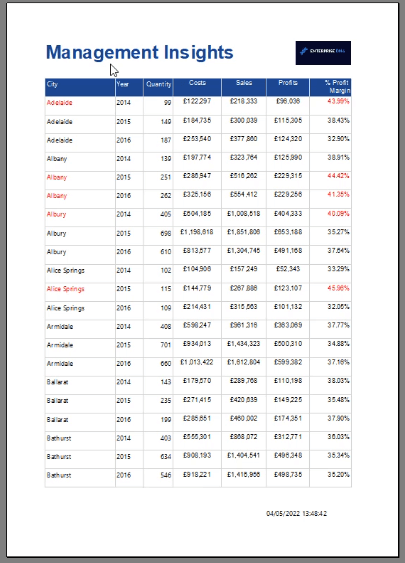
Feilhåndtering for parametere
Dette er en forklaring på hvorfor det er viktig å redigere spørringsdesigneren når du fjerner blanke. La oss se på et scenario der du hopper over å gå tilbake til Query Designer og i stedet kjøre rapporten etter bare å ha fjernet merket for Tillat blank verdi og Tillat nullverdi .
Hvis du gjør dette, vil du bli møtt med en feilmelding.
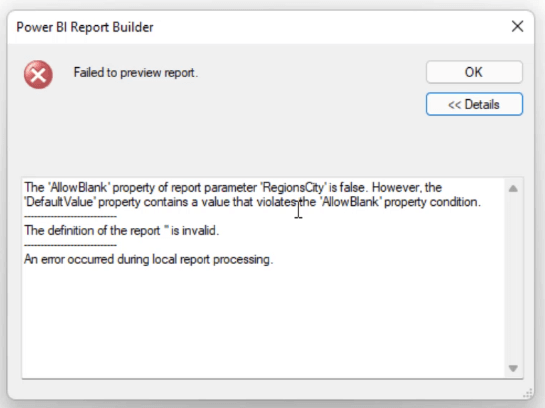
Feilen sier at egenskapen AllowBlank til parameteren By er usann. Standardverdien inneholder imidlertid en verdi som bryter egenskapsbetingelsen AllowBlank. Dette betyr at det er en motsetning i By-parameterens egenskaper.
Husk at i parameteregenskapene har du allerede satt den til ikke å tillate tomme eller nullverdier. Men i spørringsdesigneren angir det gjeldende uttrykket allerede byen til ikke å være lik tomme verdier. Derfor er det en redundans i formateringen.

Dessuten, fordi du bruker City som en parameter, er det ikke lenger nødvendig å legge til et filteruttrykk. Feilmeldinger i Report Builder bygges intuitivt ettersom de spesifiserer hva som skjer.
De lar deg fikse feilen først før du fortsetter med arbeidet ditt. Så det er alltid en god praksis å kjøre rapporten rutinemessig.
Dette sikrer at feil oppdages tidlig. I stedet for å revidere alt når du nesten er ferdig, kan du nærme deg feilene én om gangen.
Legge til to eller flere parametere
Hvis du vil legge til en annen parameter i rapporten, åpner du Query Designer. Deretter drar du elementet fra til dimensjonsfanen.
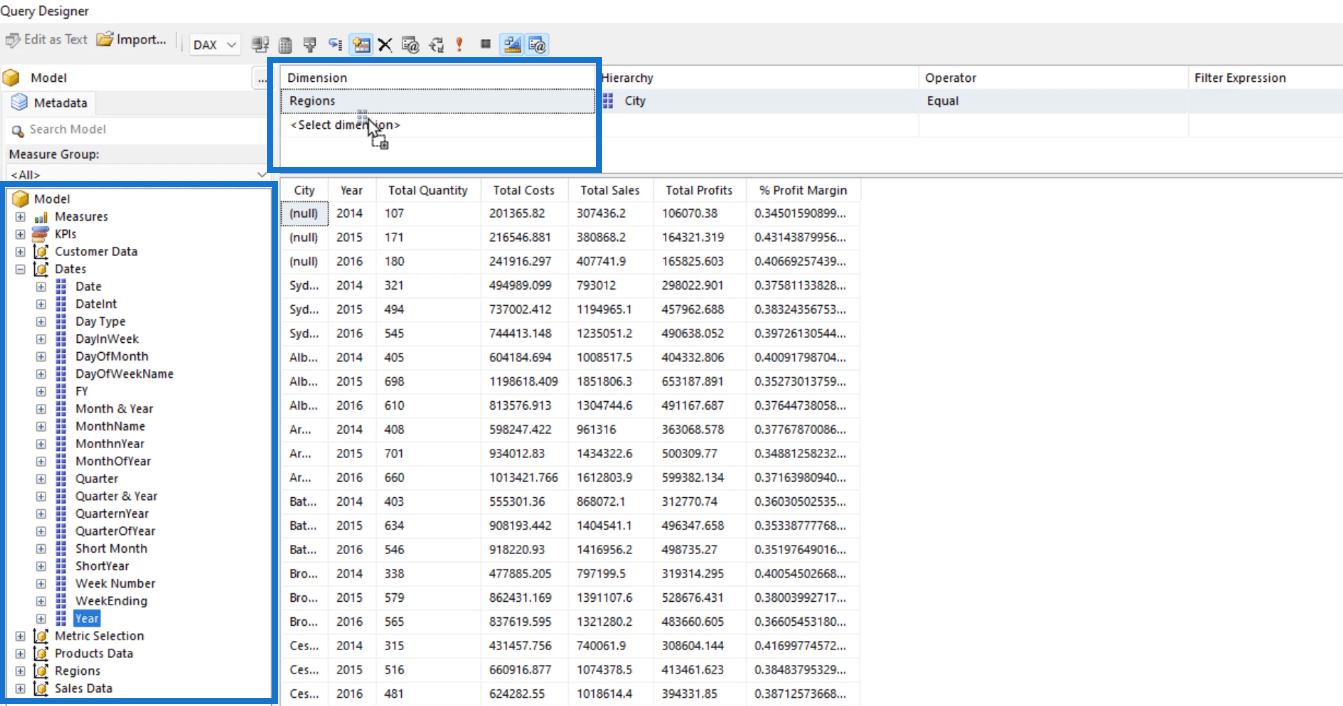
Merk deretter av i boksen for å aktivere dette elementet som en parameter, og velg deretter Klikk for å utføre spørringen . I dette tilfellet, bortsett fra byen, er datoer nå inkludert som en ny parameter.
Etter at du har klikket OK, vil du legge merke til i designvisningen at år er lagt til i Parameter-panelet.
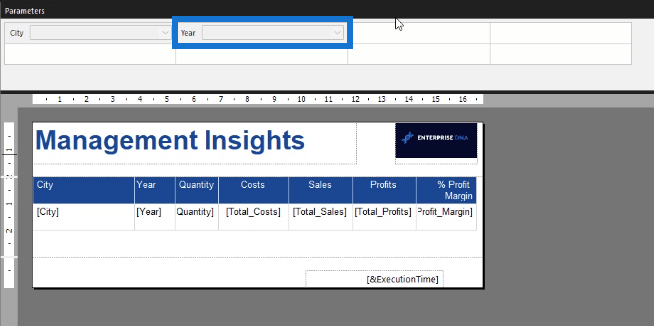
Før du kjører rapporten, må du først sjekke egenskapene til den nye parameteren. Rediger eventuelle egenskaper om nødvendig.
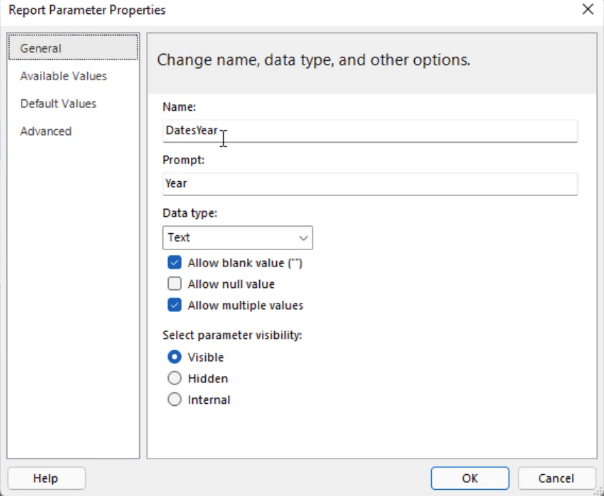
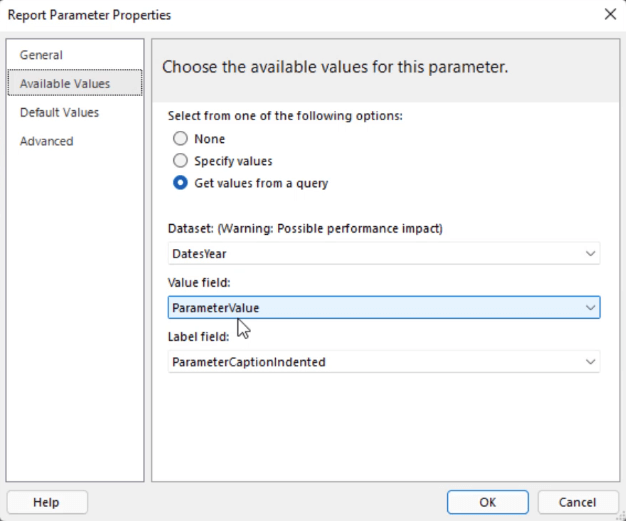
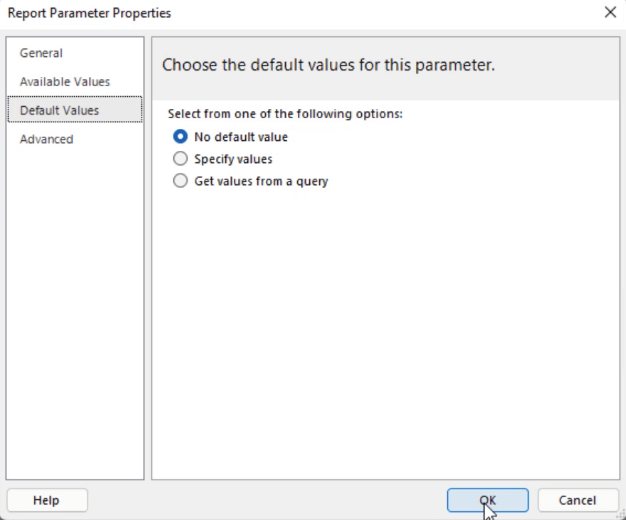
Når du kjører rapporten, må du angi de to egenskapene.
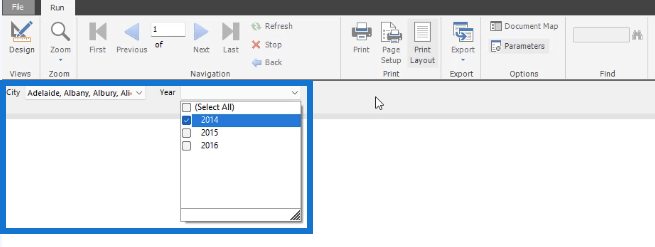
Når du har valgt, klikker du på Vis rapport . Du vil da se at rapporten bare viser data basert på parameterne du har valgt.
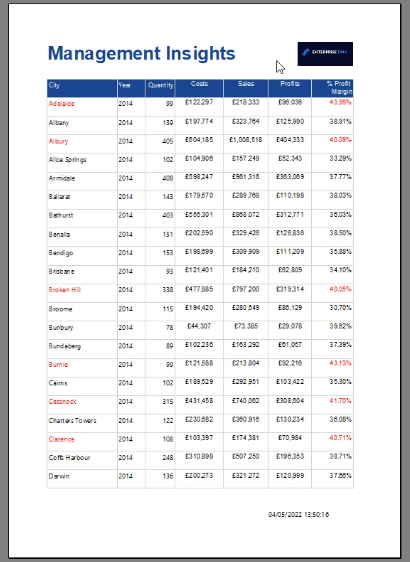
Du kan også fortsette å justere parameterne mens du ser på rapporten.
Fjern parametere i rapportbygger
For å slette parametere, åpne spørringsdesigneren . Klikk på parameteren du vil fjerne, og klikk deretter på X-knappen .
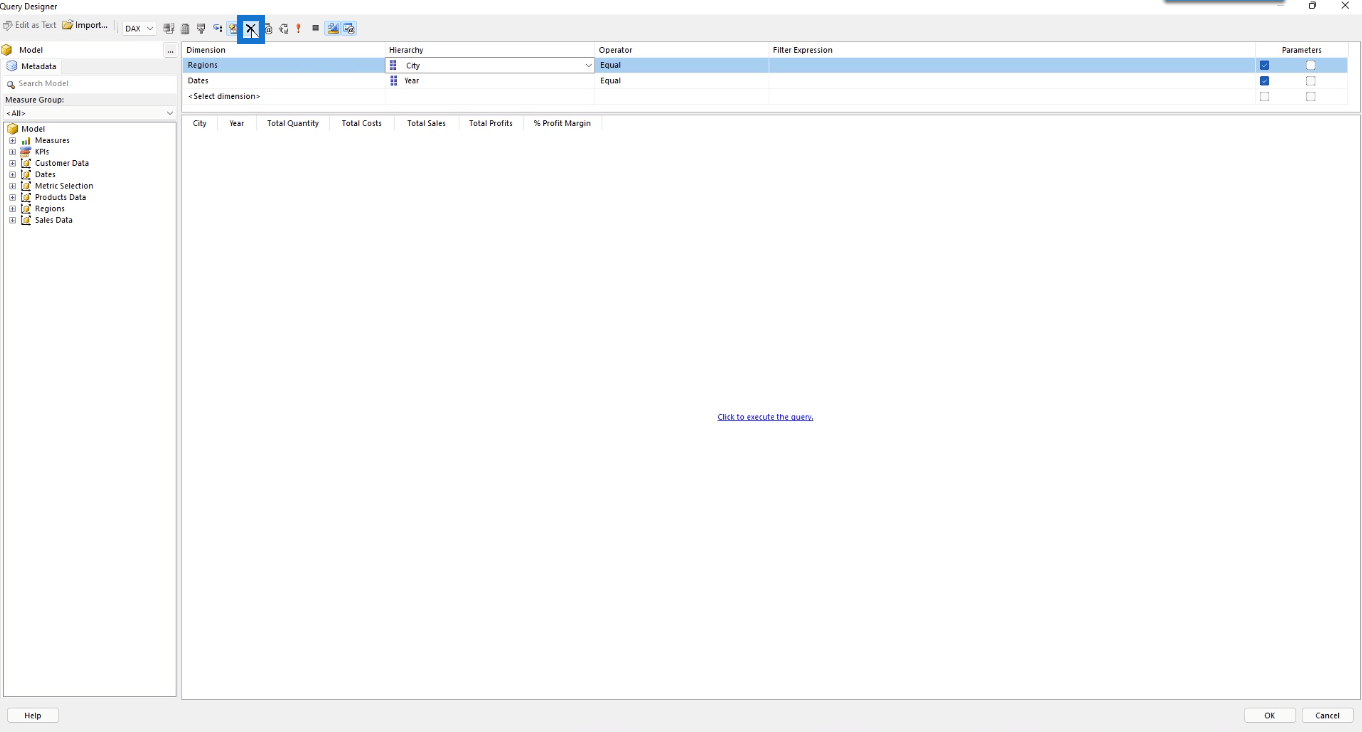
Etterpå velger du Klikk for å utføre spørringen og OK. Klikk deretter på parameteren du slettet i Rapportdata- panelet og trykk på Slett- knappen på tastaturet. Klikk OK.
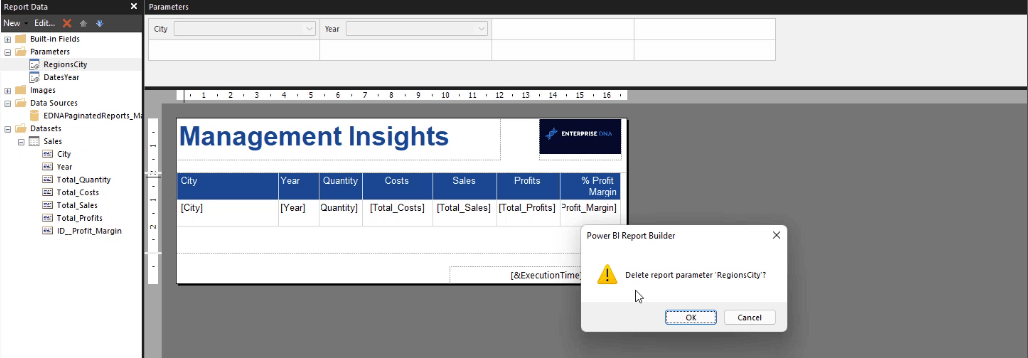
Parameteren er nå slettet fra rapporten. Når du kjører søket, vil du bare filtrere etter år. Velger du for eksempel 2015, vil rapporten da kun vise verdier med 2015 som år.
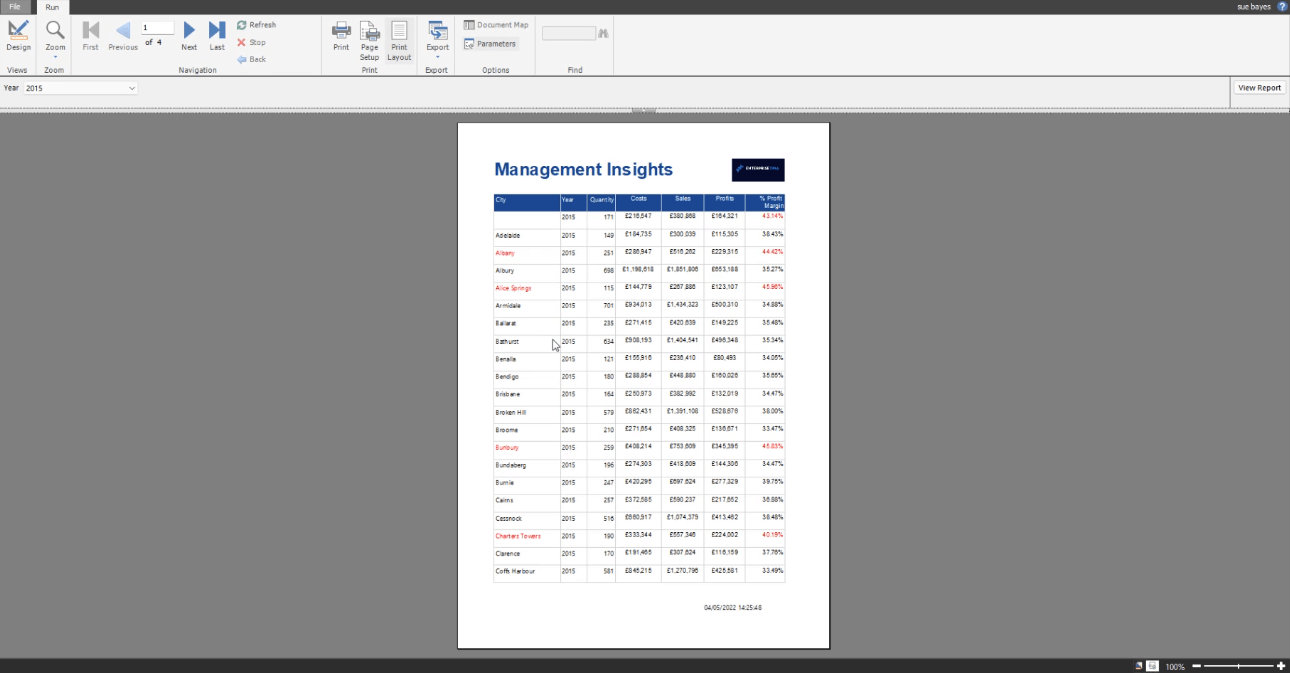
Håndtere blanke
For å effektivt fjerne tomrom og nullverdier fra rapporten, kan du bruke et boolsk uttrykk.
Høyreklikk på datasettet og gå til Datasettegenskaper . I Filter- ruten klikker du på Legg til-knappen for å opprette et nytt filter.
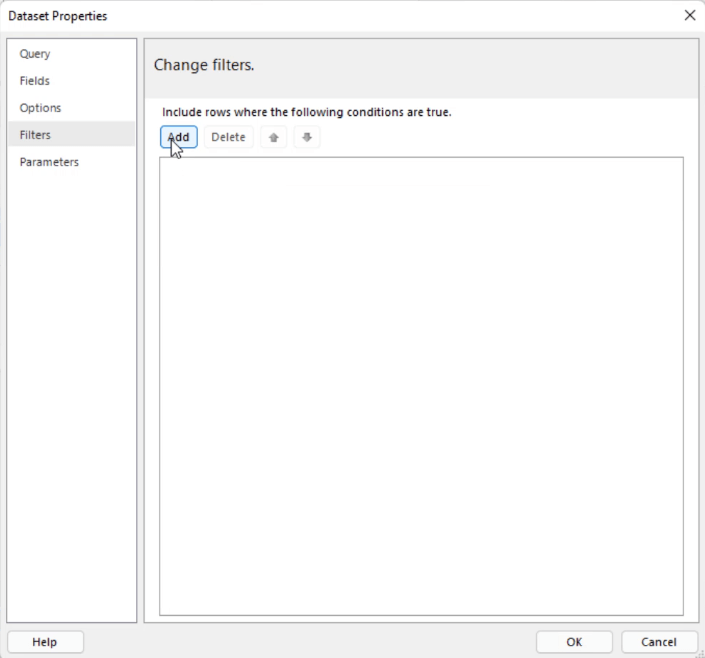
For dette eksemplet må du lage et boolsk uttrykk slik at du kan beholde radene med verdier som ikke er tomme.
Når du velger feltet du vil filtrere, må du bruke et uttrykk. Så klikk på fx -knappen ved siden av tekstboksen Uttrykk. Skriv inn den vanlige funksjonen, IsNothing . Deretter legger du til i feltet du vil filtrere.
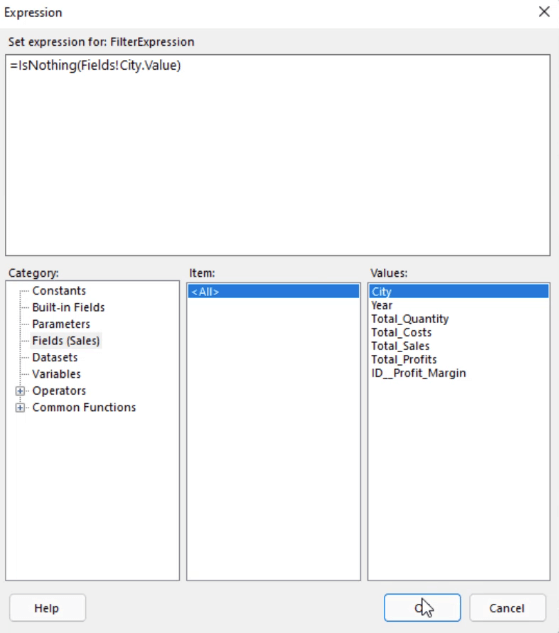
Dette vil returnere True hvis en radverdi er tom, og False hvis ellers.
Deretter velger du Boolean i stedet for tekst . For operatoren bruker du likhetstegnet ( = ). Skriv false i tekstboksen Verdi .
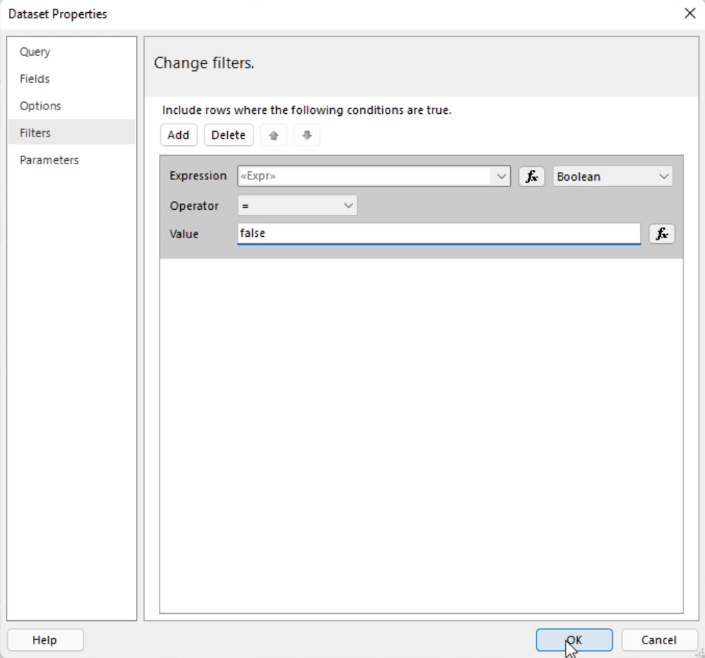
Så bak kulissene evaluerer dette filteret først om en verdi er tom (sann) eller ikke (false). Deretter filtrerer den ut verdier som returnerer sann.
Hvis du kjører rapporten, vil du se at den ikke lenger inneholder tomme eller nullverdier.
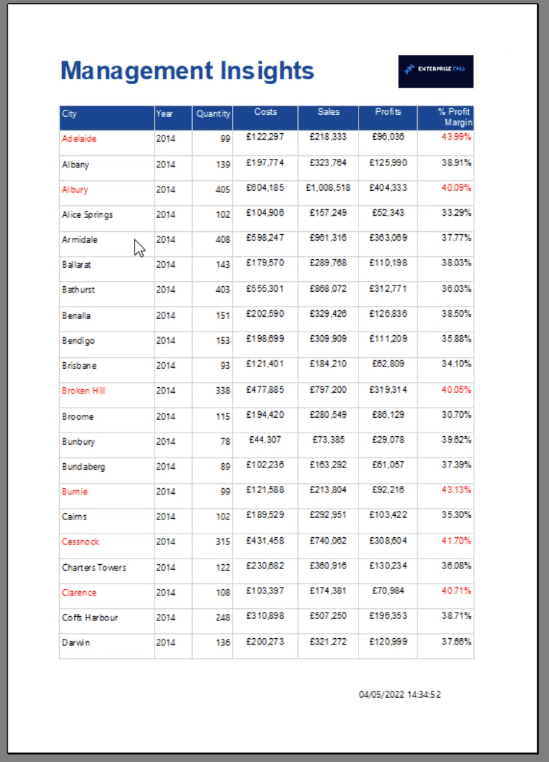
Du kan bruke dette både på datasett og Tablix-nivå.
Konklusjon
Denne opplæringen tilbyr en omfattende diskusjon om parametere i Report Builder . Denne funksjonen er spesielt gunstig for sluttbrukere. Det lar dem se spesifikke detaljer i en paginert rapport.
Og som du har lært, er det enkelt å legge til og fjerne parametere. Trikset er å sørge for at parameteregenskapene er satt riktig slik at tomme eller nullverdier vil bli ekskludert.
Men selv om du gjør en feil, vil du bli varslet via en feilmelding. Totalt sett er Report Builder et enkelt og brukervennlig program å bruke.
Sue Bayes
Lær å bruke DAX Studio EVALUATE nøkkelordet med grunnleggende eksempler og få en bedre forståelse av hvordan dette kan hjelpe deg med databehandling.
Finn ut hvorfor det er viktig å ha en dedikert datotabell i LuckyTemplates, og lær den raskeste og mest effektive måten å gjøre det på.
Denne korte opplæringen fremhever LuckyTemplates mobilrapporteringsfunksjon. Jeg skal vise deg hvordan du kan utvikle rapporter effektivt for mobil.
I denne LuckyTemplates-utstillingen vil vi gå gjennom rapporter som viser profesjonell tjenesteanalyse fra et firma som har flere kontrakter og kundeengasjementer.
Gå gjennom de viktigste oppdateringene for Power Apps og Power Automate og deres fordeler og implikasjoner for Microsoft Power Platform.
Oppdag noen vanlige SQL-funksjoner som vi kan bruke som streng, dato og noen avanserte funksjoner for å behandle eller manipulere data.
I denne opplæringen lærer du hvordan du lager din perfekte LuckyTemplates-mal som er konfigurert til dine behov og preferanser.
I denne bloggen vil vi demonstrere hvordan du legger feltparametere sammen med små multipler for å skape utrolig nyttig innsikt og grafikk.
I denne bloggen vil du lære hvordan du bruker LuckyTemplates rangering og tilpassede grupperingsfunksjoner for å segmentere et eksempeldata og rangere det i henhold til kriterier.
I denne opplæringen skal jeg dekke en spesifikk teknikk rundt hvordan du viser kumulativ total kun opp til en bestemt dato i grafikken i LuckyTemplates.








