DAX Studio EVALUATE Nøkkelord: Grunnleggende eksempler

Lær å bruke DAX Studio EVALUATE nøkkelordet med grunnleggende eksempler og få en bedre forståelse av hvordan dette kan hjelpe deg med databehandling.
Når du arbeider med , kan å lage en datotabell være en verdifull ressurs for dataanalyse- og visualiseringsoppgavene dine. Datotabeller lar deg filtrere, gruppere og analysere tidsbaserte data effektivt.
I denne artikkelen lærer du hvordan du enkelt kan lage en datotabell i LuckyTemplates ved å bruke noen forskjellige tilnærminger.
Å lage en egendefinert datotabell i dataanalysen forbedrer effektiviteten til kalenderfunksjonen og effektiviserer prosessen med å lage datotabeller. Ved å etablere en modelldatotabell i datavarehuset ditt, kan du effektivt administrere og analysere tidsbaserte data, noe som gjør opprettelsen av datotabeller mer presise og tilpasses dine spesifikke behov.
La oss komme inn i det!
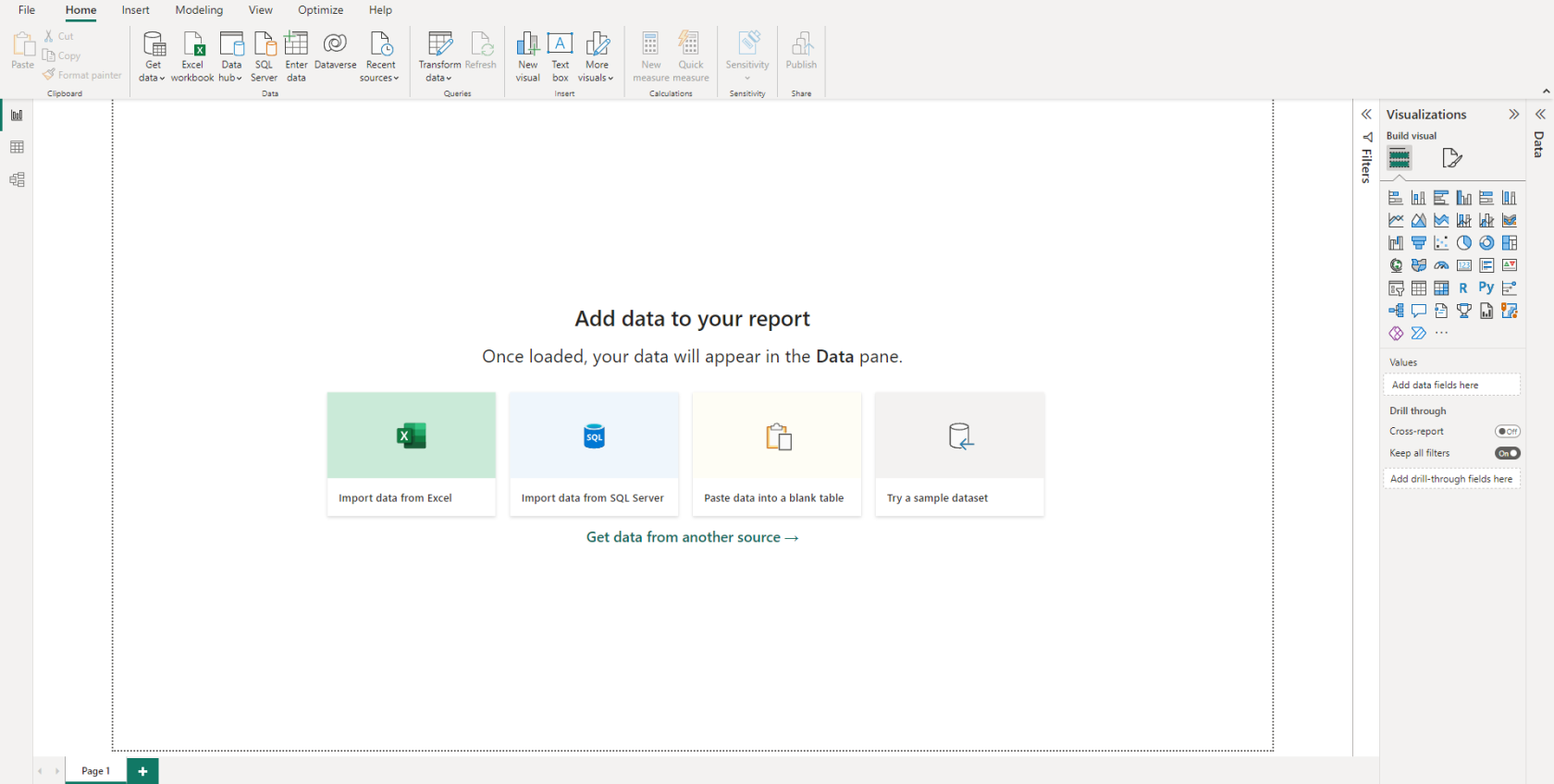
Innholdsfortegnelse
4 Forutsetninger før start
Før du begynner å lage en datotabell i LuckyTemplates, er det 4 spesifikke forutsetninger du bør sørge for at er på plass:
Datokolonne: Datotabellen din skal ha en datokolonne med en datatype dato/klokkeslett. Denne kolonnen vil tjene som grunnlag for å bygge resten av tabellen.
Ingen tomrom: En datokolonne skal ikke ha noen tomrom. Hver rad må ha en gyldig dato.
Unike verdier: En datokolonne må ha unike verdier. Hver dato skal bare vises én gang i kolonnen.
Ingen manglende datoer: Det skal ikke mangle noen datoer i en datokolonne, spesielt hvis du jobber med kontinuerlige tidsperioder.
Å ha en godt strukturert datotabell er avgjørende for nøyaktig datofiltrering, beregninger og gruppering av dataene dine i LuckyTemplates.
I neste avsnitt vil vi gå gjennom trinnene som trengs for å lage en datotabell og hvordan du kan tilpasse den for å møte dine spesifikke krav.
Når det gjelder en automatisk dato/timeplan, vil den ikke være synlig som et felt i feltruten. I stedet finner du den som en utvidbar rullegardin under datokolonnens navn. Når du utvider datokolonnen, vil du møte et datohierarki som består av år, kvartal, måned og dag.
Aktiver deaktiver automatisk dato
Klikk på Fil og velg Alternativer og innstillinger fra menyen. Klikk deretter på Alternativer . Fra Alternativer-pop-upen vil du klikke på Data Last fra menyen Current File. Under Time Intelligence merker du av/fjern merket for power bi date table/Time-boksen. Dette vil aktivere/deaktivere funksjonen for automatisk dato/klokkeslett.
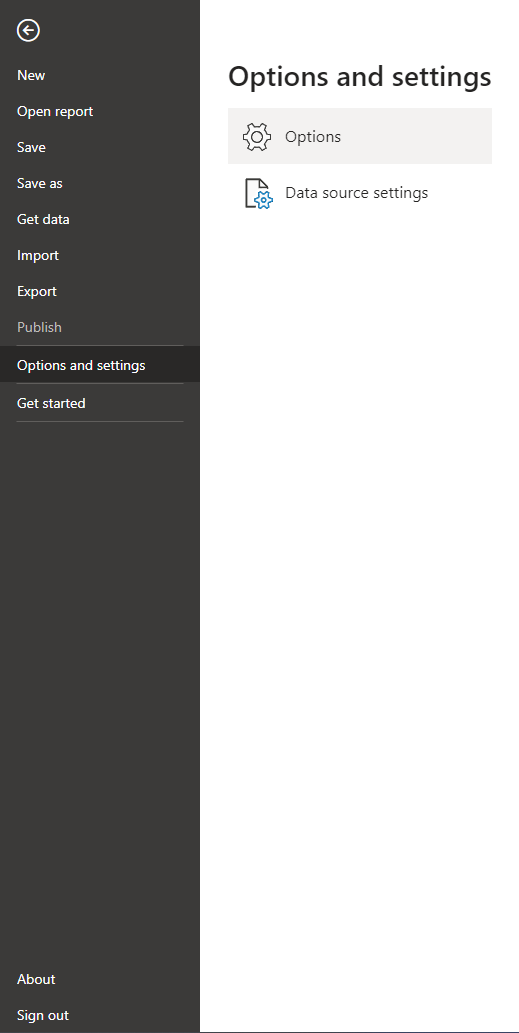
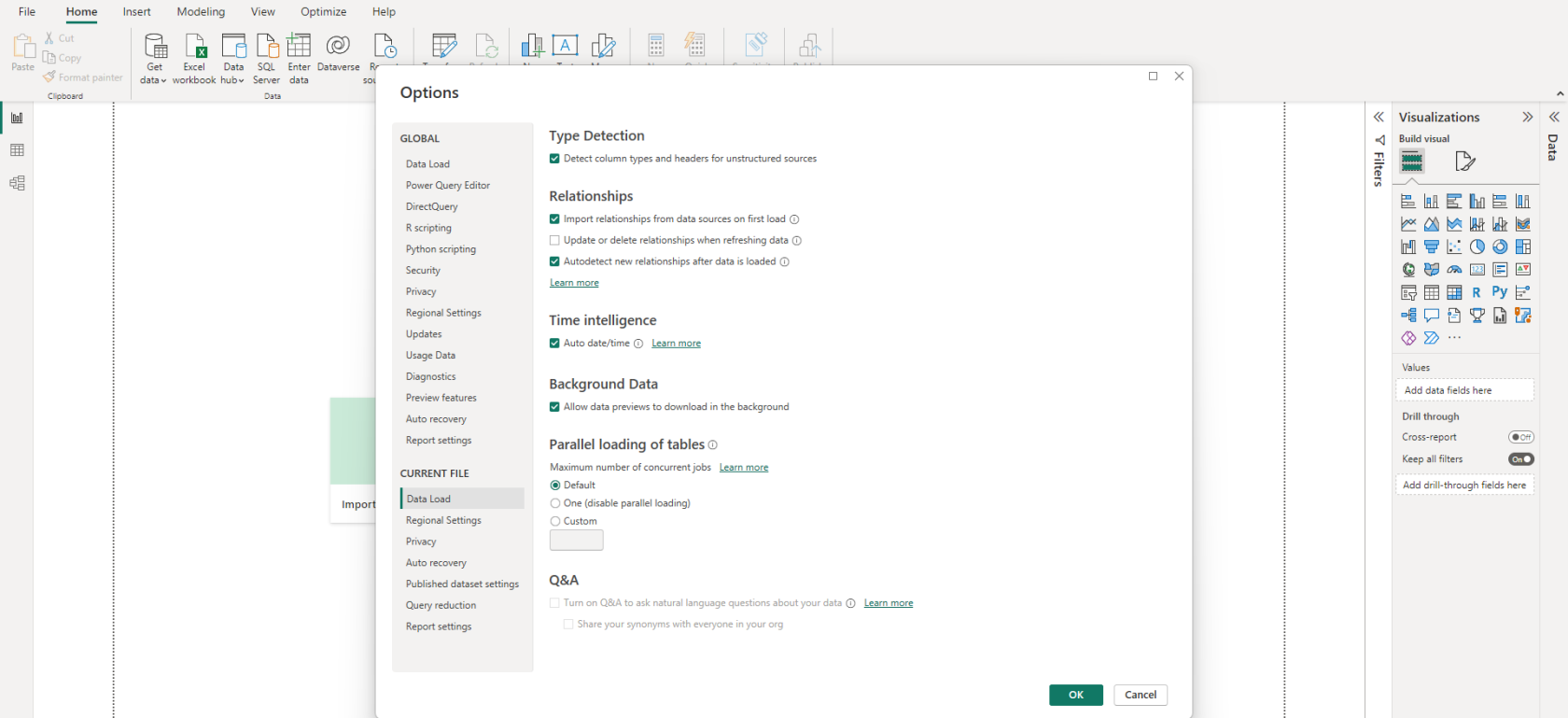
La oss vurdere et enkelt eksempel for å illustrere viktigheten av å opprettholde konsistens og brukervennlighet på tvers av større eller standardiserte datamodeller når vi arbeider med tidsbaserte data. For en mer dyptgående forståelse kan du referere til vår forrige artikkel om å bygge en omfattende LuckyTemplates-dashbordopplæring.
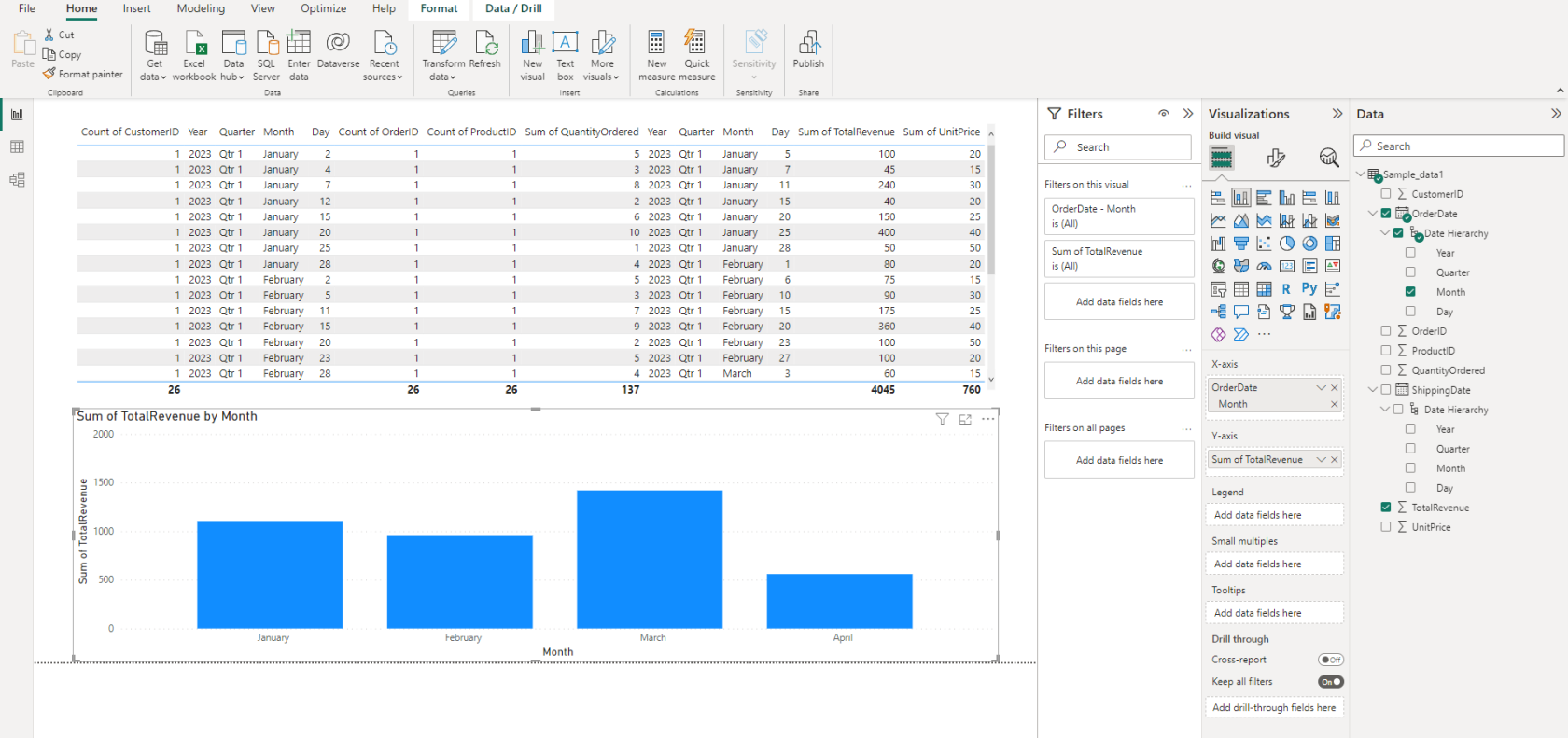
I det følgende eksempelet har vi et datasett med eksisterende datotabell for bestillingsdatoer og forsendelsesdatoer. Histogramplottet nedenfor viser summen av total inntekt vs. ordredato-måned .
Den innebygde automatiske dato-klokkeslett-funksjonen i LuckyTemplates oppretter standardhierarkier for hver eksisterende datotabell, noe som er nyttig for å komme raskt i gang, men som kan bli problematisk når du arbeider med flere datokolonner med forskjellige hierarkier. Du kan observere disse hierarkiene vist helt til høyre i LuckyTemplates skrivebordsgrensesnitt, som vist ovenfor.
Når du vil sammenligne data basert på en annen datokolonne, for eksempel forsendelsesdato, kan de automatisk genererte hierarkiene bli problematiske.
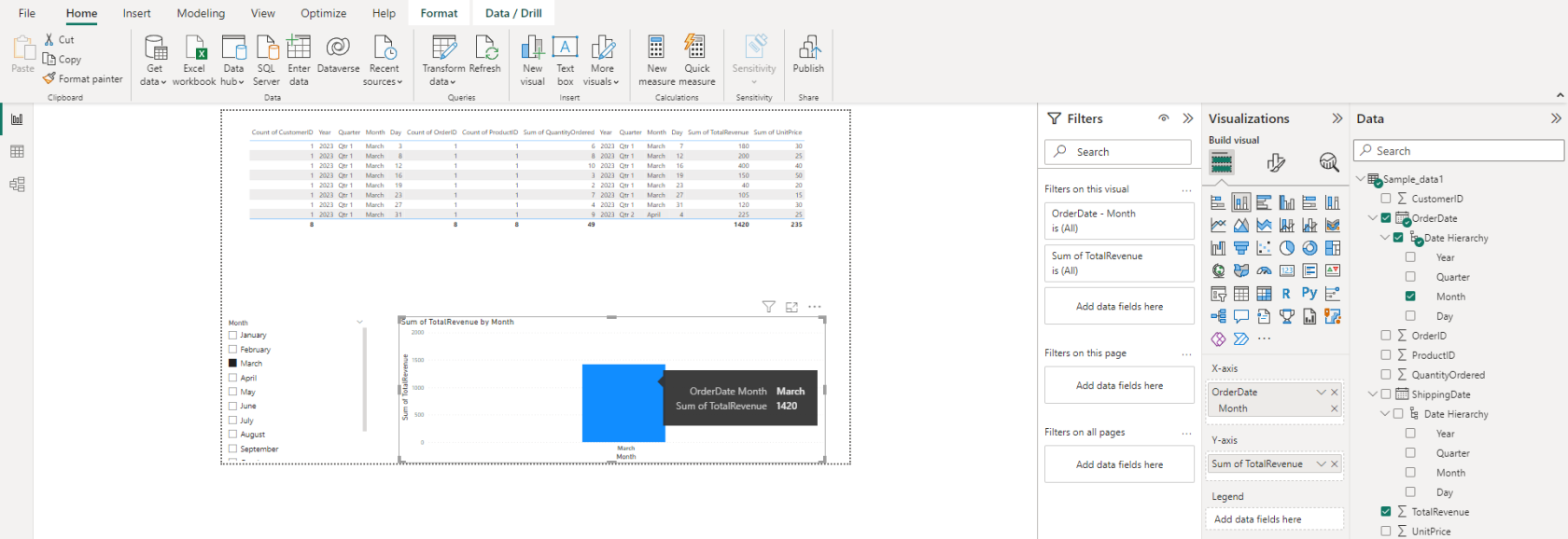
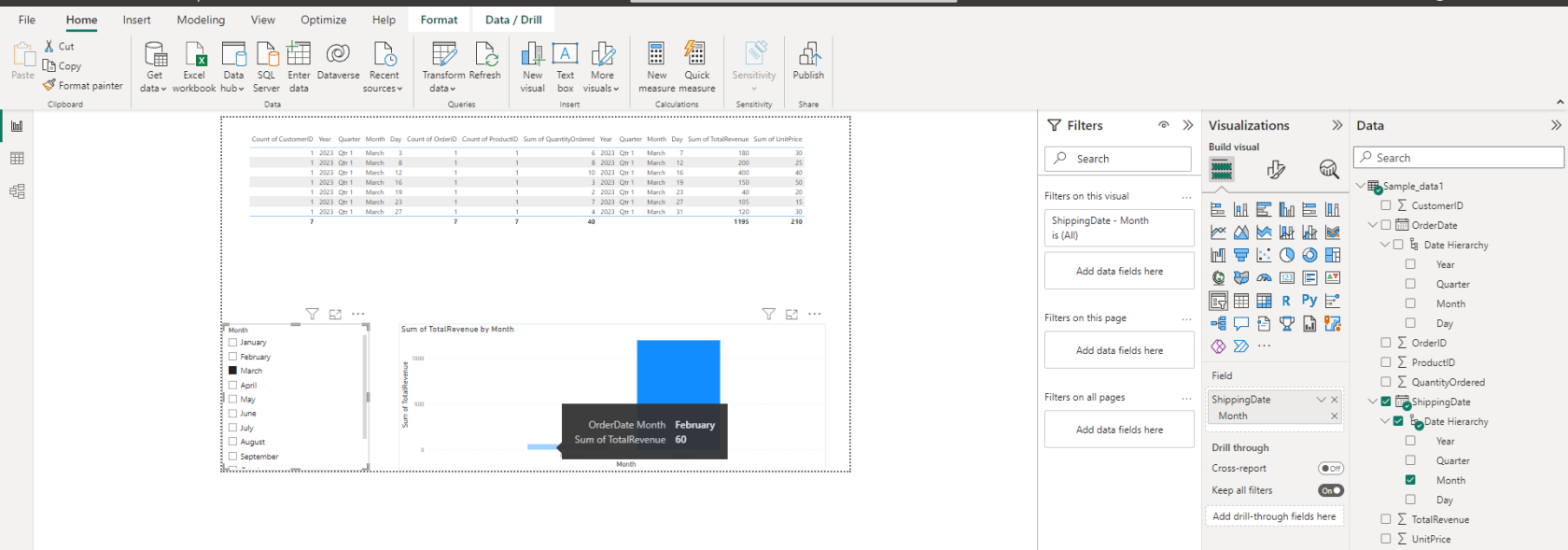
I det samme dashbordet, når vi genererer en månedskolonneskjærer som bruker bestillingsdatoen og velger en spesifikk måned, får vi det forventede plottresultatet. Men når du bruker måneden for leveringsdato , viser plottet søyler for både februar og mars; som er inkonsekvent.
For å løse dette problemet, opprette en sentral kalendertabell som lar deg kontrollere forhold mellom datokolonner mer effektivt.
Med en sentral kalendertabell kan du bruke DAX-relasjoner til å drive oppdeling og oppdeling av dataene dine, og sikre konsistens og brukervennlighet på tvers av datamodellen. Videre i denne artikkelen vil vi fordype oss i en mer detaljert diskusjon av DAX.
Utnytte en eksisterende global LuckyTemplates-datotabell
Hvis organisasjonen din allerede har etablert en global datotabell i kildedataene som stemmer overens med forretningsspesifikke krav, for eksempel regnskapsperioder og kalenderårsperioder, er det svært fordelaktig å inkludere denne tabellen i LuckyTemplates-datamodellen.
2 måter å lage datotabeller på i LuckyTemplates
En metode innebærer å bruke de innebygde CALENDAR- eller CALENDARAUTO DAX-funksjonene, som genererer en enkeltkolonnetabell med datoer. Derfra kan du utvide den beregnede tabellen med flere kolonner for bedre å støtte dine spesifikke filtrerings- og grupperingskrav.
En annen tilnærming er å merke en eksisterende tabell som en datodimensjonstabell i LuckyTemplates Desktop. Dette hjelper modellen din med å gjenkjenne tabellen som den primære kilden for datobasert analyse, og sikrer at tidsintelligensfunksjoner og andre daterelaterte funksjoner fungerer riktig med dataene dine.
1. Bruke DAX-tidsintelligensfunksjoner
En måte å lage en grunnleggende datotabell på er å bruke språket Data Analysis Expressions (DAX). Prosessen innebærer å lage en beregnet tabell som genererer en rekke datoer ved å bruke enten CALENDAR- eller CALENDARAUTO -funksjonene.
For å begynne, gå til Modellering-fanen i LuckyTemplates og klikk Ny tabell.

Gi den nye tabellen navnet «Datotabell» og bruk følgende DAX-kodebit for å definere datoperioden:
DateTable =
VAR StartDate = DATE(2020, 1, 1) // You can set the start date according to your requirement
VAR EndDate = DATE(YEAR(TODAY()), 12, 31) // Set end date to the end of the current year
RETURN
ADDCOLUMNS (
CALENDAR (StartDate, EndDate),
"DayOfWeek", WEEKDAY([Date]),
"DayOfWeekName", FORMAT([Date], "dddd")
)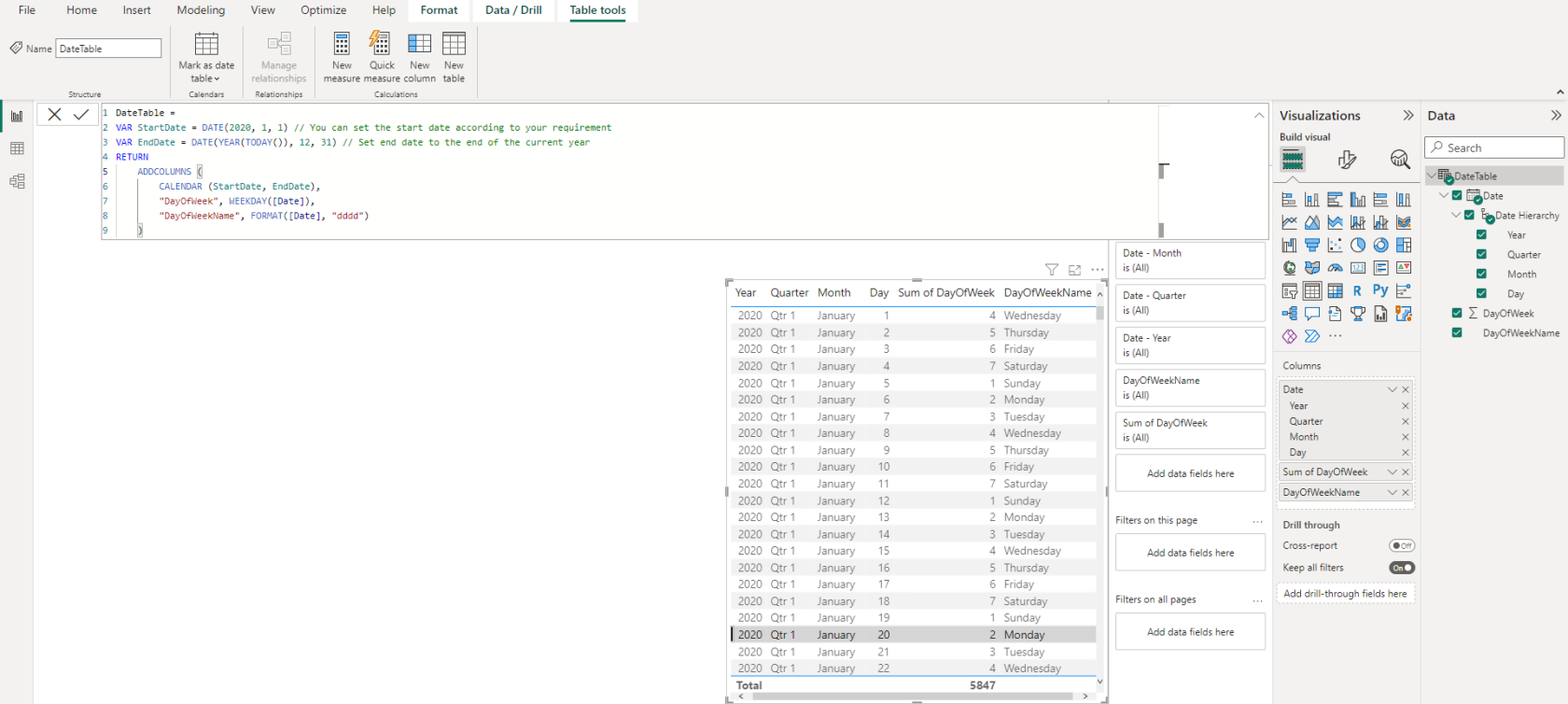
Erstatt STARTDato og ENDDate med ønsket datoperiode for tabellen din, og legg til flere kolonner for «DayOfWeek» og «DayOfWeekName» i datotabellen. Merk at vi også bruker DAX-uttrykk for å definere den nye kolonnen, og formatere den i henhold til dine krav. Opprett for eksempel en «DayOfWeek»-kolonne: WEEKDAY([Dato]).
Du kan deretter tilpasse tabellen ytterligere ved å legge til beregnede kolonner for å støtte eventuelle filtrerings- eller grupperingskrav.
Uansett hvilken metode du velger, husk å merke tabellen som en datotabell ved å høyreklikke den i feltruten og velge Merk som datotabell .
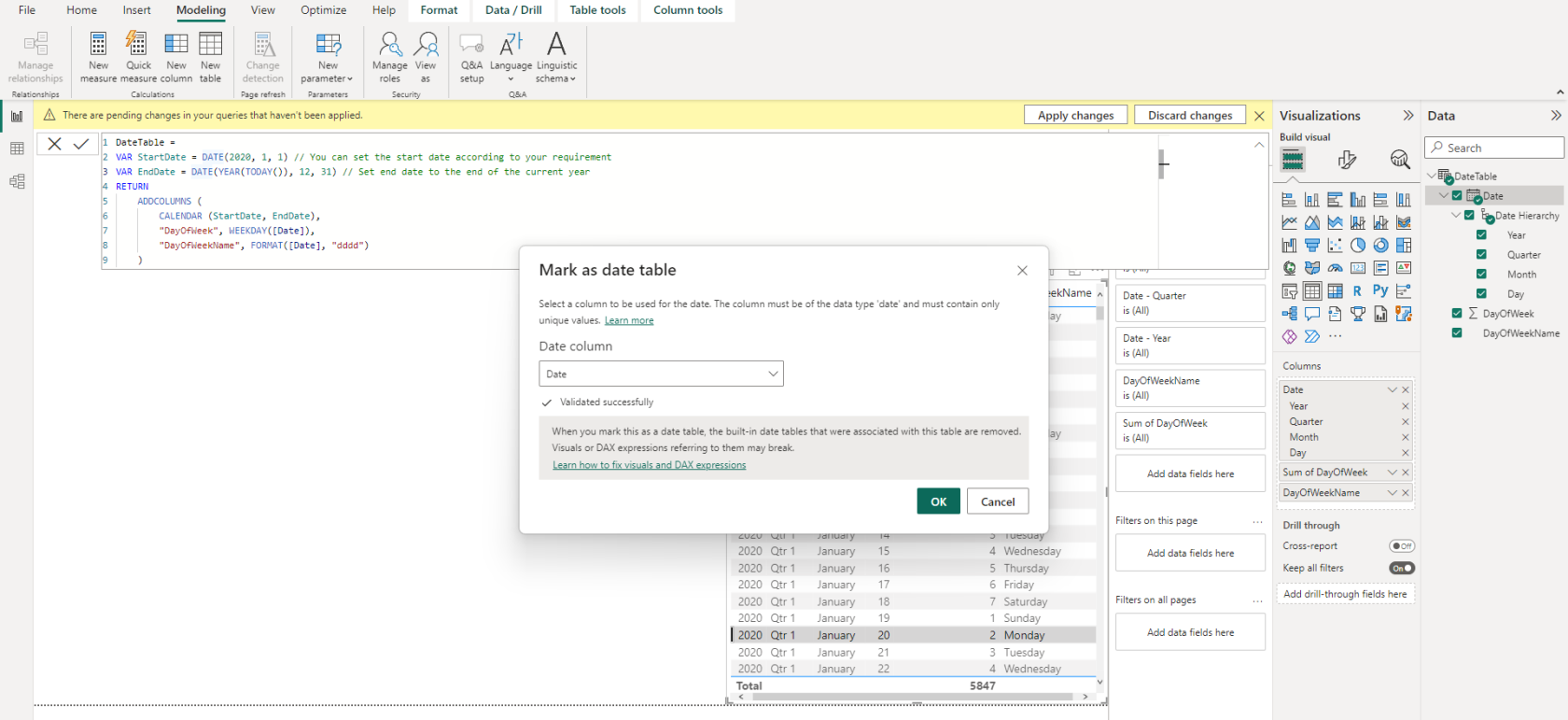
CALENDARAUTO()-funksjonen i LuckyTemplates forenkler prosessen med å generere en datotabell, siden den automatisk beregner et sammenhengende sett med datoer basert på dataene i modellen. Ved å spesifisere den valgfrie fiscal_year_end_month-parameteren kan du tilpasse regnskapsårets sluttmåned, noe som gir større fleksibilitet når du arbeider med ulike økonomiske perioder.
Forutsatt at MinDate i datamodellen er 1. januar 2022, og MaxDate er i dag (14. april 2023).
CALENDARAUTO() vil returnere alle datoer mellom 1. januar 2022 og 31. desember 2023.
CALENDARAUTO(6) vil returnere alle datoer mellom 1. juli 2021 og 30. juni 2023.
2.Bruke Power Query editor
Alternativt kan du opprette en datotabell ved hjelp av Power Query, som gir en mer visuell tilnærming. Følg disse trinnene for å begynne:
Velg "Blank Query" fra "Get Data"-rullegardinmenyen. Dette vil åpne Power Query Editor-vinduet der du skal bygge tabellen.
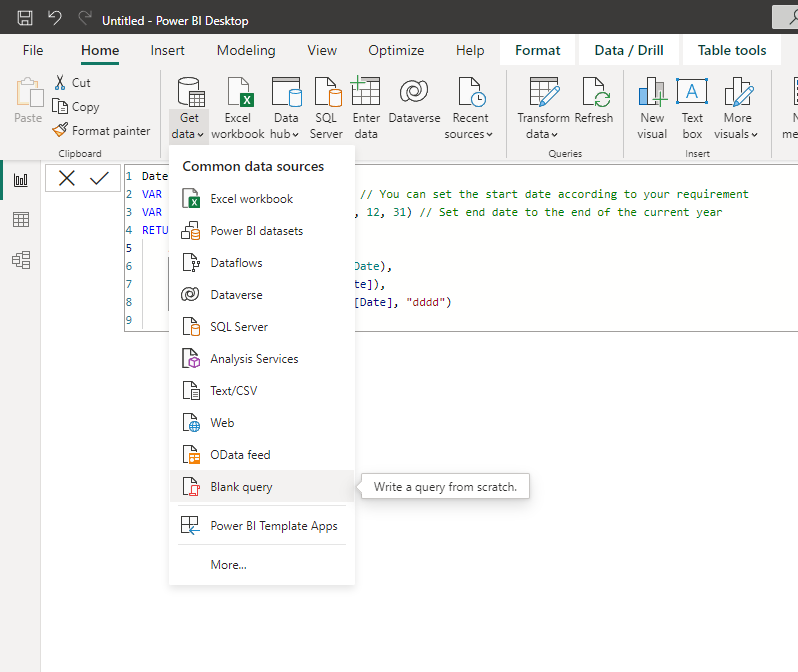
Bruk formellinjen til å lage en liste over datoer. I dette eksemplet lager vi en 1-årstabell fra 2022, men du kan justere datoverdien og telle etter behov. I formellinjen skriver du inn følgende:I formellinjen skriver du inn følgende:
=List.Dates(StartDate, Number.Days, #duration(1,0,0,0))
Erstatt StartDato med ønsket startdato for bordet ditt, og Number.Days med det totale antallet dager du vil at bordet skal dekke.
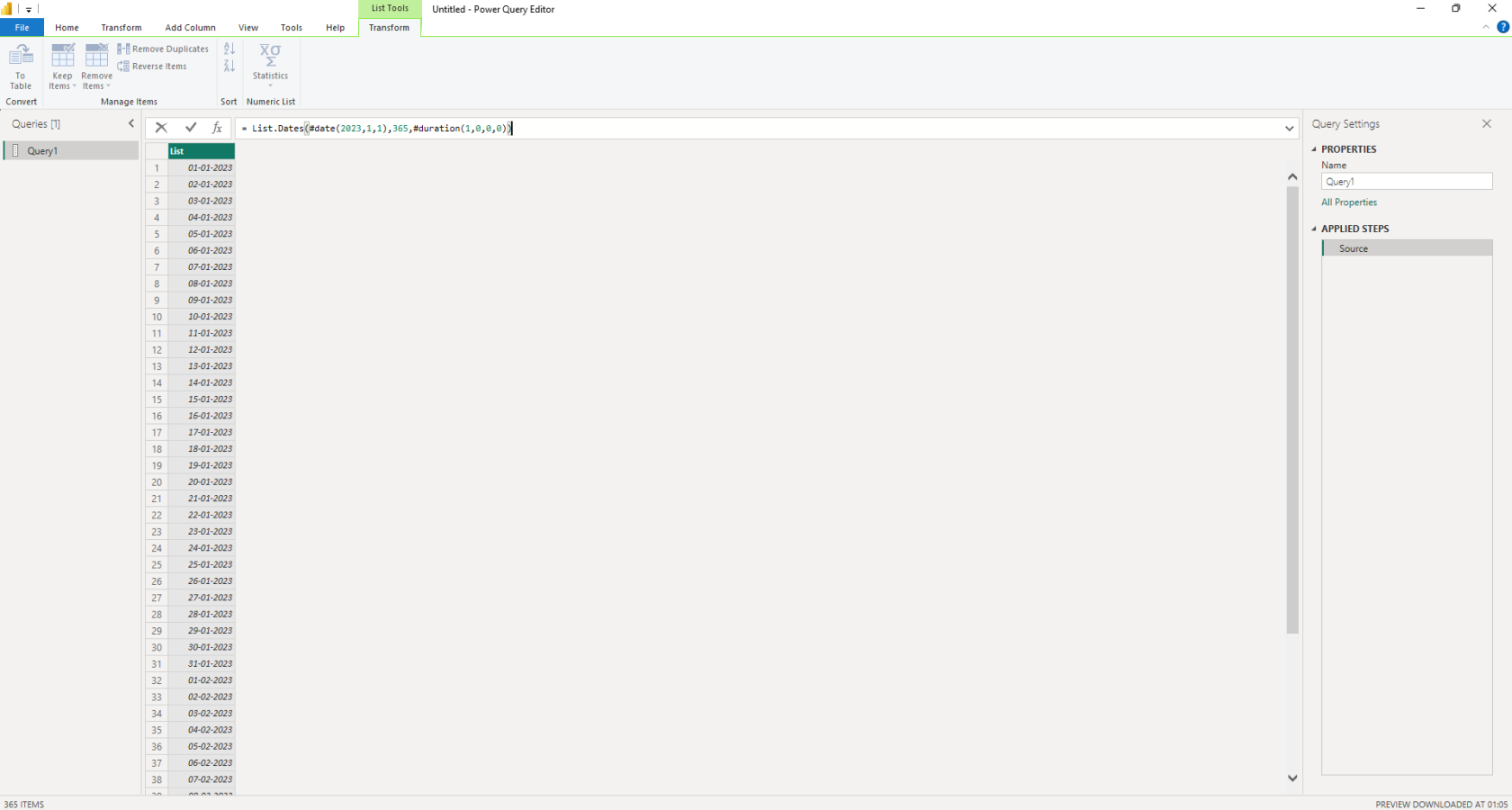
Konverter listen til en tabell ved å klikke på "Til tabell"-knappen i Konverter-menyen på båndet. I det følgende vinduet klikker du på "OK" uten å gjøre noen valg.
Etter å ha konvertert listen til en tabell, gi nytt navn til kolonnen "Dato" og endre datatypen til en datotype ved å bruke datatype-knappen ved siden av kolonneoverskriften.
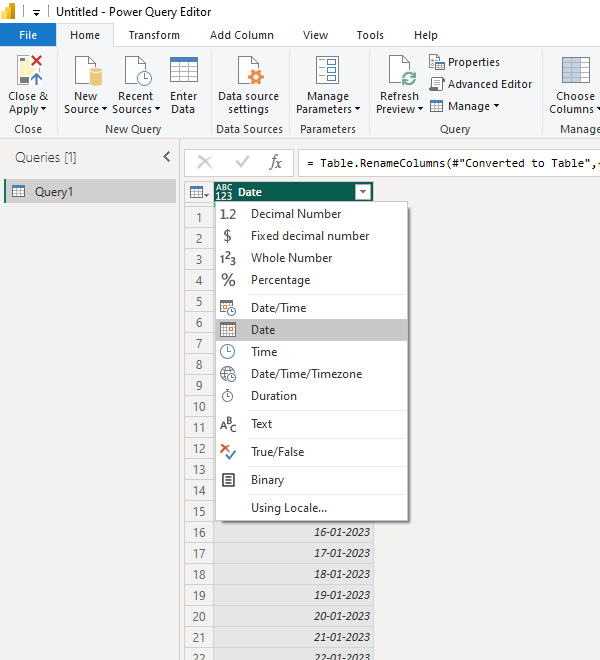
For å fullføre tabellen, bruk Legg til kolonne-menyen til å velge ulike datoverdier fra rullegardinmenyen Dato, basert på Datoverdi-kolonnen du nettopp opprettet.
Gå til delen Legg til kolonne og åpne rullegardinmenyen Dato.
Med Datoverdi-kolonnen valgt, velg en datorelatert kolonne fra rullegardinmenyen Dato.
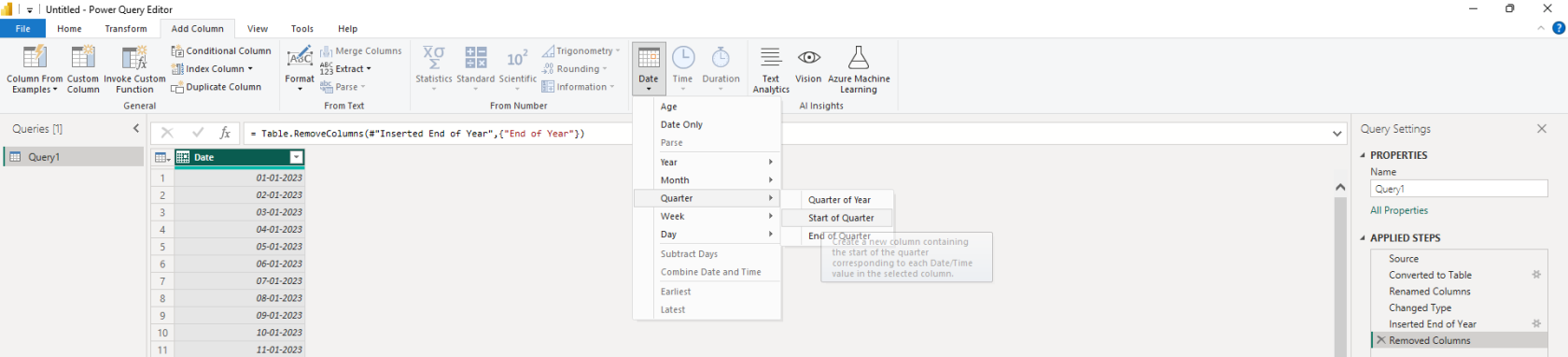
Koble datotabellen til andre tabeller
Når du har opprettet datotabellen din i LuckyTemplates, må du etablere relasjoner med andre relevante tabeller i datamodellen din. Dette lar deg utføre nøyaktige tidsbaserte analyser og sikrer at filtrene og målingene dine fungerer riktig på tvers av forskjellige tabeller som inneholder datokolonner.
Følg disse trinnene for å opprette relasjoner mellom datotabellen og andre tabeller i datamodellen din:
Vi blander de to eksemplene som vi diskuterte tidligere, dvs. vi legger til Tabell 2 (fra DAX-eksemplet) i vårt originale bestillings- og fraktdatasett. Klikk deretter på "Model"-fanen under Visualisering-ruten for å vise datavisningen.
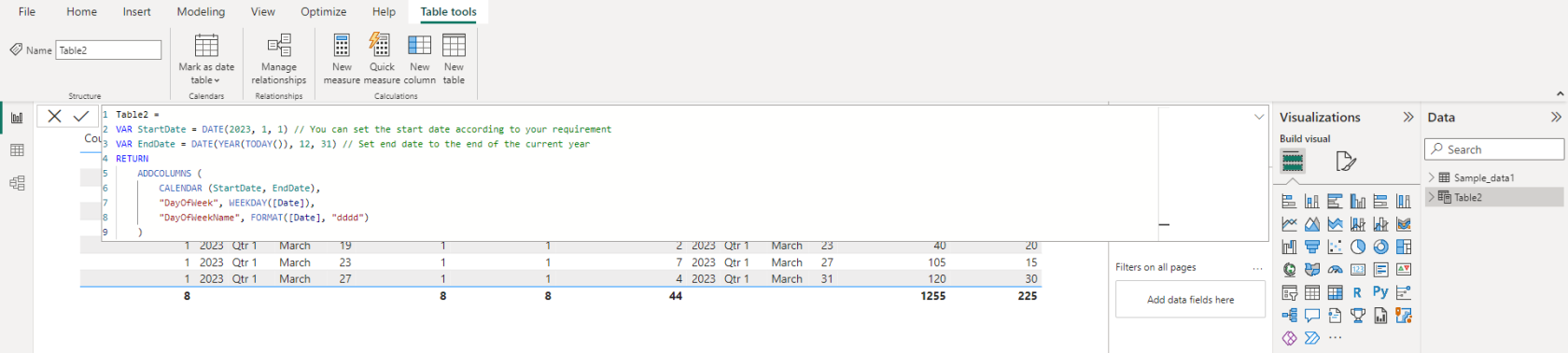
Identifiser tabellene med datokolonner som må kobles til datotabellen. Du vil opprette relasjoner i et en-til-mange-format (1:M) mellom datotabellen og hver av disse tabellene.
Klikk og hold på datokolonnen i datotabellen, og dra deretter markøren til den respektive datokolonnen i den relaterte tabellen. En linje vil bli trukket mellom de to kolonnene, som indikerer etableringen av et forhold.
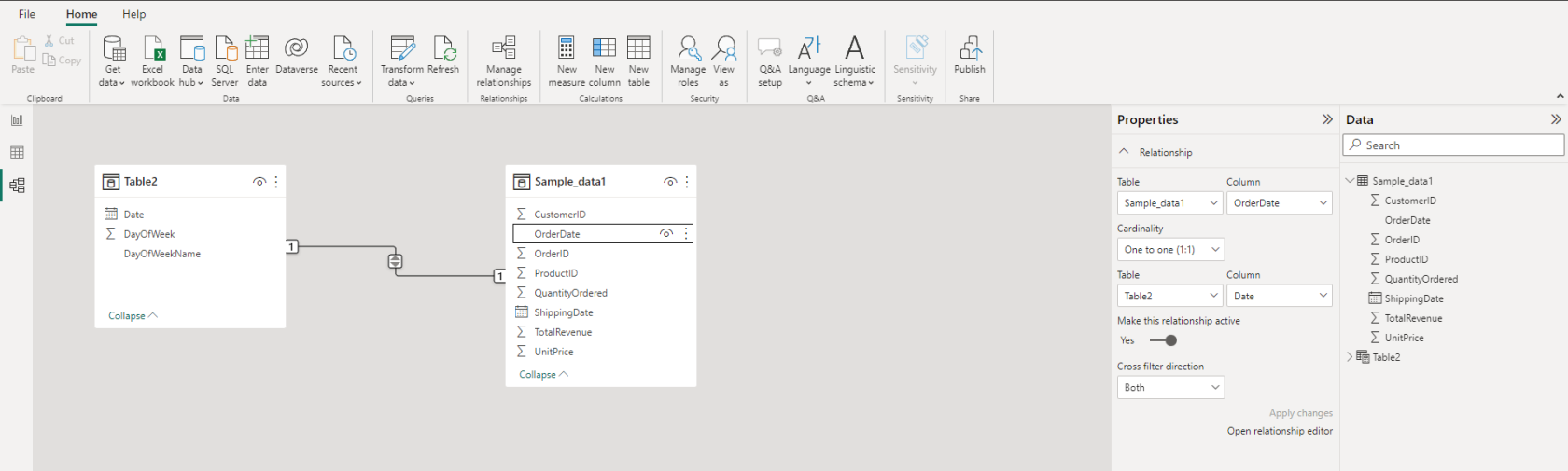
Gjenta prosessen for alle andre tabeller med datokolonner som krever en tilkobling til datotabellen.
Når alle relasjoner er etablert, kan du se gjennom dem ved å klikke på " Administrer relasjoner "-knappen i fanen Hjem. Her kan du redigere eller slette relasjoner etter behov, og sikre at datotabellen din er nøyaktig koblet til de relevante tabellene.
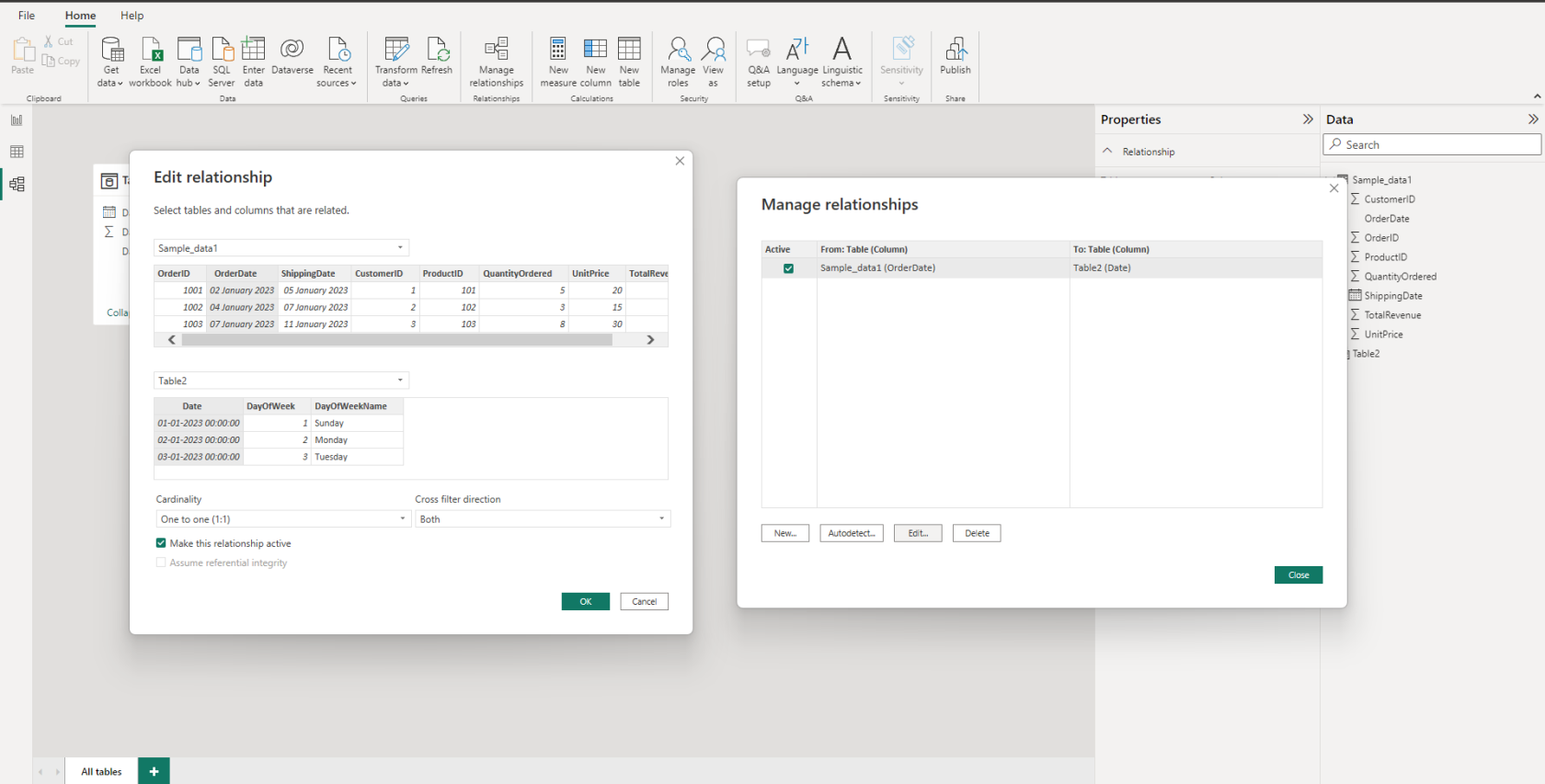
Husk at når du kobler en datotabell til flere datofelt i samme tabell, kan det hende du må lage dupliserte datotabeller eller bruke en brotabelltilnærming, avhengig av strukturen til datamodellen.
Beste praksis og tips
Når du oppretter en datotabell i LuckyTemplates, er det viktig å følge beste praksis og vurdere nyttige tips for å sikre at datotabellen din er effektiv. Nedenfor er noen punkter du bør huske på:
1. Bruk CALENDAR- eller CALENDARAUTO DAX-funksjonene til å generere en enkeltkolonnetabell med datoer. Dette vil være grunnlaget for datotabellen din.
2. Etter å ha generert datotabellen, bør du vurdere å legge til beregnede kolonner for å støtte intervallfiltrering og grupperingskrav. Vanligvis beregnede kolonner inkluderer måned, år, kvartal, ukenummer og ukedag.
3. Når du oppretter egendefinerte datohierarkier, sørg for at kolonnene er sortert i riktig rekkefølge, for eksempel:
Stigende rekkefølge for måneder og dager, i stedet for alfabetisk rekkefølge.
Synkende rekkefølge for tidsperioder som regnskapsår, om nødvendig.
4. Bruk alternativet Merk som datotabell ved å høyreklikke på tabellen og velge "Merk som datotabell" i menyen som vises. Dette hjelper LuckyTemplates til å forstå at det fungerer med datoer og optimerer ytelse og funksjonalitet.
5. Hold datotabellen så enkel som mulig. Selv om det er fristende å legge til flere kolonner og beregninger, husk at kompleksitet kan redusere ytelsen til LuckyTemplates-rapporten. Fokuser på de essensielle kolonnene du virkelig trenger for analyse og rapportering.
Ved å følge disse beste fremgangsmåtene og tipsene når du oppretter en datotabell i LuckyTemplates, vil du sikre at tabellen din er nøyaktig, effektiv og enkel å jobbe med, og til slutt forbedre rapportene og analysene dine.
Klar til å bli inspirert av en samling av utrolige LuckyTemplates-rapporteringsapplikasjoner, sjekk ut videoen nedenfor.
En liten oppsummering
I denne artikkelen har du lært hvordan du lager en datotabell i . Når du arbeider med datotabeller, må du alltid være oppmerksom på behovet for å optimalisere dem for hastighet og effektivitet. Effektiv implementering av datotabeller kan være avgjørende for å levere nøyaktig og tidsriktig innsikt for analysene dine, spesielt de som involverer tidssensitiv informasjon.
Nå som du har kunnskapen og verktøyene til din disposisjon for å lage en datotabell i LuckyTemplates, fortsett å øve og avgrense ferdighetene dine. Med erfaring vil du kunne tilpasse datotabellene dine for å møte de unike kravene til virksomheten og dataprosjektene dine.
Lær å bruke DAX Studio EVALUATE nøkkelordet med grunnleggende eksempler og få en bedre forståelse av hvordan dette kan hjelpe deg med databehandling.
Finn ut hvorfor det er viktig å ha en dedikert datotabell i LuckyTemplates, og lær den raskeste og mest effektive måten å gjøre det på.
Denne korte opplæringen fremhever LuckyTemplates mobilrapporteringsfunksjon. Jeg skal vise deg hvordan du kan utvikle rapporter effektivt for mobil.
I denne LuckyTemplates-utstillingen vil vi gå gjennom rapporter som viser profesjonell tjenesteanalyse fra et firma som har flere kontrakter og kundeengasjementer.
Gå gjennom de viktigste oppdateringene for Power Apps og Power Automate og deres fordeler og implikasjoner for Microsoft Power Platform.
Oppdag noen vanlige SQL-funksjoner som vi kan bruke som streng, dato og noen avanserte funksjoner for å behandle eller manipulere data.
I denne opplæringen lærer du hvordan du lager din perfekte LuckyTemplates-mal som er konfigurert til dine behov og preferanser.
I denne bloggen vil vi demonstrere hvordan du legger feltparametere sammen med små multipler for å skape utrolig nyttig innsikt og grafikk.
I denne bloggen vil du lære hvordan du bruker LuckyTemplates rangering og tilpassede grupperingsfunksjoner for å segmentere et eksempeldata og rangere det i henhold til kriterier.
I denne opplæringen skal jeg dekke en spesifikk teknikk rundt hvordan du viser kumulativ total kun opp til en bestemt dato i grafikken i LuckyTemplates.








