DAX Studio EVALUATE Nøkkelord: Grunnleggende eksempler

Lær å bruke DAX Studio EVALUATE nøkkelordet med grunnleggende eksempler og få en bedre forståelse av hvordan dette kan hjelpe deg med databehandling.
Lei av å leve i en delt verden der Microsoft Excel-brukere er på den ene siden og Google Sheets-entusiaster på den andre?
Frykt ikke, min venn! Vi har løsningen på problemet ditt. Det er på tide å lære hvordan du konverterer til Google Sheets og skaper fred i regnearkuniverset.
Nå tenker du kanskje: "Hvorfor bry deg?" Vel, la meg spørre deg dette: Har du noen gang prøvd å samarbeide om en Excel-fil med noen som bare bruker Google Sheets? Det er som å prøve å kommunisere med en person som snakker et helt annet språk.
Ved å konvertere Excel-filen din til Google Sheets kan du endelig bygge bro mellom de to verdenene og jobbe sammen i harmoni
I denne artikkelen viser vi deg trinn-for-trinn hvordan du konverterer Microsoft Excel til Google Sheets ved hjelp av tre enkle metoder. Fra enkle opplastinger til import av Excel-data, vi har dekket deg.
Så, ta på deg tenkehetten, og la oss komme i gang!
Innholdsfortegnelse
Topp 3 metoder for å konvertere Excel til Google Sheets
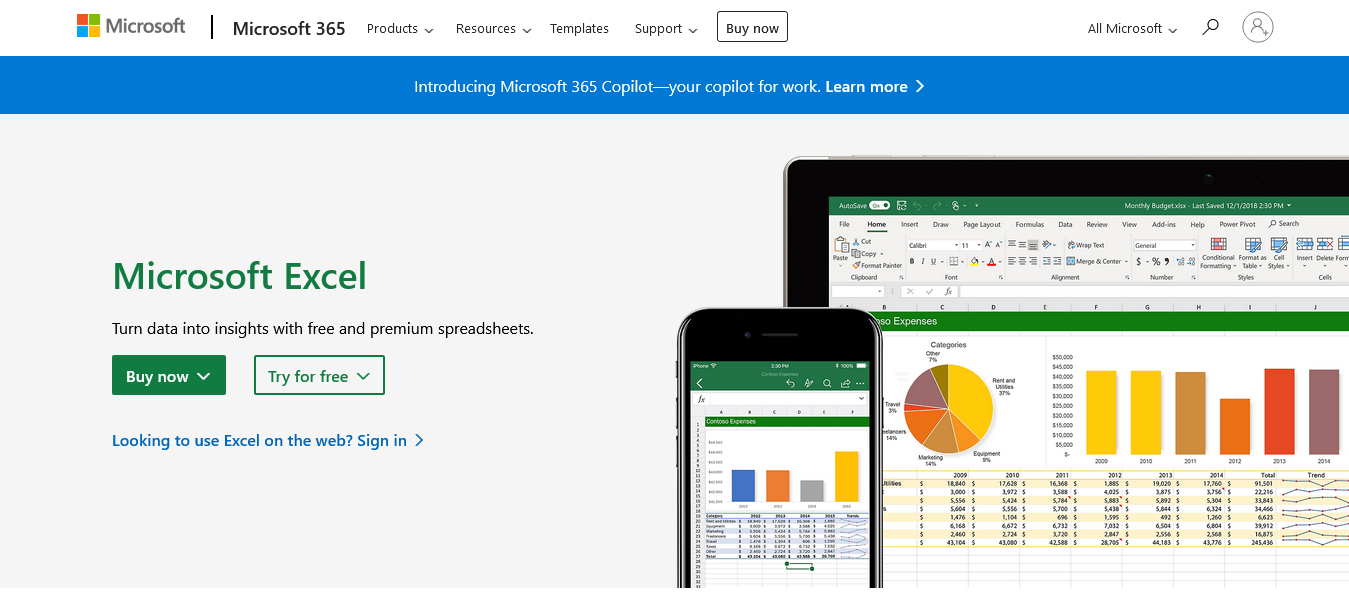
Det er tre hovedmåter å konvertere Excel-ark til Google Sheets, og de involverer alle bruk av Google Disk, som fungerer som din nettlagring og plattformen der Google Sheets er tilgjengelig.
Hvis du ikke allerede har en Google-konto, må du opprette en for å bruke Google Disk og Google Sheets. Når du har en konto og er logget på, kan du starte konverteringsprosessen ved å følge disse trinnene.
Metode 1: Last opp Excel-filen til Google Disk
Følg disse trinnene for å konvertere en Excel-fil til Google Sheets ved hjelp av Google Disk:
Trinn 1: Åpne nettleseren din og naviger til Google Disk-hjemmesiden ved å skrive drive.google.com i posisjonslinjen og logg på Google-kontoen din hvis du blir bedt om det

Trinn 2: Klikk på "Ny" i øverste venstre hjørne, og naviger deretter til "Filopplasting" fra rullegardinmenyen
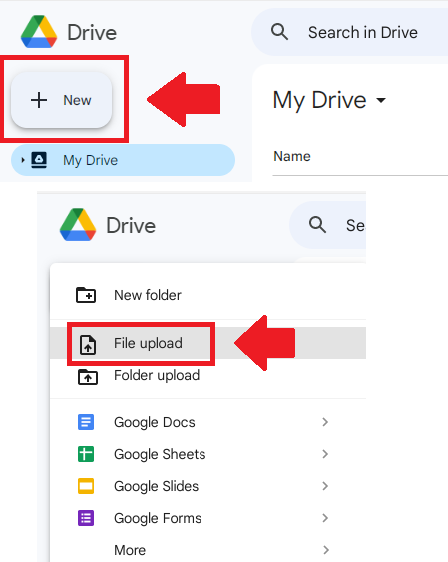
Trinn 4: Velg Excel-filen du vil laste opp fra datamaskinen og gi den noen sekunder å laste opp
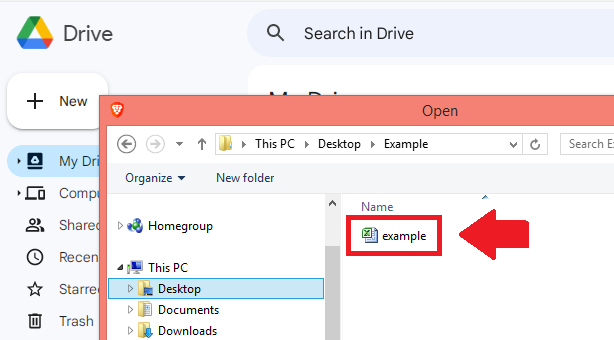
Trinn 5: Når den er lastet opp, høyreklikker du på filen og velger "Åpne med" > "Google Sheets" for å konvertere og åpne den i Google Sheets
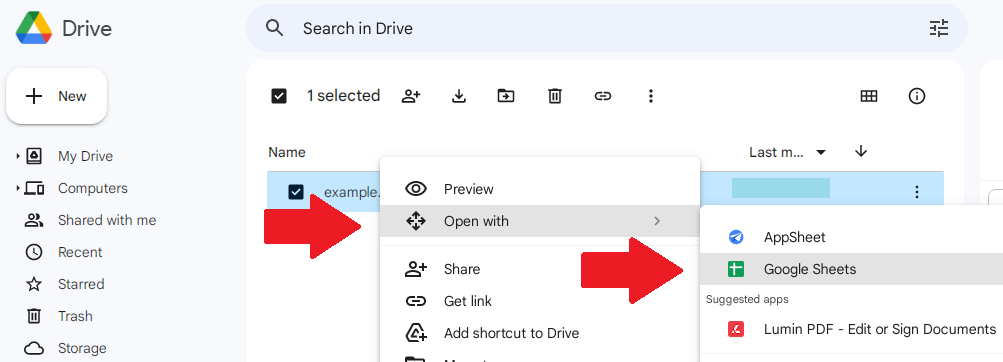
Metode 2: Bruk «Importer»-funksjonen i Google Sheets
For å konvertere en Excel-fil direkte til Google Sheets, prøv denne metoden:
Trinn 1: Åpne Google Sheets i nettleseren din ved å gå til sheets.go ogle.com
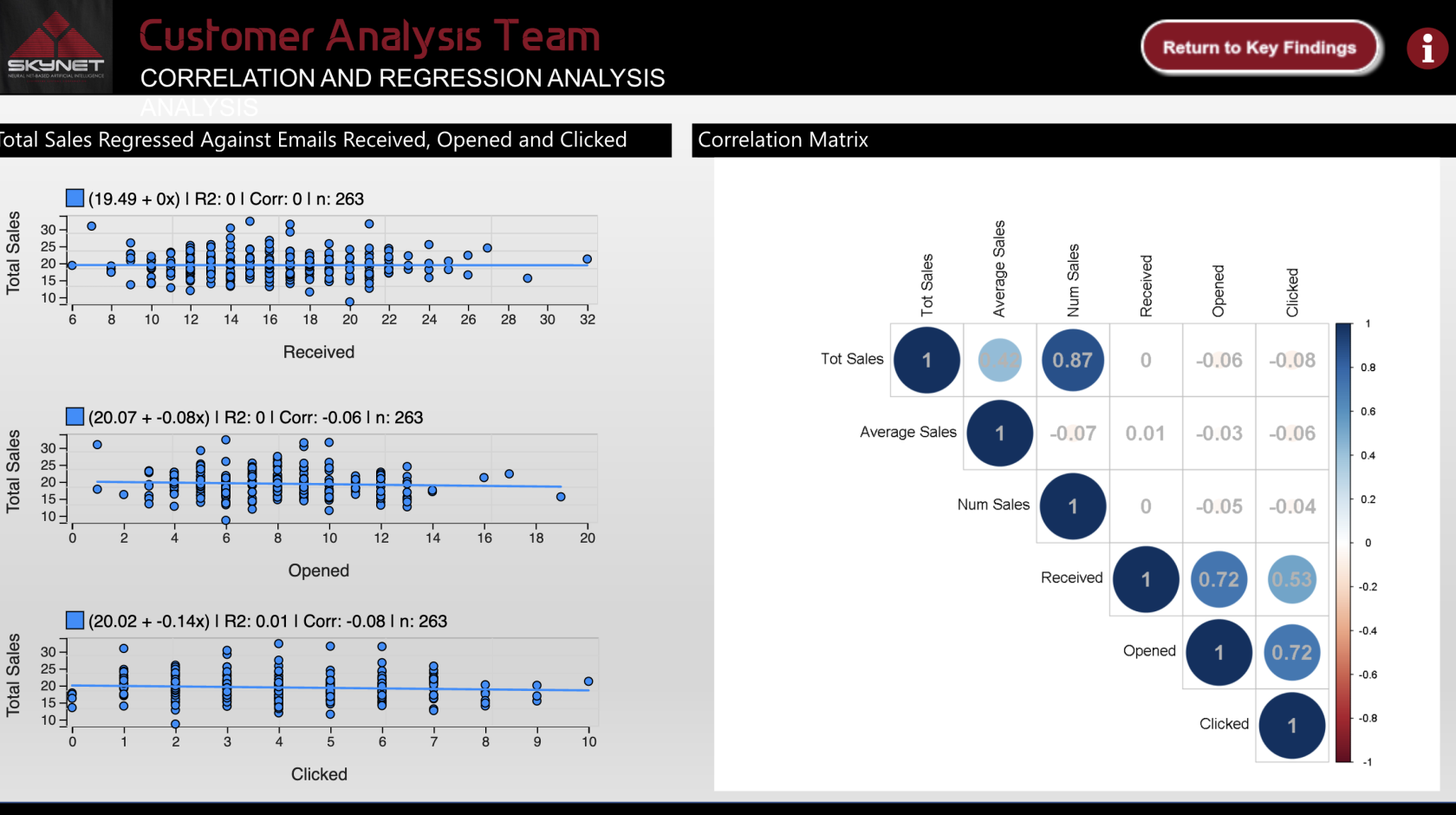
Trinn 2: Klikk på "Blank" for å lage et nytt regneark
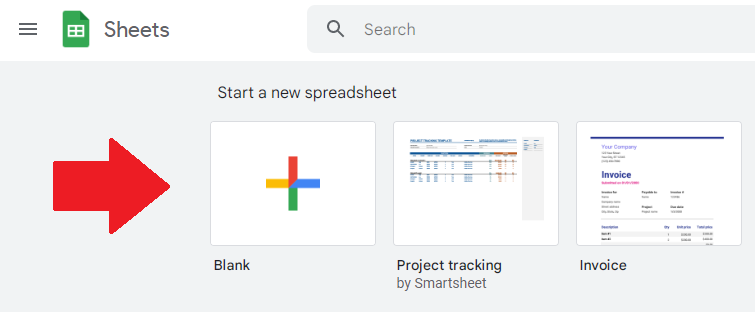
Trinn 3: Fra menylinjen øverst, velg "Fil"> "Importer"
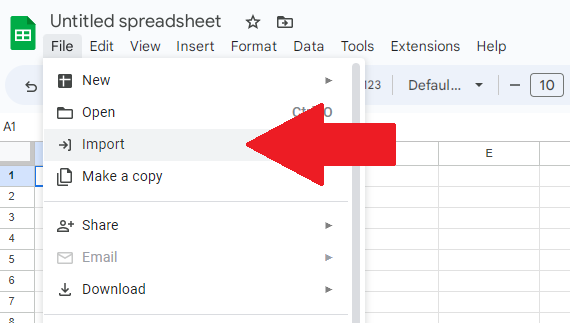
Trinn 4: I vinduet Importer fil, velg Last opp-fanen og klikk "Bla gjennom" for å finne og laste opp Excel-filer
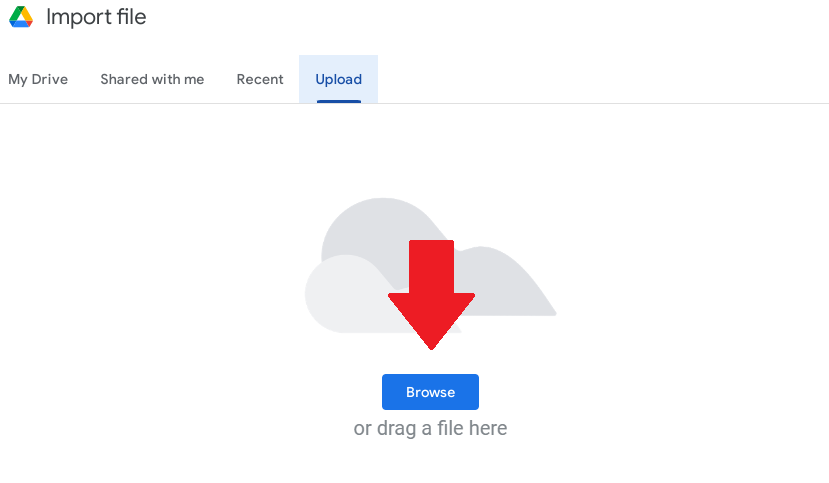
Trinn 5: Finn og last opp Excel-klikkfilen fra datamaskinen din. Du kan også dra og slippe filen inn i "Importer fil"-vinduet
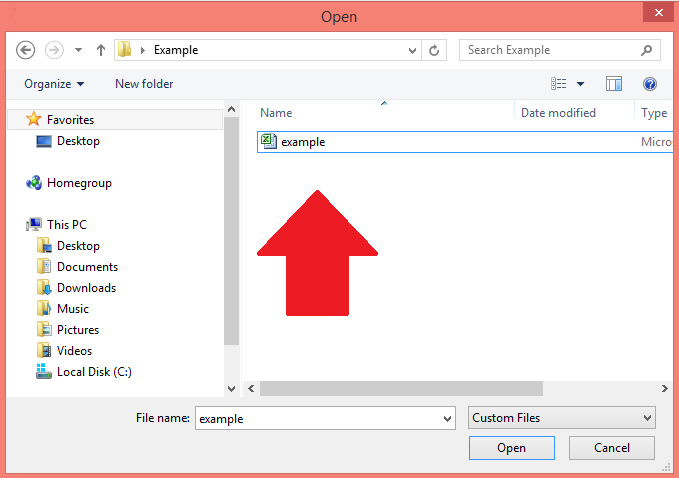
Trinn 6: Når du har lastet opp, velg "Importer data" for å importere Excel-data og innlemme dem i den nye Google Sheets-filen din
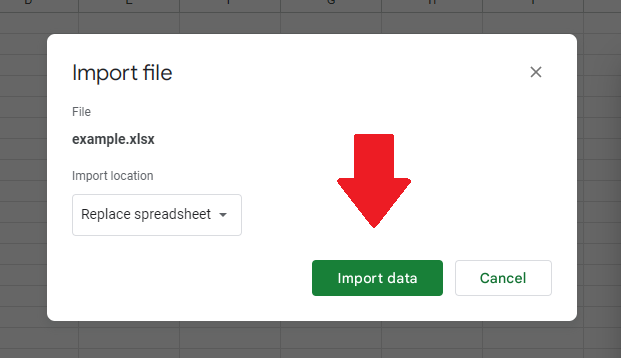
Metode 3: Bruke Microsoft Office-kompatibilitetsmodus
Et annet alternativ for å jobbe med Excel-filer i Google Sheets er å utnytte Google Sheets' Microsoft Office-kompatibilitetsmodus, som opprettholder kompatibilitet med forskjellige Office-apper. Slik bruker du den:
Trinn 1: Last opp Excel-filen din til Google Disk ved å bruke alternativet "Ny" > "Filopplasting" som nevnt i den første metoden
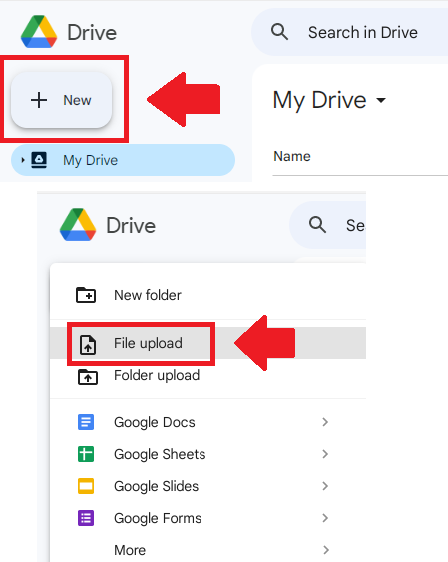
Trinn 2: Etter å ha lastet opp .xlsx-filen eller xls-filen, dobbeltklikker du den for å åpne den i Google Sheets
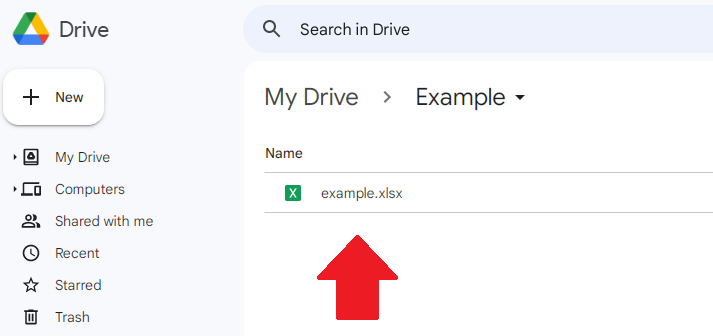
Når den valgte filen åpnes i Google Sheets Office-kompatibilitetsmodus, kan du vise og redigere filen uten å endre filformatet.
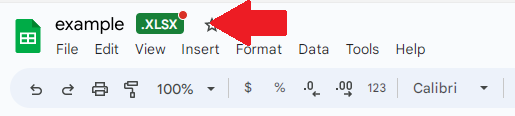
Merk : Noen funksjoner og formatering kan være begrenset i kompatibilitetsmodus. For å få tilgang til hele spekteret av Google Sheets-verktøy og alternativer, kan det være lurt å konvertere csv-filen til Google Sheets-format ved å bruke de tidligere nevnte metodene.
Nå som du kjenner metodene for å konvertere Excel til Google Sheets, lurer du kanskje på hvordan du kan bevare formler og formatering. Ikke bekymre deg, vi har deg dekket.
I neste avsnitt viser vi deg hvordan du opprettholder integriteten til regnearkene dine under konverteringsprosessen.
Fortsett å lese for å lære mer!
Bevare formatering og formler
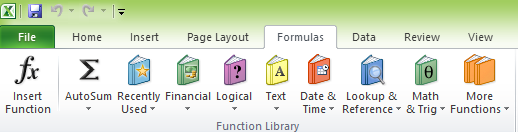
Noen av formlene som er tilgjengelige i .
Å bevare formatering og formler er avgjørende når du konverterer Excel-filer til Google Sheets. Tross alt, ingen ønsker å bruke timer på å gjenskape et regneark som gikk tapt under konverteringsprosessen!
Den gode nyheten er at Google Sheets ofte gjør en god jobb med å vedlikeholde elementene i Excel-filer; Du kan imidlertid støte på noen problemer på grunn av forskjeller mellom de to plattformene.
Denne delen vil veilede deg gjennom håndtering av vanlige problemer og adressering av funksjoner som ikke støttes.
Håndtering av vanlige problemer
Under konverteringsprosessen kan det hende at noe formatering eller data ikke overføres riktig. Her er noen trinn for å løse vanlige problemer:
Adressering av funksjoner som ikke støttes
Noen Excel-funksjoner er kanskje ikke kompatible med Google Regneark, noe som kan forårsake konverteringsproblemer. Slik håndterer du funksjoner som ikke støttes:
Ved å løse disse vanlige problemene og funksjonene som ikke støttes, kan du sikre at Excel-regnearket ditt er fullt funksjonelt og nøyaktig når det konverteres til Google Sheets.
Nå som du vet hvordan du kan ta vare på regnearkene dine, er du klar til å bytte til Google Regneark og nyte fordelene. Den neste delen gir noen ekstra tips du bør huske på under overgangen.
Tips for en jevn overgang
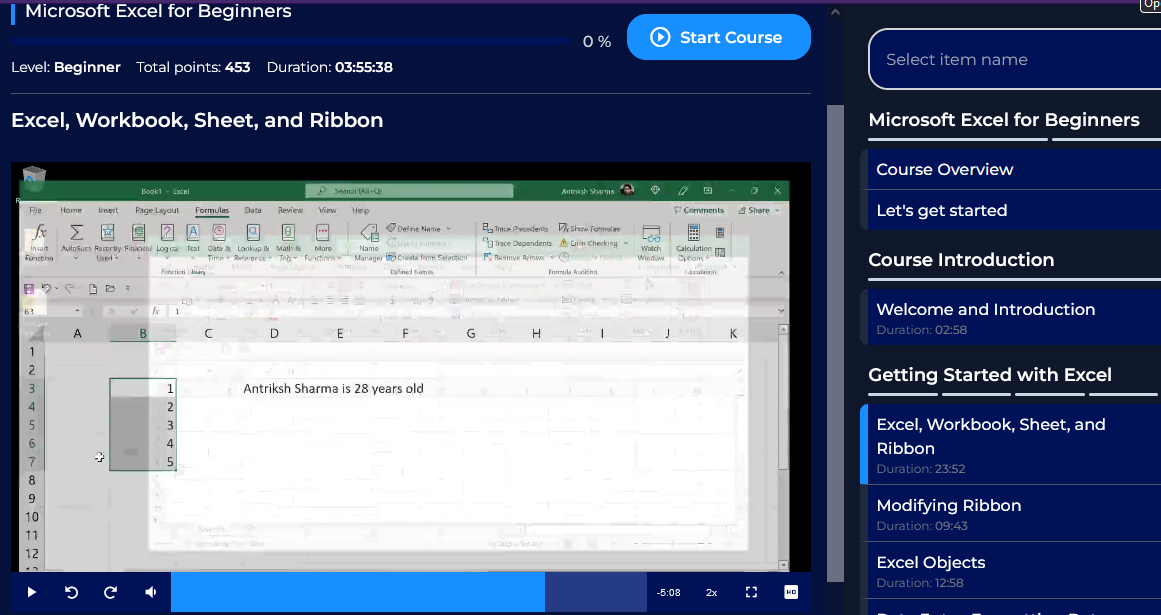
Få flere tips fra Microsoft Excel for Beginners-kurset som tilbys av .
Er du klar til å droppe Excel og hoppe på Google Sheets-toget? Ikke bekymre deg, det er ikke så tøft som det kan virke. Det kan være noen støt på veien, men med litt veiledning vil du seile gjennom Google Sheets som en proff.
I denne delen har vi noen tips og triks for å gjøre overgangen din jevn som smør, slik at du kan dra nytte av alle de kule samarbeidsfunksjonene Google Sheets har å tilby. La oss dykke inn!
Ved å ha disse tipsene i bakhodet kan du sikre en jevnere overgang fra Excel til Google Sheets, slik at du kan dra full nytte av fordelene med det nye formatet, for eksempel samarbeid i sanntid og enkel deling.
Siste tanker
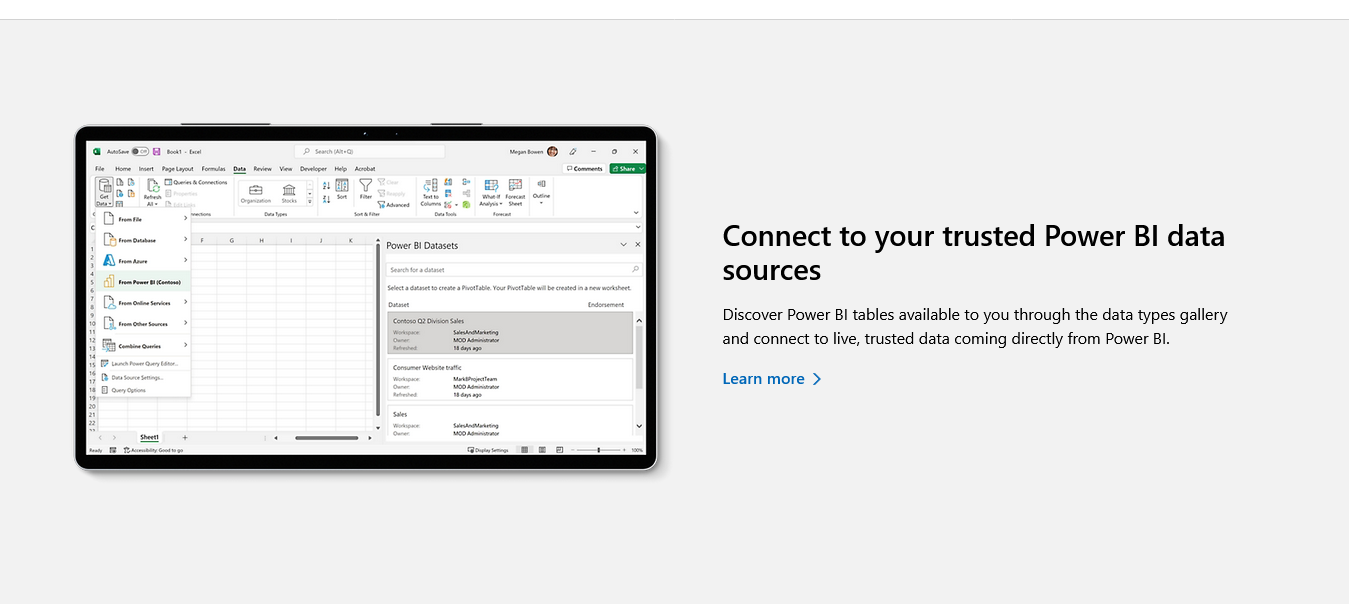
Du kan bruke Excel-arbeidsbøker som datakilder for .
Og det er det! Du vet nå hvordan du bruker Google Sheets til å konvertere Excel-filer. Hvem visste at regnearkkonvertering kunne være så enkelt?
Bare husk å alltid lagre en sikkerhetskopi av den originale Excel-filen din før du konverterer, og bruk de riktige metodene for å bevare formlene og formateringen. Og ikke glem å dra nytte av alle de flotte funksjonene som Google Sheets har å tilby til arbeidsflyten din, som tilgjengelighet fra hvor som helst med en internettforbindelse.
Så gå videre og erobre disse Excel-regnearkene med selvtillit, vel vitende om at du har ferdighetene til å sømløst konvertere dem til Google Sheets-regneark. Og hvem vet, kanskje du til og med blir en regnearkveiviser i prosessen!
For å lære hvordan du bruker noen av funksjonene i Excel, sjekk veiledningen nedenfor:
Lær å bruke DAX Studio EVALUATE nøkkelordet med grunnleggende eksempler og få en bedre forståelse av hvordan dette kan hjelpe deg med databehandling.
Finn ut hvorfor det er viktig å ha en dedikert datotabell i LuckyTemplates, og lær den raskeste og mest effektive måten å gjøre det på.
Denne korte opplæringen fremhever LuckyTemplates mobilrapporteringsfunksjon. Jeg skal vise deg hvordan du kan utvikle rapporter effektivt for mobil.
I denne LuckyTemplates-utstillingen vil vi gå gjennom rapporter som viser profesjonell tjenesteanalyse fra et firma som har flere kontrakter og kundeengasjementer.
Gå gjennom de viktigste oppdateringene for Power Apps og Power Automate og deres fordeler og implikasjoner for Microsoft Power Platform.
Oppdag noen vanlige SQL-funksjoner som vi kan bruke som streng, dato og noen avanserte funksjoner for å behandle eller manipulere data.
I denne opplæringen lærer du hvordan du lager din perfekte LuckyTemplates-mal som er konfigurert til dine behov og preferanser.
I denne bloggen vil vi demonstrere hvordan du legger feltparametere sammen med små multipler for å skape utrolig nyttig innsikt og grafikk.
I denne bloggen vil du lære hvordan du bruker LuckyTemplates rangering og tilpassede grupperingsfunksjoner for å segmentere et eksempeldata og rangere det i henhold til kriterier.
I denne opplæringen skal jeg dekke en spesifikk teknikk rundt hvordan du viser kumulativ total kun opp til en bestemt dato i grafikken i LuckyTemplates.








