DAX Studio EVALUATE Nøkkelord: Grunnleggende eksempler

Lær å bruke DAX Studio EVALUATE nøkkelordet med grunnleggende eksempler og få en bedre forståelse av hvordan dette kan hjelpe deg med databehandling.
I denne opplæringen lærer du hvordan du legger til og formaterer et SSRS Report Builder- datastolpediagram. A er et lite stolpediagram lagt til i tabeller, matriser og lister. Det brukes ofte for å supplere tilleggsinformasjon i form av en visualisering.
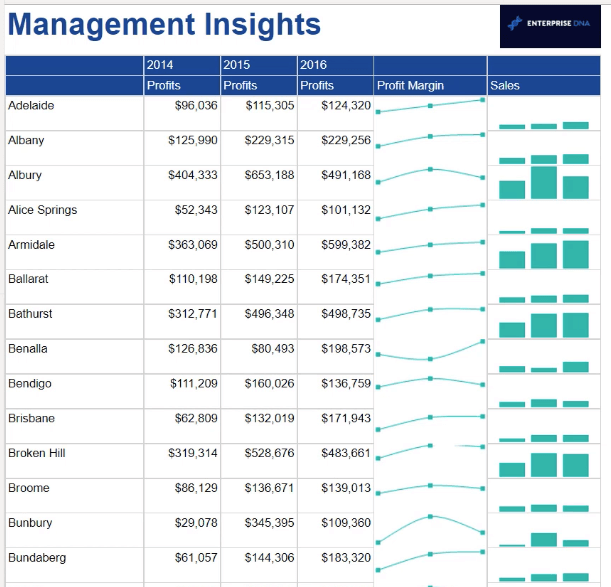
Innholdsfortegnelse
Lag et SSRS-datalinjediagram
Først setter du inn en ny kolonne i matrisen din. Pass på at du velger alternativet Ekstern gruppe . Dette vil ekskludere den fra filtreringen som brukes på gruppen.
I dette eksemplet vil datalinjene vise Salg over år-data for hver by.
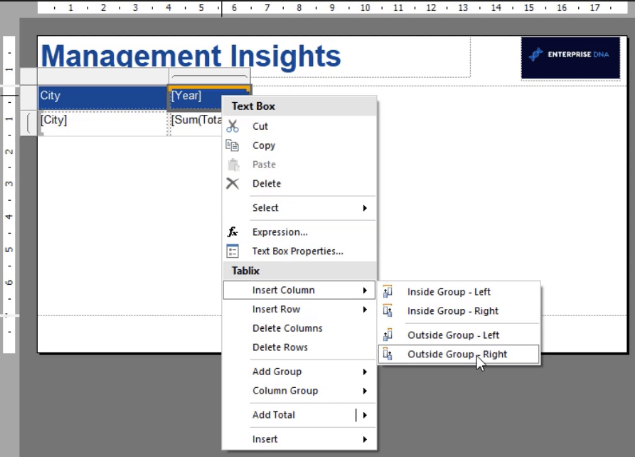
Høyreklikk på lerretet og velg Sett inn datalinje . Du kan også legge til en datalinje ved å bruke Sett inn-fanen.
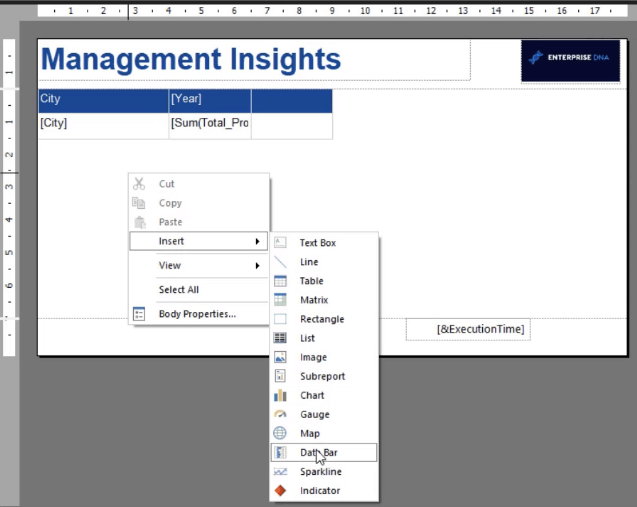
Dette åpner veiviseren der du kan velge typen datalinje du vil legge til. I dette tilfellet er det en datakolonne.
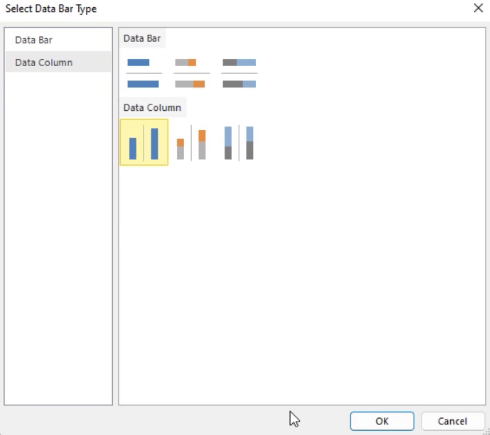
Ved å klikke på datalinjen åpnes vinduet Kartdata. I dette vinduet kan du velge verdier, kategorigrupper og seriegrupper for datalinjen.
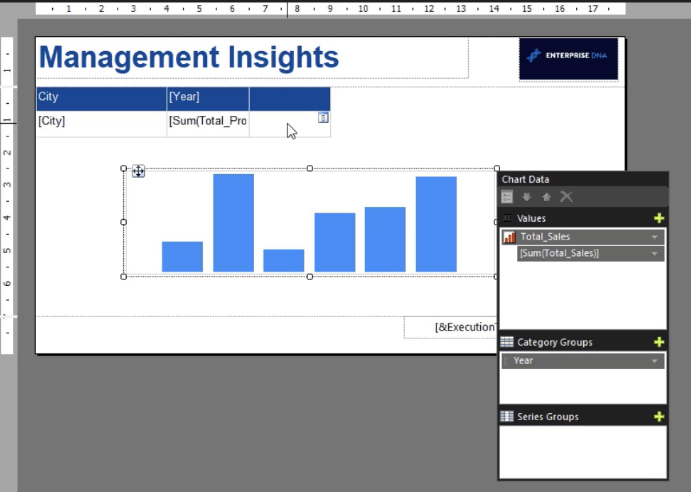
I dette eksemplet er verdien Totalt salg , mens kategorigruppen er året . Når du kjører rapporten, vil du se at den inneholder tre kolonner. Disse representerer tre års informasjon i datasettet.
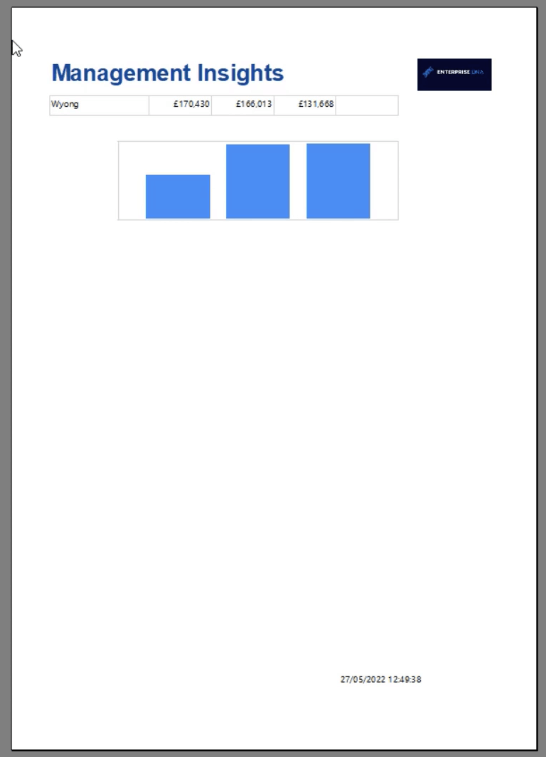
Formater et SSRS-datastolpediagram
Det neste trinnet er å formatere datalinjen ved hjelp av Egenskaper-ruten. Du kan endre navn, bakgrunnsfarge, størrelse og plassering.
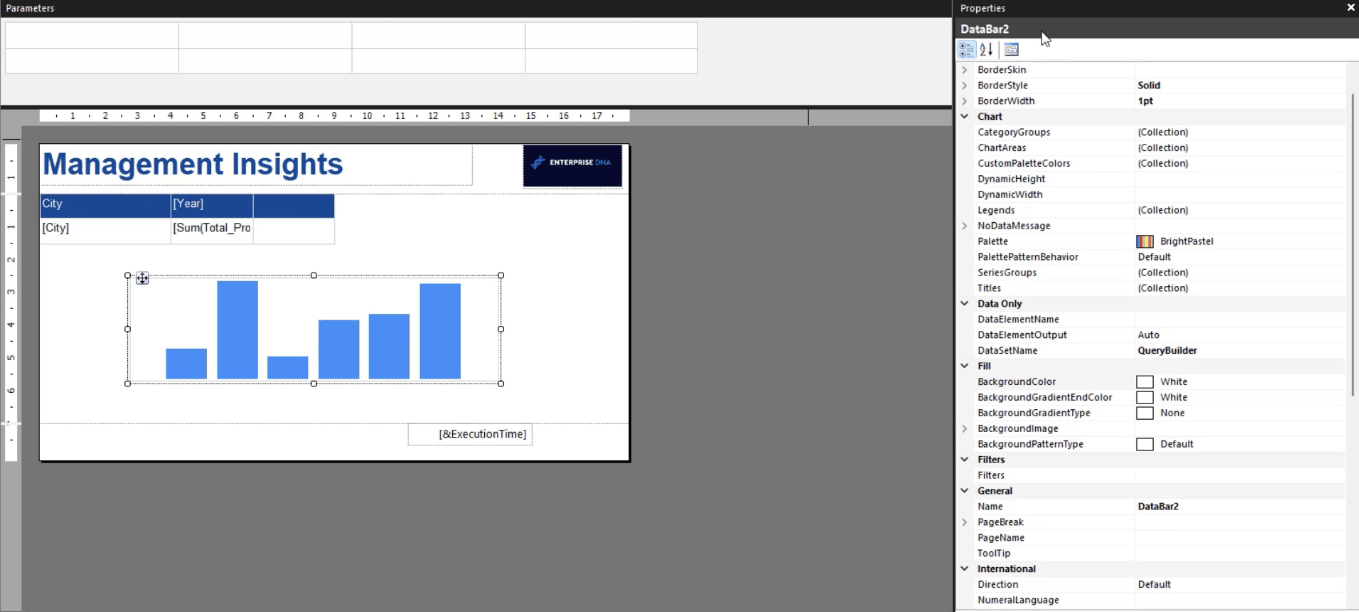
Hvis du vil formatere stolpene, klikker du på dem. Dette åpner Egenskaper-ruten der du kan gjøre endringer i stolpene i visualiseringen.
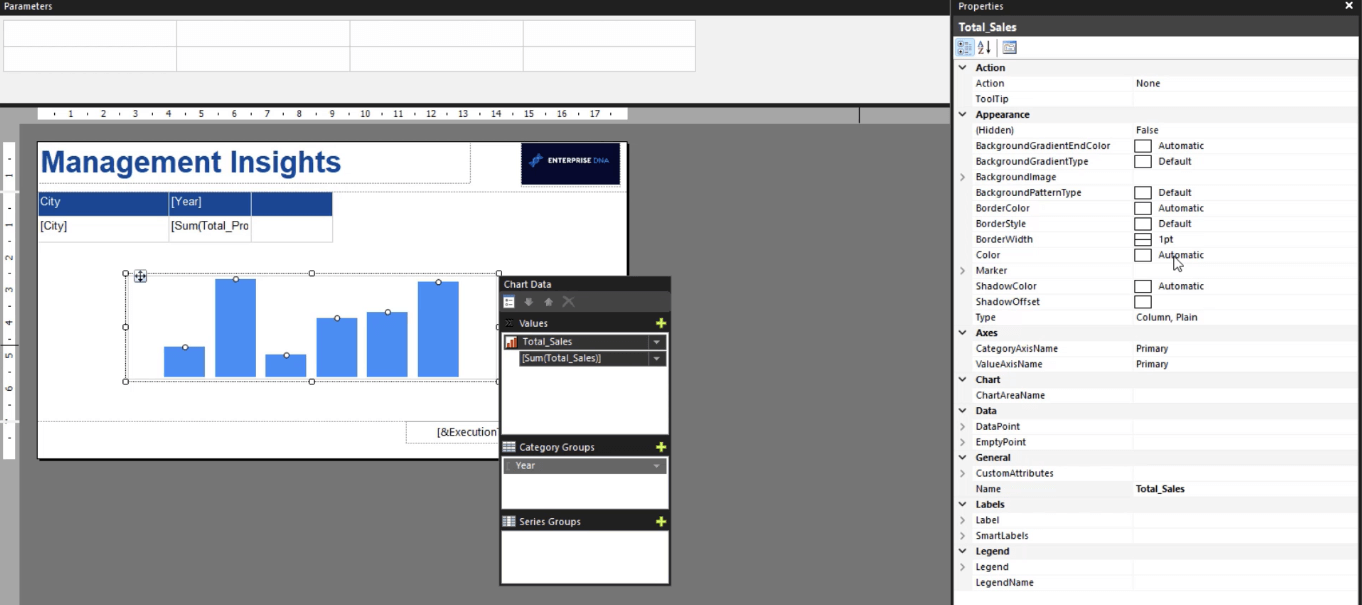
Det anbefales å bruke en sammenhengende fargepalett i den paginerte rapporten . Dette får det til å se profesjonelt laget og skreddersydd for forretningsformål.
Du kan angi en spesifikk som hovedfarge i rapporten. Du kan lime inn denne hex-koden som en bakgrunnsfarge eller dataseriefarge i visualiseringen din, avhengig av dine preferanser.
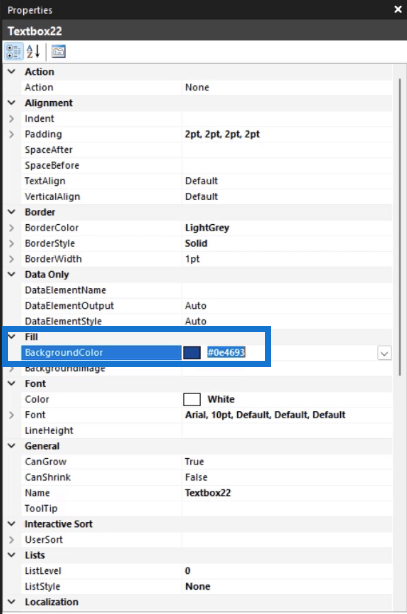
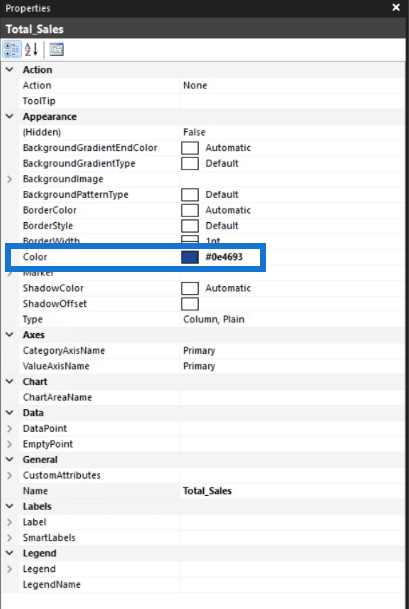
Du kan også bruke boksen Series Properties for å gjøre endringer i datalinjene. Høyreklikk på en linje og velg Serieegenskaper.
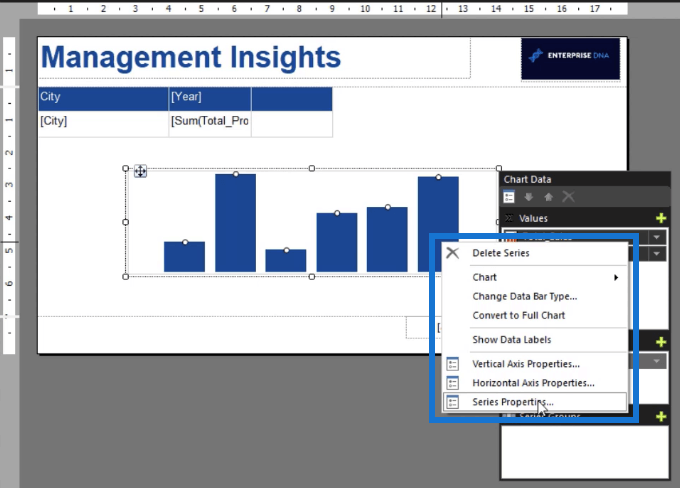
Serieegenskaper-boksen inneholder alternativer for å formatere de fysiske egenskapene til visualiseringen. Det er også der du kan gjøre endringer i seriedataene.
Når du kjører rapporten, vil du se hvordan datalinjen ser ut med de nye endringene du har gjort.
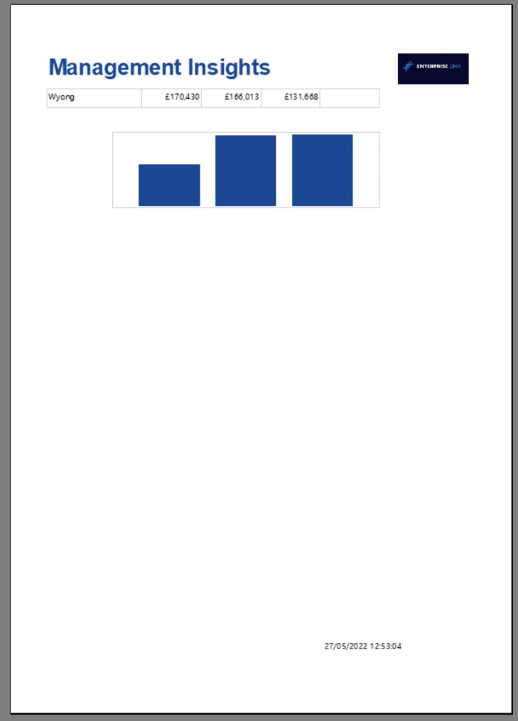
Det anbefales å kjøre rapporten regelmessig hver gang du gjør endringer . Dette lar deg se hvordan rapporten din vil se ut når du publiserer den.
Legg til dataetiketter i diagrammet
Du kan også legge til dataetiketter til datalinjene dine. Dette gjør informasjonen om visualiseringen lettere å forstå.
For å legge til dataetiketter, høyreklikk på datalinjen og velg Vis dataetiketter .
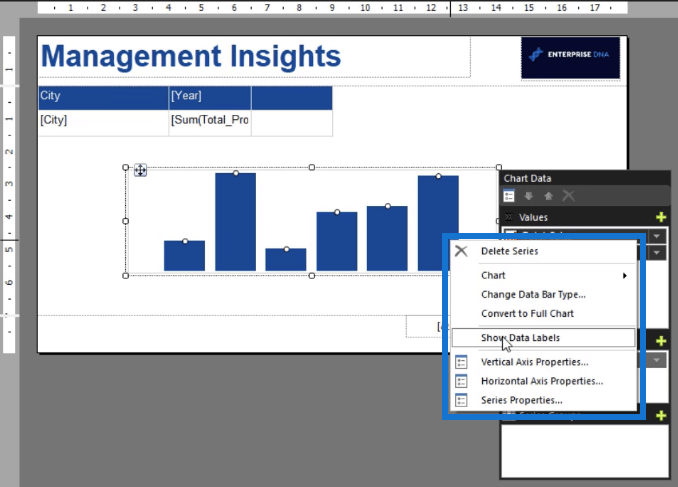
Du kan formatere dataetikettene ved hjelp av Egenskaper-ruten. Du kan endre skrifttype og størrelse, farge og plassering. Du kan også formatere den som en valuta ved å skrive inn C0 i tekstboksen Format.
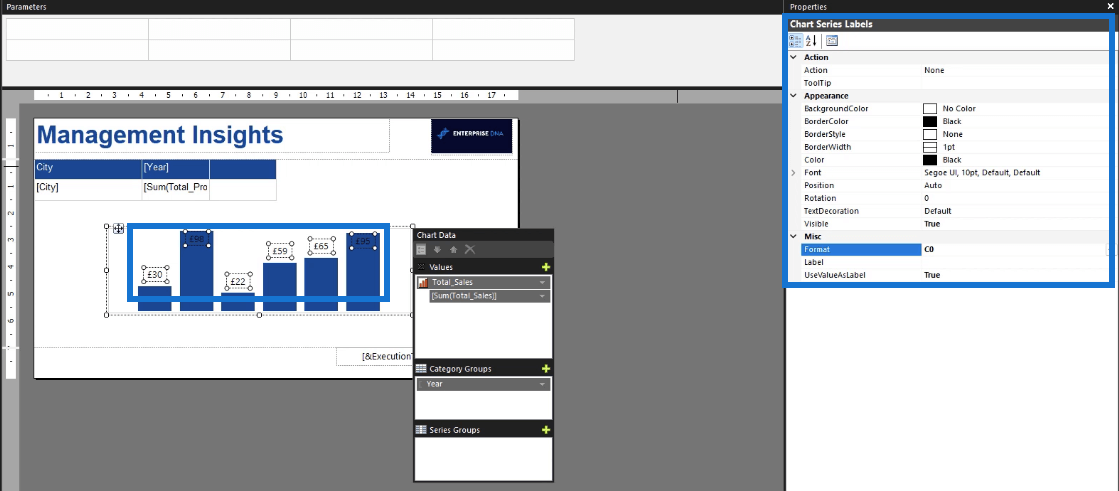
For å plassere datalinjen i matrisen, klikk på den og trykk CTLR + X . Deretter limer du den inn i den nye matrisekolonnen du opprettet tidligere.
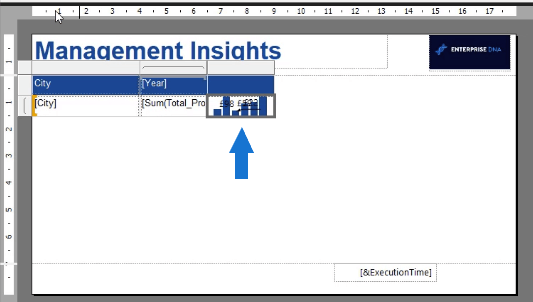
Når du kjører rapporten, vil du se hvordan det endelige resultatet ser ut. Du vil også kunne identifisere hva du vil endre.
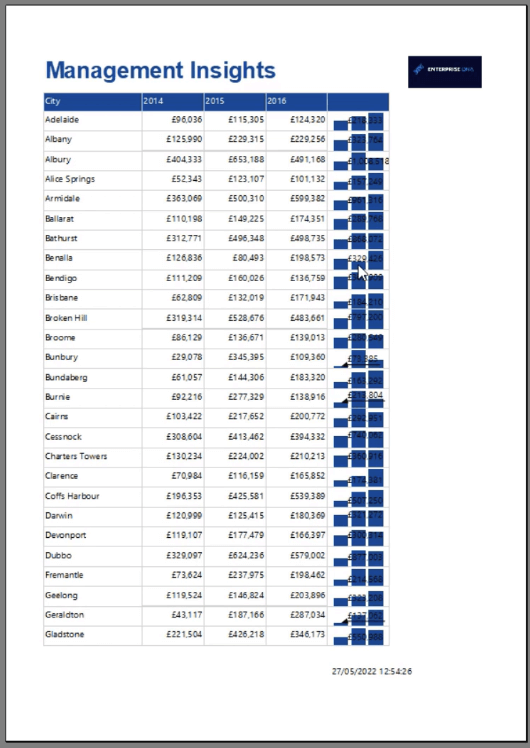
Siden dataetikettene for dette eksemplet ikke ser sammenhengende ut med resten av rapporten, fjernes de ved å bytte Synlighet-alternativet til False .
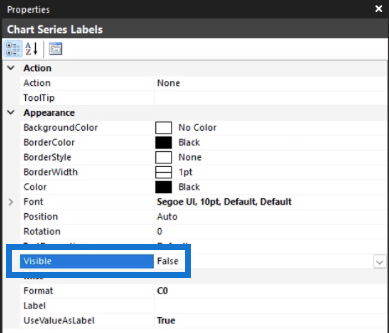
Deretter legger du til et kolonnenavn i datalinjekolonnen og gjør det du finner passende.
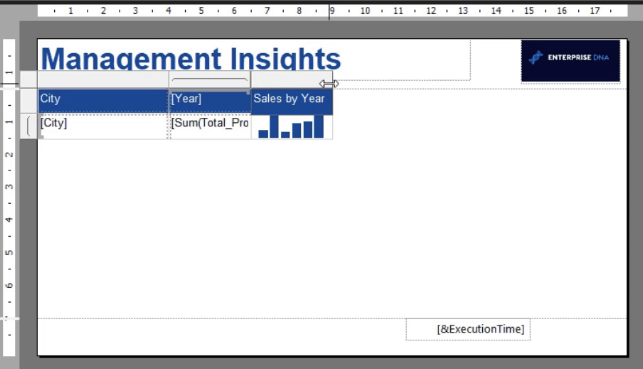
Gjør en ny rask gjennomgang ved å kjøre rapporten.
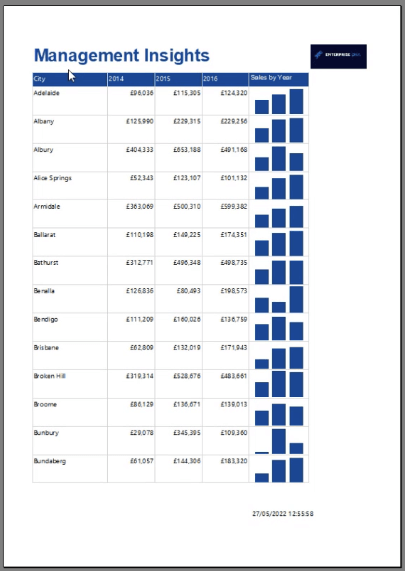
Fortsett å gjøre endringer til du er fornøyd med resultatet.
Konklusjon
Et datastolpediagram er en fin måte å legge til visuell innsikt til .
Teknikken som er demonstrert i denne opplæringen viser deg hvordan du lager søylediagrammer for hver raddata i tabellen eller matrisen. Det tilbyr en annen metode sammenlignet med å lage et eget stolpediagram på slutten av rapporten.
En av fordelene med å bruke et datastolpediagram er at det visualiserer informasjon for et spesifikt sett med data. I denne opplæringen ble datastolpediagrammet satt av by og år. Dette er annerledes når du lager et eget stolpediagram der data samles inn og presenteres i én visualisering.
Beste ønsker,
Sue Bayes
Lær å bruke DAX Studio EVALUATE nøkkelordet med grunnleggende eksempler og få en bedre forståelse av hvordan dette kan hjelpe deg med databehandling.
Finn ut hvorfor det er viktig å ha en dedikert datotabell i LuckyTemplates, og lær den raskeste og mest effektive måten å gjøre det på.
Denne korte opplæringen fremhever LuckyTemplates mobilrapporteringsfunksjon. Jeg skal vise deg hvordan du kan utvikle rapporter effektivt for mobil.
I denne LuckyTemplates-utstillingen vil vi gå gjennom rapporter som viser profesjonell tjenesteanalyse fra et firma som har flere kontrakter og kundeengasjementer.
Gå gjennom de viktigste oppdateringene for Power Apps og Power Automate og deres fordeler og implikasjoner for Microsoft Power Platform.
Oppdag noen vanlige SQL-funksjoner som vi kan bruke som streng, dato og noen avanserte funksjoner for å behandle eller manipulere data.
I denne opplæringen lærer du hvordan du lager din perfekte LuckyTemplates-mal som er konfigurert til dine behov og preferanser.
I denne bloggen vil vi demonstrere hvordan du legger feltparametere sammen med små multipler for å skape utrolig nyttig innsikt og grafikk.
I denne bloggen vil du lære hvordan du bruker LuckyTemplates rangering og tilpassede grupperingsfunksjoner for å segmentere et eksempeldata og rangere det i henhold til kriterier.
I denne opplæringen skal jeg dekke en spesifikk teknikk rundt hvordan du viser kumulativ total kun opp til en bestemt dato i grafikken i LuckyTemplates.








