DAX Studio EVALUATE Nøkkelord: Grunnleggende eksempler

Lær å bruke DAX Studio EVALUATE nøkkelordet med grunnleggende eksempler og få en bedre forståelse av hvordan dette kan hjelpe deg med databehandling.
Klassebredde er en viktig komponent når du organiserer data i frekvenstabeller. Det hjelper å bestemme verdiområdet i hver klasse eller kategori.
For å finne klassebredden i Excel, bruk formelen (Maks – Min) / n, hvor:
Maks er maksimumsverdien i datasettet.
Min er minimumsverdien i datasettet.
n er antall klasser.
Excel tilbyr ulike funksjoner for å gjøre det enkelt å beregne klassebredde. MAX- og MIN-funksjonene bestemmer de høyeste og laveste verdiene i datasettet.
Når du kobler disse funksjonene med de enkle matematiske formlene i denne artikkelen, vil du snart lage frekvensfordelingstabeller.
La oss gå!
Innholdsfortegnelse
Forstå klassebredden og dens betydning i Excel
Klassebredde refererer til størrelsen på et intervall eller klasse i et datasett. Det er tre generelle trinn for å beregne klassebredde:
Finn rekkevidden til datasettet ved å trekke minimumsverdien fra maksimumsverdien.
Bestem antall klasser (n) du vil ha i frekvensfordelingen din.
Del området på antall klasser (n).
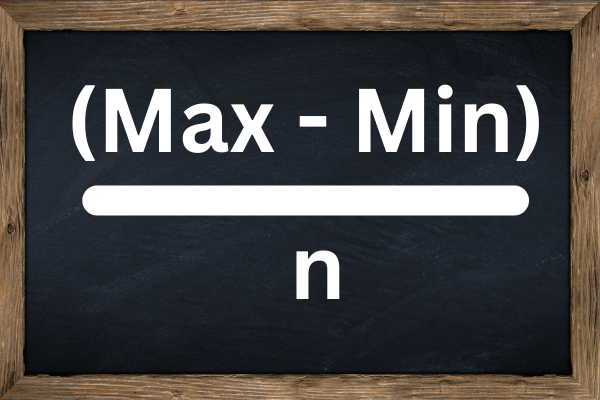
Klassebreddens rolle i frekvensdistribusjon og grafer
Klassebredde spiller en avgjørende rolle i å lage frekvensfordelingstabeller og grafiske representasjoner av data, for eksempel histogrammer.
En frekvensfordeling organiserer dataene dine i klasser og viser hvor ofte hver klasse forekommer.
Det er tre måter klassebredden påvirker frekvensfordelingen på:
Å velge ulike klassebredder kan fremheve ulike trender eller mønstre i dataene.
Forhåndsdefinering av klassebredde gir en konsistent og rettferdig sammenligning av forskjellige datasett.
Passende klassebredder hjelper til med å forstå data bedre.
Husk at å velge antall klasser og tilsvarende klassebredder er en avveining mellom enkelhet og granularitet.
For få klasser kan forenkle dataene, mens for mange klasser kan gjøre det vanskelig å skjelne mønstre og trender.
Nå som vi har gått gjennom hva klassebredde gjør og dens rolle i dataanalyse, la oss gå over hvordan du forbereder dataene dine for å beregne klassebredde i neste avsnitt.
2 trinn for å forberede datasettet i Excel
Før du beregner klassebredde i Excel, er det avgjørende å ha datasettet klart. Det er to trinn for å forberede dataene:
Importer rådataene dine til Excel.
Sorter og organiser dataene.
1. Slik importerer du rådata
For å importere rådata fra en ekstern fil til Excel, følg disse enkle trinnene:
Åpne en ny Excel-arbeidsbok.
Klikk på cellen der du vil at datasettet skal starte, for eksempel A1.
Fra datafanen velger du "Importer eksterne data" eller "Hent eksterne data".
Bla gjennom for å finne filen som inneholder dataene dine, og importer den til regnearket.
Sørg for at alle datapunkter (poeng eller verdier som representerer datasettet ditt) er i separate celler.
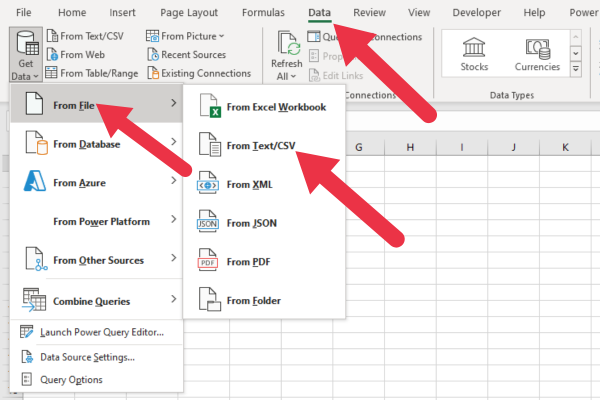
2. Hvordan sortere og organisere dataene dine
Når rådataene dine er i Excel, er sortering og organisering avgjørende for enkel beregning og analyse. Slik sorterer du dataene dine:
Klikk på en hvilken som helst celle i datasettet for å gjøre det aktivt.
Naviger til "Data"-fanen og klikk på "Sorter".
Velg kolonnen som representerer datapunktene dine (poeng) og velg "Sorter minste til største" eller "Sorter størst til minste."
Klikk "OK". Excel vil nå organisere datasettet ditt i stigende eller synkende rekkefølge i henhold til dine preferanser.
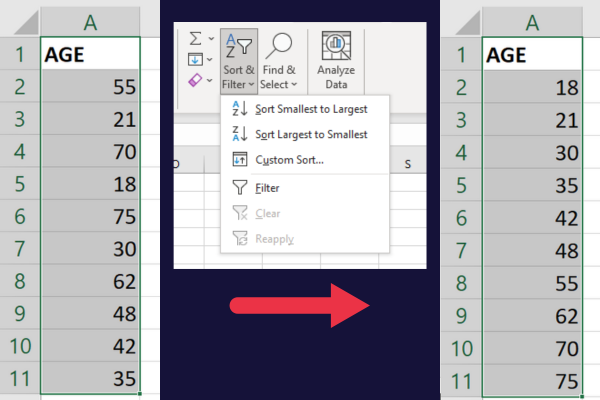
For å bedre forstå dataene dine kan du vurdere følgende organisatoriske trinn:
Kategoriser datapunktene dine i klasser eller hyller, som senere vil definere klassebredden.
Bruk betinget formatering for å fremheve spesifikke verdier eller mønstre i datasettet ditt.
Lag en tabellstruktur i Excel for enkelt å filtrere, analysere og visualisere dataene dine.
Med rådataene dine importert, sortert og organisert, er du nå klar til å beregne klassebredde og videre analysere datasettet i Excel.
Eksempeldata
Denne artikkelen vil bruke eksempeldata som representerer alderen til deltakerne i en undersøkelse.
Dette er alderen på deltakerne: 18, 21, 30, 35, 42, 48, 55, 62, 70, 75.
For å følge med, kopier disse verdiene inn i kolonne A i et nytt regneark og sorter dem i stigende rekkefølge .
Hvordan beregne klassebredde i Excel
Husk at dette er de tre brede trinnene:
Finn minimums- og maksimumsverdier for datasettet ditt.
Bestem antall klasser.
Bruk klassebreddeformelen.
La oss gå gjennom et eksempel i Excel.
1. Finn minimums- og maksimumsverdier
I Excel kan du bruke MIN- og MAX-funksjonene med disse trinnene:
Velg en tom celle og skriv =MIN(område) , der område er celleområdet som inneholder dataene dine.
Trykk Enter for å få minimumsverdien.
Velg en annen tom celle og skriv =MAX(område) .
Trykk Enter for å få den maksimale verdien.
Dette bildet viser beregningene på prøvedataene. Minimumsalderen er 18 år og maksimumsalderen er 75 år.
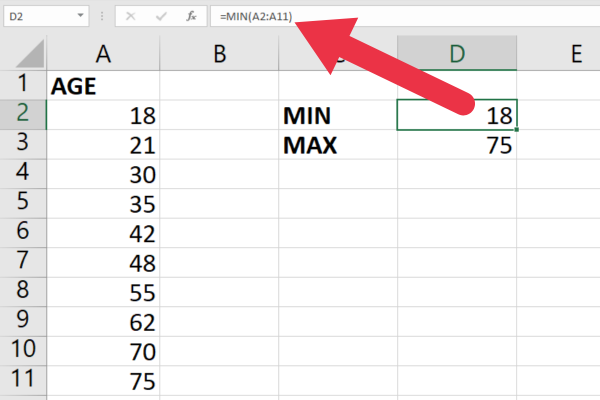
2. Bestem hvor mange klasser
Deretter må du bestemme antall klasser (n) for å kategorisere dataene dine.
En vanlig metode er å bruke Sturges' regel . Dette er en veiledning for å bestemme hvor mange klasser eller kategorier som skal brukes når du oppretter en frekvensfordelingstabell eller histogram. Det ble foreslått av Herbert A. Sturges i 1926.
Dette er regelen:
n = 1 + 3,3 * log10(N) hvor N er antall datapunkter.
Slik bruker du dette i Excel:
Velg en tom celle og skriv inn =1+3.3*LOG10(antall(område)), og erstatt området med dataområdet ditt.
Rund opp resultatet ved å bruke =CEILING(verdi;1), der verdi er cellen med resultatet fra trinn 1.
Med vårt utvalg av alder i cellene A2 til A11, ser formelen slik ut:
= 1 + 3,3 *LOG10(COUNT(A2:A11))
Resultatet er 4,2 som rundes opp til 5. Dette bildet viser formelen kombinert med TAK-funksjonen:
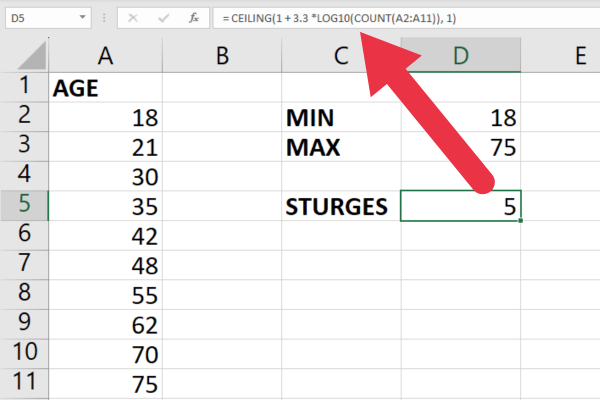
3. Bruk klassebreddeformelen
Nå har du de nødvendige verdiene for å beregne klassebredden. Bruk formelen:
Klassebredde = (maks – min) / n
I Excel velger du en tom celle og skriver inn =(max-min)/n
Erstatt Max med cellen som inneholder maksimumsverdien.
Erstatt Min med cellen som inneholder minimumsverdien.
Erstatt n med cellen som inneholder antall klasser.
Du kan deretter runde opp resultatet ved å bruke =CEILING(verdi, 1) .
Ved å bruke eksempeldataene i bildet nedenfor er formelen:
=TAK((D3-D2)/D5, 1)
Resultatet med prøvedataene våre runder opp til en klassebredde på 12.
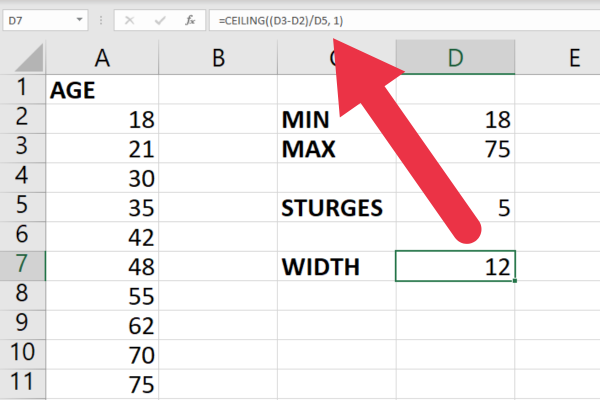
Med disse verdiene kan du nå lage en frekvensfordelingstabell eller histogram ved å bruke intervaller av den beregnede klassebredden, som er det vi skal dekke i neste avsnitt.
Hvordan lage en frekvensfordelingstabell
De neste trinnene for å lage en frekvensfordelingstabell er å:
Etabler øvre og nedre grenser.
Finn klassens midtpunkter.
Lag en frekvens for hver klasse.
La oss bryte det ned.
1. Etablere klassegrenser
Slik oppretter du grensen for første klasse:
Start med den laveste verdien i datasettet ditt.
Legg til klassebredden for å lage den øvre grensen for det første klasseintervallet.
For de neste klasseintervallene bruker du de påfølgende verdiene for de nedre og øvre grensene og legger til klassebredden hver gang.
Med våre prøvedata er minimumsalderen 18. Den øvre grensen er 30 (18 + 12), så første klasse vil være 18-30.
Dette er de fem klassegrensene (nedre og øvre grenser):
Klasse 1: 18-30 (dekker alder 18 til 29)
Klasse 2: 30-42 (dekker alder 30 til 41)
Klasse 3: 42–54 (dekker alderen 42 til 53 år)
Klasse 4: 54–66 (dekker alder 54 til 65 år)
Klasse 5: 66–78 (dekker alder 66–77)
2. Finn klassemidtpunkter
Klassemidtpunkter er de sentrale punktene i hver klasse i en frekvensfordeling. For å beregne klassemidtpunktet for hver klasse, kan du bruke følgende formel:
Midtpunkt = (nedre grense + øvre grense) / 2
Bruk denne formelen til å fylle midtpunktkolonnen i frekvensfordelingstabellen med de beregnede midtpunktene for hvert klasseintervall.
Dette er midtpunktene for våre påfølgende klasser:
Klasse 1 midtpunkt: (18 + 30) / 2 = 24
Klasse 2 Midtpunkt: (30 + 42) / 2 = 36
Klasse 3 Midtpunkt: (42 + 54) / 2 = 48
Klasse 4 Midtpunkt: (54 + 66) / 2 = 60
Klasse 5 Midtpunkt: (66 + 78) / 2 = 72
3. Tell frekvensen for hver klasse
I Excel kan du bruke FREKVENS-funksjonen til å telle frekvensen for hvert klasseintervall. Dette er syntaksen:
=FREKVENS(datamatrise; bins_matrise)
data_array er rekkevidden til datasettet ditt.
bins_array er rekkevidden til de øvre grensene dine.
Følg disse instruksjonene:
Velg et område som tilsvarer antall klasseintervaller i tabellen og skriv inn formelen.
Trykk Ctrl+Shift+Enter for å vise frekvensen for hvert klasseintervall.
Legg til frekvensverdiene i frekvensfordelingstabellen.
Dette bildet viser eksempeldataene med de øvre grensene for de fem klassene i kolonne B.
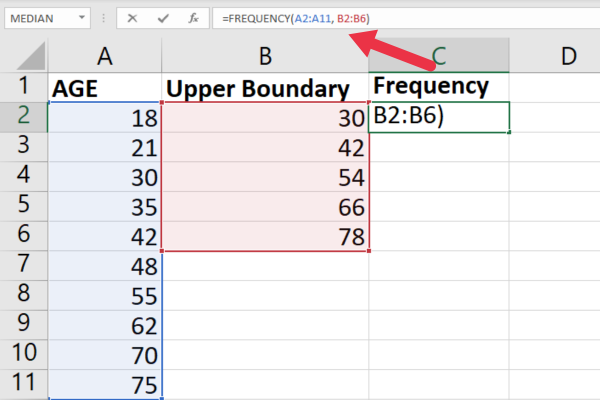
Denne formelen er lagt inn i celle C1.
=FREKVENS(A2:A11; B2:B6)
Det neste trinnet er å trykke Ctrl+Shift+Enter for å angi formelen som en matriseformel.
Excel omgir formelen med krøllete klammeparenteser {} for å indikere at det er en matriseformel.
Du kan få en ekstra kategori med en frekvens på 0, som trygt kan ignoreres. Excel FREKVENS-funksjonen ser også etter verdier som er nøyaktig lik den høyeste øvre grensen.
Eksempeldataene har ingen verdi lik den endelige øvre grensen, så det opprettes en ekstra kategori med nullfrekvens.
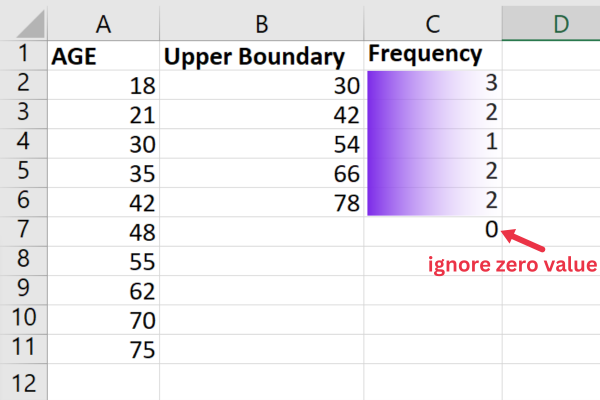
Nå som vi har laget en frekvensfordelingstabell, la oss se på måter du kan visualisere en i Excel i neste avsnitt.
Hvordan visualisere frekvensdistribusjonen din
For å visualisere frekvensfordelingen din i Excel, må du først lage en graf basert på frekvenstabellen.
Følg disse instruksjonene:
Organiser dataene dine i en to-kolonne tabell, med én kolonne for klassene og en annen for deres frekvenser.
Velg hele dataområdet, inkludert kolonneoverskriftene.
Gå til Sett inn-fanen i Excel-verktøylinjen.
Velg riktig graftype for dataene dine, for eksempel et kolonnediagram eller et stolpediagram, fra Diagram-gruppen på verktøylinjen.
Klikk på diagramtypen for å sette inn grafen i regnearket.
For eksempeldataene våre klikket jeg på alternativet "Anbefalte diagrammer" for å få Excel til å bestemme det beste valget.
Excel valgte et Clustered Column søylediagram, som er akkurat det som trengs for et histogram.
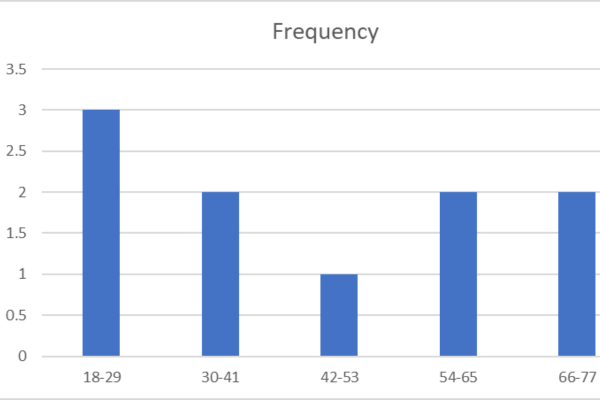
Når du har generert diagrammet, kan det være lurt å utgjøre dataene for å unngå at de blir overskrevet.
Hvordan tilpasse grafen
Du kan også tilpasse diagrammets utseende ytterligere ved å endre titlene, fargene, skriftene eller andre formateringsalternativer som er tilgjengelige i Excel.
Følg disse trinnene :
Klikk på grafen for å aktivere fanene Diagramdesign og Format i Excel-verktøylinjen.
Bruk kategorien Diagramdesign til å endre diagramlayout eller stil, legge til en diagramtittel og endre aksetitler eller dataetiketter.
Bruk Format-fanen til å justere fargeskjemaet eller formateringen av elementene i grafen.
Du kan også endre størrelsen på grafen og for optimal utskrift.
3 tips for å analysere distribusjonsgrafen
Her er tre tips for å analysere distribusjonsgrafen din:
Undersøk formen på grafen for å identifisere eventuelle trender eller mønstre i distribusjonen, for eksempel skjevheter eller symmetri.
Se på høyden på hver kolonne eller stolpe for å bestemme den relative frekvensen til hver klasse.
Vær oppmerksom på den horisontale aksen for å evaluere rekkevidden og klassebredden til frekvensfordelingen din.
Ved å følge disse trinnene og vurdere funksjonene i grafen din, vil du effektivt kunne visualisere og analysere frekvensfordelinger i Excel.
Dette lar deg ta informerte tolkninger og beslutninger basert på dataene dine.
Mer om frekvensfordelingstabeller
For et mer komplekst eksempel med LuckyTemplates, sjekk ut denne artikkelen på .
Denne videoen går gjennom å lage frekvens- og distribusjonsdiagrammer:
Siste tanker
Å finne klassebredden og lage en frekvensfordelingstabell i Excel er en verdifull ferdighet når du arbeider med store datasett.
Du har lært hvordan du kan utnytte Excels innebygde funksjoner og kartleggingsverktøy for å analysere og visualisere frekvenstabeller på en enkel og effektiv måte.
Dette lar deg identifisere mønstre og trender i dataene dine som ellers kan være vanskelig å skjelne.
Og akkurat som det er du nå godt rustet til å beregne klassebredde i Excel som en ekte mester! Ikke mer å klø deg i hodet over hvordan du organiserer dataene dine i ryddige, håndterbare klasser.
Excel er et kraftsenter full av skjulte perler som kan gjøre livet ditt så mye enklere. Så, ikke stopp her! Fortsett å utforske, les vår andre, og viktigst av alt, fortsett å ha det gøy med det.
Dette er for å gjøre "Excel-lent" fremgang på datareisen din!
Lær å bruke DAX Studio EVALUATE nøkkelordet med grunnleggende eksempler og få en bedre forståelse av hvordan dette kan hjelpe deg med databehandling.
Finn ut hvorfor det er viktig å ha en dedikert datotabell i LuckyTemplates, og lær den raskeste og mest effektive måten å gjøre det på.
Denne korte opplæringen fremhever LuckyTemplates mobilrapporteringsfunksjon. Jeg skal vise deg hvordan du kan utvikle rapporter effektivt for mobil.
I denne LuckyTemplates-utstillingen vil vi gå gjennom rapporter som viser profesjonell tjenesteanalyse fra et firma som har flere kontrakter og kundeengasjementer.
Gå gjennom de viktigste oppdateringene for Power Apps og Power Automate og deres fordeler og implikasjoner for Microsoft Power Platform.
Oppdag noen vanlige SQL-funksjoner som vi kan bruke som streng, dato og noen avanserte funksjoner for å behandle eller manipulere data.
I denne opplæringen lærer du hvordan du lager din perfekte LuckyTemplates-mal som er konfigurert til dine behov og preferanser.
I denne bloggen vil vi demonstrere hvordan du legger feltparametere sammen med små multipler for å skape utrolig nyttig innsikt og grafikk.
I denne bloggen vil du lære hvordan du bruker LuckyTemplates rangering og tilpassede grupperingsfunksjoner for å segmentere et eksempeldata og rangere det i henhold til kriterier.
I denne opplæringen skal jeg dekke en spesifikk teknikk rundt hvordan du viser kumulativ total kun opp til en bestemt dato i grafikken i LuckyTemplates.








