DAX Studio EVALUATE Nøkkelord: Grunnleggende eksempler

Lær å bruke DAX Studio EVALUATE nøkkelordet med grunnleggende eksempler og få en bedre forståelse av hvordan dette kan hjelpe deg med databehandling.
Sliter du med tekst som går over til andre celler i Excel-regnearket? Frykt ikke! Vi har noen enkle løsninger som vil få datapresentasjonen din til å se penere og mer profesjonell ut.
Det kan være frustrerende når dataene dine er for store for cellen, og de renner over, og får regnearket til å se rotete og vanskelig å lese. Heldigvis er det noen få enkle trinn du kan følge for å sikre at teksten passer perfekt i cellen.
I denne artikkelen vil vi dekke ulike metoder for å tilpasse tekst i Excel-celler. Vi starter med å endre cellebredden manuelt eller med AutoFit-funksjonen. Deretter vil vi dykke inn i mer avanserte teknikker som å bruke funksjonene "Wrap Text", "Shrink to fit" og "Merge & Center".
Så la oss komme i gang og få arkene dine til å se fantastiske ut!
Innholdsfortegnelse
1. Endre cellebredden for å passe til tekst
Når du har mye tekst i en celle, er det første trinnet du kan ta å justere bredden på cellen slik at den passer til innholdet. Du kan enten gjøre dette manuelt eller du bruker AutoFit for å gjøre det automatisk.
Hvordan endre cellebredden manuelt for å passe til tekst
1. For å endre bredden på en celle, hold musen over kolonnens grense, og den vil bli en tohodet pil.
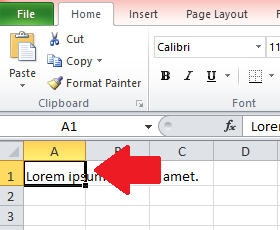
2. Dobbeltklikk og dra grensen til høyre eller venstre til teksten passer godt inn i den valgte kolonnen.
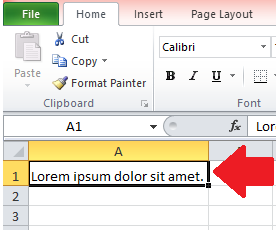
Hvordan justere cellebredden automatisk ved hjelp av AutoFit
Hvis du har en stor tabell med flere rader som inneholder tekst, kan du bruke «AutoFit»-funksjonen for å justere radhøyden automatisk.
1. Velg raden (eller flere rader ved å dobbeltklikke mens du holder nede Shift-tasten) du vil justere, og klikk deretter på "Format"-knappen i "Celler"-gruppen på Hjem-fanen.
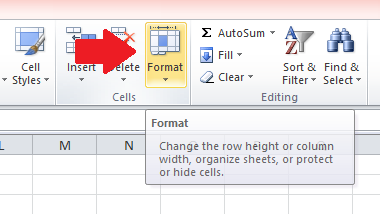
2. Fra rullegardinmenyen som åpnes, velg "Autotilpass kolonnebredde", og Excel vil automatisk justere radbredden for å passe til tekstinnholdet. På lignende måte kan du velge "Autotilpass radhøyde" for å justere høyden på en celle.
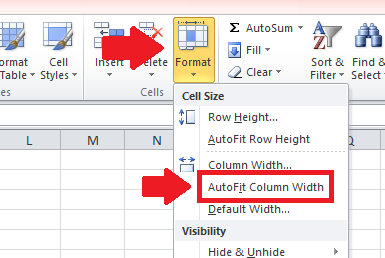
Ved å endre cellestørrelsen kan du sikre at regnearkdataene dine passer pent i hver celle. Noen ganger er det imidlertid ikke nok å justere størrelsen på cellen for å få plass til all teksten.
I den neste delen vil vi utforske hvordan du kan "pakke" teksten for å formatere celler og få dataene dine til å passe komfortabelt i den valgte cellen.
2. Bruke "Wrap Text"-funksjonen for å tilpasse tekst
Hvis du har en stor mengde tekst som ikke får plass i en enkelt celle, kan du bruke tekstbryting for å få dataene til å passe riktig.
Funksjonen "Wrap Text" lar deg vise alt celleinnhold ved å dele det opp i flere linjer. Det kan hjelpe deg å presentere data i et mer organisert og lesbart format uten å måtte justere kolonnebredden eller endre størrelsen på cellen.
Slik bruker du "Wrap Text"-funksjonen
1. For å bruke denne funksjonen, bruk markøren til å velge cellen eller cellene du vil formatere ved å klikke på dem mens du holder nede Shift-tasten.
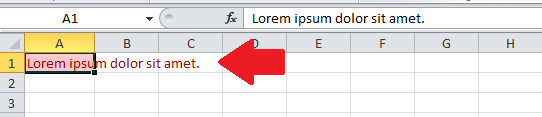
2. Klikk deretter på "Wrap Text"-knappen i "Hjem"-fanen.
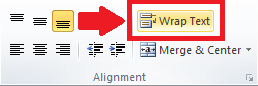
3. Excel vil automatisk justere høyden på cellen slik at den passer til teksten.
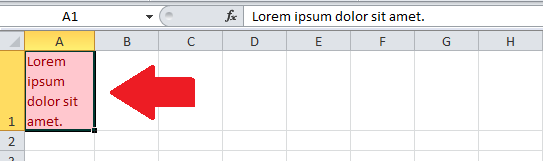
"Wrap Text"-funksjonen i Excel lar deg vise lang eller flerlinjers tekst i en enkelt celle. Ved å pakke inn teksten kan du gjøre innholdet mer lesbart og organisert uten å måtte justere kolonnebredden.
Aktivering av funksjonene er så enkelt som å velge cellegruppen du vil formatere, gå til "Alignment"-gruppen og klikke på "Wrap text"-boksen. Du kan også justere tekstjusteringen og innrykket for å forbedre lesbarheten til den pakkede teksten ytterligere.
Deretter skal vi illustrere hvordan du kan bruke "Shrink to fit"-funksjonen for å gjøre fonten til teksten som har veltet over, mindre slik at den passer inn i cellen.
3. Bruke "Shrink to fit"-funksjonen for å tilpasse tekst
En annen løsning på spillover-problemet er å bruke "Shrink to fit"-funksjonen, som automatisk reduserer skriftstørrelsen på teksten slik at den får plass i cellen.
Denne delen vil veilede deg gjennom trinnene for å bruke denne funksjonen i Microsoft Excel for å sikre at teksten din er lett lesbar og passer pent i cellene dine.
Slik bruker du "Shrink to fit"-funksjonen
1. Høyreklikk på cellen som inneholder teksten du vil krympe for å passe til cellebredden.
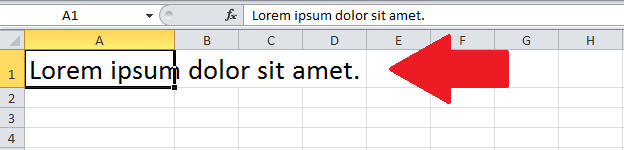
2. I rullegardinmenyen velger du alternativet "Formater celler".
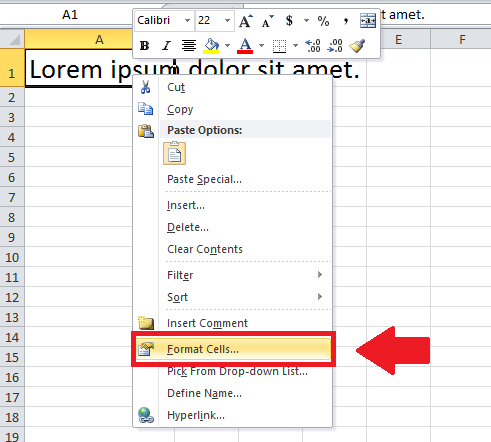
3. Et nytt vindu vil dukke opp. Gå til "Alignment"-fanen i dialogvinduet og merk av for "Shrink to fit"-boksen før du klikker på "OK"-knappen.
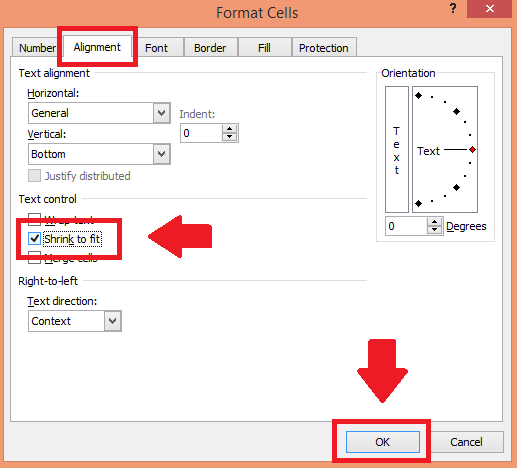
4. Teksten vil umiddelbart krympe for å passe til cellens bredde. Dette er en fin måte å sørge for at innholdet i for eksempel en kolonneoverskrift eller radoverskrift er synlig.
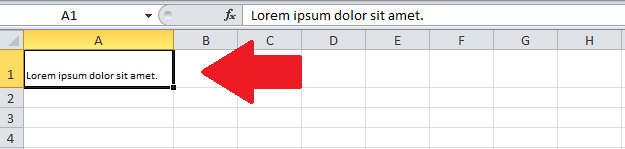
"Shrink to fit"-funksjonen er et enkelt, men kraftig verktøy for å administrere tekst med letthet. Ved å følge trinnene som er skissert i denne delen, kan du sikre at teksten din passer pent i cellene dine.
I neste seksjon vil vi dekke en annen nyttig funksjon kalt "Merge & Center", som kan brukes til å kombinere flere celler til én og sentrere teksten i den nye sammenslåtte cellen.
4. Slå sammen celler for å passe til tekst
Ved å slå sammen celler i Excel kan du kombinere to eller flere tilstøtende celler til én celle. Dette kan være nyttig når du vil lage en tittel eller kolonneoverskrift for en tabell eller når du vil kombinere flere celler i en hel kolonne med tekst eller tall i én celle.
Hvordan slå sammen celler for å passe til tekst
1. Åpne Excel-arbeidsboken og velg cellene du vil slå sammen.
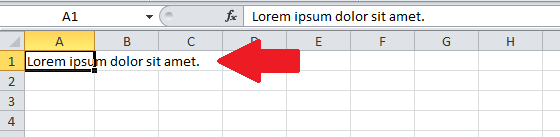
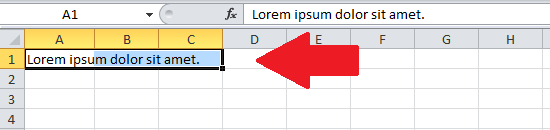
2. Gå til "Hjem"-fanen i Excel-båndet og se etter "Slå sammen og senter"-knappen i "Alignment"-gruppen på båndet
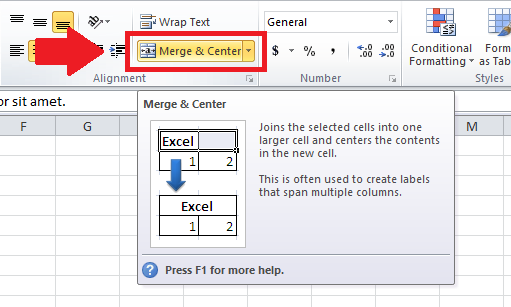
3. Klikk på Slå sammen og senter-knappen og vil slå sammen de valgte cellene til én celle og sentrere innholdet i den cellen.
Å slå sammen celler i Excel er en enkel og effektiv måte å kombinere flere celler til én. Dette kan bidra til å lage mer lesbare og organiserte tabeller eller å kombinere data fra forskjellige celler til en enkelt celle.
Ved å bruke "Slå sammen og senter"-knappen kan du slå sammen celler og bevare formateringen til cellen øverst til venstre.
Siste tanker
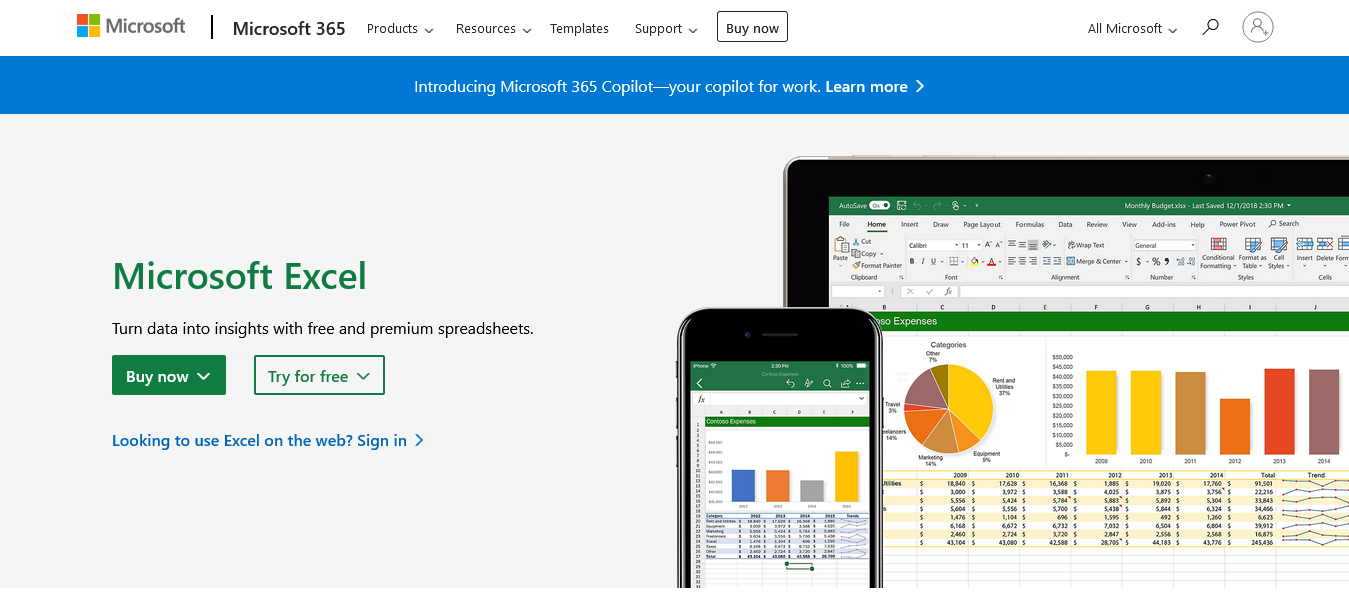
Gå til Microsofts nettsted for å kjøpe og laste ned Microsoft Office Excel-programvare. Kilde: Microsoft
Bra gjort! Du har mestret kunsten å tilpasse tekst i Excel-celler som en proff! Nå kan du justere cellebredden manuelt eller med Excel AutoFit og bruke funksjonene "Wrap Text", "Shrink to fit" og "Merge & Center" som en mester.
Dataene dine vil ikke lenger se ut som en overfylt heis på en mandag morgen.
Husk at det er viktig å sikre at dataene dine er lett lesbare og tilgjengelige for andre. Ved å bruke disse teknikkene kan du unngå å få teksten kuttet av eller skjult, og sørge for at regnearkene dine er app- og brukervennlige.
Sørg for å eksperimentere med disse metodene og finn det som fungerer best for deg. Med litt øvelse vil du være en ekspert på å få Excel-celler til å passe til tekst i enhver mal!
For å lære mer om hvordan du bruker Microsoft Excel-arbeidsbøker, sjekk veiledningen nedenfor:
Lær å bruke DAX Studio EVALUATE nøkkelordet med grunnleggende eksempler og få en bedre forståelse av hvordan dette kan hjelpe deg med databehandling.
Finn ut hvorfor det er viktig å ha en dedikert datotabell i LuckyTemplates, og lær den raskeste og mest effektive måten å gjøre det på.
Denne korte opplæringen fremhever LuckyTemplates mobilrapporteringsfunksjon. Jeg skal vise deg hvordan du kan utvikle rapporter effektivt for mobil.
I denne LuckyTemplates-utstillingen vil vi gå gjennom rapporter som viser profesjonell tjenesteanalyse fra et firma som har flere kontrakter og kundeengasjementer.
Gå gjennom de viktigste oppdateringene for Power Apps og Power Automate og deres fordeler og implikasjoner for Microsoft Power Platform.
Oppdag noen vanlige SQL-funksjoner som vi kan bruke som streng, dato og noen avanserte funksjoner for å behandle eller manipulere data.
I denne opplæringen lærer du hvordan du lager din perfekte LuckyTemplates-mal som er konfigurert til dine behov og preferanser.
I denne bloggen vil vi demonstrere hvordan du legger feltparametere sammen med små multipler for å skape utrolig nyttig innsikt og grafikk.
I denne bloggen vil du lære hvordan du bruker LuckyTemplates rangering og tilpassede grupperingsfunksjoner for å segmentere et eksempeldata og rangere det i henhold til kriterier.
I denne opplæringen skal jeg dekke en spesifikk teknikk rundt hvordan du viser kumulativ total kun opp til en bestemt dato i grafikken i LuckyTemplates.








