DAX Studio EVALUATE Nøkkelord: Grunnleggende eksempler

Lær å bruke DAX Studio EVALUATE nøkkelordet med grunnleggende eksempler og få en bedre forståelse av hvordan dette kan hjelpe deg med databehandling.
Å beregne et vektet gjennomsnitt i Excel med prosenter gir deg muligheten til å håndtere data som har ulik grad av betydning.
Et vektet gjennomsnitt er likt standardgjennomsnittet, men det legger vekt på spesifikke verdier basert på deres tildelte vekter. Når de ulike vektene er uttrykt i prosent, er resultatene ofte mer meningsfylte.
I denne artikkelen lærer du trinnene for å beregne et vektet gjennomsnitt ved å bruke prosenter i Excel. Vi dekker de nødvendige formlene, funksjonene og Excel-tipsene du trenger å vite.
La oss komme inn i det.
Innholdsfortegnelse
Hva er et vektet gjennomsnitt?
Vektet gjennomsnitt og prosenter er viktige begreper på mange felt, inkludert finans, statistikk og dataanalyse.
Et vektet gjennomsnitt er en type gjennomsnitt som vurderer den relative betydningen av et sett med verdier.
La oss sammenligne dette med det enkle gjennomsnittet du sannsynligvis har brukt mange ganger. Det enkle aritmetiske gjennomsnittet behandler alle verdier likt når resultatet beregnes.
Med et vektet gjennomsnitt er ikke alle verdier like vekt. Vektene tildeles verdier i henhold til deres betydning eller relevans.
I matematiske termer beregnes et vektet gjennomsnitt av:
Den matematiske formelen kan representeres som:
Vektet gjennomsnitt = (?(verdi × vekt)) / ?(vekt)
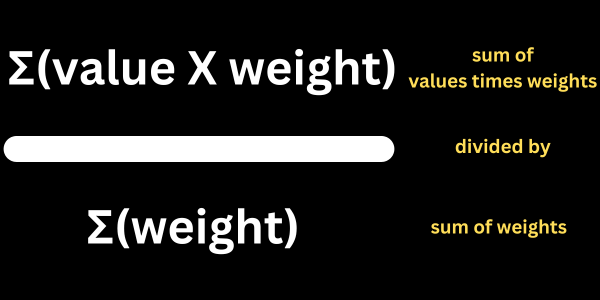
Du kan skrive den matematiske formelen når du arbeider med makroer og VBA.
Denne opplæringen bruker imidlertid noen få nyttige funksjoner for å forenkle beregningen. Du vil oppdage at de er enkle å bruke snarveier.
Bruke prosenter eller enheter
Noen vektede beregninger bruker prosenter, og andre bruker enheter.
Hvis du for eksempel tar gjennomsnittspriser i en butikk, vil du bruke pengeenheter som representerer prisen på en vare.
Hvis en blyant er femti cent og en penn er en dollar, er vektene henholdsvis 0,5 og 1,0.
Høyskolekarakterer er mer sannsynlig å være basert på prosenter. For eksempel kan underveiseksamen gis 40 % av totalkarakteren, mens 60 % tildeles avsluttende eksamen.
Denne artikkelen fokuserer på å beregne og vise gjennomsnitt ved hjelp av prosenter.
Sette opp Excel-regnearket
Før du beregner et vektet gjennomsnitt i Excel, må du sette opp regnearket med de nødvendige dataene. Følg disse instruksjonene:
Denne opplæringen starter med et eksempel fra sportens verden. Trenere vurderer spillerne sine etter forskjellige egenskaper, og noen egenskaper er mer verdifulle enn andre.
Treneren bestemmer prosentvekten for hver egenskap og scorer deretter spilleren. Det vektede gjennomsnittet gir et mer fullstendig bilde av hvordan spilleren måler seg.
Kopier denne tabellen inn i Excel-malen din:
| Egenskap | Score | Prosentdel |
| Hastighet | 8 | 40 % |
| Styrke | 5 | 50 % |
| Smidighet | 6 | 10 % |
Vektene ovenfor er representert i prosent, og summen deres er 100 %.
Formatere celler for prosenter
For klarhetens skyld er det viktig å formatere cellene som inneholder vektverdiene i prosent. Her er oppgavene trinn for trinn:
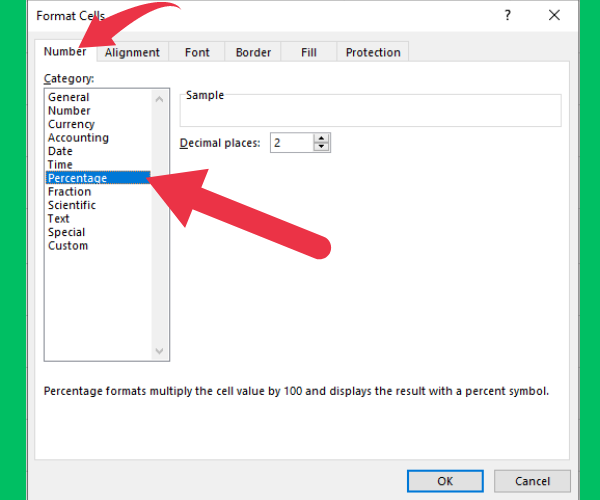
Etter å ha fullført disse trinnene, skal Excel-regnearket ditt nå være satt opp og klart for å beregne det vektede gjennomsnittet. Sørg for at dataene og vektverdiene dine er angitt riktig, og at cellene som inneholder vektene er formatert som prosenter for forbedret lesbarhet.
Hvordan beregne et vektet gjennomsnitt i Excel
Beregningen av et vektet gjennomsnitt involverer en rekke enkle trinn ved bruk av SUMPRODUKT- og SUM-funksjonene.
Disse funksjonene kan kombineres for å finne en endelig gjennomsnittsverdi som tar hensyn til varierende betydning eller vekter gitt til ulike verdier.
Bruke Excel SUMPRODUCT-funksjonen
Excel SUMPRODUCT-formelen brukes til å multiplisere to eller flere matriser med verdier og returnere summen av produktene deres.
En matrise refererer til en liste med verdier. Utvalget av celler som inneholder mengdene er én matrise. Matrisen som inneholder prisen er en andre matrise.
Divisjon på totalvekt
Etter å ha brukt SUMPRODUKT-funksjonen til å multiplisere og summere varemengdene og prisene, må du dele den på summen av vekter for å beregne det vektede gjennomsnittet.
Anta at totalvekten representerer summen av mengdene i kolonne B.
Ved å bruke SUM-funksjonen, slik: SUM(B2:B4), får du totalvekten.
Denne figuren brukes til å dele inn i resultatet av SUMPRODUCT-resultatet.
Instruksjoner for Excel
Følg disse trinnene i regnearket:
Når du har fullført disse trinnene, vil Excel vise den vektede gjennomsnittsprisen i cellen du valgte.
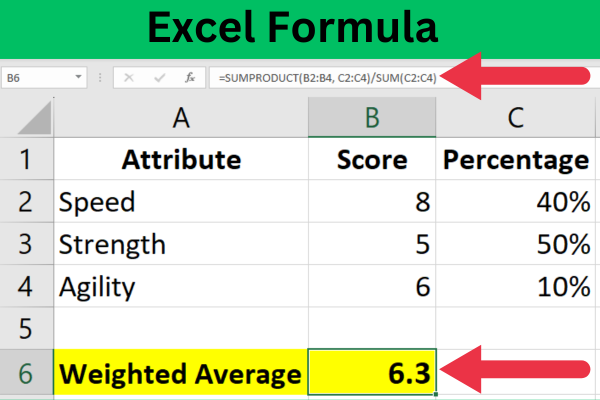
Hvis du følger dette eksemplet, kan du se et langt tall i resultatcellen med mange desimaler.
På dette tidspunktet bør du rydde opp skjermen ved å formatere resultatcellen til å vise to desimaler.
Å bryte ned formelen
Her er en oversikt over formelen fra forrige del:
Scenarier fra den virkelige verden
To vanlige anvendelser av denne formelen inkluderer karaktersystemer og økonomisk analyse.
Disse eksemplene viser hvordan du bruker vektede gjennomsnitt ved bruk av prosenter som vekter.
Karaktersystemer
Når lærere og professorer evaluerer elevenes prestasjoner i et kurs, bruker de ofte vektede gjennomsnitt for å bestemme den endelige karakteren. I dette tilfellet har hver oppgave, quiz eller eksamen en spesifikk vekt eller prosentandel som bidrar til den samlede karakteren.
La oss for eksempel anta følgende karakterfordeling:
For å følge eksemplet kan du kopiere dataene i denne tabellen til regnearket ditt. Sett den første kolonnen i tabellen inn i kolonne A.
| Sammenbrudd | Score | Vekt |
| Oppgave 1 | 70 | 10 % |
| Oppgave 2 | 55 | 10 % |
| Quiz 1 | 93 | 10 % |
| Tentamen | 67 | 20 % |
| Oppgave 4 | 96 | 10 % |
| Oppgave 5 | 74 | 10 % |
| Quiz 2 | 45 | 10 % |
| Avsluttende eksamen | 91 | 20 % |
For å beregne det vektede gjennomsnittet i Excel kan du bruke SUMPRODUKT-funksjonen.
Forutsatt at karakterene er i kolonne B (fra B2 til B9) og de tilsvarende vektene uttrykt i prosent er i kolonne C (fra C2 til C9), vil formelen se slik ut:
=SUMPRODUKT(B2:B9; C2:C9)/SUM(C2:C9)
Denne Excel-formelen beregner det vektede gjennomsnittet ved å bruke de oppgitte karakterene og prosentene.
Finansiell analyse
Vektet gjennomsnitt spiller også en viktig rolle i finansiell analyse, spesielt når man evaluerer en aksjeporteføljes ytelse . I slike tilfeller kan vekten som gis til hver aksje baseres på prosentandelen av investeringen som er tildelt.
Anta at du eier følgende aksjer i porteføljen din:
| Lager | Pris | Aksjer | Investering (%) |
| Aksje A | 100 | 5 | 30 % |
| Aksje B | 50 | 10 | 40 % |
| Aksje C | 80 | 3 | 30 % |
Forutsatt at aksjekursene er i kolonne B (fra B2 til B4), aksjer i kolonne C (fra C2 til C4), og investeringsprosentene i kolonne D (fra D2 til D4), vil den veide gjennomsnittsformelen være som følger:
=SUMPRODUKT(B2:B4; D2:D4)/SUM(D2:D4)
Formelen ovenfor beregner den veide gjennomsnittlige aksjekursen basert på investeringsprosenten for hver aksje. Denne verdien hjelper til med å vurdere porteføljens generelle ytelse.
Dette skjermbildet viser beregningen og resultatene:
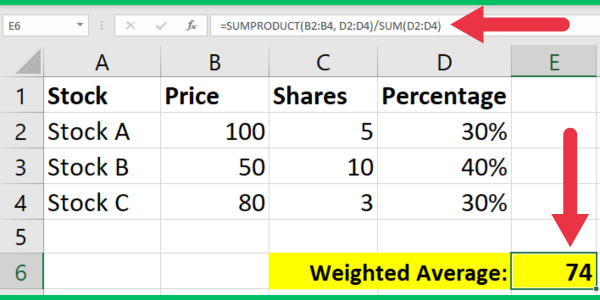
Du kan gjøre presentasjonene dine enda bedre ved å fargekode verdiene som faller over eller under det vektede gjennomsnittet. For eksempel kan høyere verdier markeres med grønt.
For å gjøre det, bruk betinget formatering for å legge til en "markeringscelle"-regel med betingelsen "større enn". Dette lar deg spesifisere terskelen og velge uthevingsfargen.
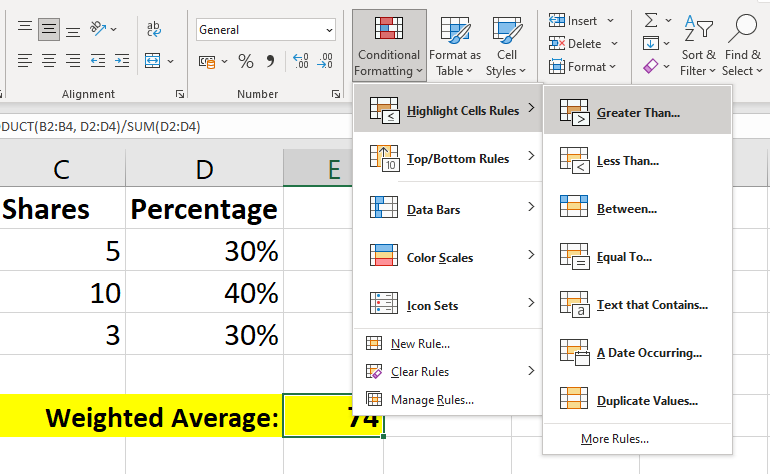
Aksjekursanalyse kombinerer ofte kraften til vektede gjennomsnitt med frekvensen av sluttkurser i visse prisklasser. Analytikere tildeler vekter til forskjellige prisklasser og bruker Excel til å lage en frekvenstabell som teller gangene en aksjekurs falt i et prisområde over tretti dager.
Dette gjør det mulig å beregne gjennomsnittlige daglige sluttpriser basert på frekvensen. Denne nyttige videoen viser deg hvordan du lager frekvenstabeller i Excel:
4 Vanlige feil og feilsøking
Her er de fire vanligste feilene du vil støte på når du beregner et vektet gjennomsnitt i Excel.
1. Feiljusterte data og vekter
Feiljusterte data og vekter kan også føre til unøyaktige vektede gjennomsnittsresultater. Nøyaktighet er betinget av at data og vekter er riktig justert i Excel.
Dataene skal være oppført i tilstøtende kolonner, med hver verdi som tilsvarer dens respektive vekt:
| Data (kolonne B) | Vekter (kolonne C) |
| Verdi 1 | Vekt 1 |
| Verdi 2 | Vekt 2 |
Hvis du legger merke til at dataene og vektene er feiljustert, juster kolonnene i regnearket for å sikre riktig samsvar mellom verdiene og deres tilsvarende vekter.
2. Regner ikke med prosenter
Når du arbeider med prosenter som vekter, sørg for at vektene er uttrykt som desimalverdier. For eksempel, hvis en vekt er representert som 20 %, bør desimalekvivalenten være 0,20.
For å konvertere en prosentandel til en desimal, del prosentandelen på 100:
=C2/100
Ved å regne prosenter riktig, vil den vektede gjennomsnittsberegningen gi nøyaktige resultater.
3. Feil cellereferanser
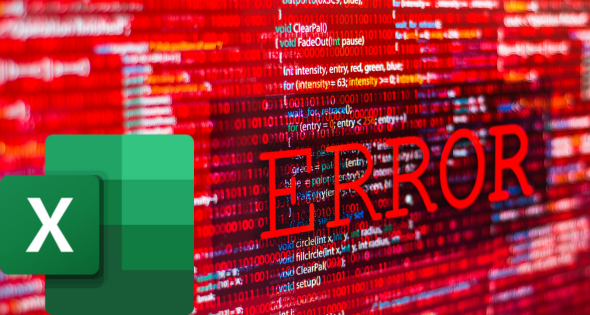
Det er viktig å sikre at cellereferansene er nøyaktige. Feil cellereferanser kan føre til feil eller unøyaktige resultater i beregningen.
Sjekk at formlene inkluderer de riktige celleområdene for både verdier og vekter.
4. Bruker feil funksjon
Du har sannsynligvis brukt Excels normale gjennomsnittsfunksjon mange ganger. Denne funksjonen brukes ikke for vektede gjennomsnitt.
Standardavvik og glidende gjennomsnitt er måter å fange opp endringer i datagjennomsnitt. Disse beregningene bruker forskjellige formler.
AVERAGEIF-funksjonen lar deg filtrere ut verdier som ikke oppfyller spesifikke kriterier. Det er imidlertid bedre å tildele verdiene en lav prosentandel når du beregner et vektet gjennomsnitt.
Vårt siste ord
I denne artikkelen har vi demonstrert prosessen med å beregne vektede gjennomsnitt i Excel med prosenter. Vektet gjennomsnitt gir verdifull innsikt i datasett, og fremhever den relative betydningen av en rekke verdier.
Ved å bruke SUMPRODUKT-funksjonen kan Excel enkelt beregne det vektede gjennomsnittet ved å multiplisere de tilsvarende datapunktene og dele resultatet med den totale summen av vektene. Formelen er som følger:
=SUMPRODUKT(dataområde; vektområde) / SUM(vektområde)
Denne metoden er spesielt nyttig når du arbeider med karakterer, undersøkelsesresultater eller økonomiske data, der noen verdier har større betydning enn andre.
Å mestre denne teknikken kan forbedre dataanalysefunksjonene, slik at brukerne kan ta mer informerte beslutninger basert på nøyaktige og relevante data.
Klar til å begynne å bygge noen sterke Excel-ferdigheter? Sjekk ut vår
Lær å bruke DAX Studio EVALUATE nøkkelordet med grunnleggende eksempler og få en bedre forståelse av hvordan dette kan hjelpe deg med databehandling.
Finn ut hvorfor det er viktig å ha en dedikert datotabell i LuckyTemplates, og lær den raskeste og mest effektive måten å gjøre det på.
Denne korte opplæringen fremhever LuckyTemplates mobilrapporteringsfunksjon. Jeg skal vise deg hvordan du kan utvikle rapporter effektivt for mobil.
I denne LuckyTemplates-utstillingen vil vi gå gjennom rapporter som viser profesjonell tjenesteanalyse fra et firma som har flere kontrakter og kundeengasjementer.
Gå gjennom de viktigste oppdateringene for Power Apps og Power Automate og deres fordeler og implikasjoner for Microsoft Power Platform.
Oppdag noen vanlige SQL-funksjoner som vi kan bruke som streng, dato og noen avanserte funksjoner for å behandle eller manipulere data.
I denne opplæringen lærer du hvordan du lager din perfekte LuckyTemplates-mal som er konfigurert til dine behov og preferanser.
I denne bloggen vil vi demonstrere hvordan du legger feltparametere sammen med små multipler for å skape utrolig nyttig innsikt og grafikk.
I denne bloggen vil du lære hvordan du bruker LuckyTemplates rangering og tilpassede grupperingsfunksjoner for å segmentere et eksempeldata og rangere det i henhold til kriterier.
I denne opplæringen skal jeg dekke en spesifikk teknikk rundt hvordan du viser kumulativ total kun opp til en bestemt dato i grafikken i LuckyTemplates.








