DAX Studio EVALUATE Nøkkelord: Grunnleggende eksempler

Lær å bruke DAX Studio EVALUATE nøkkelordet med grunnleggende eksempler og få en bedre forståelse av hvordan dette kan hjelpe deg med databehandling.
Avrunding lar deg forenkle tall ved å tilnærme verdiene deres mens du fortsatt beholder en nær representasjon av de opprinnelige dataene. Det er tider når du vil runde av verdier til nærmeste tusen.
De vanligste Excel-funksjonene som brukes til å avrunde tall til nærmeste tusen er funksjonene RUND, TAK og GULV. Flere andre funksjoner passer til spesifikke scenarier, for eksempel ROUNDUP- eller ODD-funksjonen.
Denne artikkelen viser eksempler på åtte avrundingsfunksjoner og de forskjellige resultatene de gir. Du vil også lære hvordan du bruker egendefinerte formater for å endre visningen. Til slutt får du en smak av å bruke Power Query til denne oppgaven.
La oss komme i gang!
Innholdsfortegnelse
Hva betyr avrunding?
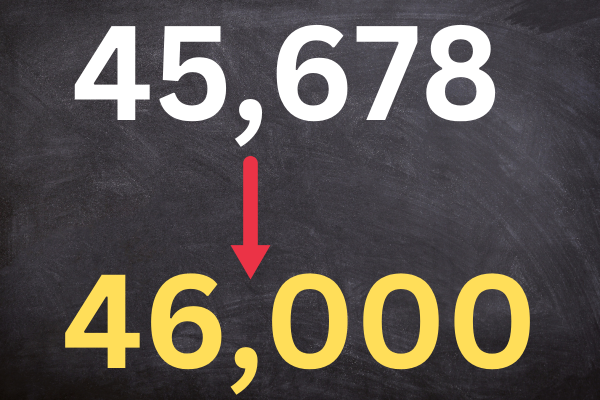
I matematikk betyr avrunding til nærmeste tusen å tilnærme et tall til nærmeste multiplum av tusen.
Dette gjøres for å forenkle tall når den nøyaktige verdien ikke er nødvendig, eller fokuset er på større trender eller mønstre.
Hvis du avrunder manuelt til nærmeste tusen, er disse trinnene:
Identifiser sifferet på tusenvis plass (det tredje sifferet fra høyre i hele tall).
Se på sifferet rett til høyre for tusenplasserssifferet (hundreplasserssifferet).
Hvis hundrerplasseringssifferet er større eller lik 5, øk tusenplasserssifferet med 1; ellers lar du tusenplasserssifferet være som det er.
Erstatt alle sifrene til høyre for tusenplasserssifferet med nuller.
Her er to eksempler:
runder 45.678 resultater i 46.000.
runder 45 278 resultater i 45 000.
Alternativer
Metoden ovenfor runder opp eller ned avhengig av verdien. Det er to andre vanlige avrundingsmetoder:
Avrunding opp (også kjent som "tak")
Avrunding ned (også kjent som "gulv")
Denne artikkelen viser deg hvordan du oppnår alle disse metodene i Excel.
Excels avrundingsfunksjoner
Excel har flere runde funksjoner, noe som gir fleksibilitet i avrundingsprosessen. Her er en kort oversikt over dem alle:
RUND(tall; antall_siffer)
CEILING(tall, betydning)
GULV(tall, betydning)
ROUNDUP(tall; antall_siffer)
RUNDDOWN(tall; antall_siffer)
MROUND(tall; multiplum)
LITT – avrunding til partalls tusener
ODD – avrunding til tusentall med oddetall
Funksjonene er tilgjengelige i alle moderne versjoner av Excel, inkludert Excel 2016, 2013, 2010 og 2007, samt Excel for Microsoft 365.
I løpet av de neste 8 delene skal vi ta en titt på hvordan hver funksjon fungerer. La oss dykke inn!
1. Hvordan bruke den runde funksjonen til de nærmeste tusen i Excel
I Excel er det vanlig å bruke RUND-funksjonen til å runde tall til nærmeste tusen.
Syntaksen for ROUND-funksjonen er:
=RUNDE(tall; antall_siffer)
tall : Verdien du vil runde av til nærmeste 1000
num_digits : Antall desimaler å avrunde til. Bruk -3 for nærmeste tusen.
For eksempel, hvis du vil runde av verdien i celle A1 til nærmeste tusen, skriv inn denne formelen i celle B1:
=RUND(A1; -3)
Dette bildet viser funksjonen i aksjon:
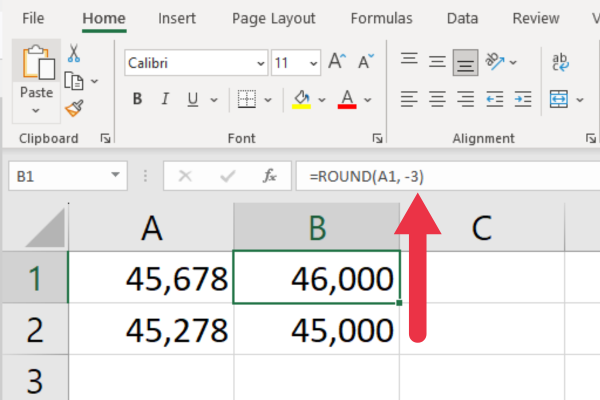
Funksjonen fungerer med både positive og negative verdier. Det fungerer også når tallet har et desimaltegn.
2. Hvordan bruke CEILING for å runde opp til nærmeste tusen
TAK-funksjonen runder et gitt tall opp til nærmeste spesifiserte multiplum. Syntaksen er:
=TAK(tall; betydning)
nummer: Tallet du vil runde opp.
betydning: Multippelet som du vil runde tallet opp til.
Den kan brukes til å runde tall opp til nærmeste tusen når du angir et multiplum på 1000.
For eksempel, hvis verdien din er i cellereferanse A1, er dette syntaksen:
=TAK(A1; 1000)
Hvis tallet er 45 278, vil formelen returnere 46 000.
Denne funksjonen kan håndtere negative tall og gi konsistente resultater for både positive og negative verdier. Dette bildet viser funksjonen i aksjon.
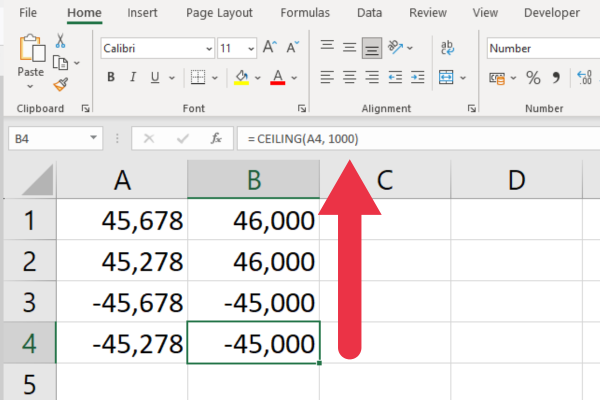
3. Hvordan bruke FLOOR til å runde ned til nærmeste tusen
GULV-funksjonen runder et gitt tall ned til nærmeste angitte multiplum. Syntaksen er:
=GULV(tall; betydning)
nummer : Tallet du vil runde ned.
significance : Multippelet som du vil runde tallet ned til.
Den kan brukes til å runde tall ned til nærmeste tusen når du spesifiserer et multiplum på 1000.
For eksempel, hvis tallet i celle A1 er 45 678, vil formelen returnere 45 000.
Denne funksjonen vil håndtere negative tall og gi konsistente resultater for både positive og negative verdier.
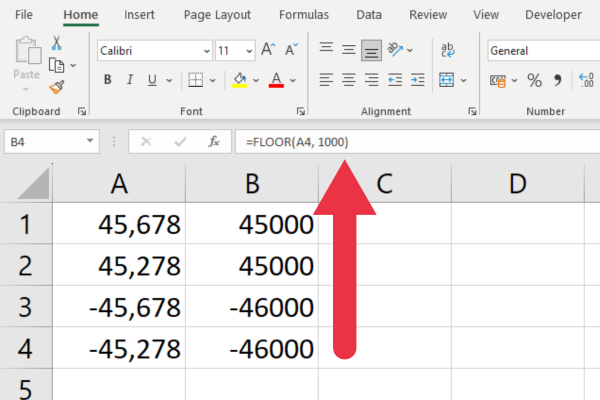
4. Hvordan runde opp til nærmeste tusen med ROUNDUP
ROUNDUP-funksjonen runder et tall opp til det angitte antall sifre. Dette er syntaksen og to argumenter:
=ROUNDUP(tall; antall_siffer)
tall : verdien du vil avrunde.
num_digits : bruk -3 for nærmeste tusen.
Hvis du for eksempel har tallet 45 278, vil resultatet bli 46 000.
Merk at dette er forskjellig fra resultatet med RUND-funksjonen, som automatisk runder dette tallet ned.
Dette bildet viser hvordan forskjellige tall vil runde opp til samme verdi.
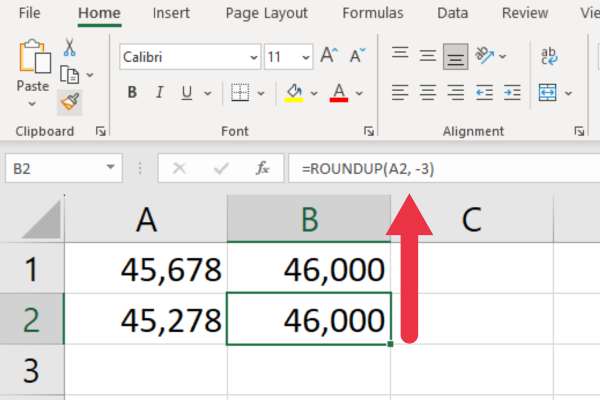
Funksjonen fungerer også med negative tall.
5. Hvordan runde ned til nærmeste tusen i Excel
RUNDDOWN-funksjonen runder et tall ned til det angitte antall sifre. Dette er syntaksen:
=AVRUND(tall; antall_siffer)
tall : verdien du vil avrunde.
num_digits : bruk -3 for nærmeste tusen.
Hvis du for eksempel har tallet 45 678, vil resultatet bli 45 000.
Merk at dette er forskjellig fra resultatet med RUND-funksjonen, som automatisk runder tallet opp.
Dette bildet viser hvordan to forskjellige tall vil runde ned til samme verdi.
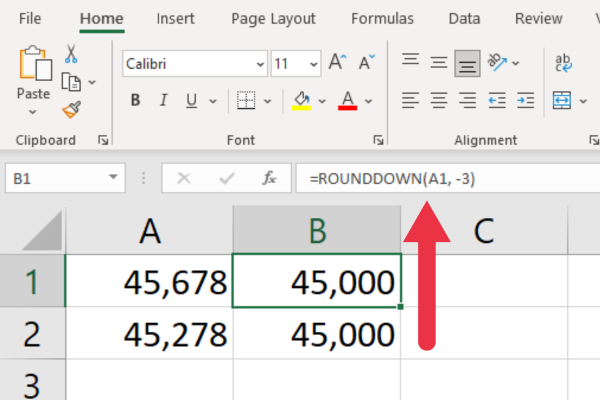
Denne funksjonen fungerer også med negative tall.
6. Hvordan bruke MROUND-funksjonen
MROUND-funksjonen ligner på ROUND, men har en annen syntaks:
=MROUND(tall; multiplum)
Det første argumentet er det samme. Imidlertid spesifiserer det andre argumentet det nærmeste multiplumet.
For eksempel, hvis du vil ha et tall avrundet til nærmeste ti, vil du oppgi en 10 i denne parameteren. På samme måte, for å runde opp til nærmeste tusen, oppgir du 1000 slik:
=MROUND(tall; 1000)
Hvis du for eksempel har tallet 45 678, vil resultatet bli 46 000.
Merk at denne funksjonen ikke fungerer med negative tall. Dette bildet viser det i aksjon med positive og negative tall.
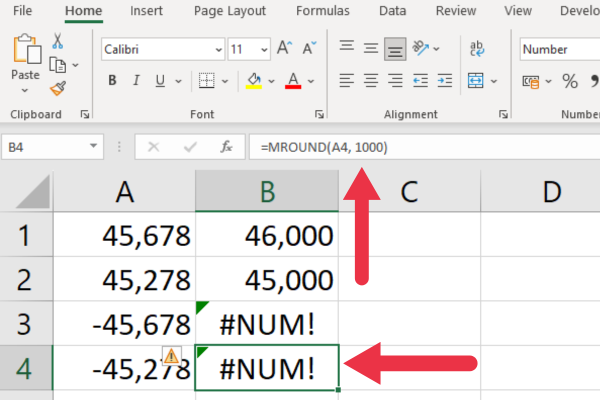
Hvordan unngå feil med negative tall
For å unngå #NUM! feil med negative tall, følg disse trinnene:
Pakk tallet og multiplumet inn i ABS-funksjonen ( absolut verdi).
Påfør det opprinnelige tegnet tilbake på resultatet ved å bruke SIGN-funksjonen.
Denne modifiserte formelen fungerer når du opererer på celle A1:
= SIGN(A1) * MROUND(ABS(A1); ABS(1000))
Dette bildet viser feilene som er eliminert med formelen ovenfor:
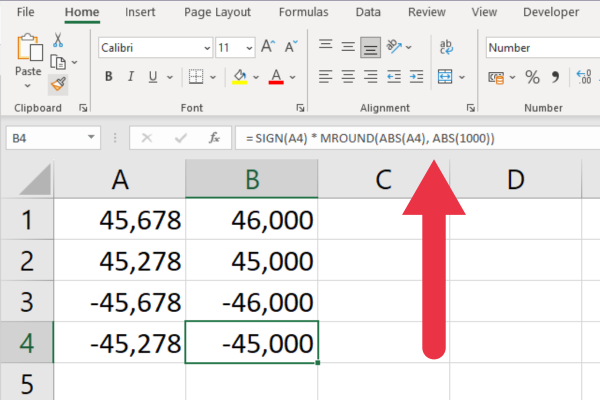
7. Hvordan bruke Odd-funksjonen
ODD-funksjonen i Excel runder et positivt tall opp til nærmeste oddetall og et negativt tall ned til nærmeste oddetall.
For å runde av et tall i celle A1 til nærmeste oddetall, kan du bruke følgende formel:
=SIGN(A1) ODDE(ABS(A1/1000)) 1000
Erstatt A1 med cellen som inneholder tallet du vil runde av.
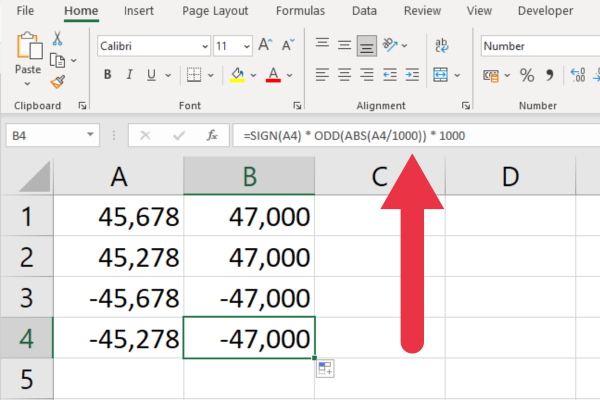
8. Hvordan bruke EVEN-funksjonen
EVEN-funksjonen i Excel runder et positivt tall opp til nærmeste partall og et negativt tall ned til nærmeste partall.
For å runde av et tall i celle A1 til nærmeste oddetall, kan du bruke følgende formel:
=SIGN(A1) EVEN(ABS(A1/1000)) 1000
Erstatt A1 med cellen som inneholder tallet du vil runde av.
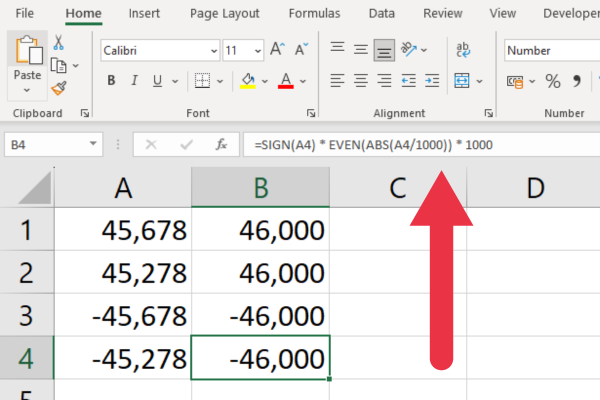
Slik bruker du et tilpasset tallformat
Du kan bruke et tilpasset tallformat for å vise celleverdier i tusenvis mens du beholder den opprinnelige underliggende verdien for beregninger.
Med andre ord, selve celleverdien endres ikke fordi du ganske enkelt endrer hvordan den vises. Eventuelle beregninger bruker den underliggende verdien.
Følg disse trinnene for å angi et tilpasset format:
Velg cellen eller celleområdet som inneholder tallene du vil formatere.
Høyreklikk på den eller de valgte cellen(e) og velg "Formater celler" for å åpne tallfanen.
I kategoriboksen velger du Egendefinert som alternativ.
Skriv inn det egendefinerte formatet du vil bruke. Det er noen forslag nedenfor for forskjellige formater.
Klikk "OK".
Det finnes flere formater for å vise tusenvis. Her er to alternativer for å legge inn i boksen for tilpasset type:
#0,"000"
#0,"K"
Det første av disse formatene erstatter de tre siste sifrene med "000". Den andre erstatter de tre siste sifrene med "K", et vanlig symbol for tusen. Begge undertrykker desimaltallet.
Bildet nedenfor viser det uformaterte originalnummeret i én kolonne og det tilpassede formatet i den andre kolonnen. Resultatet av det første formatet i celle B1 og det andre formatet i celle B2.
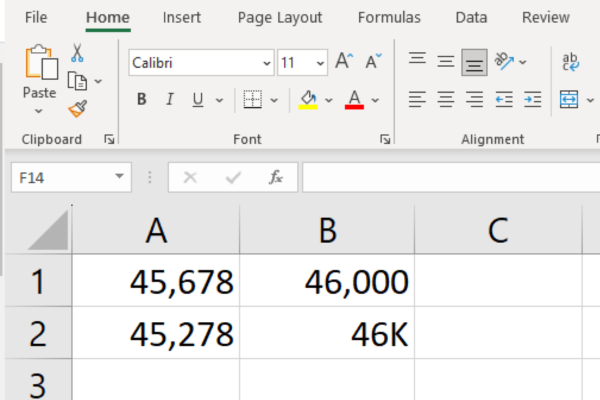
Denne typen formatering er nyttig for utskrifter av dataene dine. Du kan ha både uformaterte og formaterte kolonner i regnearket, mens du kun velger sistnevnte når .
Et problem som brukere kan oppleve med tilpassede formater, er at beregningene kan se ut til å være "feil". Det kan være lurt å legge til en forklarende kommentar til en tabell eller et diagram for å redusere forvirringen.
Avrunding med Power Query
Denne artikkelen har fokusert på innebygde Excel-funksjoner for avrunding. Du kan også bruke funksjonene som tilbys av i .
Noen av de vanlige avrundingsfunksjonene i Power Query er:
Number.Round
Number.RoundUp
Number.Rounddown
Hvis du for eksempel vil avrunde verdiene i en kolonne kalt "Beløp" til nærmeste heltall, vil du bruke følgende formel i "Egendefinert kolonne"-vinduet:
= Tall.Runde([Beløp], 0)
Avrundingsfunksjoner brukes ofte for å rydde opp i rotete numeriske data. Power Query lar deg rydde opp i både tall og tekst samtidig. Sjekk ut denne videoen for å se dette i aksjon:
Siste tanker
Så der har du det! Å avrunde tall til nærmeste tusen i Excel er tross alt ikke så vanskelig. Enten du bruker funksjonene ROUND, MROUND eller GULV og TAK, kan du nå trygt manipulere dataene dine for å passe dine spesifikke behov.
Å mestre disse avrundingsfunksjonene i Excel forbedrer ikke bare dine regnearkferdigheter, men lar deg også levere mer nøyaktige og profesjonelt utseende rapporter.
Husk at Excel handler om å gjøre livet ditt enklere, og disse funksjonene er bare noen få eksempler på dens data-knusende dyktighet. Så ikke viker unna for å dykke ned og sette deg inn i Excels utvalg av funksjoner – du vet aldri når de kommer til nytte.
Fortsett å utforske, fortsett å lære, og du vil oppdage at Excel er full av overraskelser og tidsbesparende triks! God avrunding!
Lær å bruke DAX Studio EVALUATE nøkkelordet med grunnleggende eksempler og få en bedre forståelse av hvordan dette kan hjelpe deg med databehandling.
Finn ut hvorfor det er viktig å ha en dedikert datotabell i LuckyTemplates, og lær den raskeste og mest effektive måten å gjøre det på.
Denne korte opplæringen fremhever LuckyTemplates mobilrapporteringsfunksjon. Jeg skal vise deg hvordan du kan utvikle rapporter effektivt for mobil.
I denne LuckyTemplates-utstillingen vil vi gå gjennom rapporter som viser profesjonell tjenesteanalyse fra et firma som har flere kontrakter og kundeengasjementer.
Gå gjennom de viktigste oppdateringene for Power Apps og Power Automate og deres fordeler og implikasjoner for Microsoft Power Platform.
Oppdag noen vanlige SQL-funksjoner som vi kan bruke som streng, dato og noen avanserte funksjoner for å behandle eller manipulere data.
I denne opplæringen lærer du hvordan du lager din perfekte LuckyTemplates-mal som er konfigurert til dine behov og preferanser.
I denne bloggen vil vi demonstrere hvordan du legger feltparametere sammen med små multipler for å skape utrolig nyttig innsikt og grafikk.
I denne bloggen vil du lære hvordan du bruker LuckyTemplates rangering og tilpassede grupperingsfunksjoner for å segmentere et eksempeldata og rangere det i henhold til kriterier.
I denne opplæringen skal jeg dekke en spesifikk teknikk rundt hvordan du viser kumulativ total kun opp til en bestemt dato i grafikken i LuckyTemplates.








