DAX Studio EVALUATE Nøkkelord: Grunnleggende eksempler

Lær å bruke DAX Studio EVALUATE nøkkelordet med grunnleggende eksempler og få en bedre forståelse av hvordan dette kan hjelpe deg med databehandling.
En vanlig bruk av Power Automate er å automatisere arbeidsflyter som begynner med mottak av e-poster. For eksempel, [motta e-post] à [gjør handling]. For å gjøre dette, må vi vite hvordan vi analyserer data i e-poster, og hvordan vi legger til/lagrer eventuelle e-postvedlegg. I denne opplæringen vil jeg forklare dette konseptet med et veldig kjent eksempel. Jeg vil vise deg hvordan du analyserer e-poster og lagrer dem i en SharePoint-liste. Du kan se hele videoen av denne opplæringen nederst på denne bloggen.
Her har jeg tegnet opp et veldig enkelt eksempel som jeg har sett kundene mine bruke hele tiden. La oss si at vi jobber for et konsulentselskap og de har applikasjoner som de distribuerer til sine egne kunder og de trenger et effektivt billettsystem.
Det som for øyeblikket skjer er hvis noen finner et problem med applikasjonen sin, de sender en e-post, så må noen gå inn og se på e-posten, og deretter manuelt legge den til i SharePoint-listen kalt billetter. Etter at det er lagt til SharePoint-listen, blir det triagert av ingeniører, og så blir det til slutt løst.
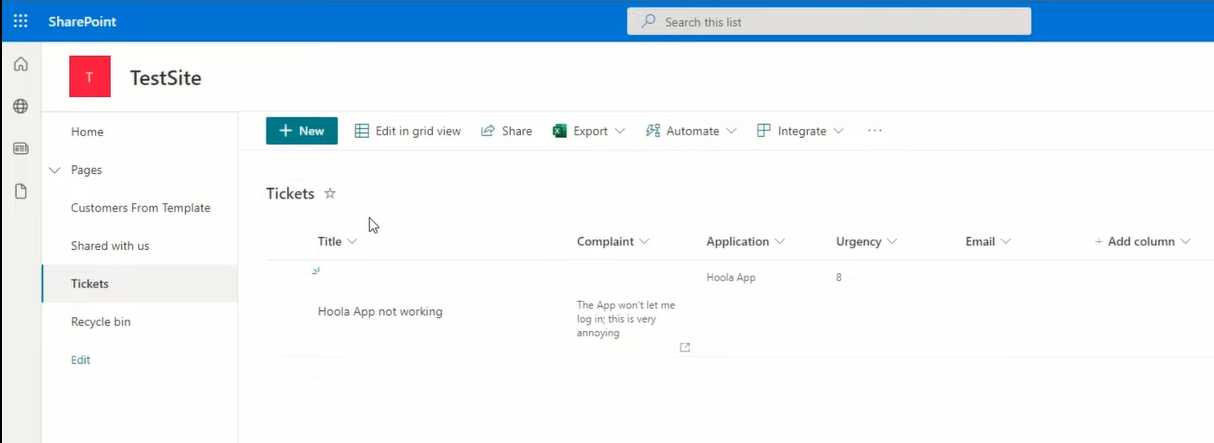
Så det er hele arbeidsflyten; vi skal automatisere delen der noen faktisk leser e-posten og deretter manuelt laster den opp til SharePoint. Vi skal automatisere det med Power Automate.
En annen komplikasjon er at denne e-postinnboksen er en generell innboks. Den brukes til alle typer e-poster. Vi ønsker bare at e-poster som er relatert til billetter skal gå inn i SharePoint-listen. Det andre problemet er at e-poster noen ganger inneholder vedlegg, for eksempel bilder av problemet eller andre ting for å hjelpe ingeniørene med å finne ut hva problemet er. Vi vil sørge for at vi også lagrer det i SharePoint-listen.
Nå som vi har satt scenariet, la oss gå videre og komme i gang.
Innholdsfortegnelse
Slik analyserer du e-poster ved hjelp av Power Automate
La oss åpne opp Power Automate og skape flyten vår. La oss klikke på opprett-knappen her. Den typen flyt vi skal lage kalles en Automated Cloud Flow , som er en flyt som utløses av en utpekt hendelse. Vårt utpekte arrangement er åpenbart e-posten som kommer inn i innboksen vår.
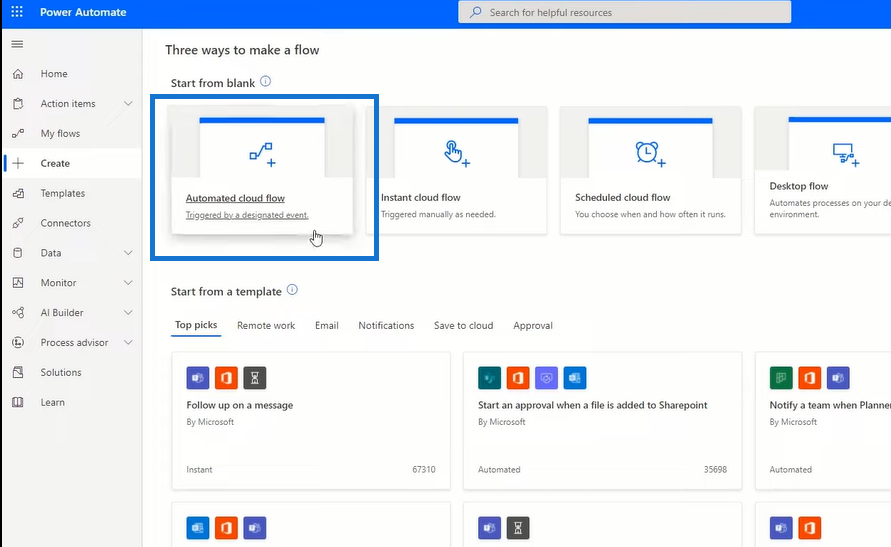
Så la oss klikke på Automated Cloud Flow. Vi vil ikke gi den et navn for nå eller en utløser, så vi klikker bare på Hopp over.
Nå trenger den åpenbart en trigger, og triggeren vår kommer til å være når en ny e-post kommer. Så jeg skal se etter Office 365 Outlook . Jeg bruker outlook. Dette kan fungere med Gmail, Yahoo Mail eller en hvilken som helst kobling som Power Automate har, som er i tusenvis.
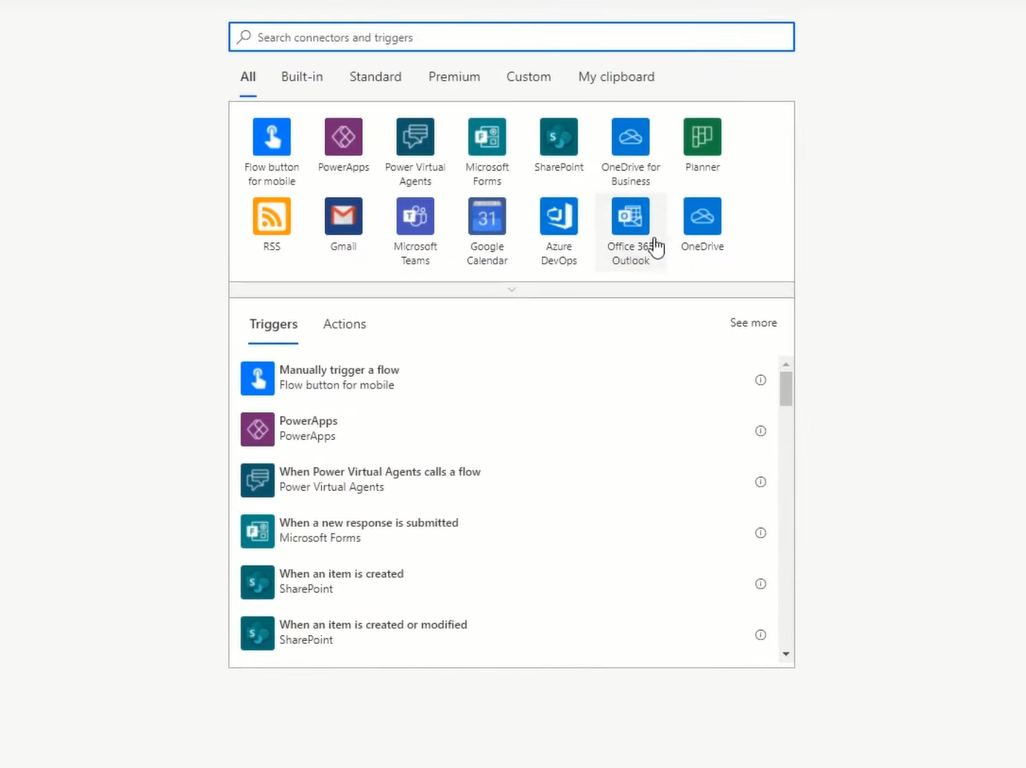
Så jeg kommer til å velge Office 365 Outlook, og handlingen jeg skal velge er når en ny e-post kommer. Nå har jeg en haug med alternativer jeg kan velge mellom. Jeg vil forsikre meg om at flyten utløses når en ny e-post kommer i innboksmappen. Jeg vil imidlertid ikke at alle e-poster skal utløse denne arbeidsflyten, men bare e-poster som kan ha dette emnefilteret kalt Ticket.
Så jeg skal gå til å vise avanserte alternativer , og jeg skal skrive inn et emnefilter kalt Ticket . Det betyr at denne flyten bare vil bli utløst hvis billettstrengen er innenfor emnet for e-posten. Jeg kommer også til å si inkludere vedlegg , så da kan vi faktisk legge til vedlegg til SharePoint-listen.
Vanligvis er det du også kan gjøre hvis du vet at du bare kommer til å få billettforespørsler fra noen få innbokser, du kan også endre Herfra også, men vi skal bare se på billettemnefilteret.
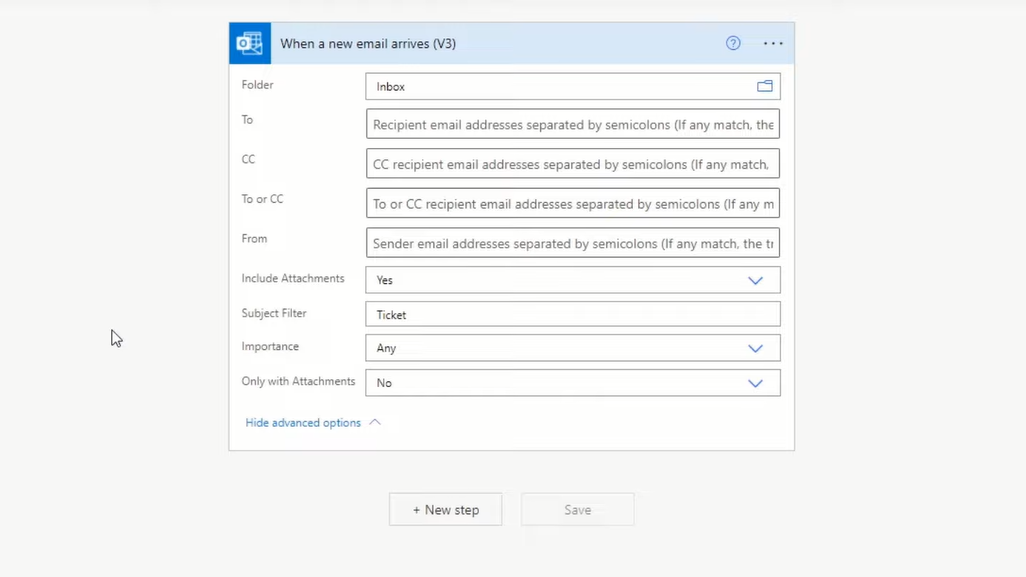
Den neste tingen å vite er hvordan en billett-e-post ser ut før vi analyserer den. Nå har vi gitt brukerne våre et standardisert e-postskjema som de kan bruke når de sender e-post til oss med billetter. Og sånn ser det ut.
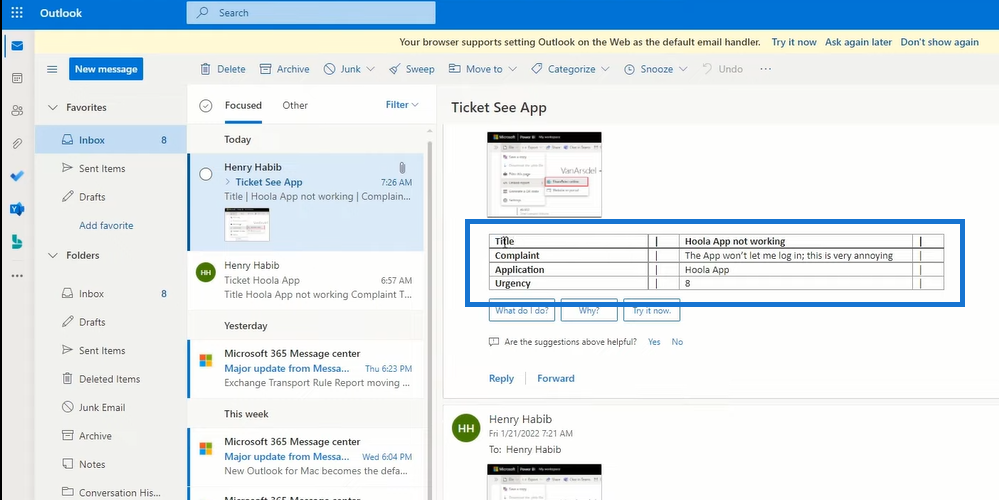
De har en tabell, der den første raden er Tittel , der de legger inn tittelen på klagen , deretter klagen , der de beskriver hva som skjer som de ikke liker. Søknaden er det klagen gjelder . Vi kan ha flere forskjellige applikasjoner distribuert til brukerne våre. Og til slutt er Urgency ute av 10 .
Dette er sannsynligvis en e-postmal vi har gitt dem. Og det er viktig fordi hvis du ønsker å kunne analysere e-postene dine, vil du sørge for at e-postene dine kommer i et veldig standardisert malskjema.
Den neste delen av flyten er muligheten til å overføre en HTML-e-post , som er det vi vanligvis får med e-post i disse dager, og gjøre den om til en tekst-e-post som vi deretter kan analysere gjennom. Så vårt neste trinn kalles HTML til tekst- handling.
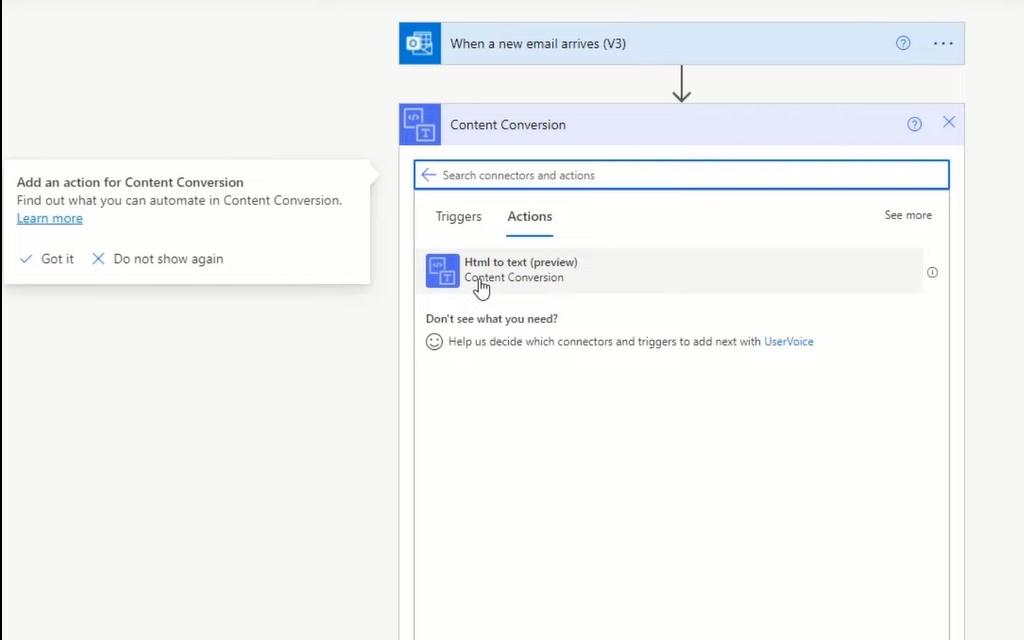
Vi klikker på denne og alt den trenger er det faktiske innholdet. Grunnen til at vi må gjøre dette er at tabeller som de vi mottar er i HTML-form. Det er vanskelig å analysere HTML-tabeller. Så jeg velger Body . Dette trinnet vil konvertere brødteksten til denne e-posten til tekst.
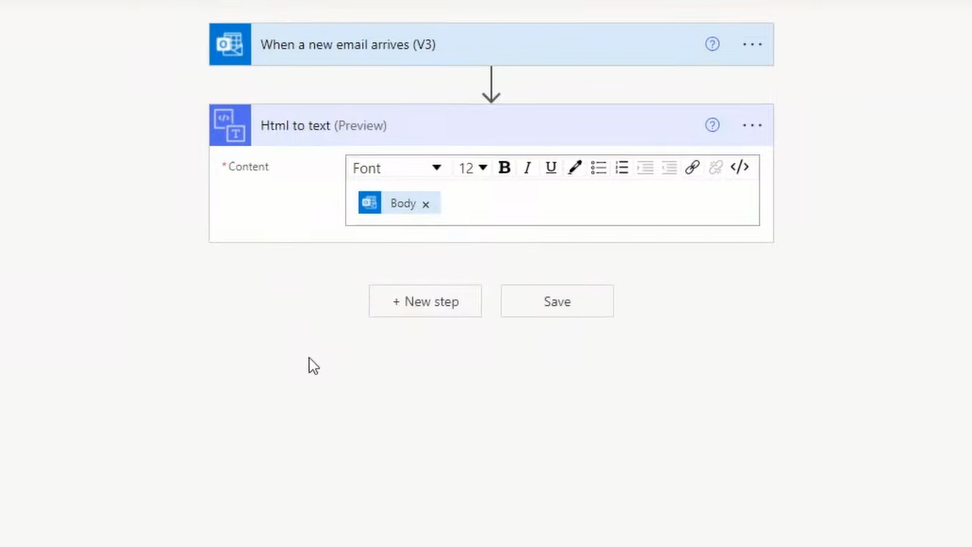
Det neste trinnet er å kunne lage SharePoint-listen . Vi har alt vi trenger nå for å kunne lage det.
Så vi går til SharePoint og oppretter et element, som i utgangspunktet betyr å lage en ny rad i en liste. Vi må spesifisere nettstedets adresse, og vi bruker testnettsteder. Listen vår kommer til å være billetter. Etter det skal den dukke opp med en liste over verdier som tilsvarer kolonnene som er i listen vår.
Vi vil sørge for at vi får de samme resultatene. Så vi har tittelen, klagen, søknaden og det haster. Og så har vi også et annet felt som heter e-post, der vi vil dumpe hele innholdet i e-posten inn i det feltet fordi vi ønsker å beholde hele e-posten i tilfelle analysemetoden vår har blitt ødelagt eller feil eller noe sånt.
Så vi skal ta denne utgangen. Denne utgangen vil i utgangspunktet være tabellen, men uten de faktiske linjene.
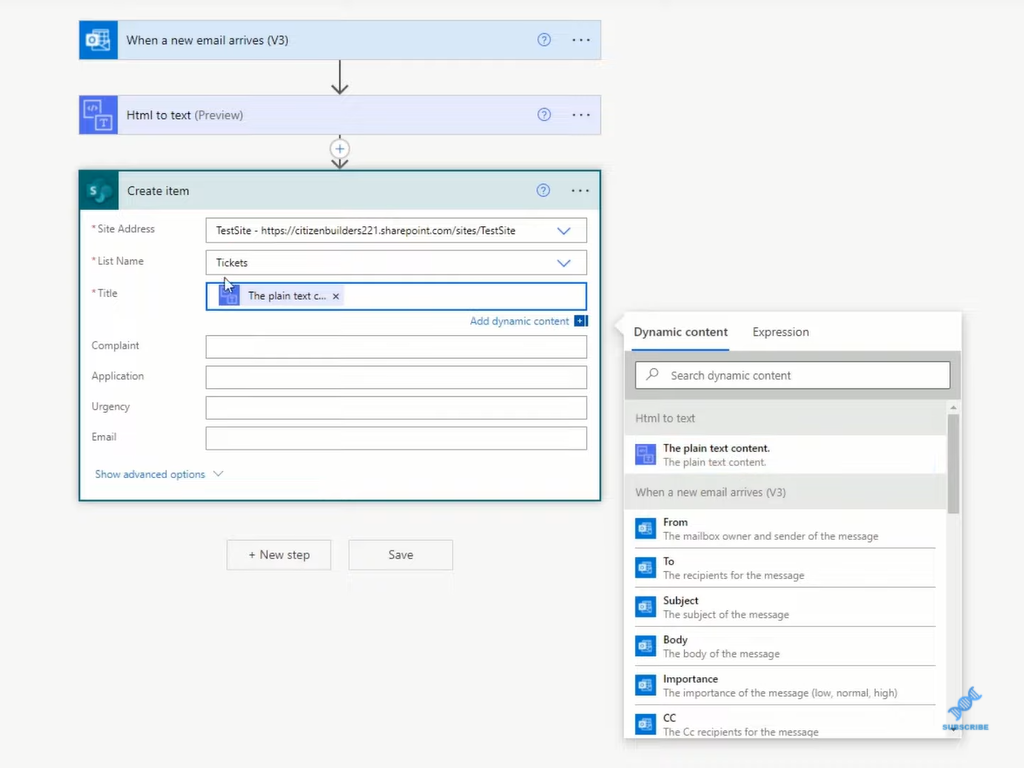
Vi ønsker å kunne dele denne lange teksten inn i en matrise der det første elementet i matrisen er tittelen . Det andre elementet i matrisen er at Hoola-appen ikke fungerer . Det tredje elementet er klagen, og så videre og så videre.
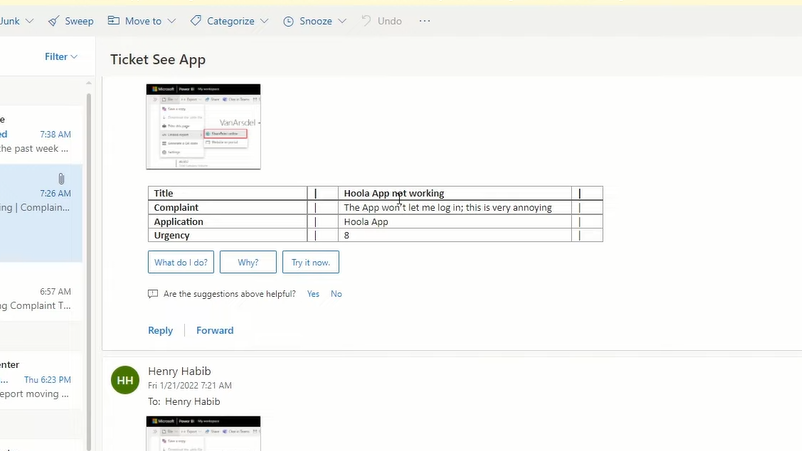
Etter at vi har gjort det, kan vi spesifisere nøyaktig hva vi vil ha i hver av disse kolonnene. I den første kolonnen kalt tittel, vil vi at det første elementet, Hoola-appen ikke fungerer. I den andre kolonnen, den klagen, så vil vi ha det tredje elementet osv.
Funksjonen vi bruker til dette heter Split . Den returnerer en matrise som inneholder understrenger atskilt med komma, basert på det angitte skilletegnet. Vår skilletegn, tegnene som skiller teksten vår, er rørene på bordet.
Så la oss nå gå over tittelen vår og gå til uttrykk, og vi skal kalle split-funksjonen. Vi kan se at split-funksjonen tar to argumenter, en tekst og et skilletegn eller en skilletegn. Teksten vil være ren tekstinnhold. Utdataene fra denne handlingen, kommaet og deretter det andre argumentet, som er skilletegnet, eller skilletegnet vil være røret.
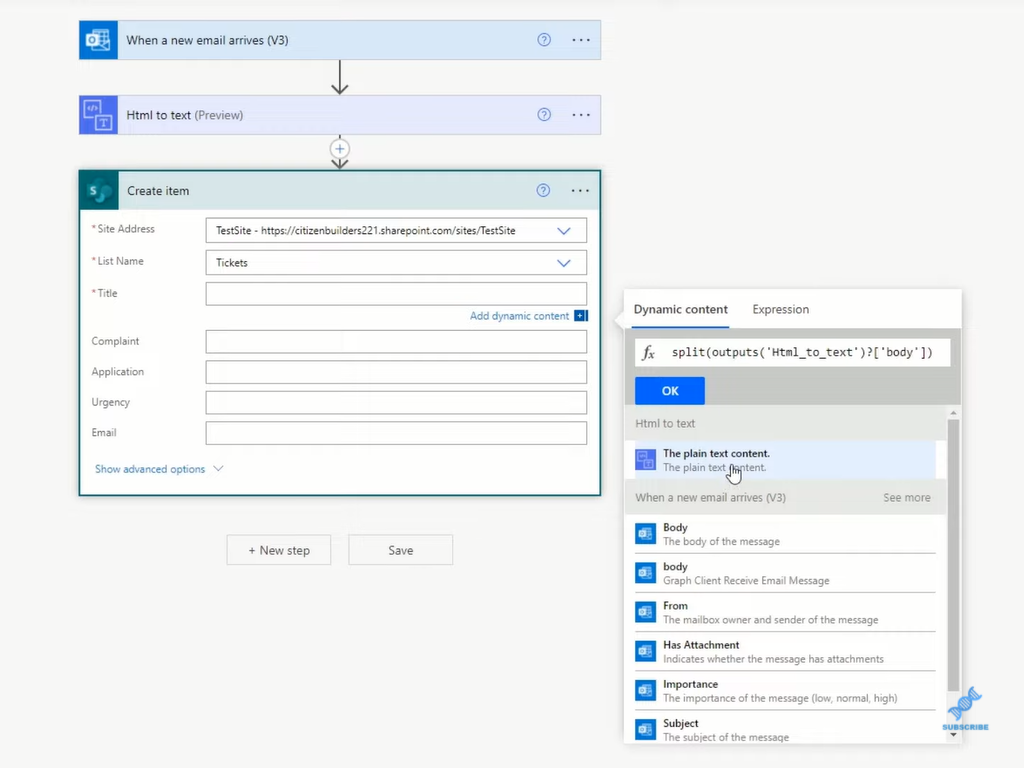
Nå, etter at den er delt, må vi spesifisere elementet. Tittelelementet vil da ligge i det første elementet. Vi skal kopiere det, og så klikker vi OK. Vi kommer til å gjøre det samme for klage, søknad og haster. Endelig har vi hele e-posten. Vi ønsker å lagre hele e-posten, så vi trenger ikke å gjøre noen av de delte array-typene med logikk. Så vi skal bare velge ren tekstkontekst.
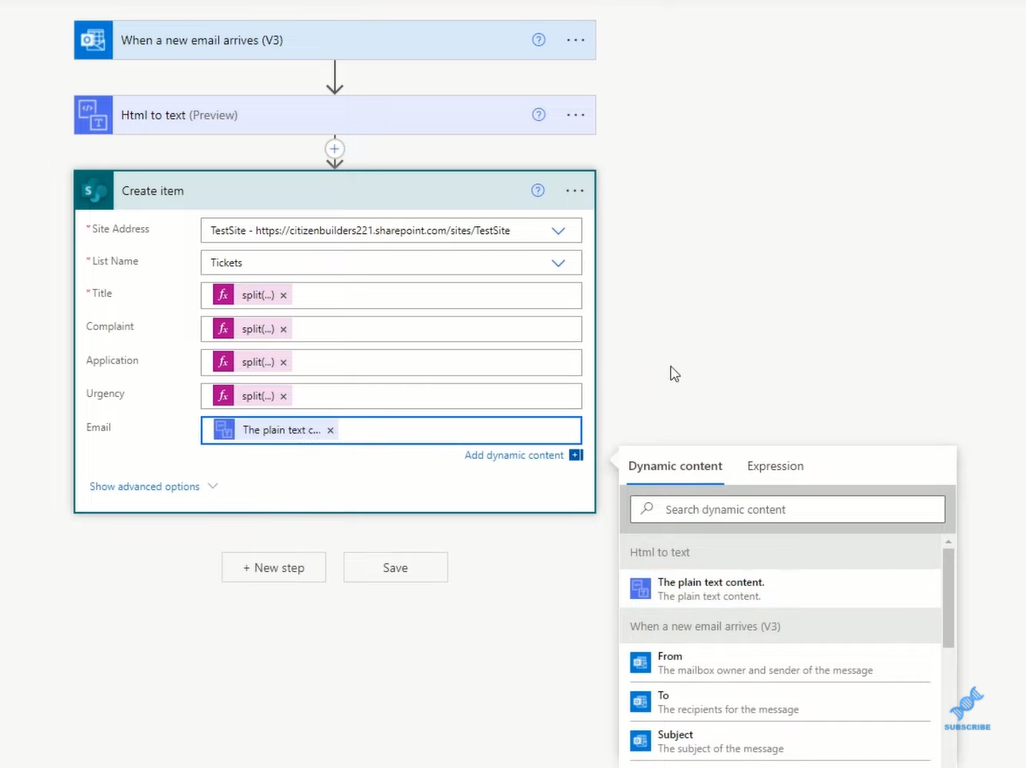
Til slutt må vi gjøre noe med vedleggene også . Så vi klikker på Nytt trinn, og i SharePoint-koblingen er det en handling som heter legg til vedlegg . Vi kommer til å klikke på det, og det spesifiserer adressen og listen for oss. Adressen er Site. Listen er billettene.
IDen er der du vil legge ved vedlegget. Nå vil dette være en utgang av handlingen opprette element, så vi klikker på den. Vi ser på Create Item og vi trenger IDen. Vi ønsker også å legge til filnavnet, så vi kaller det bare Vedlagt. Og da vil innholdet i filen være selve vedlegget fra e-posten. Hvis vi blar ned til der vi ser e-posten, er vedleggsinnholdet det vi ønsker å legge til.
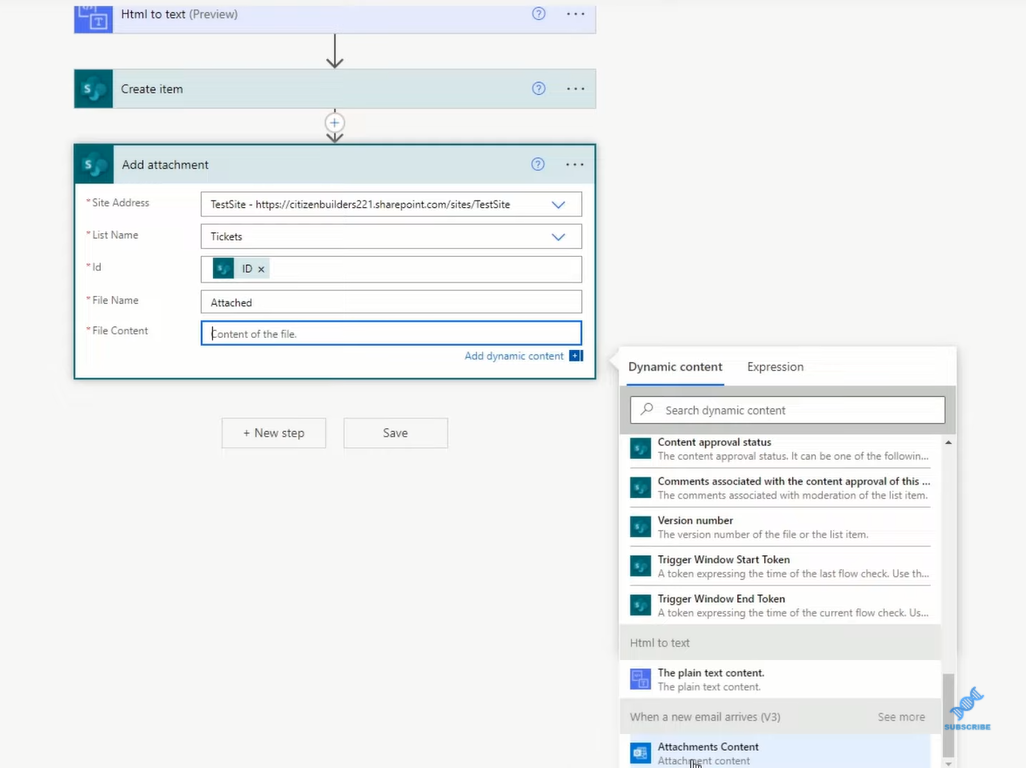
Du kan teknisk sett ha flere vedlegg i én e-post, så denne prosessen vil bli utført for hvert vedlegg. Hvis de har mer enn ett bilde, får du for eksempel alle bildene deres.
Deretter klikker vi på Lagre.
Konklusjon
I denne bloggen har jeg vist deg et veldig enkelt eksempel på hvordan du analyserer e-poster i en Power Automated arbeidsflyt som tar innholdet i en e-post og fyller ut en SharePoint-liste.
Vi har laget en veldig enkel arbeidsflyt, men du kan tenke deg at den kan bli mer kompleks.
Den andre tingen her er at vi kun har automatisert lastingsaspektet av billetter. Billetter har en veldig lang livssyklus. En billett oppsto, som er det vi har automatisert, og den er også kommentert som løst. Deretter kommuniseres oppløsningen tilbake til kunden. Det er en hel Power Automated arbeidsflyt som du faktisk kan automatisere.
Vi har også fått våre kunder til å bruke e-post for å utløse arbeidsflyten. Imidlertid vil du kanskje også ha Power App i stedet.
Du kan se hele videoopplæringen om hvordan du analyserer e-poster nedenfor. Hvis du vil lære mer om Power Automate, sjekk ut lenkene nedenfor.
Beste ønsker!
Henry
Lær å bruke DAX Studio EVALUATE nøkkelordet med grunnleggende eksempler og få en bedre forståelse av hvordan dette kan hjelpe deg med databehandling.
Finn ut hvorfor det er viktig å ha en dedikert datotabell i LuckyTemplates, og lær den raskeste og mest effektive måten å gjøre det på.
Denne korte opplæringen fremhever LuckyTemplates mobilrapporteringsfunksjon. Jeg skal vise deg hvordan du kan utvikle rapporter effektivt for mobil.
I denne LuckyTemplates-utstillingen vil vi gå gjennom rapporter som viser profesjonell tjenesteanalyse fra et firma som har flere kontrakter og kundeengasjementer.
Gå gjennom de viktigste oppdateringene for Power Apps og Power Automate og deres fordeler og implikasjoner for Microsoft Power Platform.
Oppdag noen vanlige SQL-funksjoner som vi kan bruke som streng, dato og noen avanserte funksjoner for å behandle eller manipulere data.
I denne opplæringen lærer du hvordan du lager din perfekte LuckyTemplates-mal som er konfigurert til dine behov og preferanser.
I denne bloggen vil vi demonstrere hvordan du legger feltparametere sammen med små multipler for å skape utrolig nyttig innsikt og grafikk.
I denne bloggen vil du lære hvordan du bruker LuckyTemplates rangering og tilpassede grupperingsfunksjoner for å segmentere et eksempeldata og rangere det i henhold til kriterier.
I denne opplæringen skal jeg dekke en spesifikk teknikk rundt hvordan du viser kumulativ total kun opp til en bestemt dato i grafikken i LuckyTemplates.








