DAX Studio EVALUATE Nøkkelord: Grunnleggende eksempler

Lær å bruke DAX Studio EVALUATE nøkkelordet med grunnleggende eksempler og få en bedre forståelse av hvordan dette kan hjelpe deg med databehandling.
Microsoft Excel, en del av Microsoft Office-pakken, er et kraftig regnearkprogram introdusert i 1985 som en konkurrent til den dominerende regnearkprogramvaren på den tiden, Lotus 1-2-3.
I løpet av årene har Microsoft Excel blitt det beste programmet for bedrifter og enkeltpersoner, og tilbyr et bredt spekter av funksjoner for dataanalyse, visualisering og organisering. Det er mye brukt på tvers av ulike bransjer, som blant annet finans, markedsføring, menneskelige ressurser og prosjektledelse.
Denne omfattende veiledningen vil gi en grundig titt på Microsoft Excels funksjoner og funksjoner, fra grunnleggende operasjoner til avanserte funksjoner, som å lage diagrammer, pivottabeller og makroer. Vi vil også inkludere tips og ressurser for å mestre Excel og forbedre produktiviteten. Er det feil å si: "Det er på tide for deg å Excel i Excel"?
Uansett, la oss komme i gang!
Innholdsfortegnelse
Komme i gang med Microsoft Excel
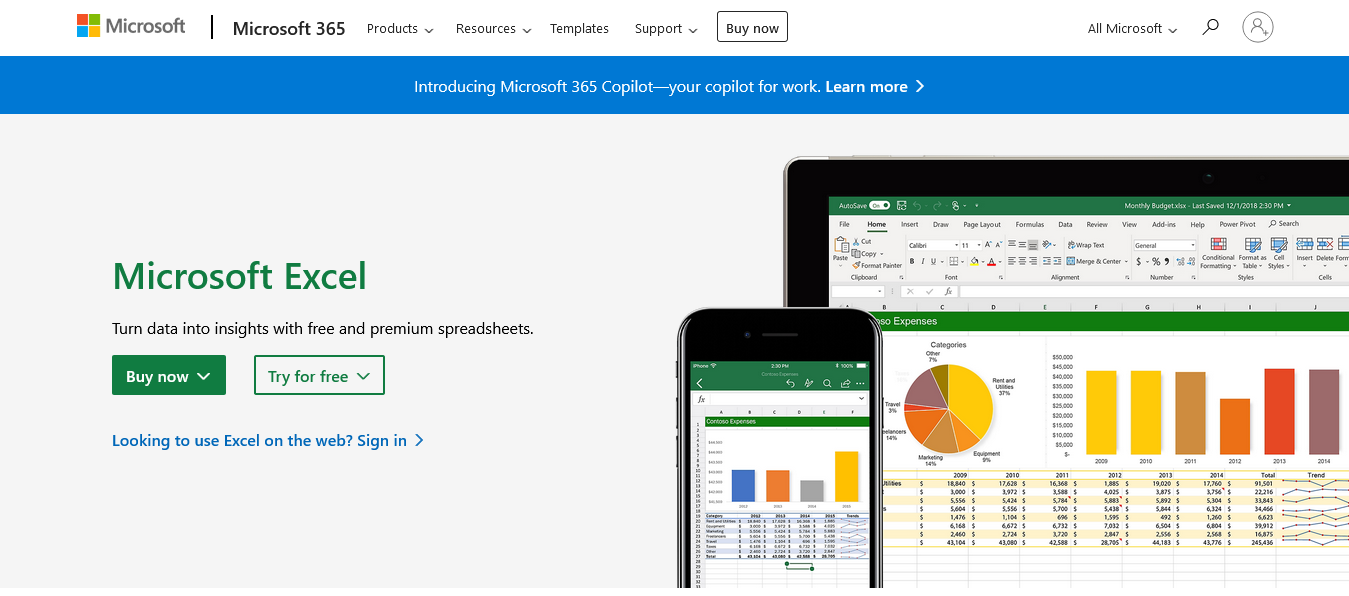
For å komme i gang med Microsoft Excel, må du først laste ned og installere programmet på datamaskinen.
Microsoft Excel kan installeres som en del av Microsoft Office-pakken eller som et frittstående program. Du kan kjøpe et abonnement på Office 365 eller en engangslisens for Office 2019. For å installere Excel, følg trinnene på det offisielle Microsoft Office-nettstedet .
Etter at du har installert Excel, åpner du programmet ved å dobbeltklikke på ikonet på skrivebordet eller søke etter det i Start-menyen (Windows) eller Launchpad (macOS).
Excel-versjoner og tilgjengelighet
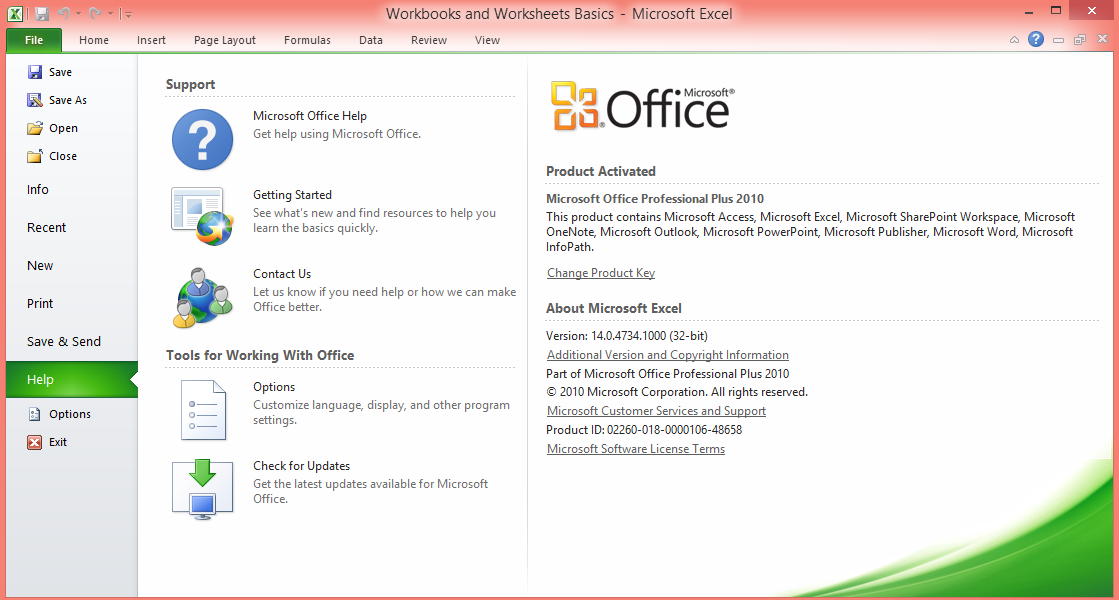
Microsoft Excel har utviklet seg gjennom årene for å møte behovene til brukere i et raskt skiftende teknologisk landskap. I dag er det forskjellige versjoner av regnearkprogrammet tilgjengelig på ulike plattformer, inkludert desktop, online og mobil, og gir brukerne fleksibiliteten til å få tilgang til og arbeide med dataene deres hvor som helst og når som helst.
I denne delen vil vi gi en oversikt over Excels forskjellige versjoner og deres tilgjengelighet, og fremheve de viktigste funksjonene og forskjellene mellom dem.
La oss starte med skrivebordsversjonen.
Desktop-versjon
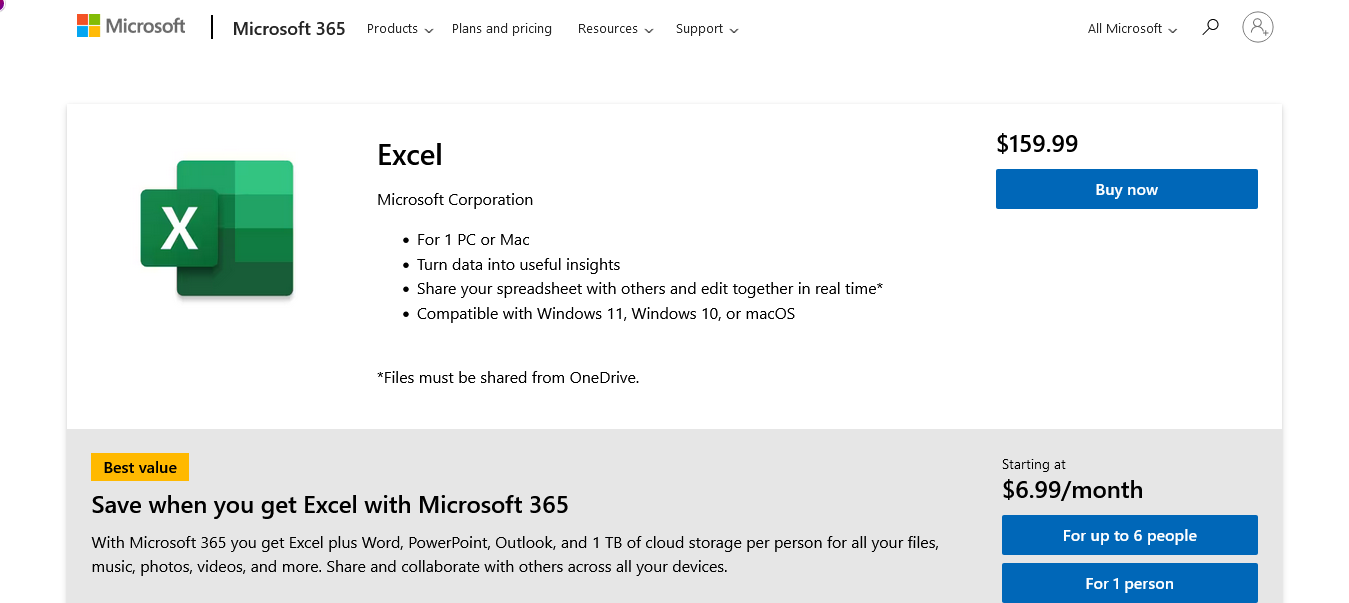
Desktop-versjonen av Microsoft Excel er den tradisjonelle, funksjonsrike applikasjonen installert på Windows- og macOS-datamaskiner. Den tilbyr det mest omfattende settet med verktøy og funksjoner for dataanalyse, visualisering og automatisering.
Den er tilgjengelig via Microsoft 365-abonnementet eller som et frittstående produkt, med regelmessige oppdateringer og forbedringer for å forbedre ytelsen og legge til nye funksjoner.
Du finner den tilgjengelig på:
Microsoft Windows : Excel for Microsoft Windows er den mest brukte versjonen og tilbyr det mest omfattende spekteret av funksjoner og muligheter.
macOS : Excel for macOS gir lignende funksjonalitet som Windows-versjonen, med noen forskjeller i hurtigtaster, layout og spesifikke funksjoner.
Vil du ikke laste ned noe, vi forstår det, nettversjonen er det du trenger.
Nettversjon
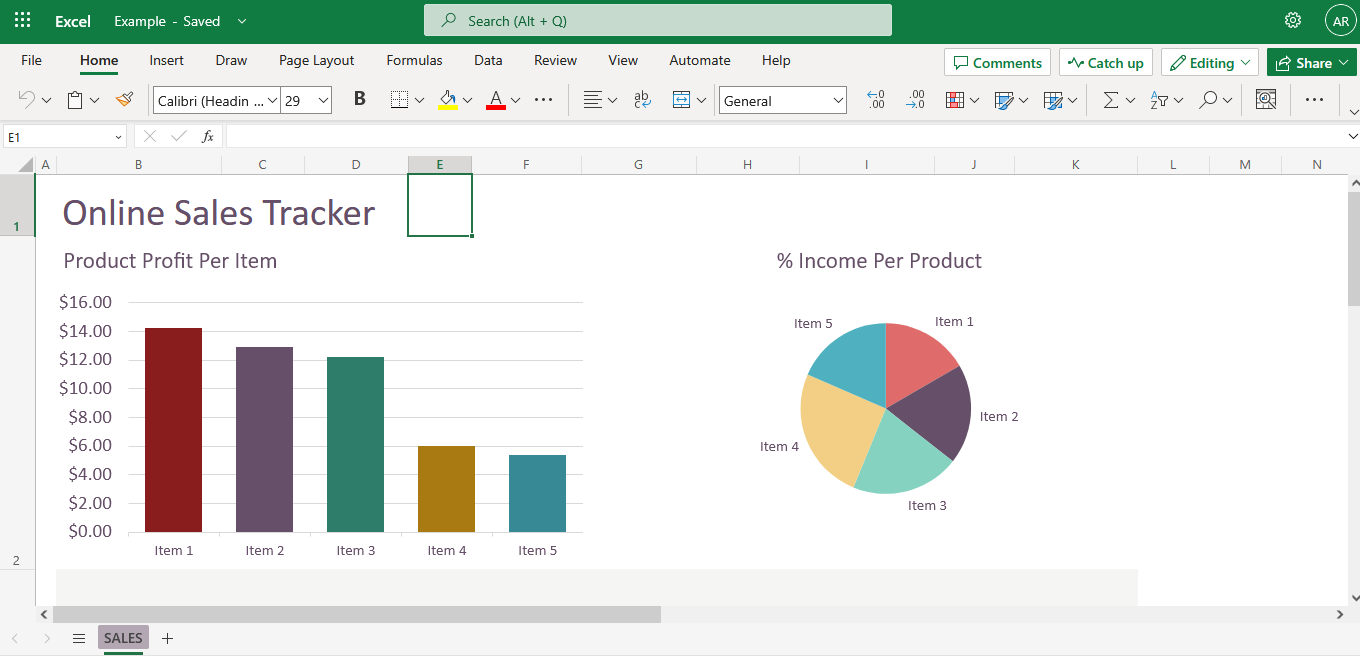
For brukere som søker en skybasert løsning eller de som ikke har tilgang til den fullstendige skrivebordsversjonen, er nettversjonen av Microsoft Excel tilgjengelig som en del av Microsoft 365. MS Excel Online er en nettbasert versjon av Excel som er tilgjengelig via en nettleser, som gjør at brukere til å opprette, redigere og dele regneark uten å installere programvare.
Selv om den mangler noen avanserte funksjoner som finnes i skrivebordsversjonen, forbedres MS Excel Online kontinuerlig og gir sanntidssamarbeid, noe som gjør det til en ideell løsning for teambaserte prosjekter.
La oss nå se på mobilversjonen.
Mobil versjon
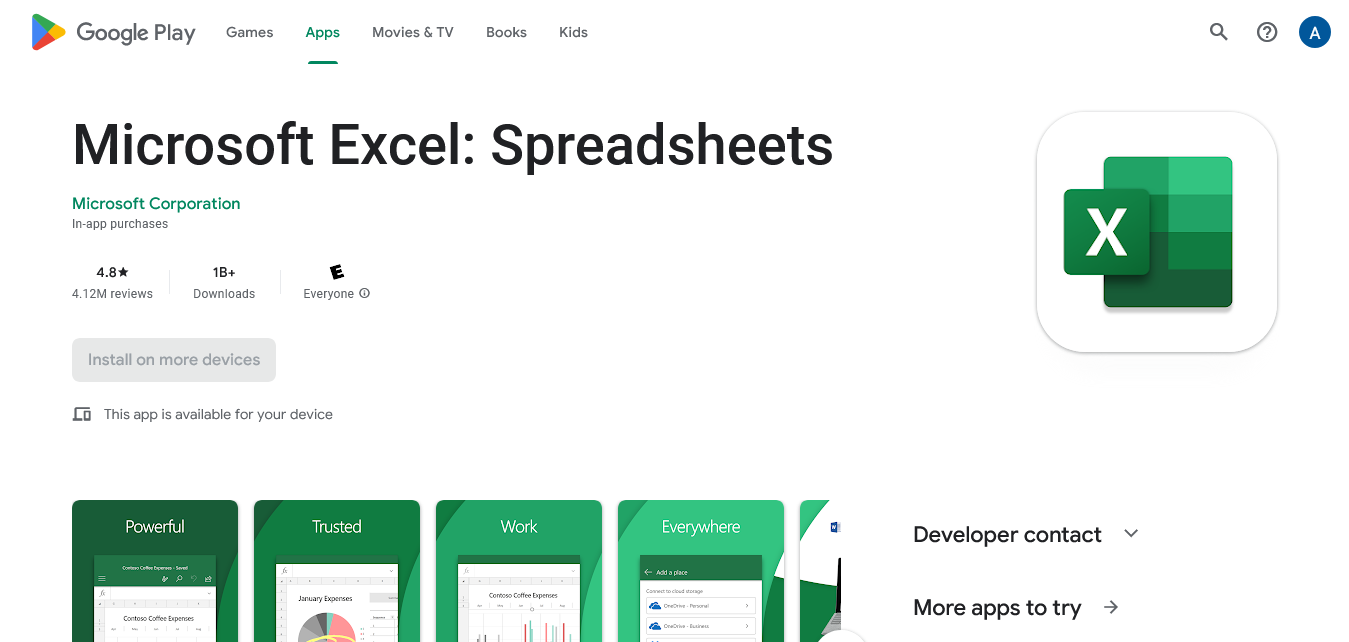
Microsoft Excel-mobilapper er tilgjengelige for iOS- og Android-enheter, som lar brukere se, redigere og lage Excel-regneark på smarttelefoner og nettbrett.
Mens mobilversjonene tilbyr et mer begrenset sett med funksjoner sammenlignet med desktopversjonen, gir de viktig funksjonalitet for å jobbe med data på farten. De kan også sømløst synkroniseres med andre versjoner av MS Excel gjennom skylagringstjenester som OneDrive.
Microsoft Excels ulike versjoner imøtekommer ulike brukerbehov og preferanser, og tilbyr fleksibilitet i hvordan du arbeider med dataene dine. Enten du foretrekker full funksjonalitet til skrivebordsversjonen, samarbeidsmulighetene til MS Excel Online, eller bekvemmeligheten til mobilapper, finnes det en Excel-versjon som er skreddersydd for dine behov.
Vel, det er med mindre du er en Google Sheets-type person 🙂
I den neste delen av denne veiledningen vil du lære mer om MS Excel-grensesnittet og dets funksjoner, slik at du kan få mest mulig ut av dette allsidige verktøyet på alle plattformer.
La oss komme inn i det.
Excel-grensesnittet forklart
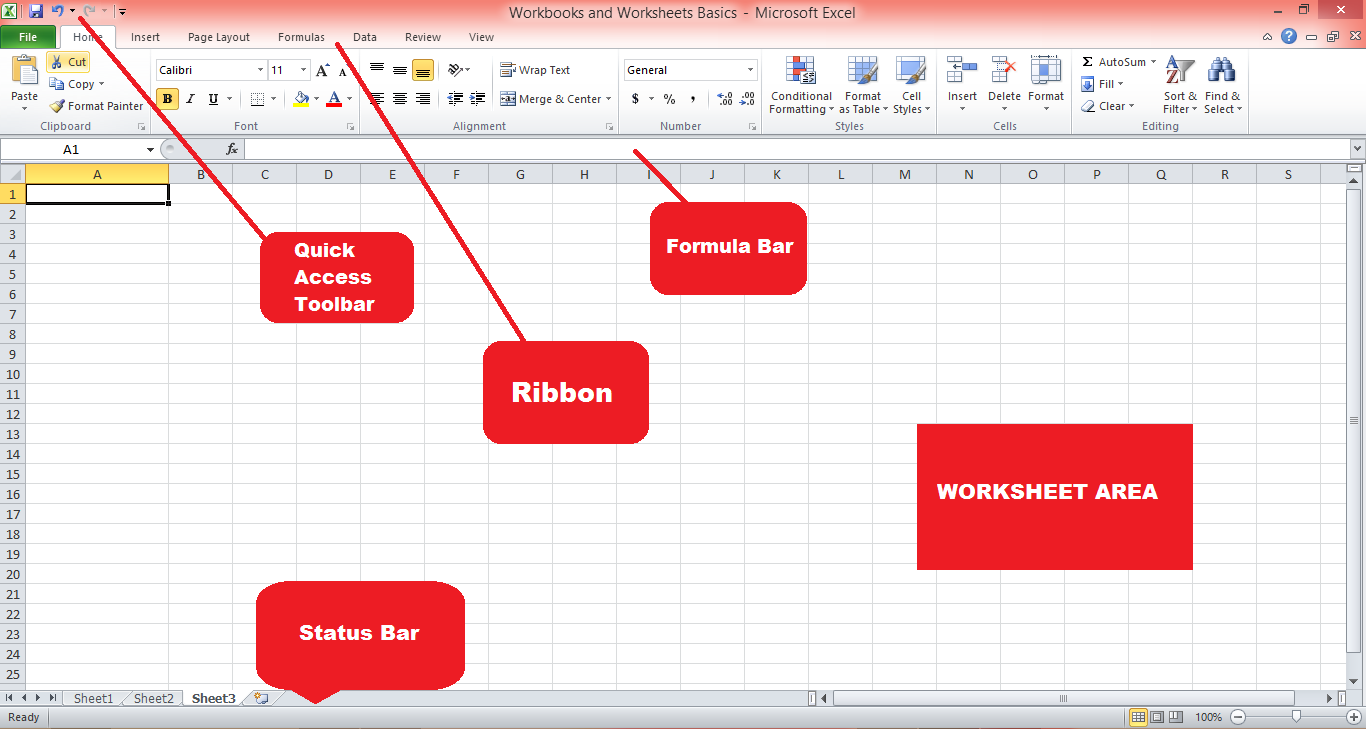
Microsoft Excels grensesnitt er designet for å være brukervennlig og intuitivt. Nøkkelkomponenter i grensesnittet inkluderer:
Bånd : Båndet er en verktøylinje øverst i Excel-vinduet, som inneholder forskjellige faner (Hjem, Sett inn, Sideoppsett, etc.) som grupperer relaterte kommandoer og funksjoner. Du kan tilpasse båndet ved å legge til eller fjerne faner, grupper og kommandoer.
Hurtigtilgangsverktøylinje: Ligger over båndet, gir hurtigtilgangsverktøylinjen snarveier til ofte brukte kommandoer, for eksempel Lagre, Angre og Gjenta. Du kan tilpasse verktøylinjen for hurtigtilgang ved å legge til eller fjerne kommandoer.
Formellinje: Formellinjen, som ligger under båndet, viser innholdet i den aktive cellen og lar deg redigere formler, tekst, beregne data og mer.
Regnearkområde : Regnearkområdet, hovedarbeidsområdet i MS Excel, inneholder celler organisert i rader og kolonner. Hver celle kan lagre data, for eksempel tekst, tall eller formler.
Statuslinje : Ligger nederst i MS Excel-vinduet, gir statuslinjen informasjon om gjeldende regneark, for eksempel antall valgte celler, gjennomsnittet eller summen av valgte verdier og gjeldende modus (Klar, Rediger eller Enter) ).
I neste avsnitt tar vi en titt på MS Excel-arbeidsbøker og Excel-regneark og hvordan du effektivt kan bruke dem.
Forstå arbeidsbøker og arbeidsark
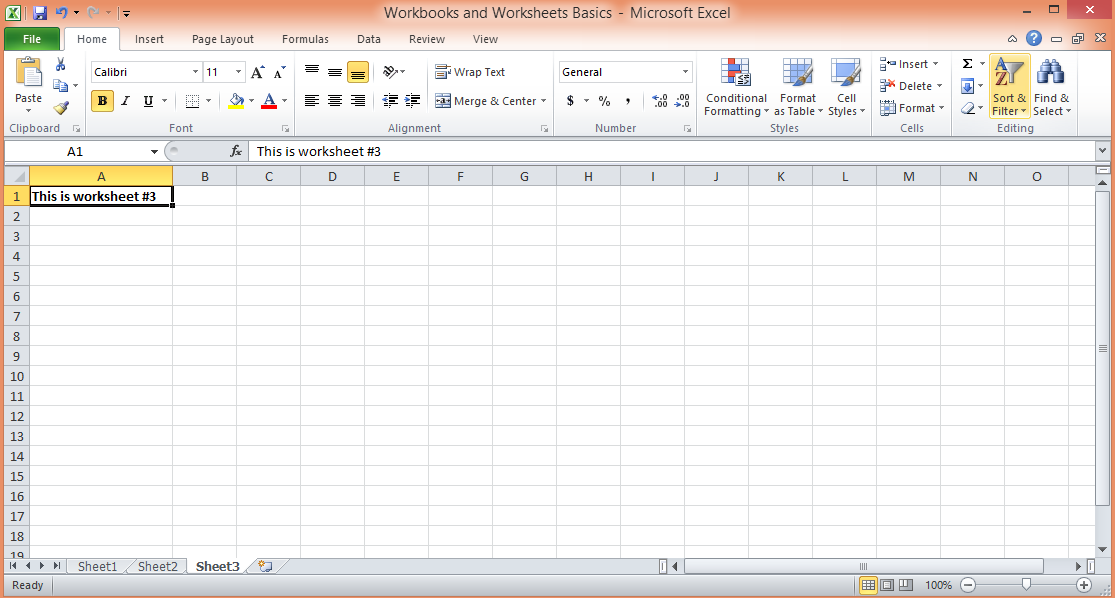
Det er to grunnleggende byggeklosser i Excel: arbeidsbøker og regneark.
En arbeidsbok er en Excel-fil som kan lagre og organisere flere relaterte regneark. Den har filtypen .xlsx, .xls eller .xlsm, avhengig av versjonen av MS Excel og om den inneholder makroer. Arbeidsbøker lar deg holde relaterte data sammen, noe som gjør det enkelt å navigere, analysere og vedlikeholde informasjonen din. Du kan tenke på en arbeidsbok som en perm som inneholder forskjellige ark, som hver inneholder et eget sett med data.
Et regneark , derimot, er et individuelt ark eller en side i en arbeidsbok. Hvert regneark er et rutenett med celler organisert i rader (nummerert) og kolonner (bokstaver), der du kan legge inn, manipulere og analysere data. Som standard inneholder en ny Excel-arbeidsbok ett regneark, men du kan legge til, fjerne eller gi nytt navn til regneark etter behov. Regneark kan brukes til å lagre forskjellige typer data, utføre beregninger eller lage diagrammer og visualiseringer.
Å forstå hvordan arbeidsbøker og regneark fungerer, samt hvordan du navigerer og administrerer dem effektivt, er avgjørende for å effektivt organisere og jobbe med dataene dine.
Denne delen vil gi en oversikt over hvordan du oppretter og administrerer arbeidsbøker og regneark, deres funksjoner og beste fremgangsmåter for å bruke dem i Microsoft Excel.
1. Opprette og administrere arbeidsbøker
For å lage en ny Excel-arbeidsbok, åpne din versjon av regnearkprogrammet og klikk "Fil"> "Ny"> "Blank arbeidsbok" eller bruk hurtigtasten "Ctrl + N" (Windows) eller "Cmd + N" (macOS ).
Du kan også lage en arbeidsbok basert på en mal ved å velge en fra de tilgjengelige alternativene. For å åpne en eksisterende arbeidsbok, klikk "Fil"> "Åpne" og bla til plasseringen av Excel-filene dine.
2. Legge til, gi nytt navn og slette regneark
Som standard inneholder en ny arbeidsbok ett regneark. For å legge til et nytt Excel-regneark, klikk på "+"-ikonet ved siden av den siste regnearkfanen, høyreklikk på en eksisterende regnearkfane og velg "Sett inn", eller bruk hurtigtasten "Shift + F11."
For å gi nytt navn til et regneark, dobbeltklikk på regnearkfanen, skriv inn det nye navnet og trykk "Enter". For å slette et regneark, høyreklikk på regnearkfanen og velg "Slett".
3. Navigere mellom regneark
For å flytte mellom regneark, klikk på ønsket regnearkfane eller bruk hurtigtastene "Ctrl + Side opp" (forrige regneark) og "Ctrl + Side ned" (neste regneark) i Windows, eller "Alternativ + Venstre pil" (forrige regneark) og "Alternativ + Høyre pil" (neste regneark) på macOS.
4. Gruppering og oppgruppering av regneark
Gruppering av regneark lar deg utføre handlinger på flere regneark samtidig. For å gruppere regneark, klikk på den første regnearkfanen, hold "Shift" eller "Ctrl" (Windows) eller "Shift" eller "Cmd" (macOS), og klikk på de andre regnearkfanene du vil gruppere. For å oppheve gruppering av regneark, høyreklikk en hvilken som helst regnearkfane og velg "Opphev gruppering av ark."
I neste avsnitt tar vi en titt på hvordan du kan jobbe med celler, kolonner og rader i et Excel-regneark.
Arbeide med celler, rader og kolonner
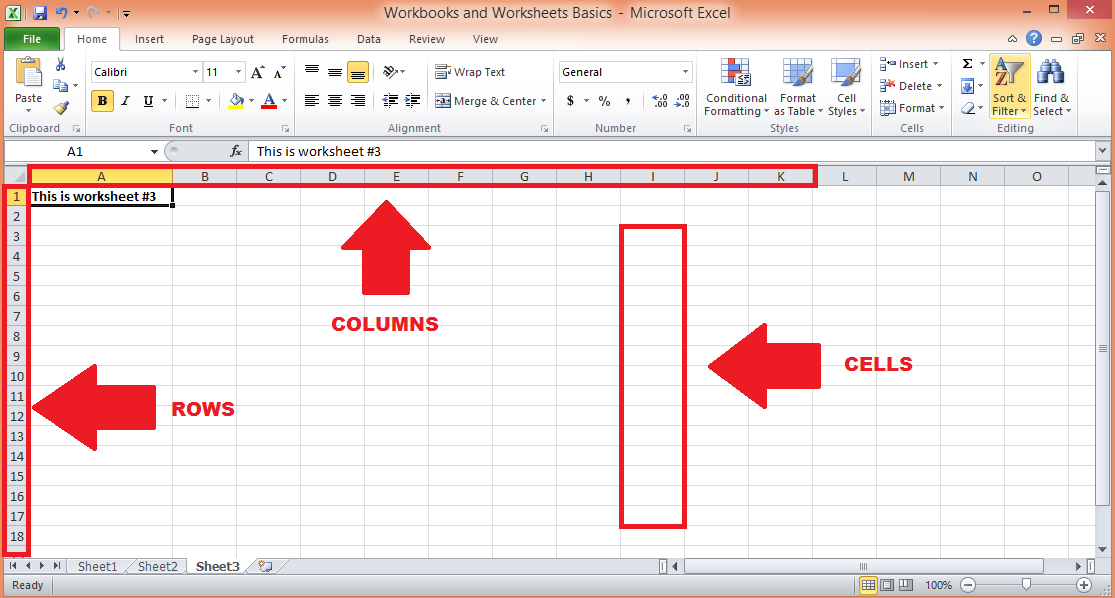
Denne delen fokuserer på kjerneelementene i Excel-regnearks rutenettlignende struktur: celler, rader og kolonner. Å mestre kunsten å jobbe med disse komponentene er avgjørende for å administrere og manipulere data i Excel-filer effektivt.
Vi vil diskutere ulike teknikker for å velge, redigere og formatere celler, rader og kolonner, samt tips for å optimalisere arbeidsflyten når du arbeider med disse grunnleggende byggeklossene.
1. Velge celler, rader og kolonner
Klikk på en celle for å velge den, eller klikk og dra for å velge flere celler. For å velge en hel rad eller kolonne, klikk på radnummeret eller kolonnebokstaven. For å velge flere rader eller kolonner, klikk og dra radnumrene eller kolonnebokstavene. Bruk "Ctrl + A" (Windows) eller "Cmd + A" (macOS) for å velge hele regnearket.
2. Sette inn og slette rader og kolonner
For å sette inn en rad eller kolonne, høyreklikk på radnummeret eller kolonnebokstaven og velg "Sett inn." For å slette en rad eller kolonne, høyreklikk på radnummeret eller kolonnebokstaven og velg "Slett".
3. Justering av radhøyde og kolonnebredde
For å justere radhøyde eller kolonnebredde, klikk og dra kanten til radnummeret eller kolonnebokstaven. For å automatisk tilpasse radhøyde eller kolonnebredde basert på innholdet, dobbeltklikker du på kanten. Sjekk ut denne veiledningen for mer informasjon.
4. Formatere celler
Formatering av data i et Microsoft Excel-regneark er viktig fordi det bidrar til å gjøre dataene dine mer lesbare og forståelige.
Regnearkceller kan lagre forskjellige typer data, for eksempel tekst, tall eller datoer, og MS Excel tilbyr forskjellige formateringsalternativer for å forbedre utseendet og lesbarheten til dataene dine, for eksempel:
Tallformater: For å endre tallformatet (f.eks. valuta, prosent, dato), velg cellene og velg ønsket format fra "Nummer"-gruppen på fanen "Hjem".
Tekstjustering: For å justere tekst i celler, velg cellene og velg ønsket justeringsalternativ (venstre, senter, høyre, topp, midt, bunn) fra "Justering"-gruppen på "Hjem"-fanen.
Kanter og skyggelegging : For å bruke rammer eller skyggelegging på celler, velg cellene, klikk på "Ramme" eller "Fyll"-knappen i "Skrift"-gruppen på "Hjem"-fanen, og velg ønsket alternativ.
5. Bruke cellestiler og betinget formatering
Cellestiler er forhåndsdefinerte formateringsalternativer som kan brukes på celler for å visuelt organisere og fremheve data. Betinget formatering lar deg bruke formatering basert på spesifikke forhold, for eksempel utheving av de høyeste eller laveste verdiene i et område. For å bruke cellestiler eller betinget formatering, velg cellene, klikk på "Cellestiler" eller "Betinget formatering"-knappen i "Stiler"-gruppen på "Hjem"-fanen, og velg ønsket alternativ.
Nå som du er kjent med arbeidsbøker og regneark og hvordan du administrerer celler, rader og kolonner, la oss ta en titt på noen grunnleggende og noen få avanserte Microsoft Excel-funksjoner.
La oss starte med det grunnleggende.
Hva er de grunnleggende Microsoft Excel-funksjonene?
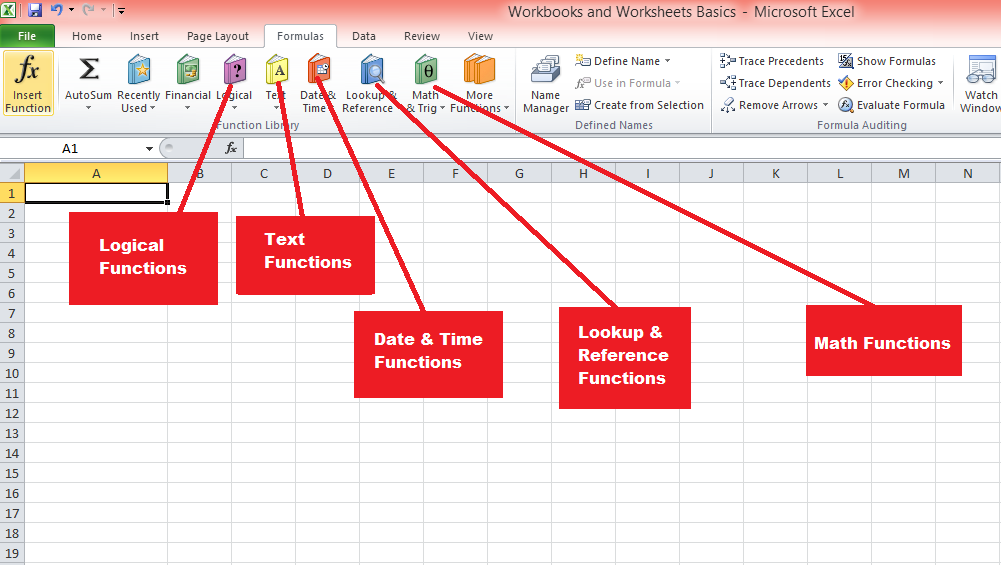
Excel tilbyr et bredt spekter av innebygde funksjoner for å utføre beregninger og manipulere data. Funksjoner kan kategoriseres i ulike typer, for eksempel aritmetikk, tekst, dato og klokkeslett og logiske funksjoner.
La oss utforske noen av de viktigste.
1. Aritmetiske operasjoner
Excel tilbyr grunnleggende aritmetiske funksjoner som SUM, AVERAGE, MIN, MAX og COUNT, blant andre. For å bruke en funksjon, skriv "=" i en celle, etterfulgt av funksjonsnavnet og dens argumenter i parentes. For eksempel, "=SUM(A1:A10)" gir summen av innholdet i området A1 til A10.
2. Tekstfunksjoner
Tekstfunksjoner, som CONCATENATE, LEFT, RIGHT, MID, LEN og TRIM, hjelper til med å manipulere og analysere tekstdata. For eksempel, "=CONCATENATE(A1; " ", B1)" kombinerer teksten fra cellene A1 og B1 med et mellomrom mellom.
3. Dato og klokkeslett funksjoner
Dato- og klokkeslettfunksjoner, som I DAG, NÅ, DATO, TID, ÅR, MÅNED og DAG, lar deg jobbe med dato- og klokkeslettdata. For eksempel, "=DATODIF(A1, I DAG(), "Y")" beregner antall år mellom datoen i celle A1 og i dag.
4. Logiske funksjoner
Logiske funksjoner, som HVIS, OG, ELLER og IKKE, muliggjør beslutningstaking basert på spesifikke forhold. For eksempel, "=HVIS(A1>100, "Høy", "Lav")" er en if-funksjon som returnerer "Høy" hvis verdien i celle A1 er større enn 100 og "Lav" ellers.
5. Oppslags- og referansefunksjoner
Oppslags- og referansefunksjoner, som VLOOKUP, HLOOKUP, INDEX og MATCH, hjelper deg med å finne og hente data fra en tabell eller et område. For eksempel, "=VLOOKUP(A1, B1:C10, 2, FALSE)" søker etter verdien i celle A1 innenfor den første kolonnen i området B1:C10 og returnerer den tilsvarende verdien fra den andre kolonnen.
Den neste seksjonen dekker mer avanserte Excel-funksjoner, som har en læringskurve og kan trenge litt øvelse for å mestre ordentlig, så fest deg selv!
Hva er noen avanserte Microsoft Excel-funksjoner?
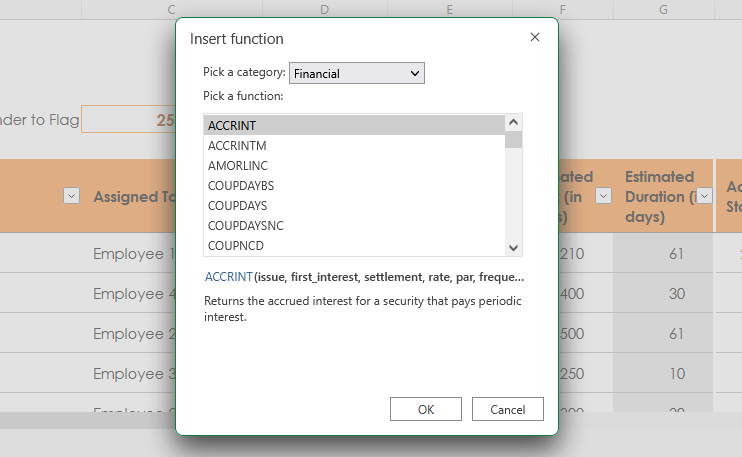
Etter hvert som du går videre i Excel-reisen, blir det viktig å utnytte kraften til avanserte Excel-funksjoner for å takle komplekse dataanalyse og problemløsningsoppgaver.
I denne delen vil vi utforske noen av de kraftigste og mest allsidige avanserte funksjonene som Excel har å tilby.
Ved å forstå og bruke disse funksjonene vil du heve datamanipuleringsevnene dine, strømlinjeforme arbeidsflyten din og låse opp nye muligheter for å trekke ut verdifull innsikt fra dataene dine.
1. Statistiske funksjoner
Statistiske funksjoner, som AVERAGEIF, STDEV, CORREL og FORECAST, utfører statistisk analyse av datasett. For eksempel beregner "=GJENNOMSNITT HVIS(A1:A10, ">100″)" gjennomsnittet av verdiene i området A1:A10 som er større enn 100.
2. Økonomiske funksjoner
Finansielle funksjoner, som PMT, FV, NPV og IRR, muliggjør komplekse økonomiske beregninger, inkludert lånebetalinger, fremtidig verdi, netto nåverdi og internrente. For eksempel, "=PMT(0,05/12, 360, -100 000)" beregner den månedlige betalingen for et 30-års lån på $100 000 med en årlig rente på 5 %.
3. Matriseformler og funksjoner
Matriseformler og funksjoner, som TRANSPOSE, MMULT og FREQUENCY, utfører beregninger på datamatriser. For å lage en matriseformel, skriv inn formelen i en celle, velg ønsket område og trykk "Ctrl + Shift + Enter" (Windows) eller "Cmd + Shift + Enter" (macOS).
4. Databasefunksjoner
Databasefunksjoner, som DSUM, DAVERAGE og DCOUNT, utfører beregninger på data som er lagret i Excel-tabeller eller databaser. For eksempel, "=DSUM(A1:C10, "Beløp", E1:F2)" beregner summen av "Beløp"-kolonnen i området A1:C10, basert på kriteriene spesifisert i området E1:F2.
Deretter tar vi en titt på hvordan du kan opprette og administrere tabeller i Excel, som gir en strukturert måte å organisere, analysere og manipulere data på. Tabeller tilbyr flere fordeler, for eksempel automatisk formatering, enklere datainntasting og dynamiske områder.
Hvordan lage og administrere tabeller med Excel
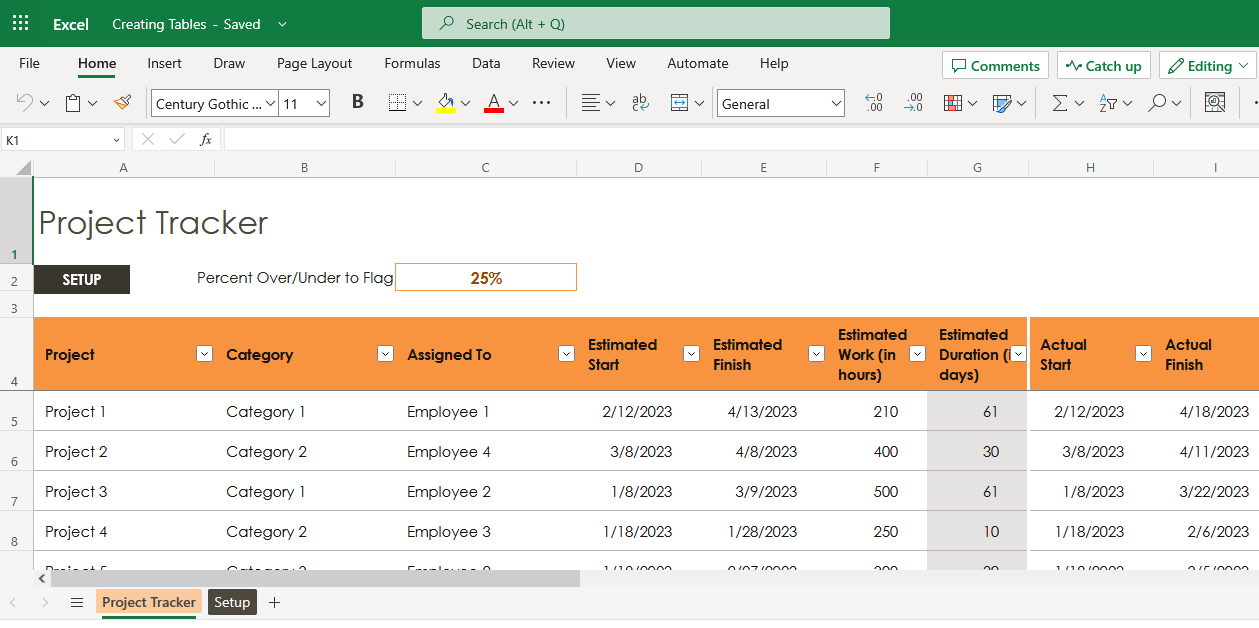
Denne delen undersøker prosessen med å lage og administrere Excel-tabeller, en kraftig og fleksibel funksjon som forenkler organisering og analyse av data. Excel-tabeller gir et strukturert format for dataene dine, sammen med forbedret funksjonalitet for sortering, filtrering og formatering.
Ved å lære hvordan du oppretter og effektivt administrerer Excel-tabeller, kan du optimalisere datahåndteringen og -analysen, og sikre en mer effektiv og strømlinjeformet tilnærming til arbeidet med datasettene dine.
1. Lage tabeller
For å lage en tabell, velg dataområdet, klikk "Tabell" i "Tabell"-gruppen på "Sett inn"-fanen, og velg "Ny tabell" eller bruk hurtigtasten "Ctrl + T" (Windows) eller "Cmd" + T" (macOS).
2. Sortering og filtrering av data
Sortering og filtrering av data i en tabell kan hjelpe deg raskt å finne og analysere spesifikk informasjon. For å sortere data, klikk på rullegardinpilen i kolonneoverskriften og velg ønsket sorteringsrekkefølge (stigende eller synkende). For å filtrere data, klikk på rullegardinpilen i kolonneoverskriften, merk av eller fjern merket for verdiene du vil vise, og klikk på "OK".
3. Bruke slicere og tidslinjer
Slicere og tidslinjer gir en visuell måte å filtrere og ordne data sammen i en tabell. For å sette inn en slicer, klikk på tabellen, klikk på "Slicer" i "Sort & Filter"-gruppen på "Table Design"-fanen, og velg ønsket kolonne. For å sette inn en tidslinje, klikk på tabellen, klikk på "Tidslinje" i "Sorter og filtrer"-gruppen på fanen "Tabelldesign", og velg ønsket datokolonne.
4. Skjemaer for datavalidering og dataregistrering
Datavalidering bidrar til å sikre at data som legges inn i en tabell oppfyller spesifikke kriterier, for eksempel et spesifikt tallområde eller en liste over tillatte verdier. For å bruke datavalidering, velg cellene, klikk på "Datavalidering" i "Dataverktøy"-gruppen på fanen "Data" og velg de ønskede valideringskriteriene.
Dataregistreringsskjemaer gir en brukervennlig måte å legge inn data i en tabell. For å opprette et dataregistreringsskjema, klikk på tabellen, klikk på "Skjema" i "Dataverktøy"-gruppen på fanen "Data" og skriv inn dataene i skjemaet.
5. Fjerne duplikater
For å fjerne dupliserte rader fra en tabell, klikk på tabellen, klikk på "Fjern duplikater" i "Dataverktøy"-gruppen på fanen "Tabelldesign", og velg tabellmatrisen og -kolonnene som skal sammenlignes for duplikater.
Hva er Excel-diagrammer og visualiseringer?
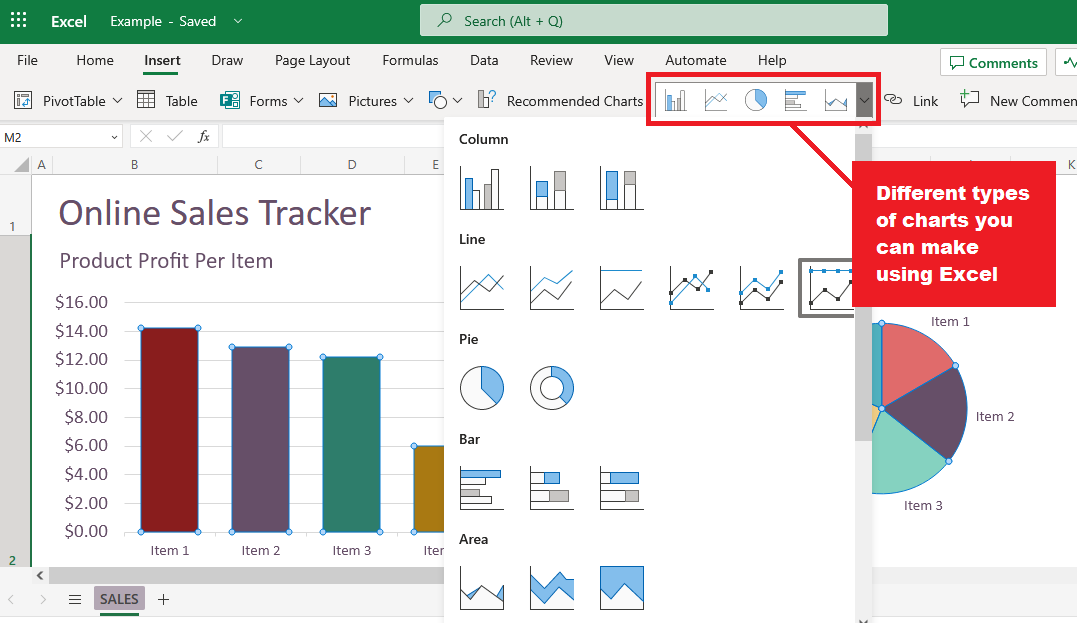
La oss fordype oss i verden av Excel-diagrammer og visualisering, et viktig aspekt ved å effektivt presentere og kommunisere datainnsikt. Excel tilbyr et bredt spekter av diagramtyper og visualiseringsverktøy som lar deg transformere rådata til meningsfulle og visuelt tiltalende representasjoner.
Ved å mestre kunsten å lage og tilpasse Excel-diagrammer, kan du bringe dataene dine til live, noe som gjør det enklere å forstå, analysere og dele med publikum.
1. Typer diagrammer
Excel tilbyr en rekke diagramtyper for å passe ulike datavisualiseringsbehov, inkludert:
Kolonne- og stolpediagrammer: Vis data ved hjelp av vertikale eller horisontale stolper, nyttig for å sammenligne verdier på tvers av kategorier.
Linje- og områdediagrammer: Vis data ved hjelp av linjer eller fylte områder, nyttig for å vise trender over tid.
Sektor- og smultringdiagrammer: Vis data ved hjelp av segmenter av en sirkel, nyttig for å vise proporsjonene til en helhet.
Sprednings- og boblediagram: Vis data ved hjelp av punkter eller bobler, nyttig for å vise forhold mellom to eller tre variabler.
Histogrammer og boksplott: Vis data ved hjelp av søyler eller bokser, nyttig for å vise frekvensfordelinger eller statistiske sammendrag.
2. Opprette og endre diagrammer
For å lage et diagram, velg dataene, klikk "Sett inn" > "Diagram" og velg ønsket diagramtype, eller bruk den anbefalte diagramfunksjonen for forslag. For å endre et diagram, klikk på diagrammet for å vise "Kartdesign" og "Format"-fanene, som gir forskjellige alternativer for å tilpasse diagrammets utseende, layout og data.
3. Bruke Sparklines
Sparklines er miniatyrdiagrammer som passer i en enkelt celle, nyttige for å vise trender eller variasjoner i data innenfor en rad. For å lage en sparkline, velg cellen der du vil sette inn sparkline, klikk "Sett inn" > "Sparklines", velg ønsket sparkline-type (Linje, Kolonne eller Vinn/Tap), og spesifiser dataområdet.
4. Betinget formatering med ikonsett og datalinjer
Betinget formatering i Excel lar deg bruke spesifikk formatering, for eksempel farger eller ikoner, på celler basert på deres verdier eller spesifikke forhold. Ikonsett og datalinjer er to typer betinget formatering som kan hjelpe deg med å representere data visuelt, noe som gjør det lettere å identifisere trender, mønstre eller uteliggere.
a) Ikonsett
Ikonsett er en gruppe ikoner som kan brukes på celler basert på angitte kriterier. Excel tilbyr ulike ikonsett, for eksempel piler, trafikklys og flagg, for å representere forskjellige datascenarier.
Når du bruker et ikonsett, deler Excel dataene inn i tre eller flere kategorier og tildeler et spesifikt ikon til hver kategori.
Slik bruker du et ikonsett:
Velg cellene du vil formatere.
Klikk på "Betinget formatering" i "Stiler"-gruppen på fanen "Hjem".
Velg "Ikonsett" og velg ønsket ikonsett fra listen.
For å tilpasse kriteriene for hvert ikon, klikk på «Betinget formatering» > «Administrer regler» > «Rediger regel» og juster innstillingene i dialogboksen «Rediger formateringsregel».
b) Databarer
Datastolper er horisontale søyler som representerer den relative verdien til en celle innenfor et celleområde. Datafelter kan hjelpe deg raskt å visualisere størrelsen på verdier, noe som gjør det enkelt å oppdage høye og lave verdier på et øyeblikk.
Du kan tilpasse utseendet til datalinjer, for eksempel farge, gradient og kantlinje. Slik bruker du datalinjer:
Velg cellene du vil formatere.
Klikk på "Betinget formatering" i "Stiler"-gruppen på fanen "Hjem".
Velg "Data Bars" og velg ønsket farge eller gradientfyll fra listen.
For å tilpasse utseendet til datafelter eller endre verdiområdet, klikk "Betinget formatering" > "Administrer regler" > "Rediger regel" og juster innstillingene i dialogboksen "Rediger formateringsregel".
Ved å bruke betinget formatering med ikonsett og datalinjer, kan du forbedre den visuelle appellen til dataene dine og gjøre det enklere for publikum å forstå og analysere informasjonen.
La oss nå snakke om pivottabeller og pivotdiagrammer
Hva er Excel-pivottabeller og pivotdiagrammer?
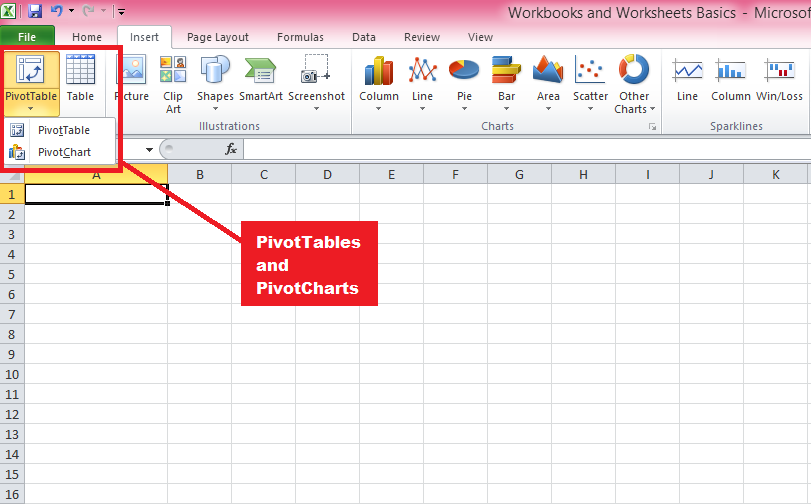
Pivottabeller og pivotdiagrammer er kraftige verktøy i Excel som lar deg oppsummere, analysere og utforske store datasett ved å organisere data i en hierarkisk struktur og presentere dem på en visuelt tiltalende måte.
De lar deg manipulere data med enkle dra-og-slipp-handlinger, noe som gjør det enkelt å identifisere trender, mønstre og relasjoner i dataene dine.
La oss først diskutere pivottabeller
a) Pivottabeller
Pivottabeller er et kraftig dataanalyseverktøy i Excel som lar deg oppsummere, organisere og utforske store datamengder i et strukturert, hierarkisk format. De kan brukes til å utføre et bredt spekter av oppgaver, for eksempel dataaggregering, krysstabeller og datafiltrering.
Nedenfor er trinnene du må følge for å lage dem:
Opprette pivottabeller: Velg dataene du vil analysere, klikk deretter "Sett inn" > "Pivottabell" og velg ønsket plassering for pivottabellen. Alternativt kan du bruke funksjonen "Anbefalte pivottabeller" for forslag basert på dataene dine.
Ordne og manipulere data i pivottabeller: For å organisere dataene dine, dra felt fra feltlisten til rad-, kolonne-, verdi- og filterområdene. Endre sammendragsfunksjonen, bruk tallformatering, grupper data og sorter og filtrer data ved å bruke ulike alternativer som er tilgjengelige i pivottabell-kontekstmenyene og "Pivottabellanalyse"-fanen.
Bruke beregnede felt og elementer: Du kan utføre egendefinerte beregninger i pivottabeller ved å bruke formler som refererer til andre felt eller elementer. Klikk "Formler"> "Beregnet felt" eller "Beregnet element" i "Verktøy"-gruppen på "Pivottabellanalyse"-fanen, og skriv inn formelen i "Formel"-boksen.
Oppdatere og oppdatere pivottabeller : Du må oppdatere pivottabellen for å oppdatere sammendragsberegningene og vise de siste dataene når kildedataene endres. Klikk på "Oppdater" i "Data"-gruppen på fanen "Pivottabellanalyse" eller bruk hurtigtasten "Alt + F5" (Windows) eller "Cmd + Alternativ + R" (macOS).
b) Pivotdiagrammer
PivotCharts er dynamiske, interaktive diagrammer basert på pivottabeller som lar deg visualisere komplekse dataforhold på en visuelt tiltalende måte.
De arver strukturen og datamanipuleringsmulighetene til pivottabeller, slik at du kan opprette, tilpasse og utforske forskjellige datavisninger ved å endre layout, utseende eller sammendragsberegninger til den underliggende pivottabellen.
PivotCharts er et utmerket verktøy for å presentere og analysere data på en mer intuitiv og engasjerende måte. Nedenfor er trinnene for å lage pivotdiagrammer
Opprette pivotdiagrammer: Klikk pivottabellen du vil lage et diagram for. b. Klikk på "PivotChart" i "Verktøy"-gruppen på fanen "Pivottabellanalyse", og velg ønsket diagramtype.
Tilpasse og samhandle med pivotdiagrammer: Bruk "Kartdesign" og "Format"-fanene for å endre diagrammets utseende, layout og data. Bruk pivottabell-feltlisten, slicerne og tidslinjer for å samhandle med diagrammet og utforske ulike datavisninger.
Ved å bli dyktig med pivottabeller og pivotdiagrammer kan du effektivt analysere og presentere komplekse datasett og avdekke verdifull innsikt. Disse verktøyene er essensielle for alle som jobber med store mengder data i Excel, spesielt når de arbeider med forretnings-, finans- eller statistiske analyser.
Deretter tar vi en titt på viktigheten av samarbeid og deling i Excel og lærer hvordan du effektivt deler arbeidet ditt med andre, beriker Excel-opplevelsen din ytterligere og optimaliserer arbeidsflyten din.
Hvordan samarbeide og dele Excel-filer?
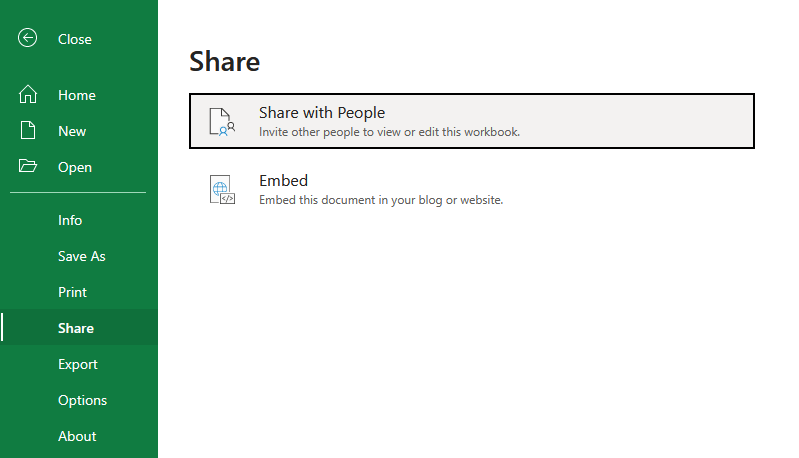
I dagens fartsfylte og sammenkoblede verden er effektivt samarbeid og deling avgjørende for vellykket teamarbeid og prosjektledelse. Excel tilbyr ulike funksjoner og verktøy som gjør det mulig for brukere å samarbeide sømløst og dele arbeidet med andre.
Denne delen vil diskutere noen viktige aspekter ved samarbeid og deling i Excel, og fremheve viktige funksjoner og beste praksis.
1. Samarbeid i sanntid
Excel støtter samarbeid i sanntid, slik at flere brukere kan jobbe med samme regneark eller arbeidsbok samtidig. Denne funksjonen er tilgjengelig i Excel for Microsoft 365, Excel Online og Excel-mobilapper. For å samarbeide i sanntid:
Lagre arbeidsboken på en delt plassering, for eksempel OneDrive eller SharePoint.
Del arbeidsboken med samarbeidspartnerne dine ved å klikke på "Del" i øvre høyre hjørne av Excel-vinduet og skrive inn e-postadressene deres eller generere en delingslenke.
Samarbeidspartnere kan åpne den delte arbeidsboken og gjøre endringer samtidig, med endringer som er synlige for alle brukere i sanntid.
2. Medforfatterskap
Samforfatterskap er en integrert del av sanntidssamarbeid i Excel, som lar brukere jobbe med ulike deler av en arbeidsbok uten å overskrive hverandres endringer. Excel slår automatisk sammen endringer som er gjort av flere brukere, samtidig som det gir muligheter for å gjennomgå og løse konflikter hvis de oppstår.
3. Versjonshistorikk
Excel holder styr på versjonsloggen for delte arbeidsbøker, slik at brukere kan se, gjenopprette eller sammenligne tidligere versjoner av en arbeidsbok. Slik får du tilgang til versjonsloggen:
Klikk "Fil" > "Info" > "Versjonslogg" i Excel for Microsoft 365, eller klikk på filnavnet i tittellinjen og velg "Versjonslogg" i Excel Online.
Bla gjennom listen over tidligere versjoner, og klikk på en versjon for å åpne den i et eget vindu for gjennomgang eller sammenligning.
4. Kommentarer og @omtaler
Excel har et innebygd kommentarsystem som lar brukere legge igjen notater, stille spørsmål eller gi tilbakemelding på spesifikke celler eller områder. Ved å bruke @omtaler kan du merke samarbeidspartnere i kommentarer, varsle dem og rette oppmerksomheten mot bestemte punkter i arbeidsboken. Slik legger du til en kommentar:
Velg cellen eller området du vil kommentere.
Klikk "Gjennomgå" > "Ny kommentar" i Excel for Microsoft 365 eller klikk "Sett inn" > "Kommentar" i Excel Online.
Skriv inn kommentaren din og bruk @ etterfulgt av en samarbeidspartners navn eller e-postadresse for å nevne dem.
Excels samarbeids- og delingsfunksjoner gjør det enkelt for brukere å jobbe sammen om prosjekter, dele innsikt og effektivisere kommunikasjonen. Ved å utnytte disse verktøyene og beste praksisene kan du forbedre teamets produktivitet og sikre at arbeidet ditt alltid er oppdatert og tilgjengelig for de som trenger det.
I neste seksjon ser vi på at du kan utvide Excels muligheter ytterligere ved å bruke tillegg og dens evne til å integrere med ulike Microsoft-produkter.
Excel-tillegg og integrasjon med andre Microsoft-produkter
Excels muligheter kan utvides betydelig gjennom tillegg og integrasjon med andre Microsoft-produkter, slik at brukere kan utføre avanserte oppgaver, automatisere prosesser og forbedre dataanalysen og visualiseringen.
Denne delen vil diskutere noen av de mest populære og nyttige Excel-tilleggene, samt Excels integrasjon med andre Microsoft-produkter, som , Microsoft Word og andre.
Hva er Excel-tillegg?
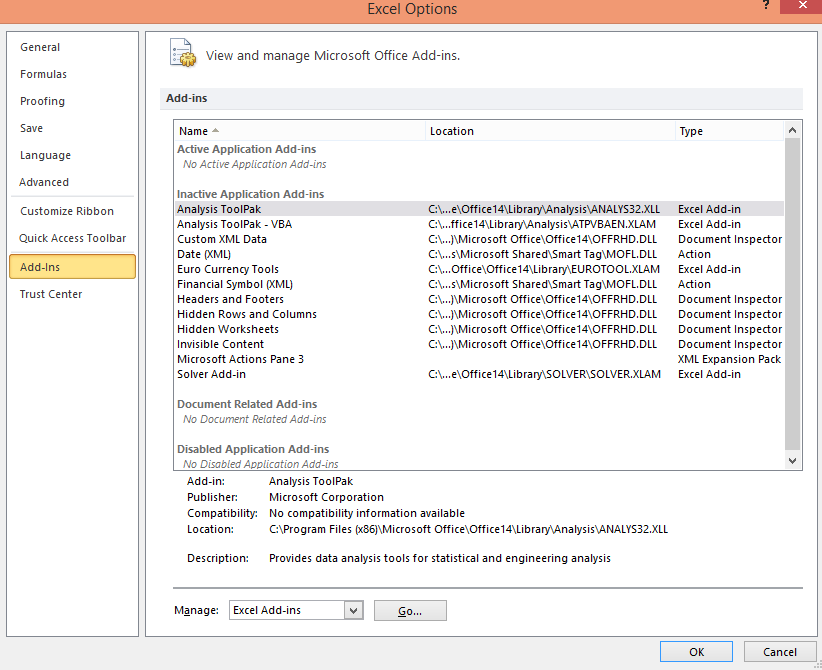
Tillegg er tredjepartsutvidelser eller plugins som kan installeres i Excel for å gi ekstra funksjonalitet. Det er mange tillegg tilgjengelig, alt fra dataanalyseverktøy til produktivitetsforsterkere.
Noen populære Excel-tillegg inkluderer:
Analysis ToolPak : Et innebygd Excel-tillegg som gir avanserte statistiske analyseverktøy, som regresjon, korrelasjon og tidsserieanalyse.
Løser : Et innebygd optimaliseringsverktøy som hjelper brukere med å finne den optimale løsningen for lineære og ikke-lineære problemer, inkludert ressursallokering, planlegging og økonomisk planlegging.
Power Query : Et kraftig datatransformasjons- og formingsverktøy som lar brukere koble til ulike datakilder, rense og transformere data og laste dem inn i Excel for videre analyse.
Power Map: Et 3D-datavisualiseringsverktøy som lar brukere lage interaktive geografiske visualiseringer ved å bruke geospatiale data i Excel.
2. Integrasjon med Microsoft-produkter
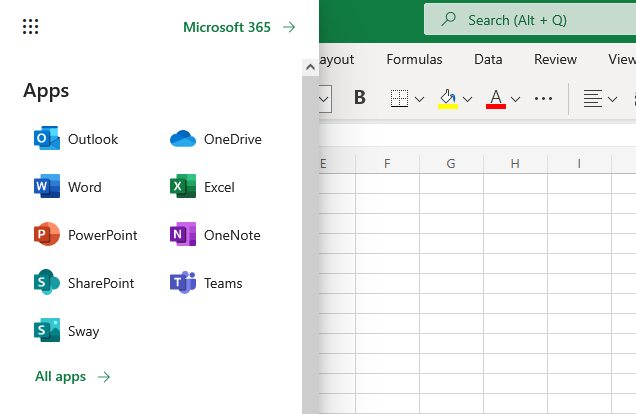
Excel integreres sømløst med andre Microsoft-produkter, slik at brukerne kan utnytte styrken til flere verktøy for en mer omfattende og effektiv arbeidsflyt. Noen viktige integrasjoner inkluderer:
LuckyTemplates: LuckyTemplates er et kraftig datavisualiserings- og forretningsintelligensverktøy som integreres med Excel for å lage interaktive dashbord og rapporter i sanntid. Brukere kan koble LuckyTemplates til Excel-datakilder, importere Excel-datamodeller og til og med bygge inn Excel-objekter som pivottabeller og diagrammer direkte i LuckyTemplates-rapporter.
Microsoft Word : Excel integreres med Microsoft Word, slik at du enkelt kan dele data mellom de to applikasjonene. Denne integrasjonen gjør det mulig for brukere å utføre oppgaver som å sette inn data, tabeller eller diagrammer i et Word-dokument, eller bruke Word til å lage formaterte rapporter basert på Excel-data.
SharePoint : Excel integreres med SharePoint, slik at brukere kan lagre, dele og samarbeide om Excel-arbeidsbøker i et SharePoint-miljø. Denne integrasjonen letter versjonskontroll, tilgangsadministrasjon og sanntids co-authoring.
OneDrive: OneDrive gjør det mulig for brukere å lagre og synkronisere Excel-filer i skyen, noe som gjør dem tilgjengelige fra alle enheter og sikrer at endringer automatisk lagres og synkroniseres på tvers av alle plattformer.
Excels tillegg og integrasjon med andre Microsoft-produkter forbedrer mulighetene betydelig og hjelper brukere med å utføre mer avanserte oppgaver og lage mer sofistikerte analyser.
Ved å utnytte disse tilleggene og integrasjonene, spesielt det kraftige datavisualiseringsverktøyet LuckyTemplates, kan du frigjøre det fulle potensialet til Excel og strømlinjeforme arbeidsflyten din på tvers av flere Microsoft-applikasjoner.
I den neste delen vil vi utforske ulike virkelige applikasjoner av Microsoft Excel, og demonstrere hvordan funksjonene og egenskapene vi har utforsket så langt kan brukes til å løse praktiske utfordringer og scenarier.
Hva er Real-World-applikasjoner av Microsoft Excel?
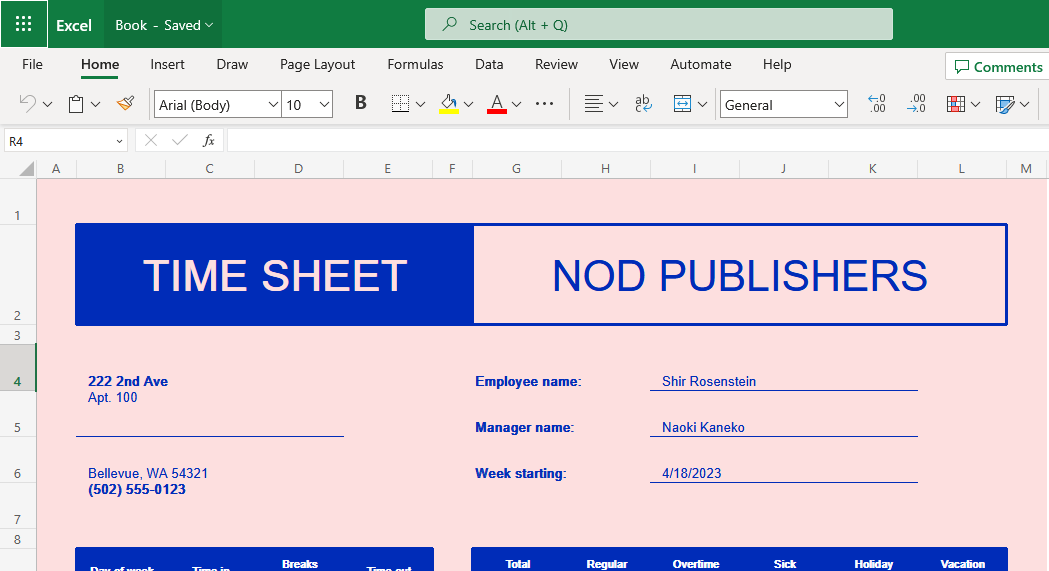
1. Næringsliv og finans
Microsoft Excel spiller en sentral rolle i ulike forretnings- og finanssektorer. Det brukes ofte til dataanalyse, journalføring, budsjettering og finansiell rapportering. Excel gir et intuitivt grafisk brukergrensesnitt med funksjoner som innebygde formler, funksjoner og dataanalyseverktøy som gjør det mulig for brukere å ta informerte beslutninger basert på dataene deres.
Bedrifter av alle størrelser bruker programvaren til å utføre kostnad-nytte-analyse, finansiell analyse, spore inntekter og utgifter og forutsi fremtidige økonomiske trender. Med sine robuste evner har den blitt et viktig verktøy i finansverdenen, som lar fagfolk lage økonomiske modeller, organisere data og sikre nøyaktig og effektiv dataanalyse.
2. Utdanning
Microsoft Excel er mye brukt i utdanningsinstitusjoner til ulike formål. Lærere bruker ofte Excel for å organisere elevenes karakterer, spore oppmøte og beregne gjennomsnitt eller persentiler. Funksjonene, som grafiske verktøy og pivottabeller, gjør det mulig for lærere å presentere data på en mer visuelt tiltalende måte, noe som gjør det lettere for elevene å forstå komplekse konsepter.
Studenter drar nytte av å lære å bruke Microsoft Excel til å utføre beregninger, analysere resultater og utvikle problemløsningsferdigheter. Programvaren er en uvurderlig ressurs når man utfører forskning eller presenterer funn, noe som gjør den til et allsidig verktøy for akademisk arbeid.
3. Personlig produktivitet
Microsoft Excel utvider nytten utover forretnings- og utdanningsinnstillinger, ettersom enkeltpersoner ofte er avhengige av det for personlig produktivitet. Excel lar enkeltpersoner administrere sin personlige økonomi, lage budsjetter og spore utgifter med letthet. Med Excels brede utvalg av formler kan brukere utføre sine beregninger og analysere dataene sine effektivt.
Videre brukes Microsoft Excel til planlegging av arrangementer, for eksempel organisering av gjestelister, sporing av RSVPer og opprettelse av sitteoversikter. Enkeltpersoner bruker også programvaren til å analysere personlige data, for eksempel treningsrutiner, måltidsplanlegging og prosjekttidslinjer. Dens allsidighet gjør Microsoft Excel til et verdifullt verktøy for å øke personlig produktivitet i ulike aspekter av dagliglivet.
Bunnlinjen
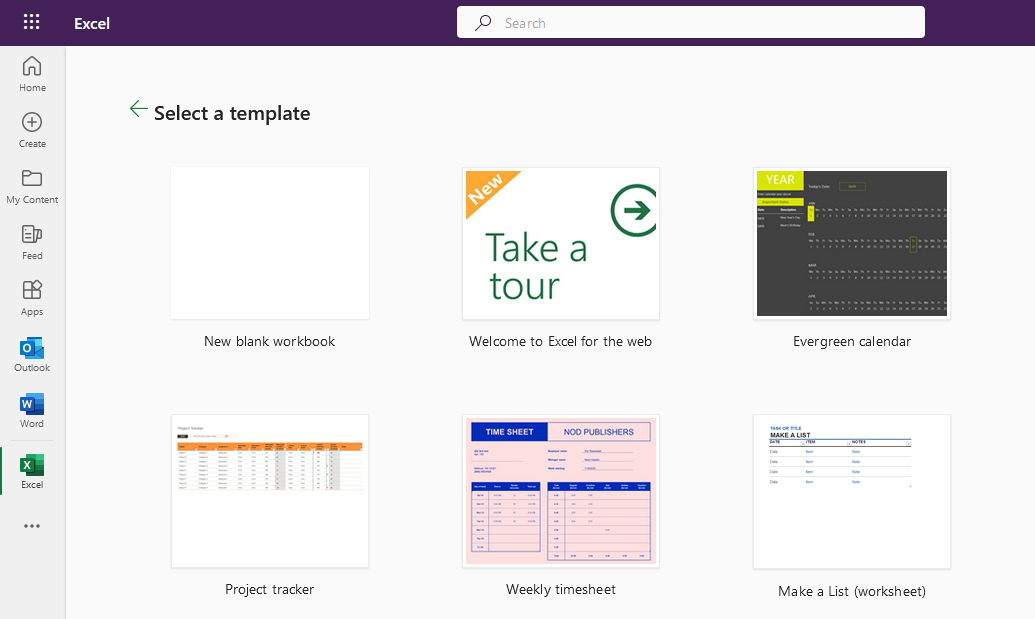
Microsoft Excel har vokst til å bli den mest populære regnearkprogramvaren i verden med god grunn. Det er et allsidig og kraftig verktøy for å jobbe med data, utføre beregninger og lage visualiseringer.
Denne omfattende veiledningen har dekket det grunnleggende om Microsoft Excel, inkludert grensesnitt, dataregistrering, formatering, grunnleggende og avanserte funksjoner, tabeller, diagrammer, pivottabeller, samarbeid og Excel-tillegg og integrasjoner.
Ved å forstå og mestre disse funksjonene kan du øke effektiviteten, strømlinjeforme arbeidsflyten og frigjøre det fulle potensialet til Excel for dataanalyse og presentasjon.
Når du fortsetter å jobbe med Excel, husk at det er mange , veiledninger og fora tilgjengelig for å hjelpe deg med å lære mer avanserte funksjoner og teknikker.
Jo mer du bruker Excel, desto dyktigere vil du bli i å håndtere og analysere data, noe som gjør det til en uvurderlig ferdighet i dagens datadrevne verden.
For å lære mer om Excel og hvordan du bruker det, sjekk veiledningen nedenfor:
Lær å bruke DAX Studio EVALUATE nøkkelordet med grunnleggende eksempler og få en bedre forståelse av hvordan dette kan hjelpe deg med databehandling.
Finn ut hvorfor det er viktig å ha en dedikert datotabell i LuckyTemplates, og lær den raskeste og mest effektive måten å gjøre det på.
Denne korte opplæringen fremhever LuckyTemplates mobilrapporteringsfunksjon. Jeg skal vise deg hvordan du kan utvikle rapporter effektivt for mobil.
I denne LuckyTemplates-utstillingen vil vi gå gjennom rapporter som viser profesjonell tjenesteanalyse fra et firma som har flere kontrakter og kundeengasjementer.
Gå gjennom de viktigste oppdateringene for Power Apps og Power Automate og deres fordeler og implikasjoner for Microsoft Power Platform.
Oppdag noen vanlige SQL-funksjoner som vi kan bruke som streng, dato og noen avanserte funksjoner for å behandle eller manipulere data.
I denne opplæringen lærer du hvordan du lager din perfekte LuckyTemplates-mal som er konfigurert til dine behov og preferanser.
I denne bloggen vil vi demonstrere hvordan du legger feltparametere sammen med små multipler for å skape utrolig nyttig innsikt og grafikk.
I denne bloggen vil du lære hvordan du bruker LuckyTemplates rangering og tilpassede grupperingsfunksjoner for å segmentere et eksempeldata og rangere det i henhold til kriterier.
I denne opplæringen skal jeg dekke en spesifikk teknikk rundt hvordan du viser kumulativ total kun opp til en bestemt dato i grafikken i LuckyTemplates.








