DAX Studio EVALUATE Nøkkelord: Grunnleggende eksempler

Lær å bruke DAX Studio EVALUATE nøkkelordet med grunnleggende eksempler og få en bedre forståelse av hvordan dette kan hjelpe deg med databehandling.
I denne opplæringen vil jeg gå gjennom noen grunnleggende Power Apps og veilede deg gjennom hvordan utviklingsmiljøet ser ut og hvordan du kan begynne å kjøre appen din.
Power Apps er et så flott verktøy som er laget for alle. Enten du har kodeerfaring eller ikke, kan du faktisk gjøre en enorm innvirkning på organisasjonen din gjennom appene du kan bygge ved hjelp av dette verktøyet.
Det beste med det er at grensesnittet er enkelt å bruke og svært intuitivt . Når du går gjennom denne opplæringen, vil du se hvor jevnt alt flyter.
Innholdsfortegnelse
Grunnleggende om Power Apps: Utviklingsmiljøet
Jeg har diskutert i en annen opplæringtil Power Apps. Når det er gjort, legger verktøyet automatisk grunnlaget for appen din. Så nå skal jeg lede deg gjennom de forskjellige delene av utviklingsmiljøet du skal jobbe med.
Slik ser hovedutviklermodulen ut i Power Apps forutsatt at du allerede har koblet til en datakilde.
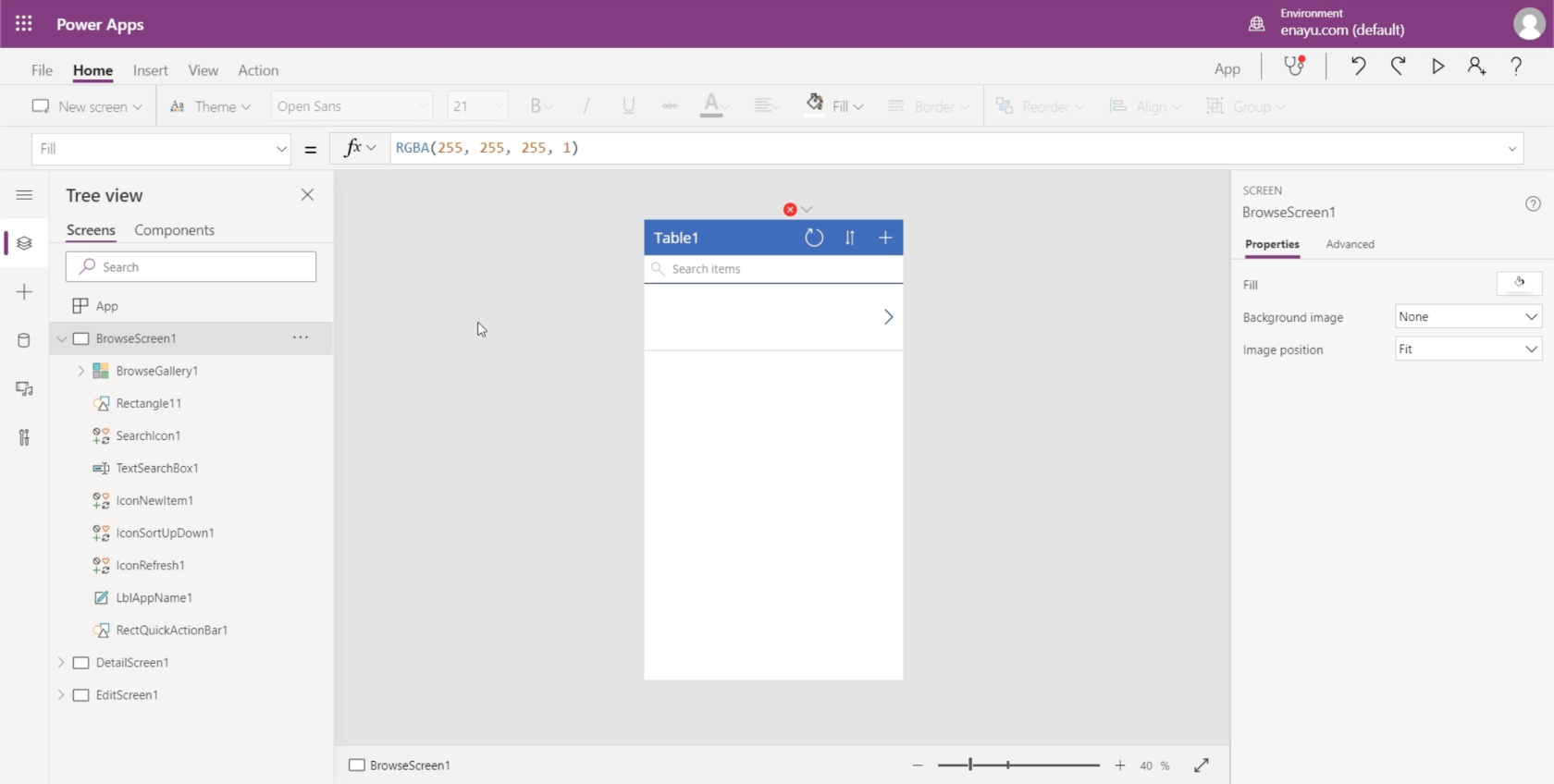
Som du kan se, er det ikke en kommandolinjeskjerm og heller ikke en tekstfil., som gjør det veldig enkelt å lage virkelig kraftige forretningsapplikasjoner uten å kunne mye kode. Men selv om du har kodebakgrunn, er dette fortsatt et fantastisk verktøy for deg å bruke fordi det kan øke hastigheten på din vanlige app-byggingsprosess.
Du vil legge merke til at det er en rød X på toppen av appen. Det er heller ingen data som vises på appskjermen.
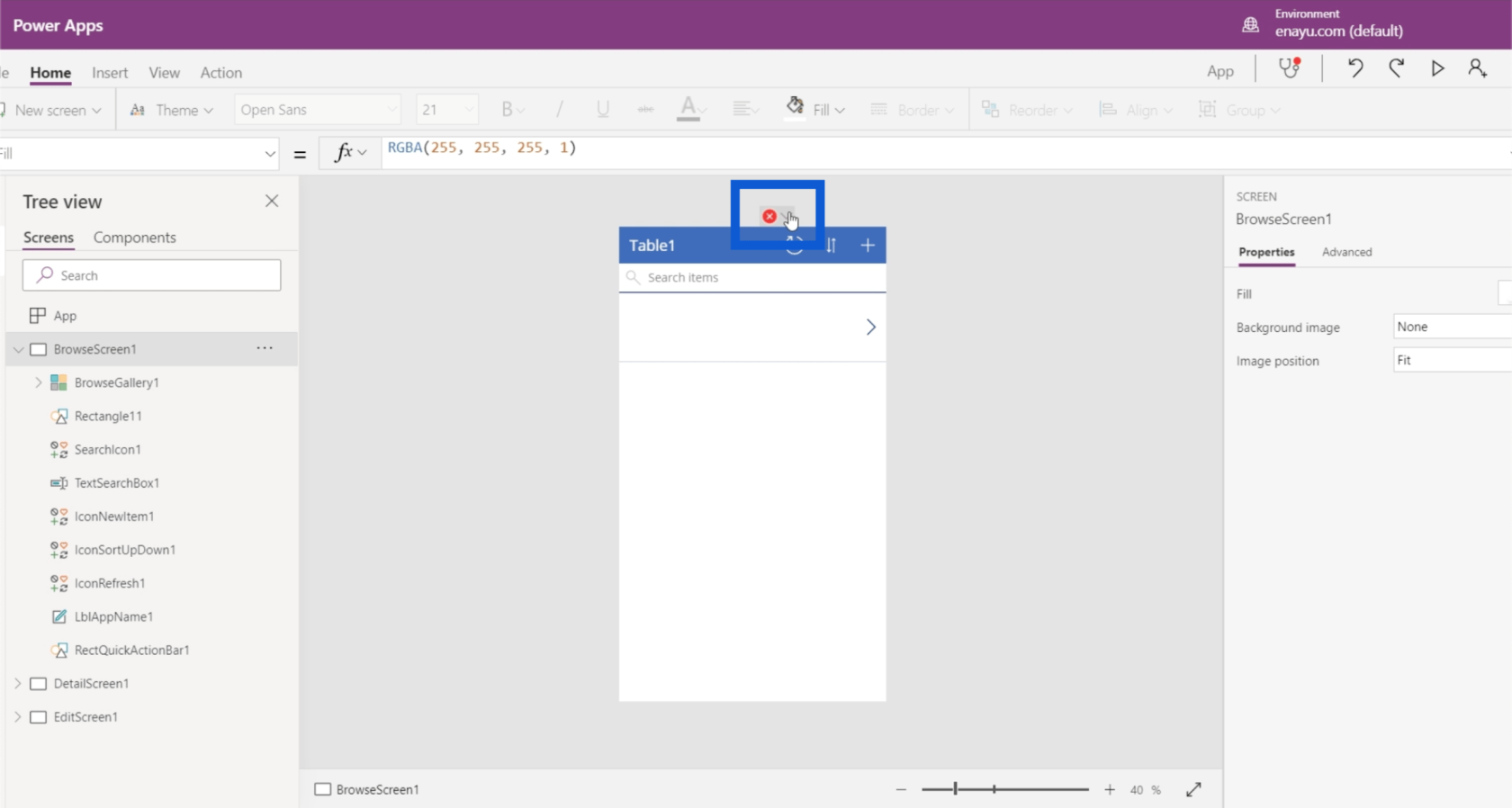
Når dette skjer, er det noen ganger lurt å oppdatere datatilkoblingen. For å gjøre det, klikker du bare på avspillingsknappen øverst til høyre på skjermen.
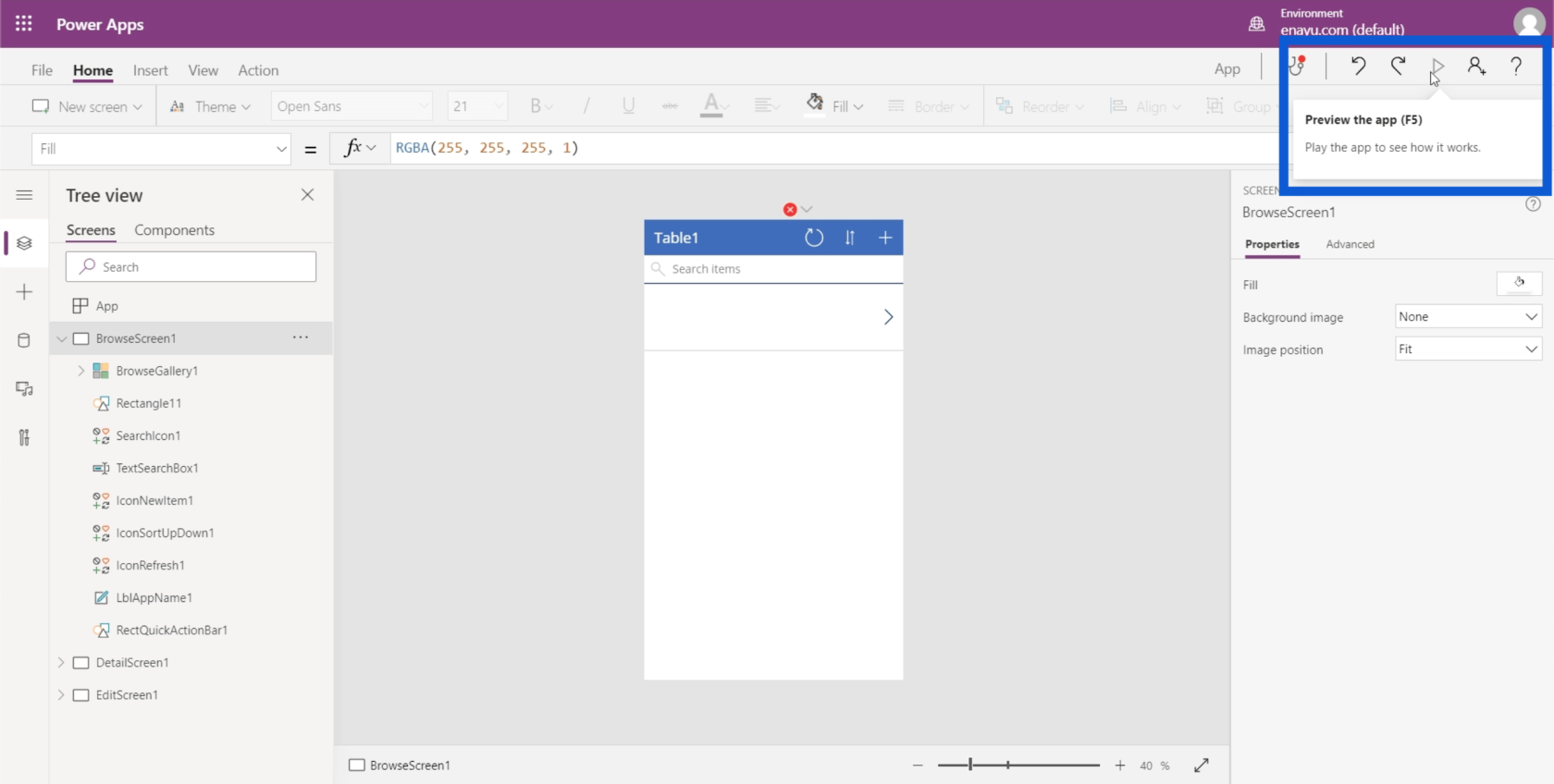
Dette skal gi deg en forhåndsvisning av appens hovedskjerm. På hovedskjermen vil du se en oppdateringsknapp. Bare klikk på det for å få dataene du skal bruke.
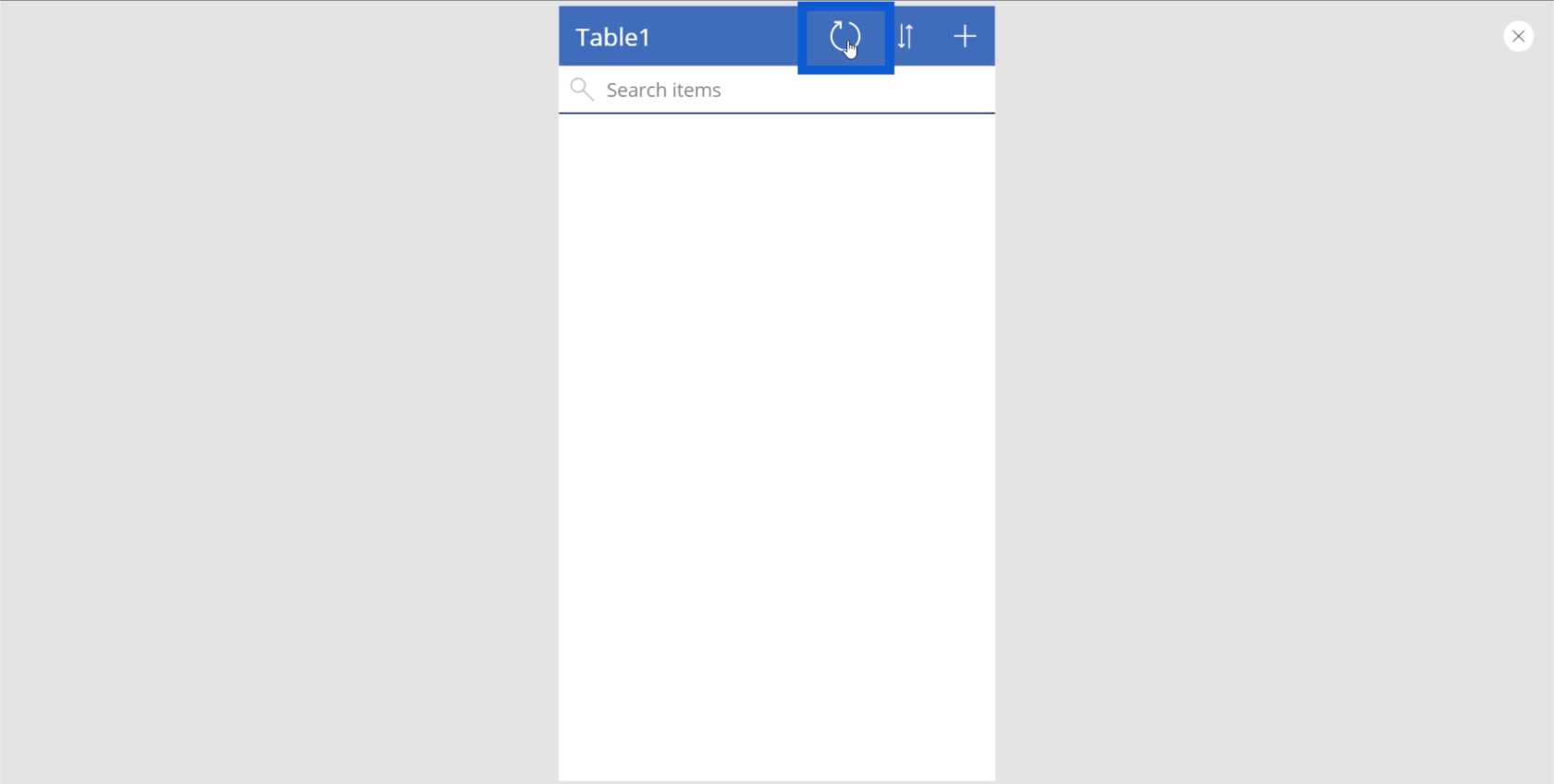
Hvis skjermen stopper oppdateringssyklusen og ingen data vises fortsatt, kan du gå ut av siden ved å klikke på X-knappen øverst til høyre.
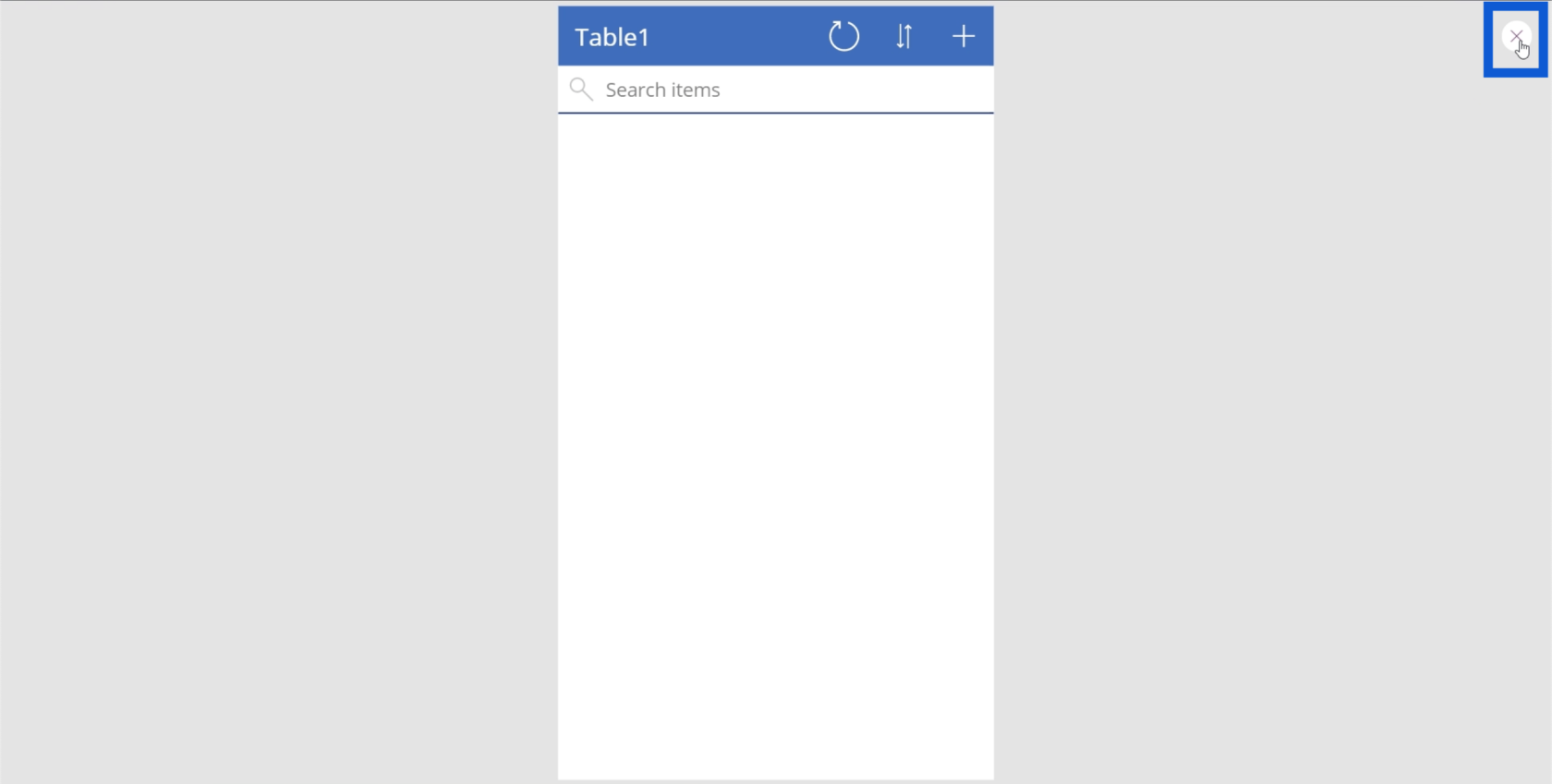
Du kan holde markøren over den røde X-knappen for å finne ut mer om feilen. I dette eksemplet står det at den forespurte ressursfilen er låst.
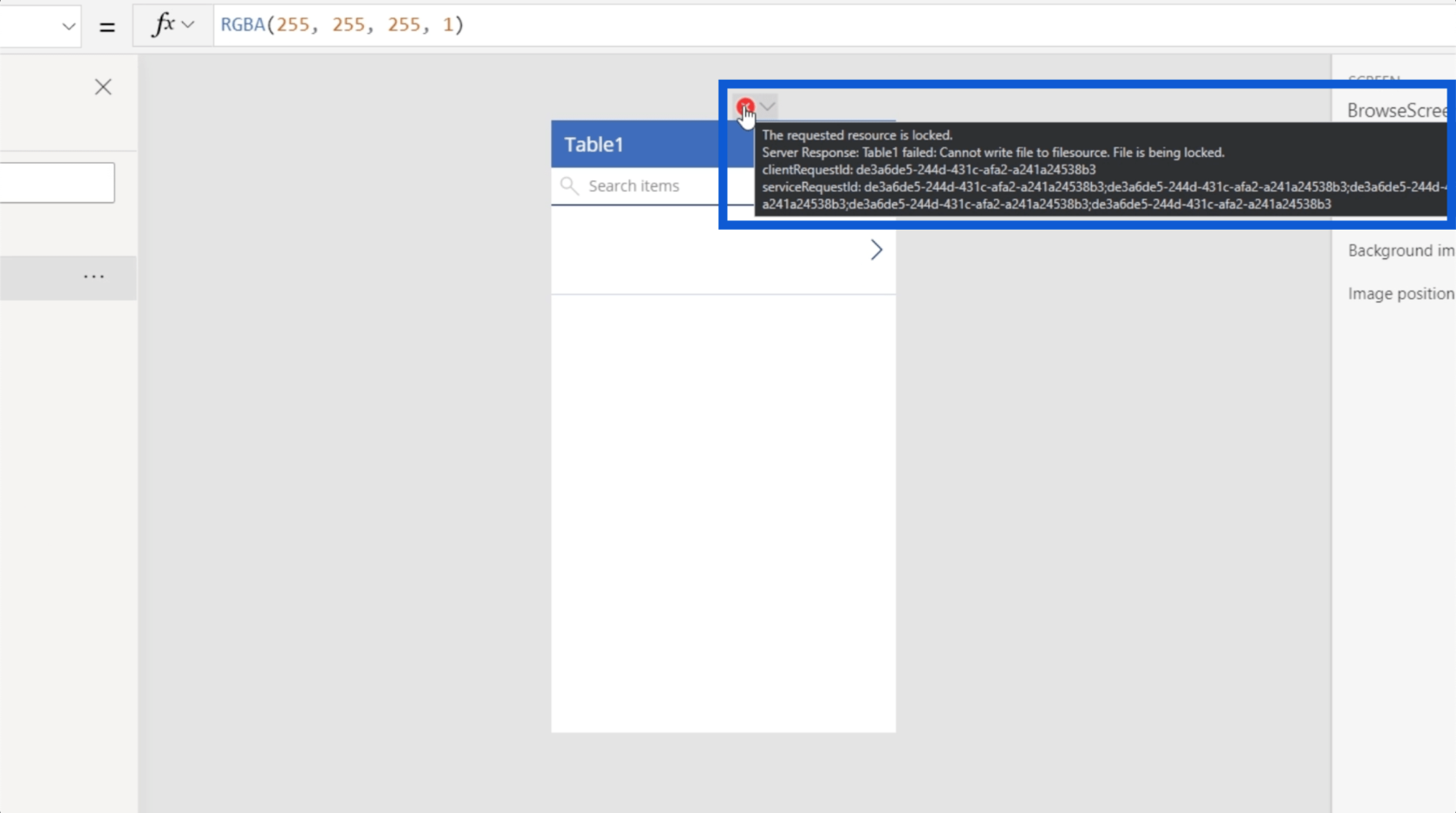
Dette betyr at den underliggende Excel-filen eller datafilen du prøver å få tilgang til, blir redigert av et annet program. Så jeg skal sjekke OneDrive-siden min, og den viser at filen fortsatt er åpen her.
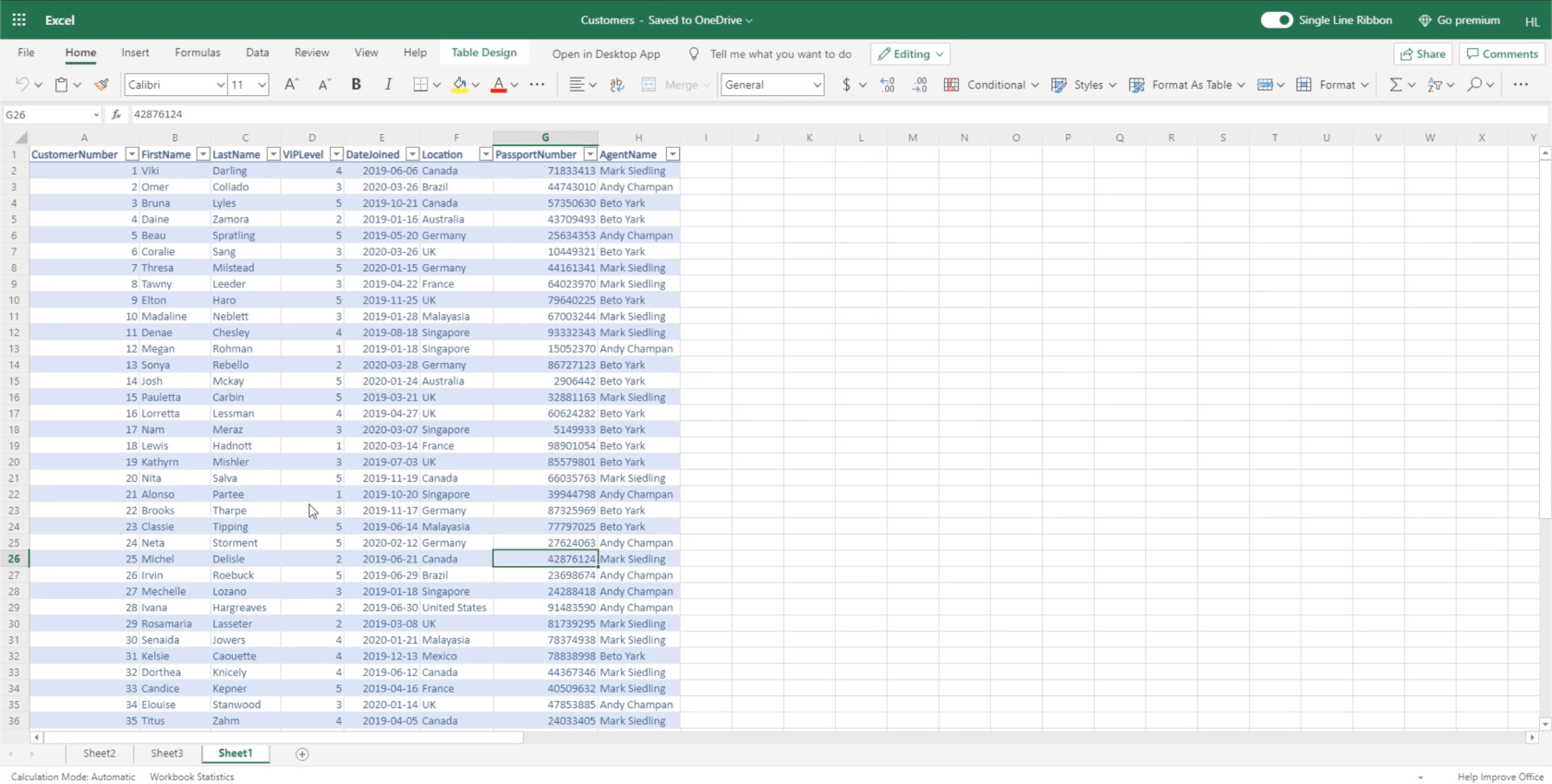
For å la Power Apps bruke dataene, skal jeg lukke denne fanen og sørge for at filen jeg brukte som datakilde ikke er åpen noe annet sted.
La oss nå gå tilbake til Power Apps og gjøre oppdateringssyklusen på nytt. Som du kan se, har den nå data inni seg.
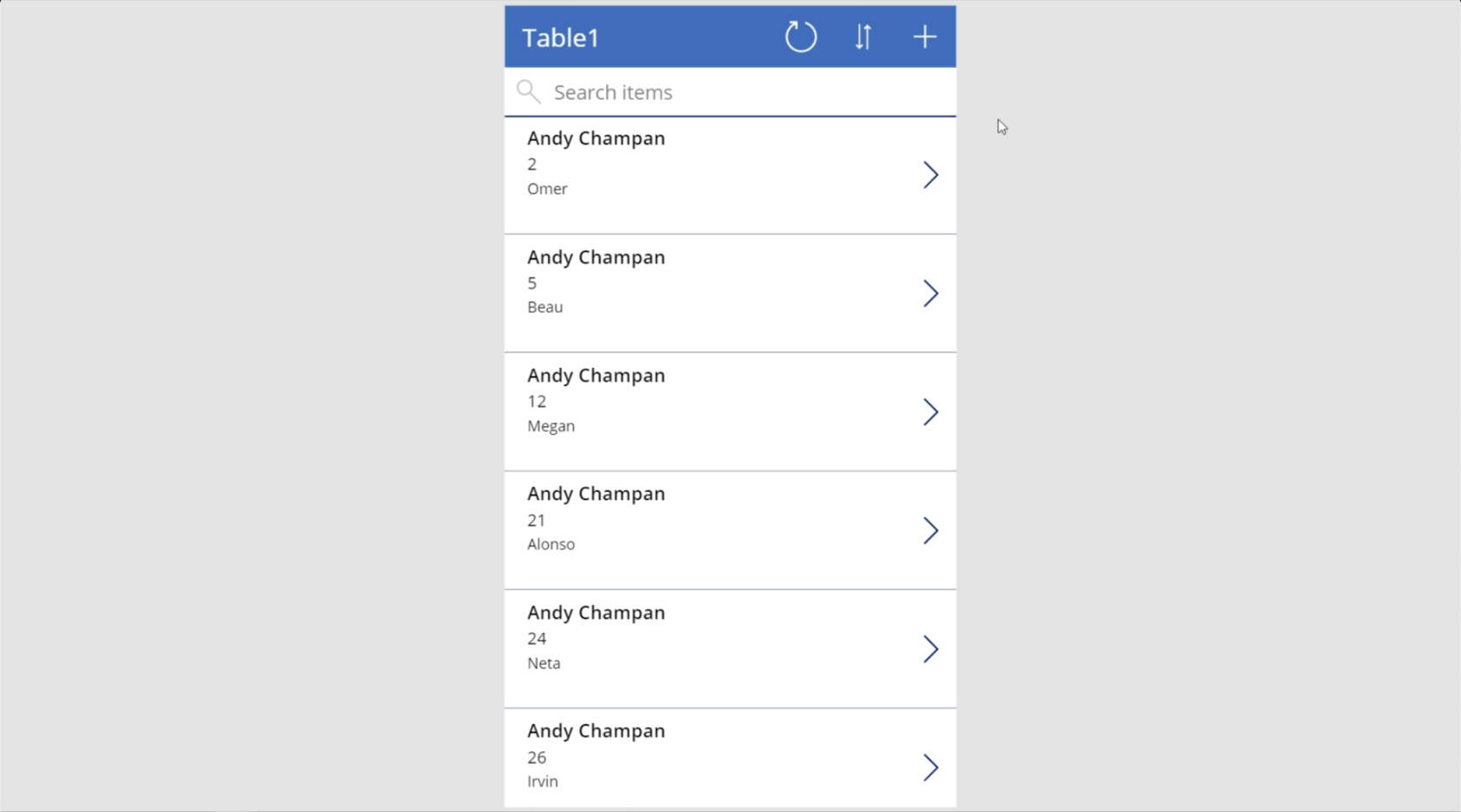
Dette betyr at du er klar til å begynne å kjøre applikasjonen din og tilpasse appen ytterligere.
Grunnleggende om Power Apps: Kjør din første applikasjon
Nå som appen er klar, la oss gå gjennom hva den kan gjøre.
Jeg startet denne appen ved å koble til datakilden min først. Det er den mest grunnleggende måten å komme i gang på.
Siden dette bare er en dataapplikasjon, er det veldig enkelt. Den har tittelen øverst, en søkefelt under den og en liste over elementer fra datasettet mitt.
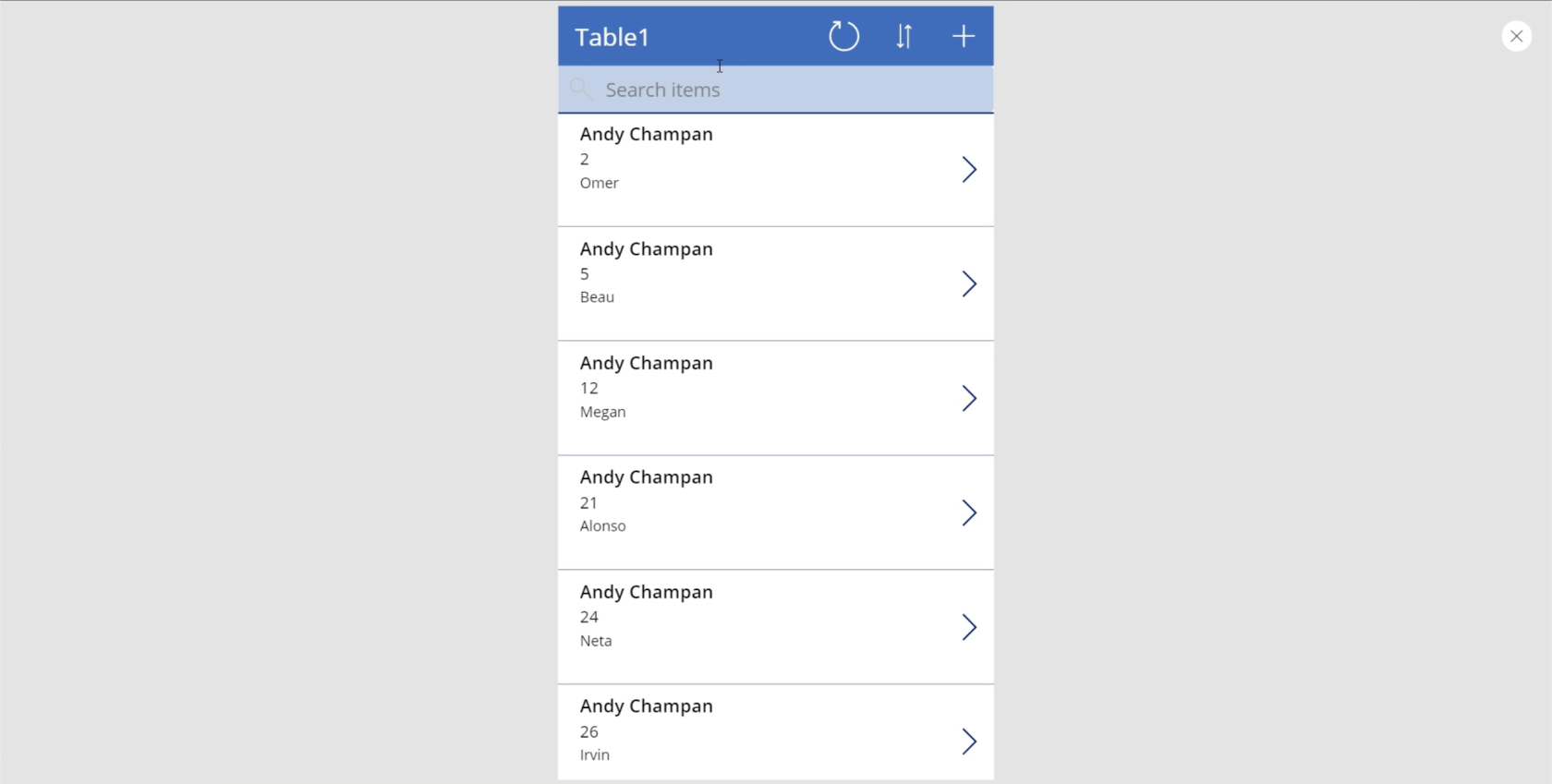
Hver oppføring på listen tilsvarer hver rad i Excel-filen jeg brukte som datakilde. Så én rad tilsvarer ett kort på appen.
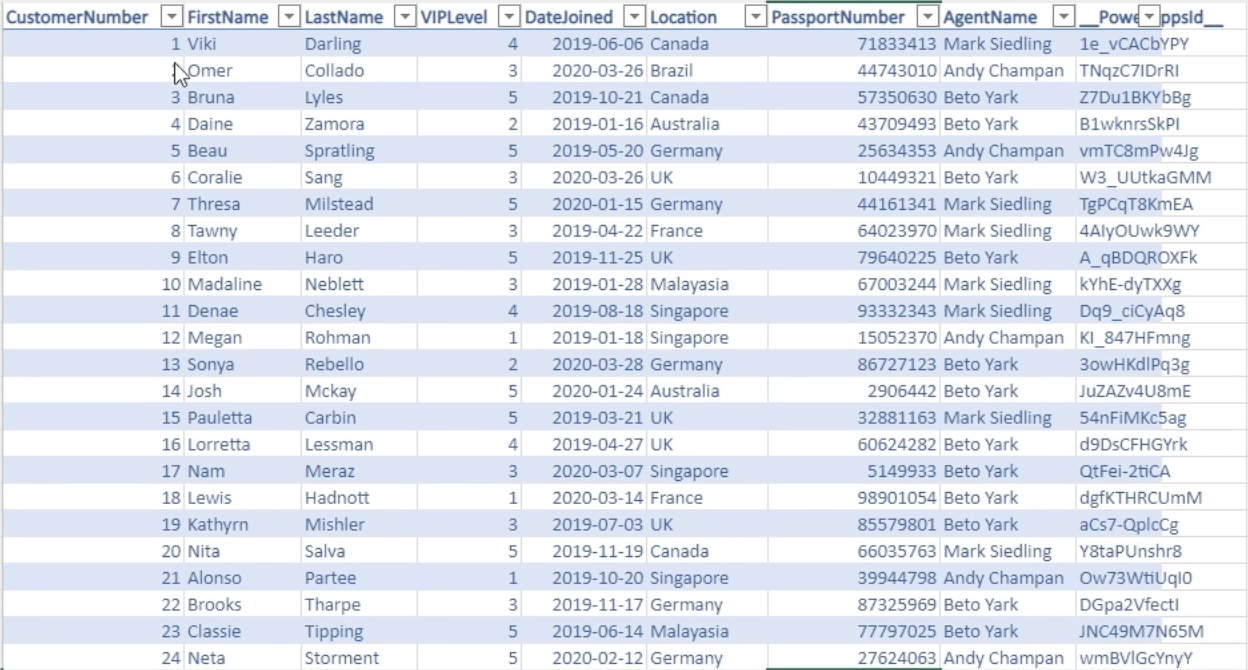
Fordi jeg ikke har gjort noen endringer i appen, viser den agentens navn først som standard. Den har også kundenummeret og kundens fornavn i mindre tekst.
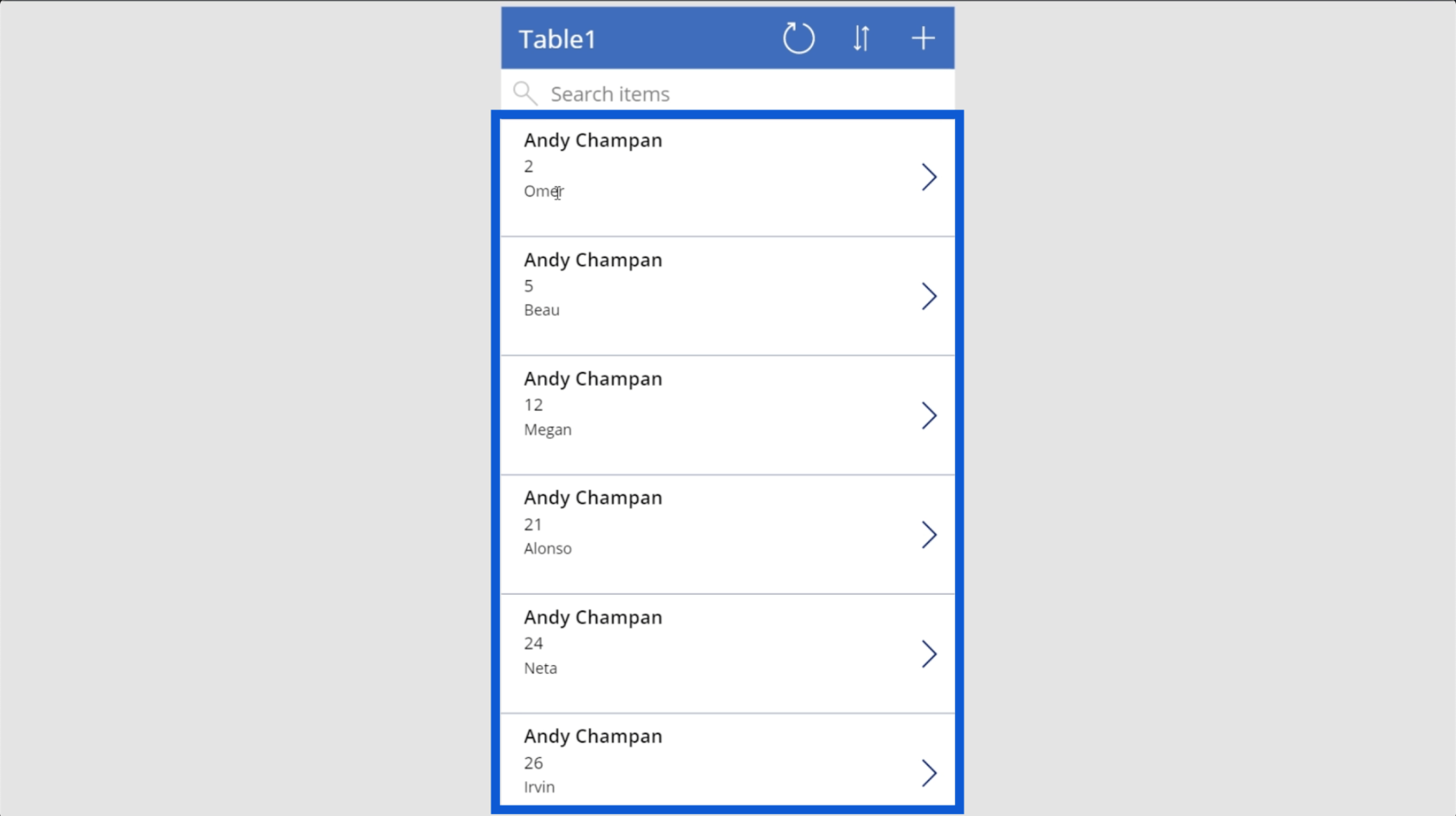
Tydeligvis er dette en merkelig ordning fordi det er mer fornuftig å se en liste over kunder her. Når det gjelder de mindre detaljene, vil jeg sannsynligvis at agentnavnet og telefonnummeret skal vises.
Dette gir heller ingen mening fordi agentnavn håndterer flere kunder, noe som betyr at agentnavn kan vises på flere kort som vist ovenfor. Når vi sjekker datasettet vårt, viser det at Andy Champan dukker opp flere ganger under Agentnavn.
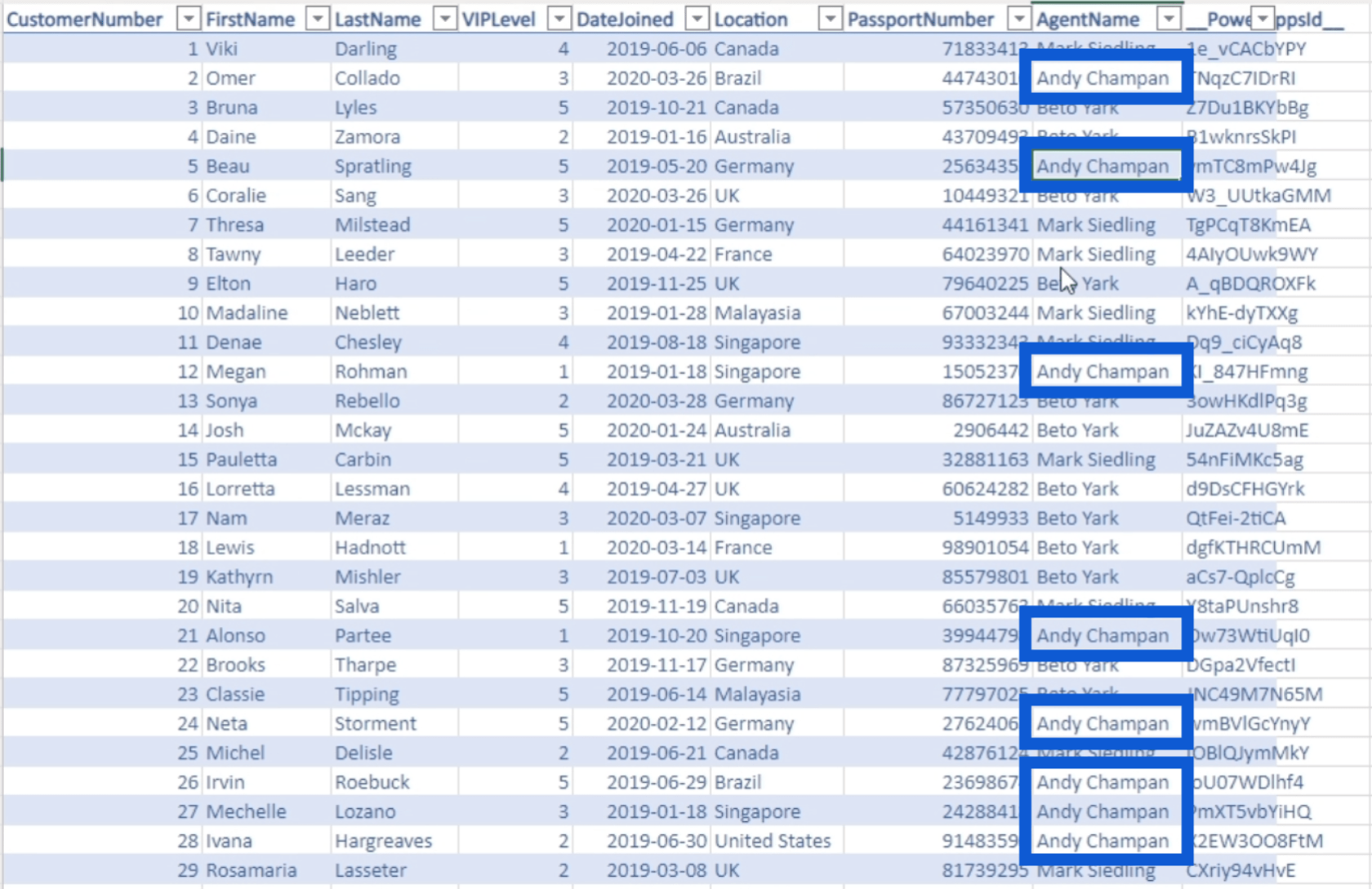
Den gode nyheten er at alt i kan tilpasses. Jeg skal vise deg hvordan du gjør det i en annen opplæring. I mellomtiden vil jeg fortsette å gå gjennom de forskjellige tingene du kan gjøre med appen du bygger.
Søkefeltet er til stor hjelp, spesielt hvis du har mye data. Jeg skriver bare inn det spesifikke navnet til en kunde, som for eksempel Neta, og du vil se det matchende resultatet komme ut.
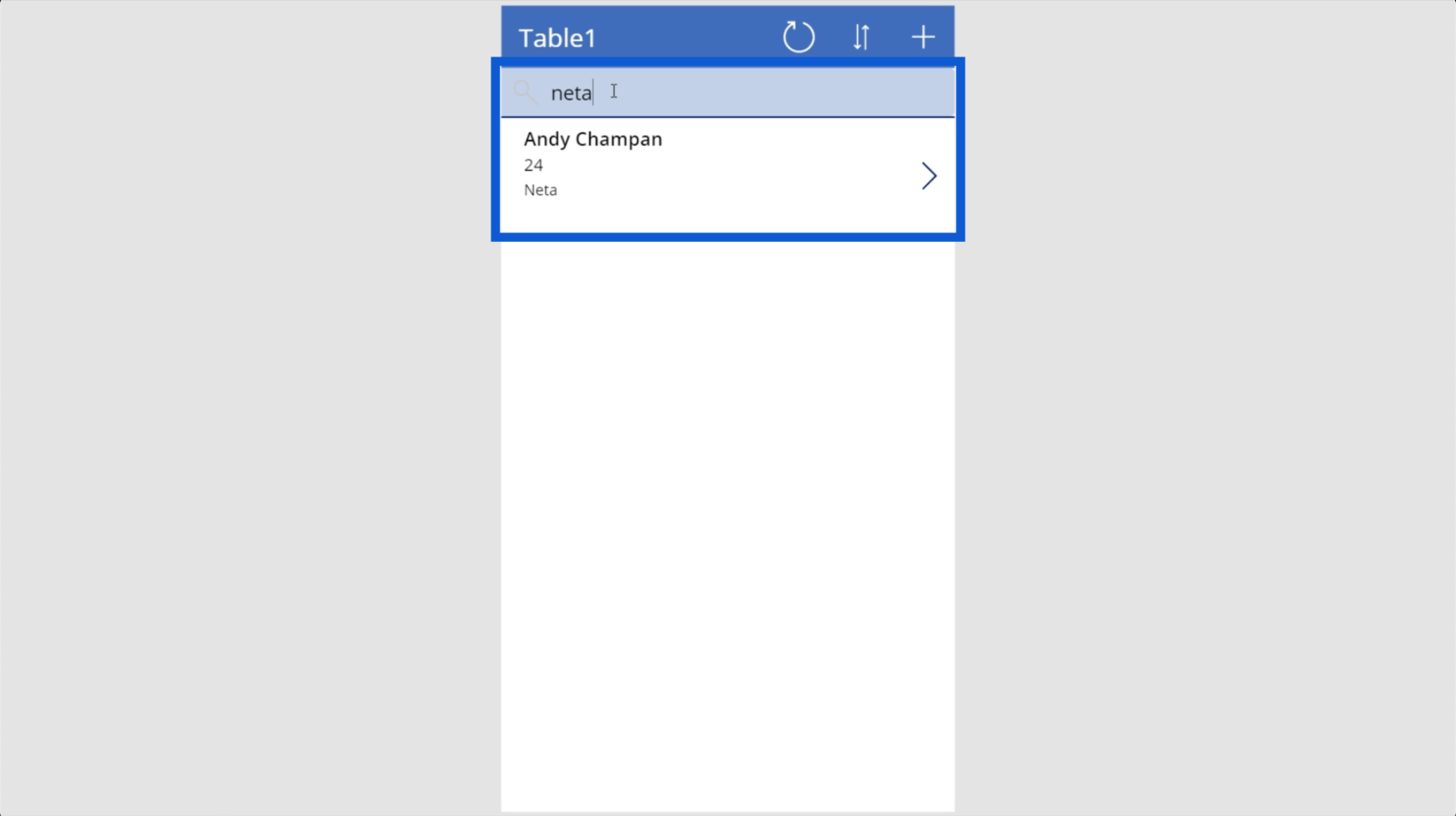
Oppdateringsknappen er igjen en flott funksjon hvis vi har problemer med å hente dataene våre. Bare vær forsiktig når du klikker på den knappen, spesielt hvis du åpnet datakilden fra et annet sted. Dette kan forårsake feil som den jeg møtte tidligere.
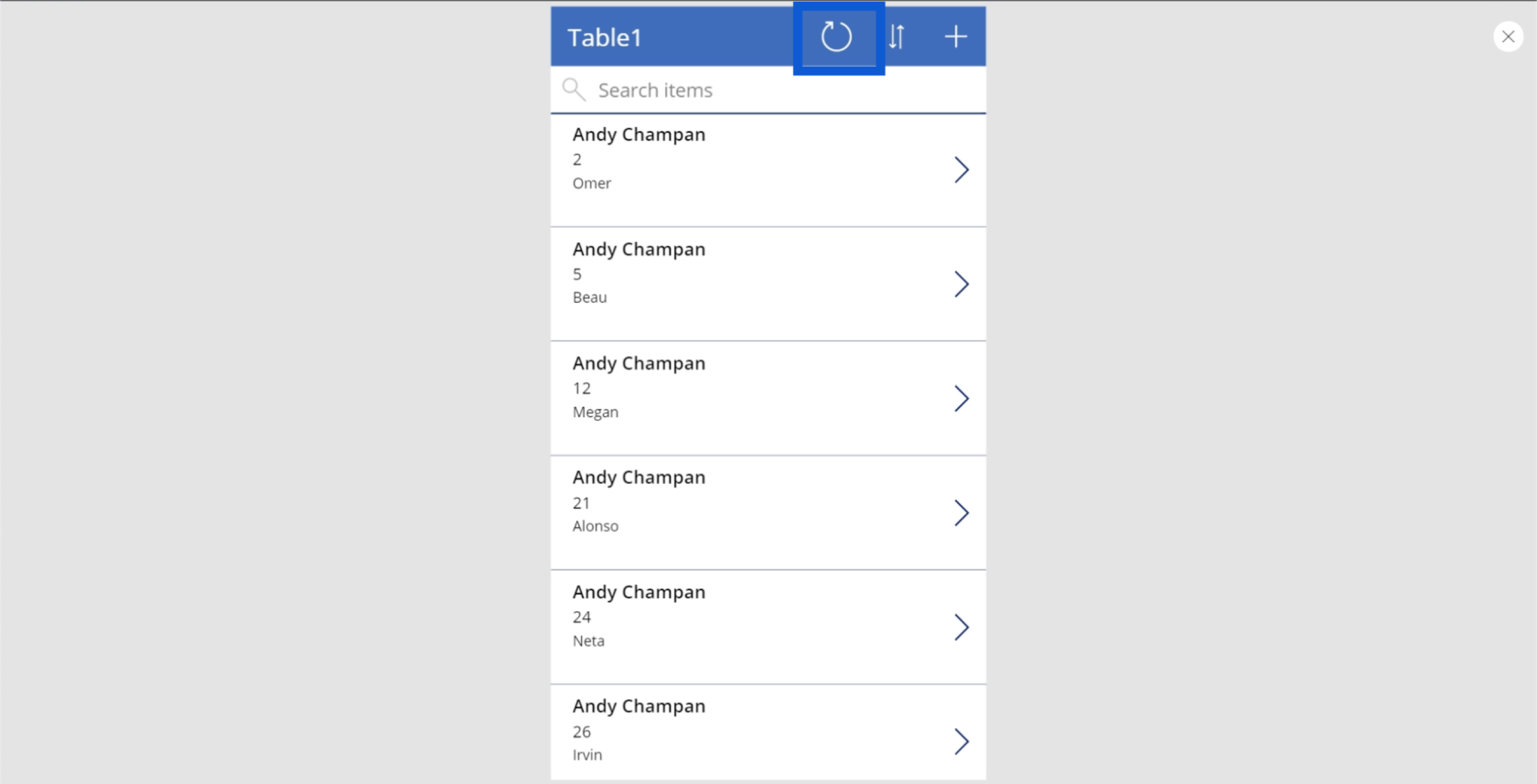
Sorteringsknappen hjelper deg med å gjøre dataene dine mer organisert. I dette tilfellet sorterer det dataene alfabetisk basert på agentens navn fra A til Å.
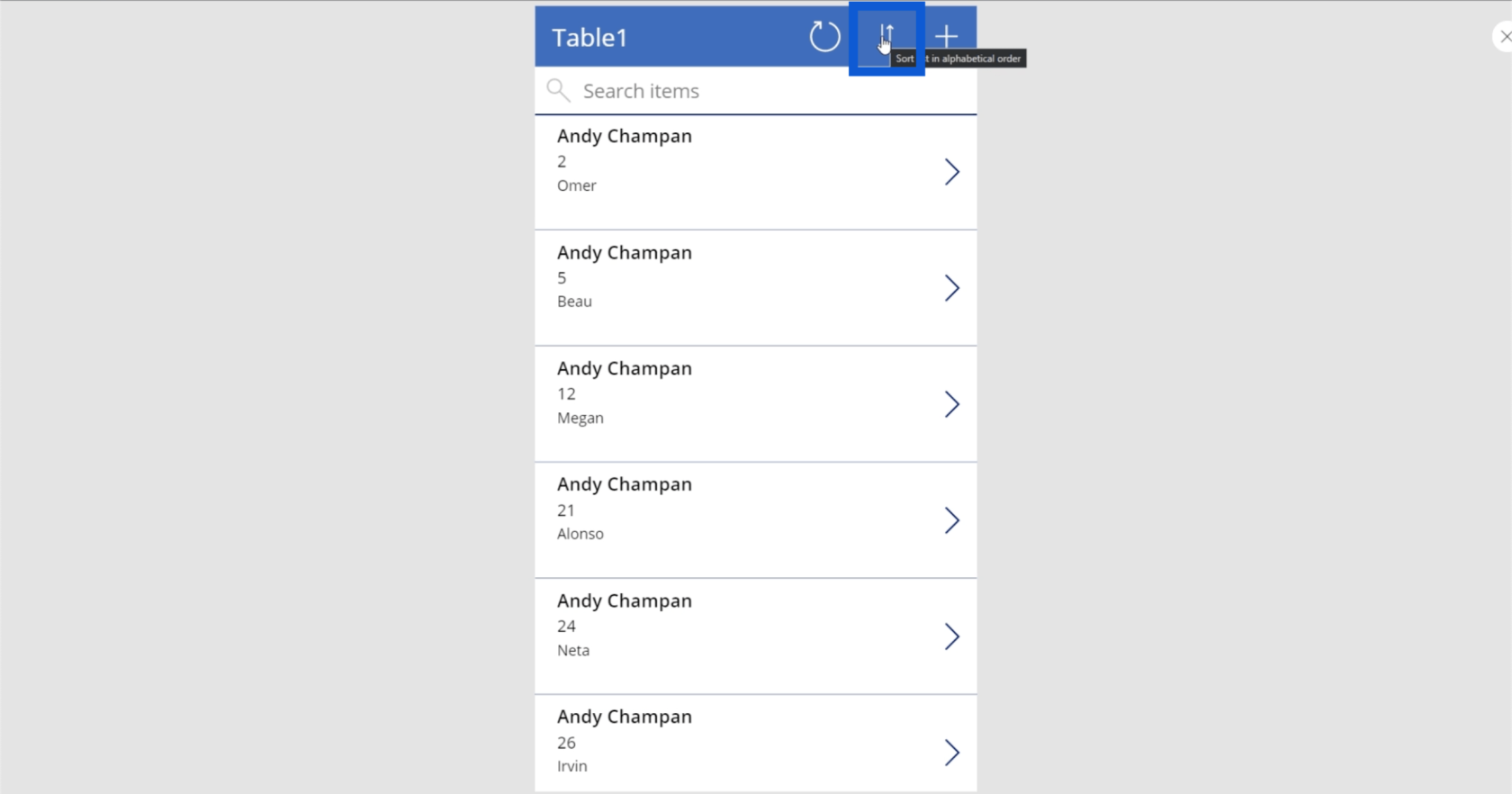
Hvis jeg klikker på sorteringsknappen, vil den endre måten den sorterer navnene på. Hvis navnene er like, vil det sekundære grunnlaget for måten kortene sorteres på være den andre informasjonen, som er kundenummeret.
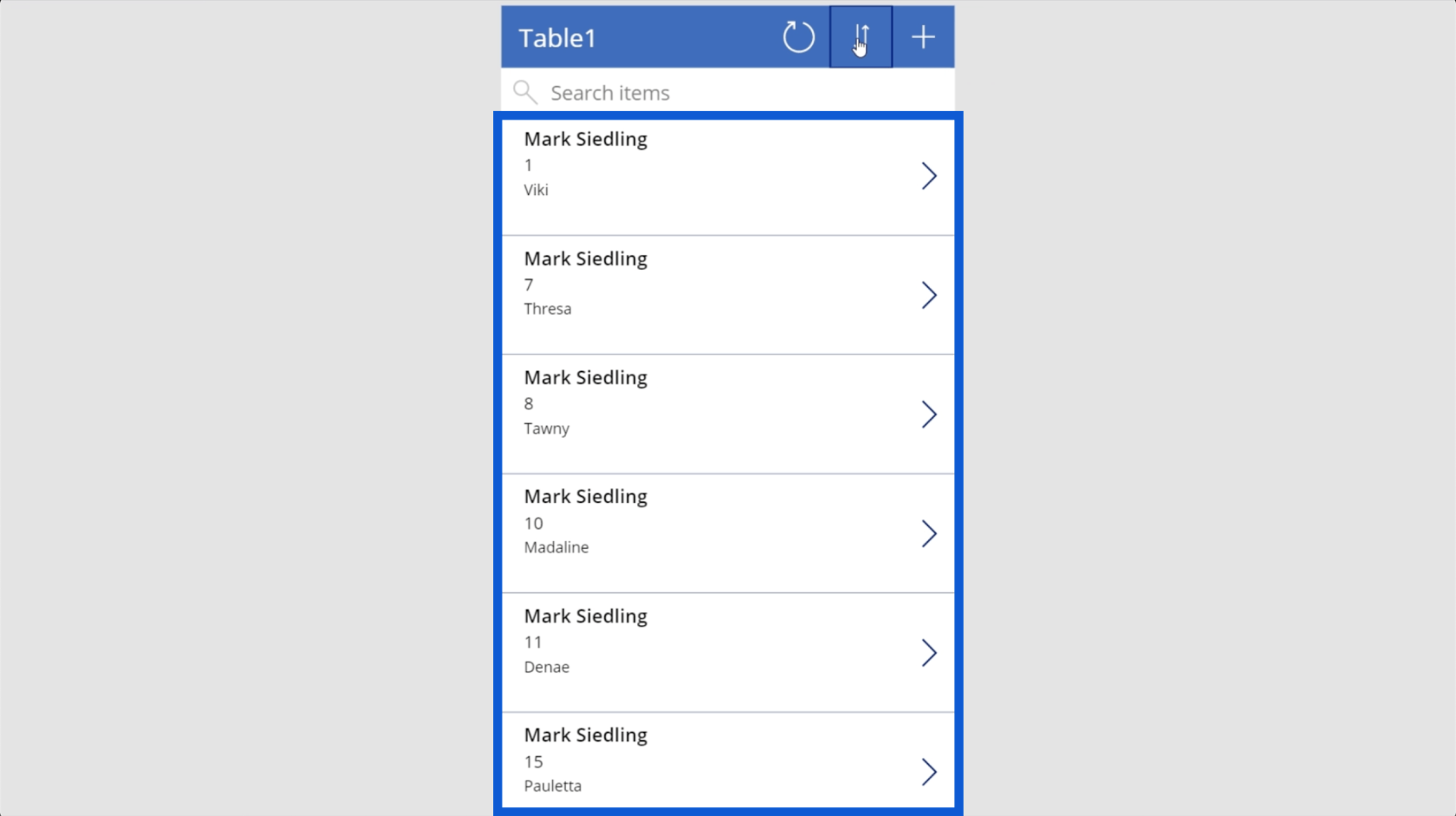
Bortsett fra denne hovedskjermen, er det to andre skjermer i en dataapp som dette - detaljskjermen og legg til ny / rediger-skjerm.
Detaljskjermen viser alle detaljene i hvert kort. Du trenger bare å klikke på et hvilket som helst kort for å vise detaljene i det.
La oss bruke dette kortet for kunden som heter Kia som eksempel.
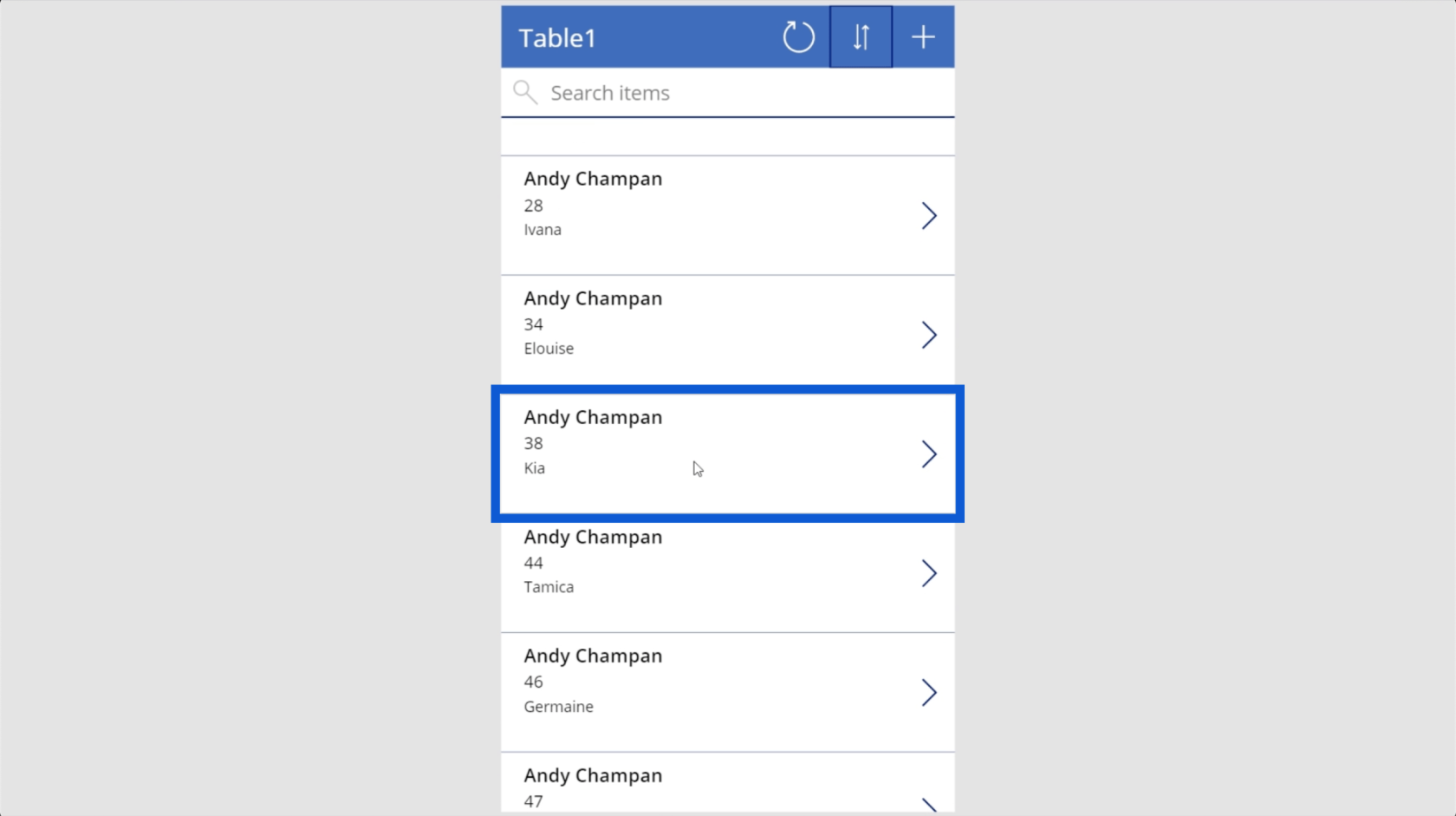
Når jeg klikker på det kortet, vil det ta meg til denne siden, som i utgangspunktet viser alle detaljene om Kia og kontoen hennes.
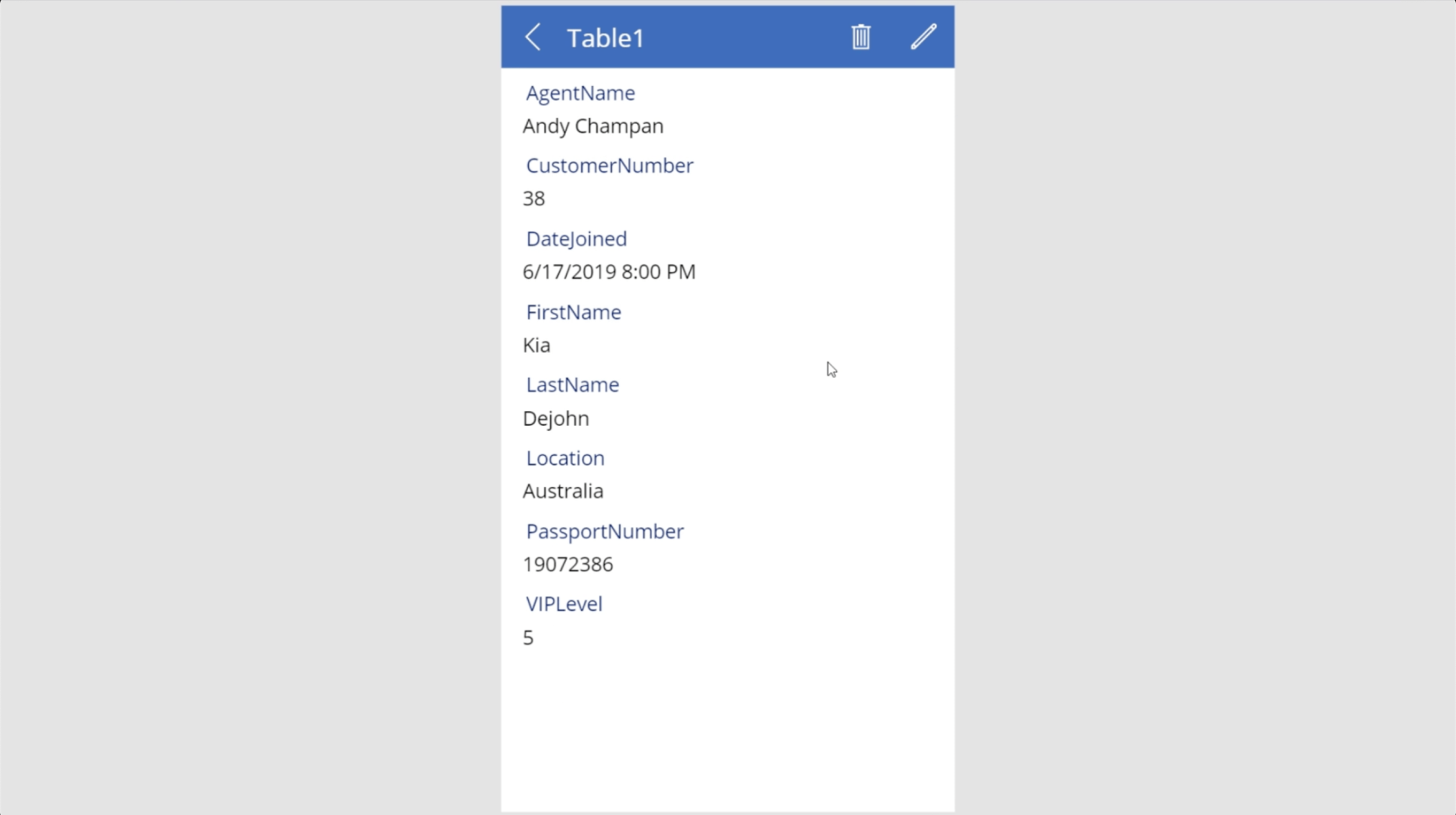
Som du kan se, viser den alt som følger med hver rad i datasettet vårt. Her vises navnet på Kias agent, kundenummeret hennes, datoen hun ble med, for- og etternavnet hennes, posisjonen hennes, passnummeret og VIP-nivået hennes.
For å gå tilbake til hovedskjermen kan du klikke på denne venstrepilen øverst til venstre.
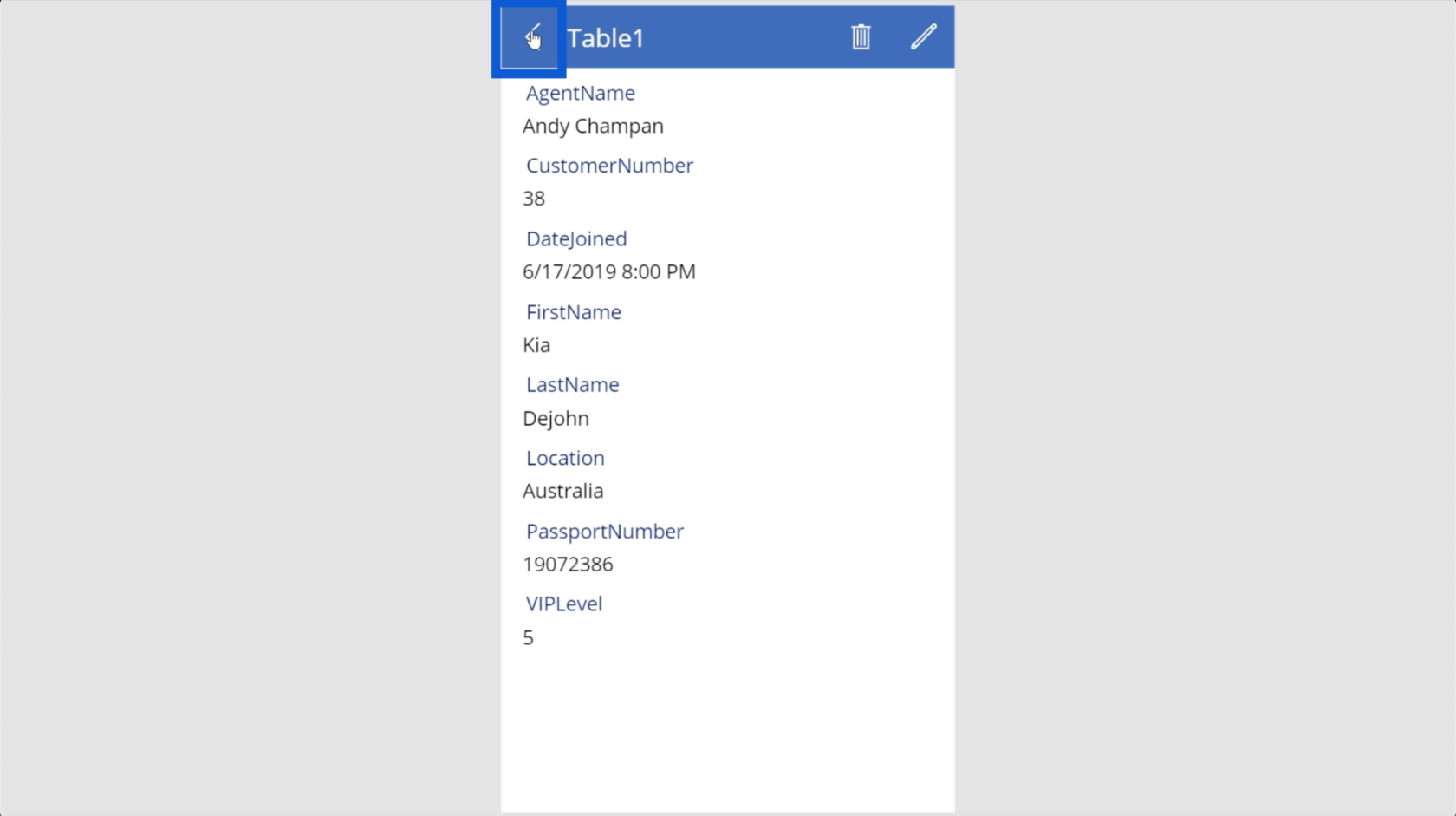
Du kan klikke på hvilket som helst av de andre kortene og det vil vise de samme detaljene.
Når du er i detaljskjermen, kan du også redigere informasjonen ved å klikke på dette pennikonet øverst til høyre.
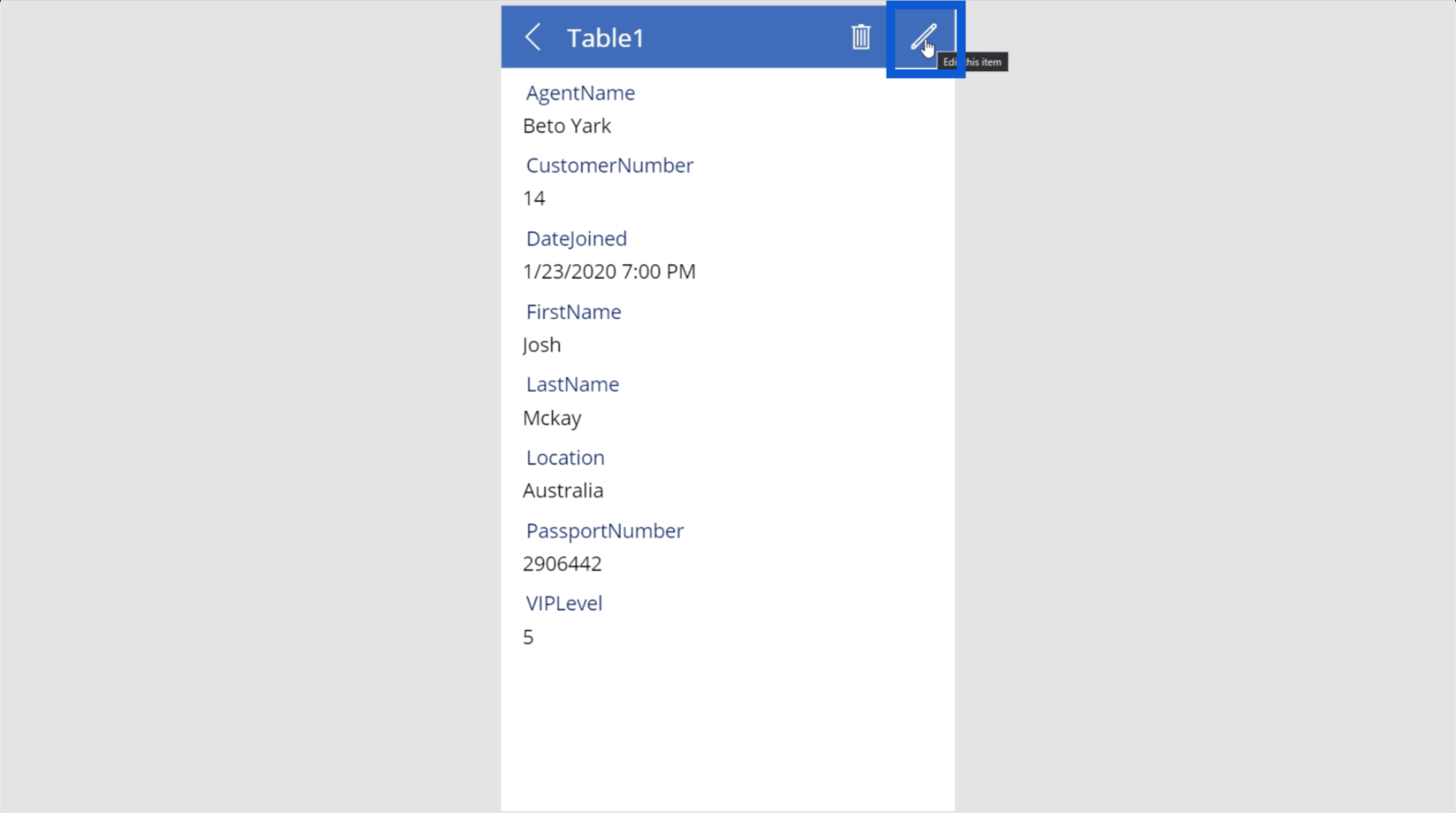
Når du klikker på det, vil detaljene bli til felt som du kan redigere.
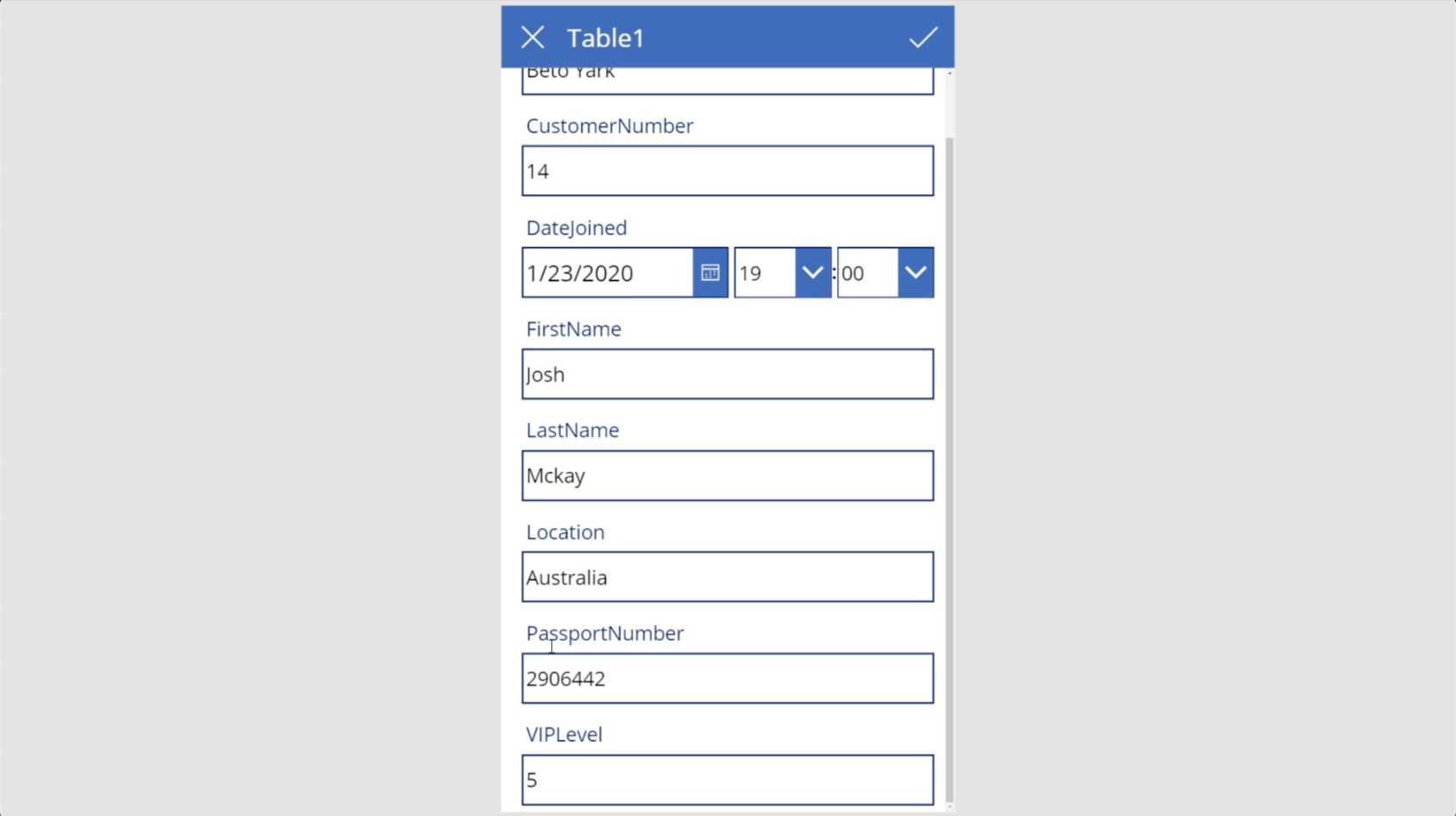
Når du er ferdig med å redigere informasjonen, klikker du bare på hakeikonet øverst til venstre for å lagre eventuelle endringer du har gjort.
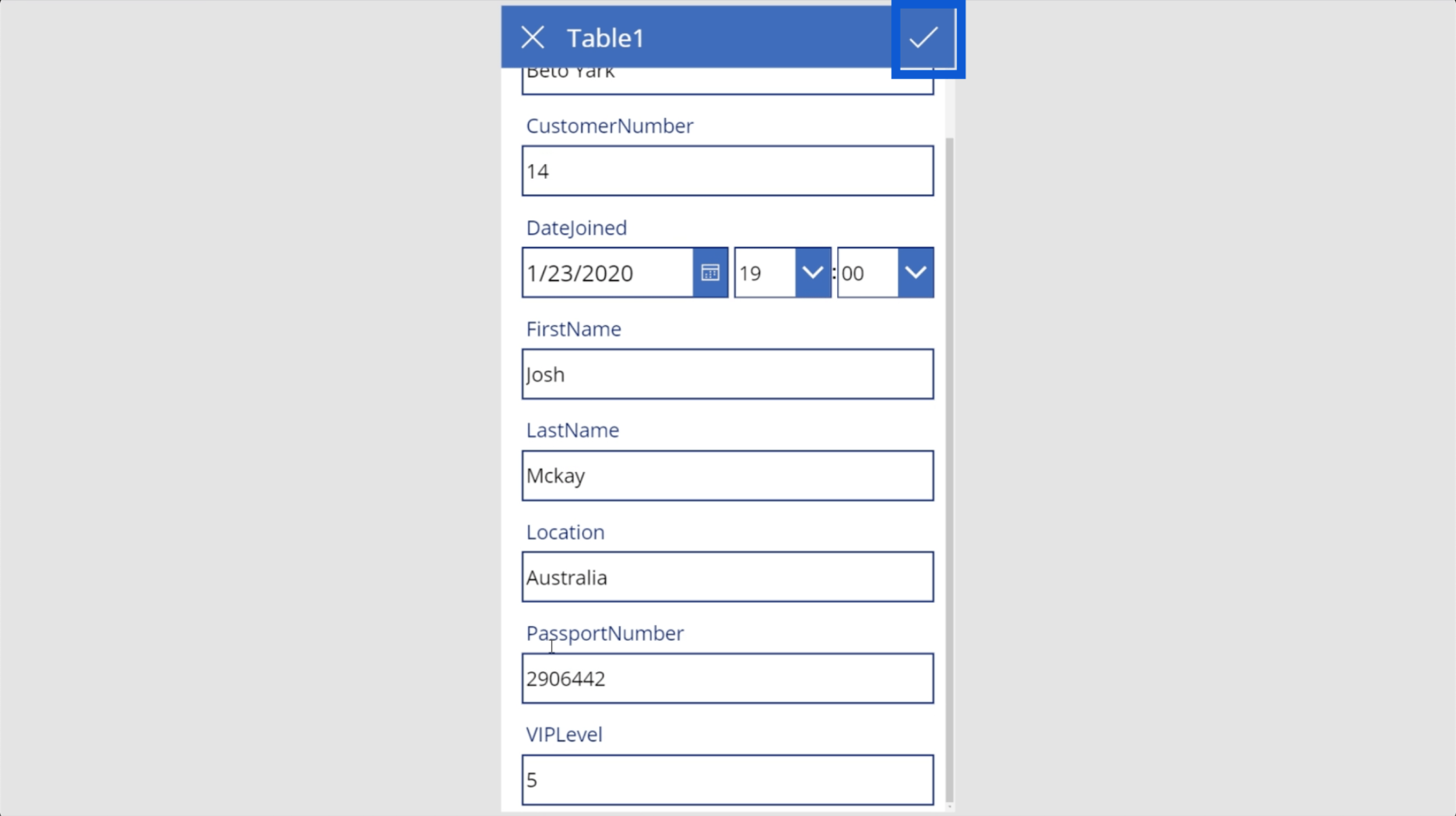
Merk at redigering av kortet også betyr å redigere den underliggende filen. Dette betyr at alle endringer du gjør i appen vil vises på Excel-filen eller en annen datakilde du bruker også.
Når du er tilbake på hovedskjermen, vil du se et plussikon øverst til høyre. Dette ikonet lar deg legge til nye kort.
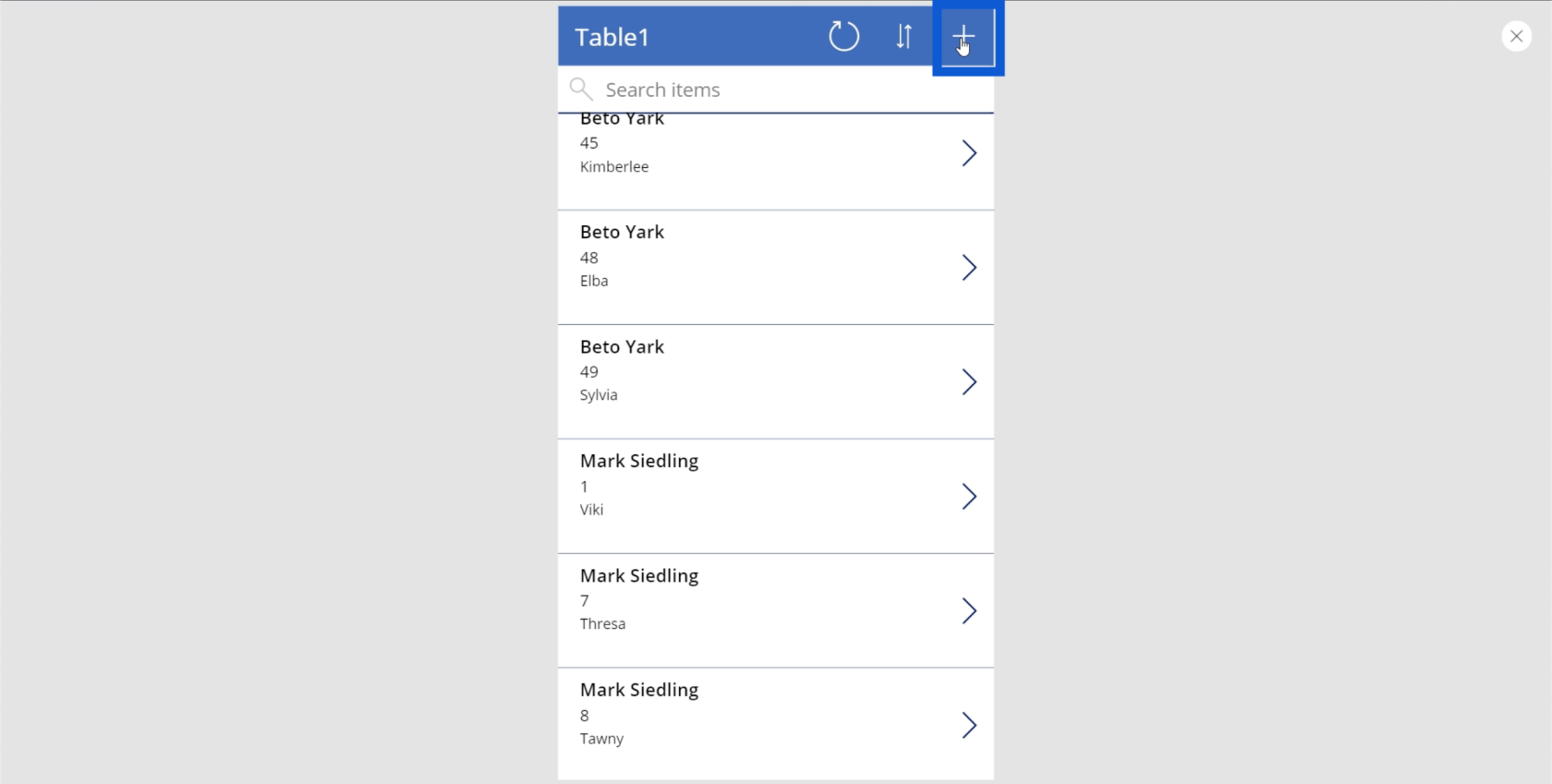
Det er enkelt å legge til et nytt element fordi alt du trenger å gjøre er å skrive inn detaljene som trengs på hver av de angitte plassene. Den formaterer til og med dato og klokkeslett automatisk.
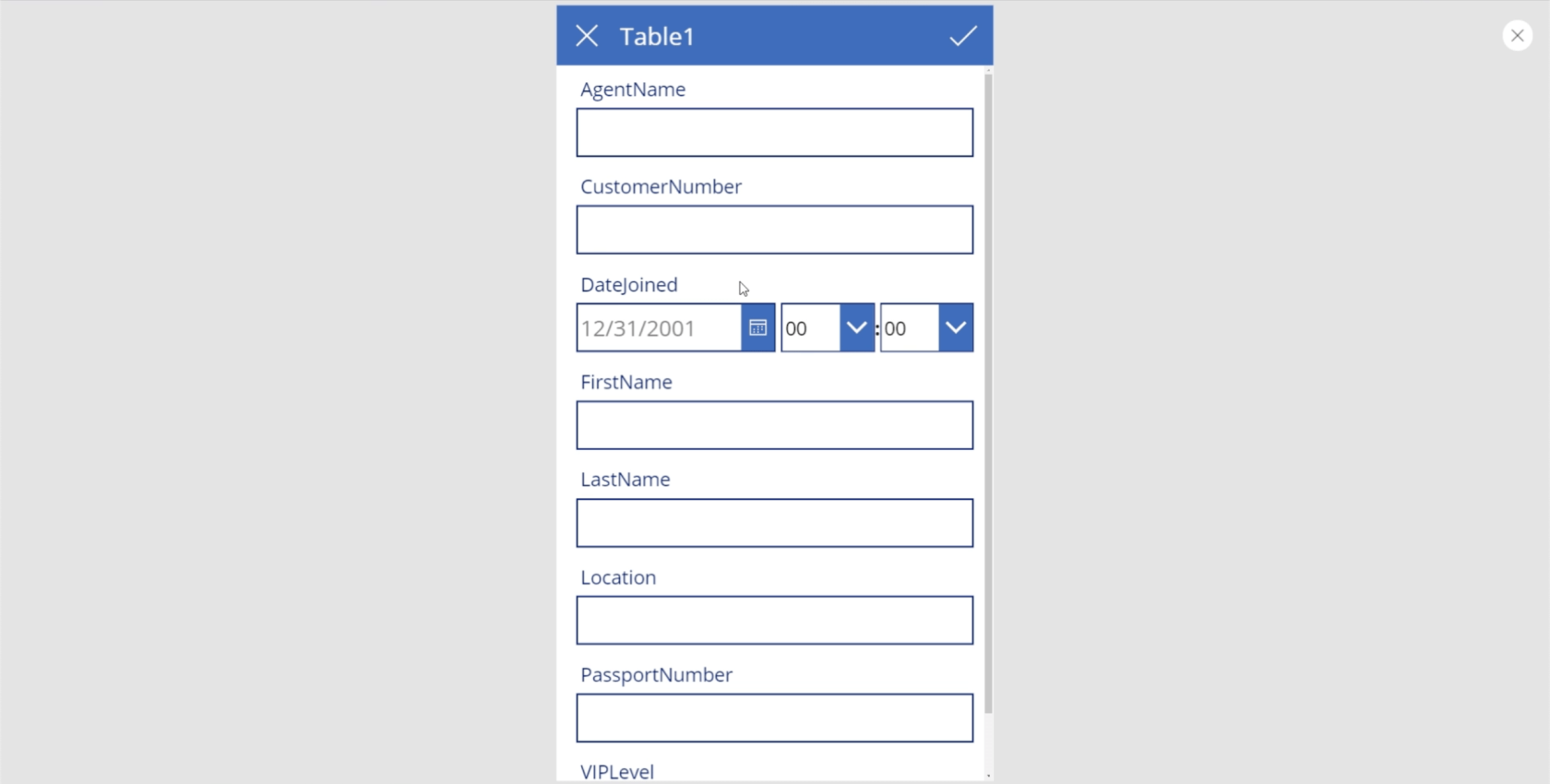
Akkurat som redigering av eksisterende data vil påvirke den opprinnelige datakilden, betyr å legge til nye elementer også å legge til nye rader i Excel-filen.
Dette er den enkleste applikasjonsformen du kan lage i Power Apps. Det er også måter å forbedre denne appen på, men jeg vil dekke det i andre opplæringsprogrammer.
Grunnleggende om Power Apps: Lagre applikasjonen din
Nå som appen er oppe og går, er det på tide å lagre den. Fordi det er et Microsoft-verktøy, er det svært intuitivt og bruker de samme prosessene som Word, Excel eller PowerPoint.
Bare gå til Lagre som under Fil-båndet.
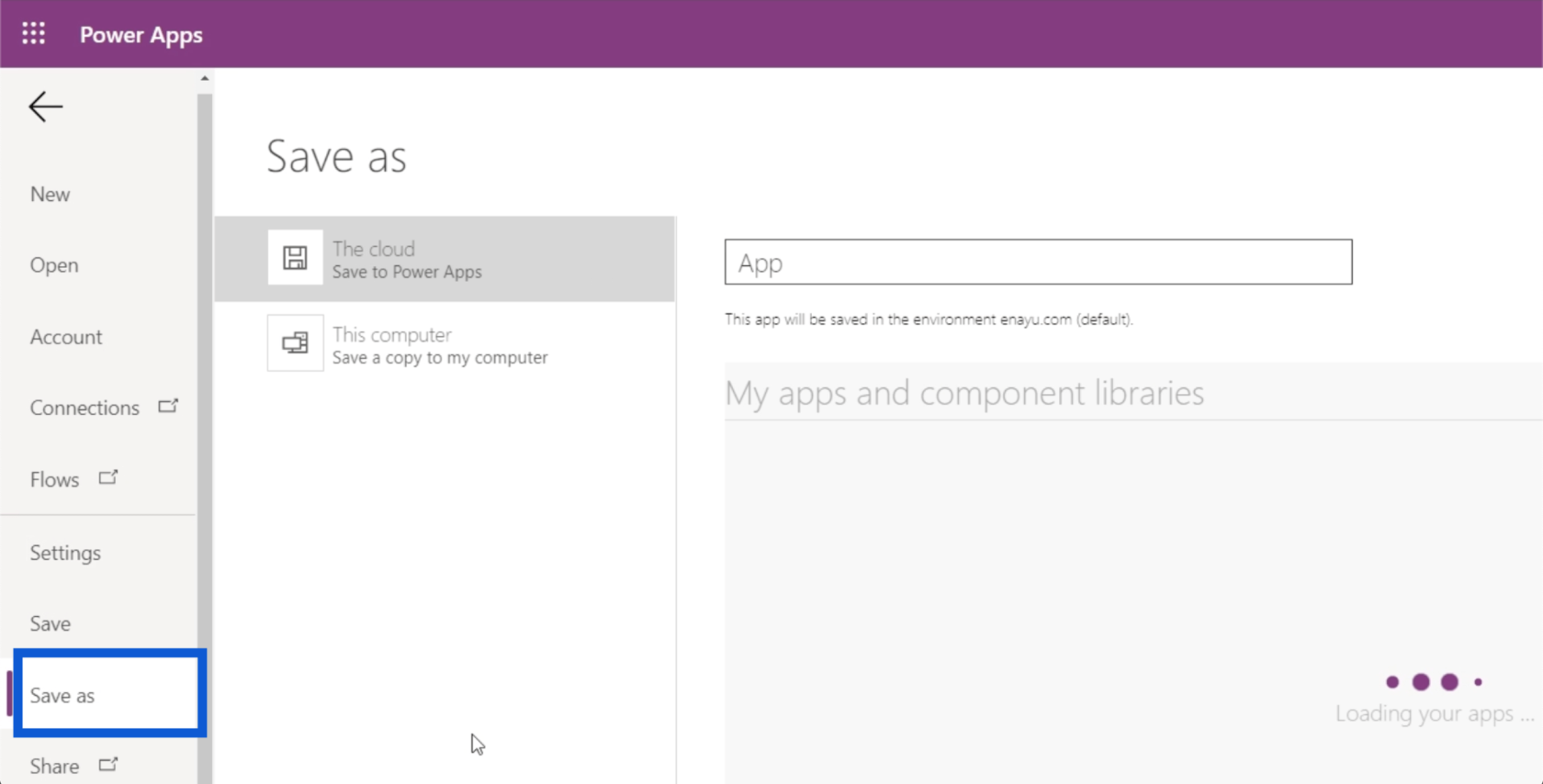
Deretter velger du plasseringen der du vil lagre den. I dette tilfellet lagrer jeg den i skyen.
Skriv deretter filnavnet på plassen som er oppgitt. Jeg kaller denne FirstApp. Klikk deretter på Lagre i nedre høyre hjørne.
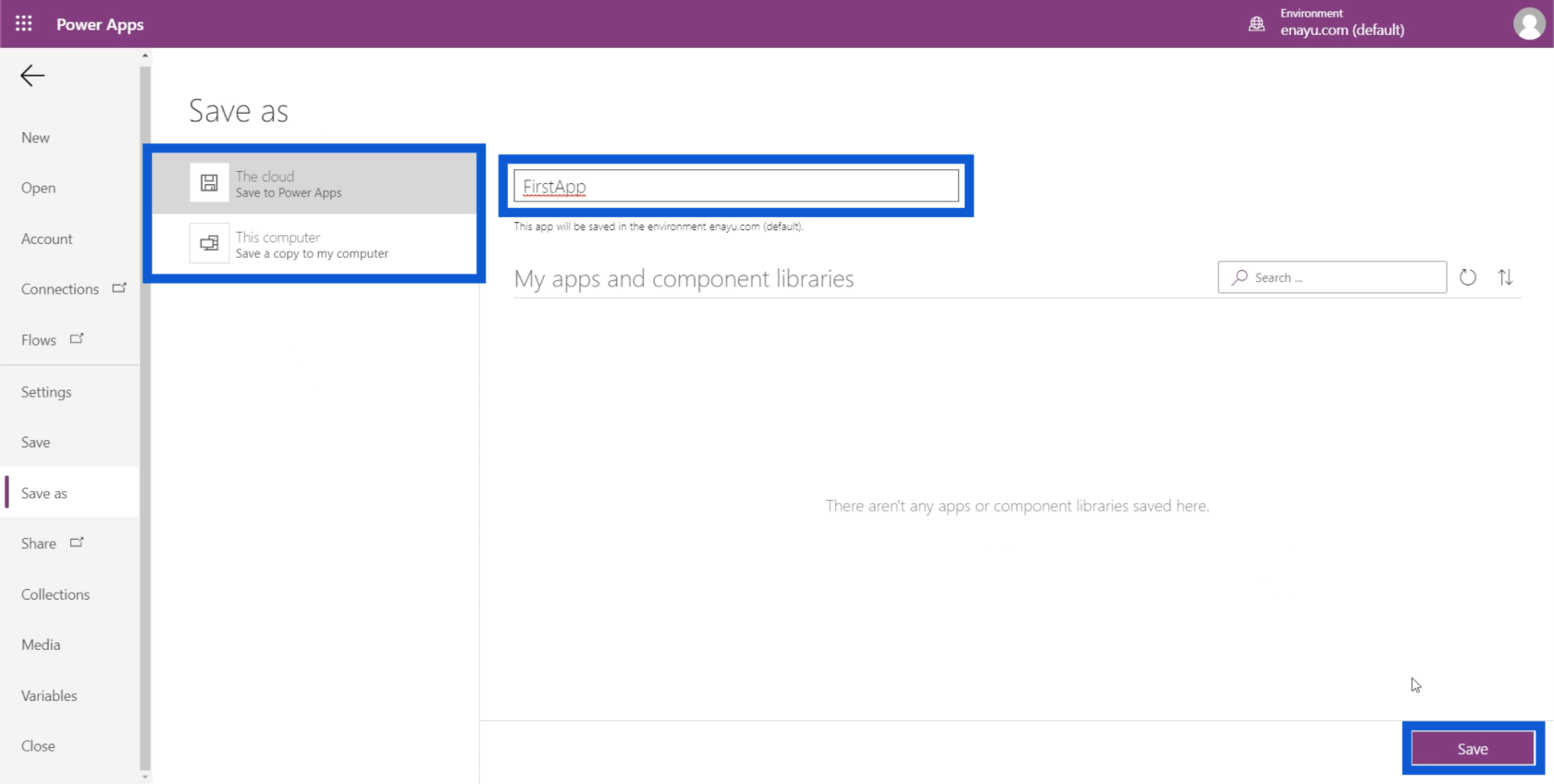
Når det er lagret, vil Power Apps automatisk lagre arbeidet ditt hvert 5. minutt. Det er derfor du må sørge for at du lagrer appen rett fra starten.
Konklusjon
Å se disse grunnleggende Power Apps-ene gjør det enda tydeligere hvor brukervennlig hele grensesnittet er. Det beviser virkelig at hvem som helst kan påvirke organisasjonen sin gjennom bruk av en app, uansett om de har seriøs kodebakgrunn eller ikke.
Sjekk ut andre veiledninger om Power Apps på bloggsiden vår eller registrer deg fori.
Beste ønsker,
Henry
Lær å bruke DAX Studio EVALUATE nøkkelordet med grunnleggende eksempler og få en bedre forståelse av hvordan dette kan hjelpe deg med databehandling.
Finn ut hvorfor det er viktig å ha en dedikert datotabell i LuckyTemplates, og lær den raskeste og mest effektive måten å gjøre det på.
Denne korte opplæringen fremhever LuckyTemplates mobilrapporteringsfunksjon. Jeg skal vise deg hvordan du kan utvikle rapporter effektivt for mobil.
I denne LuckyTemplates-utstillingen vil vi gå gjennom rapporter som viser profesjonell tjenesteanalyse fra et firma som har flere kontrakter og kundeengasjementer.
Gå gjennom de viktigste oppdateringene for Power Apps og Power Automate og deres fordeler og implikasjoner for Microsoft Power Platform.
Oppdag noen vanlige SQL-funksjoner som vi kan bruke som streng, dato og noen avanserte funksjoner for å behandle eller manipulere data.
I denne opplæringen lærer du hvordan du lager din perfekte LuckyTemplates-mal som er konfigurert til dine behov og preferanser.
I denne bloggen vil vi demonstrere hvordan du legger feltparametere sammen med små multipler for å skape utrolig nyttig innsikt og grafikk.
I denne bloggen vil du lære hvordan du bruker LuckyTemplates rangering og tilpassede grupperingsfunksjoner for å segmentere et eksempeldata og rangere det i henhold til kriterier.
I denne opplæringen skal jeg dekke en spesifikk teknikk rundt hvordan du viser kumulativ total kun opp til en bestemt dato i grafikken i LuckyTemplates.








