DAX Studio EVALUATE Nøkkelord: Grunnleggende eksempler

Lær å bruke DAX Studio EVALUATE nøkkelordet med grunnleggende eksempler og få en bedre forståelse av hvordan dette kan hjelpe deg med databehandling.
I denne opplæringen skal jeg vise deg noen grunnleggende ting som kan hjelpe deg med å komme i gang med å lage din egen app.
Power Apps er en så enkel plattform at den lar deg lage en app selv om du ikke har noen kodebakgrunn. Det er en flott måte å øke produktiviteten på og lar deg hente alle dataene dine fra flere kilder og ha dem alle i én enkelt app.
For i dag skal jeg fokusere på noen grunnleggende funksjoner og noen tilpasningsmuligheter.
Innholdsfortegnelse
Grunnleggende om Power Apps: Grunnleggende funksjonalitet
La oss starte med noen grunnleggende funksjoner.
Slik ser dataene våre ut. Den første oppføringen er for Viki Darling fra Canada, som er VIP-nivå 4.
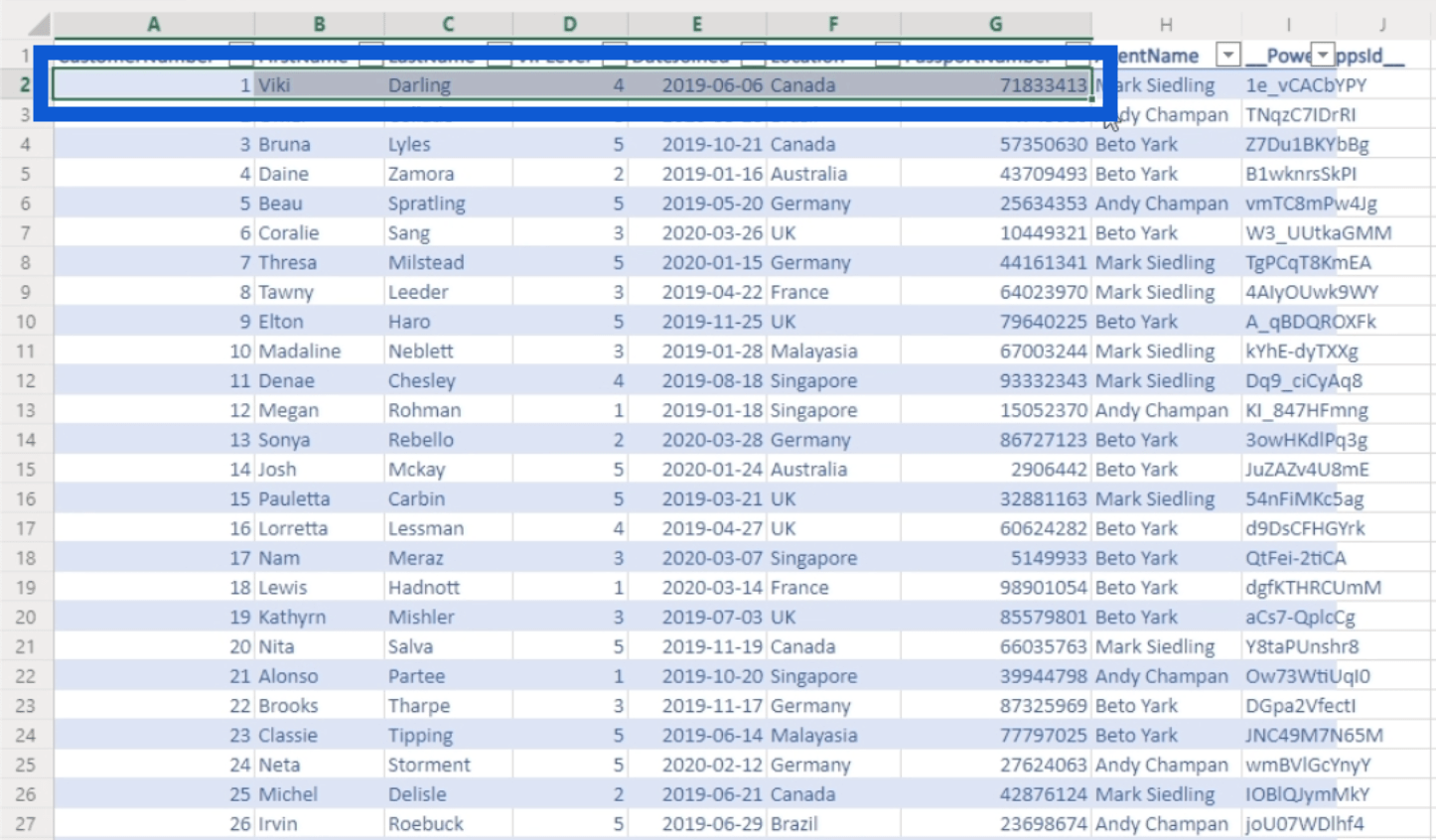
Alt i alt er det 50 påmeldinger her med Anitra Oslund som etternavn på listen.
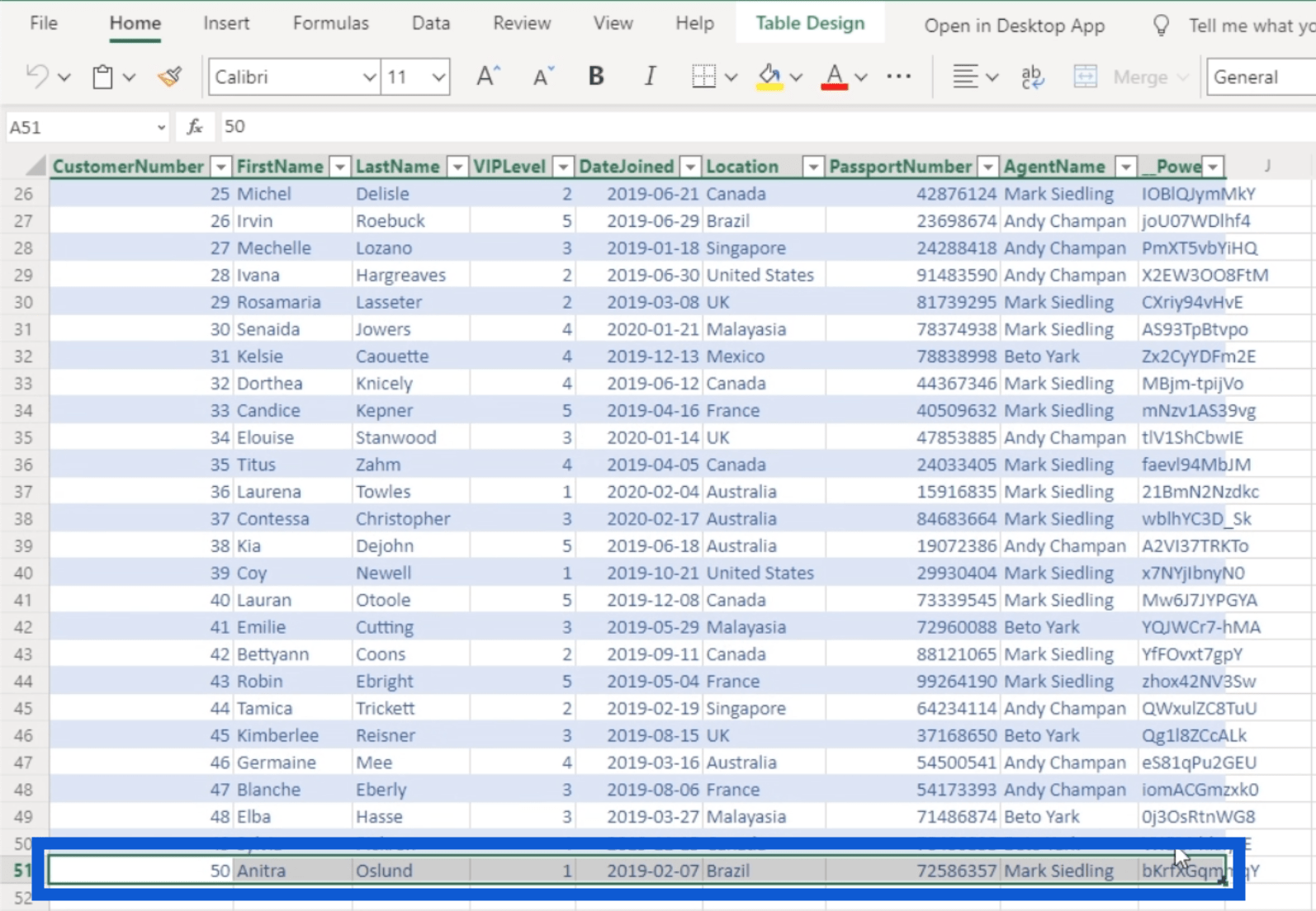
Nå skal jeg vise deg hva som skjer med disse dataene mens jeg manipulerer appen fra plattformen.
Legg merke til at det er en kolonne her kalt Power Apps ID. I utgangspunktet ble dette automatisk opprettet når jeg linket dettetil Power Apps.
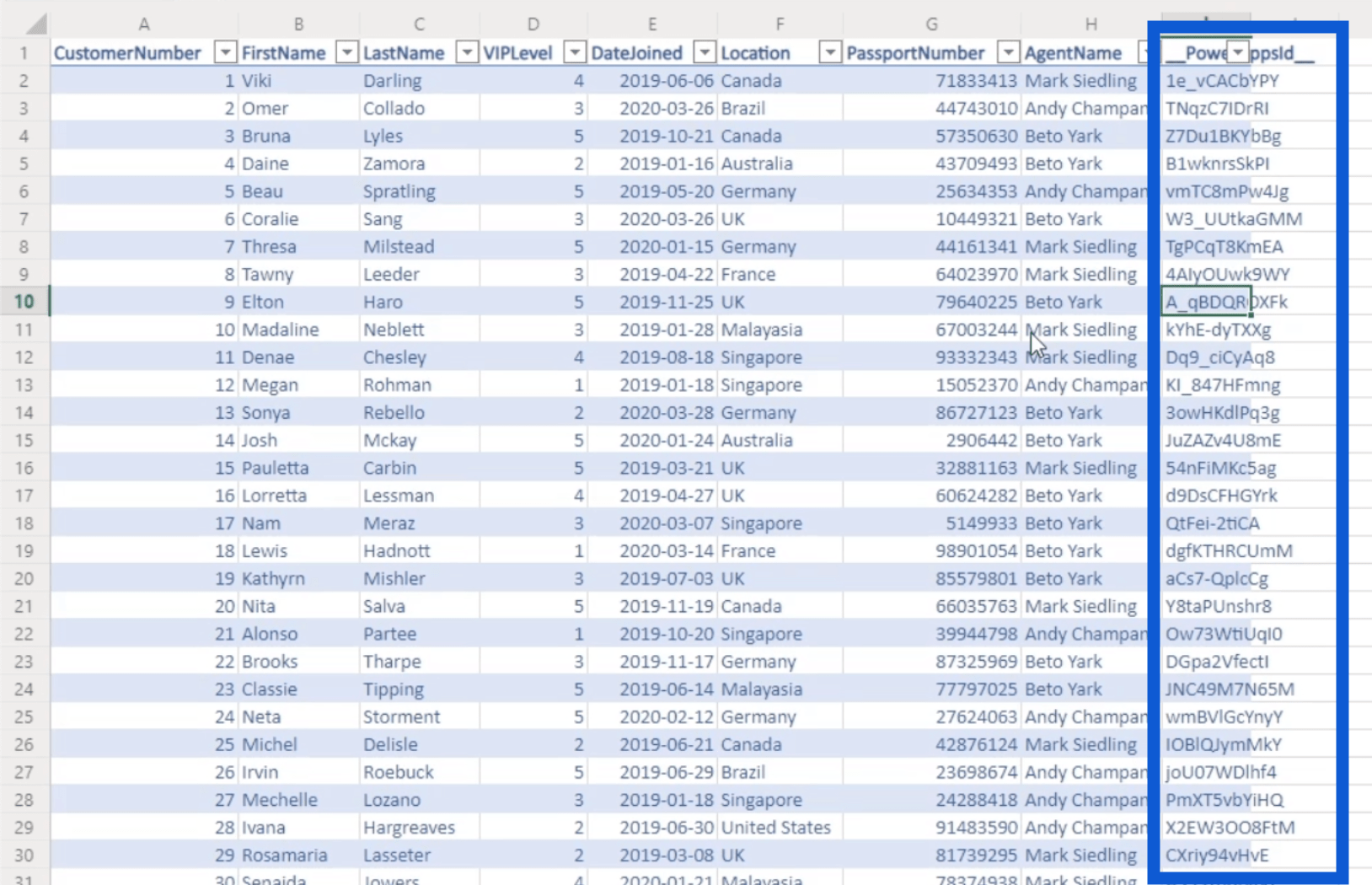
Så hvis du henter data fra flere kilder, vil Power Apps legge til en ny kolonne til hver kilde. Denne kolonnen lar Power Apps kommunisere med hver oppføring i disse tabellene. På grunn av dette, sørg for at du ikke endrer noe i den kolonnen. Ellers vil ikke appen fungere som den skal.
La oss nå gå til applikasjonen. Som du kan se, er dette en grunnleggende dataapp som fungerer som om noen på en telefon vil bruke den.
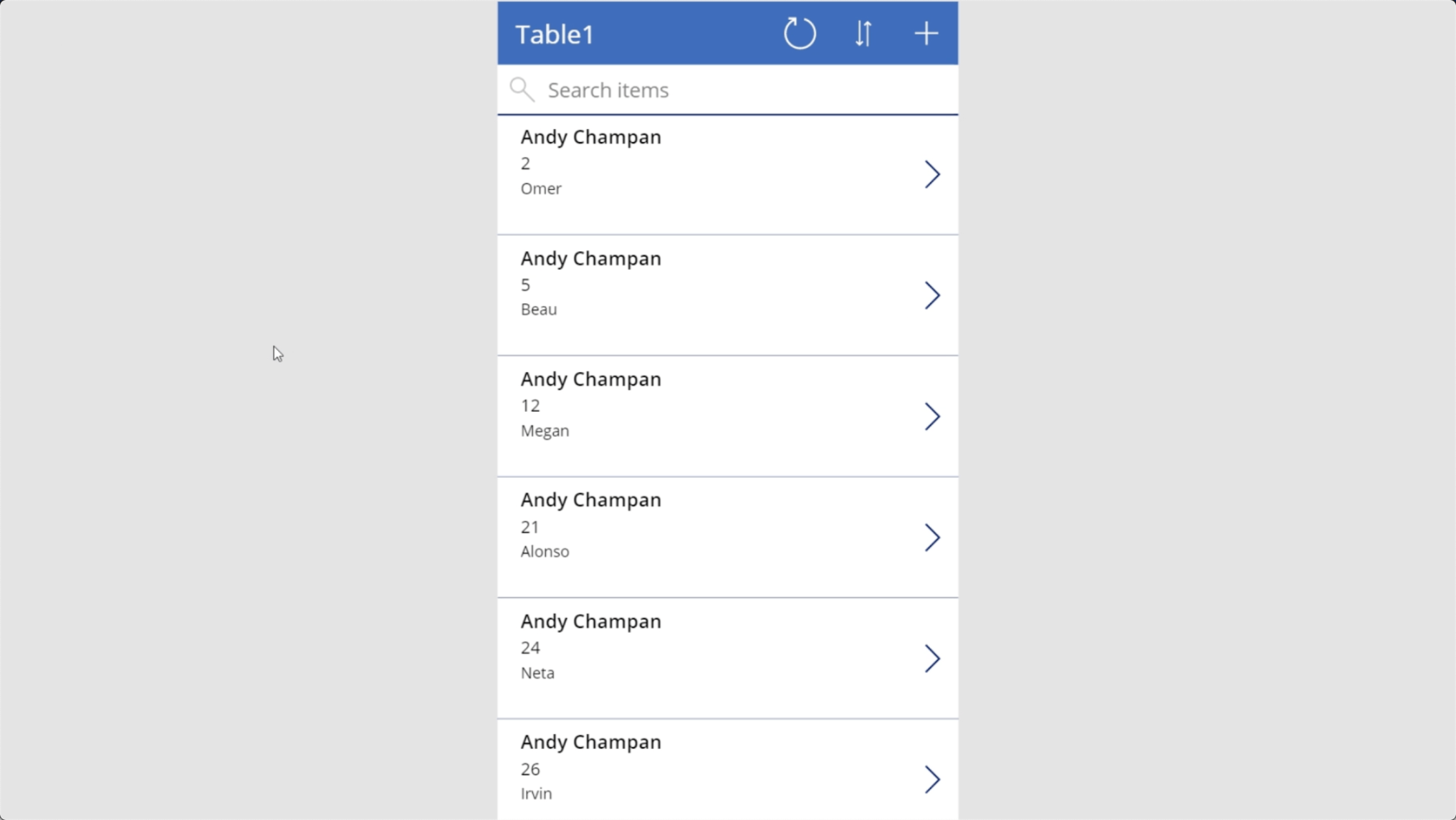
Tidligere så vi at Viki var den første oppføringen i datakilden vår. Når jeg bruker søkefeltet til å se etter navnet hennes, vil du se at hun dukker opp her under agentens navn, Mark Siedling.
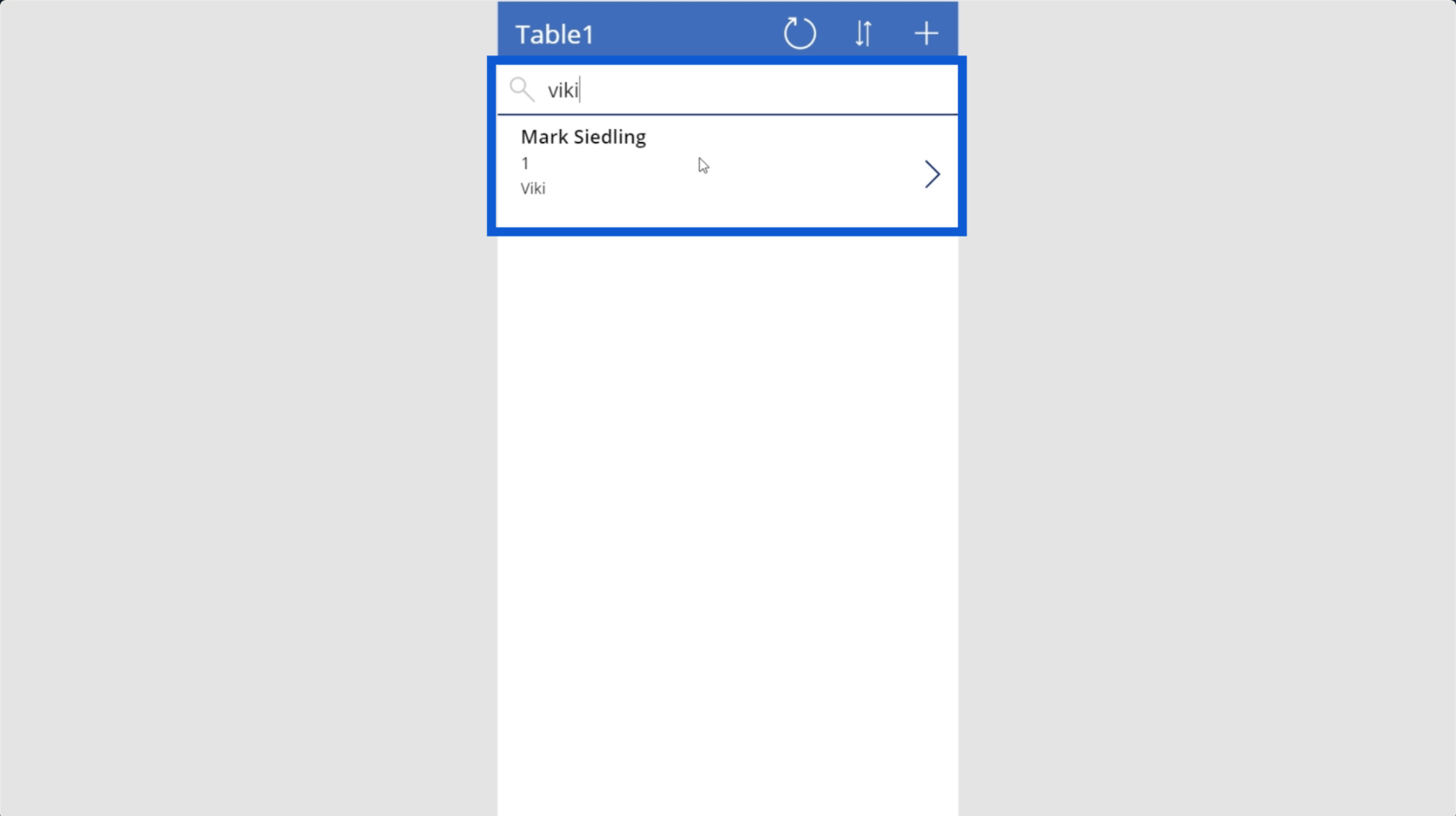
Hvis du klikker på den oppføringen, kommer du til detaljskjermbildet.
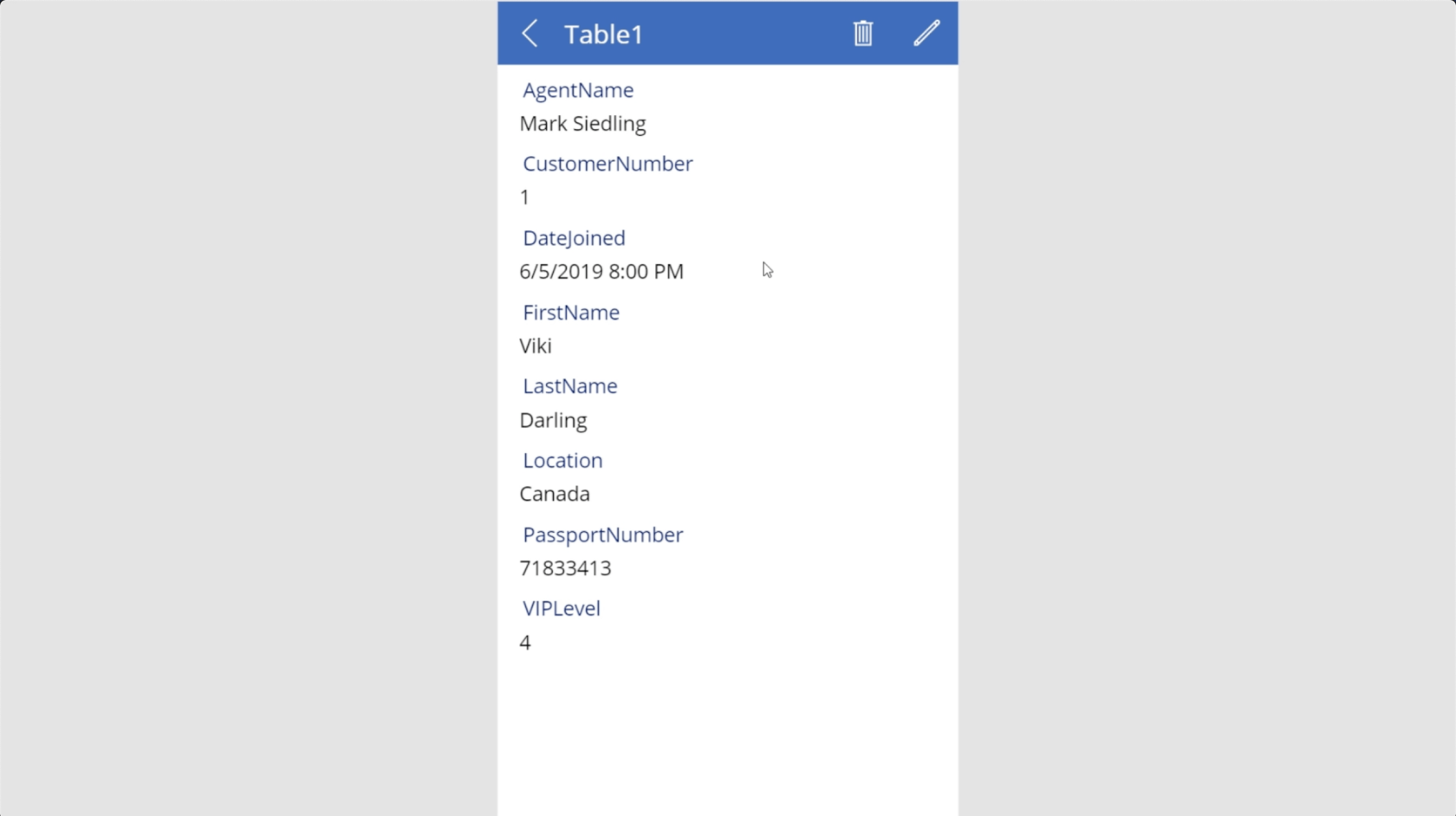
Jeg skal redigere et par ting her ved å klikke på dette pennikonet øverst til høyre.
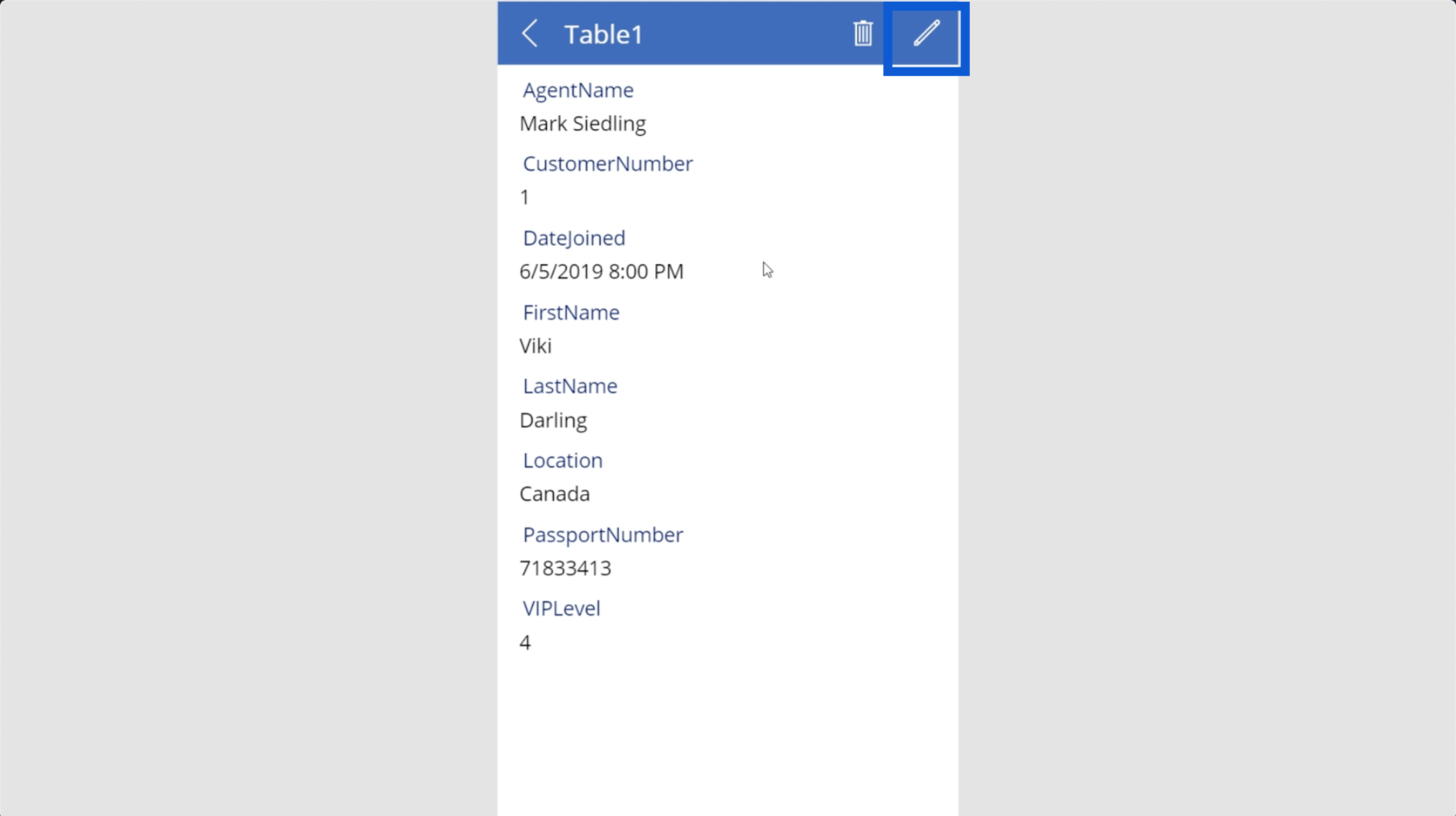
Det står her at VIP-nivået hennes er fire, så la meg endre det til en 1.
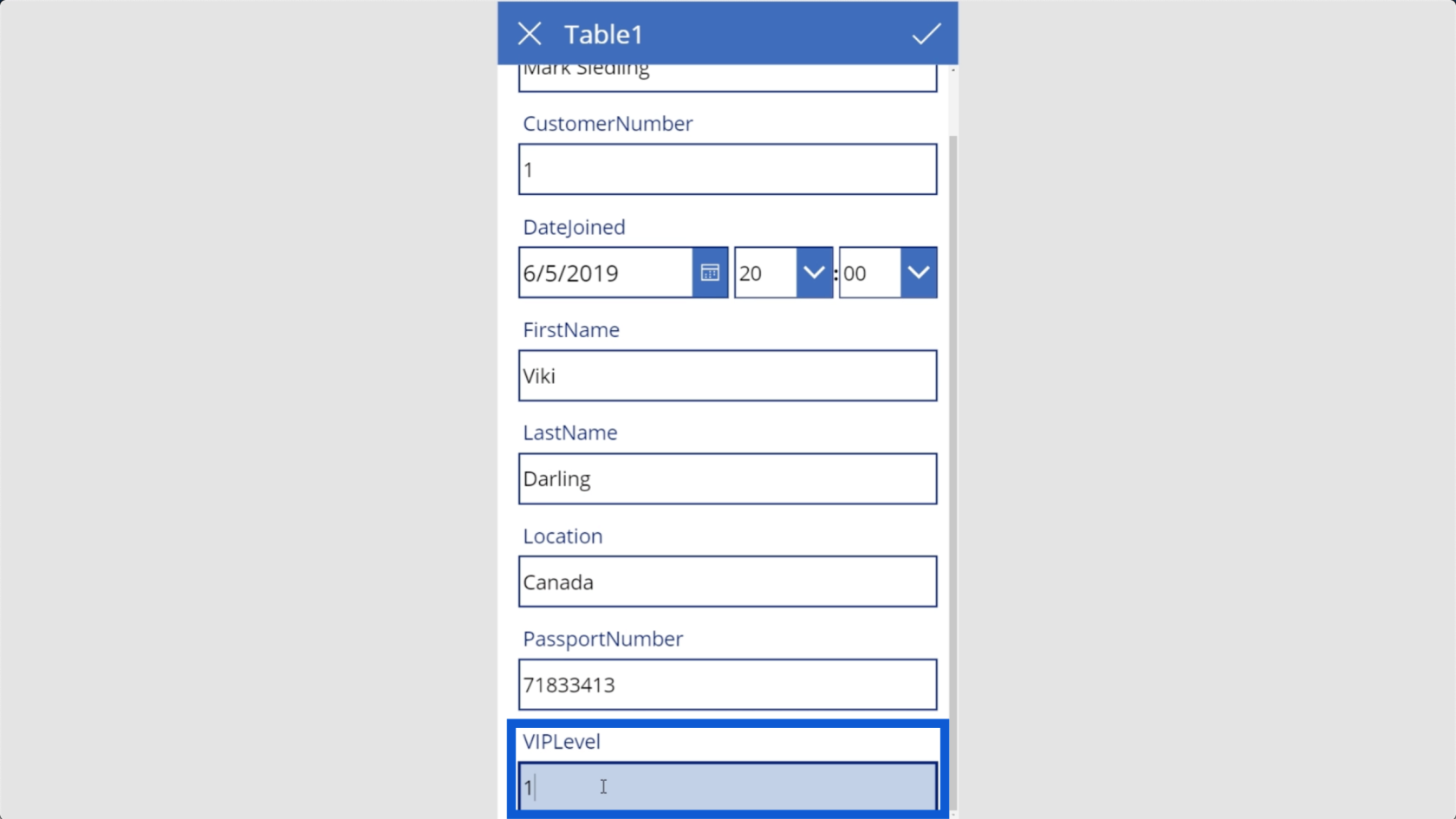
Jeg vil også endre posisjonen hennes fra Canada til Mexico.
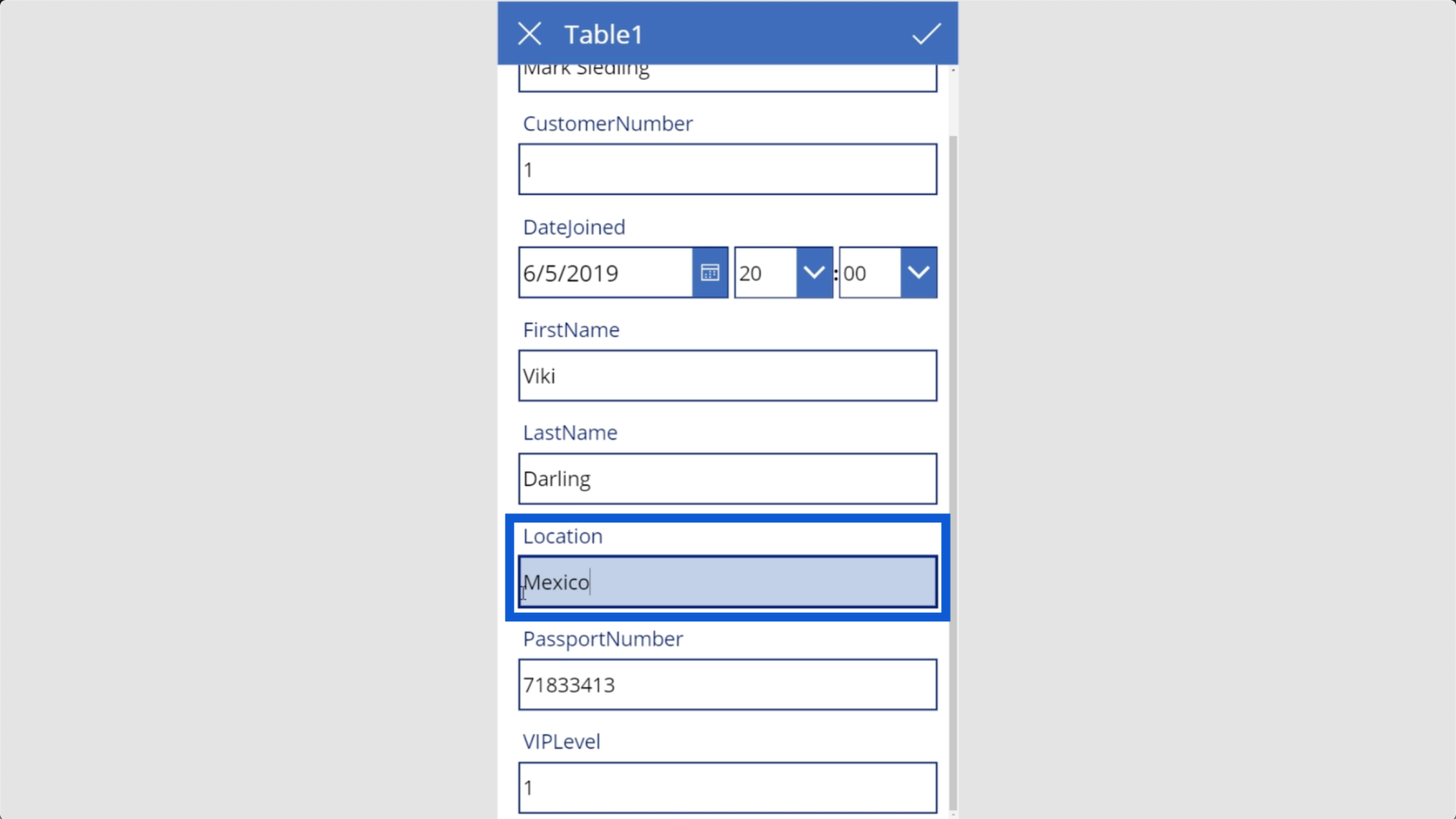
For å lagre endringene jeg har gjort, klikker jeg på haken øverst til høyre.
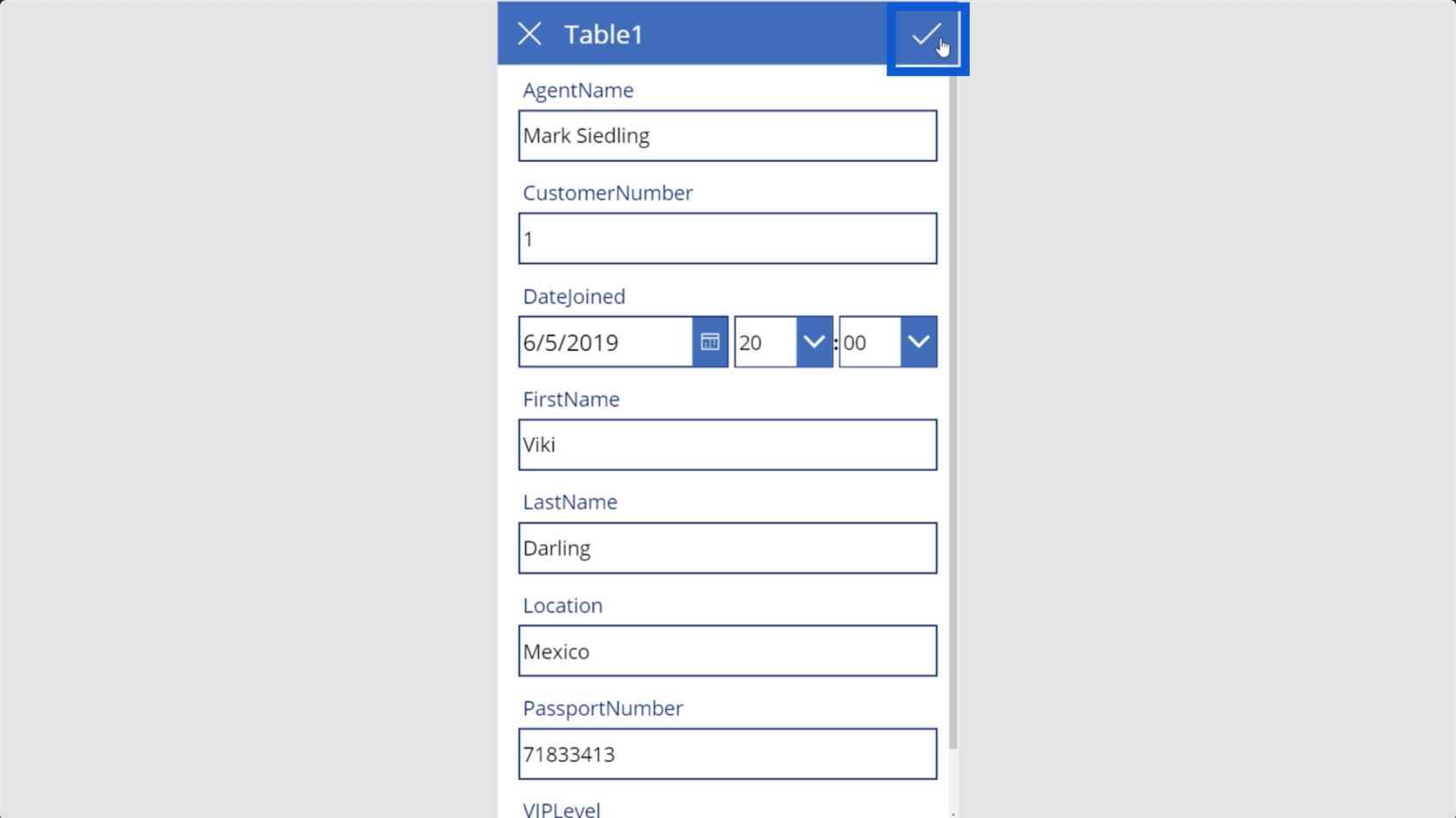
Når jeg har lagret det, endres faktisk posten i bakgrunnen også. Det betyr at Excel-filen jeg bruker som datakilde også blir redigert i prosessen.
Når jeg går tilbake til den opprinnelige visningen, viser den nå at Viki er et VIP-nivå 1. Hvis du går tilbake til denne visningen og det virker som ingenting har endret seg, kan du klikke på oppdateringsknappen øverst.
La meg nå vise deg hvordan du legger til en ny post. Bare klikk på dette plussikonet øverst til høyre.
Dette kommer til å åpne opp et tomt skjema der jeg kan skrive inn dataene for den nye oppføringen.
La oss si at agenten heter Bob John. Jeg lager denne kundenummeret 51 fordi jeg husker at vår siste oppføring i datatabellen var 50.
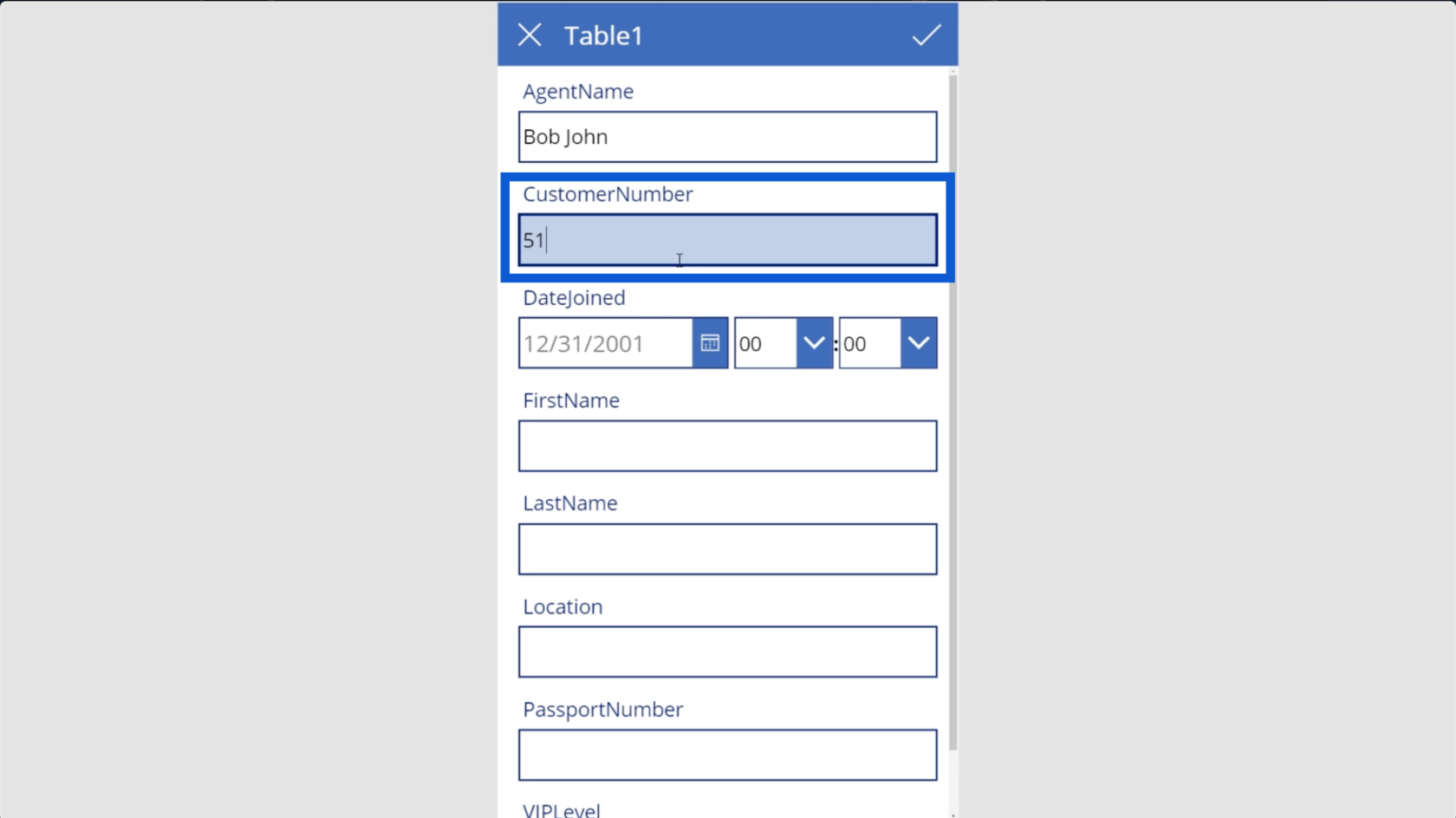
Du vil se at når jeg prøver å sette inn datoen, viser den meg automatisk en kalender. Dette gjør det lettere for meg å sette inn datoen med riktig format. Jeg velger 4. mai 2020.
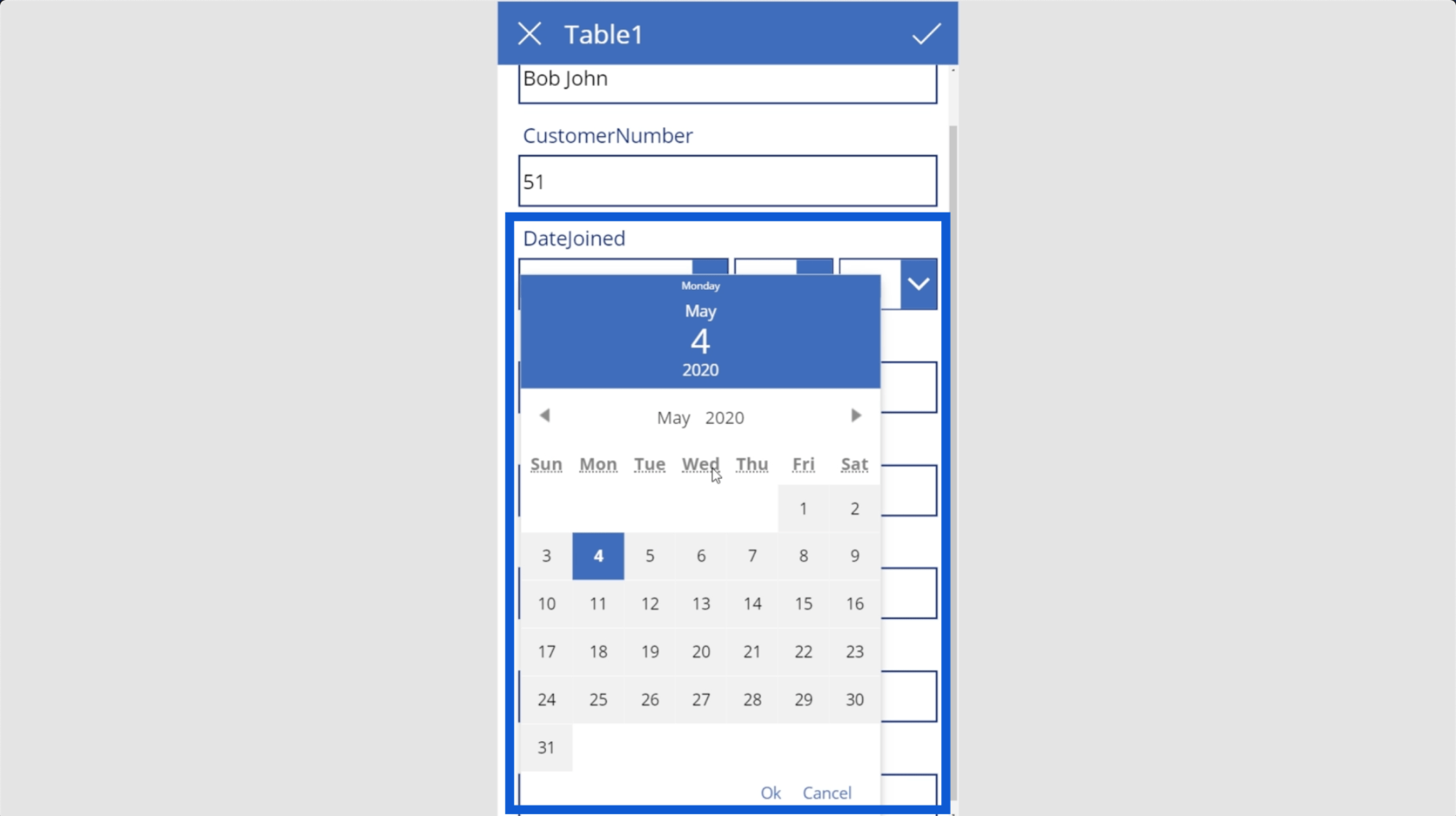
Dette skjemaet krever også en tid, men det er en måte å tilpasse feltene som vises i dette skjemaet, noe som betyr at jeg kan gjøre unna tiden hvis det ikke er noe som er viktig for appen.
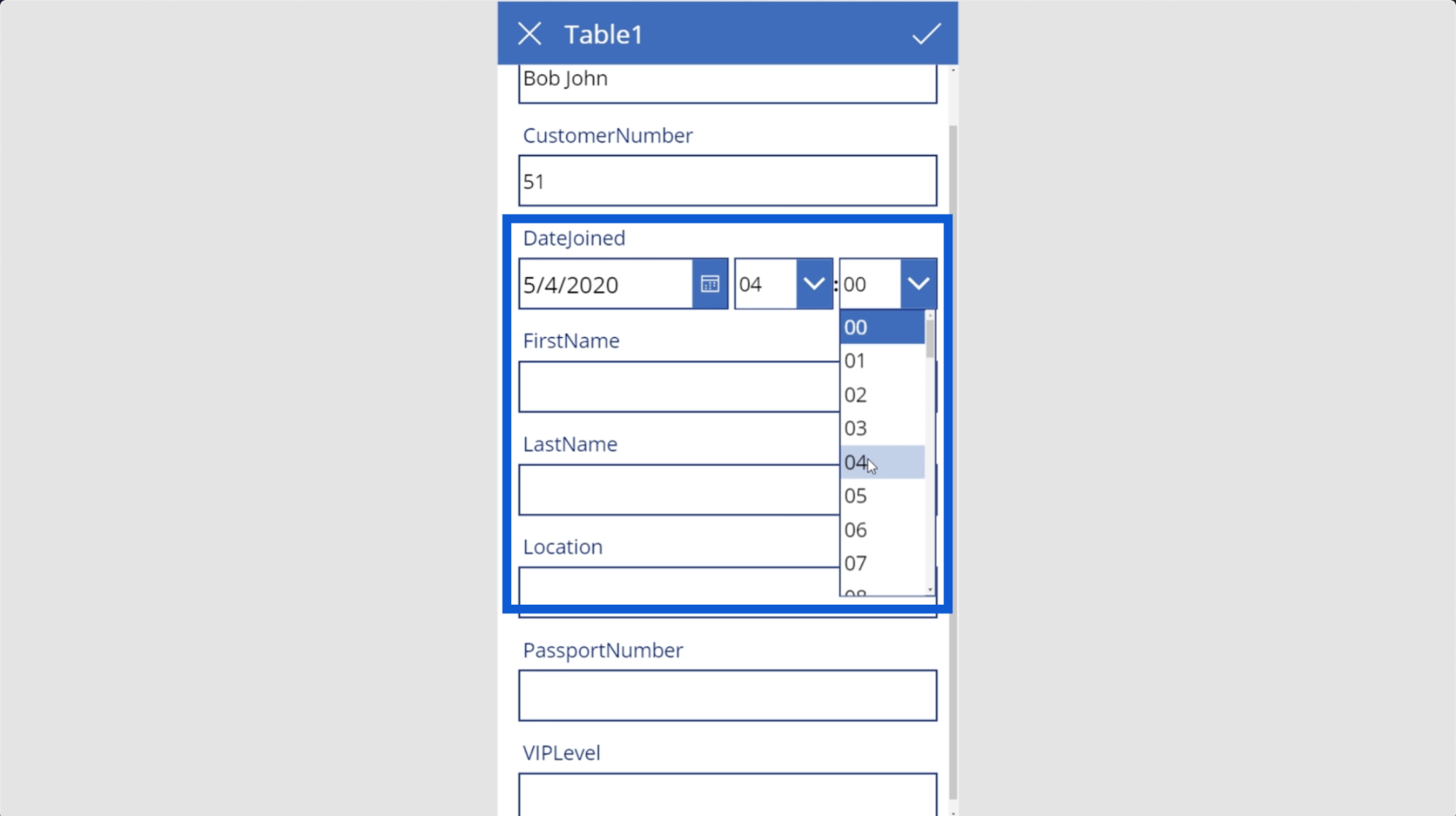
Når jeg har skrevet inn alle dataene, trenger jeg bare å klikke på haken igjen for å lagre den oppføringen. Merk at denne oppføringen faktisk også går inn i Excel-tabellen.
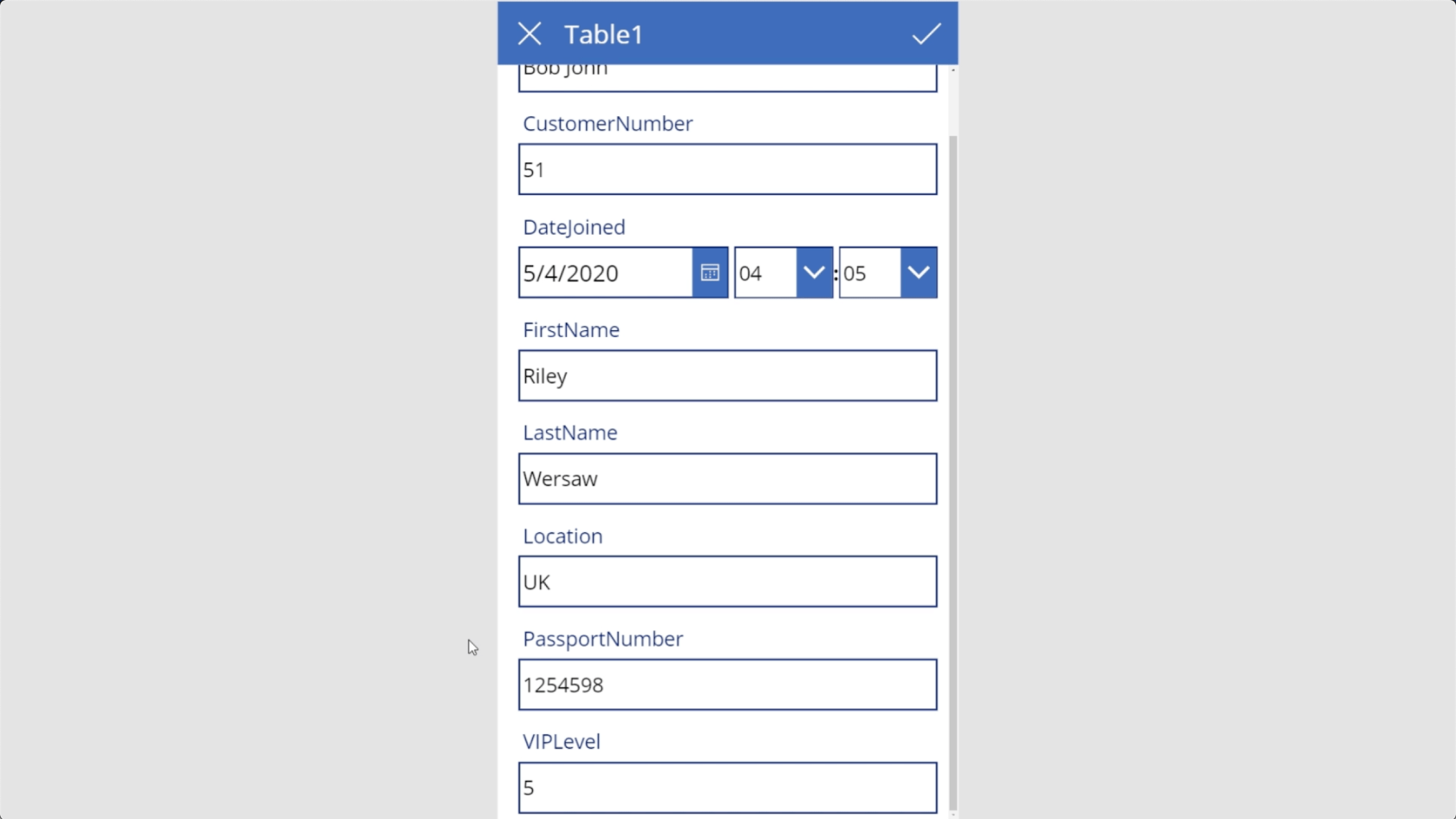
Jeg la den oppføringen under navnet Riley Wersaw. Så hvis jeg går tilbake til listen og søker etter "Riley", vil du se at den dukker opp.
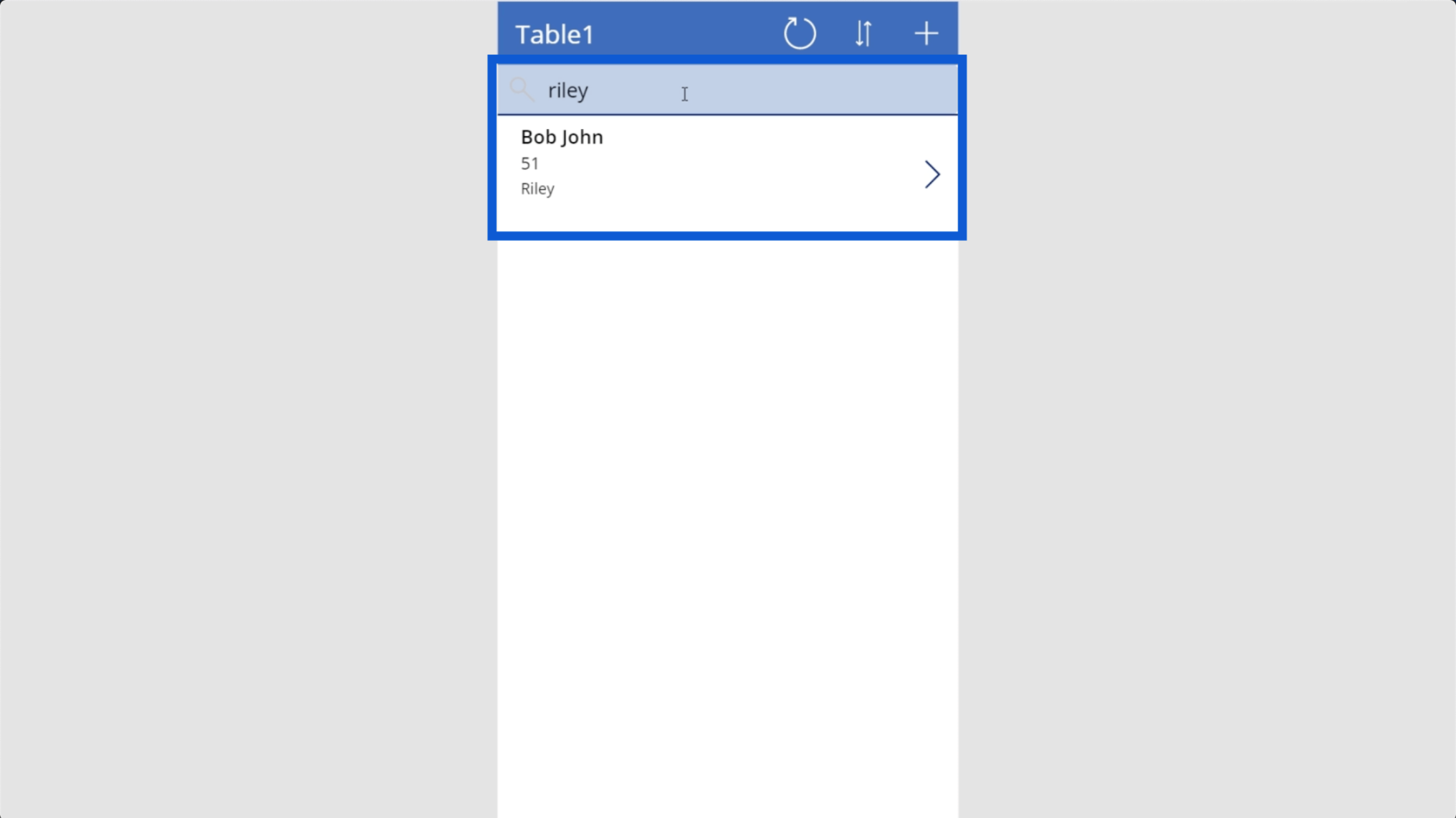
Mens vi jobber med denne appen, vil du se hvor strålende Power Apps virkelig er. Den har i utgangspunktet bygget et skjelett som vi kan bruke. Du kan selvfølgelig ikke publisere appen rett etter at du har koblet sammen datakildene dine. Men alt vi egentlig trenger å gjøre er å tilpasse alt etter vår smak, noe som også er enkelt å gjøre.
Jeg har noen andre opplæringsprogrammer som vil diskutere i detalj hvordan du kan tilpasse skjemaene dine og legge til valideringer til det. Men foreløpig vil jeg bare fokusere på grunnleggende Power Apps grunnleggende for å hjelpe deg med å lette veien inn i det.
La oss nå gå tilbake til datakilden vår bare for å sjekke om vi gjorde alt riktig. Som du kan se, har detaljene vi endret for Viki Darling også blitt redigert automatisk.
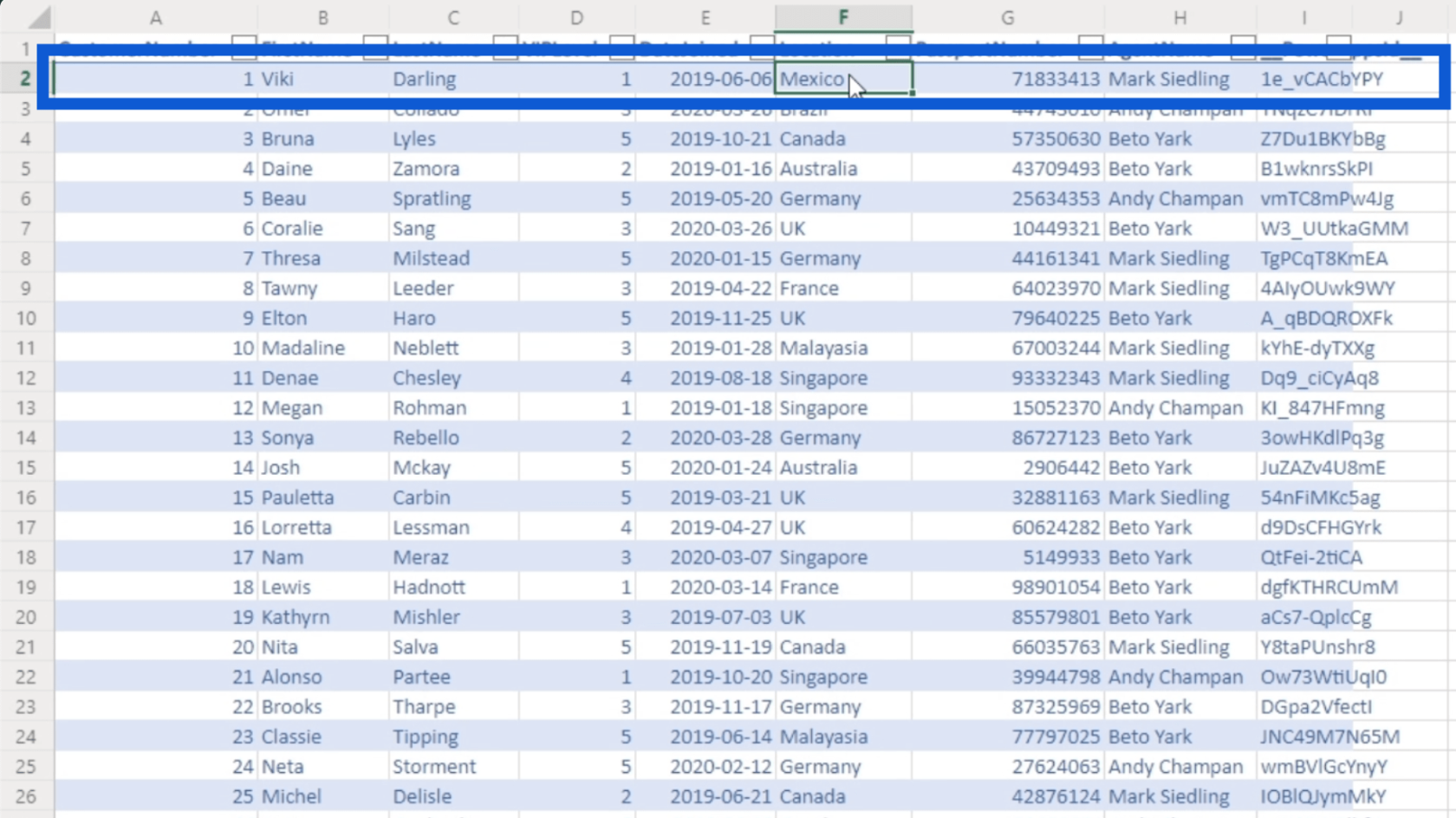
Når vi scroller lenger ned på siden ser vi også den nye kunden vi har lagt til.
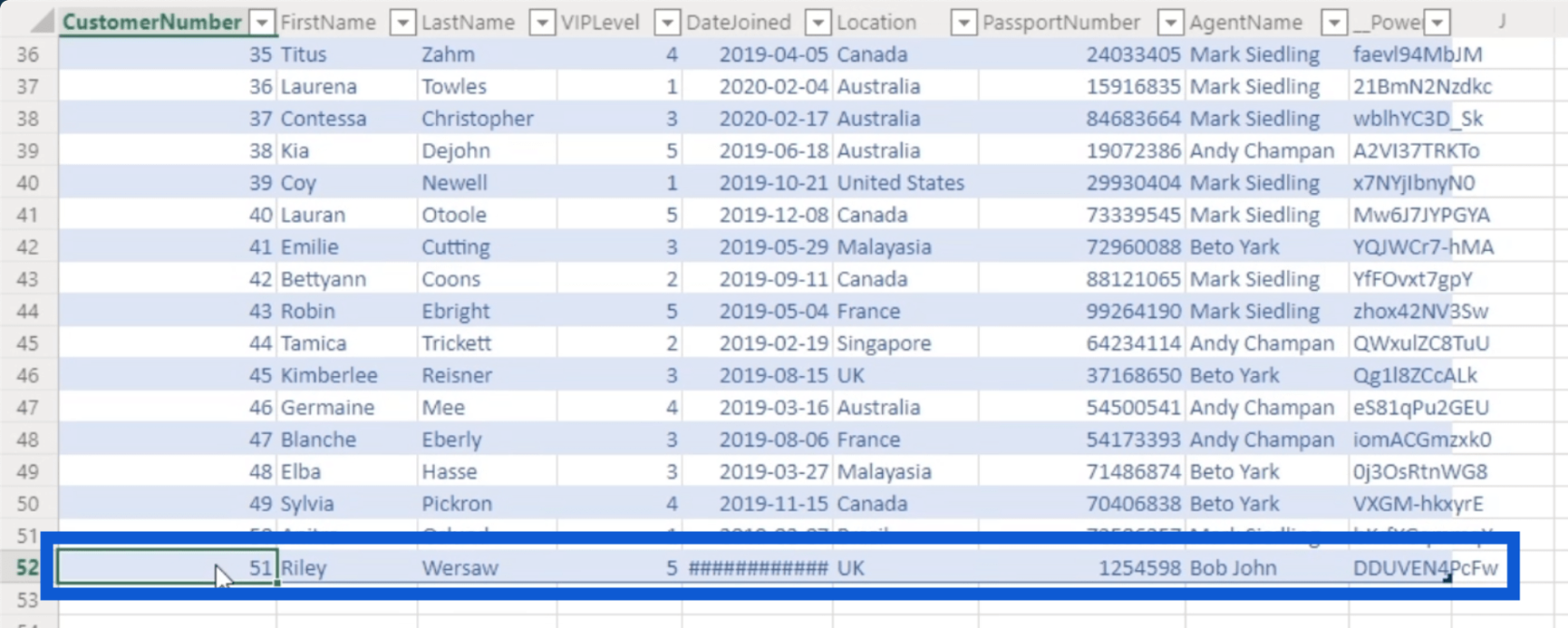
Datoen vises ikke riktig fordi vi også har lagt til klokkeslettet på skjemaet. Men som jeg nevnte tidligere, er det lett nok å bli kvitt tidselementet på skjemaet når vi tilpasser skjemaene våre.
Nå som jeg har vist deg hvordan du redigerer og legger til oppføringer, skal jeg vise deg hvordan du sletter en post. Når du ser på datakilden, vil du se at kunde nummer 2 er Omer Collado.
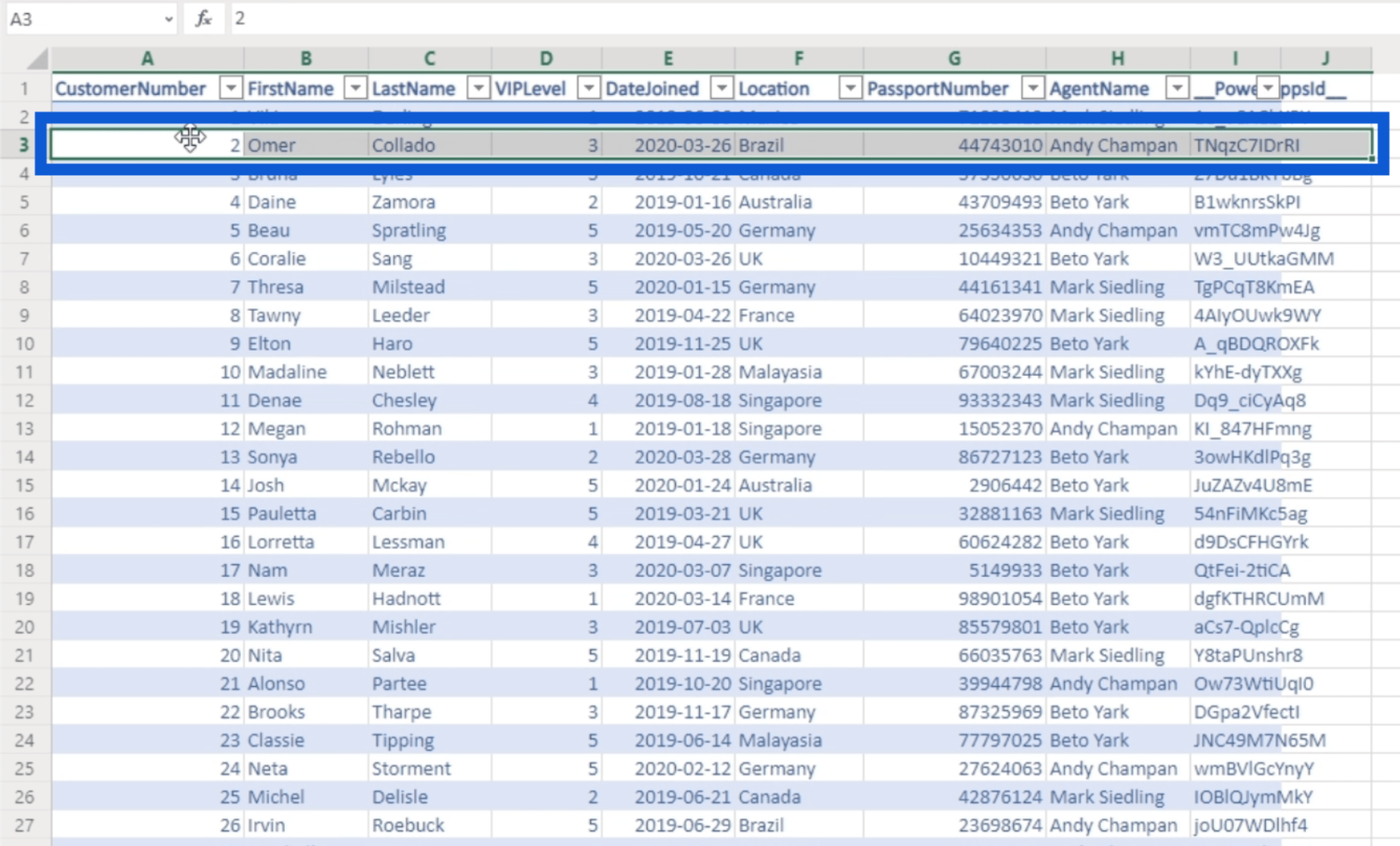
Jeg går tilbake til appen nå og søker etter Omer i listen. Jeg klikker på det for å se detaljsiden.
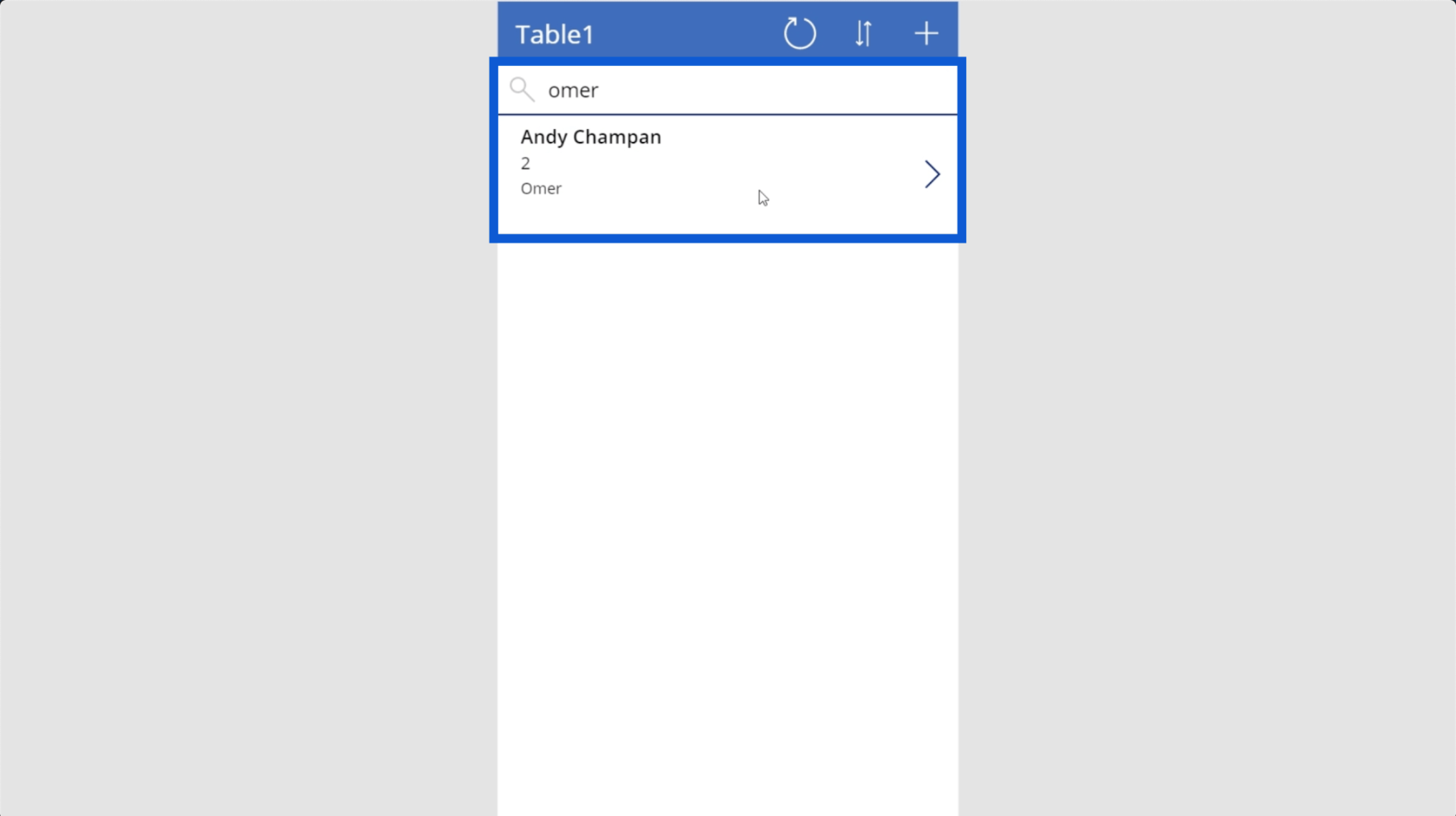
Når jeg er på detaljsiden, kan jeg bare klikke på søppelikonet for å slette den oppføringen.
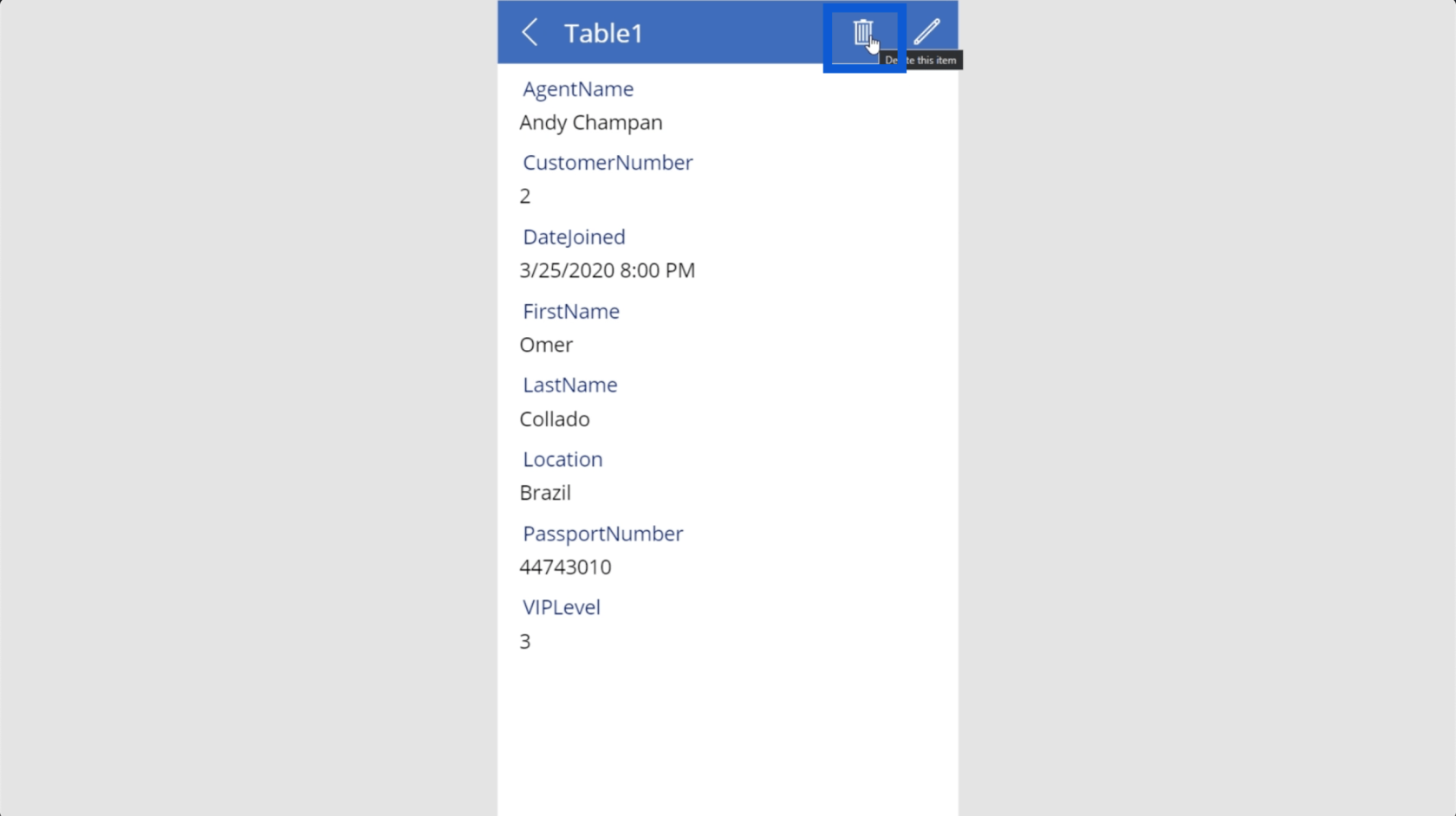
Vær oppmerksom på at Power Apps ikke bekrefter om du virkelig ønsker å slette den oppføringen, så du må være veldig forsiktig i tilfelle du sletter en oppføring ved et uhell.
Når du går tilbake til listen, vil du se at Omer ikke dukker opp lenger når vi prøver å gjøre et søk.
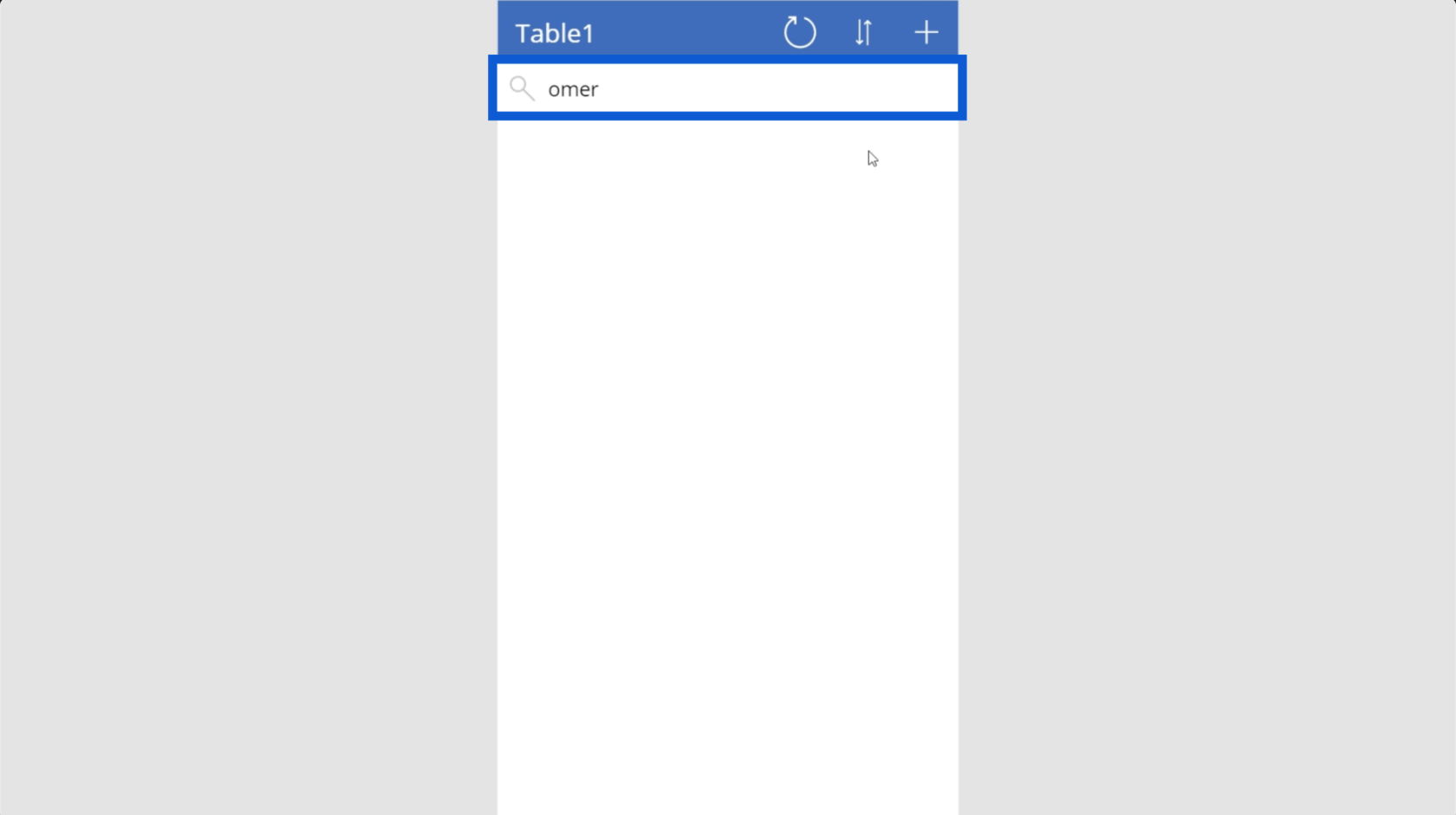
Du vil se at Omers post har blitt slettet ved bordet også.
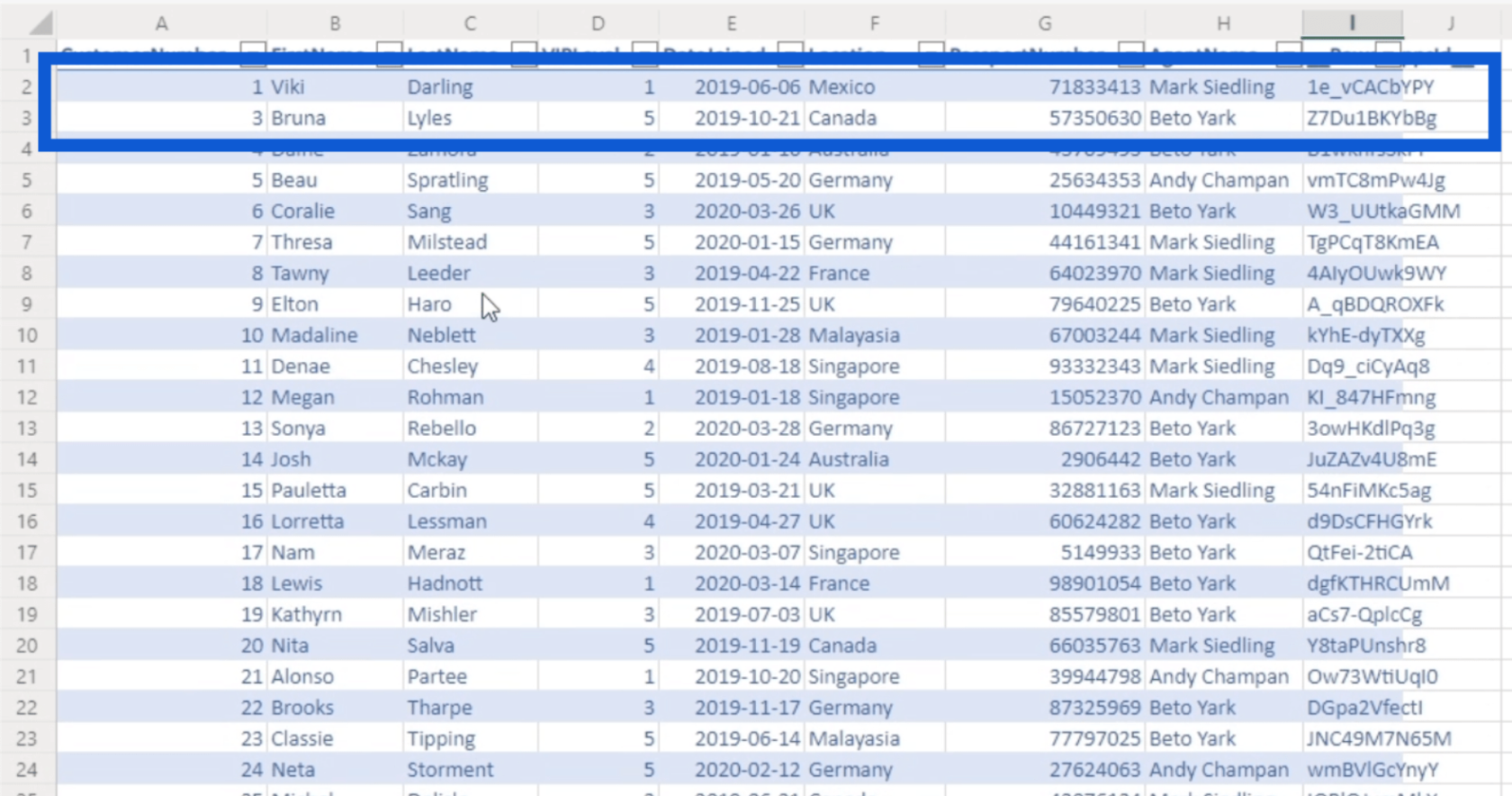
Nå som du har sett noen grunnleggende funksjoner, la oss fortsette denne opplæringen om grunnleggende Power Apps ved å se på noen grunnleggende tilpasninger.
Grunnleggende om Power Apps: Tilpasning
Power Apps er et Microsoft-produkt. Dette betyr at den har de samme enkle tilpasningsalternativene akkurat som Excel, Word eller Powerpoint.
Et vanlig element i er båndet på toppen. Det er her alle tilpasningsalternativer kan finnes.
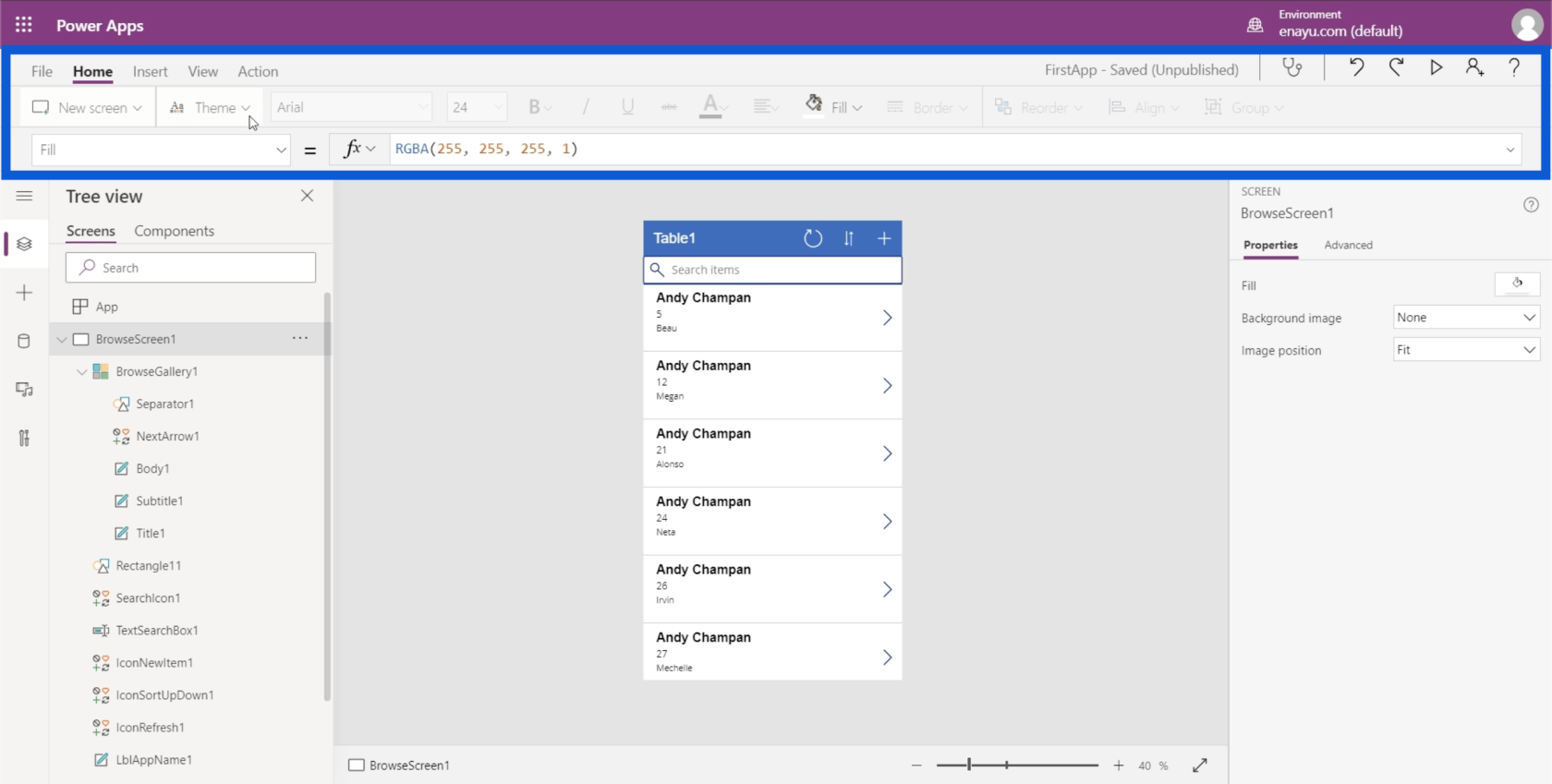
Du kan velge mellom forskjellige bånd, og hvert bånd åpner opp et annet sett med alternativer.
Den første tilpasningen jeg vil vise er hvordan du endrer temaet ditt. I likhet med hvordan du gjør det på andre Microsoft-plattformer, trenger du bare å klikke på temaene under Hjem-båndet.
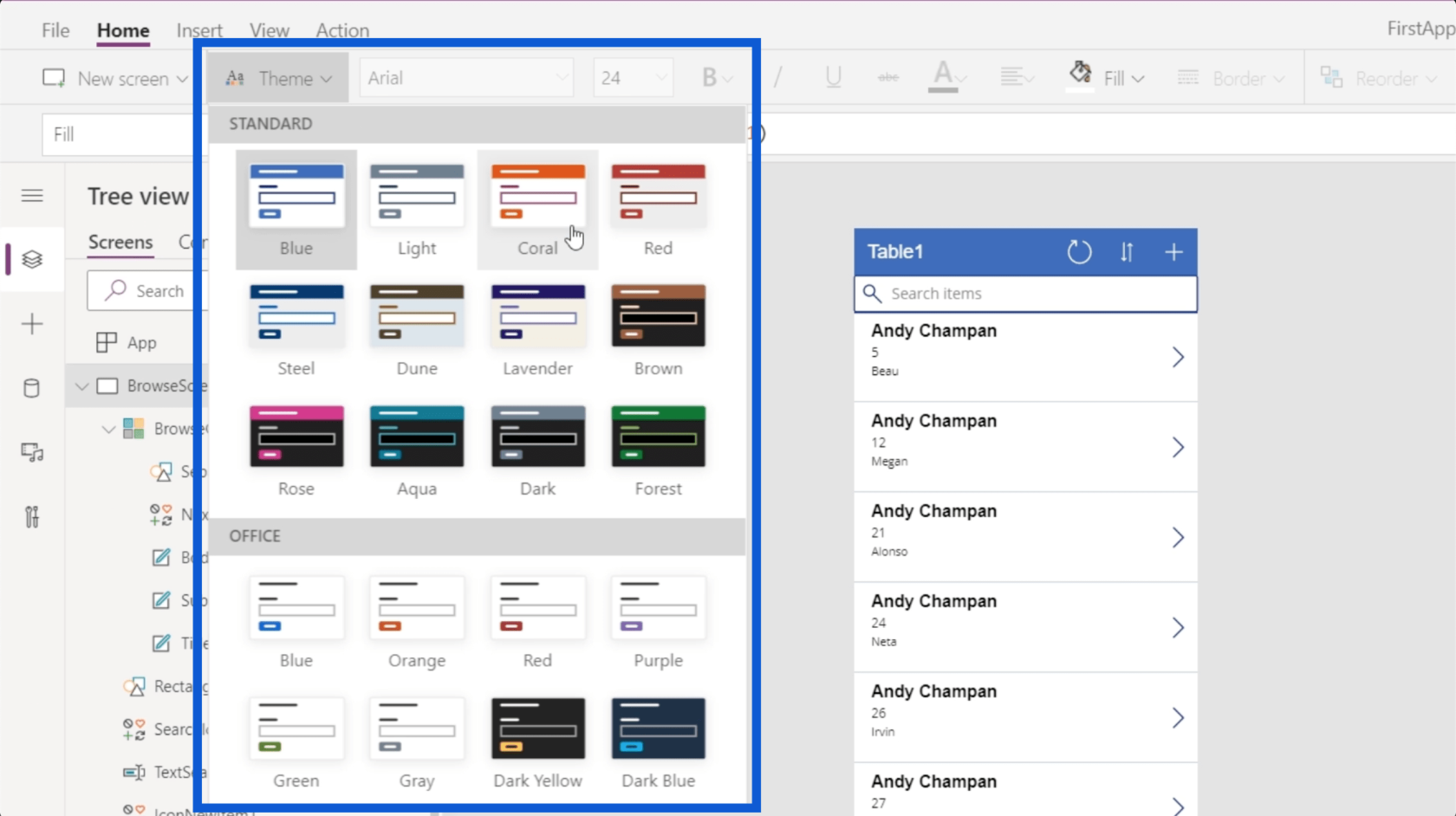
Så hvis du for eksempel klikker på rødt, vil det endre appens hovedfarge til rødt.
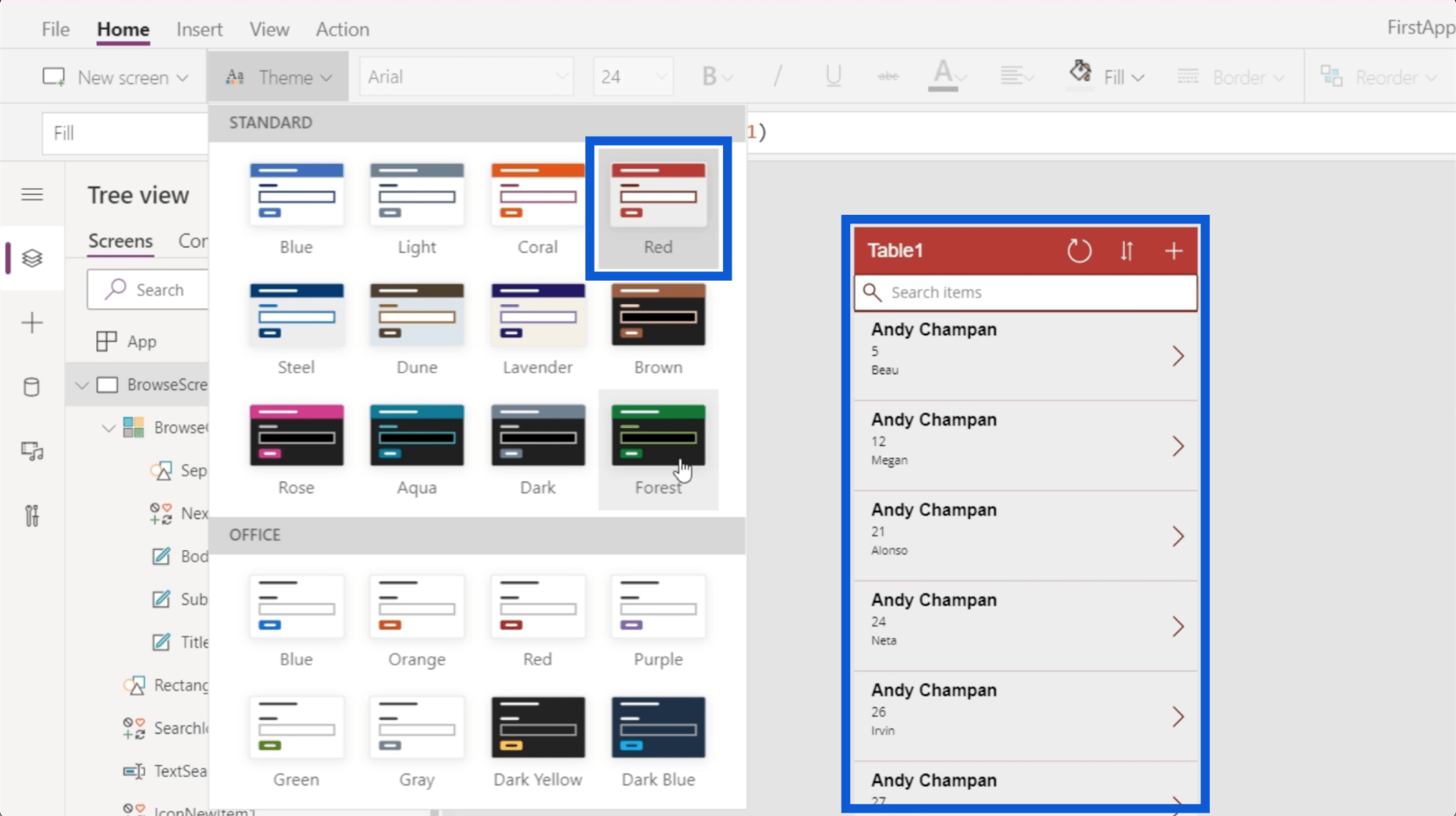
Ønsker du en kjøligere og mer dempet look, kan du velge dette mørkeblå temaet.
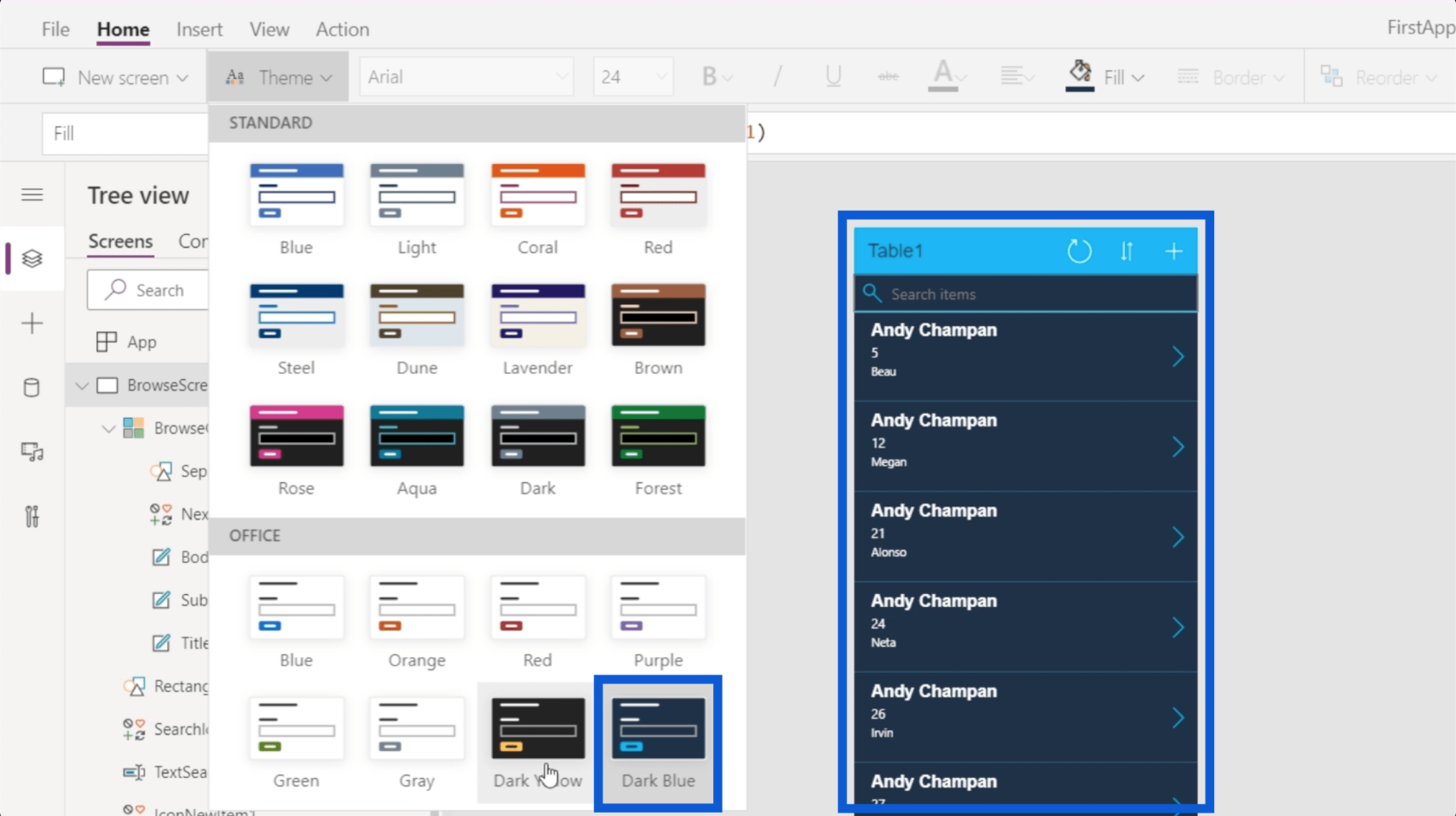
Tenk på hva slags opplevelse du vil at brukerne skal ha. Temaet du velger skal kunne gi dem det.
Du kan også tilpasse skriftene og måten teksten vises på. Også under Hjem-båndet er en rullegardinmeny for de forskjellige tilgjengelige skriftene. Bare klikk på teksten du vil tilpasse, og velg deretter en font.
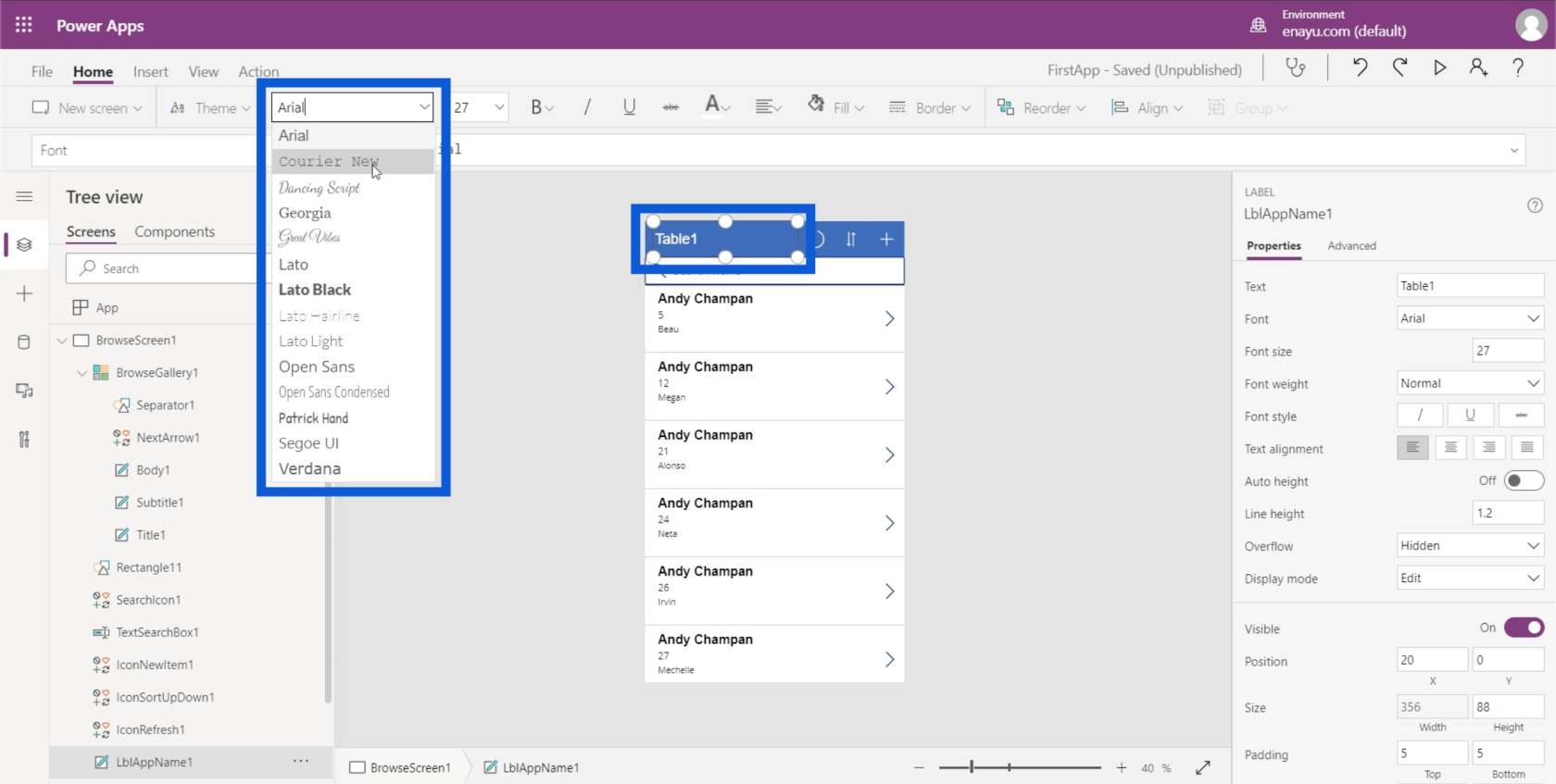
Igjen, du må tenke på den generelle følelsen du vil at appen din skal ha. Så hvis du vil ha en morsom app, kan du endre overskriften til noe som Patrick Hand.
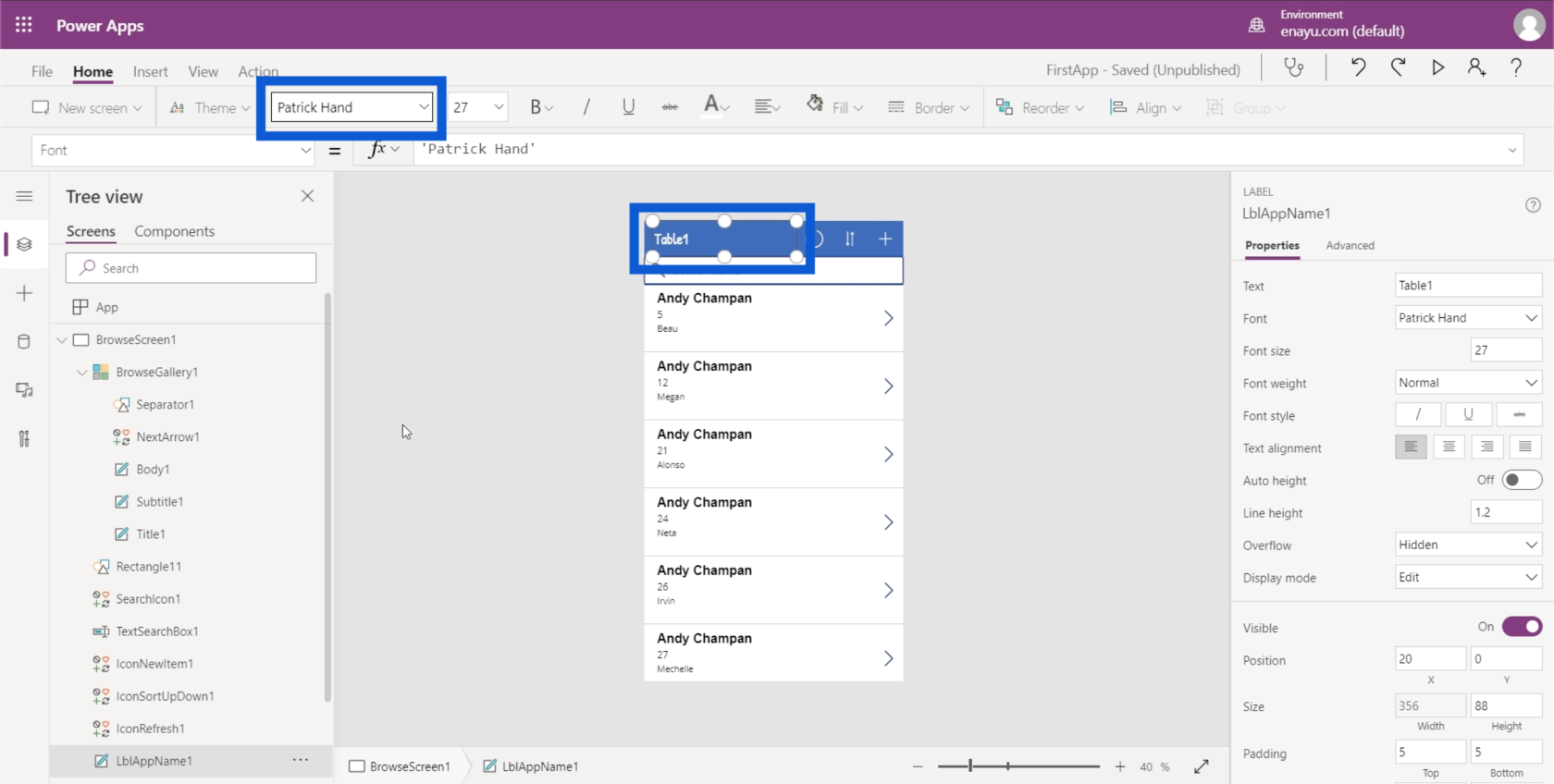
Du kan også endre størrelsen på skrifttypen til den skriftstørrelsen du tror vil være best med tanke på lesbarhet.
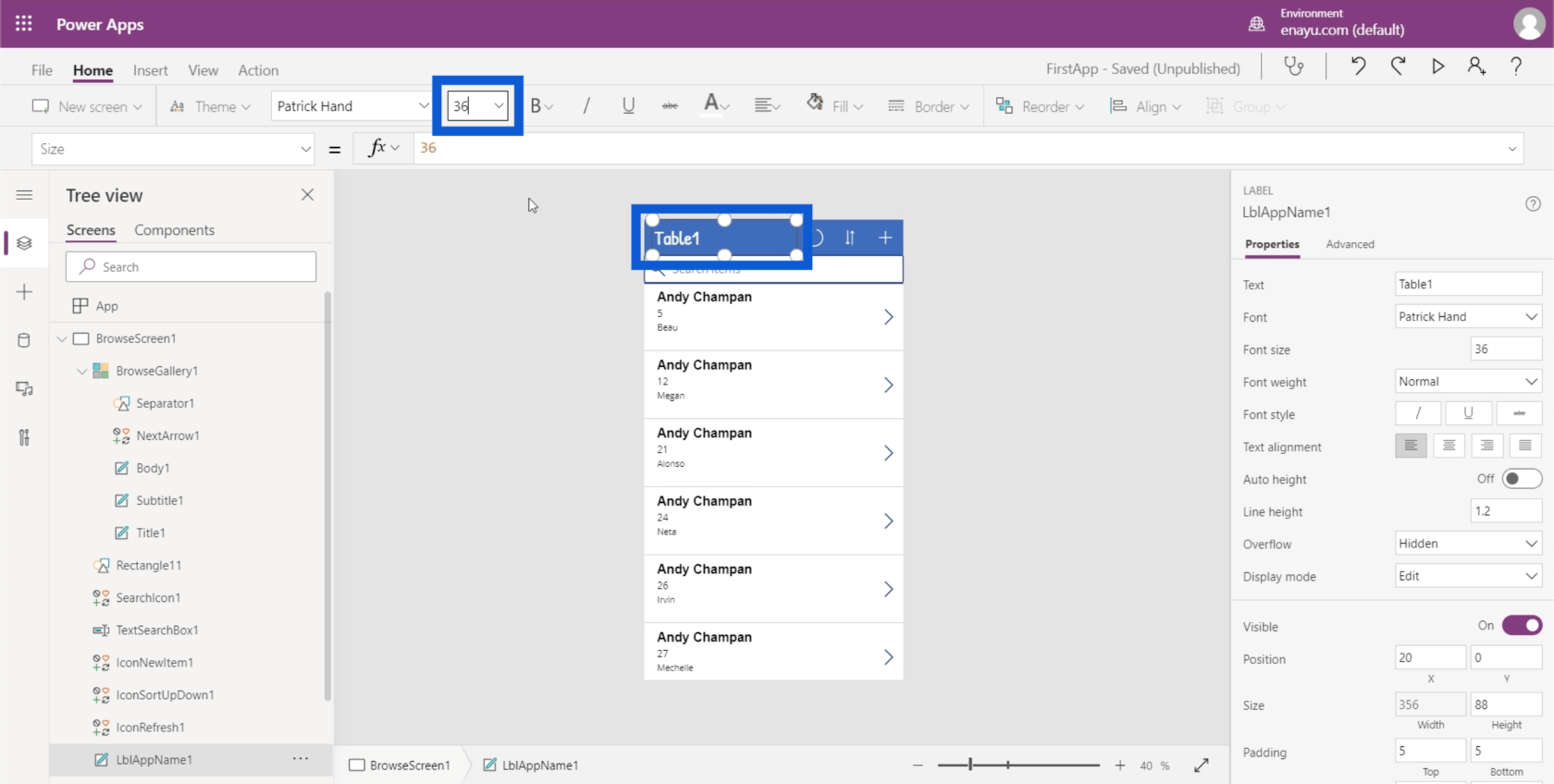
Den har også de vanlige alternativene for tekststilen, som fet, kursiv, understreket og gjennomstreking.
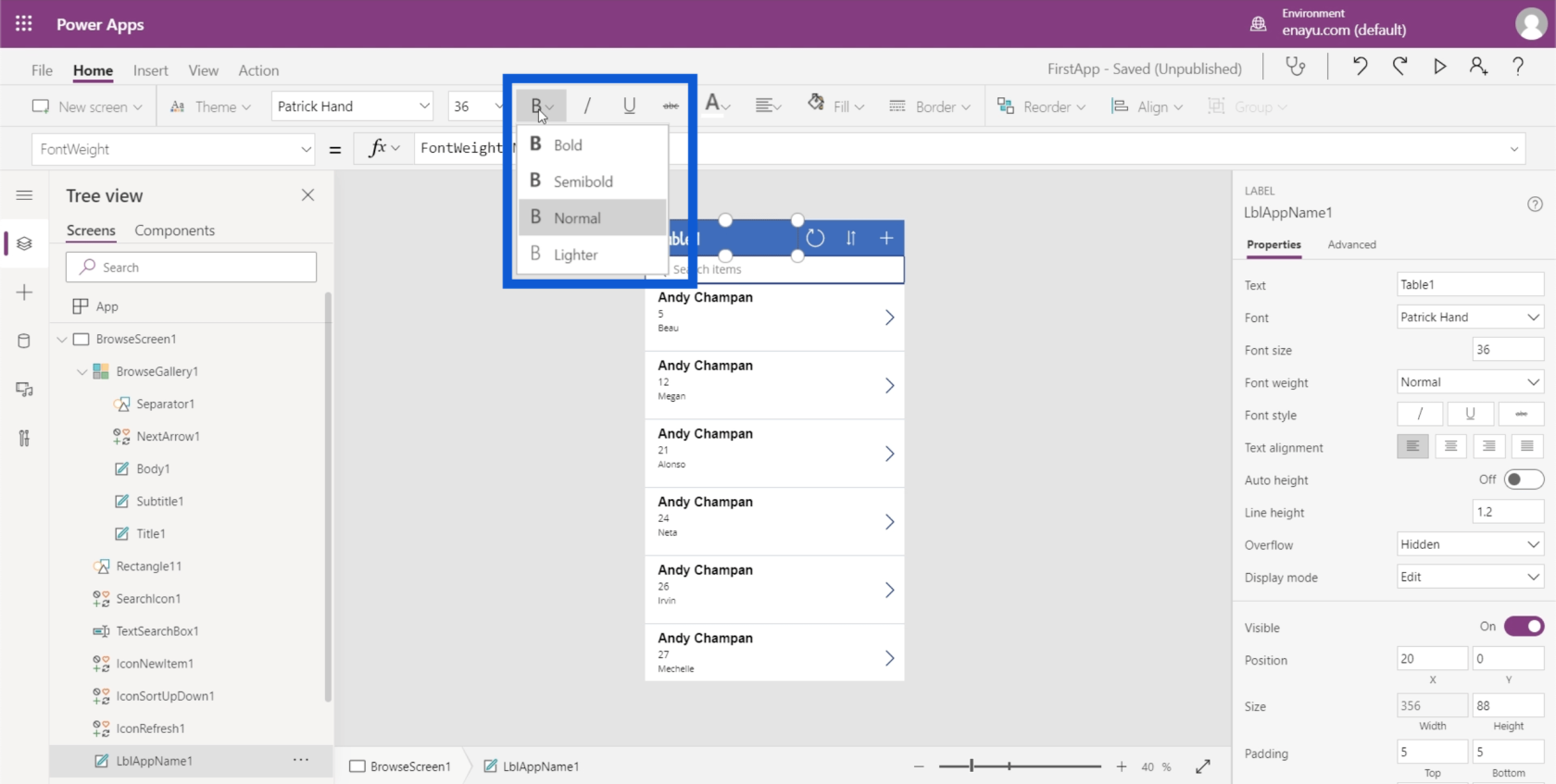
Du kan endre fargen ved å klikke på et av fargealternativene her.
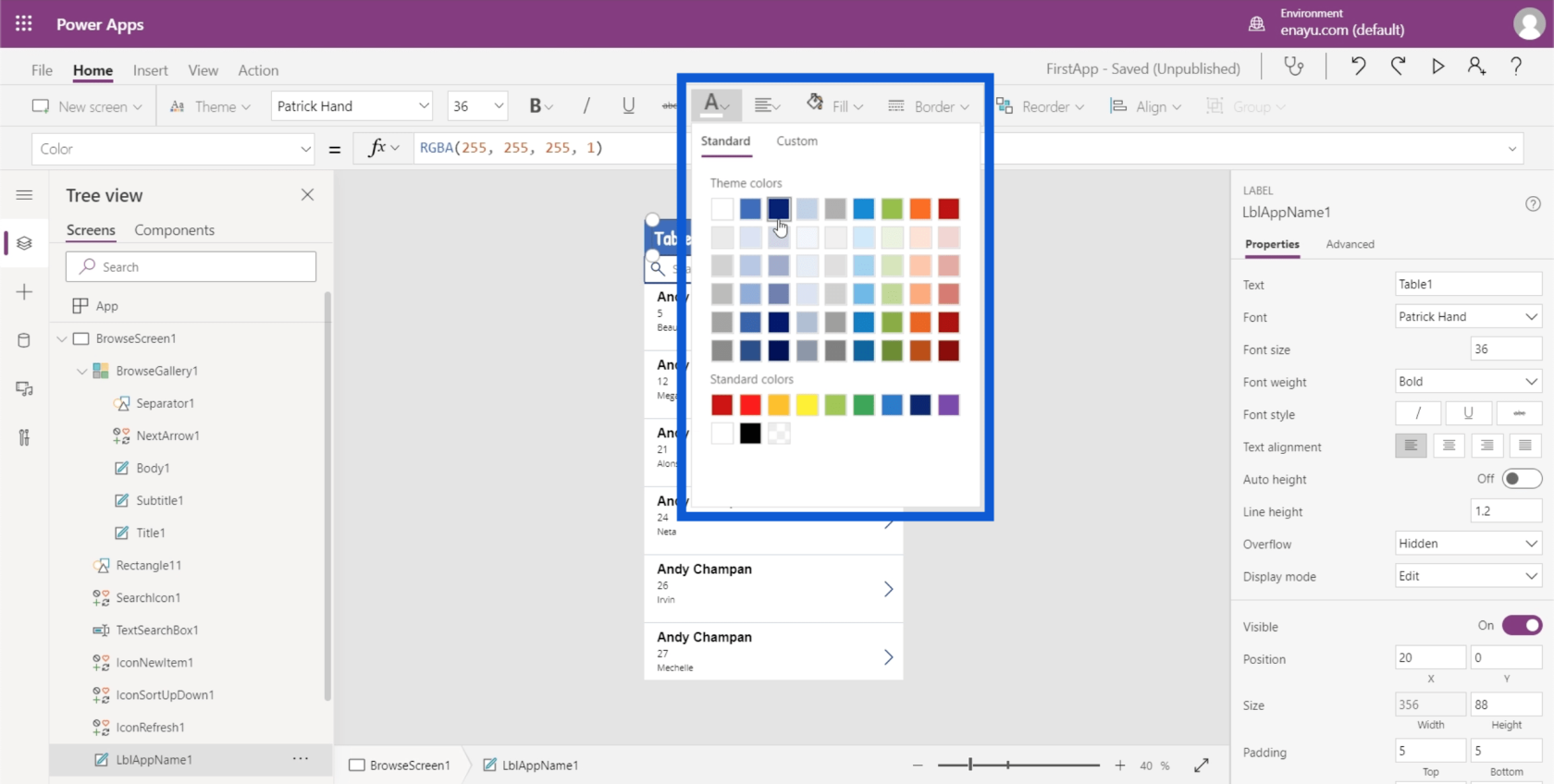
Det er flere tilpasningsalternativer hvis du klikker på Fil og går til Innstillinger.
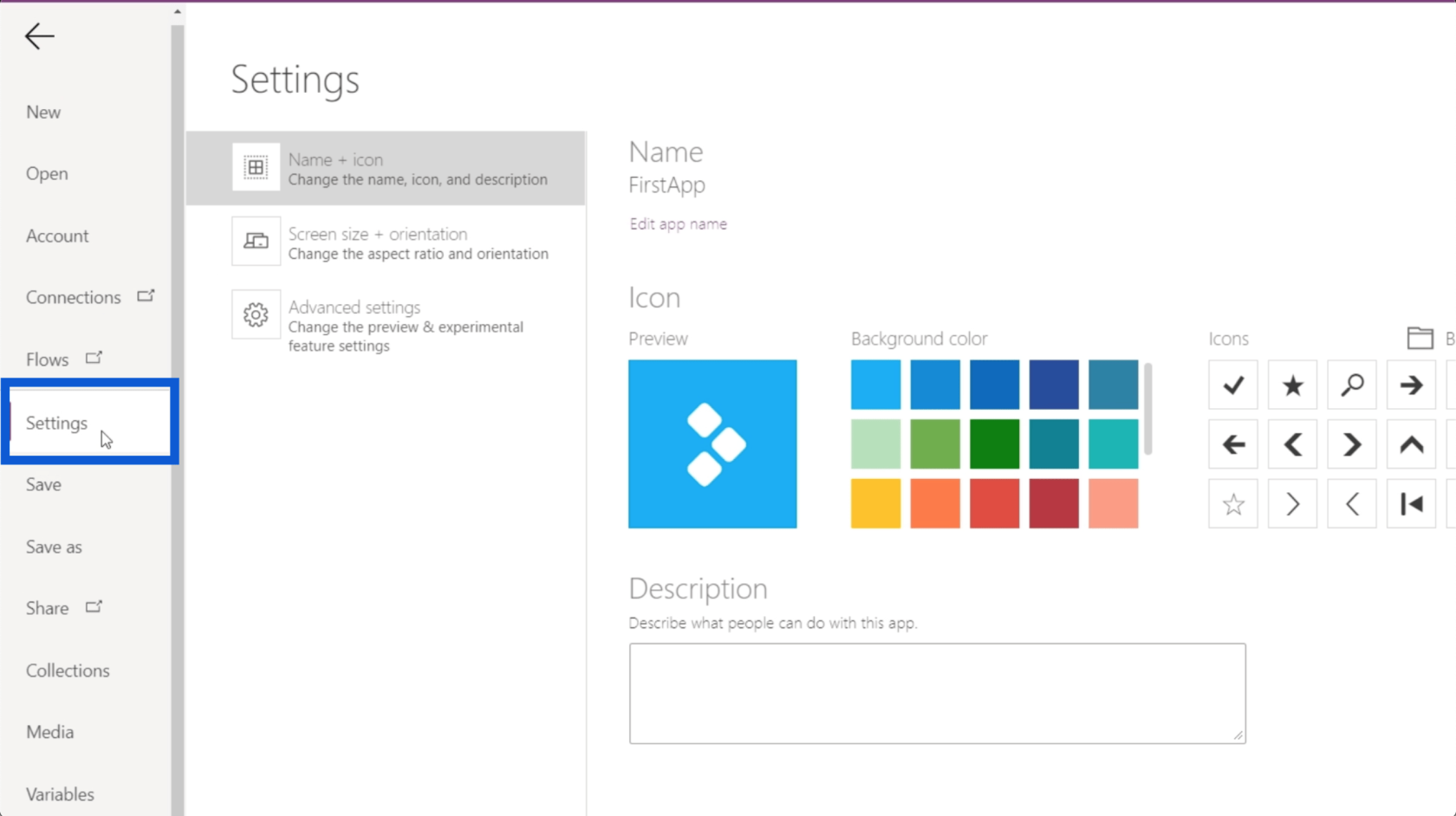
Du kan endre navnet på appen din ved å klikke på.
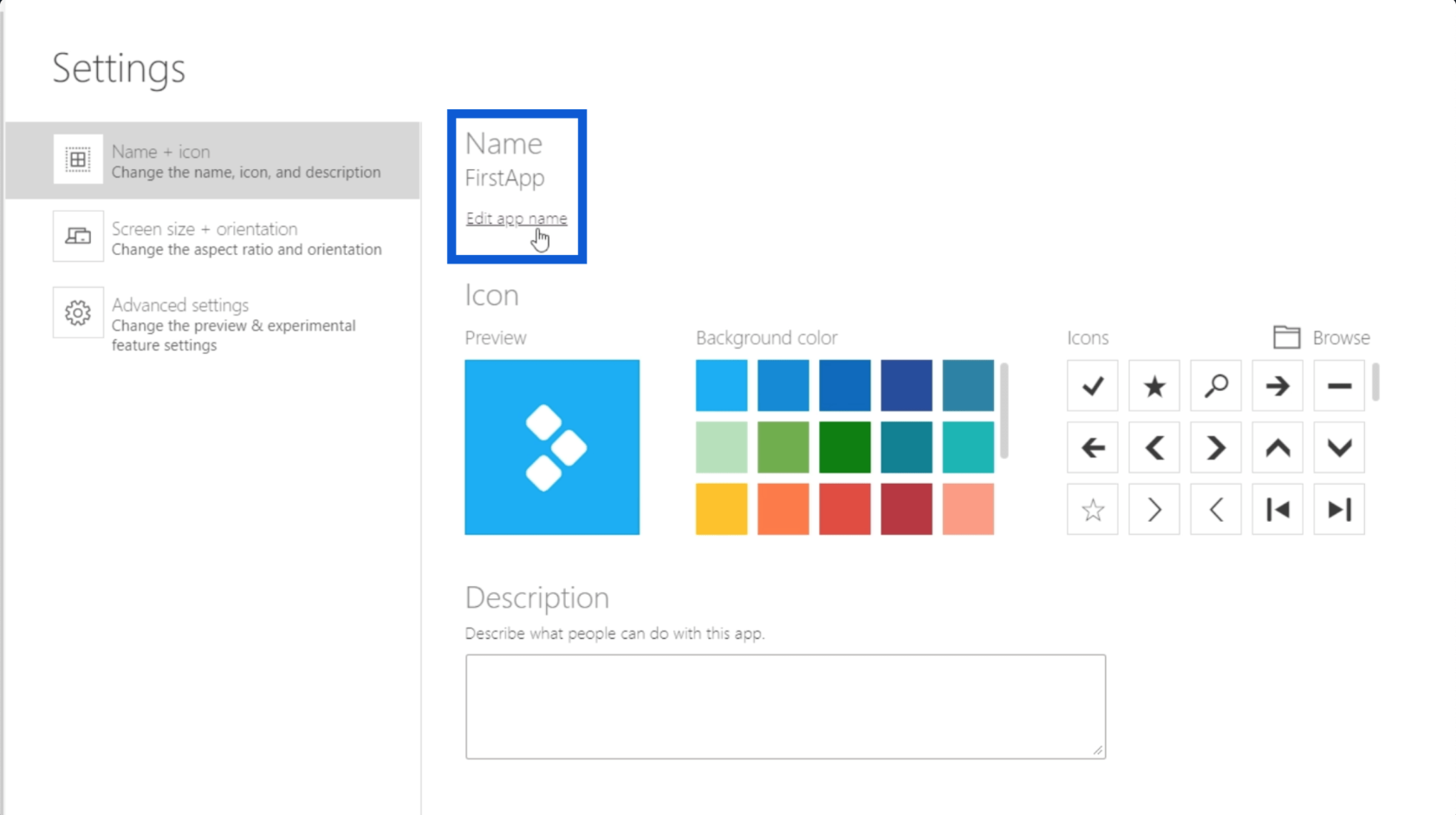
Du kan også velge ikonets bakgrunnsfarge.
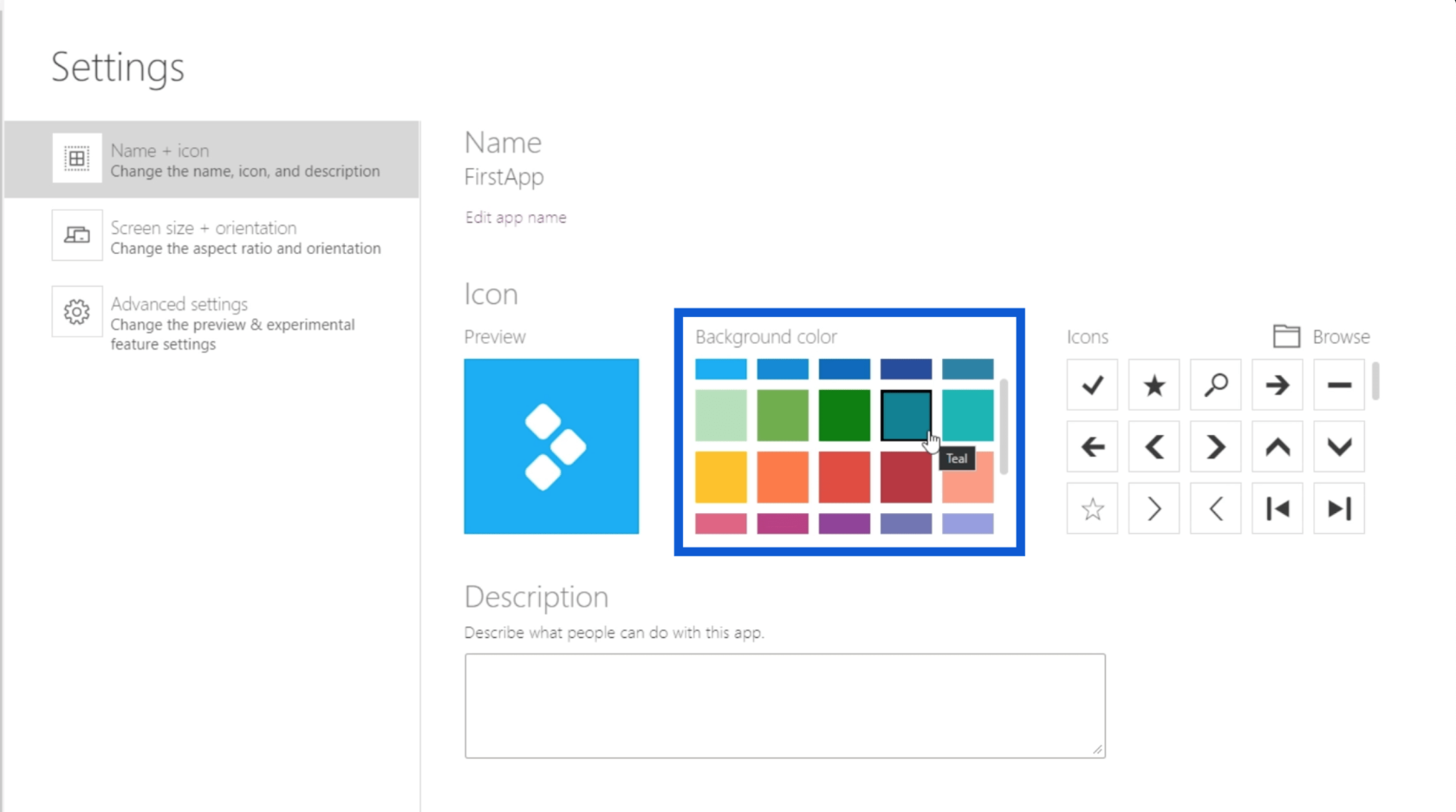
Deretter kan du velge de ikonene som passer best til høyre.
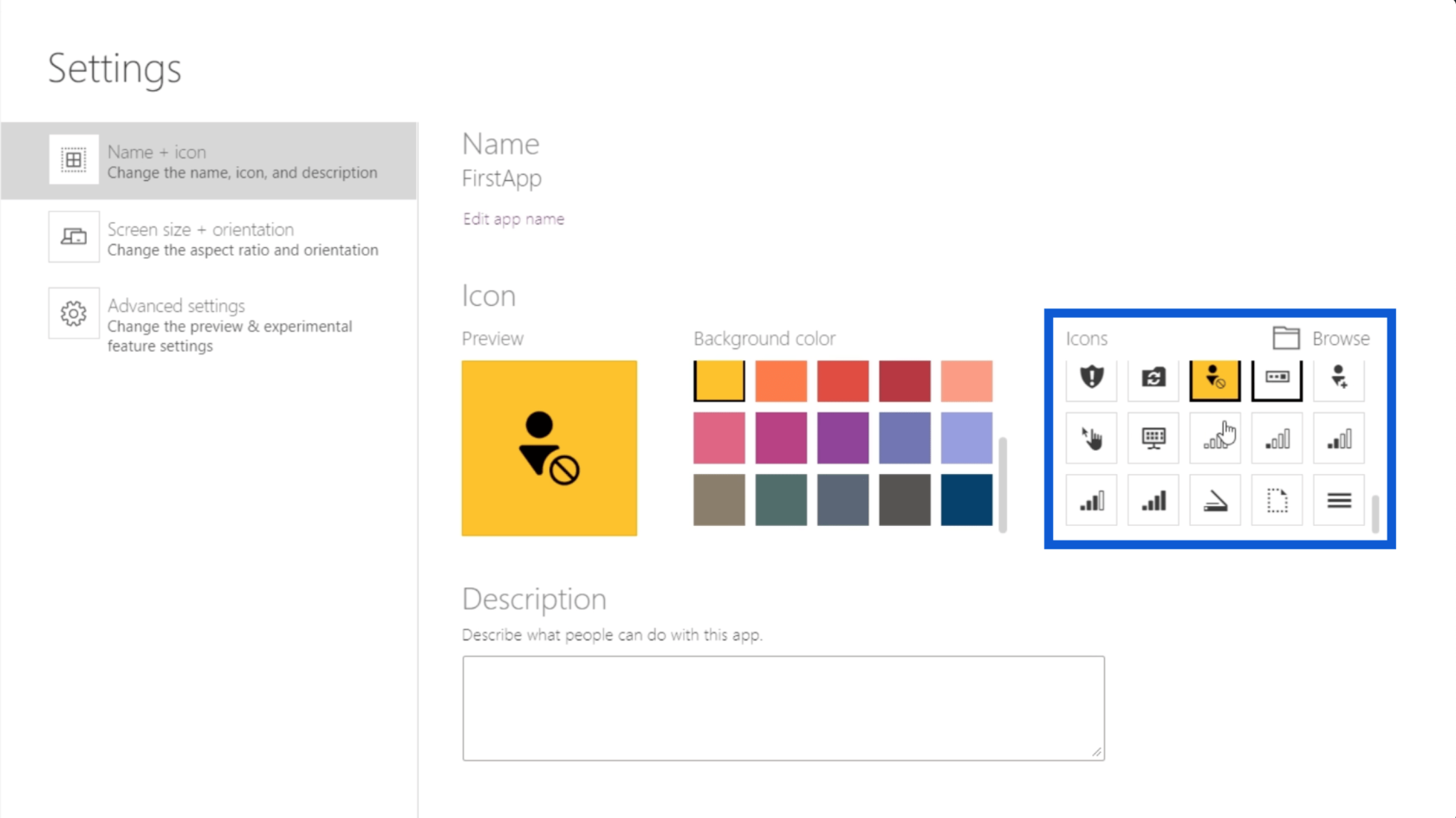
Du kan også se hvordan appens ikon vil se ut når du gjør valgene dine i denne forhåndsvisningsruten.
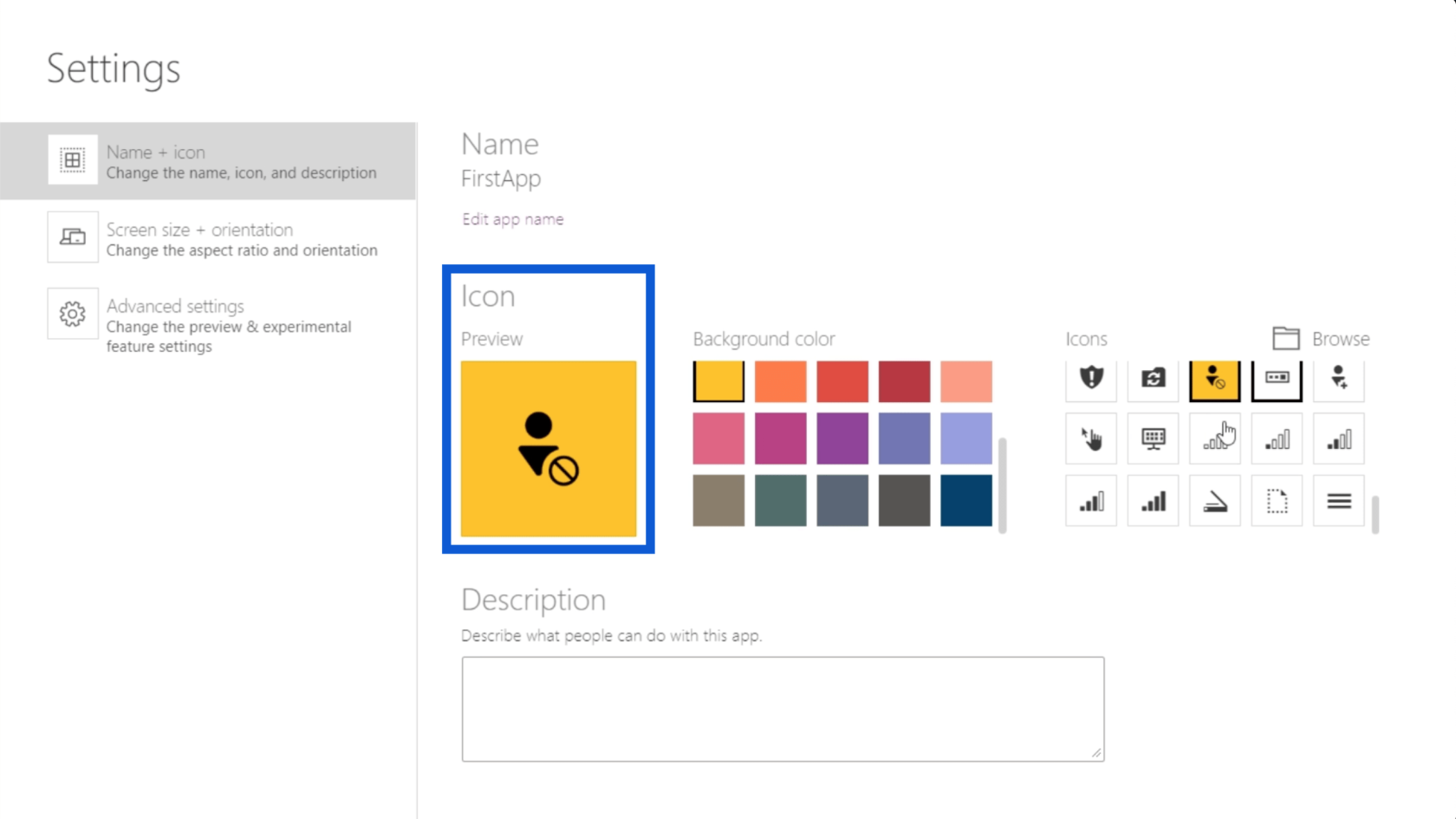
Du kan endre skjermstørrelsen og retningen ved å klikke på det andre alternativet i venstre rute.
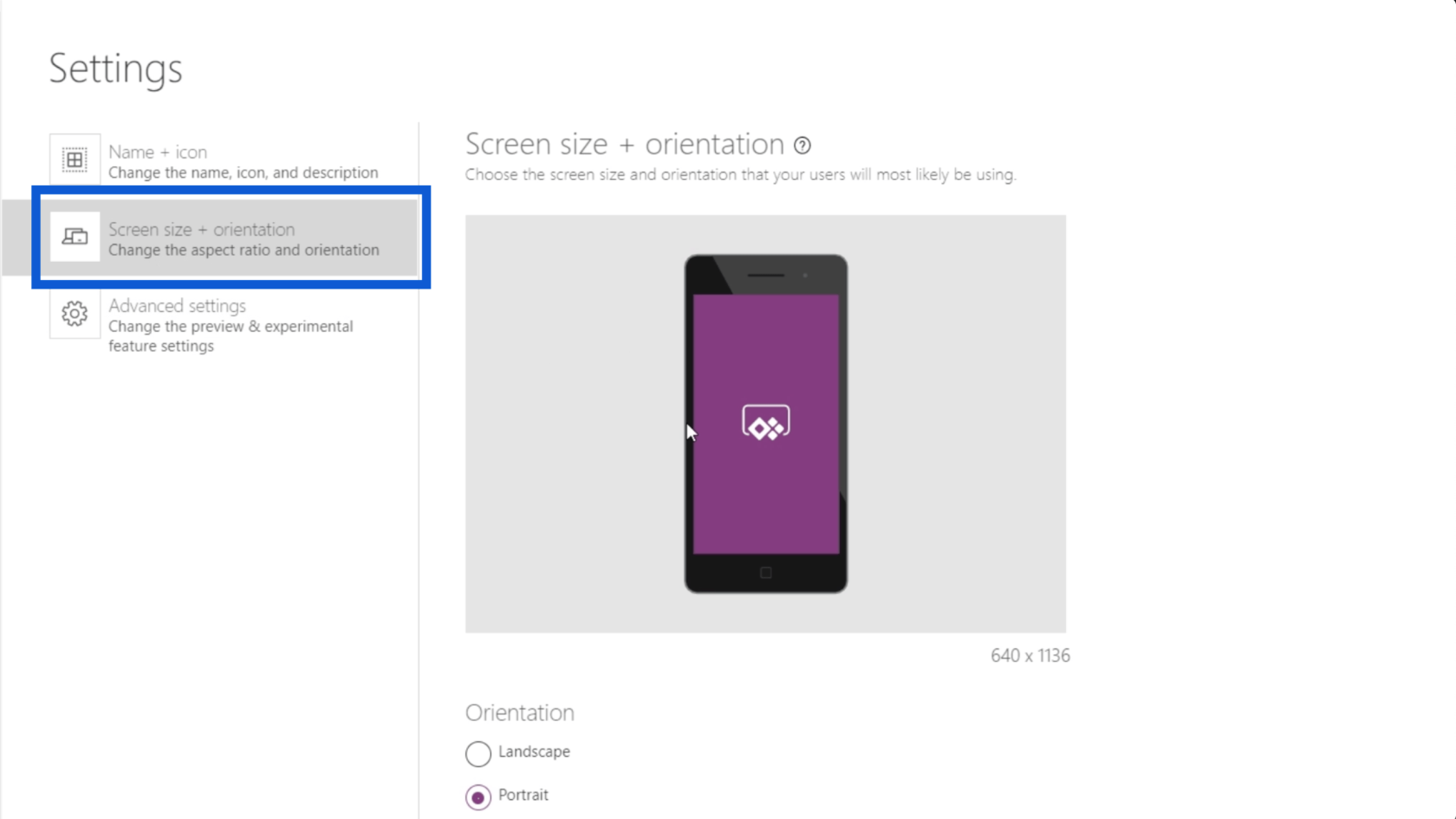
Delar deg også slå på eller av alternativene for skalering for å passe, låse sideforhold og låseorientering.
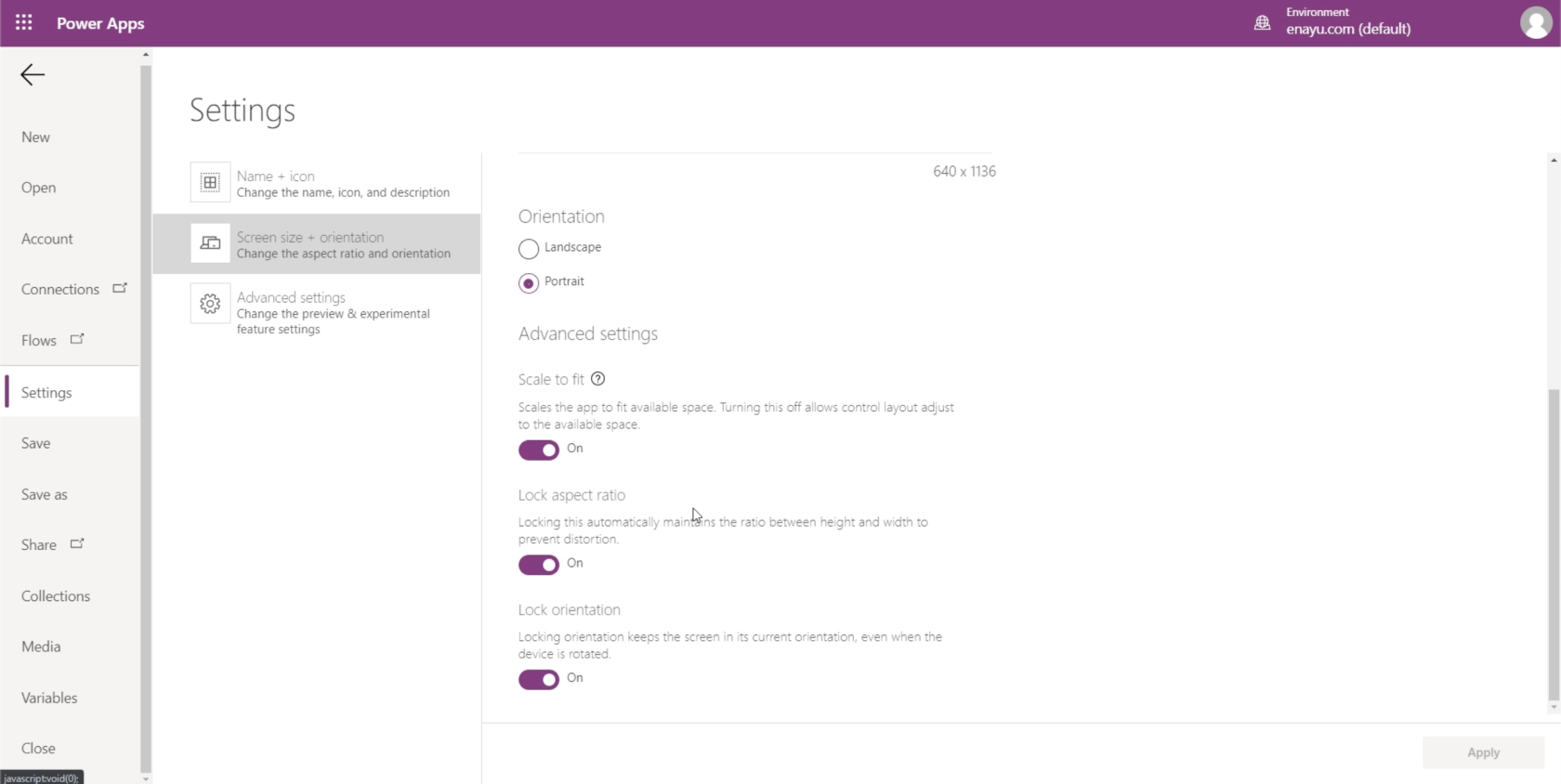
Konklusjon
Grunnprinsippene i Power Apps jeg viste deg her i dag understreker hvor praktisk det er å bruke dette verktøyet. Det er utrolig hvordan hvem som helst nå kan gjøre arbeidet sitt eller virksomheten enda bedre ved å bruke apper laget på denne plattformen.
Dette er bare begynnelsen. Når jeg går gjennom enda mer avanserte funksjoner og tilpasninger i andre opplæringsprogrammer, vil du se hvor stort potensiale denne plattformen egentlig har og hvor enkelt du kan lage flotte apper for forskjellige funksjoner.
Beste ønsker,
Henry
Lær å bruke DAX Studio EVALUATE nøkkelordet med grunnleggende eksempler og få en bedre forståelse av hvordan dette kan hjelpe deg med databehandling.
Finn ut hvorfor det er viktig å ha en dedikert datotabell i LuckyTemplates, og lær den raskeste og mest effektive måten å gjøre det på.
Denne korte opplæringen fremhever LuckyTemplates mobilrapporteringsfunksjon. Jeg skal vise deg hvordan du kan utvikle rapporter effektivt for mobil.
I denne LuckyTemplates-utstillingen vil vi gå gjennom rapporter som viser profesjonell tjenesteanalyse fra et firma som har flere kontrakter og kundeengasjementer.
Gå gjennom de viktigste oppdateringene for Power Apps og Power Automate og deres fordeler og implikasjoner for Microsoft Power Platform.
Oppdag noen vanlige SQL-funksjoner som vi kan bruke som streng, dato og noen avanserte funksjoner for å behandle eller manipulere data.
I denne opplæringen lærer du hvordan du lager din perfekte LuckyTemplates-mal som er konfigurert til dine behov og preferanser.
I denne bloggen vil vi demonstrere hvordan du legger feltparametere sammen med små multipler for å skape utrolig nyttig innsikt og grafikk.
I denne bloggen vil du lære hvordan du bruker LuckyTemplates rangering og tilpassede grupperingsfunksjoner for å segmentere et eksempeldata og rangere det i henhold til kriterier.
I denne opplæringen skal jeg dekke en spesifikk teknikk rundt hvordan du viser kumulativ total kun opp til en bestemt dato i grafikken i LuckyTemplates.








