DAX Studio EVALUATE Nøkkelord: Grunnleggende eksempler

Lær å bruke DAX Studio EVALUATE nøkkelordet med grunnleggende eksempler og få en bedre forståelse av hvordan dette kan hjelpe deg med databehandling.
I denne opplæringen vil vi diskutere hvordan Do Until-løkkekontrollen fungerer i. Vi vil også bli kjent med de nødvendige variablene under prosessen.
Do Until- kontrollen i Power Automate er en sløyfe som gjentatte ganger tvinger en handling til en viss tilstand blir sann.
Innholdsfortegnelse
Opprette en umiddelbar flyt
La oss først lage en manuelt utløst flyt. Klikk Instant – from blank under New .
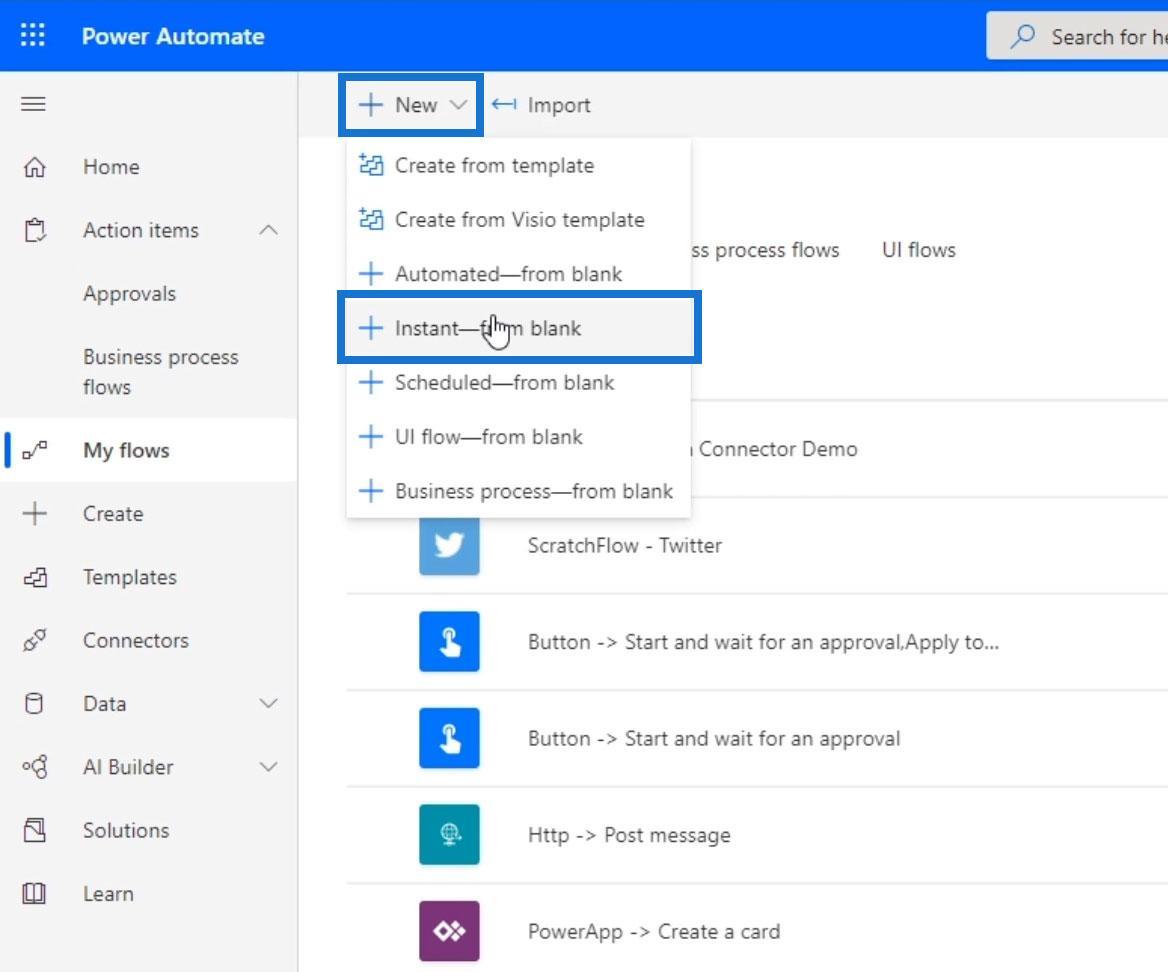
Sett deretter navnet til " Gjør til eksempel " . Velg Utløs en flyt manuelt og klikk på Opprett- knappen.
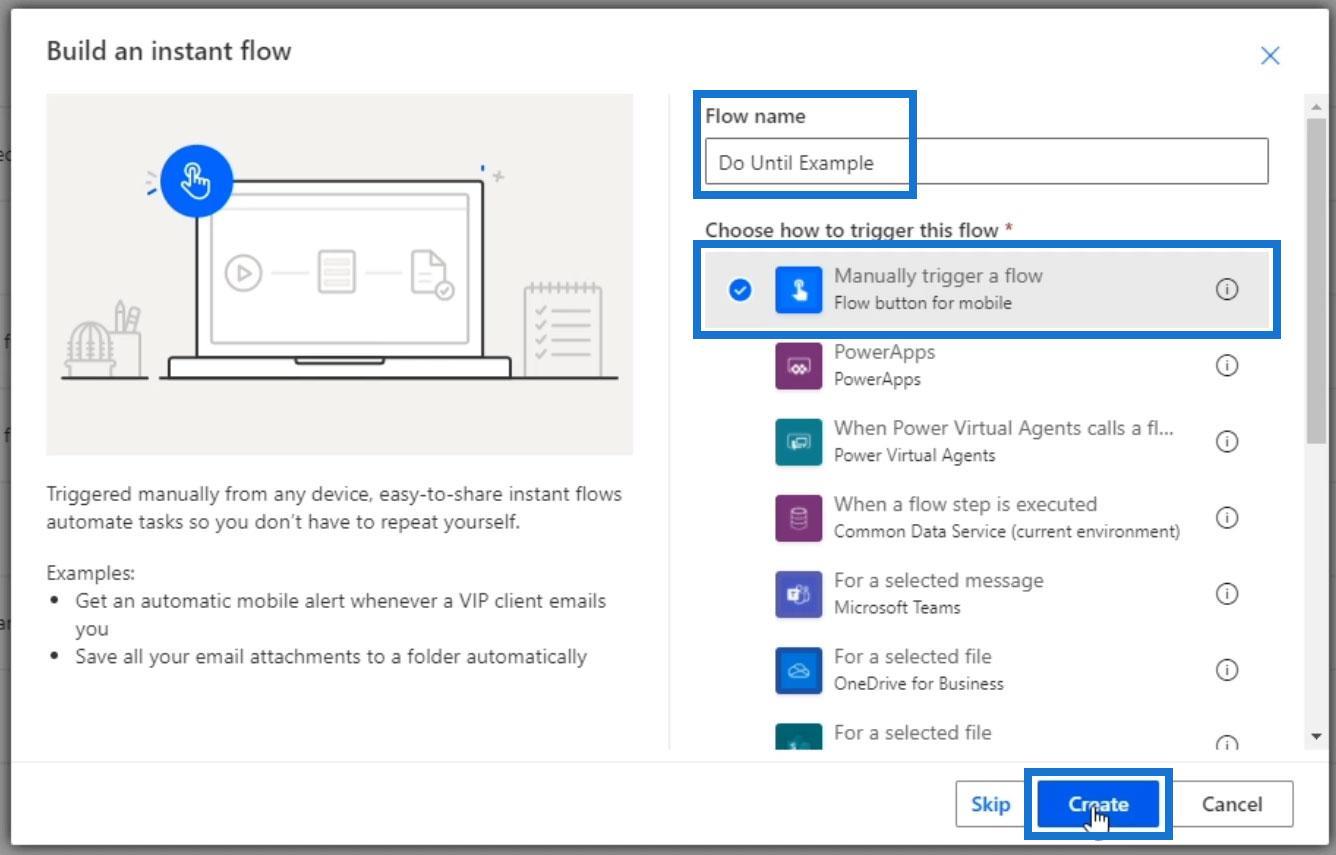
La oss legge til en tekst .
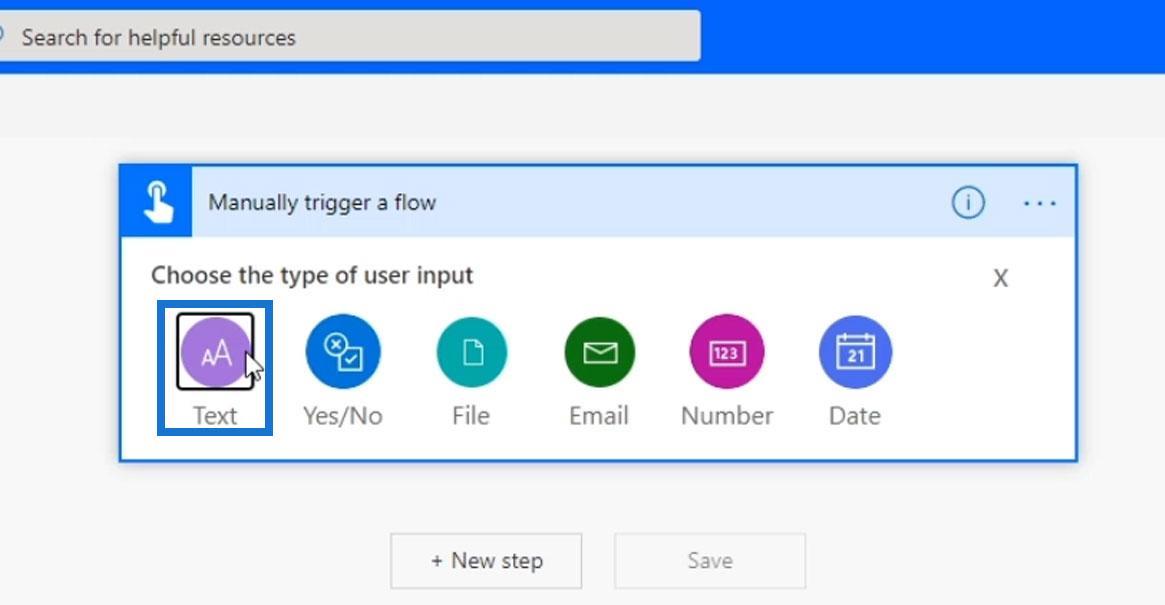
Legg deretter til en tallinntasting .
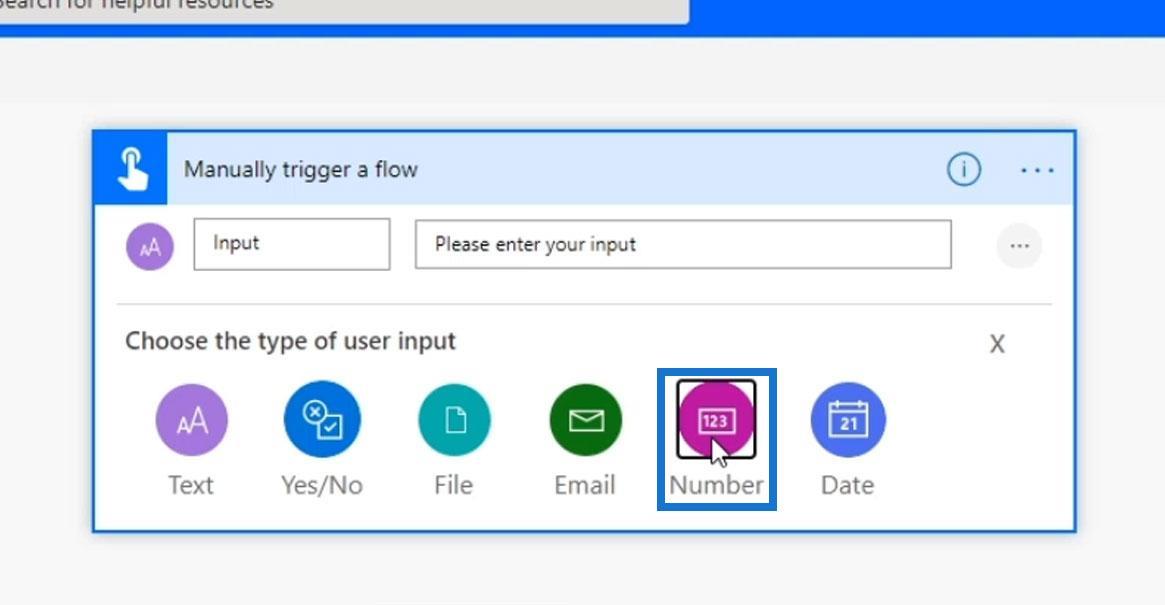
Deretter endrer du verdien på inngangene til følgende.
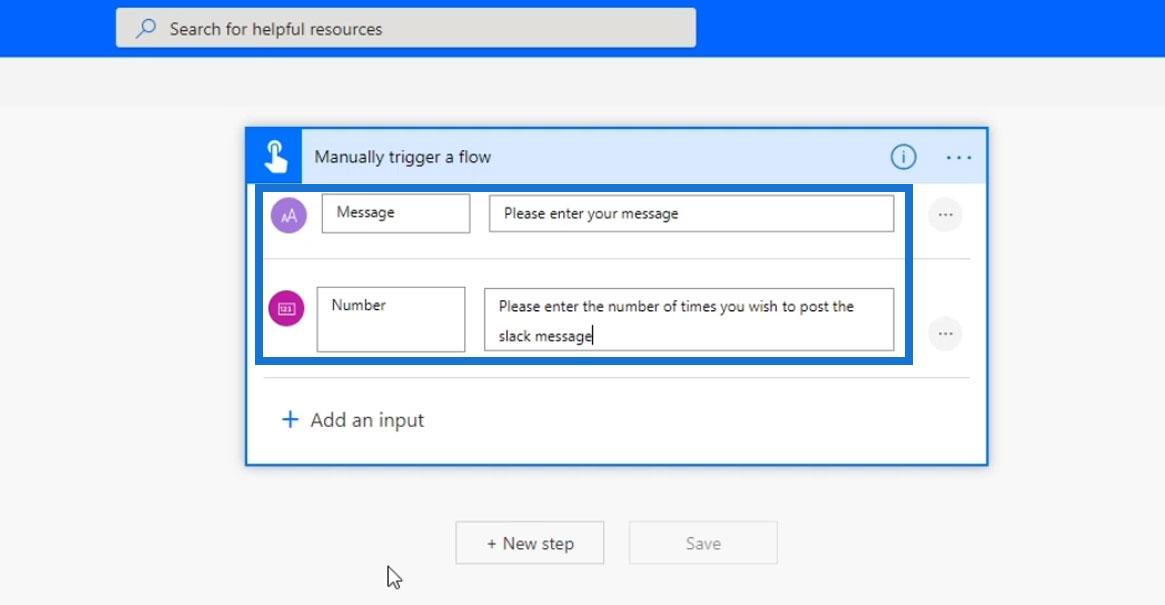
Legger til A Do Until Loop In Power Automate
La oss nå legge til en handling. Klikk på Nytt trinn.
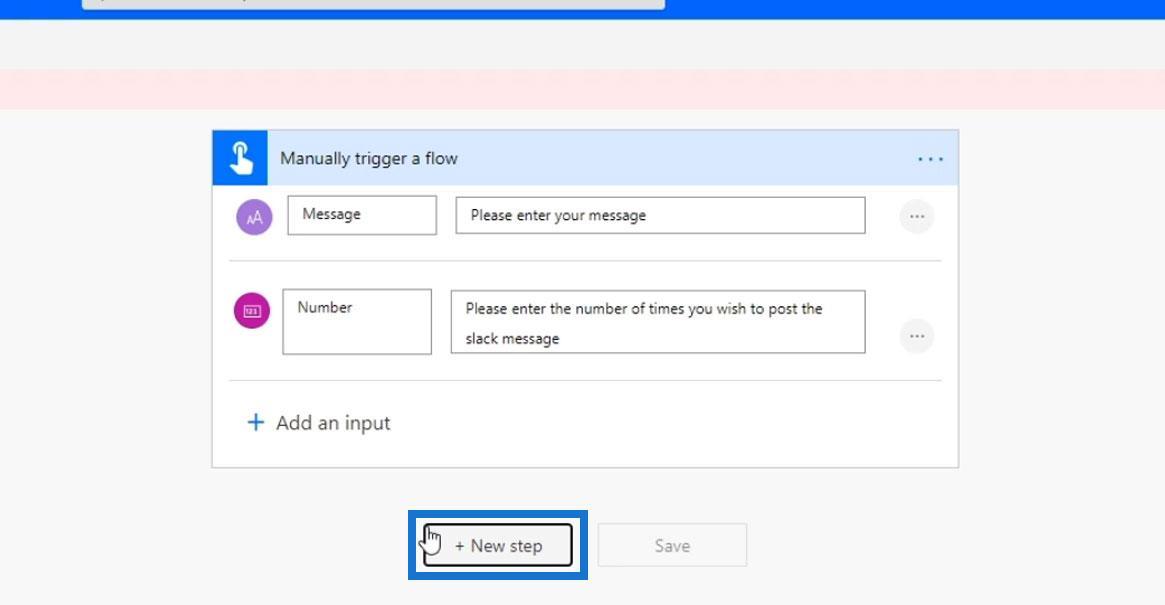
Klikk deretter på Kontroll .
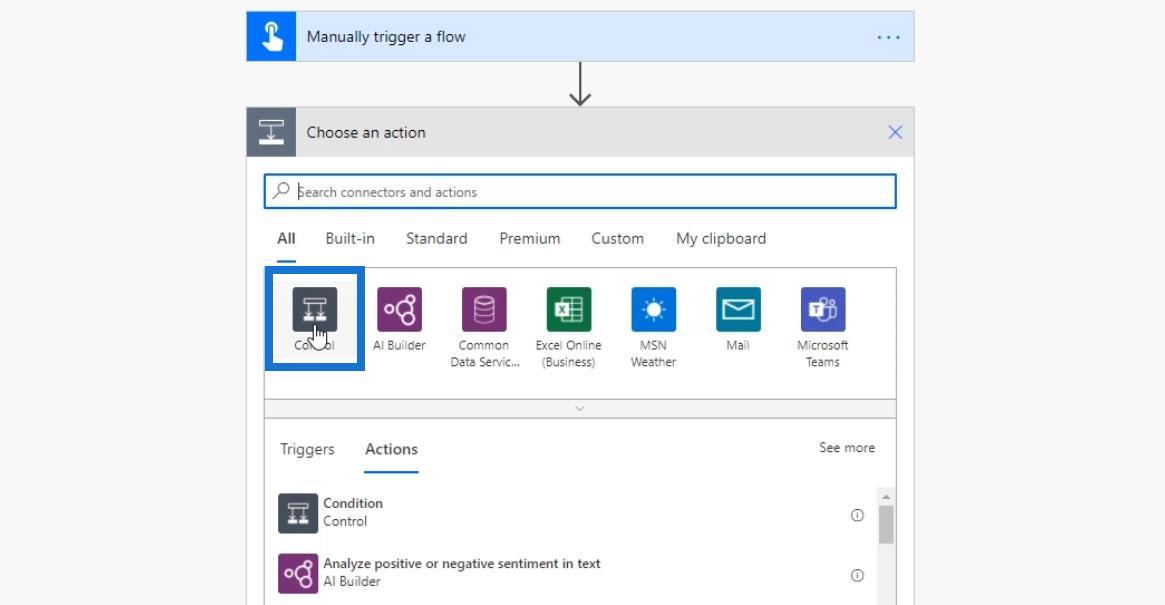
Velg Gjør til- kontrollen.
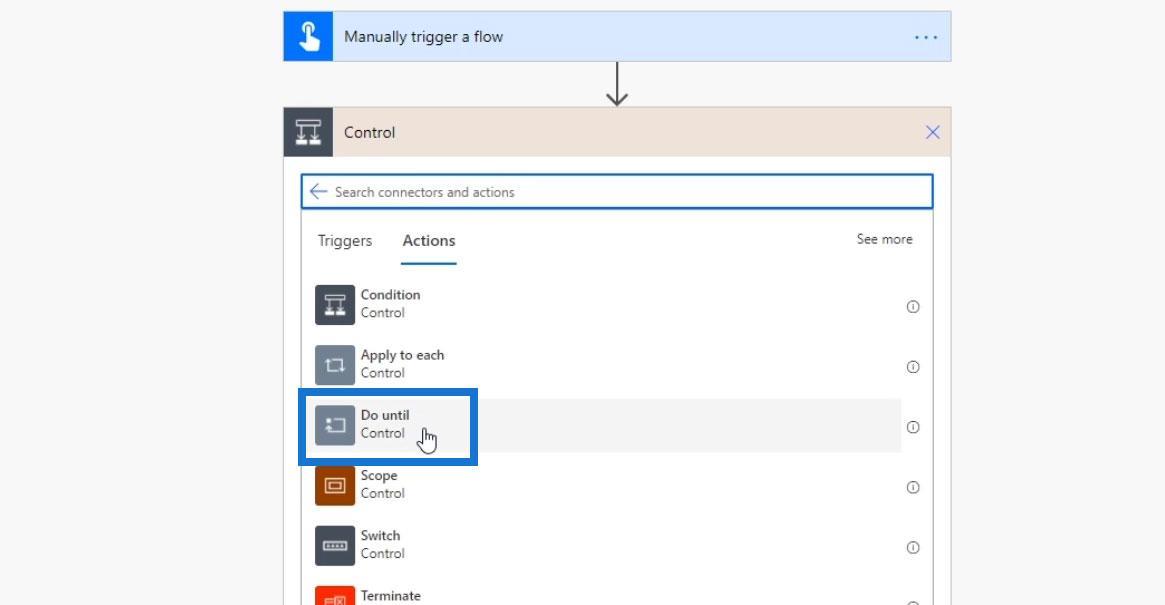
Før vi kjører Do til-funksjonen, la oss lage en variabel.
En variabel er ganske enkelt bare en lagringsplass for spesifiserte verdier.
Klikk på plussikonet under den umiddelbare flyten og klikk på Legg til en handling .
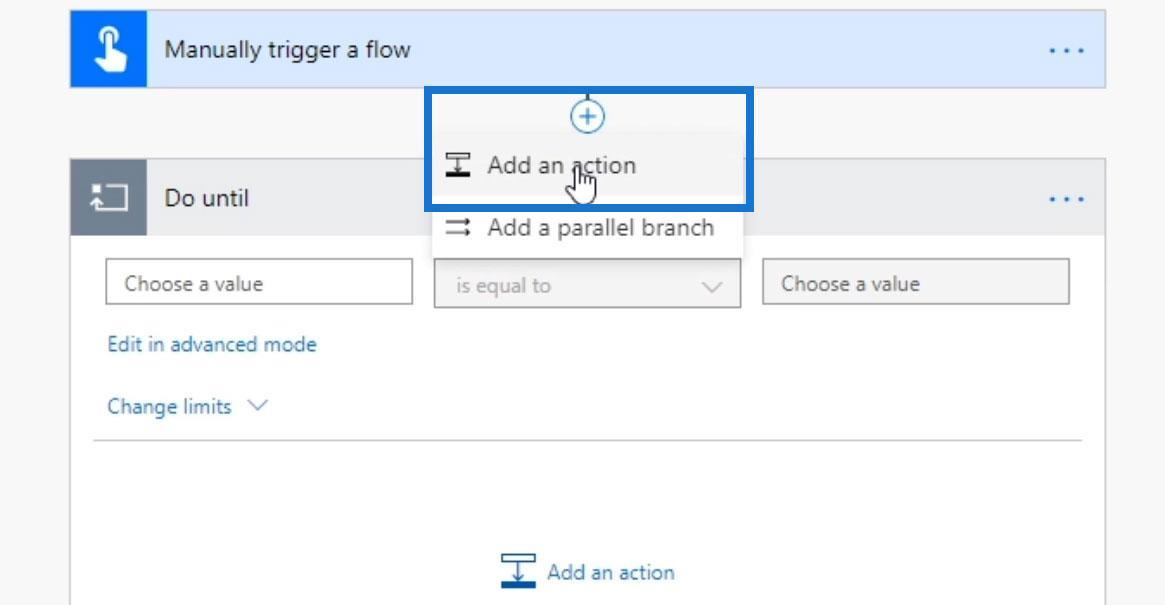
Deretter velger du Variabel under de innebygde koblingene.
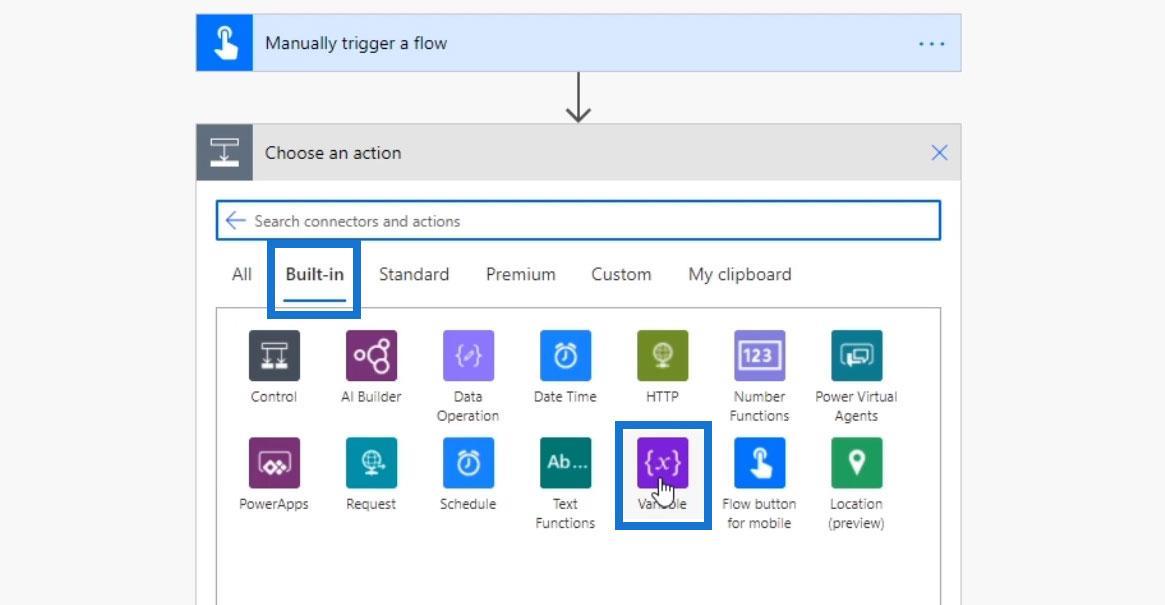
Klikk på handlingen Initialiser variabel .
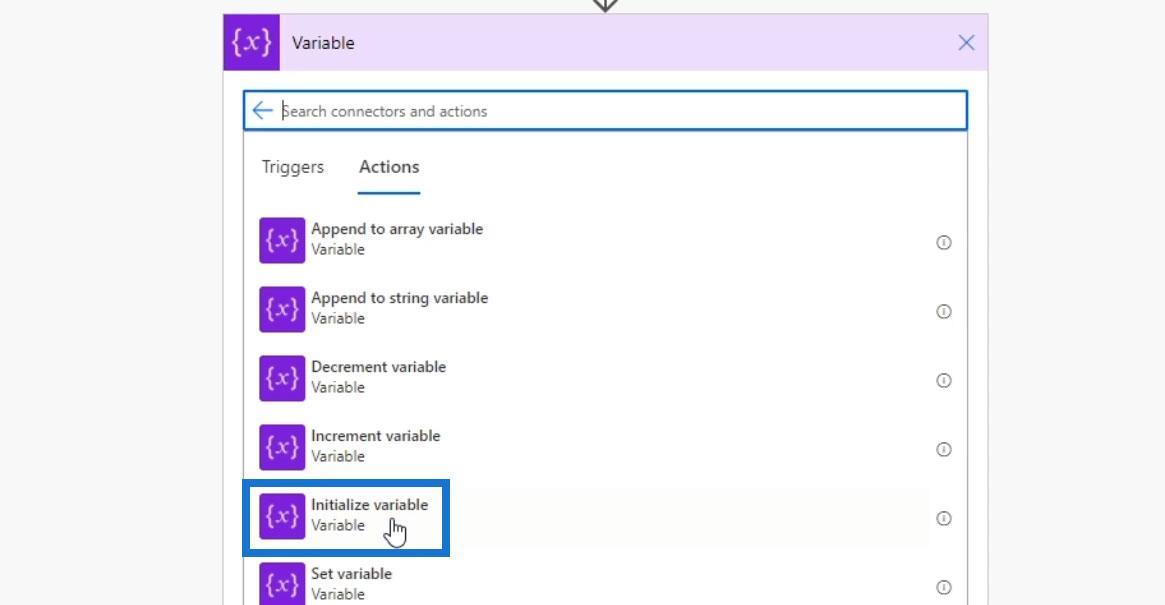
La oss initialisere en variabel kalt Counter og sette typen til heltall. Startverdien til Counter- variabelen skal være null.
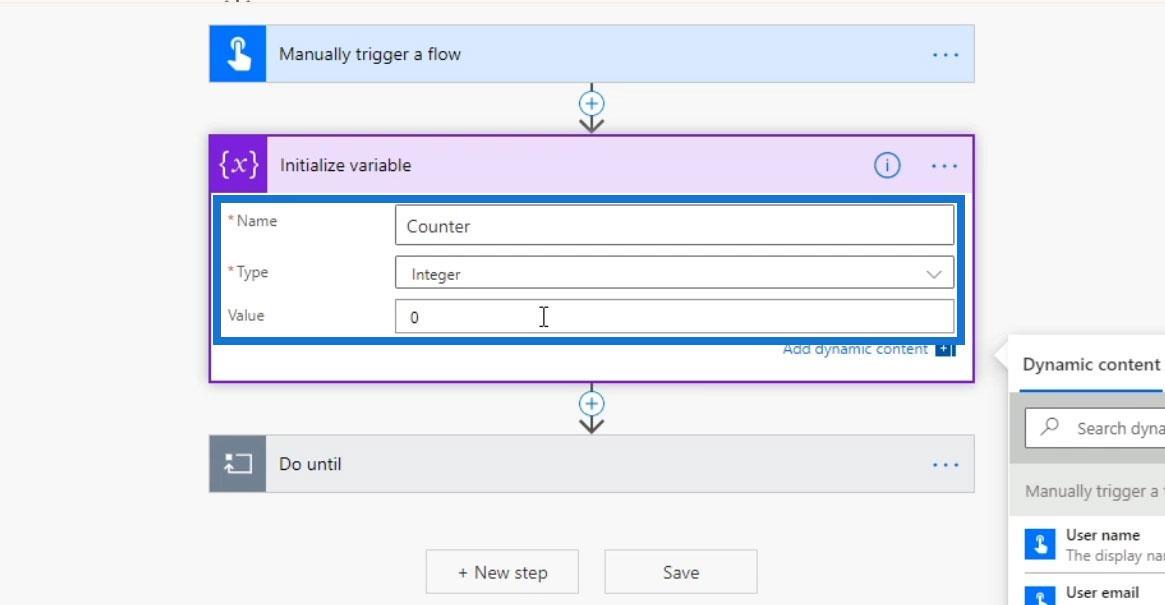
Konfigurering av Do Until Loop-handlingen
For Do Until- løkken kommer vi til å fortsette å legge ut meldingen i Slack til Counter- variabelen blir lik tallet som brukeren skriver inn. Så la oss nå legge til handlingen.
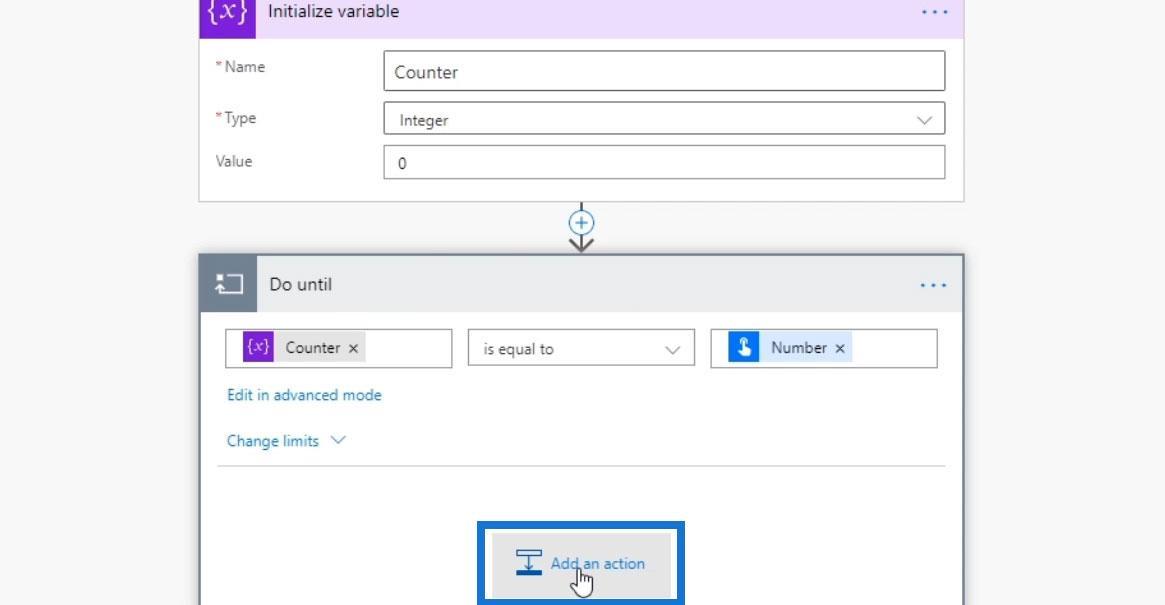
Søk og velg Slack- kontakten.
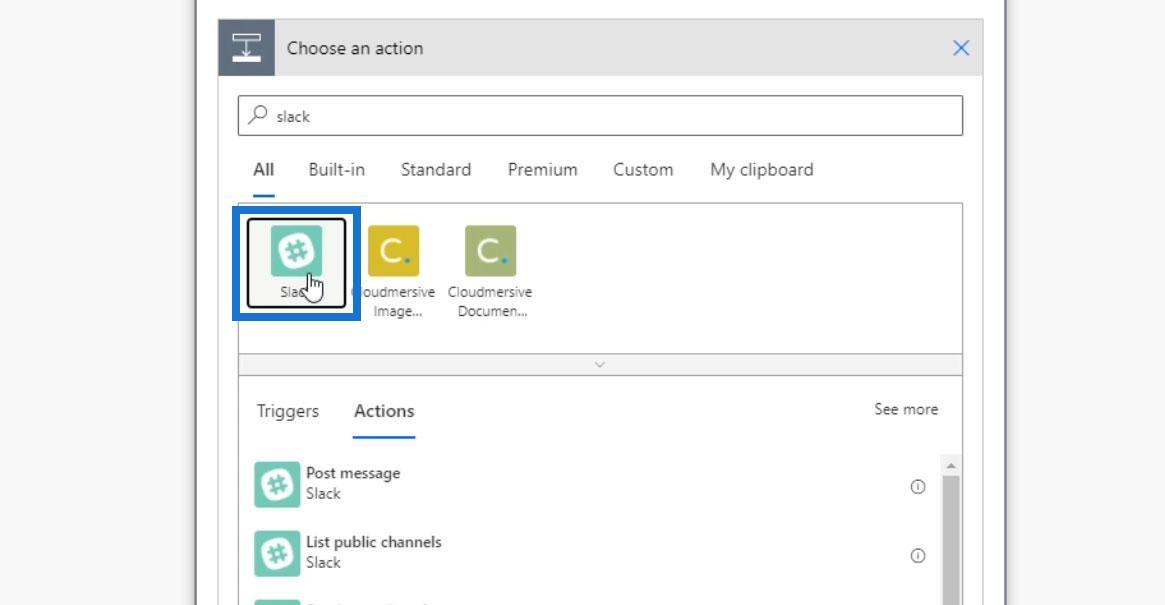
Velg Legg inn melding .
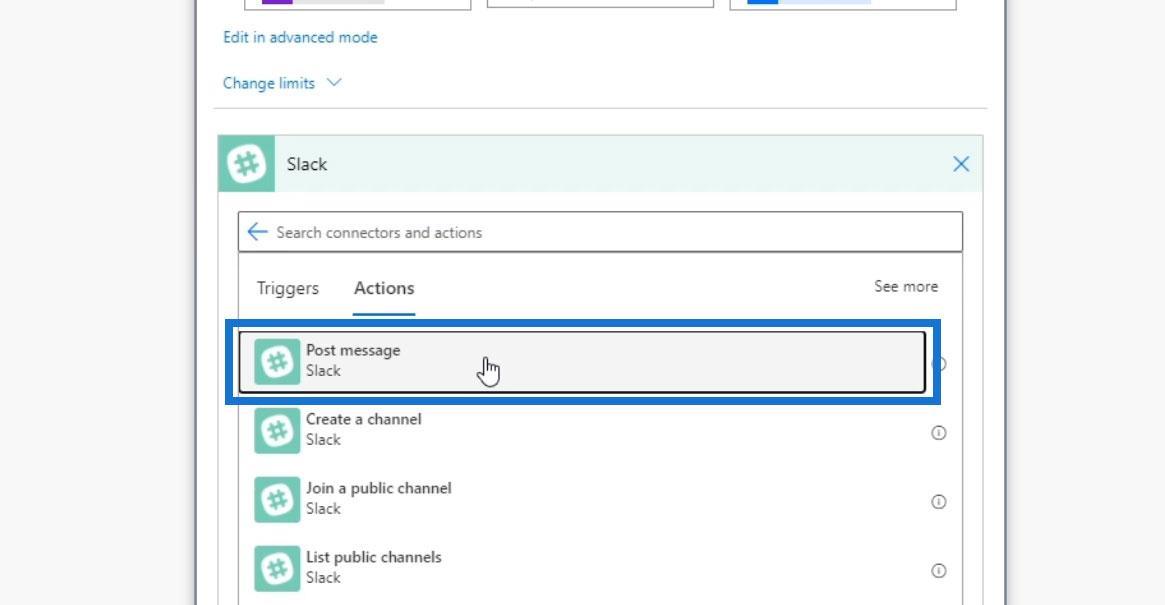
Velg budsjett som kanal du vil sende meldingen til.
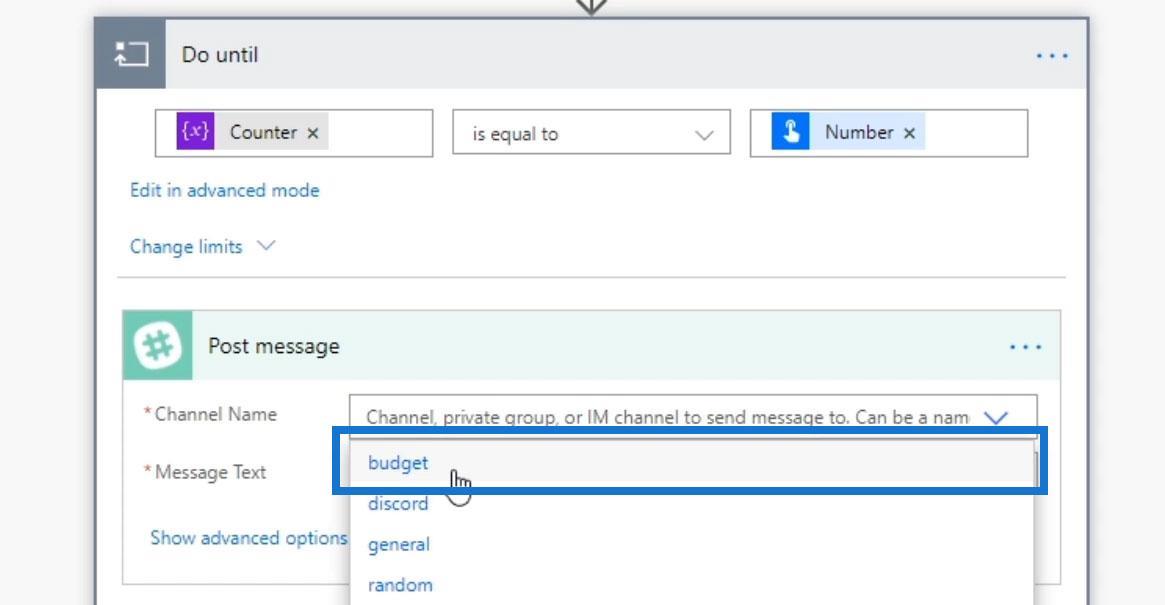
For meldingstekst , velg konkatfunksjonen .
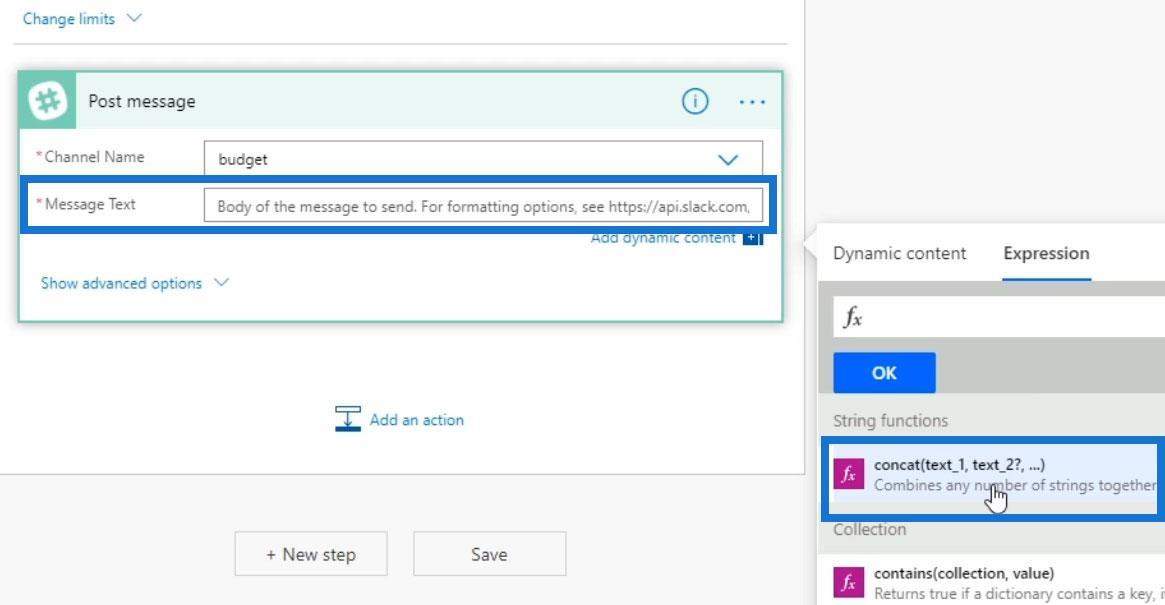
La oss deretter sette sammen selve meldingen med telleren. Under fanen Dynamisk innhold velger du Melding .
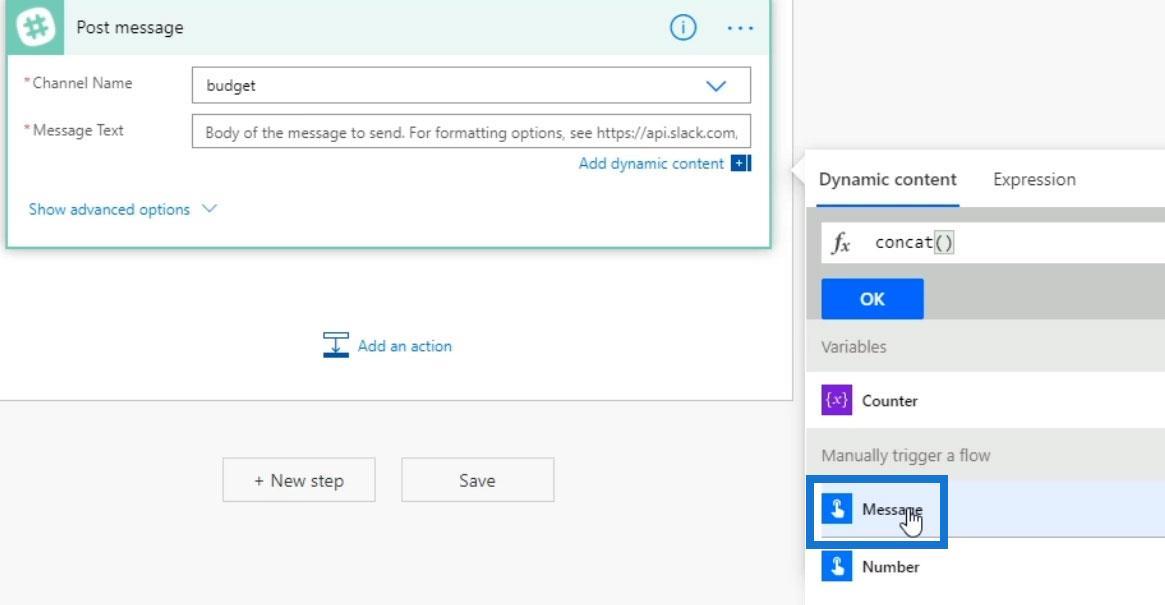
Legg til et mellomrom og velg Teller .
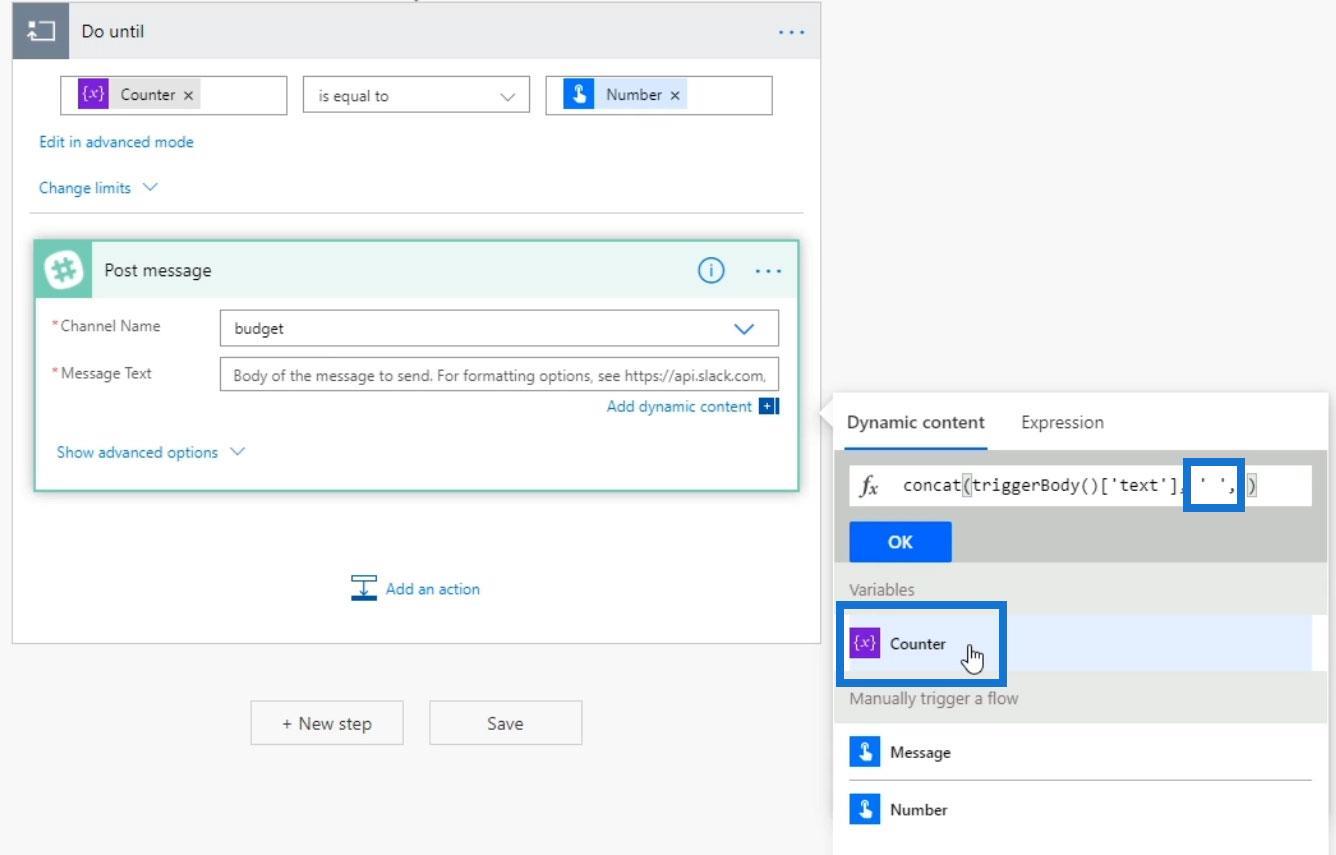
Til slutt klikker du på OK- knappen.
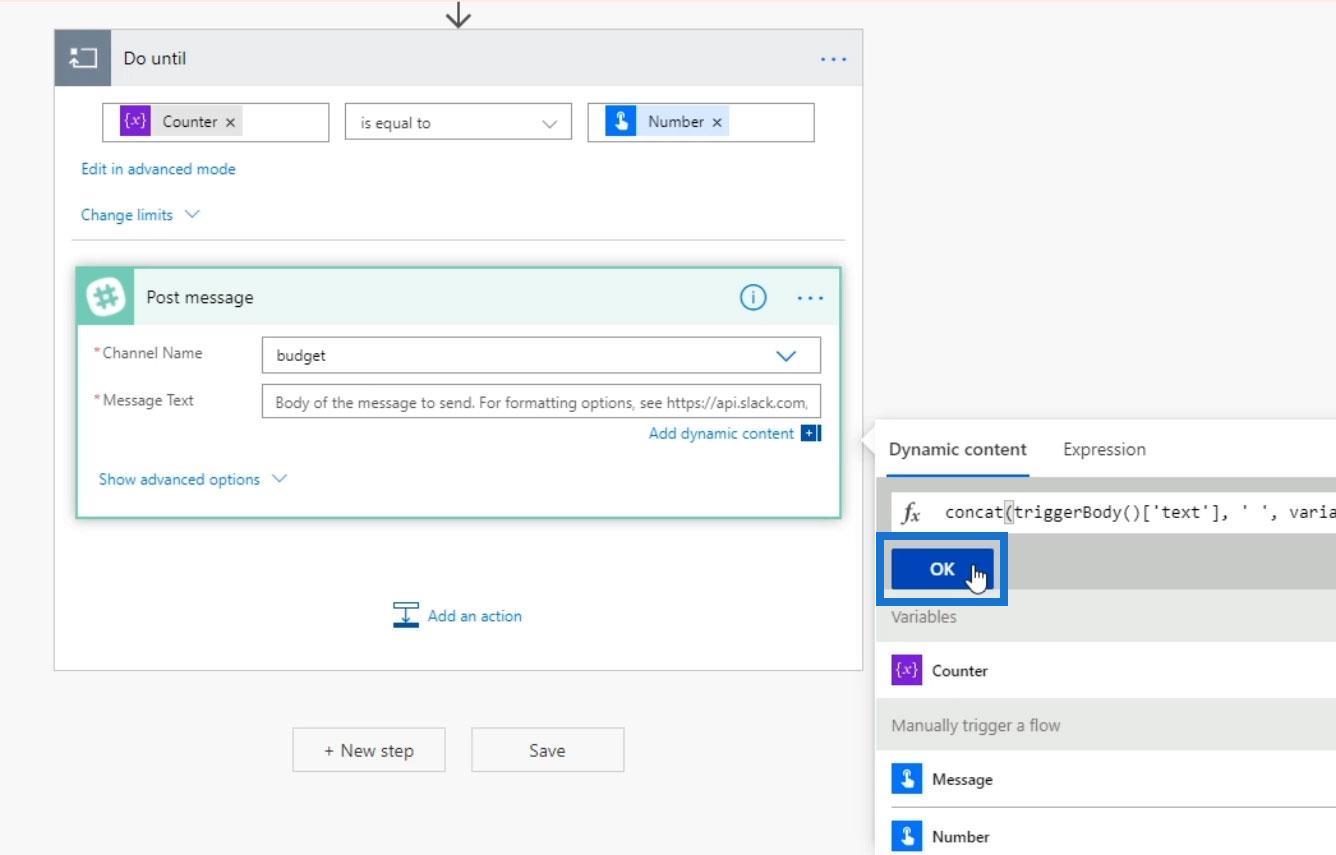
Øke variabelen
Vi må øke denne løkken, for hvis vi ikke gjør det, vil den aldri ta slutt. Så la oss legge til en annen handling.
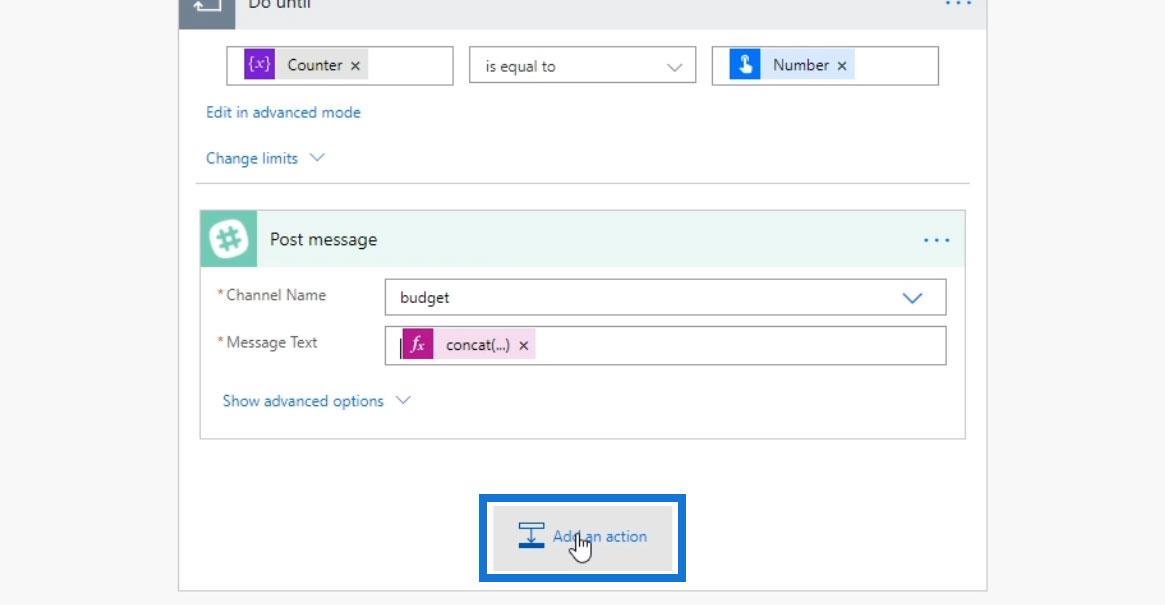
Velg den variable kontakten.
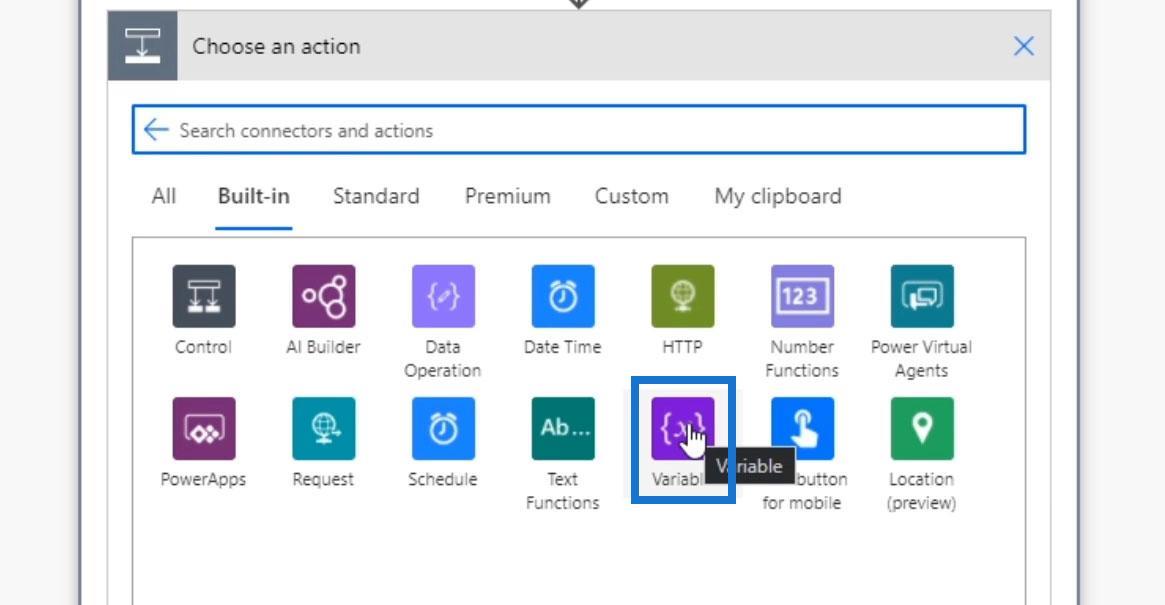
Velg deretter handlingen Inkrement variabel .
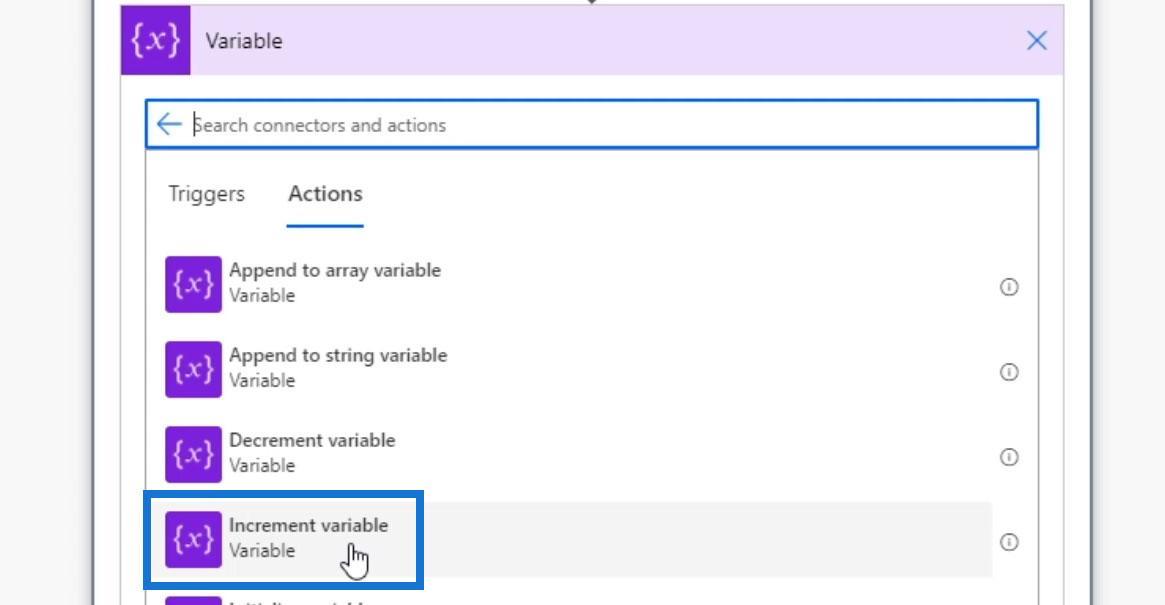
Det vil kreve navnet på variabelen, som er Counter .
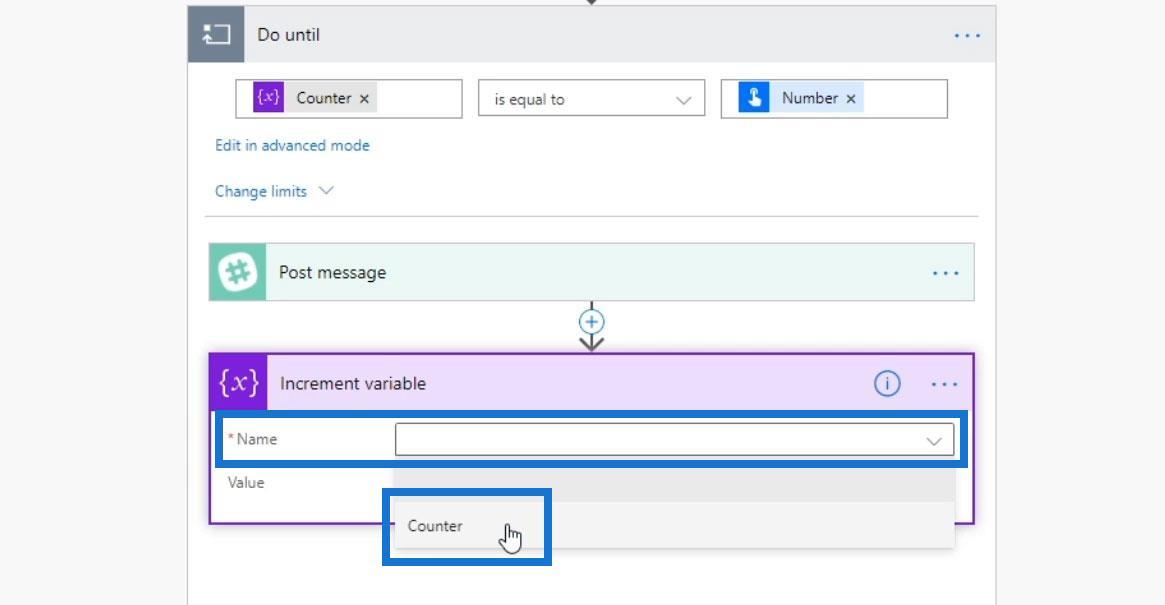
Og vi øker den med én.
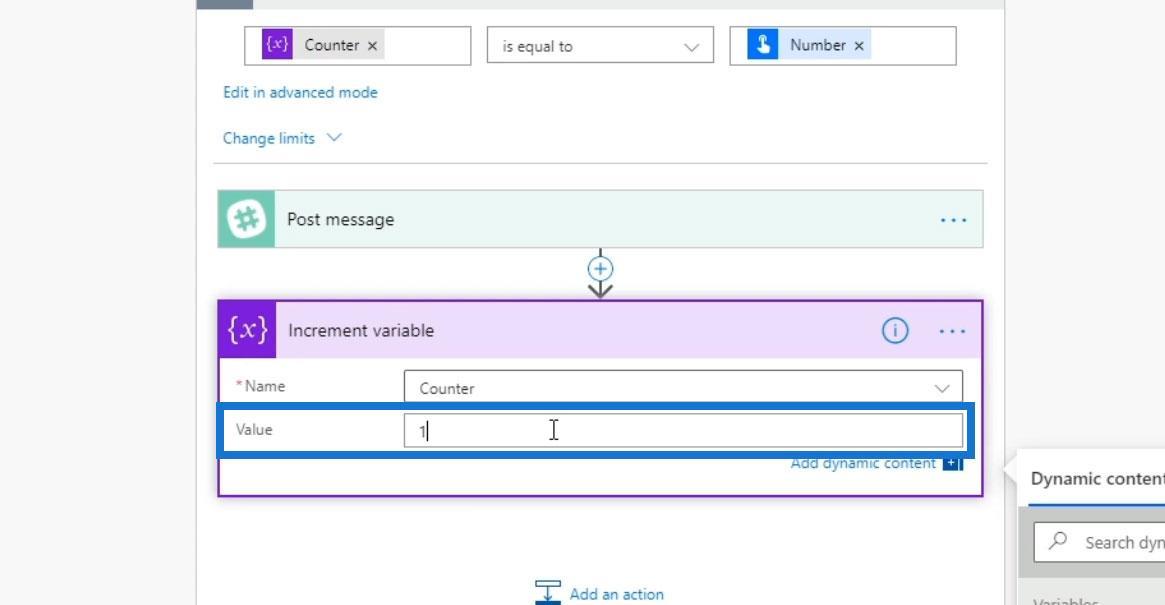
Nå har vi alt på plass. Vi har et triggerelement for å initialisere en variabel. Den vil deretter legge ut en melding og øke variabelen til én. Den vil fortsette syklusen til Counter- variabelen blir lik tallet som brukeren har lagt inn.
Tester Do Until Loop
La oss teste den for å se om den fungerer som den skal. Klikk Lagre .
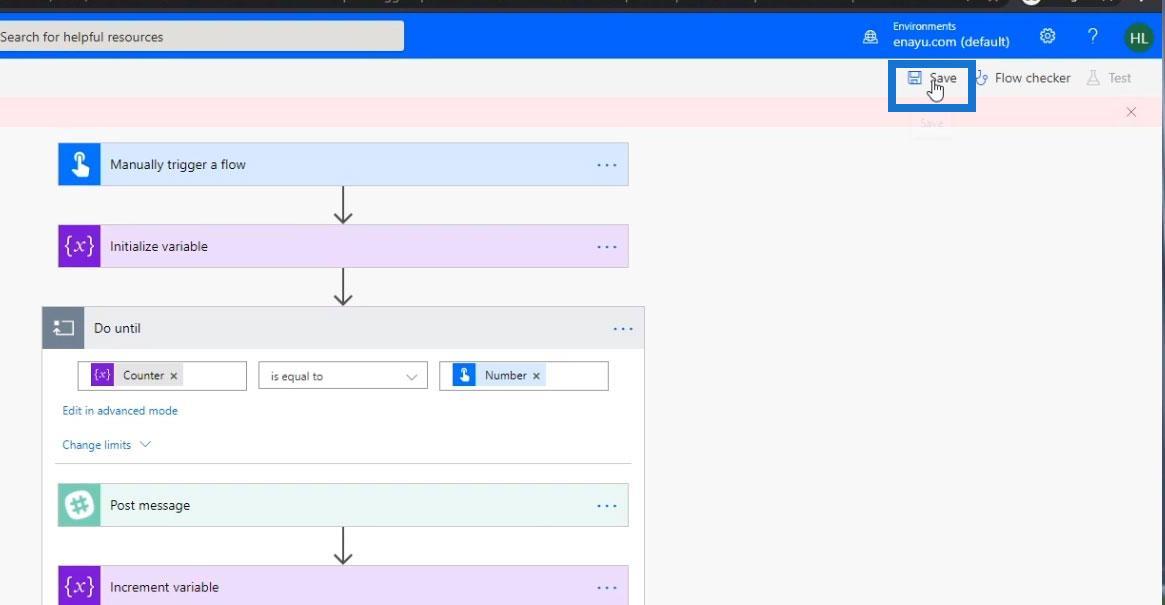
Klikk deretter på Test .
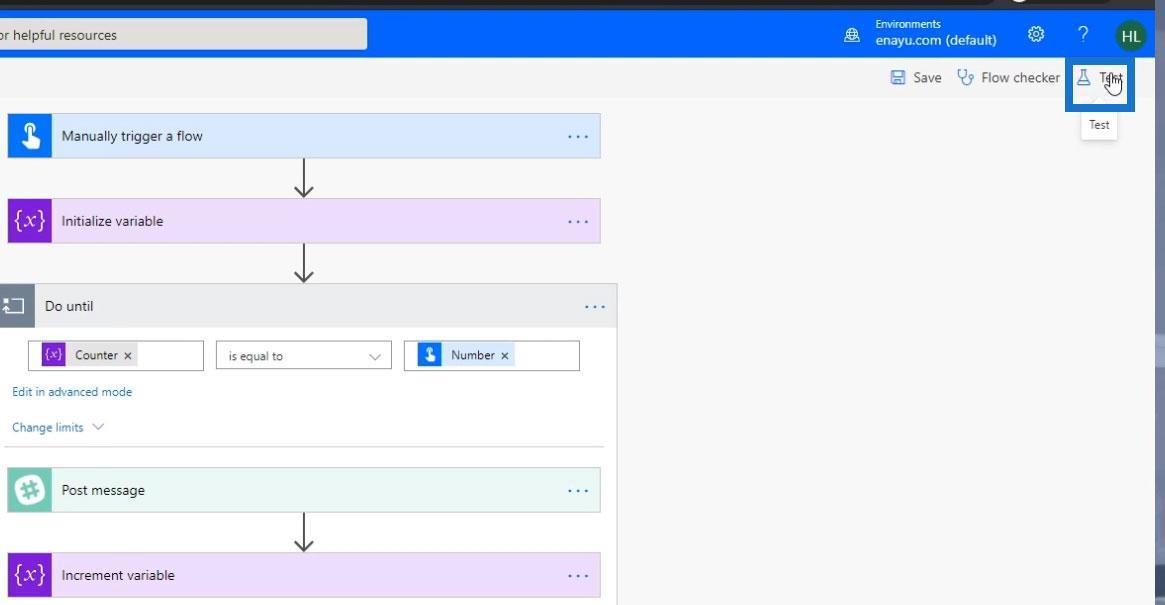
Velg Jeg skal utføre utløserhandlingen og klikk på Test .
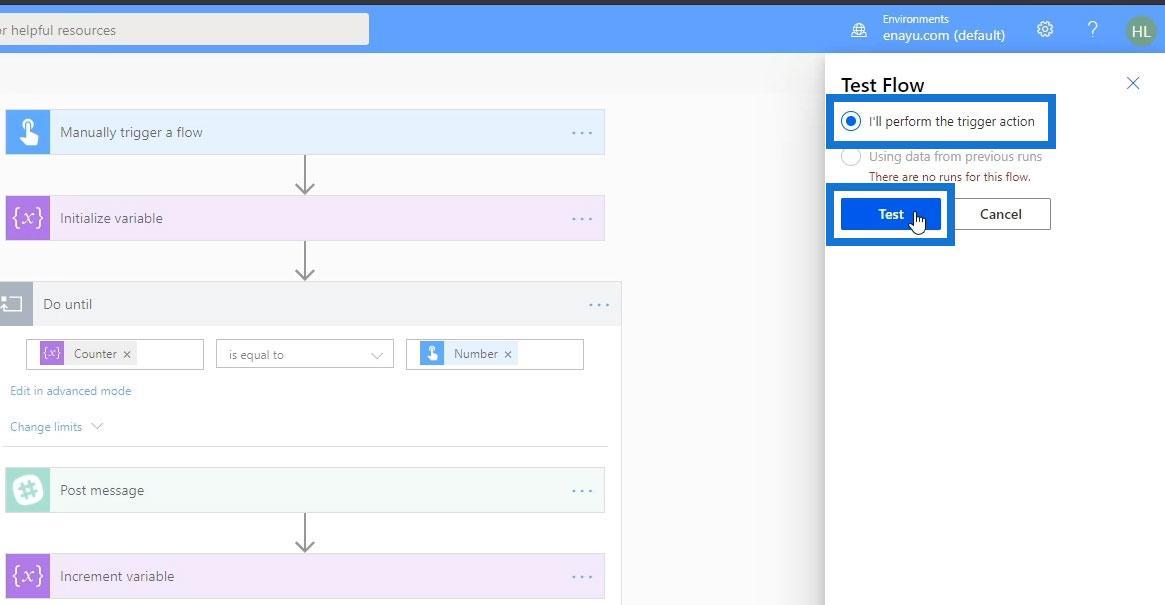
Klikk på Fortsett .
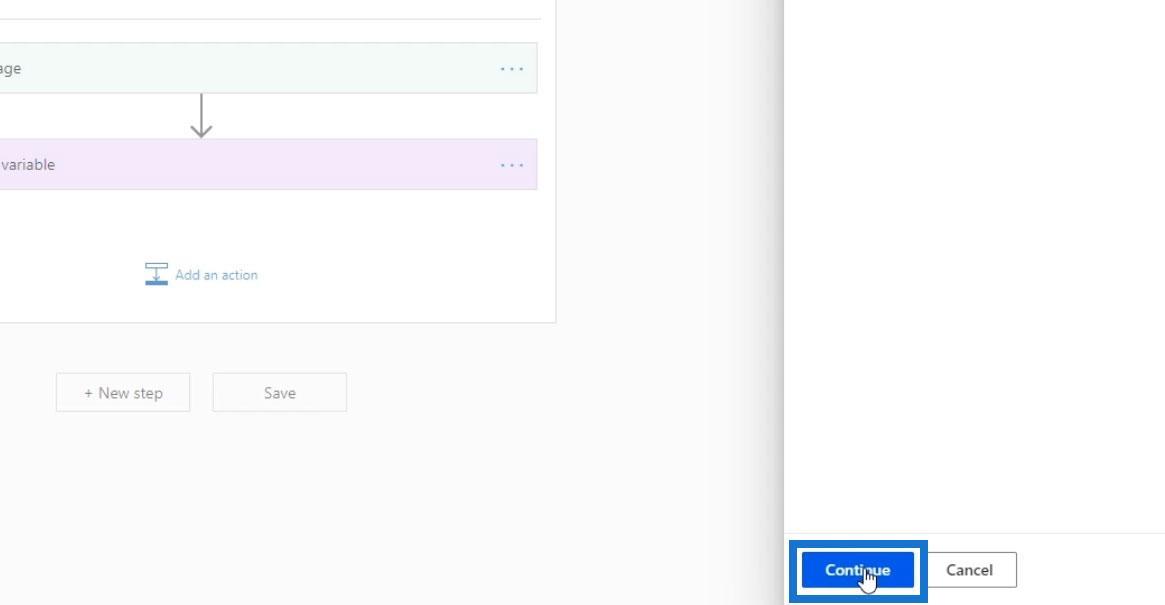
Skriv inn meldingen din og antall ganger du vil at den skal legges ut. Klikk deretter på Kjør flyt- knappen.
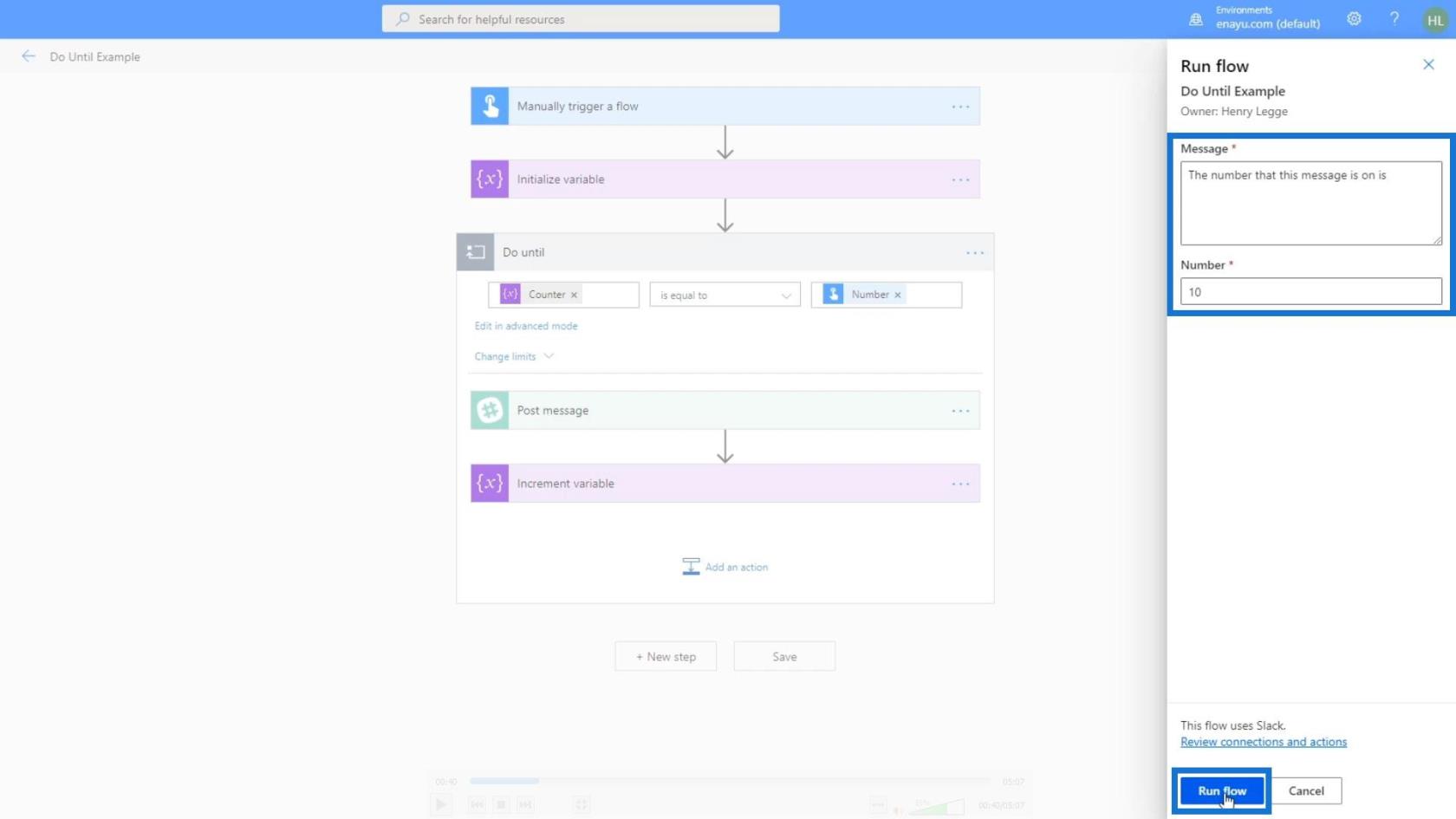
Klikk på Ferdig.
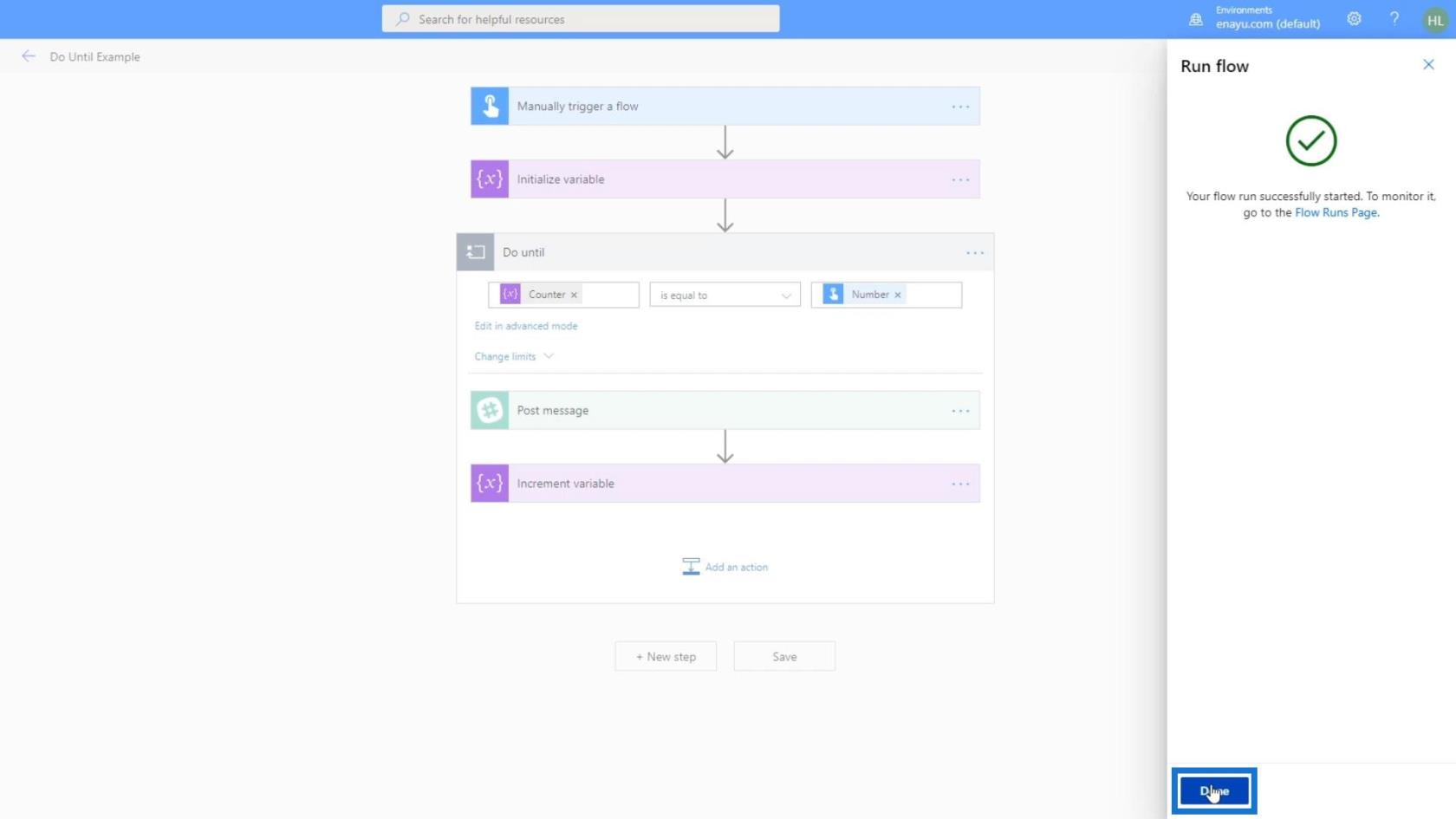
Når du ser de grønne hakene, er det sikkert at alt har fungert som det skal.
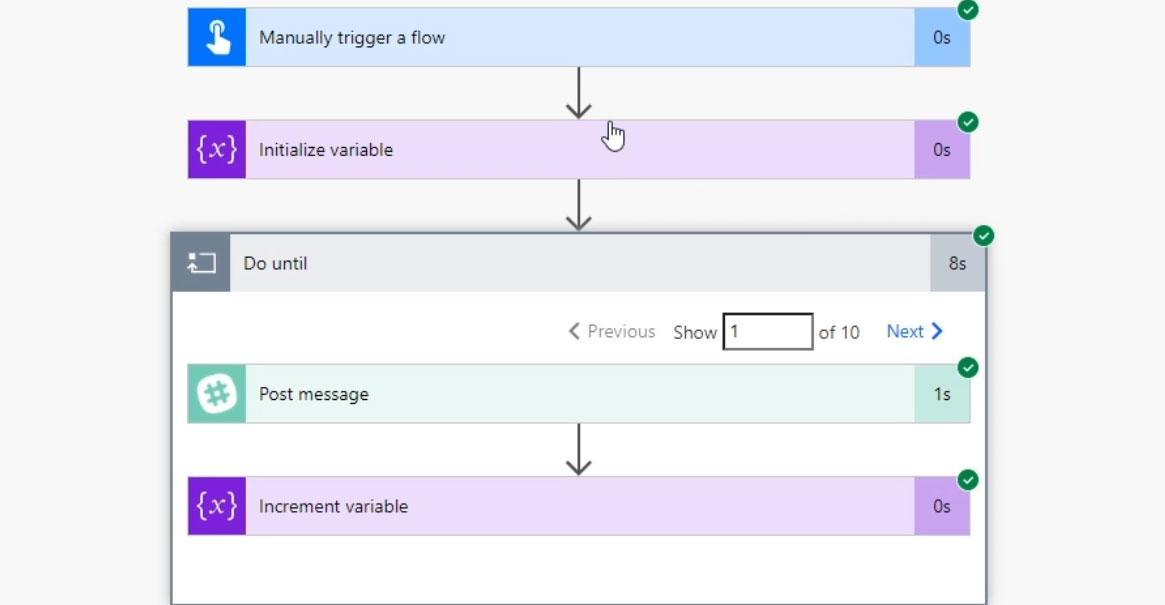
Som vi kan se, itererte løkken 10 ganger. For den første løkken vil vi se at den sammenkoblede tellerverdien i meldingsteksten er 0 . Det er fordi startverdien vi angir for variabelen er 0 . Vi kan deretter sjekke neste sløyfe ved å klikke på Neste .
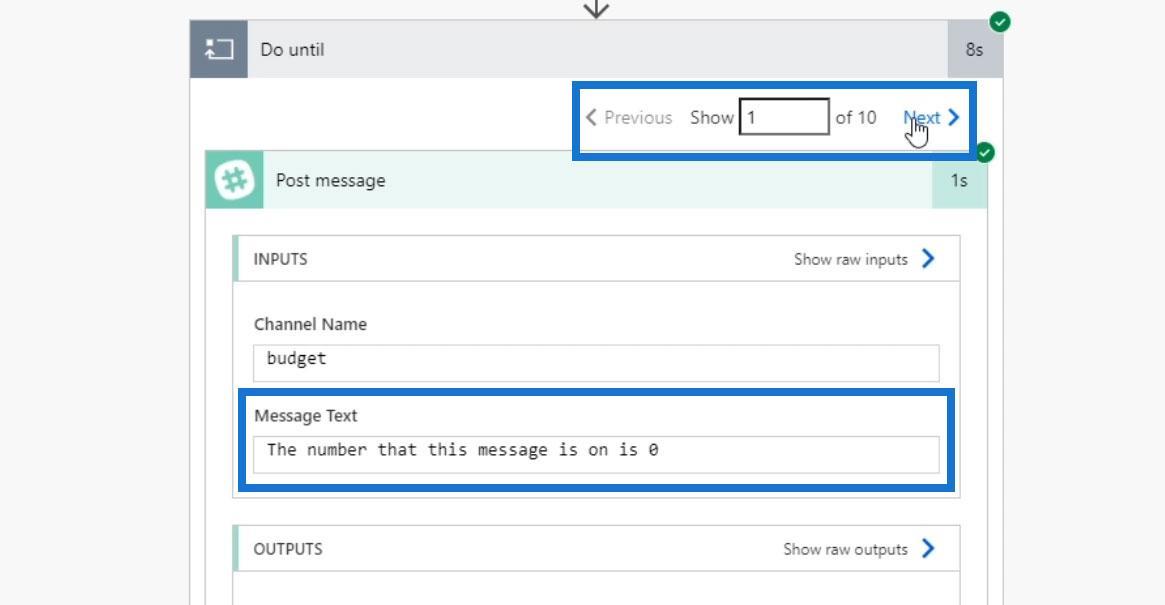
For neste sløyfe vil vi se at Counter- verdien i meldingsteksten er 1 . Det er fordi vi la til en økning etter den første sløyfen.
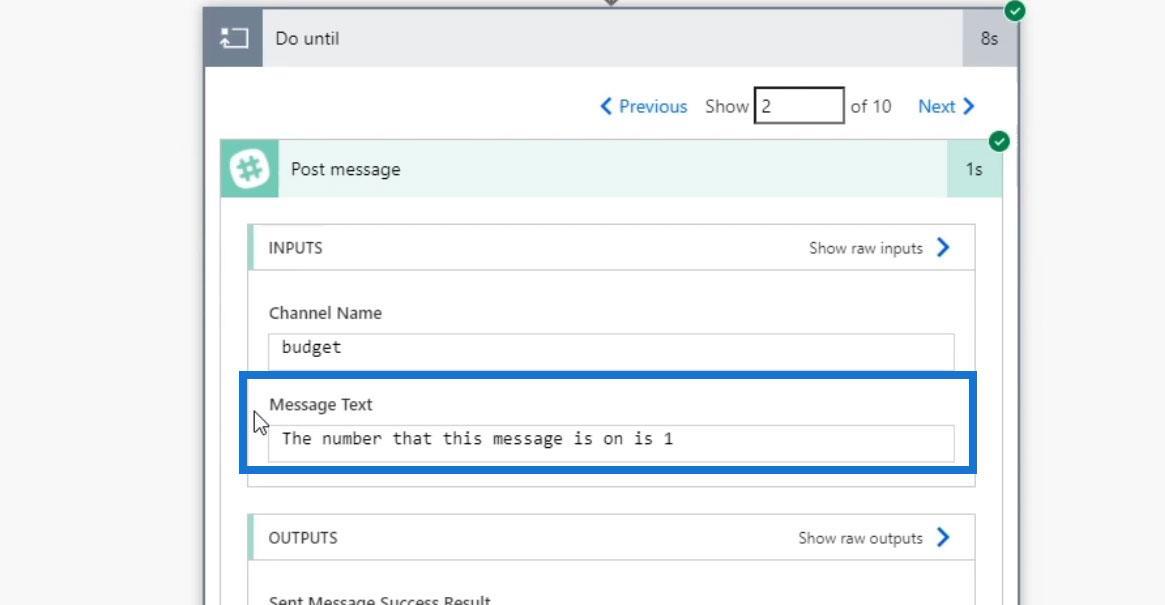
Deretter økte vi den andre sløyfen igjen.
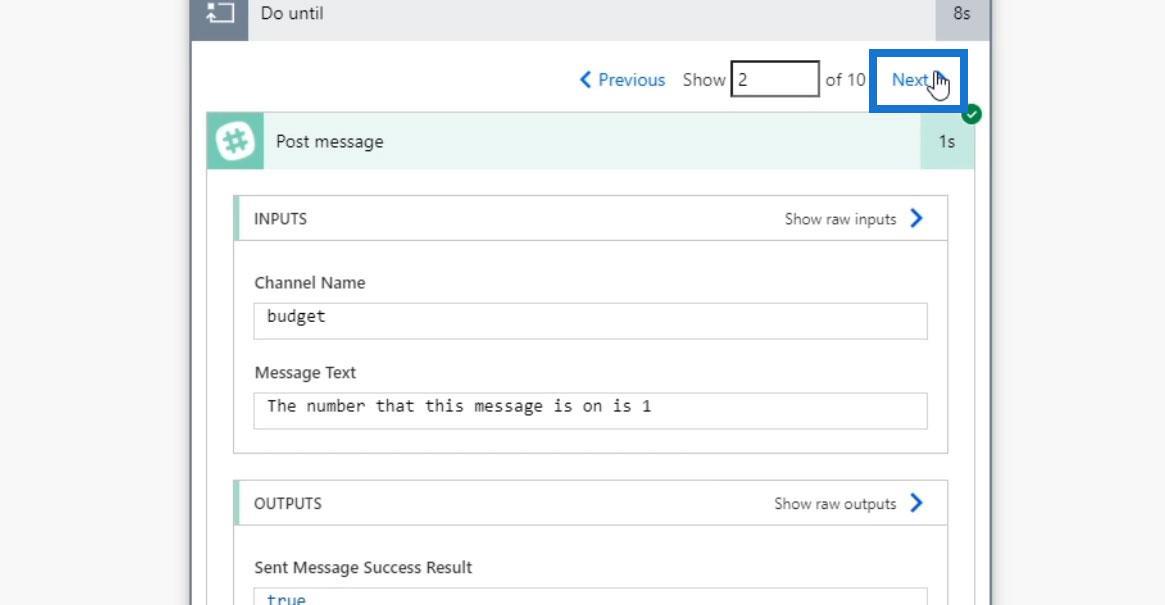
Derfor blir telleren for den tredje sløyfen 2 .
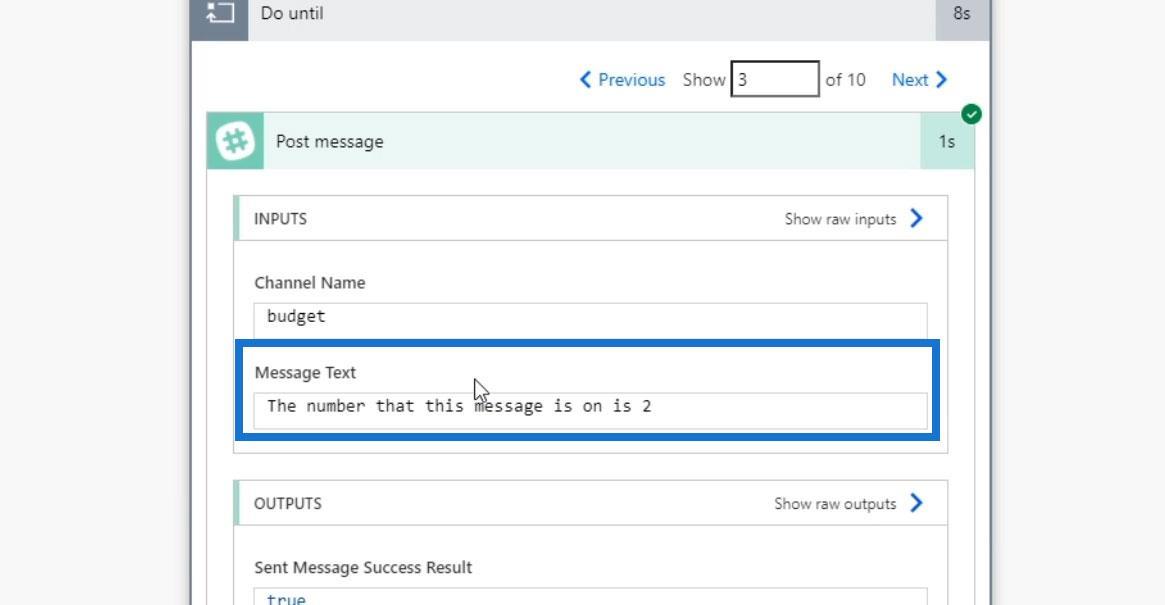
Syklusen vil fortsette til tilstanden blir sann. I dette tilfellet vil den fortsette til telleren er lik 10. Og det er slik Do Until- løkken fungerer.
Hvis vi går til Slack, bør vi se de ti meldingene i #budsjett- kanalen.
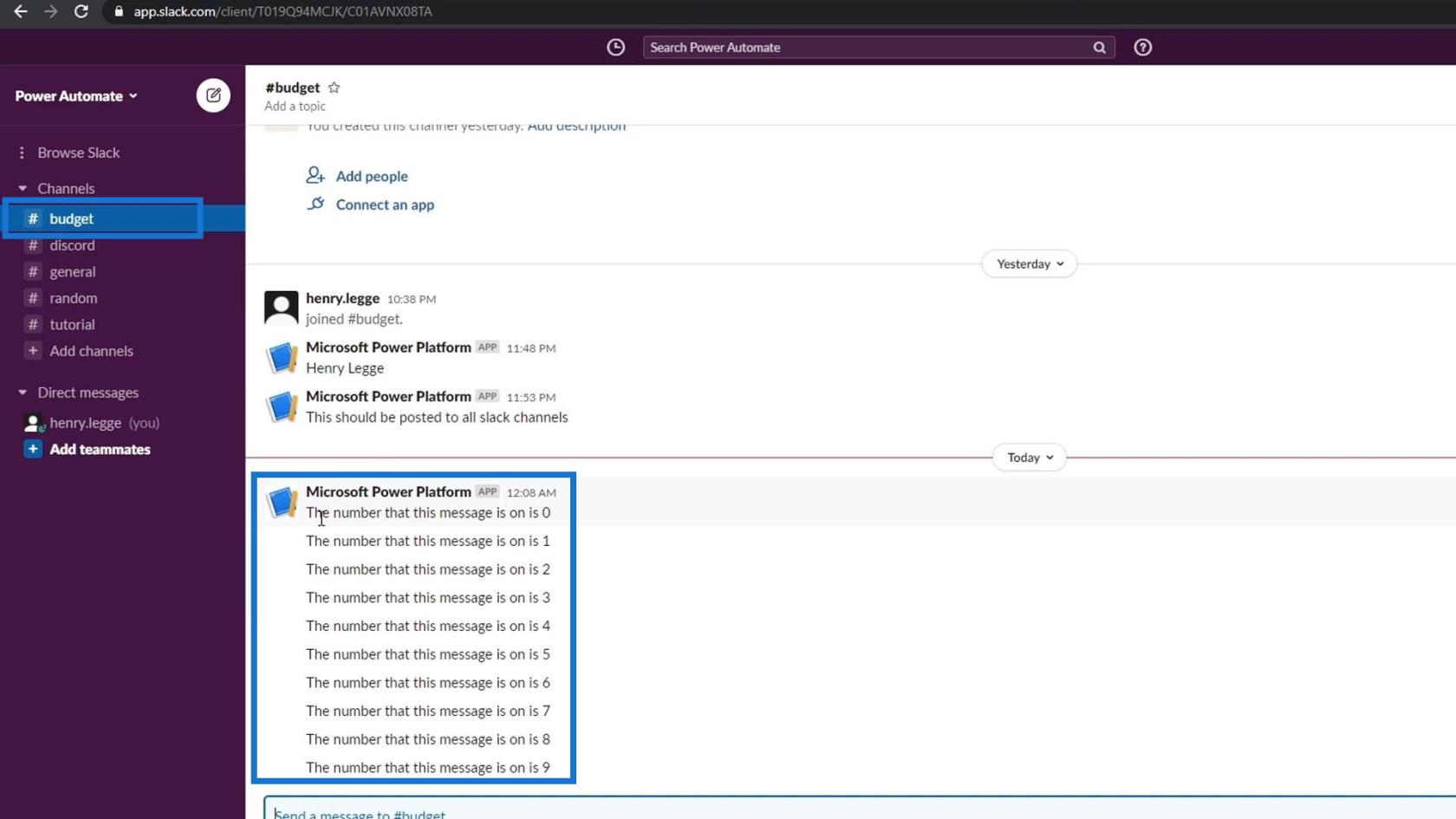
Det viktigste å merke seg her er at vi må sørge for at vi har en måte å avslutte loopen vår på. Hvis vi for eksempel glemte å legge til økningen av variabelen, ville flyten totalt mislykkes og vi ville gjentatte ganger bli spammet på Slack. Utgangen vil se slik ut.
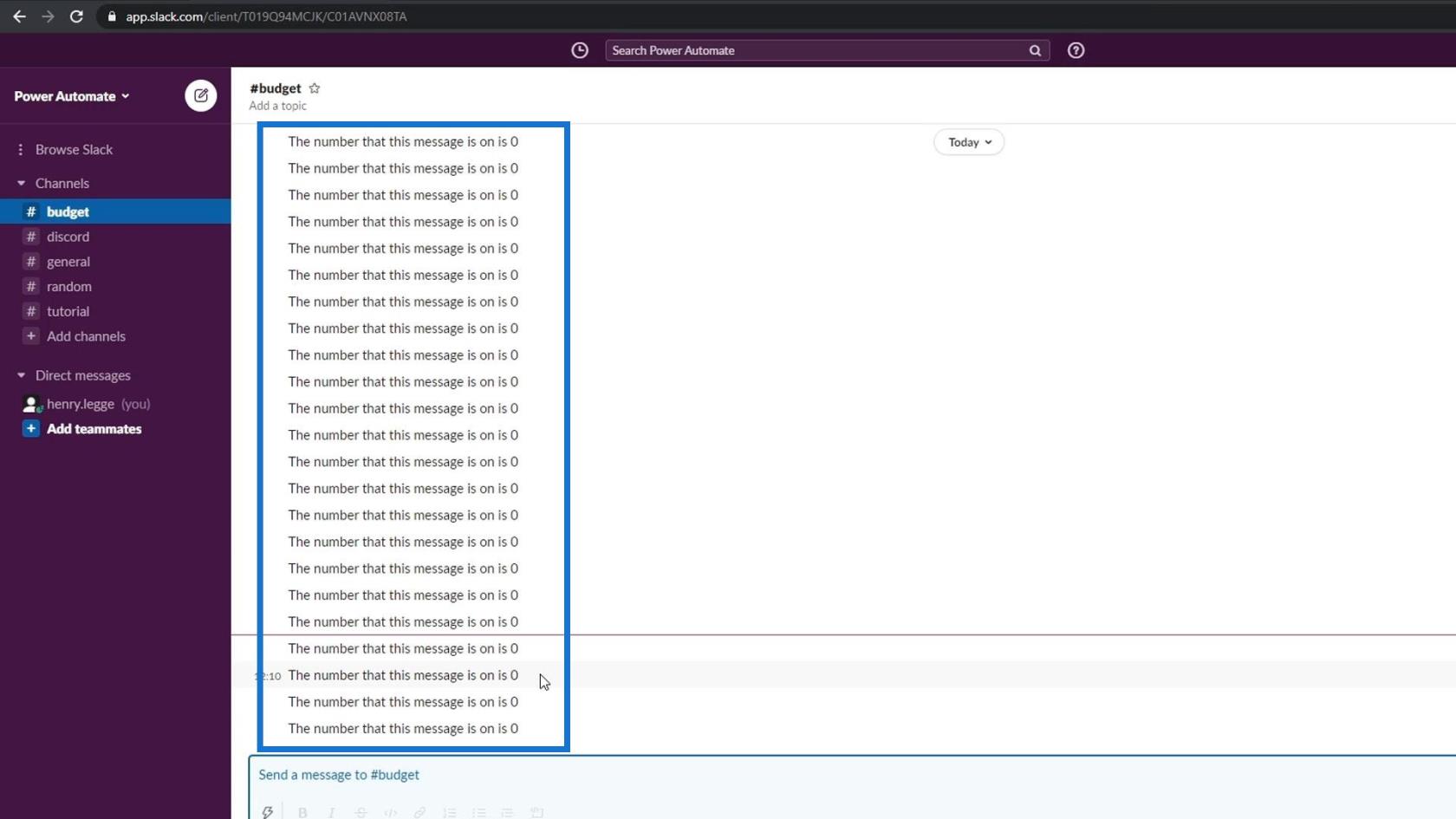
For tilfeller som dette, må vi gå tilbake til vår faktiske flyt og velge den gjeldende flytkjøringen.
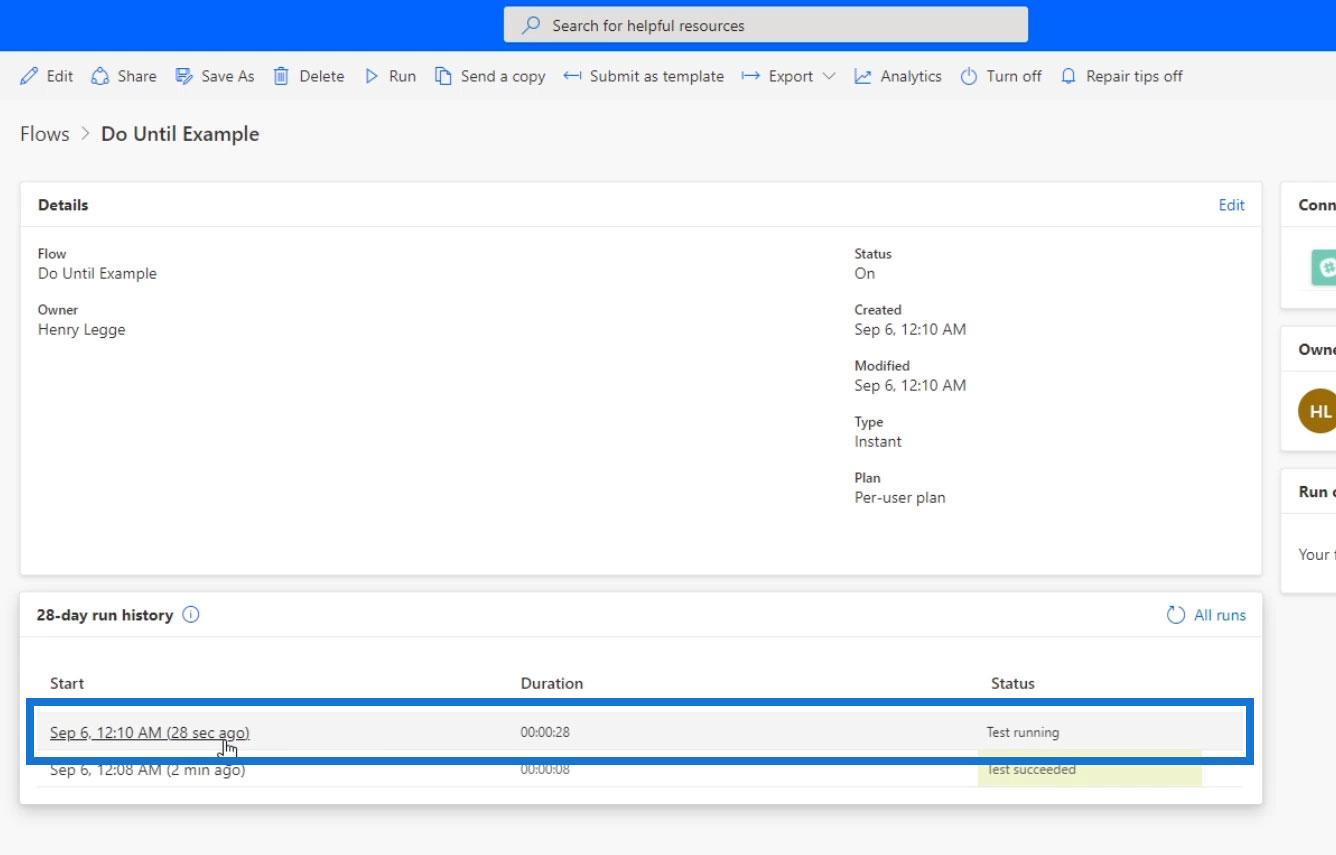
Så er det bare å avbryte det manuelt.
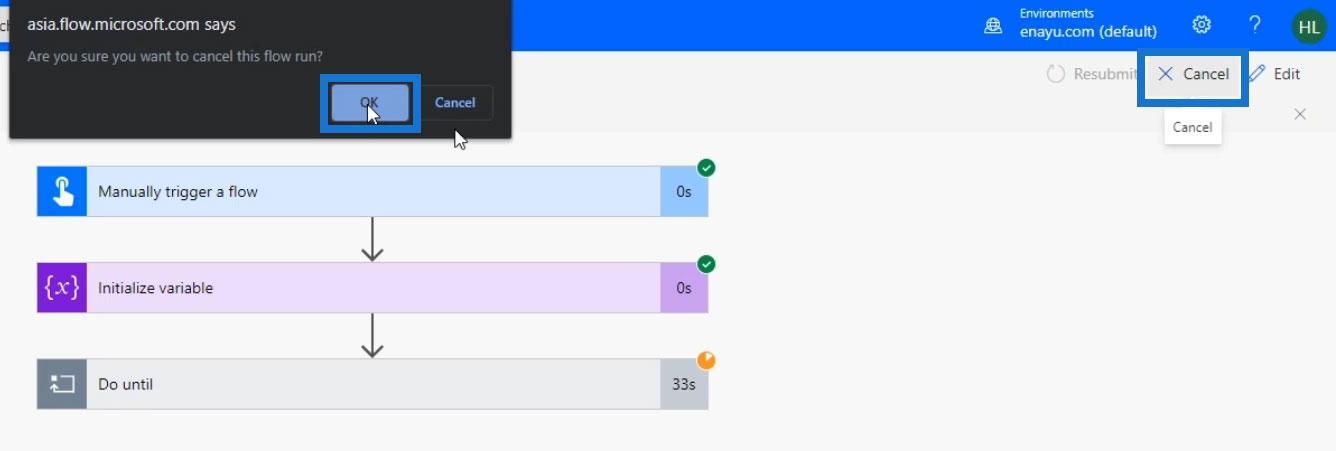
Dette vil stoppe spammingen i vår Slack-kanal.
Konklusjon
For å konkludere, gjør Do Until loop-kontrollen lar oss lage iterasjoner innenfornår en viss tilstand i flyten vår blir sann. Det er mange andre scenarier der vi kan bruke denne kontrollen. Vi kan bruke den til å minne noen hvert 10. minutt på å godkjenne noe. Vi kan også fortsette å gå gjennom til folk slutter å sende inn utgiftsrapporter.
Hvis vi følger den logiske tilnærmingen, kan vi gjøre underverker og automatisere mange ting ved å bruke denne kontrollen. Forhåpentligvis klarte du tydelig å forstå hvordan denne kraftige kontrollen fungerer i Microsofts arbeidsflyter.
Beste ønsker,
Henry
Lær å bruke DAX Studio EVALUATE nøkkelordet med grunnleggende eksempler og få en bedre forståelse av hvordan dette kan hjelpe deg med databehandling.
Finn ut hvorfor det er viktig å ha en dedikert datotabell i LuckyTemplates, og lær den raskeste og mest effektive måten å gjøre det på.
Denne korte opplæringen fremhever LuckyTemplates mobilrapporteringsfunksjon. Jeg skal vise deg hvordan du kan utvikle rapporter effektivt for mobil.
I denne LuckyTemplates-utstillingen vil vi gå gjennom rapporter som viser profesjonell tjenesteanalyse fra et firma som har flere kontrakter og kundeengasjementer.
Gå gjennom de viktigste oppdateringene for Power Apps og Power Automate og deres fordeler og implikasjoner for Microsoft Power Platform.
Oppdag noen vanlige SQL-funksjoner som vi kan bruke som streng, dato og noen avanserte funksjoner for å behandle eller manipulere data.
I denne opplæringen lærer du hvordan du lager din perfekte LuckyTemplates-mal som er konfigurert til dine behov og preferanser.
I denne bloggen vil vi demonstrere hvordan du legger feltparametere sammen med små multipler for å skape utrolig nyttig innsikt og grafikk.
I denne bloggen vil du lære hvordan du bruker LuckyTemplates rangering og tilpassede grupperingsfunksjoner for å segmentere et eksempeldata og rangere det i henhold til kriterier.
I denne opplæringen skal jeg dekke en spesifikk teknikk rundt hvordan du viser kumulativ total kun opp til en bestemt dato i grafikken i LuckyTemplates.








