DAX Studio EVALUATE Nøkkelord: Grunnleggende eksempler

Lær å bruke DAX Studio EVALUATE nøkkelordet med grunnleggende eksempler og få en bedre forståelse av hvordan dette kan hjelpe deg med databehandling.
I denne opplæringen vil jeg vise hvordan du skriver ggplot2-plott i Excel for å lage reproduserbare og mer avanserte tilpassede datavisualiseringer med forbedret kvalitet og estetikk. Du kan se hele videoen av denne opplæringen nederst på denne bloggen.
ggplot2 plots er en velkjent R-pakke for datavisualisering. Vi skal utvide det til Excel via den åpne XLSX-pakken. Dette brukes til å lese, skrive eller redigere XLSX-filer, så det må være den moderne Excel-filtypen.
Du kan bruke dette til å virkelig automatisere produksjonen av Excel-arbeidsbøker fra R. Det har noen likheter med VBA når det gjelder hvordan det fungerer. Det fine med å bruke denne pakken er at du er i stand til å utvide mulighetene for rapportering med Rs evner.
ggplot2 er en veldig respektert visualiseringspakke. Mange av de beste datajournalistene og publikasjonene bruker denne pakken, og vi dekker den i R for Users-kursene på LuckyTemplates. Du kan ta en titt på det også.
Innholdsfortegnelse
Hvordan skrive ggplot2-plott i Excel
For vår demo i dag, vil vi fokusere på den åpne XLSX-pakken og skrive disse resultatene, spesielt ggplot2 i Excel. Vi må lage objekter i R. Vi skal kunne manipulere disse objektene, sette inn alt i Excel og deretter lukke arbeidsboken.
Jeg er her i R studio. Vi skal lese inn et datasett MPG her fra nettet. Jeg har også noen pakker som vi bruker.
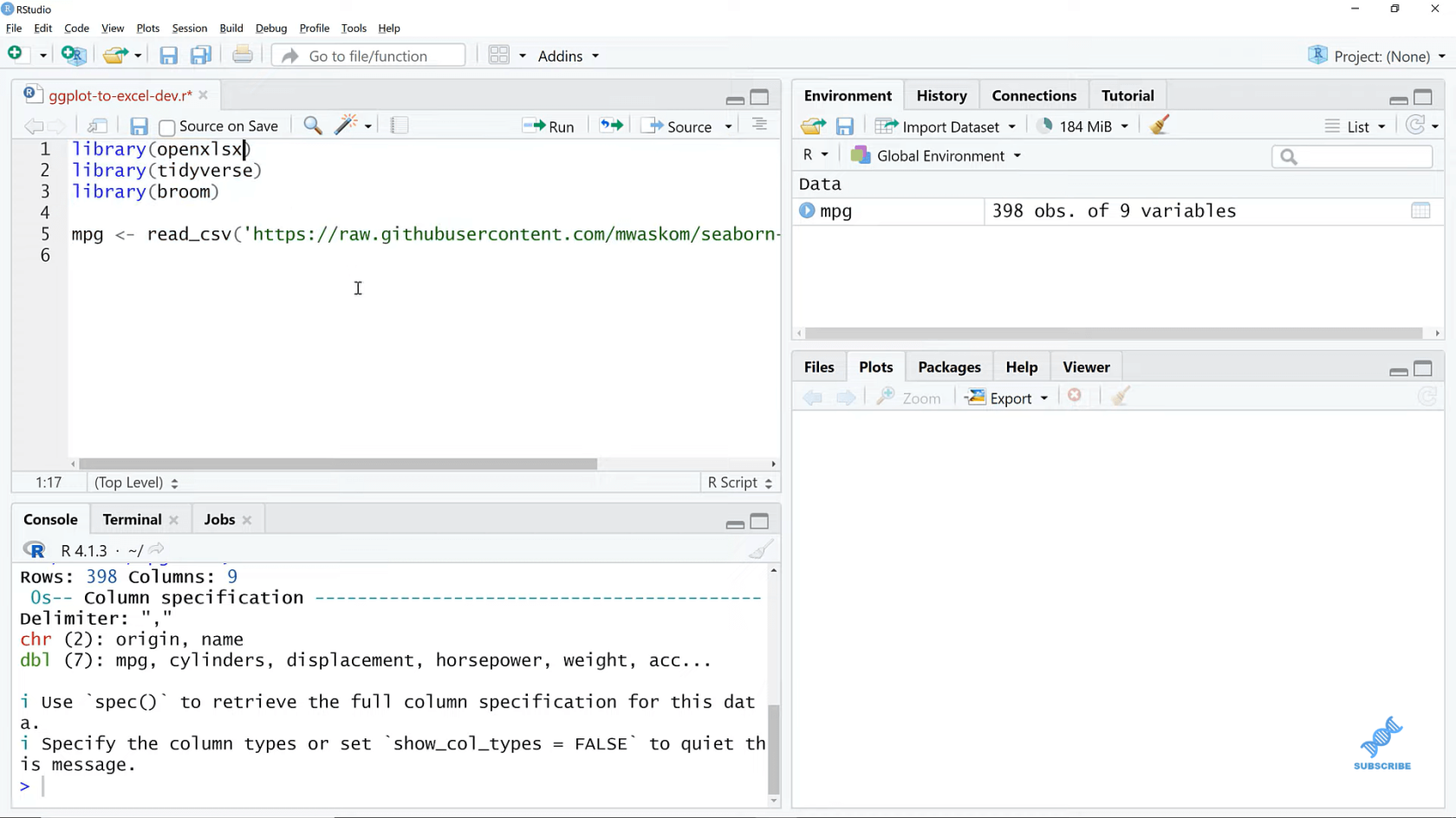
La oss nå gå videre og komme i gang med hodefunksjonen. Vi lager arbeidsboken her, og da skal jeg kalle den analyse_ark . Du kan kalle det hva du vil. Det kommer til å bli addWorksheet til denne arbeidsboken. La oss kalle arket Analyse.
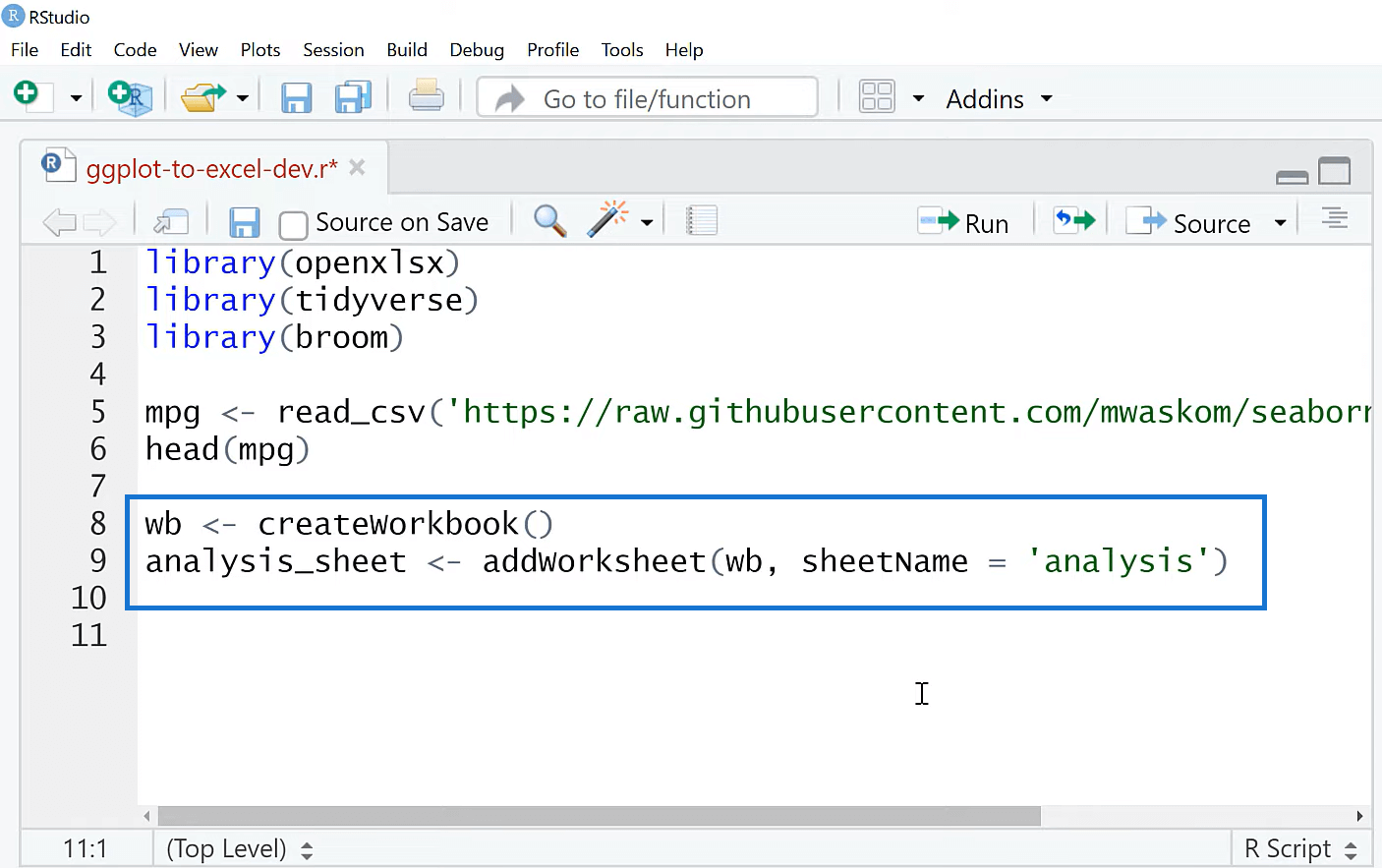
Jeg skal gjøre en veldig grunnleggende lineær regresjon. Vi skal visualisere disse resultatene, og så skal vi kaste det inn i Excel. Jeg kaller dette mpg_lm for den lineære modellen. R er egentlig bygget for statistisk analyse, så den har en funksjon for å gjøre lineær regresjon. Vi skal modellere mpg på vekt. Dette er en lineær regresjon.
Nå skal jeg rydde i resultatene. Den ryddige funksjonspakken er ment å ta noen av R sine resultater og sette dem inn i et mer konsistent maskin- og brukervennlig format her. Vi har alt på en måte stablet bort i en konsistent tabellform, så det kommer til å gjøre det mye enklere å sette inn i Excel. Excel liker å ha ting i tabeller.
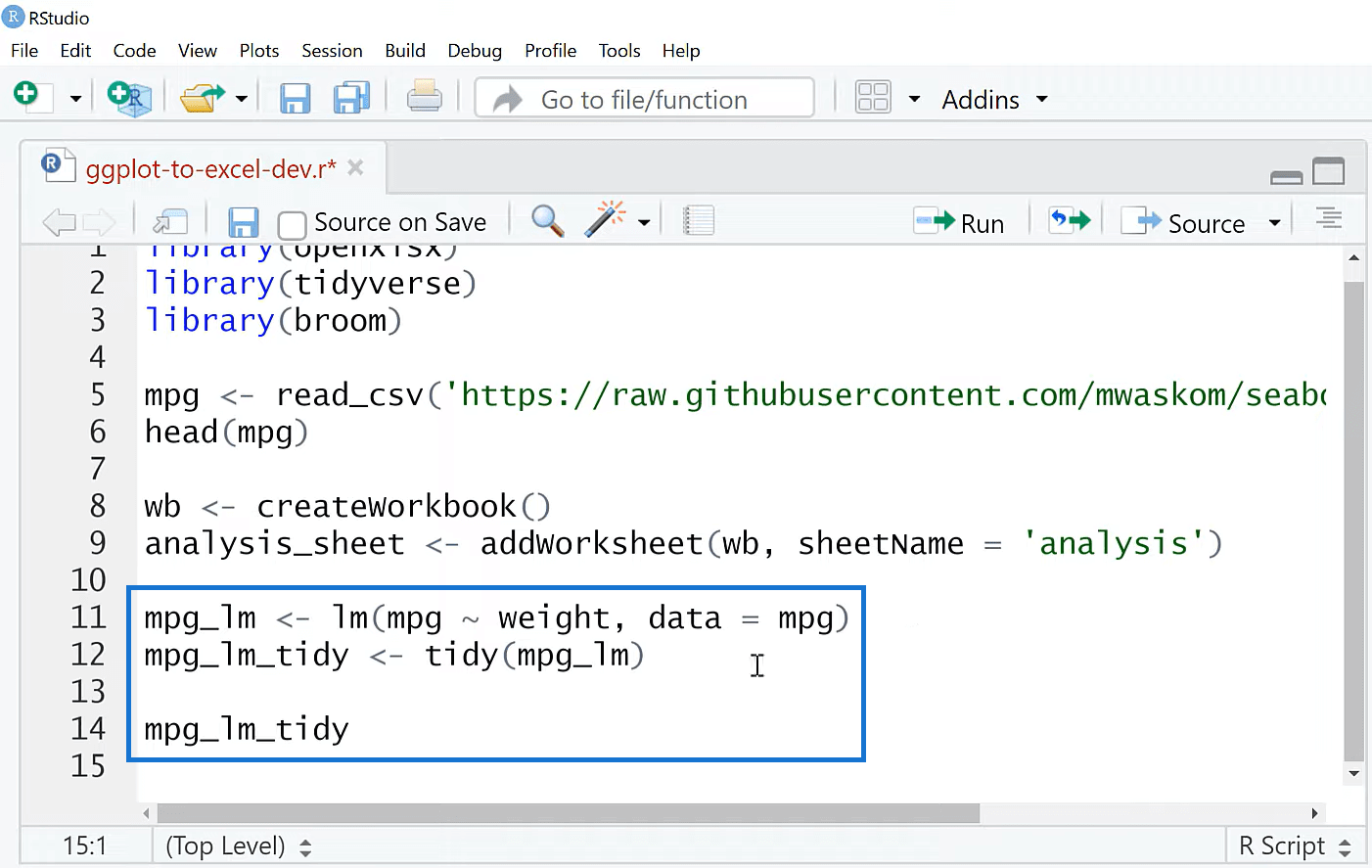
La oss skrive dette ut til Excel nå. Jeg skal bruke writeDataTable . Arket skal være analysearket , og vi skal si at X er lik mpg_lm_tidy . Dette skal skrives som en tabell i Excel, og vi skal ikke inkludere radnavnene.
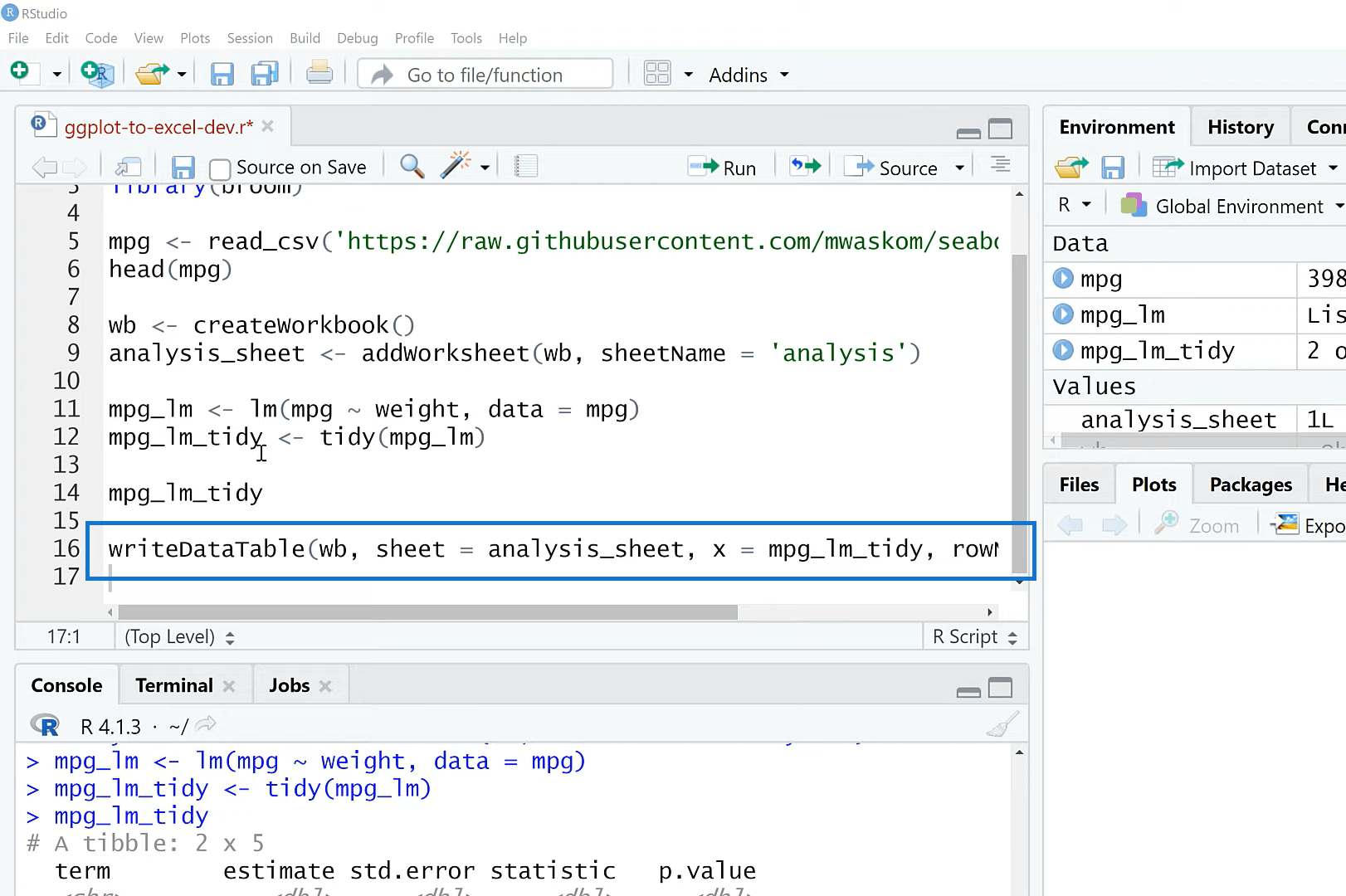
Og så, det vi skal gjøre er å visualisere dette. Vi sjekker det først i R, og deretter sender vi disse resultatene til . I utgangspunktet, det vi gjør her kommer til å lage et skannerplott. Jeg skal legge til geom_point , og deretter legge til geom_smooth . Metoden her kommer til å være lm for lineær modell. Når jeg kjører dette, ser vi regresjonsplottet vårt.
Vi har vekt på X-aksen. Vi har mgp på Y, og så ser vi at forholdet nedover er skrånende her er vår regresjonstilpasningslinje. Så vi har koeffisientene her, tilpasningsverdiene osv.
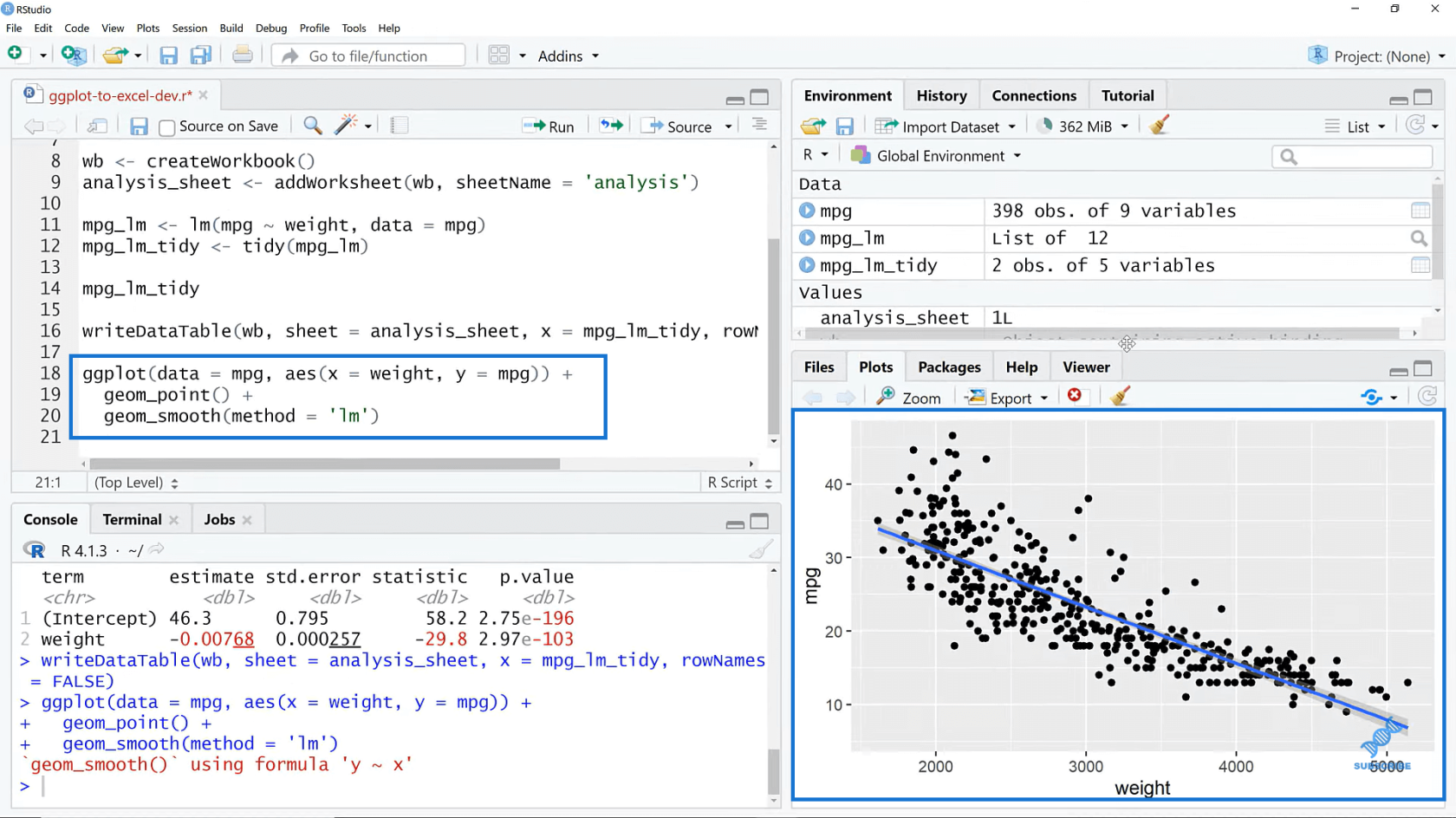
Og så skal vi legge til plottet slik at vi også kan legge dette til arbeidsboken. Det vil være insertPlot , si arbeidsbok ( wb ), arket kommer til å bliigjen, og så kan vi spesifisere startraden og dimensjonene.
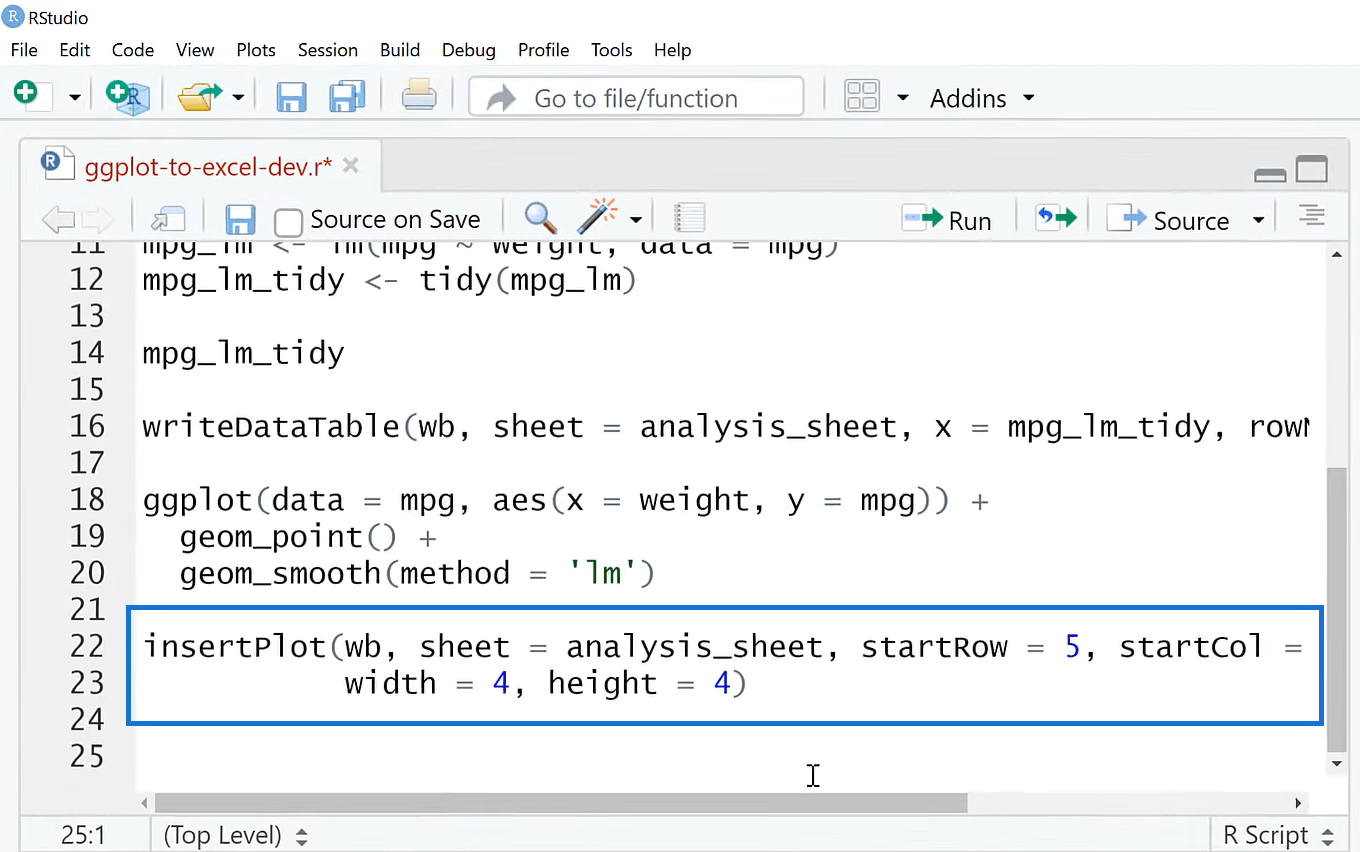
Det siste vi skal gjøre her er å spesifisere hvor denne rapporten skal hen. Jeg skal kalle denne mpg-rapporten, og så skal jeg lagre arbeidsboken min. Jeg skal kjøre dette, og så kan vi hente denne filen og ta en titt.
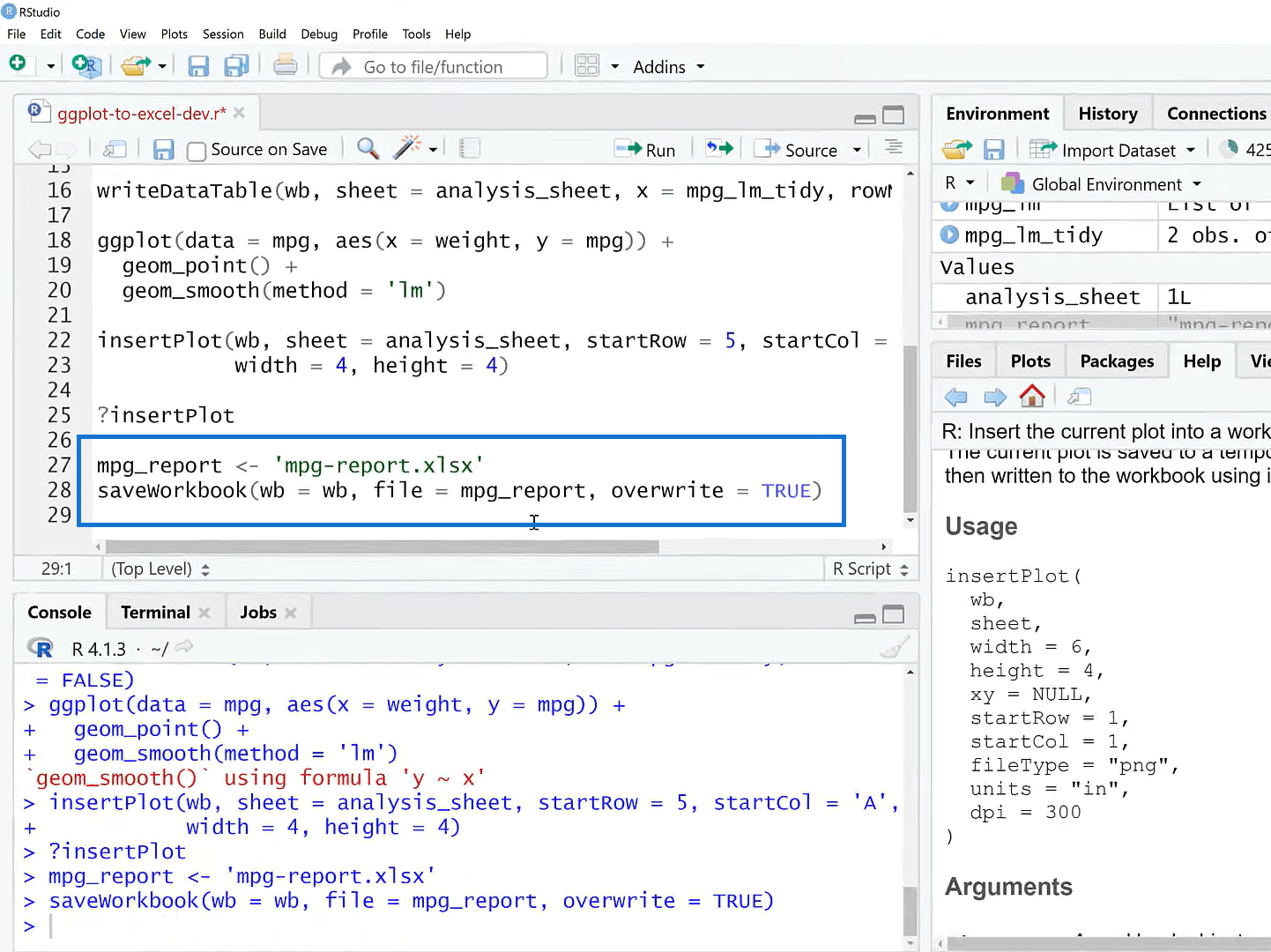
Jeg er over i Excel nå. Stedet denne filen ender opp har å gjøre med hvor arbeidskatalogen din er i R, så du kan stille inn den.
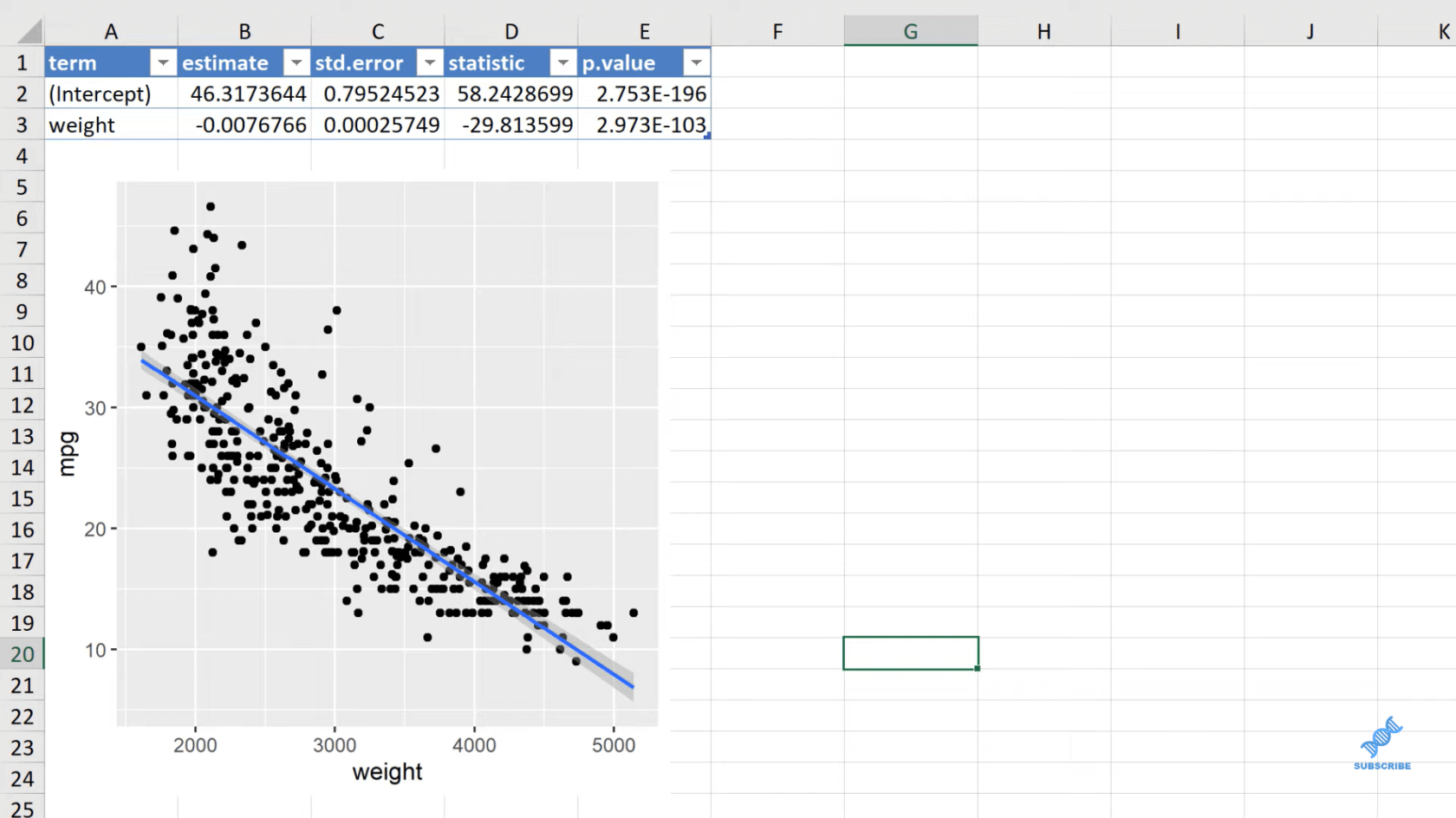
Konklusjon
I denne opplæringen har jeg vist deg hvordan du skriver ggplot2-plott i Excel. Hvorfor ville du gjøre dette kontra i Excel når det gjelder plotting? Vel, én ting er reproduserbarheten til ggplot. Alt er kodedrevet. Det er ikke noe å peke og klikke, og det gjør ting mer tilpassbare.
Ulempene, på den annen side, er at de ikke er interaktive. Bildet er bare statisk. Vi kan ikke klikke på den. Vi har ikke verktøytips eller noe sånt. ggplot-plott er kanskje ikke kjent for brukerne dine, så det kan være en annen ulempe.
Vi har fokusert på å bygge ggplot2-plott og sende det ut til Excel. Du kan virkelig bygge en hel rapport i R for Excel. Alt du trenger å gjøre i Excel, kan du ringe eksternt fra R. En spesifikk brukssituasjon for dette vil være de vanskelige Excel-plottene som Excel virkelig sliter med. Excel har noen statistiske muligheter, så R kommer til å bli mye enklere å utføre.
Beste ønsker!
Lær å bruke DAX Studio EVALUATE nøkkelordet med grunnleggende eksempler og få en bedre forståelse av hvordan dette kan hjelpe deg med databehandling.
Finn ut hvorfor det er viktig å ha en dedikert datotabell i LuckyTemplates, og lær den raskeste og mest effektive måten å gjøre det på.
Denne korte opplæringen fremhever LuckyTemplates mobilrapporteringsfunksjon. Jeg skal vise deg hvordan du kan utvikle rapporter effektivt for mobil.
I denne LuckyTemplates-utstillingen vil vi gå gjennom rapporter som viser profesjonell tjenesteanalyse fra et firma som har flere kontrakter og kundeengasjementer.
Gå gjennom de viktigste oppdateringene for Power Apps og Power Automate og deres fordeler og implikasjoner for Microsoft Power Platform.
Oppdag noen vanlige SQL-funksjoner som vi kan bruke som streng, dato og noen avanserte funksjoner for å behandle eller manipulere data.
I denne opplæringen lærer du hvordan du lager din perfekte LuckyTemplates-mal som er konfigurert til dine behov og preferanser.
I denne bloggen vil vi demonstrere hvordan du legger feltparametere sammen med små multipler for å skape utrolig nyttig innsikt og grafikk.
I denne bloggen vil du lære hvordan du bruker LuckyTemplates rangering og tilpassede grupperingsfunksjoner for å segmentere et eksempeldata og rangere det i henhold til kriterier.
I denne opplæringen skal jeg dekke en spesifikk teknikk rundt hvordan du viser kumulativ total kun opp til en bestemt dato i grafikken i LuckyTemplates.








