DAX Studio EVALUATE Nøkkelord: Grunnleggende eksempler

Lær å bruke DAX Studio EVALUATE nøkkelordet med grunnleggende eksempler og få en bedre forståelse av hvordan dette kan hjelpe deg med databehandling.
I denne opplæringen lærer du hvordan du lager en ny type stolpediagramvisualisering kalt Fyll stolpediagram. Det er et diagram som viser gjeldende og totale verdi av en kategori, og deretter gir et bilde av en som blir fylt. Du vil også lære hvordan du gjør det til en ny variant av bruk av polare koordinater.
Innholdsfortegnelse
Eksportere et datasett til Charticulator
Først oppretter og eksporterer du et datasett til . Datasettet som brukes i dette eksemplet inneholder år , Totale defekter og Totale defekter alle .
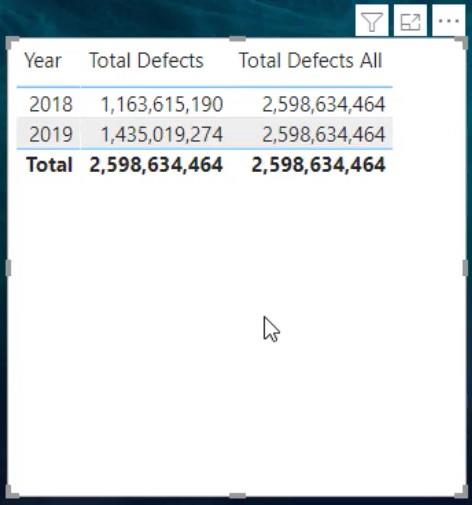
Klikk på ellipsen på tabellen og velg Eksporter data.
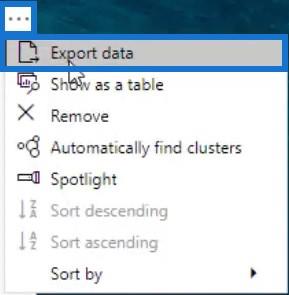
Gå deretter til charticulator.com og klikk på Start Charticulator.
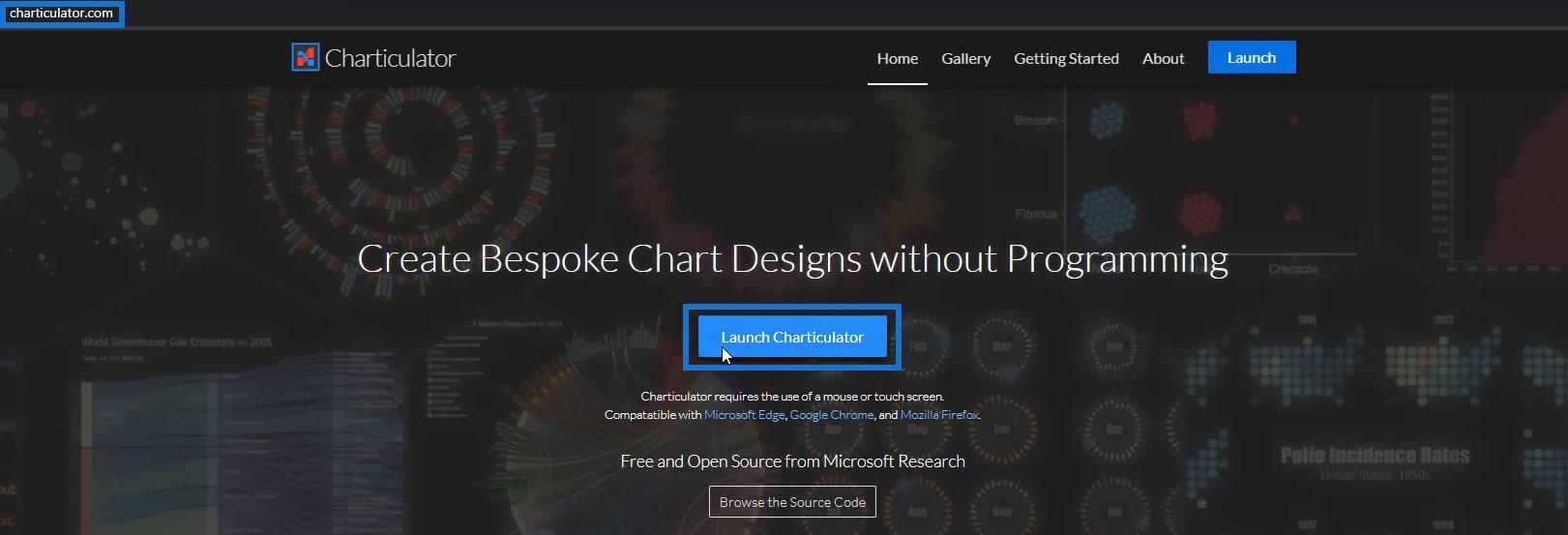
Finn og åpne deretter det eksporterte datasettet. Etter det blir du omdirigert i Charticulator-lerretet.
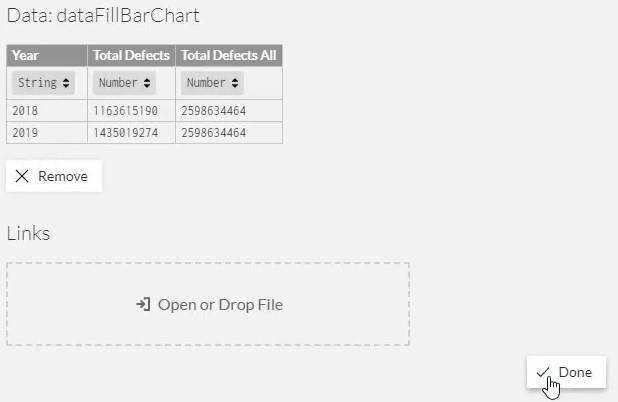
Utforming av fyllbardiagrammet
Lag hovedformen til diagrammet ved å plassere et rektangel i Glyph-lerretet.
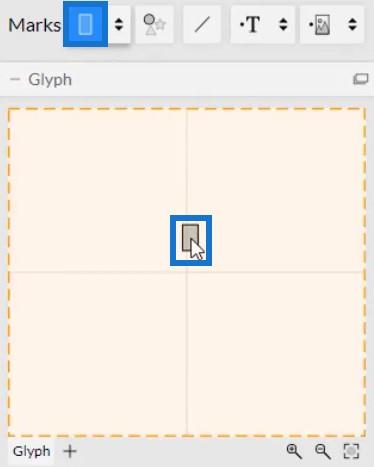
Endre stablingen av stengene til Stack Y.
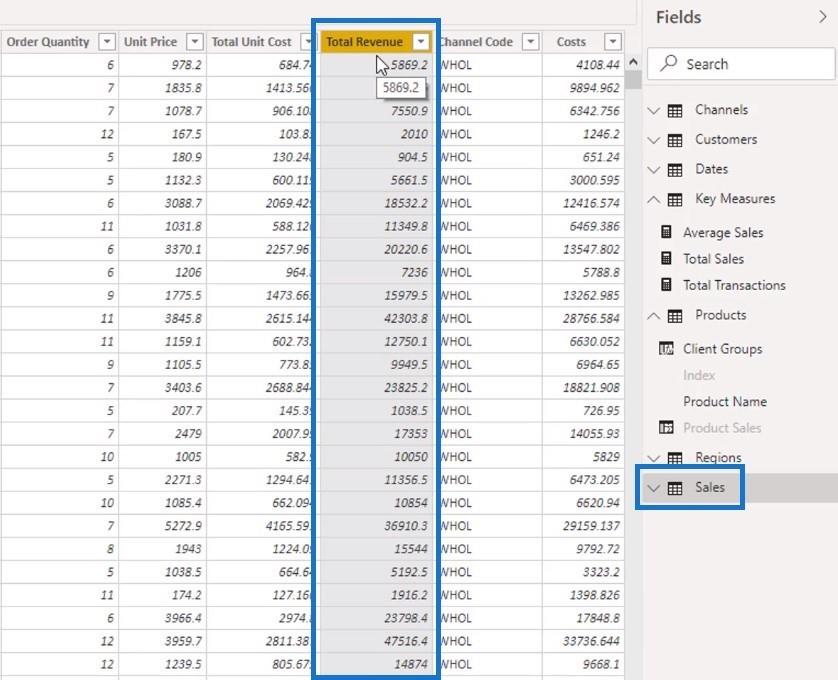
Nå må du sette målene i x-aksen. Klikk Data Axis og plasser den på x-aksen til rektangelet inne i Glyph.
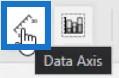
Plasser den fra nederst til venstre til nederst til høyre på aksen. Dataakse lar en akse ha flere mål i seg.
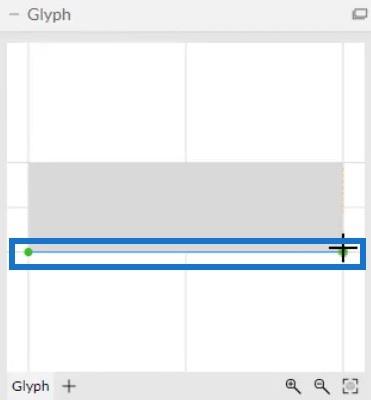
Når du er ferdig, legger du Totale defekter og Totale defekter alle i dataaksen inne i Glyph-lerretet.
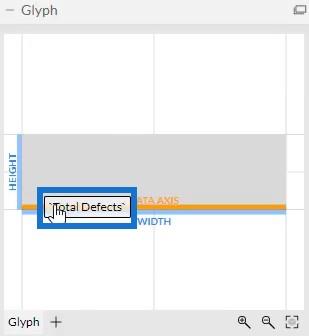
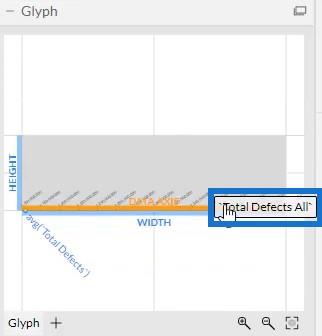
Diagrammet ditt vil da se slik ut.
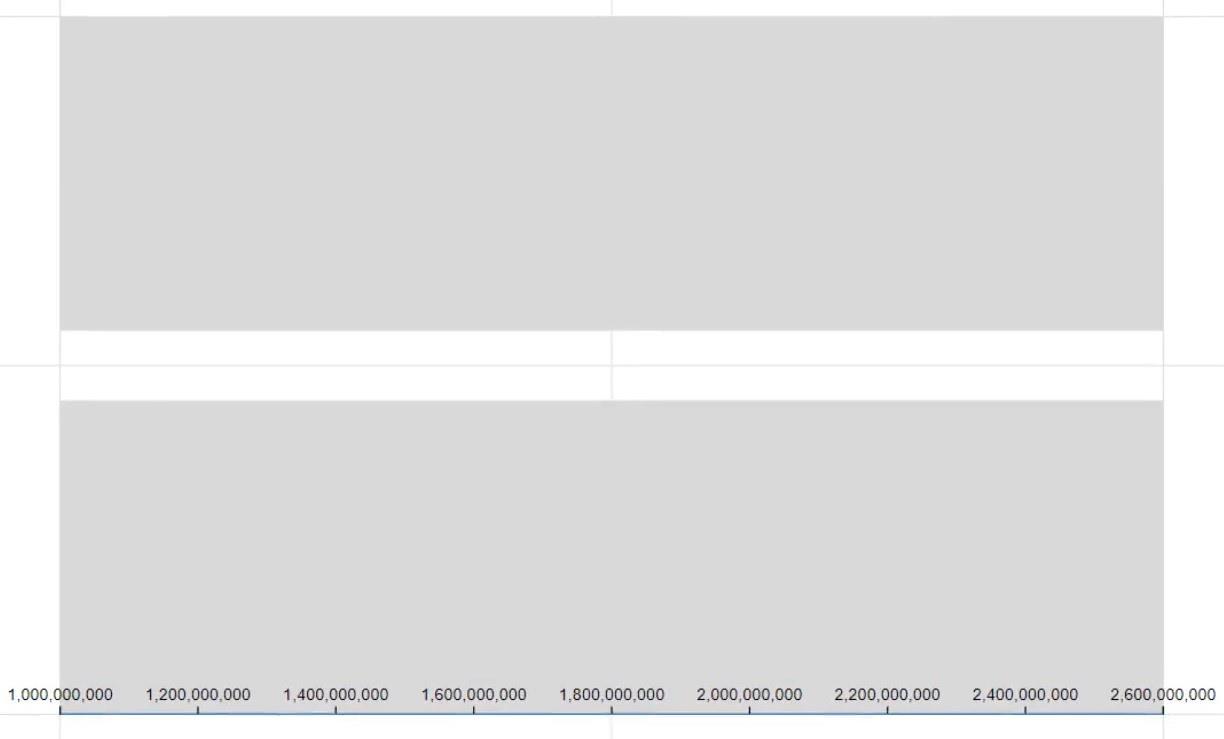
I DataAxis1s attributter setter du området til 0 slik at verdiene på x-aksen starter på 0.
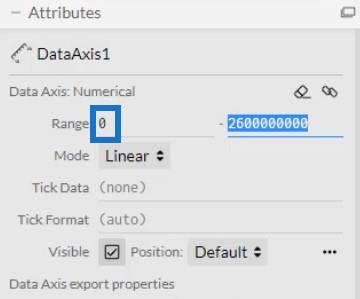
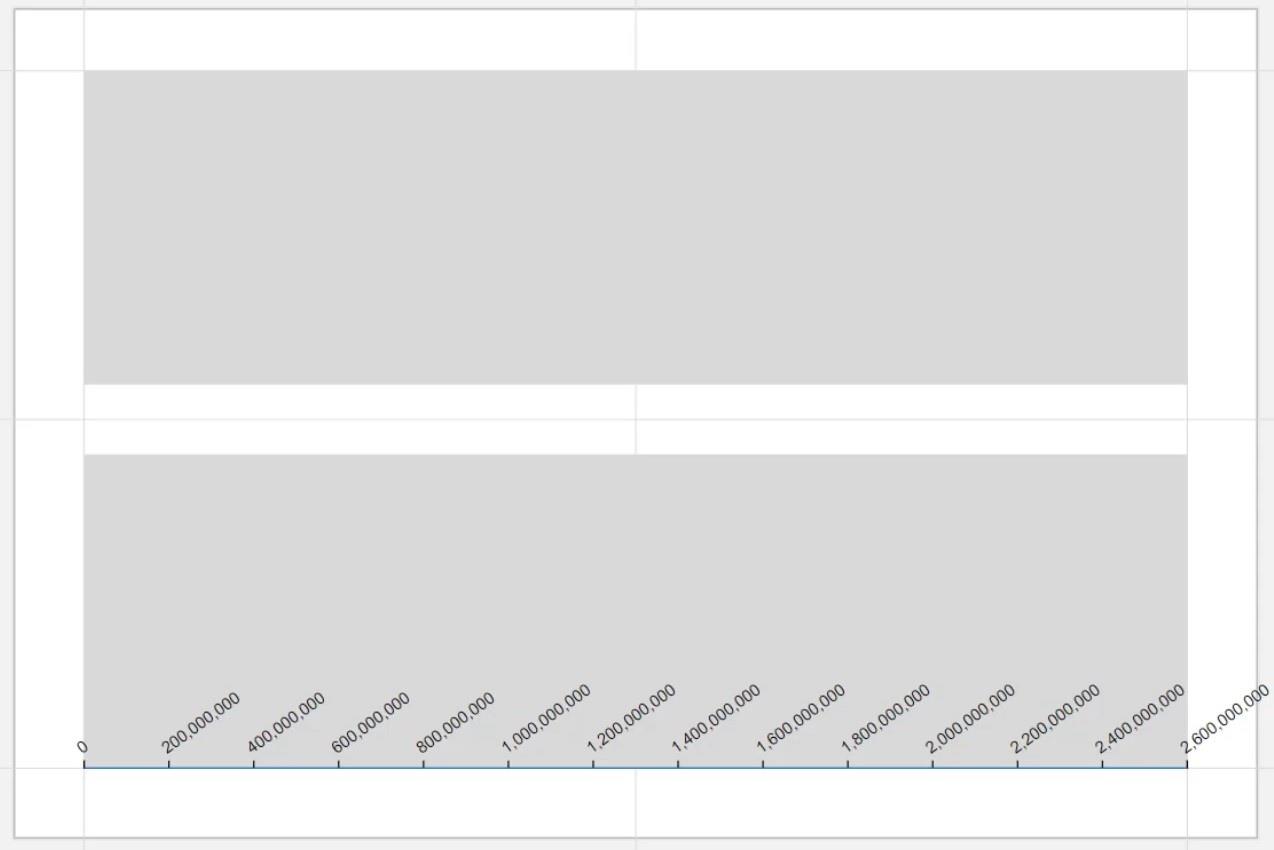
Deretter sletter du rektangelet i Glyph-lerretet og definerer formene til målene. Plasser et rektangel i tegnvarianten fra venstre side til punktet for det første målet.
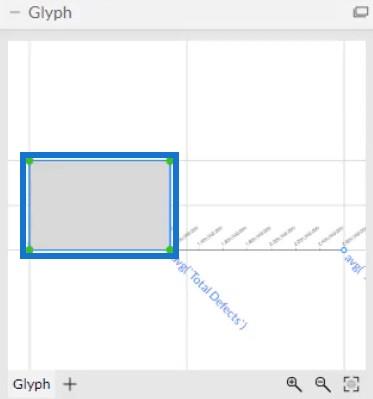
For det andre målet, plasser et rektangel fra punktet for det første målet til enden av aksen.
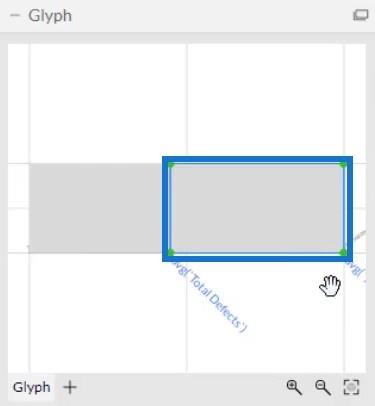
Legge til farger for å fylle stolper
Legg til farger på hver stolpe i diagrammet. Åpne Shape1s attributter og plasser Totale defekter i Bredde-delen.
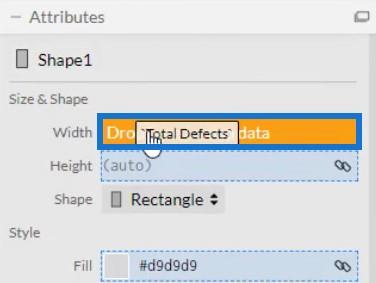
Hvis du legger til en farge i Fyll-delen av Shape1s attributter, vil du se at linjen for gjeldende verdi er fremhevet.
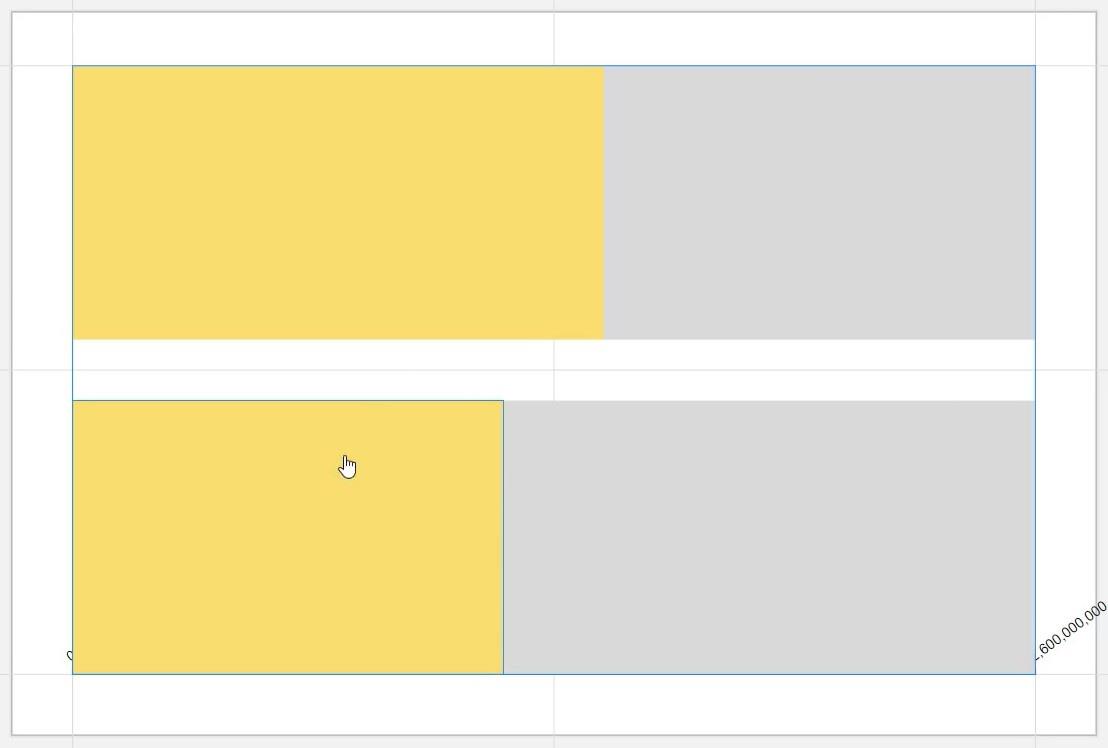
Den gule linjen er gjeldende verdi, mens den grå linjen er den totale verdien. Det gir nå bildet av gjeldende verdi som fyller den totale verdien.
Skjul dataaksen ved å åpne DataAxis1s attributter og fjerne merket for Synlig.
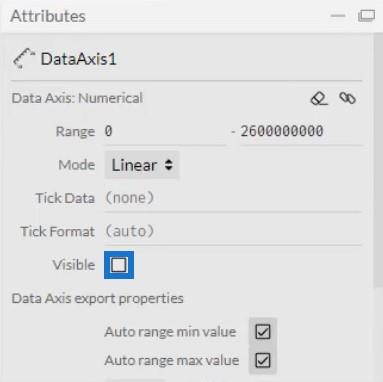
Deretter reduserer og justerer du størrelsen på stolpene i figurens attributter. Legg til sirkler i Glyph-lerretet for å få det til å se ut som et rundt søylediagram. Dra to sirkler fra Marks til Glyph og juster dem i begge ender av stolpen.
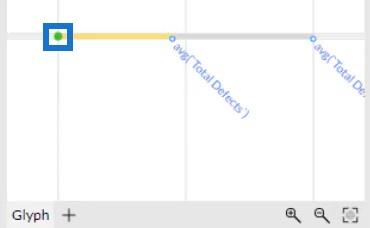
Juster størrelsen på sirklene for å matche størrelsen på stolpene. Fyllbardiagrammet ditt vil nå se slik ut.

Til slutt, lag et gap mellom stolpene ved å dra en stolpe bort fra den andre.
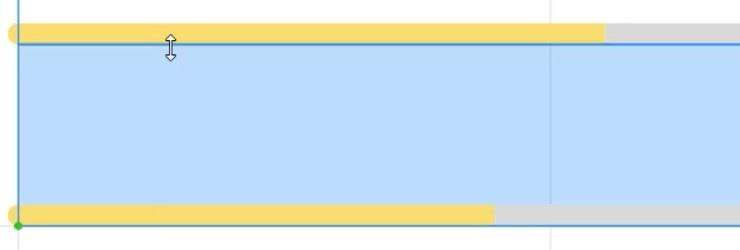
Eksporterer fyllstolpediagrammet til LuckyTemplates
Lagre filen og eksporter den til Custom Visual.
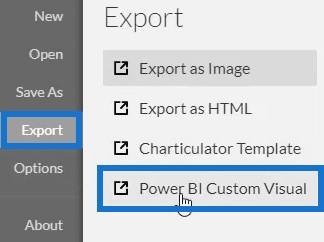
Fjern merket for alternativene for automatisk akse i innstillingene for akser og skalaer for å unngå endringer i aksene når en filterkontekstovergang påkalles. Skriv deretter inn et visuelt navn og eksporter kartfilen.
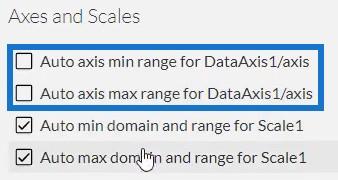
Åpne LuckyTemplates og importer fyllbardiagramfilen. Klikk på ellipsen under Visualiseringer og velg Importer en visualisering fra en fil.
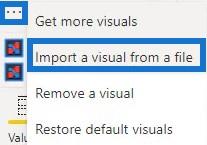
Finn og åpne filen. Deretter klikker du på Charticulator-ikonet med det visuelle navnet på filen. Du vil da se det visuelle i dashbordet.
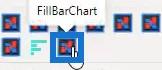
Juster margene og bakgrunnen for å matche datarapporten og preferansene dine. Når det er gjort, vil fyllbardiagrammet nå se slik ut.
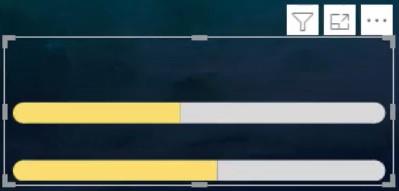
Hvis du bare vil vise én linje i rapporten, går du til Filter-delen og setter filtertypen til Grunnleggende filtrering. Du vil se et filtervalg for årene 2018 og 2019. Deretter merker du av i boksen for året du vil vise i rapporten.
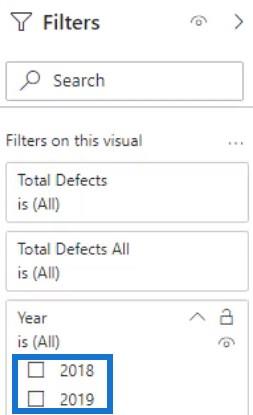
Du kan også bruke et annet diagram for å påkalle kontekstoverganger. For dette eksemplet brukes et enkelt stolpediagram. Gå til Format-fanen og klikk på Rediger interaksjoner. Deretter oppretter du en interaksjon mellom fyllstolpediagrammet og søylediagrammet.

Hvis du velger en stolpe i stolpediagrammet eller et hvilket som helst diagram du brukte, vil du se at fyllstolpediagrammet endres.

Transformere kartet ved hjelp av polare koordinater
En annen ting du kan gjøre er å gjøre stolpediagrammet om til et smultringdiagram. Fjern sirklene fra begge ender av linjen og dra Polar til lerretet. Du vil se at Fill Bar-diagrammet nå er et Fill Donut Chart.
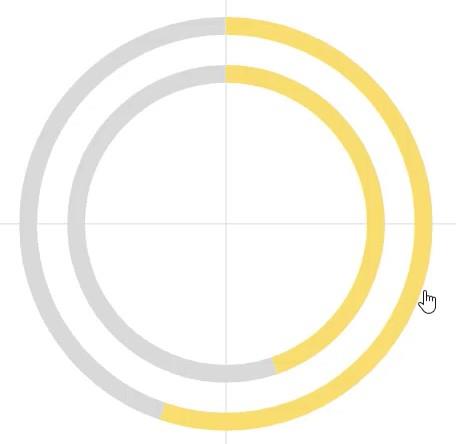
Konklusjon
Hvis du vil ha et nytt utseende for stolpediagrammene dine, prøv å øve og bruke denne opplæringen. Fyll søylediagrammer vil bidra til at LuckyTemplates-rapportene dine ser mer interessante ut. De gjør også all data og informasjon i diagrammet lettere å forstå.
Lær mer om Fyll søylediagrammer eller Charticulator ved å lese relaterte moduler om diagrammer og . Du kan øve på modulene ved å bruke dine egne data for å forbedre dine datautviklingsferdigheter.
Mudassir
Lær å bruke DAX Studio EVALUATE nøkkelordet med grunnleggende eksempler og få en bedre forståelse av hvordan dette kan hjelpe deg med databehandling.
Finn ut hvorfor det er viktig å ha en dedikert datotabell i LuckyTemplates, og lær den raskeste og mest effektive måten å gjøre det på.
Denne korte opplæringen fremhever LuckyTemplates mobilrapporteringsfunksjon. Jeg skal vise deg hvordan du kan utvikle rapporter effektivt for mobil.
I denne LuckyTemplates-utstillingen vil vi gå gjennom rapporter som viser profesjonell tjenesteanalyse fra et firma som har flere kontrakter og kundeengasjementer.
Gå gjennom de viktigste oppdateringene for Power Apps og Power Automate og deres fordeler og implikasjoner for Microsoft Power Platform.
Oppdag noen vanlige SQL-funksjoner som vi kan bruke som streng, dato og noen avanserte funksjoner for å behandle eller manipulere data.
I denne opplæringen lærer du hvordan du lager din perfekte LuckyTemplates-mal som er konfigurert til dine behov og preferanser.
I denne bloggen vil vi demonstrere hvordan du legger feltparametere sammen med små multipler for å skape utrolig nyttig innsikt og grafikk.
I denne bloggen vil du lære hvordan du bruker LuckyTemplates rangering og tilpassede grupperingsfunksjoner for å segmentere et eksempeldata og rangere det i henhold til kriterier.
I denne opplæringen skal jeg dekke en spesifikk teknikk rundt hvordan du viser kumulativ total kun opp til en bestemt dato i grafikken i LuckyTemplates.








