DAX Studio EVALUATE Nøkkelord: Grunnleggende eksempler

Lær å bruke DAX Studio EVALUATE nøkkelordet med grunnleggende eksempler og få en bedre forståelse av hvordan dette kan hjelpe deg med databehandling.
Denne opplæringen vil diskutere funksjonen Query-funksjonen i . Du lærer hvordan du bruker og maksimerer funksjonsspørringer for å få resultatene og dataene du ønsker. Du vil også forstå hvordan de jobber med å generere spesifikke resultater.
Innholdsfortegnelse
Opprette en funksjonsforespørsel
Power Query lar brukere definere egendefinerte funksjoner som tilordner et sett med argumenter til en enkelt verdi. For å demonstrere, høyreklikk på plassen i spørringsruten. Klikk deretter på Ny spørring og velg Blank spørring.
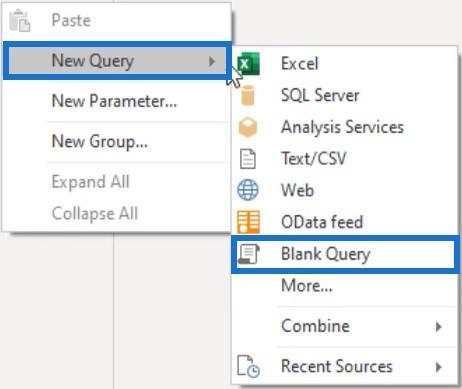
Deretter åpner du Advanced Editor-vinduet og sletter alt innholdet. Hvis du vil konstruere en egendefinert funksjon, må du starte med et sett med parenteser. Definer deretter en kommaseparert liste over parametere innenfor disse parentesene. Deretter skriver du inn gå-til-tegnet , som er kombinasjonen av lik- og større enn-tegnet, etterfulgt av funksjonsteksten.
I dette eksemplet er parameterne a og b , og funksjonskroppen er a + b . Gi søket et navn Add2Values .
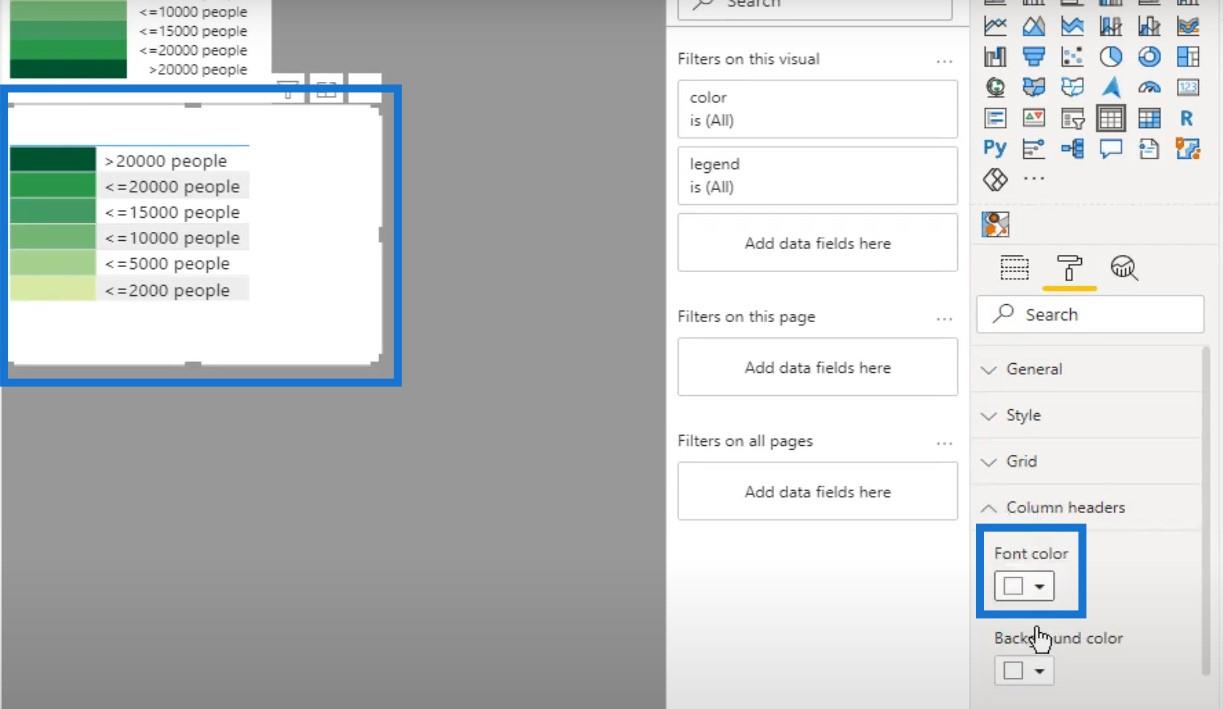
Slik ser funksjonsspørringen ut.
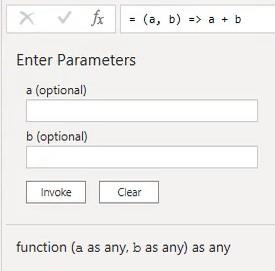
Ved siden av spørringsnavnet i spørringsruten kan du se fx- ikonet som indikerer at det er en funksjonsspørring.

For å starte funksjonen, skriv inn en verdi for hver parameter og trykk på Invoke .
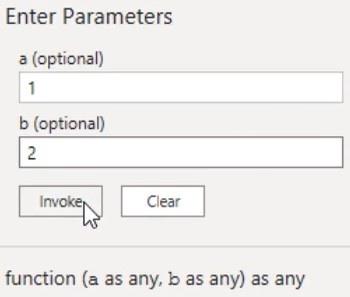
Hvis du trykker på Invoke, opprettes en ny spørring kalt Invoked Function , som inneholder resultatet av de angitte parameterne. I formellinjen vil du også se at den refererer til funksjonsspørringen etter navn og tilordner verdiene til parameterne.
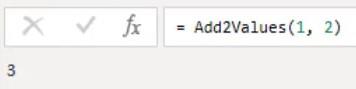
For å legge til verdier fra forskjellige kolonner, kan du også bruke samme funksjonsspørring. Opprett en ny spørring og åpnevindu. Deretter skriver du inn følgende kode for å lage en liten tabell.

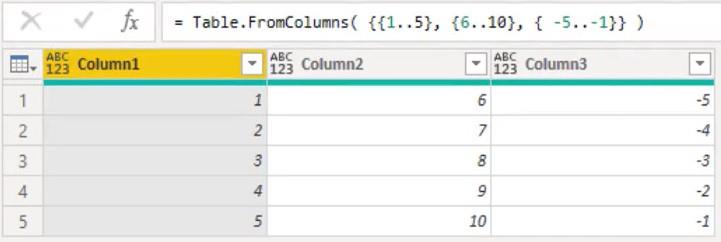
Påkalle en egendefinert funksjonsspørring
For å starte en egendefinert funksjon på hver rad i tabellen, kan du gå til fanen Legg til kolonne og velge Aktiver egendefinert funksjon .
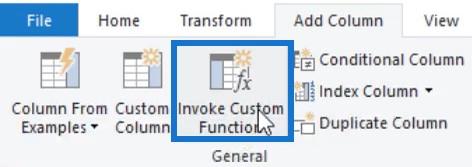
En annen måte er å klikke på minitabellikonet i øvre venstre hjørne av forhåndsvisningen og velge Påkall egendefinert funksjon.
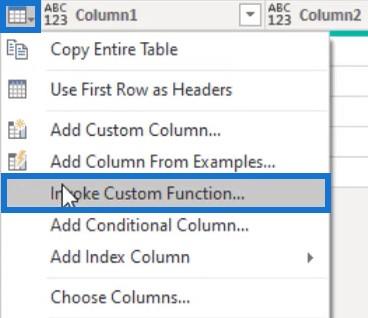
Hvis du klikker på Aktiver egendefinert funksjon, vil en dialogboks vises. Skriv inn AddValues som kolonnenavn og velg Add2Values som funksjonsspørring. Sett deretter verdiene for hver parameter.
I dette eksemplet er verdiene i kolonne 1 og 2.
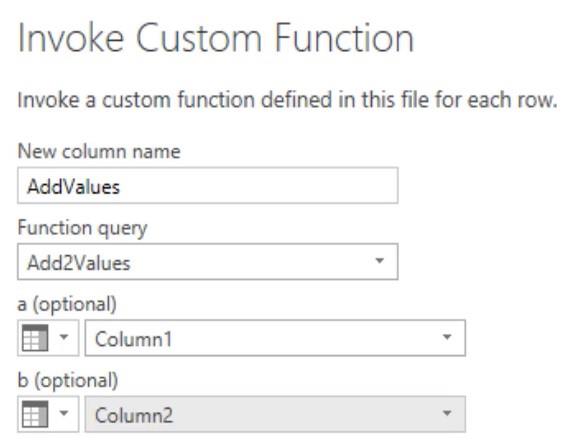
Du kan se at en ny kolonne er lagt til i tabellen. Verdiene inne i kolonnen er summen av radverdiene i kolonne 1 og 2.
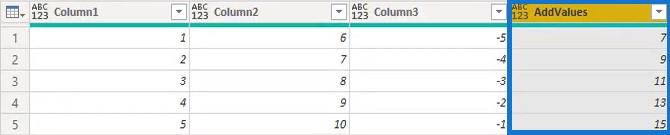
Fjerne et argument
Hvis du fjerner ett av argumentene i formelen, vil verdiene i den nye kolonnen gi en Feil . I dette eksemplet er Kolonne2 fjernet fra formelen.
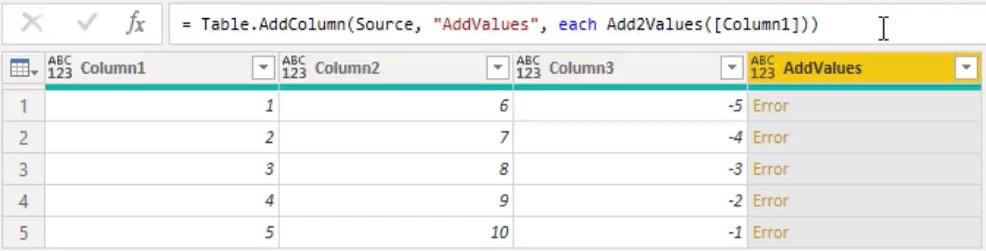
Hvis du klikker på plassen ved siden av feilverdien, vil du se feilmeldingen under forhåndsvisningsruten.
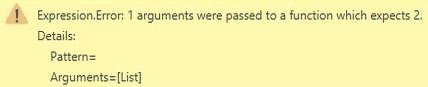
Den tilpassede funksjonen har et nødvendig sett med parametere som lar oss lage valgfrie funksjonsparametere.
For neste trinn, gå tilbake til Add2Values- funksjonsspørringen og åpne Advanced Editor-vinduet. Deretter legger du til nøkkelordet valgfritt innenfor parentesen og klikker på Ferdig.

Hvis du går tilbake til SumExample , vil du se at feilverdiene i den siste kolonnen blir til nullverdier. Å bruke operatoren på verdier som inkluderer en null vil alltid returnere en null.
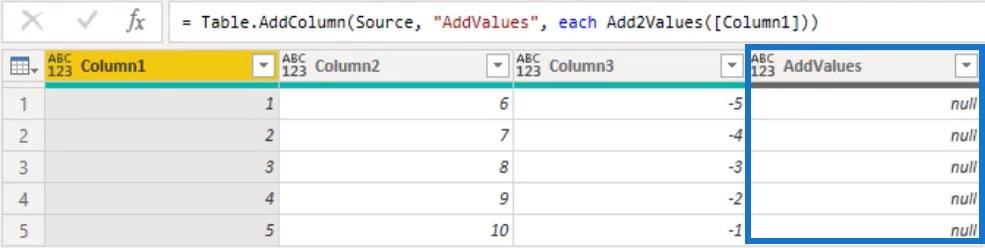
En annen ting å være klar over er at Function Query aksepterer argumenter av enhver type. Dette kan potensielt forårsake problemer fordi du kan sende en tekstverdi og få opp en annen feil. Tilleggsoperatoren kan ikke brukes på operander av den datatypen.
I Advanced Editor-vinduet kan du skrive inn funksjoner ved å legge til nøkkelordet som . Bortsett fra å skrive inn parameterne, kan du også tilordne en returtype til funksjonen etter parentesene.

Legge til et argument
Hvis du legger til for mange argumenter, får du også feilverdier. Hvis du skriver inn kolonne 2 og 3 i formellinjen, vil den siste kolonnen vise feilverdier.
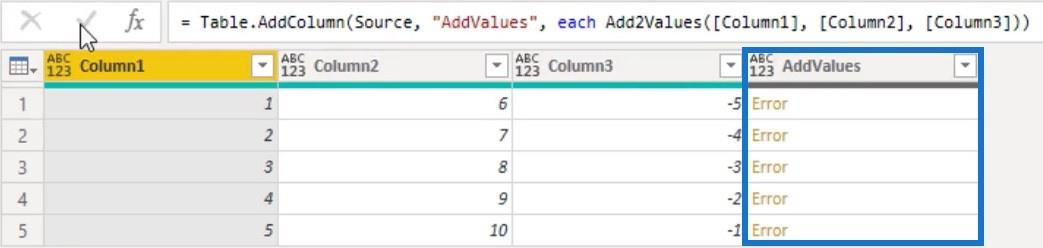
Igjen, hvis du klikker på plassen ved siden av feilverdien, vil du se feilmeldingen under forhåndsvisningsruten.

Det er en som hjelper å håndtere en situasjon som denne. Opprett først en ny tom spørring og skriv inn Function.From-funksjonen i formellinjen. Du vil da se dokumentasjon av funksjonen.
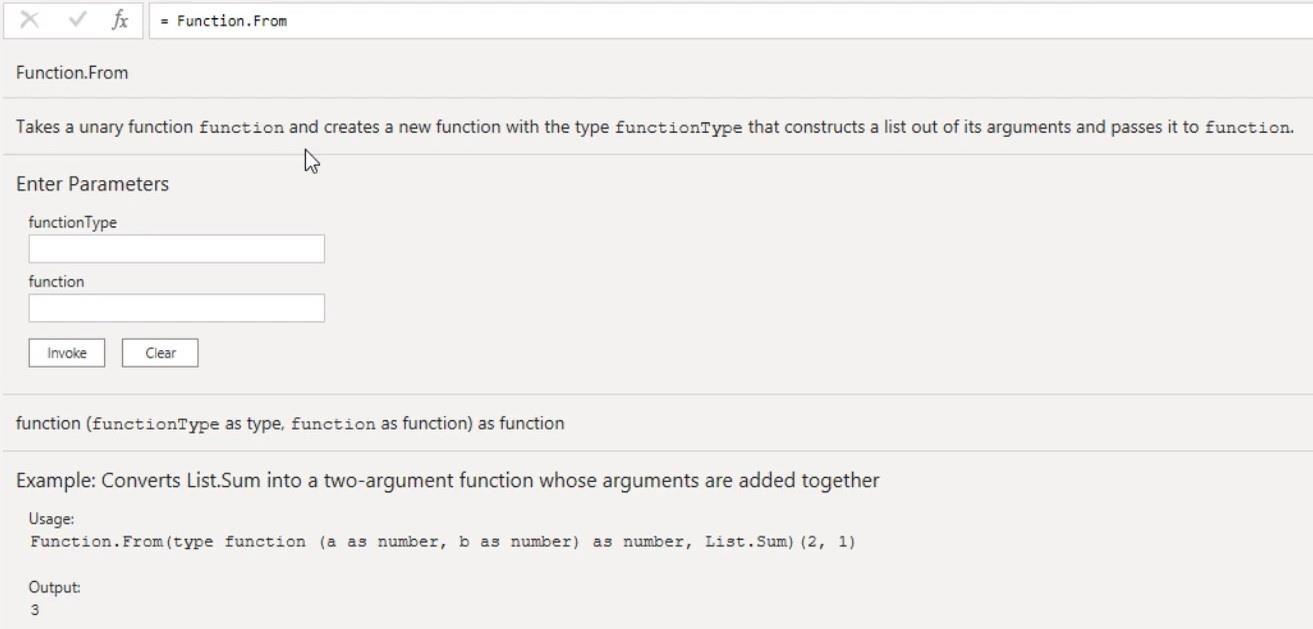
For å demonstrere, dupliser Add2Values- funksjonsspørringen og åpne Advanced Editor-vinduet. Skriv deretter inn Function.From i begynnelsen av syntaksen.
For det første argumentet, input- funksjonen som funksjonstype. For det andre argumentet, skriv inn List.Sum for å summere verdiene og returnere en liste. Når du er ferdig, klikker du OK og gir nytt navn til spørringen til Legg til verdier .

Deretter går du tilbake til SumExample Table Query og endrer funksjonsspørringen til AddValues . Du vil se at kolonnen AddValues nå har summen av hver radverdier i kolonnen.
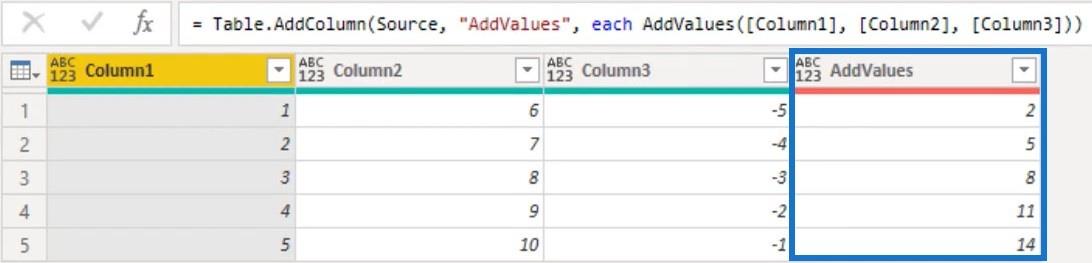
Selv om to parametere bare ble deklarert i funksjonstypen, kan du starte funksjonen med så mange argumenter du vil. Dette er fordi alle argumenter slås sammen til en enkelt liste før den sendes til funksjonen.
Hvordan du navngir parameterne dine spiller ingen rolle.
Hvis du skriver en egendefinert funksjon i Function.From og du må referere til et element, må du bruke posisjonsindeksoperatoren for å få tilgang til elementet i listen.
Forstå unære funksjoner
Unære funksjoner er funksjoner som du ser hele tiden. Mange av standard bibliotekfunksjoner tar funksjoner som argumenter, og disse parameterfunksjonene er ofte unære. Det betyr at funksjonen bare tar ett enkelt argument.
Som et eksempel kan du legge til en filtereksempelspørring ved å opprette en ny tom spørring. Deretter åpner du Advanced Editor-vinduet og skriver inn følgende syntaks.
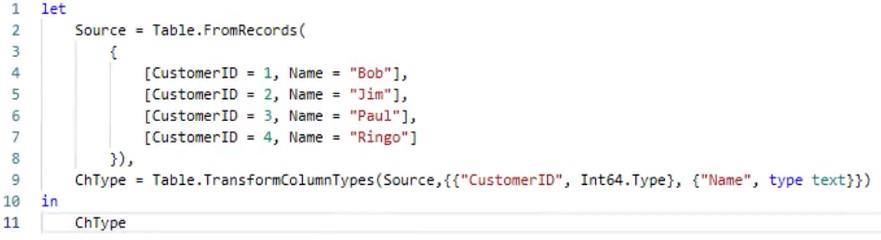
Når du er ferdig, vil du se en tabell med kolonnene Kunde-ID og Navn i forhåndsvisningsruten. Gi søket et navn FilterExample .
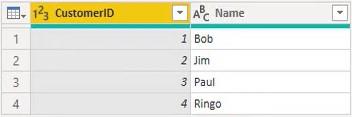
Skrive koder i en funksjonsspørring
I stedet for å bruke brukergrensesnittet til å generere koden, kan du bare skrive koden selv. Hvis du vil velge rader der kunde-ID er større enn 2, klikker du fx ved siden av formellinjen for å angi et trinn manuelt. Power Query returnerer automatisk variabelnavnet til det siste trinnet i ruten Applied Steps.
Deretter skriver du inn Table.SelectRows -funksjonen og dens argumenter i formellinjen. Det første og andre argumentet må være henholdsvis en tabell og en betingelse som funksjon. I dette eksemplet er det første argumentet ChType , og det andre argumentet er en egendefinert funksjon som får frem kunde-IDen større enn 2.
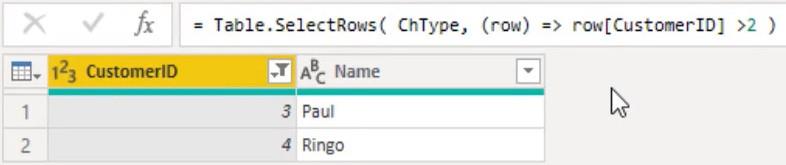
En annen måte er å bruke hvert nøkkelord, som er en forkortelse for en unær funksjon. Den tar en enkelt navnløs variabel som argument og er representert med understreking ( _ ). For å demonstrere, åpne Advanced Editor-vinduet og endre den tilpassede funksjonen.
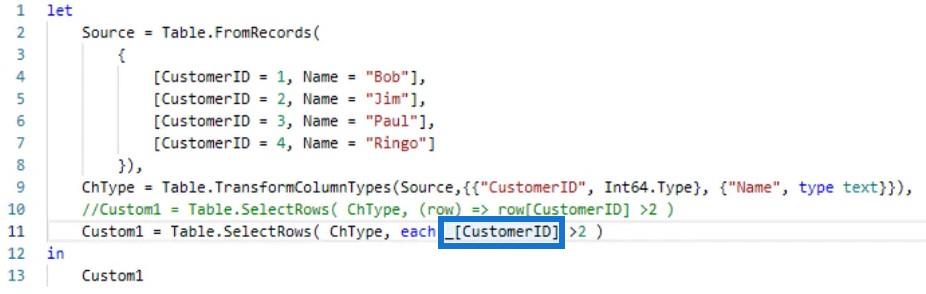
Når du trykker på Ferdig, kan du se at det genererer de samme resultatene.
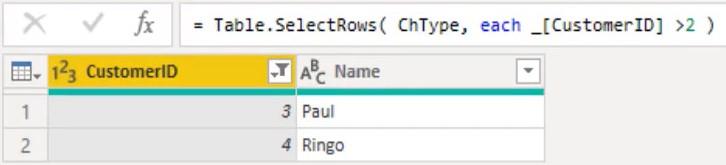
For å forbedre lesbarheten til formelen kan du utelate understreken når du får tilgang til felt eller kolonner.
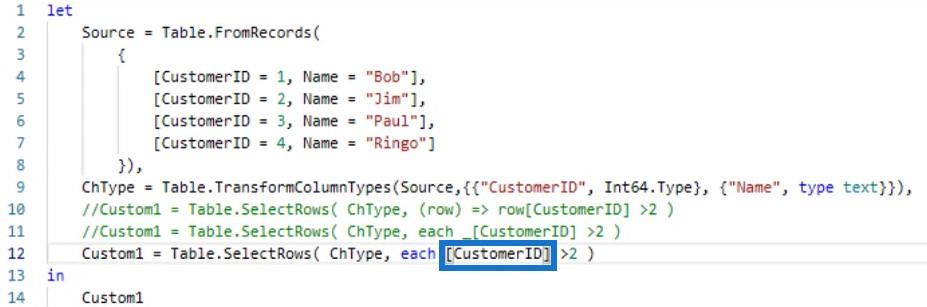
Hvis du går tilbake til Advanced Editor-vinduet og fjerner understrekingen i den tilpassede funksjonen, vil det fortsatt returnere de samme resultatene.
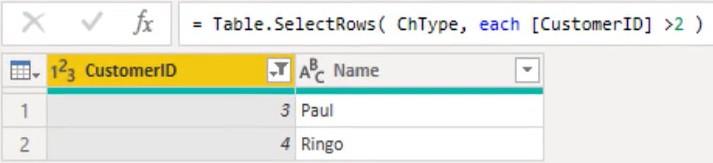
Alle uttrykkene er like med hverandre. Men fra et lese- og skrivestandpunkt er den siste versjonen definitivt lettere å forstå. Når du oppretter dette trinnet gjennom brukergrensesnittet, bruker M- motoren stenografinotasjonen.
Konklusjon
En funksjonsspørring bruker og maksimerer funksjoner for å skaffe data. De hjelper til med å få frem eller samle spesifikk informasjon fra en tabell eller kilde for å gi resultater. Du kan bruke disse funksjonene til å effektivt skape og forbedre dine datautviklingsferdigheter.
Melissa
Lær å bruke DAX Studio EVALUATE nøkkelordet med grunnleggende eksempler og få en bedre forståelse av hvordan dette kan hjelpe deg med databehandling.
Finn ut hvorfor det er viktig å ha en dedikert datotabell i LuckyTemplates, og lær den raskeste og mest effektive måten å gjøre det på.
Denne korte opplæringen fremhever LuckyTemplates mobilrapporteringsfunksjon. Jeg skal vise deg hvordan du kan utvikle rapporter effektivt for mobil.
I denne LuckyTemplates-utstillingen vil vi gå gjennom rapporter som viser profesjonell tjenesteanalyse fra et firma som har flere kontrakter og kundeengasjementer.
Gå gjennom de viktigste oppdateringene for Power Apps og Power Automate og deres fordeler og implikasjoner for Microsoft Power Platform.
Oppdag noen vanlige SQL-funksjoner som vi kan bruke som streng, dato og noen avanserte funksjoner for å behandle eller manipulere data.
I denne opplæringen lærer du hvordan du lager din perfekte LuckyTemplates-mal som er konfigurert til dine behov og preferanser.
I denne bloggen vil vi demonstrere hvordan du legger feltparametere sammen med små multipler for å skape utrolig nyttig innsikt og grafikk.
I denne bloggen vil du lære hvordan du bruker LuckyTemplates rangering og tilpassede grupperingsfunksjoner for å segmentere et eksempeldata og rangere det i henhold til kriterier.
I denne opplæringen skal jeg dekke en spesifikk teknikk rundt hvordan du viser kumulativ total kun opp til en bestemt dato i grafikken i LuckyTemplates.








