DAX Studio EVALUATE Nøkkelord: Grunnleggende eksempler

Lær å bruke DAX Studio EVALUATE nøkkelordet med grunnleggende eksempler og få en bedre forståelse av hvordan dette kan hjelpe deg med databehandling.
I denne opplæringen får vi en rask oversikt over hva forretningsprosessflyter er og hvordan de fungerer. Dette er mer som en Power Apps-funksjon i stedet for en Power Automate-funksjon. Forretningsprosessflyter er en måte å gjøre dagens tradisjonelle forretningsprosess mye enklere ved å legge til en sjekkliste eller en flyt rundt den.
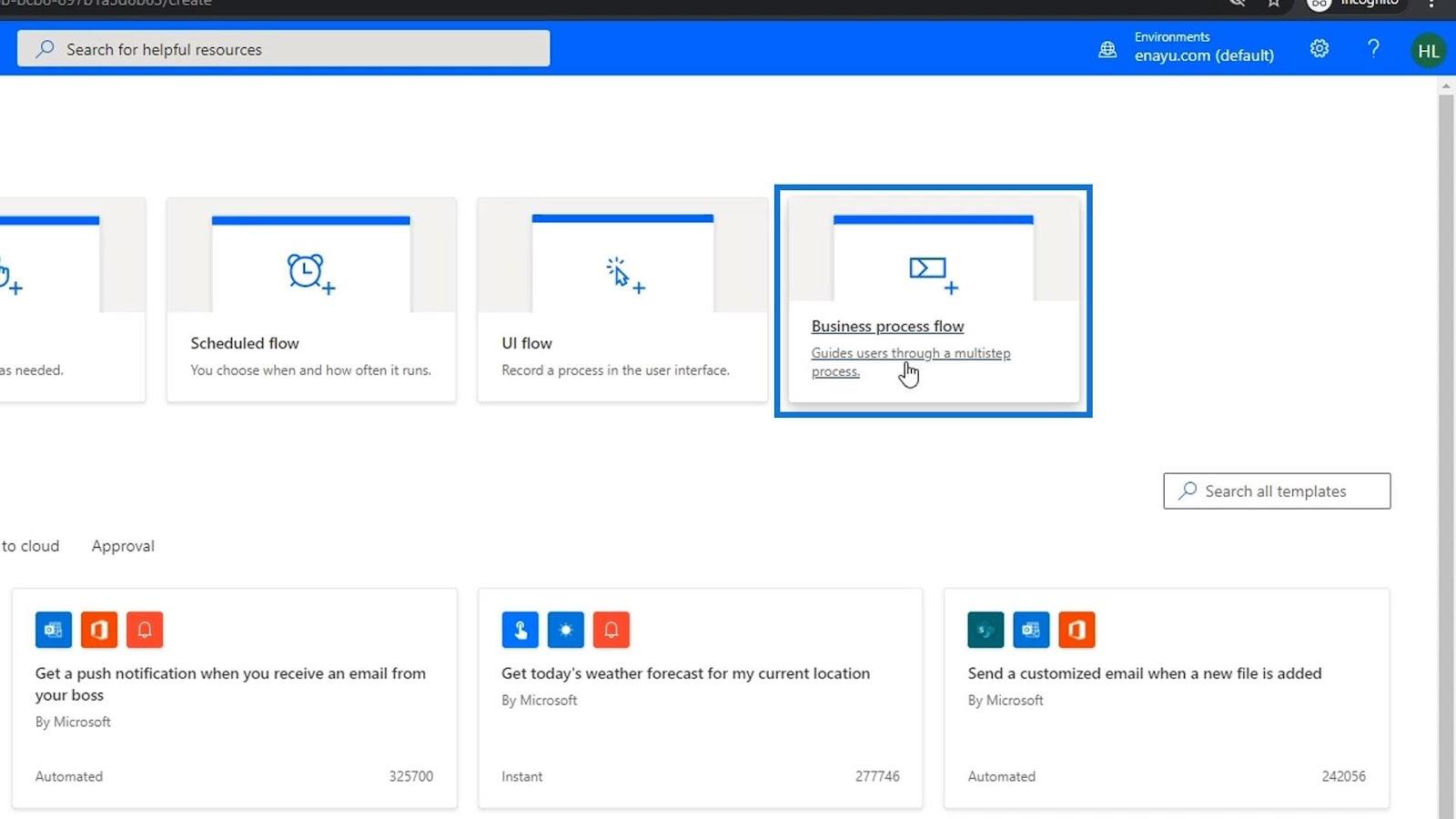
Innholdsfortegnelse
Forstå forretningsprosessflyter
La oss si at vi kan ha en forretningsprosess der vi ombord og ansetter. Det er en prosess som HR-teamet vanligvis følger. Etter at de blir ansatt, sørger vi for at de har en bærbar datamaskin, de kjenner nødvendig bedriftsinformasjon, og vi får navn, telefonnumre, adresse og lignende. HR har sikkert en liten sjekkliste og skjemaer som de må fylle ut for den personen.
Med forretningsprosessflyter kan vi lage en digitalisert prosess for alle disse tingene. Så i stedet for at HR-en tenker på riktig sekvens av den vanlige manuelle prosessen, eller hvis de virkelig har fått all informasjonen de trenger, kan vi lage en prosess som HR-teamet kan følge sekvensielt.
Formålet med forretningsprosessflyter er å sette struktur rundt en pågående forretningsprosess og å sette en sjekkliste rundt den.
En forretningsprosess er helt i hendene på personen som bruker den. De gjør bare det ene etter det andre og så videre som en trinnvis prosess. Med dette gjør det en forretningsprosess mye enklere uten å gjøre den automatisert på noen måte.
Opprette forretningsprosessflyter
La oss nå lage et eksempel på forretningsprosessflyt. Først må vi bytte miljøet vårt til et som har en enhet. Så sørg for at du har opprettet et miljø først. Klikk deretter på miljøene og endre det fra vårt standardmiljø til det nye miljøet med entitet.
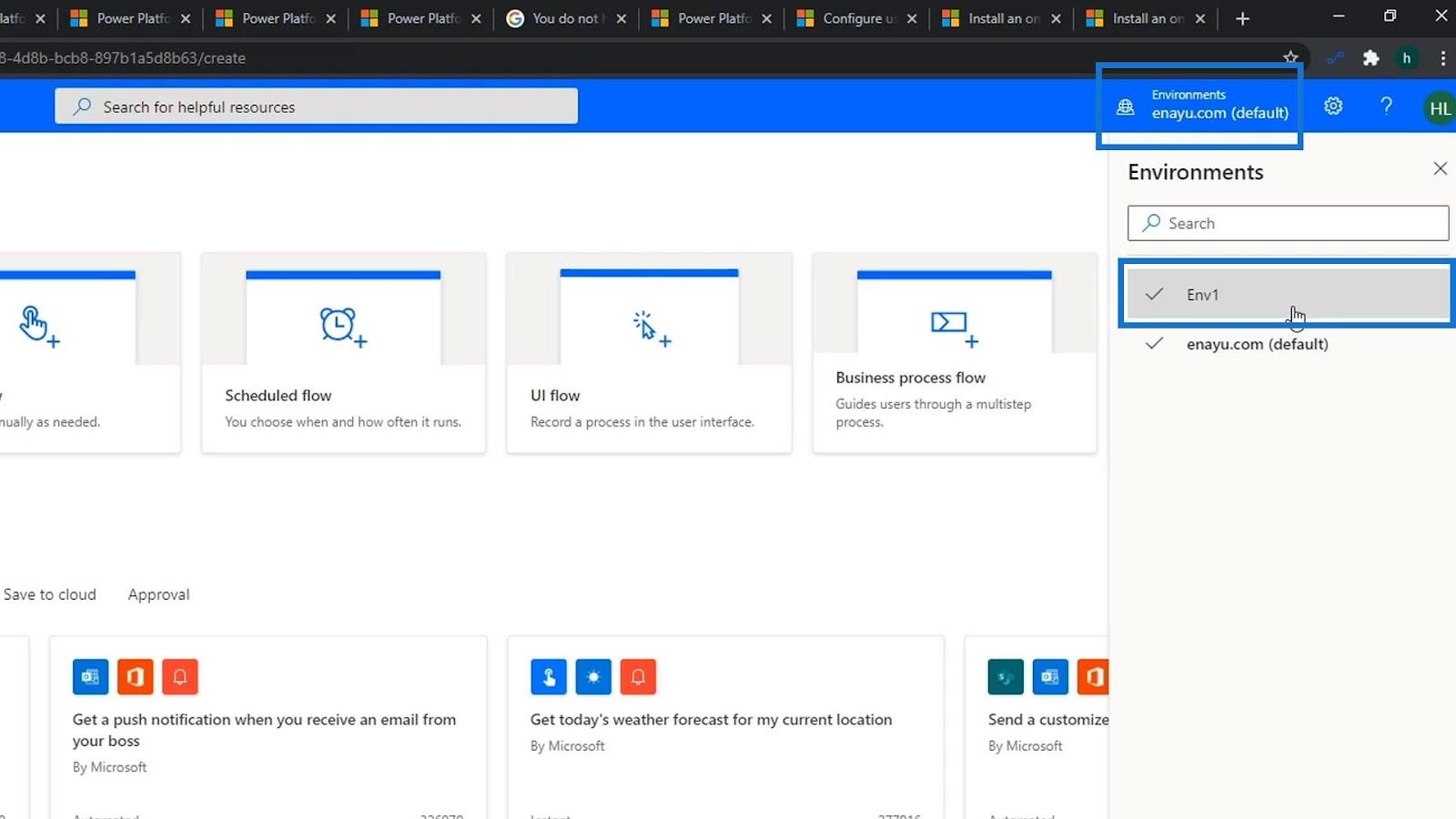
La oss nå klikke på forretningsprosessflyten .
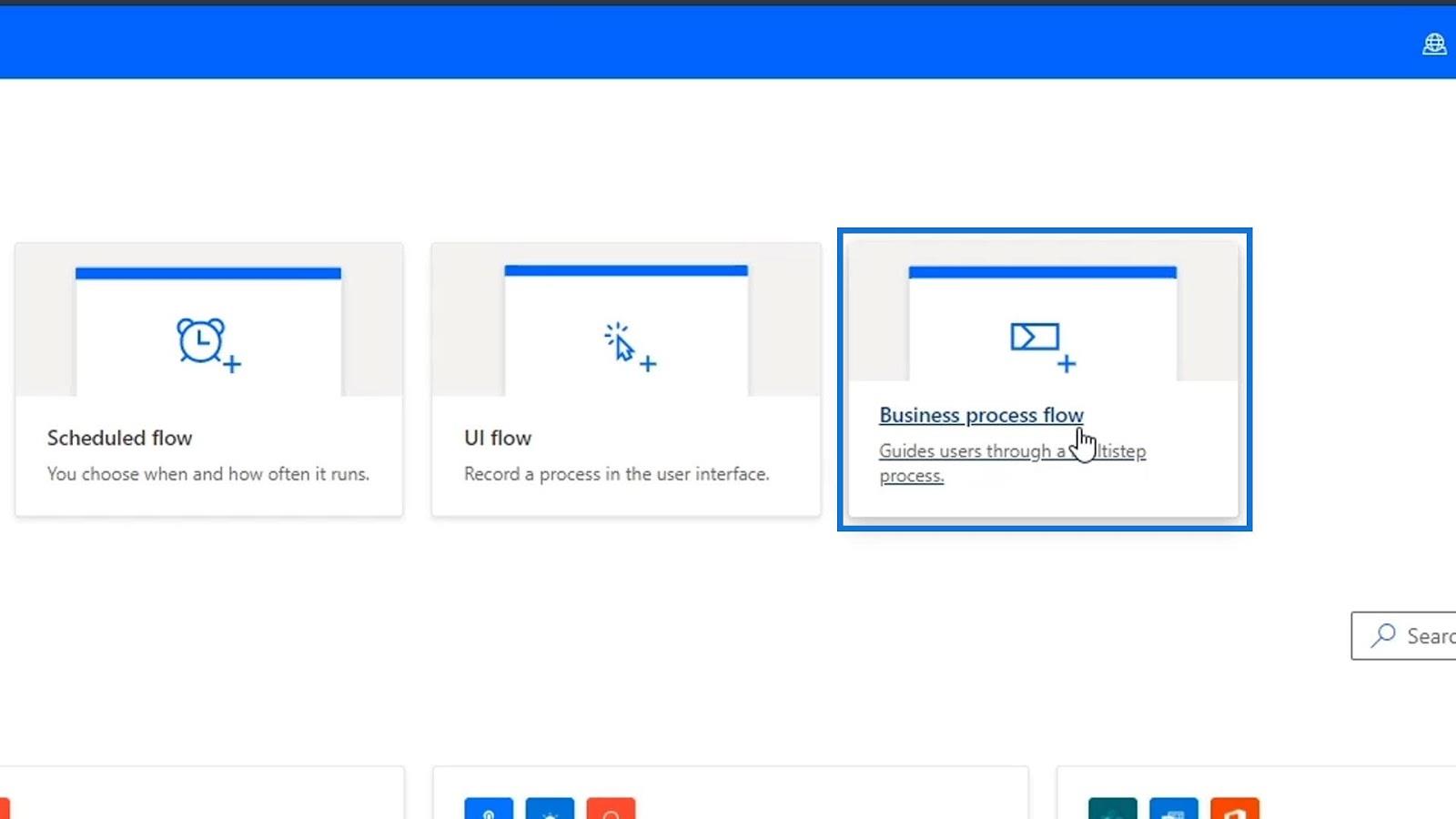
La oss kalle det " OnboardingANewEmployee ".
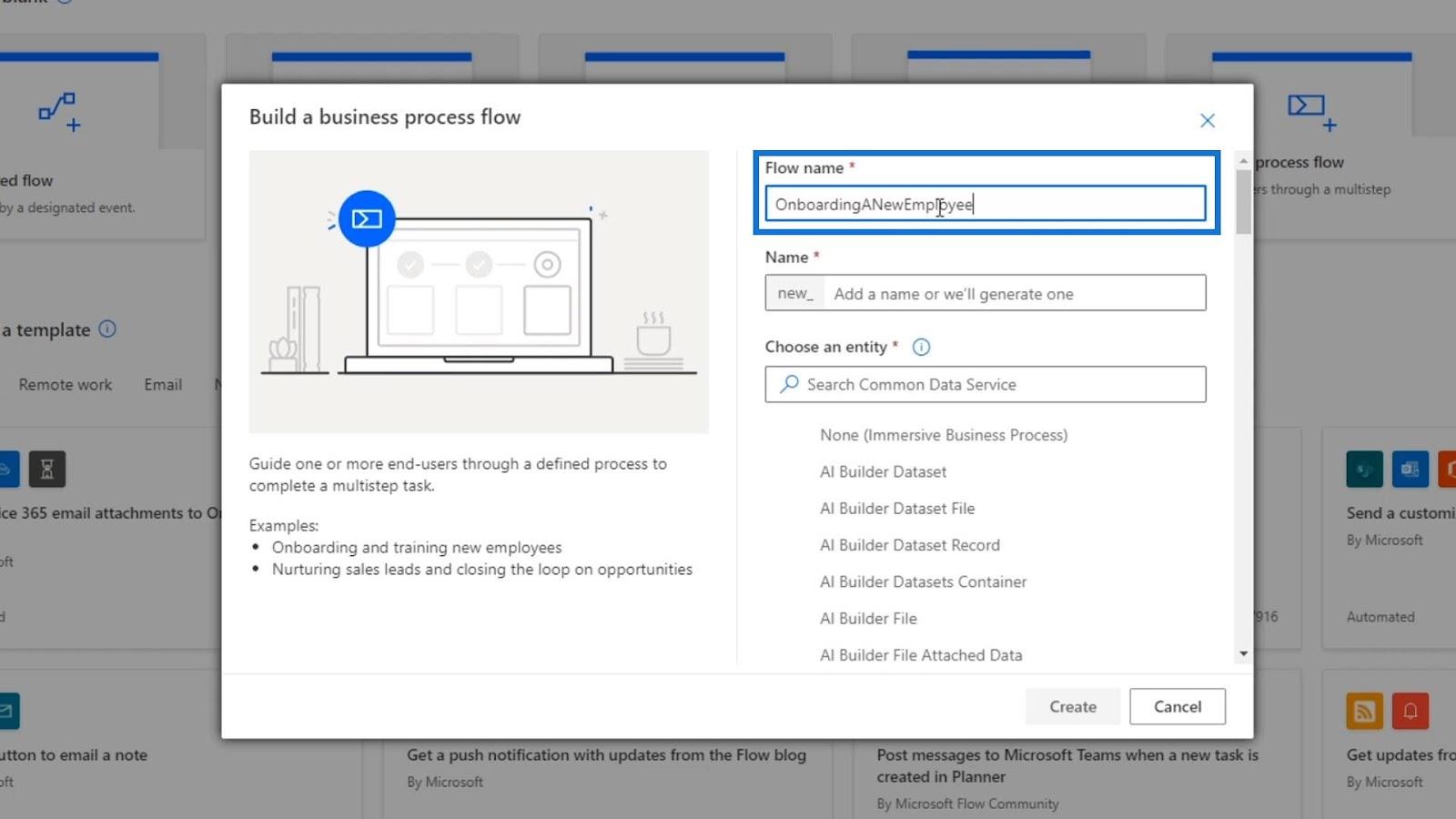
For tekstboksen Velg en enhet ...
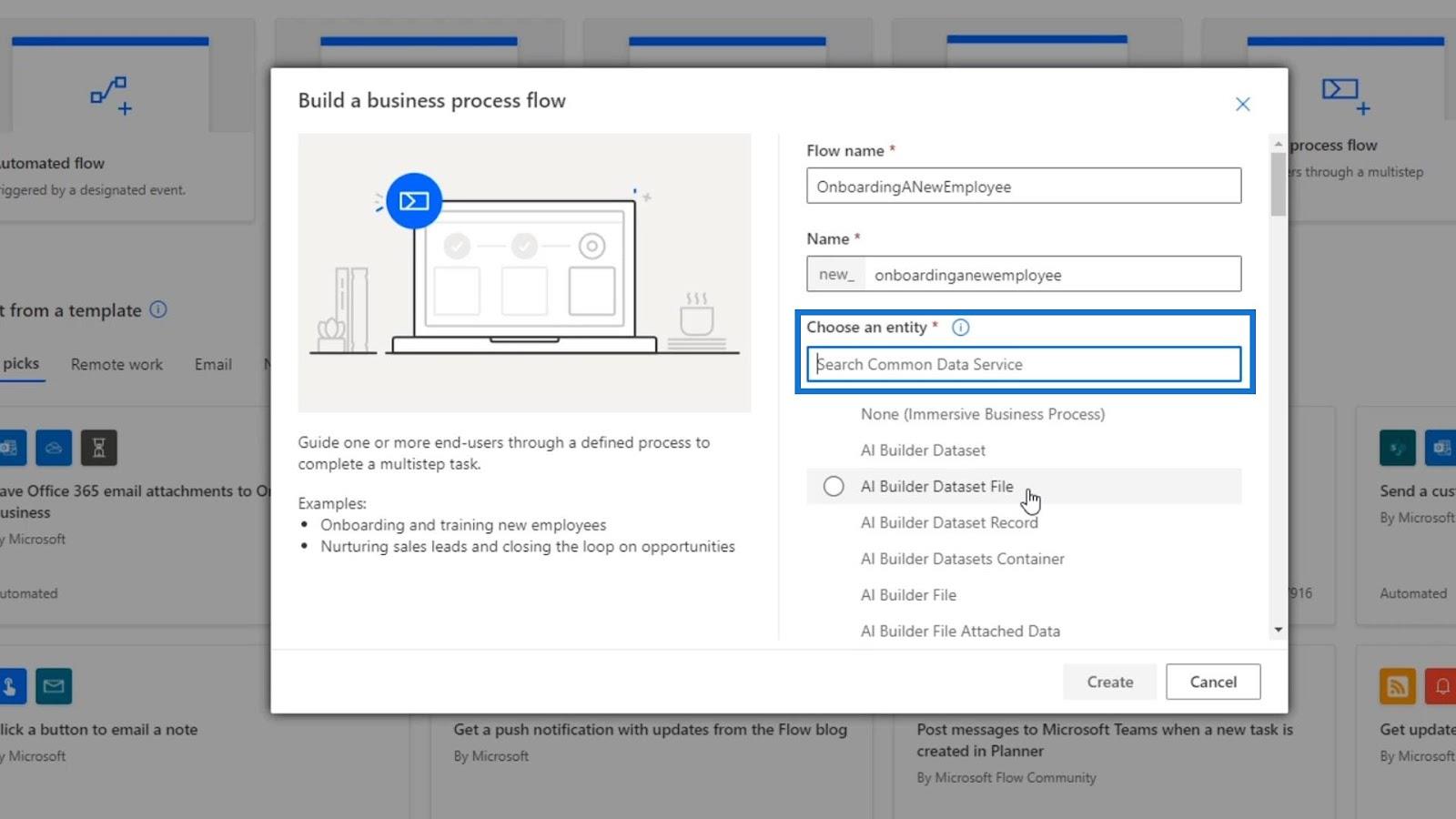
…rull ned og se etter NewEmployee , klikk på avmerkingsboksen og klikk på Opprett- knappen.
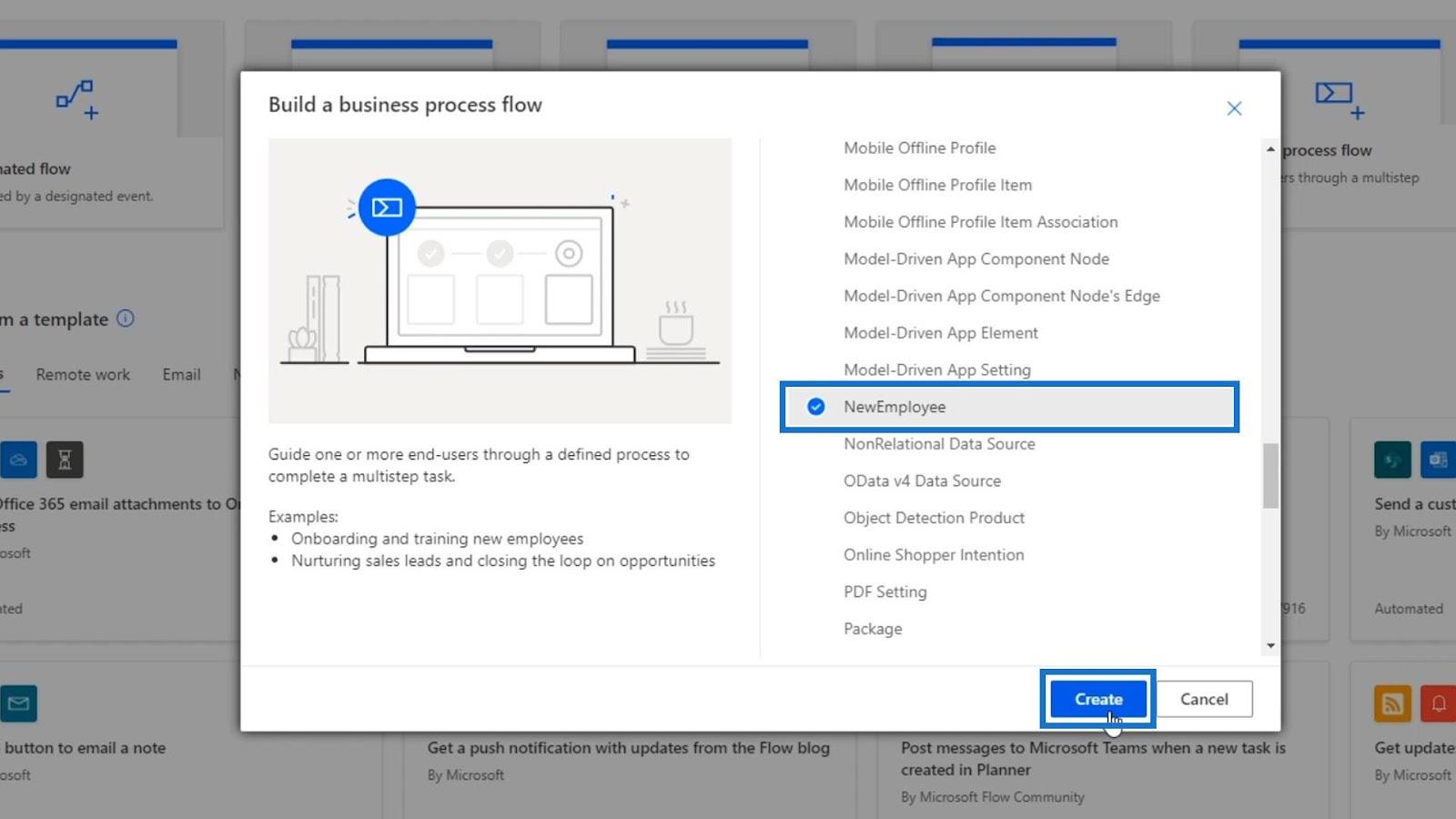
Det kan ta noen minutter å laste opp, men det vil da omdirigere oss til denne siden. Dette er ikke vårt vanlige flytdiagram. Dette er et forretningsprosessdiagram som er helt forskjellig fra et flytdiagram.
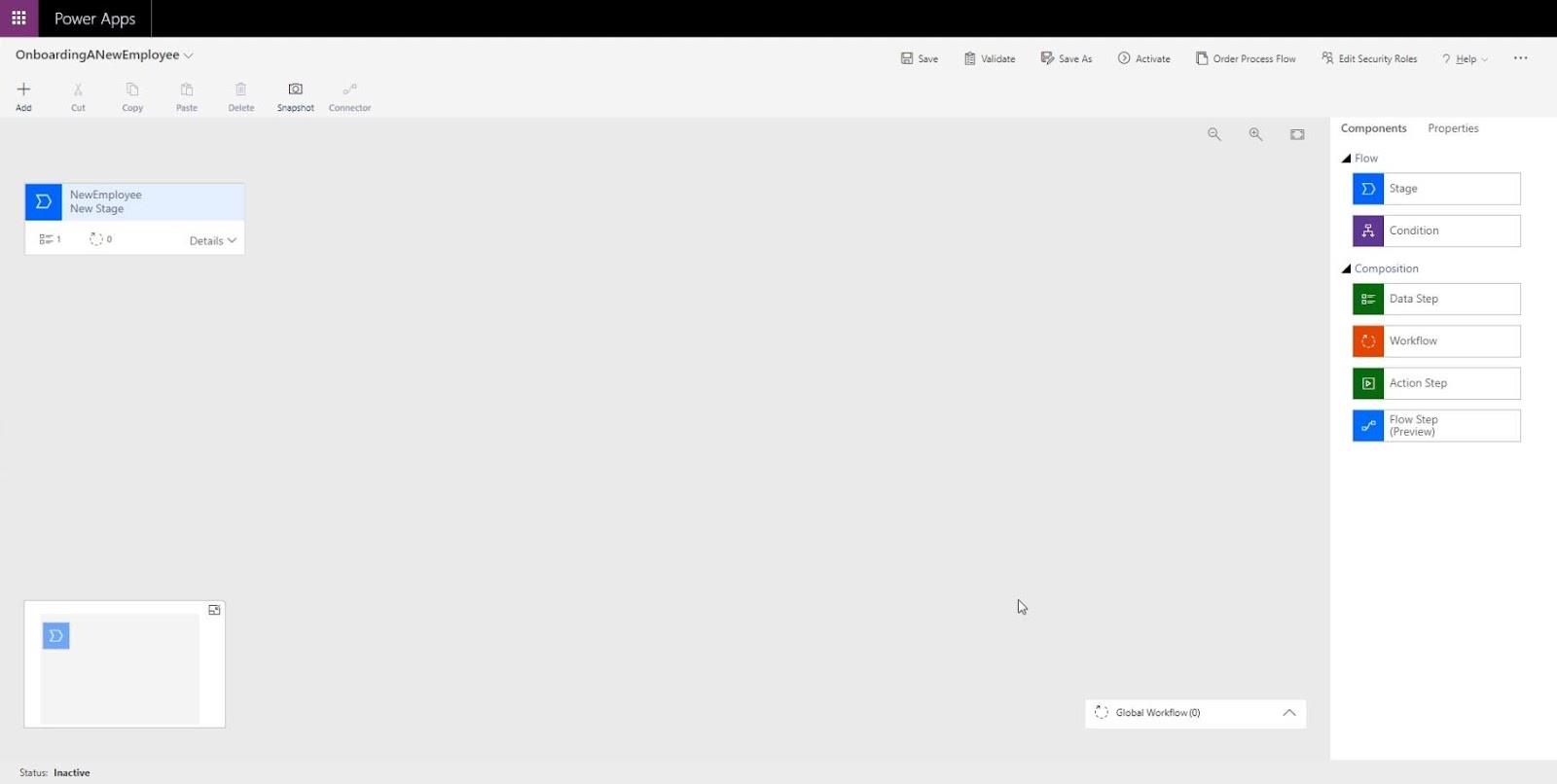
Forretningsprosessflytdiagram
Et forretningsprosessflytdiagram inneholder en rekke lignende funksjoner som vanligvis finnes i et flytdiagram .
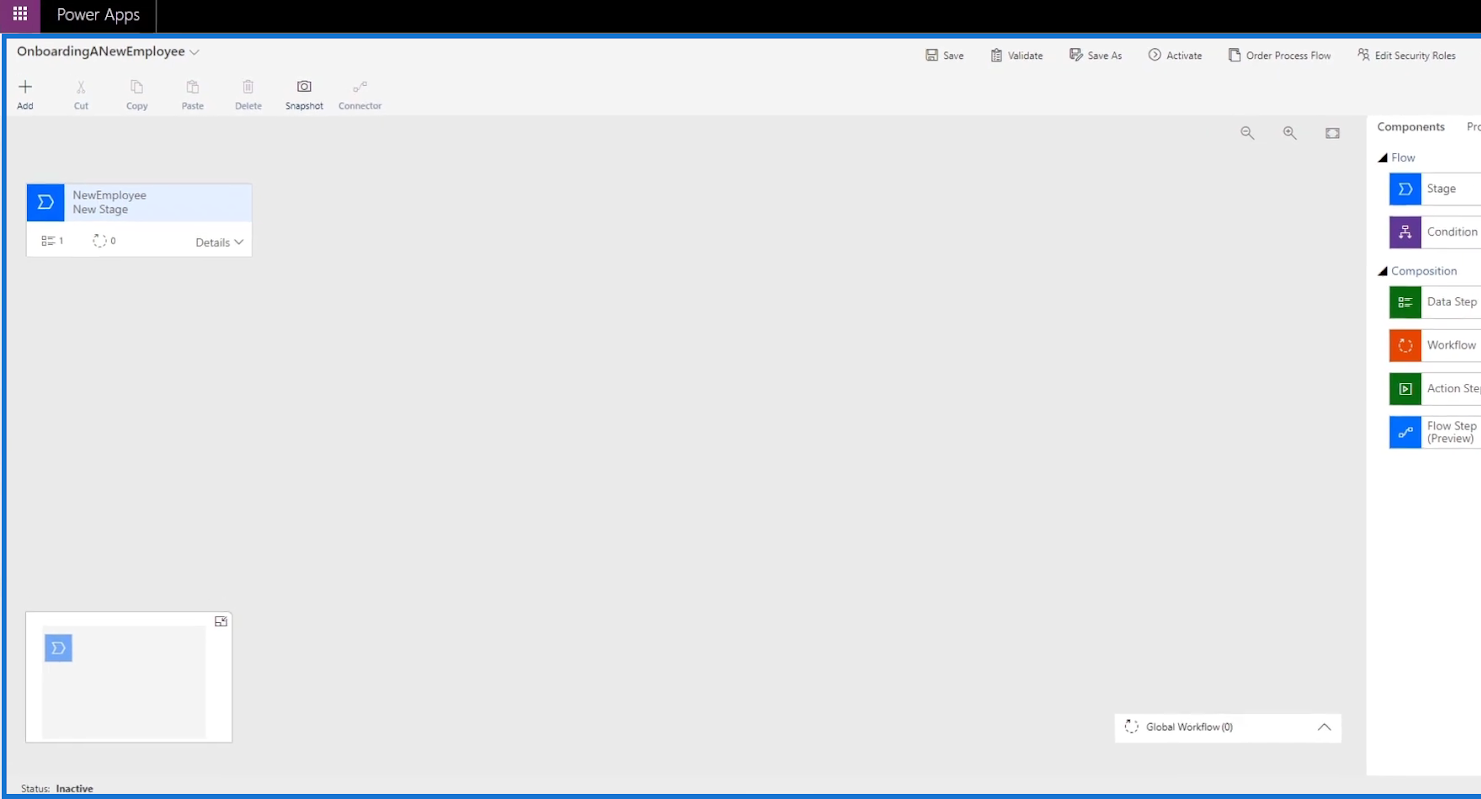
La oss nå prøve å åpne et skjema. For å gjøre det, gå tilnettsted. Klikk deretter på Data . Etterpå klikker du på Entiteter . Deretter vil listen over tilgjengelige skjemaer vises.
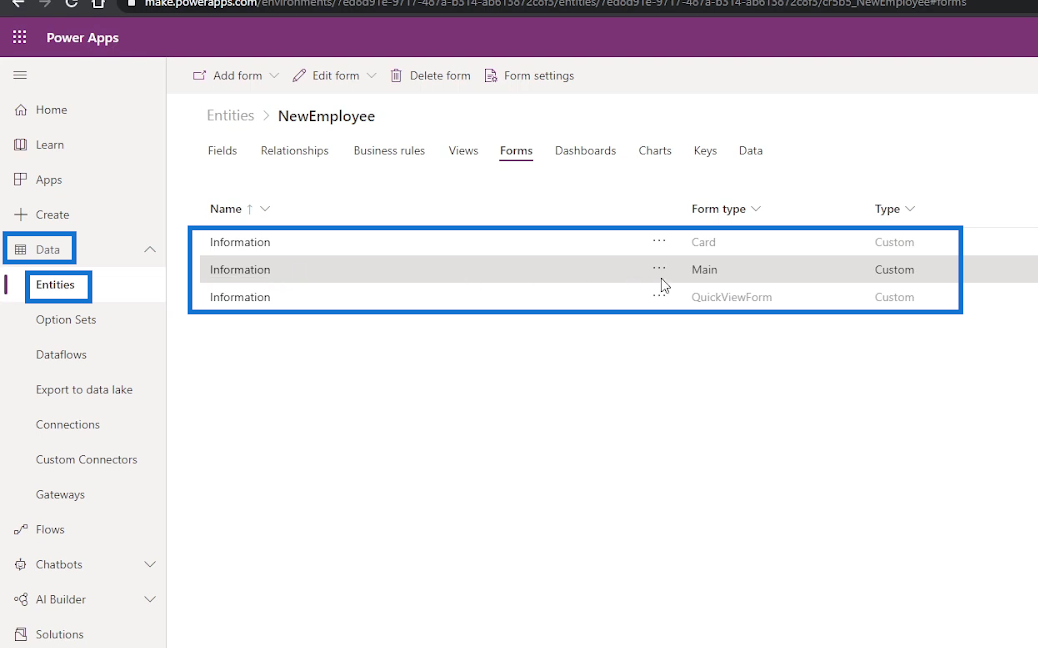
Klikk på ellipsen ( … ) fra skjemaet vi vil åpne. Klikk deretter på alternativet Rediger skjema . Til slutt klikker du på Rediger skjema i ny fane .
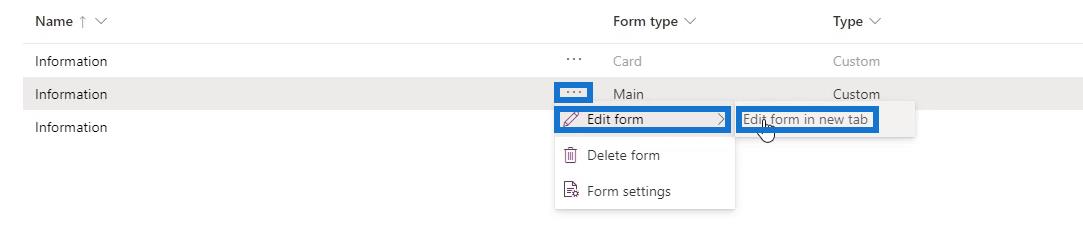
Vi vil da se skjemaet som er klart for oss å redigere.
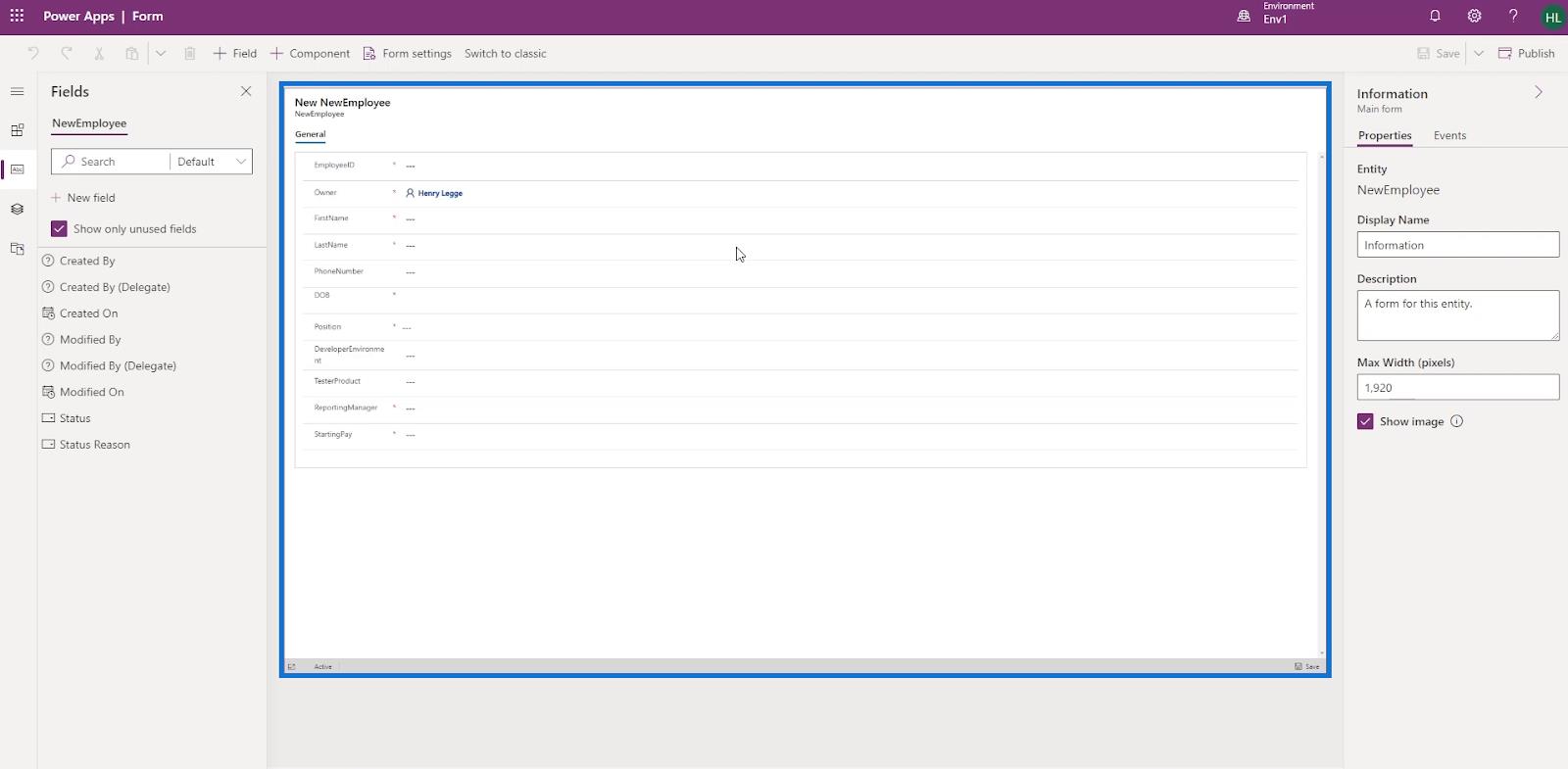
Så i stedet for at brukeren går gjennom hele prosessen med å åpne skjemaet og skrive inn alle detaljene som kreves i skjemaet, kan vi bare veilede dem om hvilke felt vi vil at brukeren skal svare på ved å opprette en forretningsprosessflyt. For eksempel kan vi la dem svare på de tre første spørsmålene i et sett med spørsmål. På denne måten kan vi lede brukeren gjennom et skjema som de må fylle ut som en del av forretningsprosessen.
Forretningsprosessflytkomponenter: trinn
Når vi ser på forretningsprosessflytdiagrammet , ser vi Stage- knappen. Når du klikker, vises scenediagrammet .
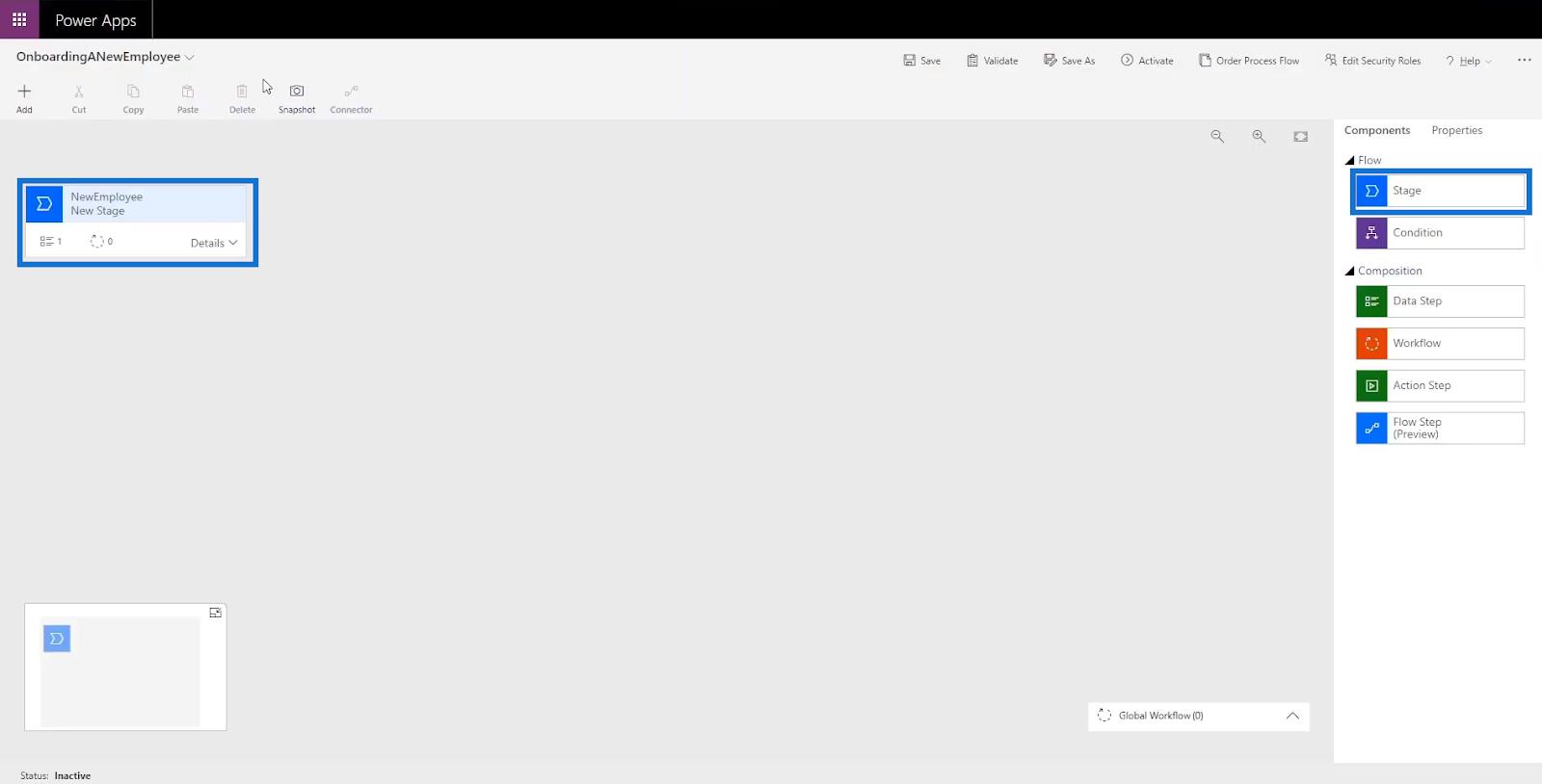
En Stage er en gruppe trinn du vil at brukeren skal følge. For eksempel ville trinn 1 være å få grunnleggende informasjon om ansatte, trinn 2 være å få lønnsinformasjon mens trinn 3 ville gjøre en bakgrunnssjekk, og trinn 4 ville skaffe dem sin bærbare datamaskin.
Forretningsprosessflytkomponenter: Datatrinn
Hvert trinn inneholder datatrinn . Når du klikker, vil diagrammet vises.
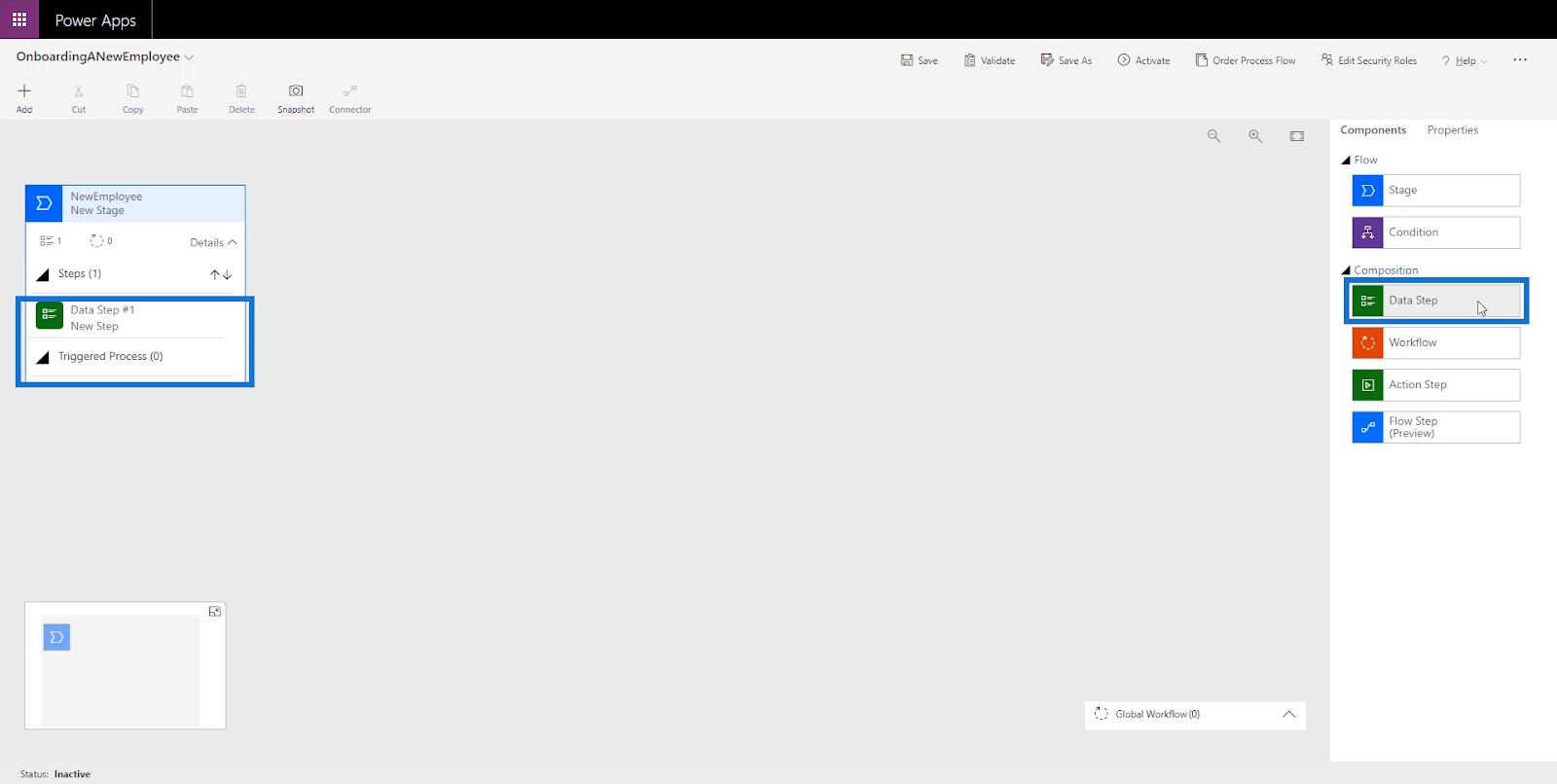
Et datatrinn er et trinn eller et antall trinn med nødvendige data som du vil at brukeren skal samle inn i forretningsprosessflyten . For eksempel kan trinn 1 tidligere, som er å få den grunnleggende personlige informasjonen til ansatte inkludere datatrinn som å få fornavnet i datatrinn #1 , få etternavnet i datatrinn #2 , få adressen i datatrinn #3 , får telefonnummeret i Data Step #4 , og så videre og så videre.
Forretningsprosessflytkomponenter: Tilstand
Vi har også tilstandsfunksjonen som vi kan stille inn. Det er her brukeren svarer på spørsmål som har visse resultater som vil få et annet trinn eller et annet datatrinn til å følge.
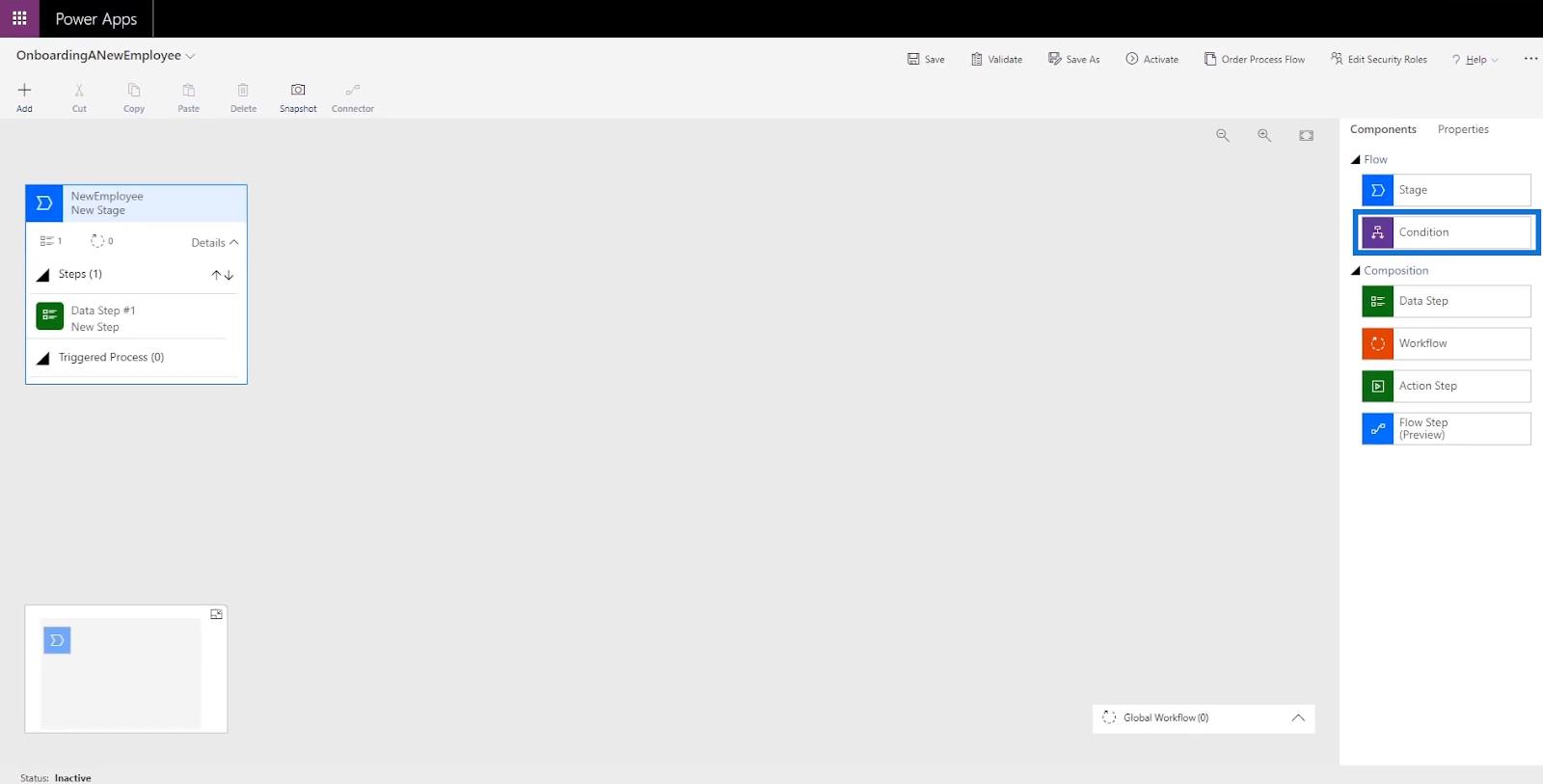
For eksempel, med bruk av Condition , kan vi angi at brukeren skal svare på DeveloperEnvironment -feltet i skjemaet hvis de er en Developer . Hvis ikke, legger de inn TesterProduct- feltet i stedet som en Tester .
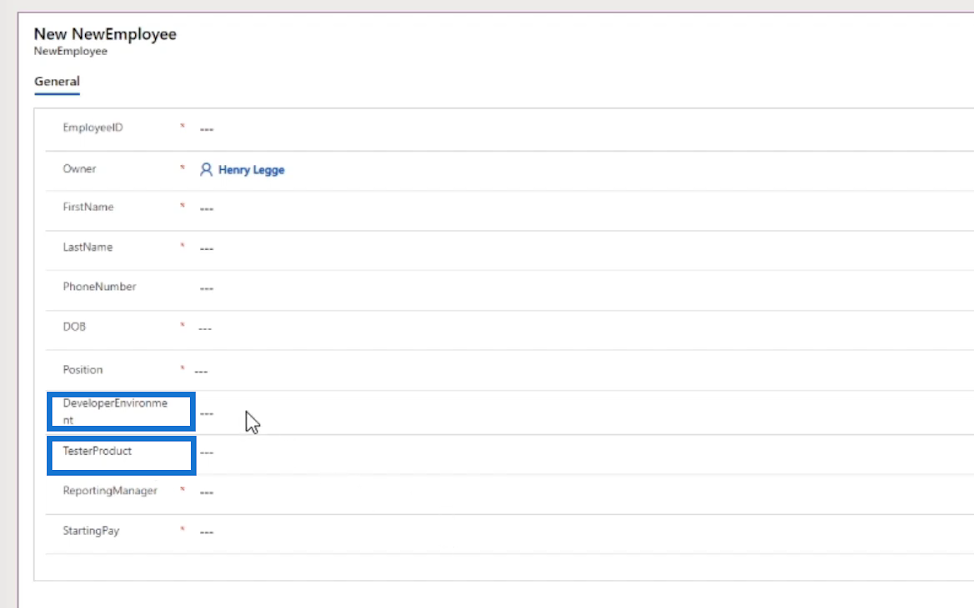
Forretningsprosessflytkomponenter: Handlingstrinn
Et handlingstrinn brukes når vi vil at brukeren skal utføre en handling som å sende data via e-post. For eksempel ber vi brukeren om å sende en e-post med grunnleggende personlig ansattinformasjon til kreditorteamet for å sikre at de får betalt. Så i stedet for å legge inn data i Data Step , ber vi brukeren om å utføre en handling.
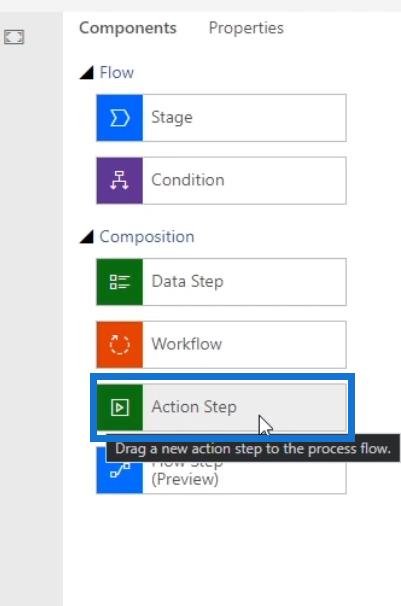
Det er også to andre forretningsprosessflytkomponenter som arbeidsflyt og flyttrinn , men vi vil ikke fokusere for mye på det i denne opplæringen.
Modifisering av scenen
Nå som vi vet bruken av de forskjellige komponentene, kan vi fortsette med å endre stadiet for vår første forretningsprosessflyt . For å gjøre det, la oss klikke på New Stage -diagrammet.
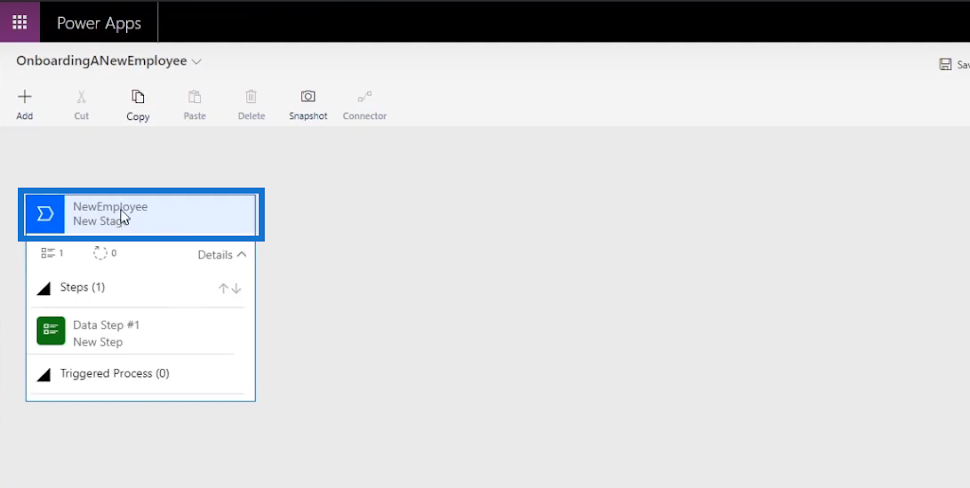
Når du klikker, vises egenskapene til scenen .
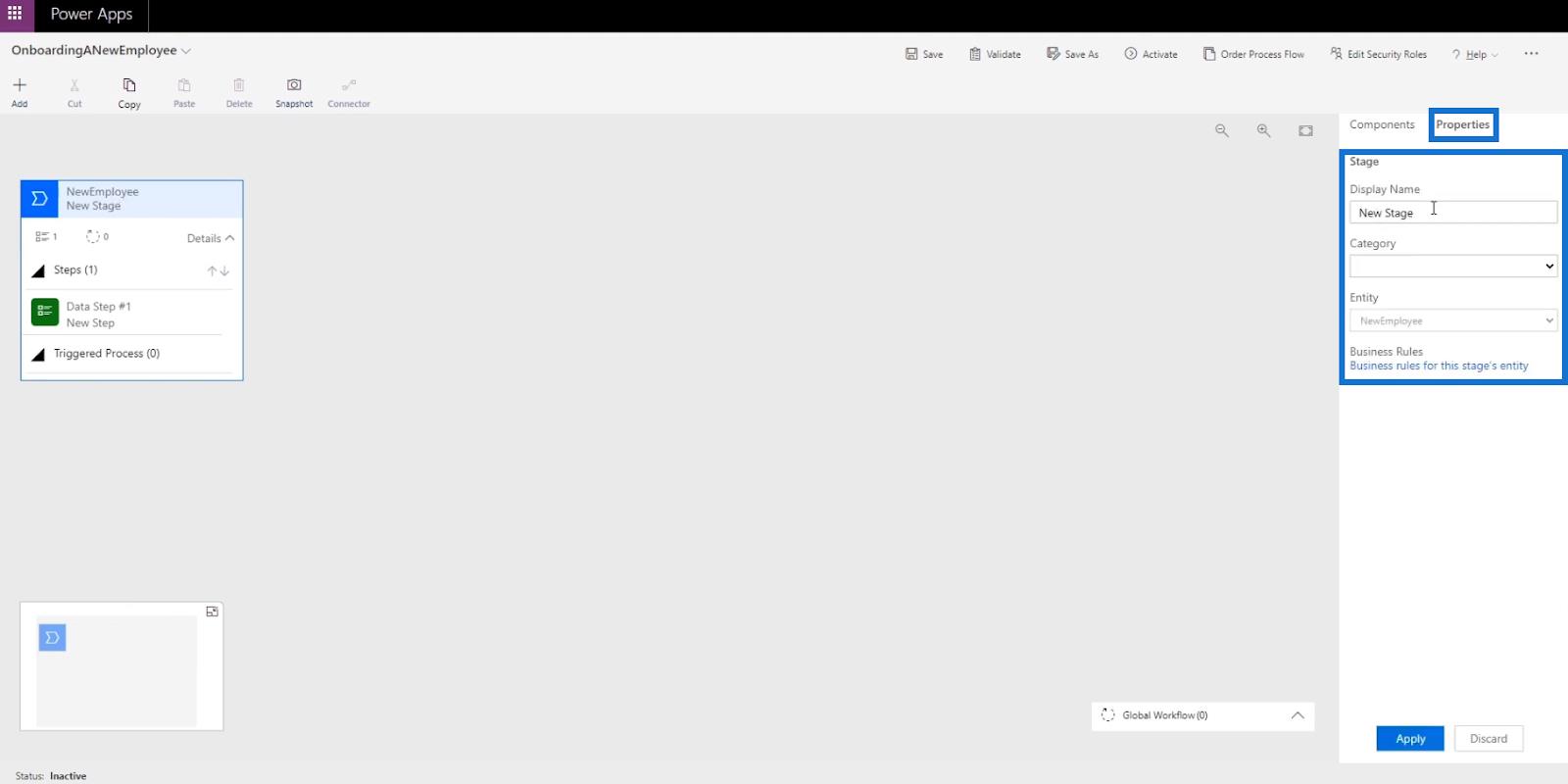
La oss deretter endre standard visningsnavn til " Få grunnleggende informasjon om ansatte " og klikk på Bruk .
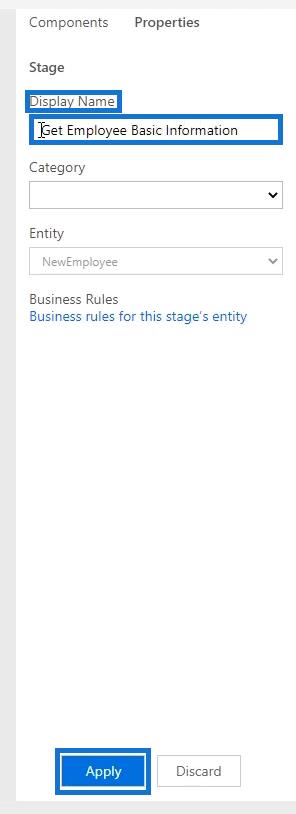
Vi vil da se det redigerte navnet på scenen .
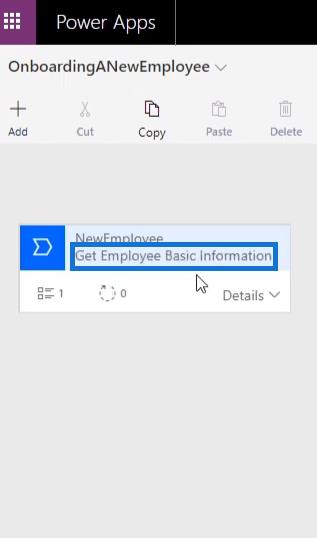
Etterpå klikker du på Detaljer for å vise datatrinn #1 i diagrammet. Klikk deretter på den.
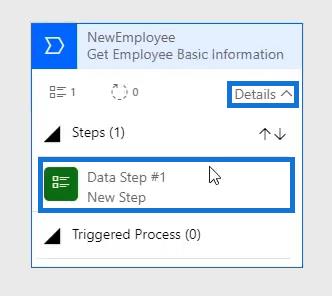
Når du klikker, vil egenskapene til datatrinnet vises.

La oss skrive inn den spesielle informasjonen vi vil at brukeren skal samle inn i trinnnavnet . Så for Data Step #1 vil det være " First Name " og velg FirstName i datafeltet også.
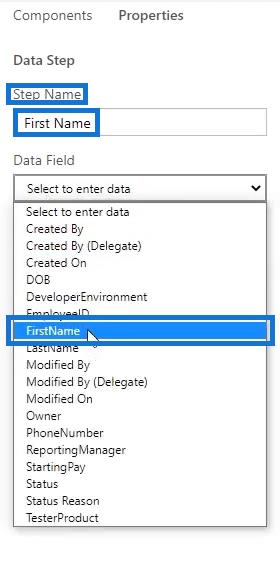
La oss krysse av for Obligatorisk og klikk på Bruk . Deretter får vi se det redigerte navnet på vårt første datatrinn .
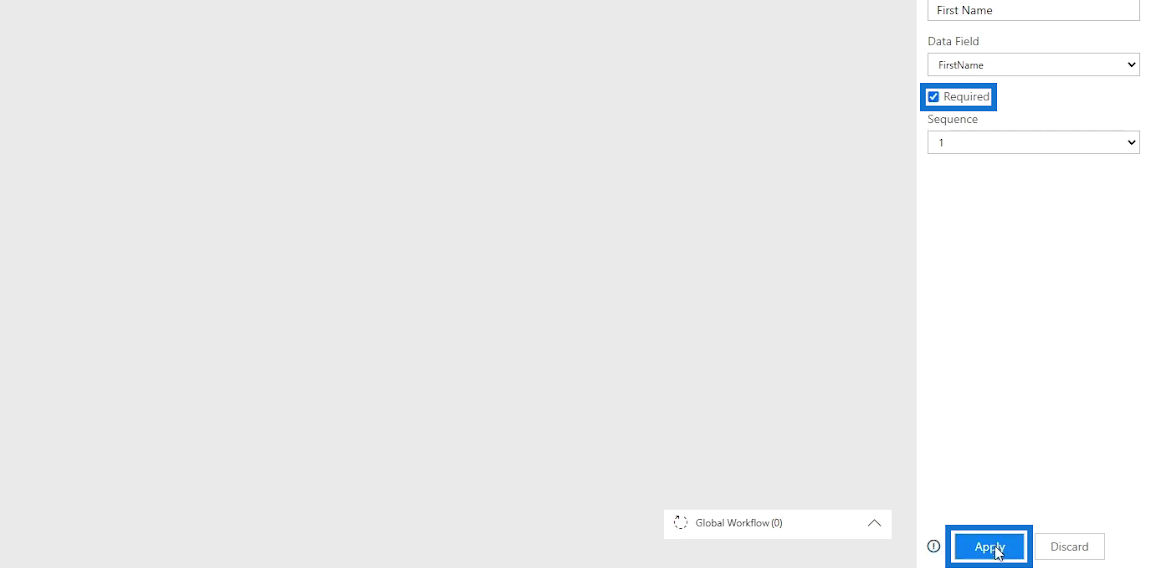
Deretter får vi se det redigerte navnet på vårt første datatrinn .
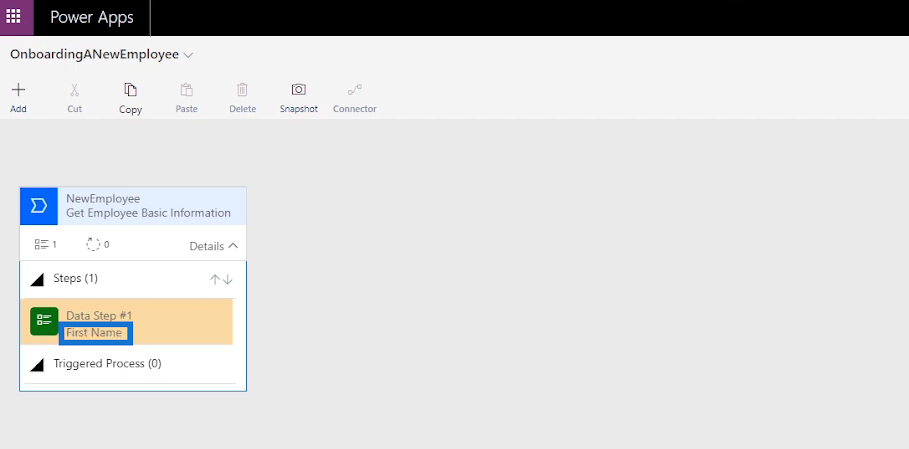
Legge til Data Steps-komponent
For å legge til et nytt Data Step i diagrammet, velg og dra Data Step- knappen under Komponenter .
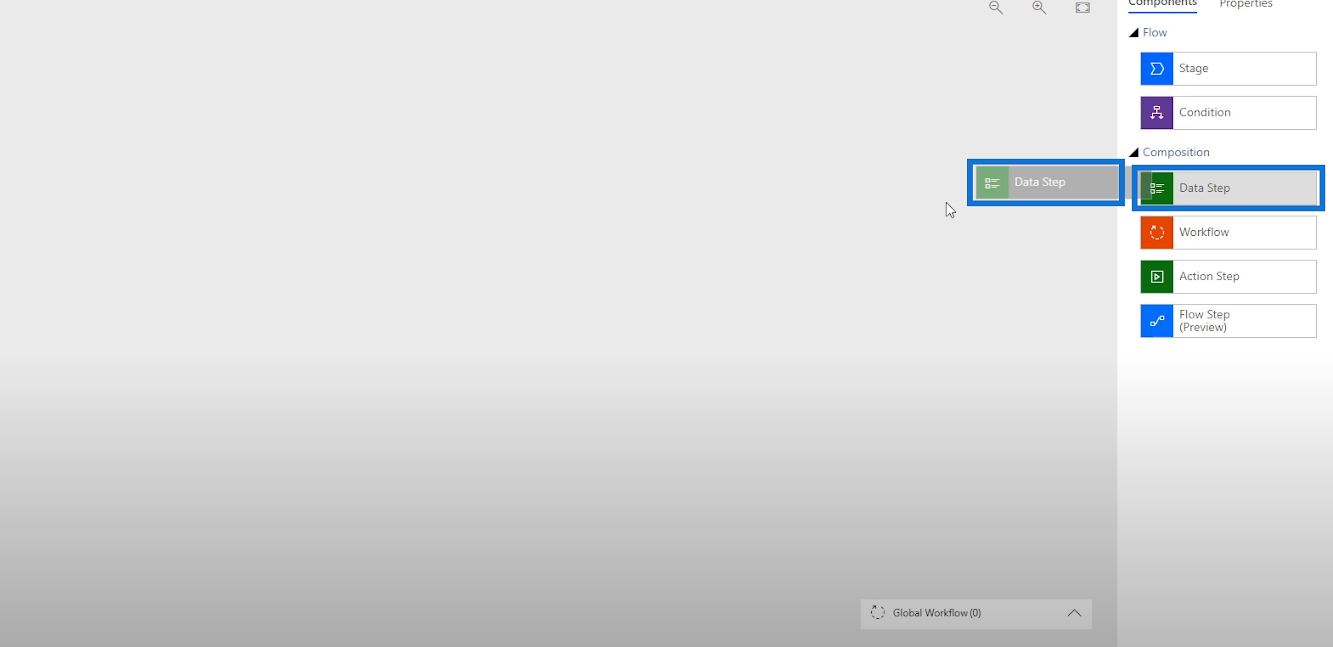
Deretter plasserer du den i plusstegnet ( + ) under Data Step #1 .
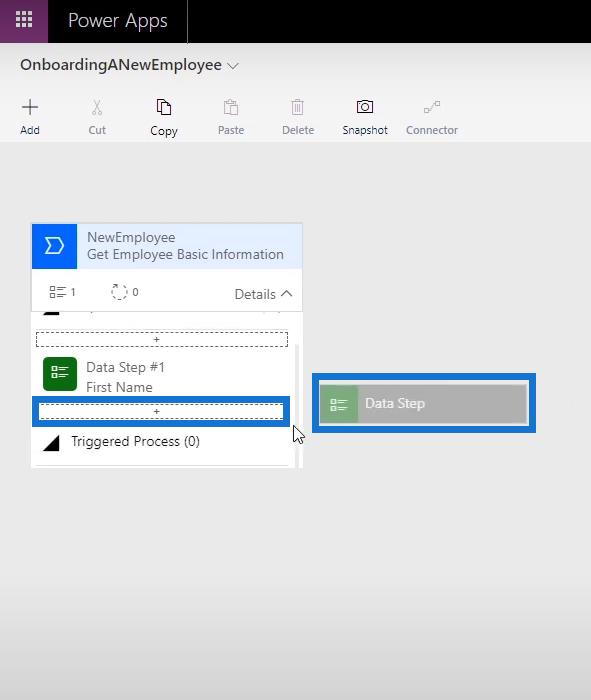
Når du er ferdig, vil vi se datatrinn #2 lagt til i diagrammet.
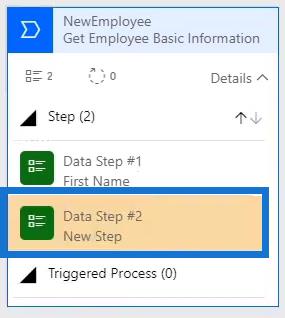
La oss også spesifisere den spesielle informasjonen vi vil at brukeren skal samle inn for datatrinn #2 . Skriv inn " Etternavn " som trinnnavn , velg Etternavn også i datafeltet , merk av påkrevd og klikk til slutt på Bruk .
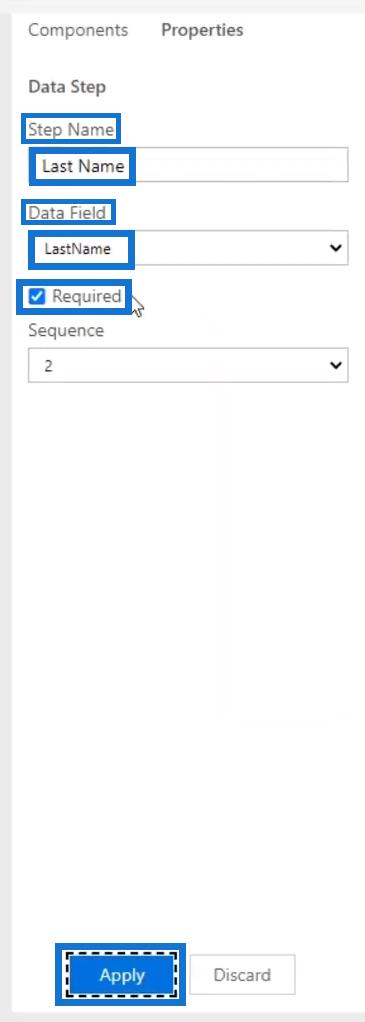
La oss legge til et nytt datatrinn for dette diagrammet. For å gjøre det, dra og slipp Data Step- knappen i plusstegnet ( + ) under det nylige Data Step , akkurat som ejat vi gjorde tidligere.
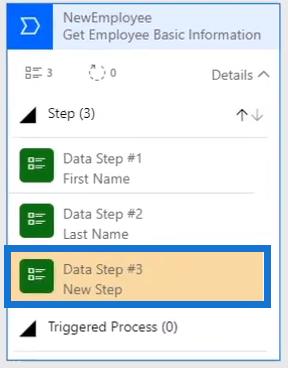
For datatrinn #3 , skriv inn " Phone Number " for trinnnavnet , velg PhoneNumber i datafeltet også, merk av for Obligatorisk, og til slutt klikker du på Bruk .
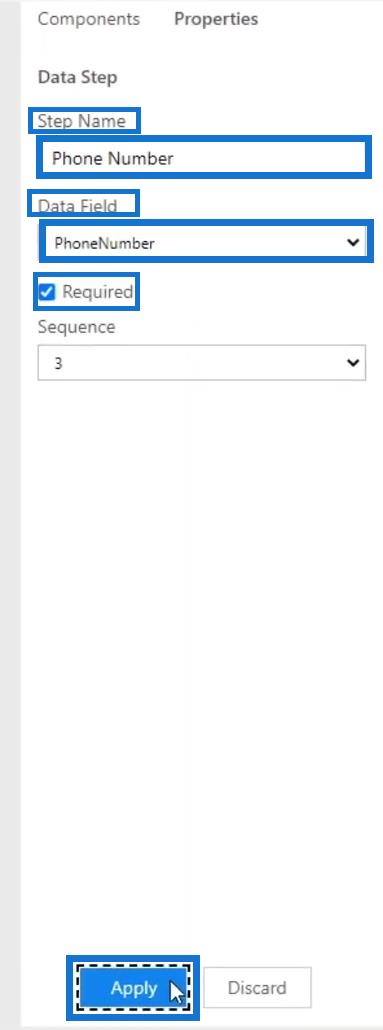
La oss legge til et nytt datatrinn i diagrammet.
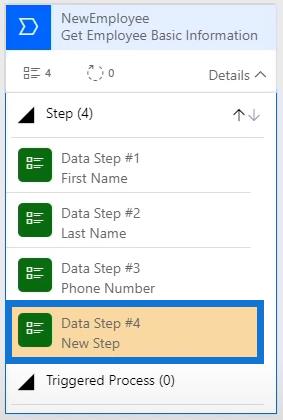
For datatrinn #4 vil brukeren samle inn fødselsdato , men vil bare skrive inn “ DOB ” som trinnnavnet . Velg DOB i datafeltet , merk av påkrevd og klikk på Bruk .
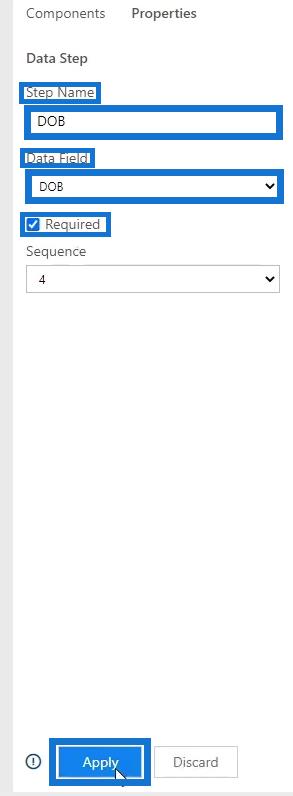
Nå er vi ferdige med å lage vårt første forretningsprosessflytdiagram bestående av 4 datatrinn .
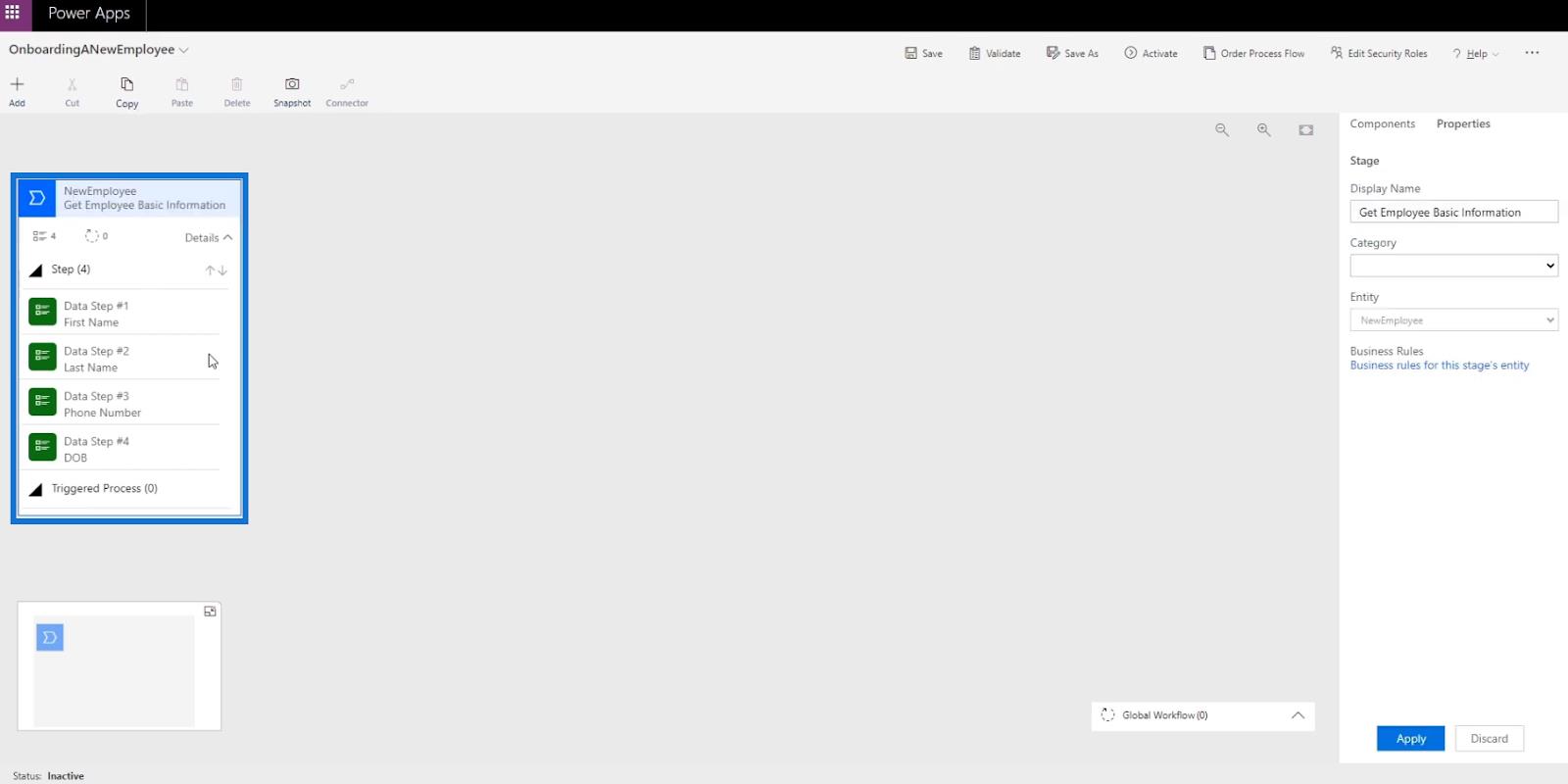
Legger til en scene
For å legge til et annet trinn i forretningsprosessflytdiagrammet , velg og dra trinn- knappen som du finner under Komponenter .
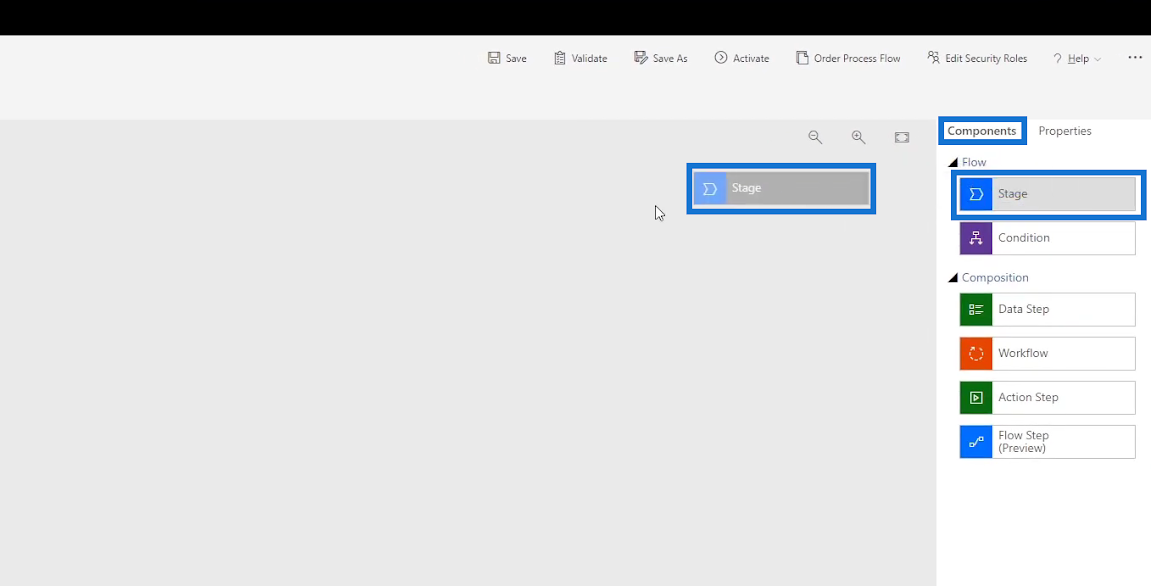
Plasser den deretter i plusstegnet ( + ) ved siden av vår siste Stage .
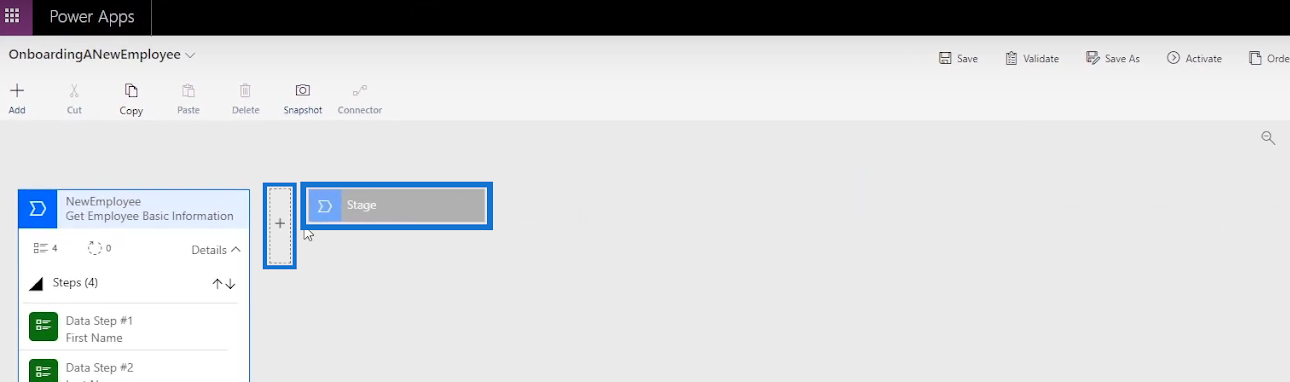
Når du er ferdig, ser vi diagrammet for den nye scenen .
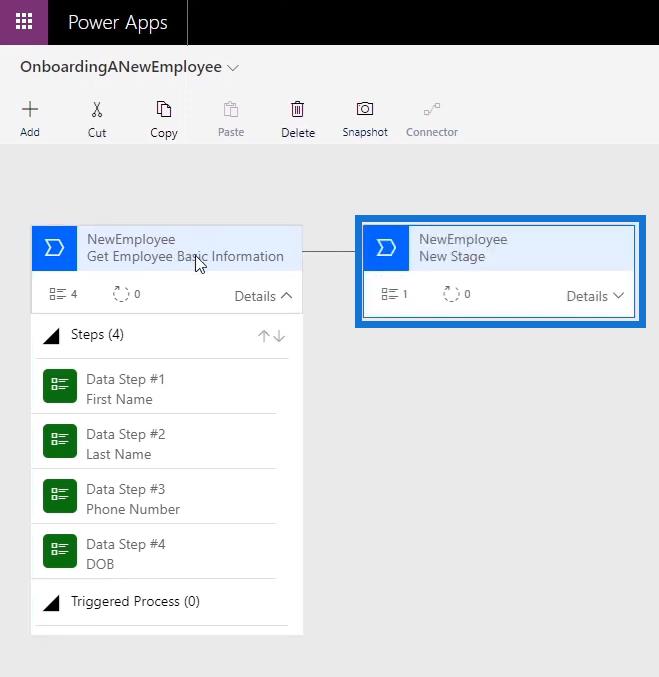
Etter å ha fått den ansattes grunnleggende informasjon, må vi bestemme den ansattes stilling. Så vi kaller det tilføyde stadiet " Bestem ansattposisjon " og klikker på Bruk .
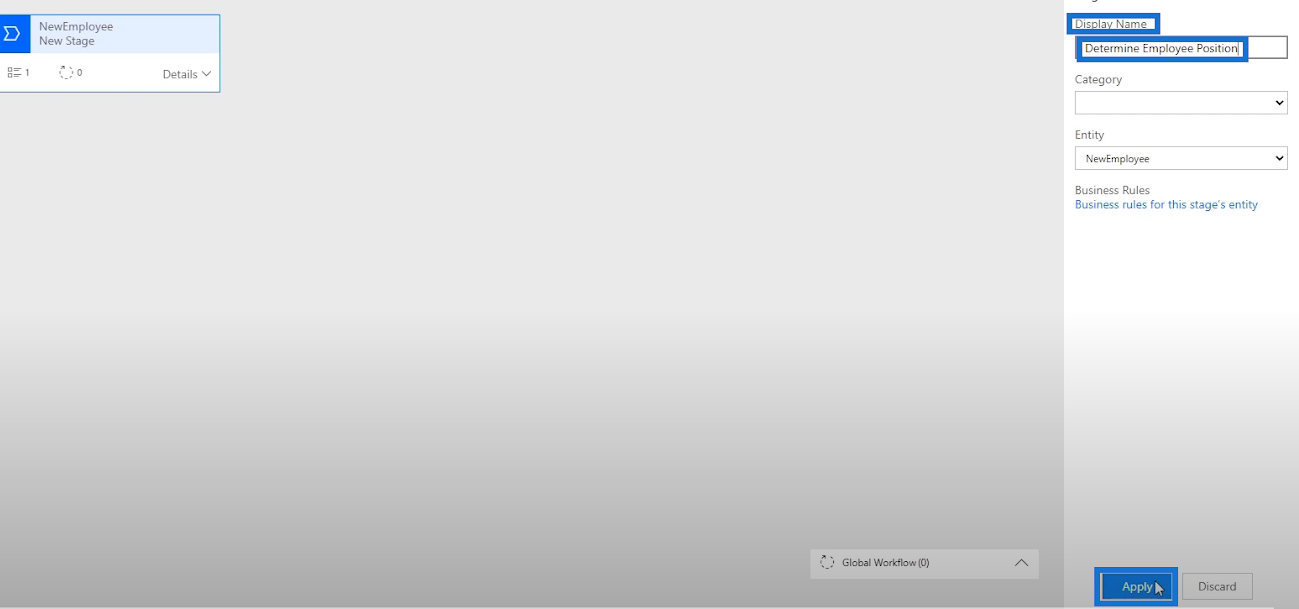
Etter å ha navngitt scenen, oppretter vi et datatrinn . Klikk på Detaljer i diagrammet og klikk deretter på Data Step #1 .
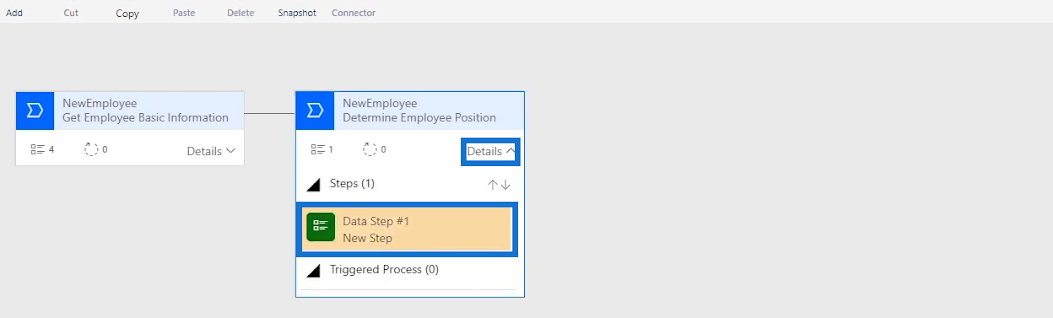
La oss gi datatrinnet navnet " Hovedposisjon ", velg også Hovedposisjon for datafeltet og til slutt klikker du på Bruk .
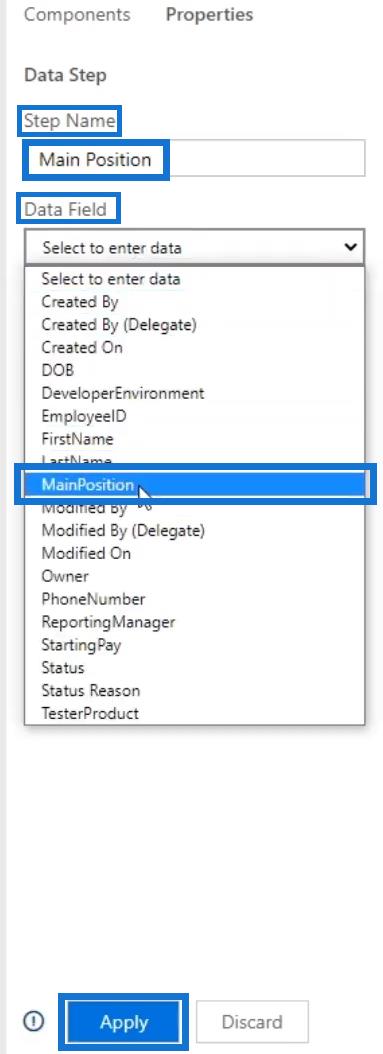
Legger betingelse til forretningsprosessflyter
Vi vil nå legge til en betingelse fordi vi vil at brukeren bare skal fylle ut DeveloperEnvironment- feltet hvis hovedposisjonen er en utvikler . Ellers vil brukeren fylle ut TesterProduct- feltet hvis hovedposisjonen er en Tester . Dette er hovedgrunnen til at vi gjør denne flyten i utgangspunktet. For å gjøre det, la oss velge og dra tilstandsknappen .
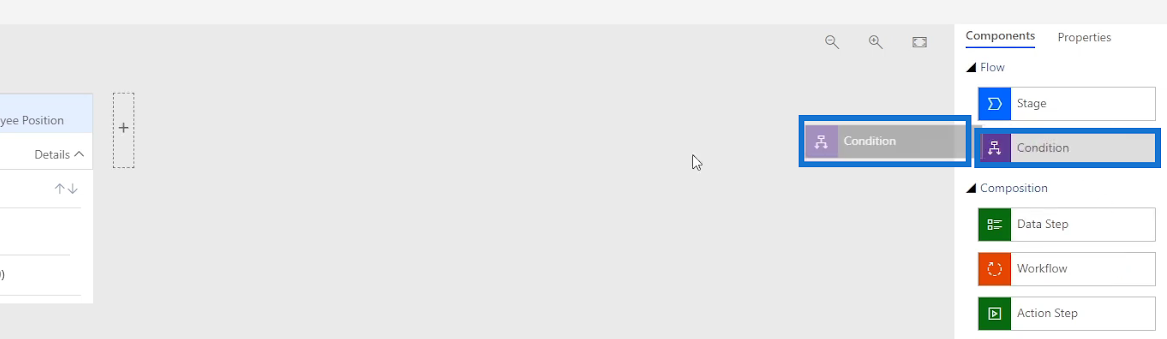
Deretter plasserer du den i plusstegnet ( + ) rett ved siden av scenen der betingelsen vil bli lagt til.
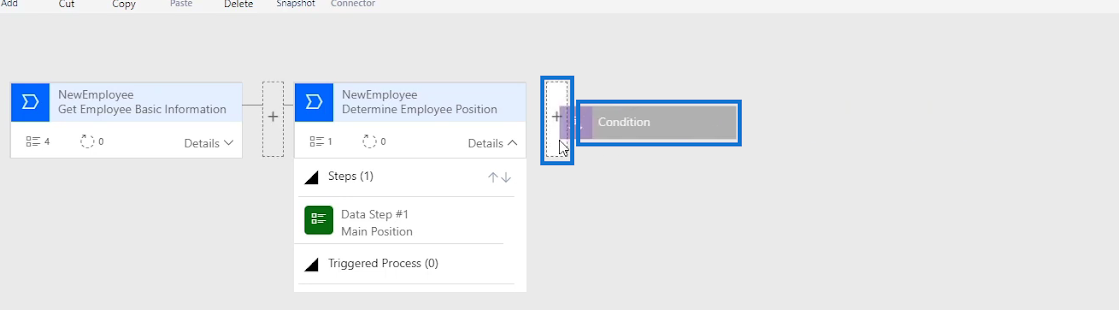
Vi vil da se det nye tilstandsdiagrammet . Betingelseserklæringen vi har er å teste om hovedposisjonen er den samme som verdien til en utvikler eller en tester. Så vi setter Ja-banen ( ? ) for utvikleren og Nei-banen ( X ) for testeren . Hvis brukeren er en utvikler , vil han følge betingelsen for Ja-banen. Hvis det er en tester , vil betingelsen for Nei-banen bli fulgt i stedet.
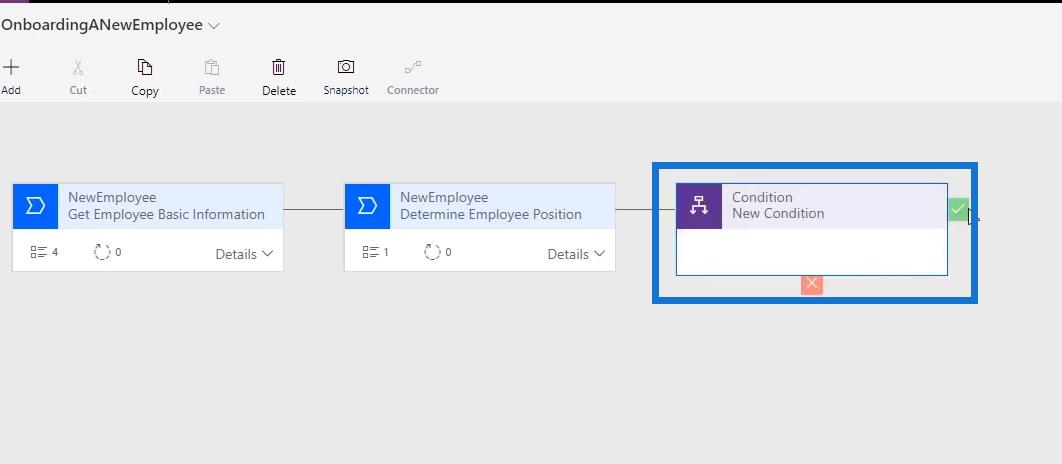
For å angi betingelsen , rediger dens egenskaper . For å gjøre det, la oss skrive setningen " Er ansatt en utvikler? ” som visningsnavn for tilstanden . Deretter setter vi reglene Hovedposisjon er lik verdien til en utvikler . Etter det klikker du på Bruk .
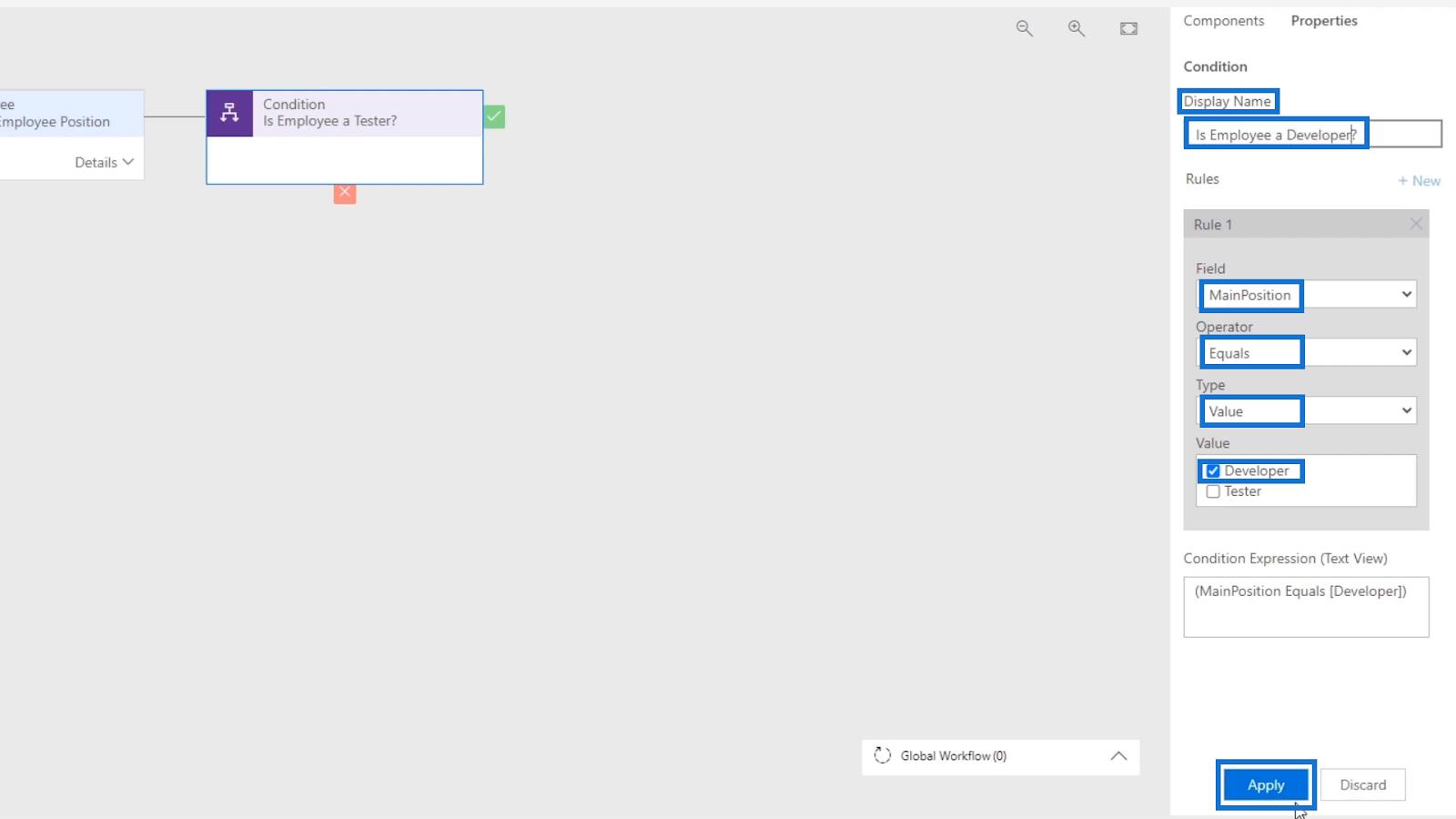
Legger scene til tilstandsdiagrammet
La oss nå legge til et trinn med datatrinn for banen når brukerens posisjon samsvarer med betingelsen innenfor ja-banen ( ? ). Velg og dra Stage- knappen og plasser den i plusstegnet ( + ) rett ved siden av haken ( ? ).

Skriv inn visningsnavnet " Fyll ut utviklingsinformasjon " for scenen .
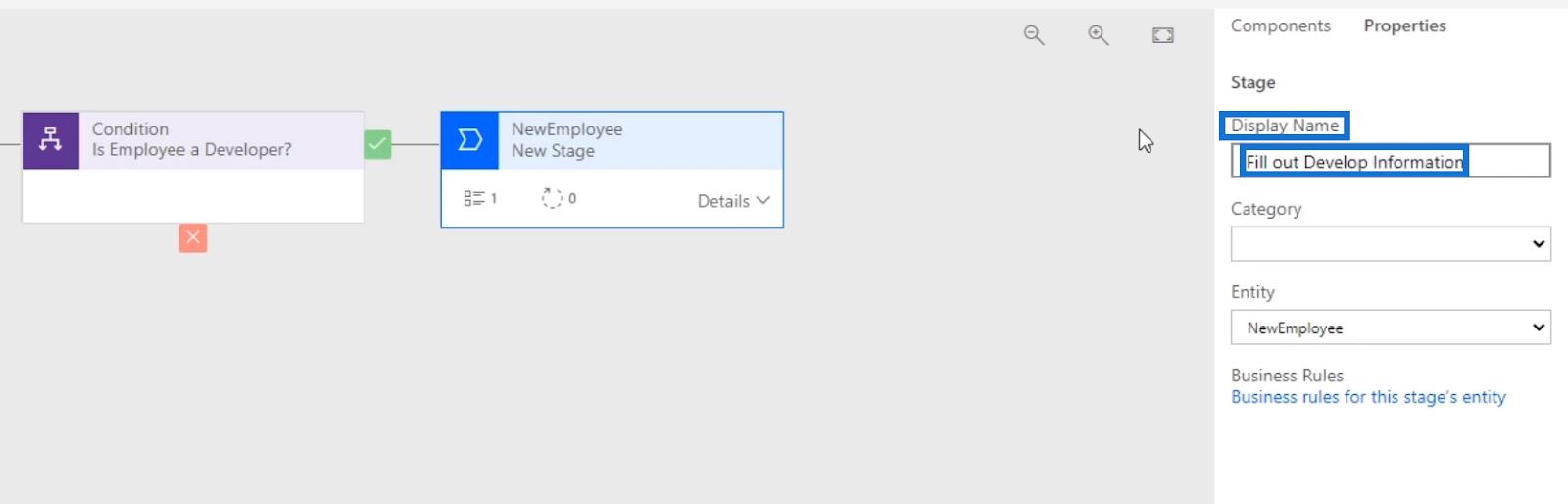
Etter det, la oss sette Data Step . Klikk på Detaljer og deretter Data Step #1 . Velg DeveloperEnvironmen t som datafelt under Egenskaper .
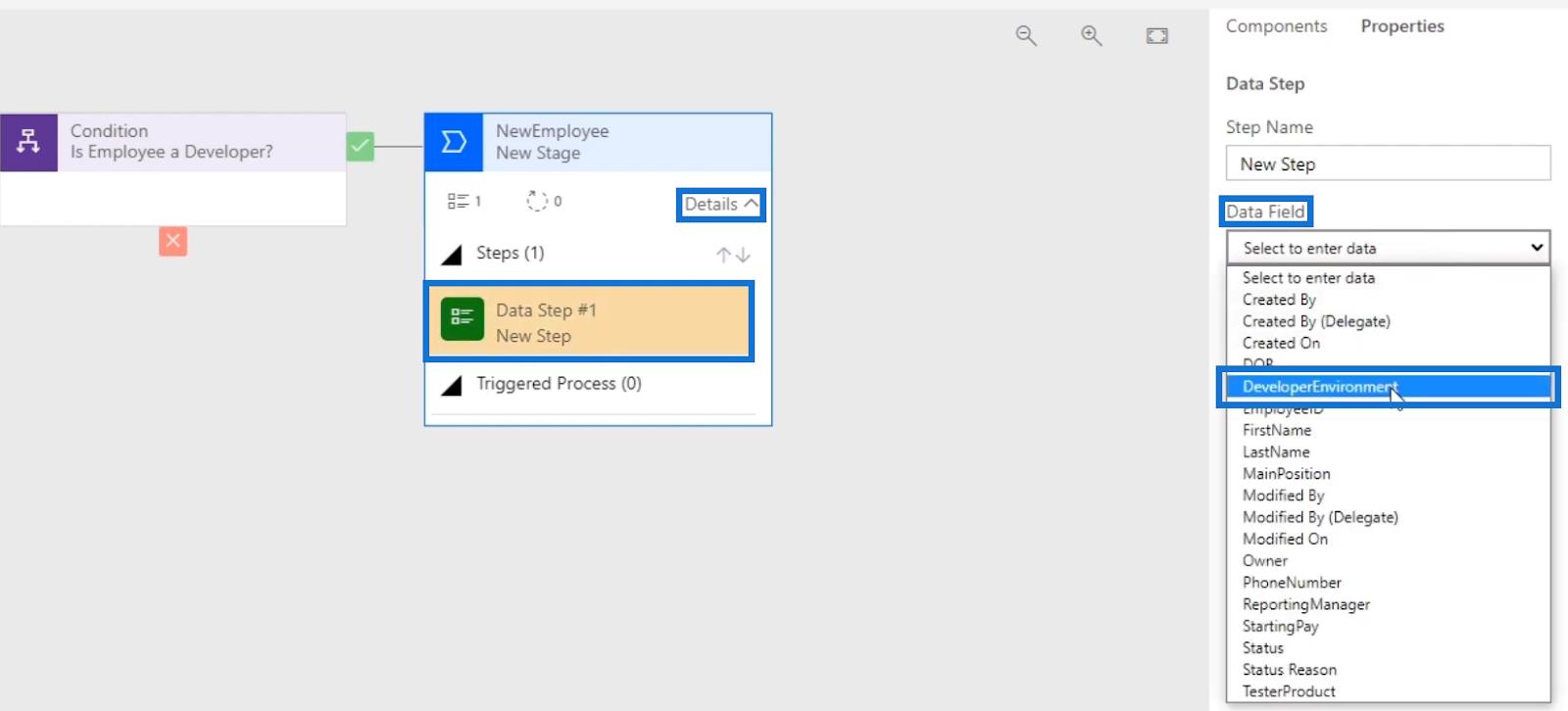
Deretter merker du av påkrevd og klikker på Bruk .
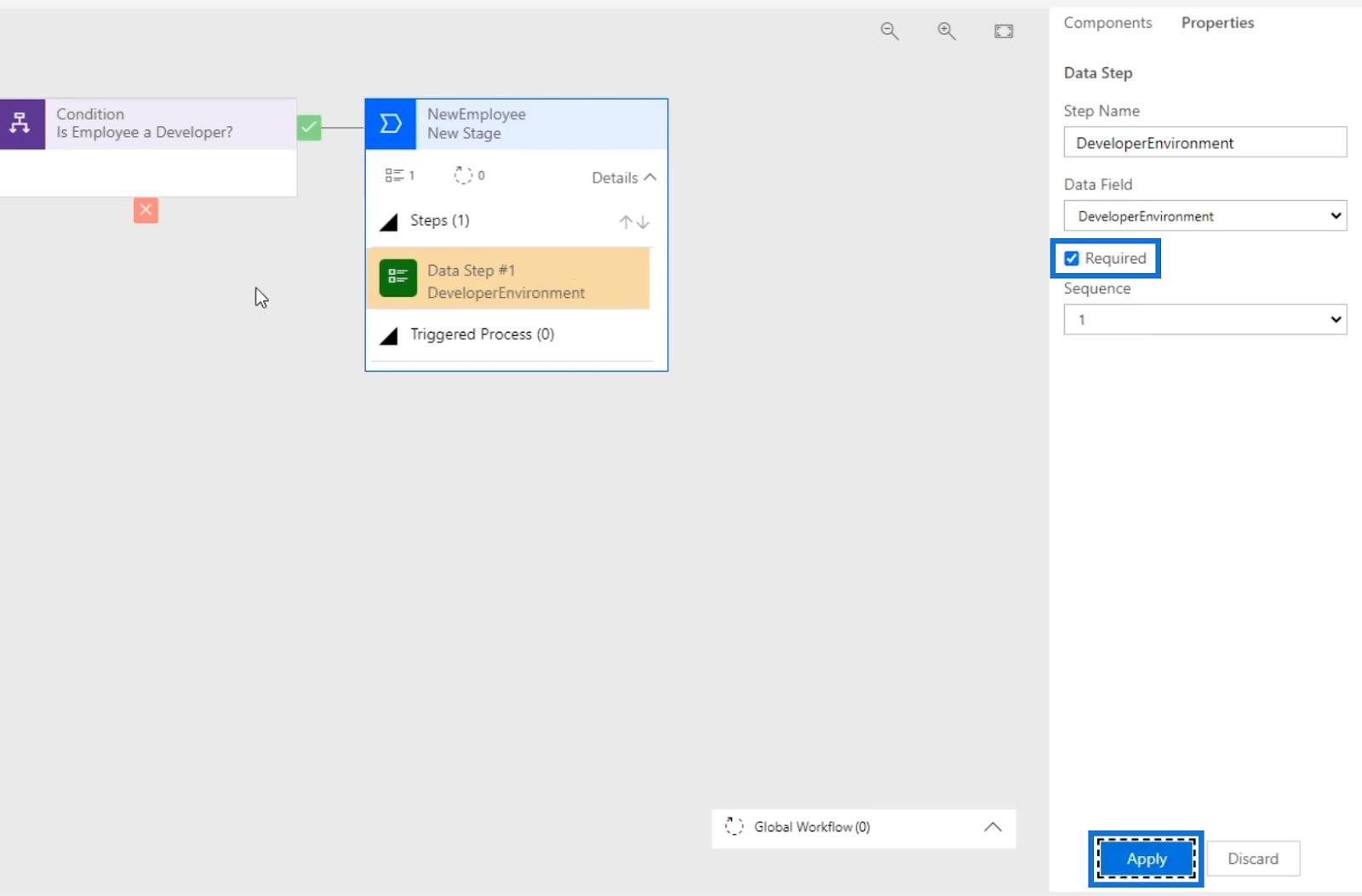
La oss også legge til et trinn for nei-banen ( X ) eller "nei"-svaret for betingelsen . Som det vi gjorde tidligere, vil vi bare velge og dra Stage- knappen og deretter plassere den i det viste plusstegnet ( + ) rett under nei-banen ( X ).
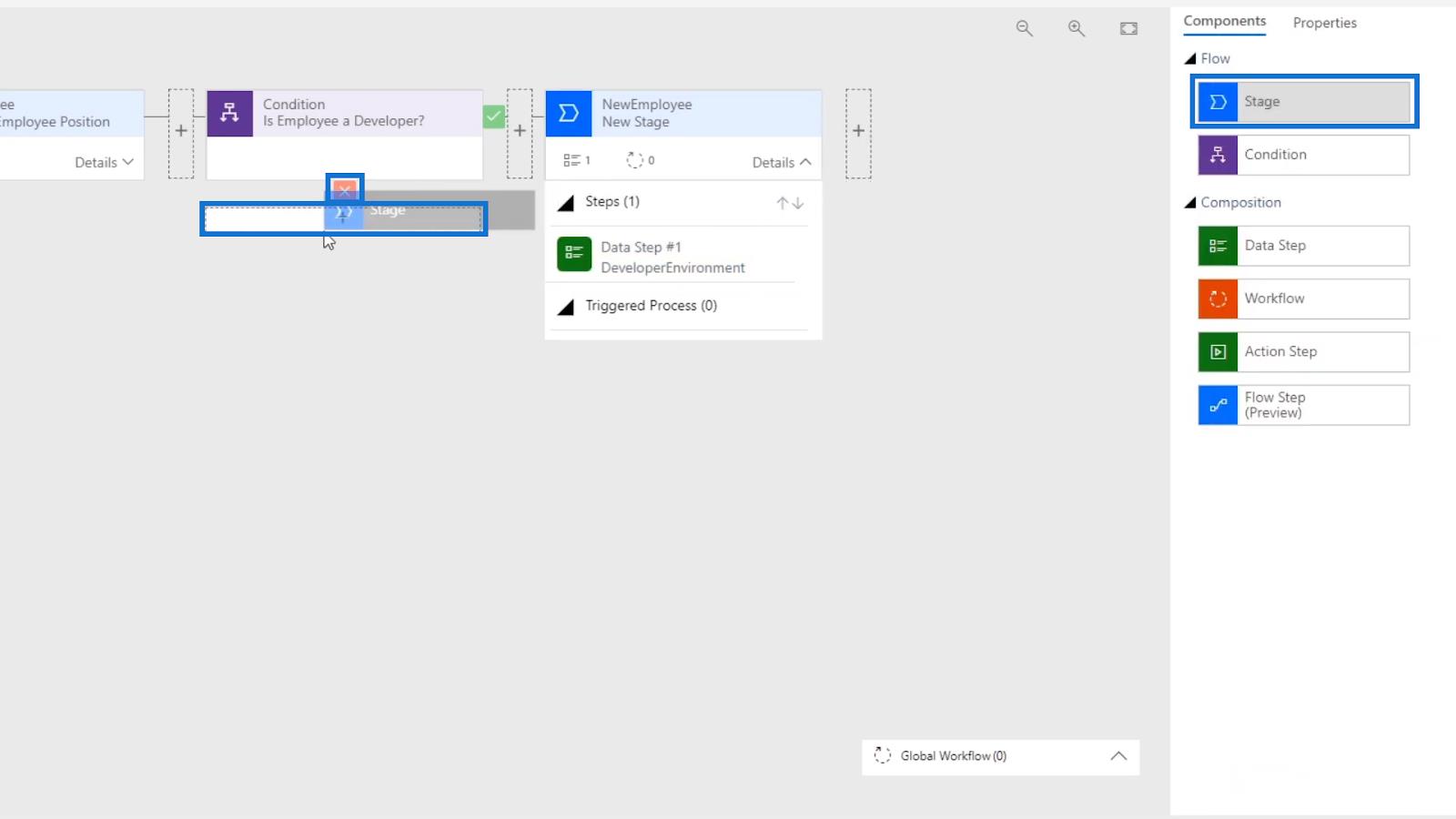
Deretter vil vi se den nye scenen vises for banen.
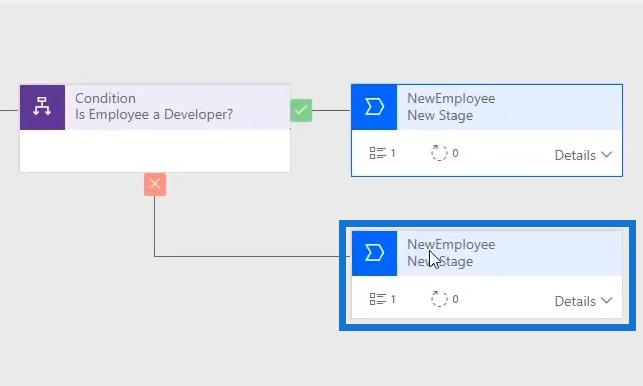
Hvis brukeren IKKE er en utvikler, bør dette datatrinnet være testerproduktet. La oss skrive inn trinnnavnet " Testerprodukt " og velge Testerprodukt for datafeltet . Klikk deretter på Bruk .
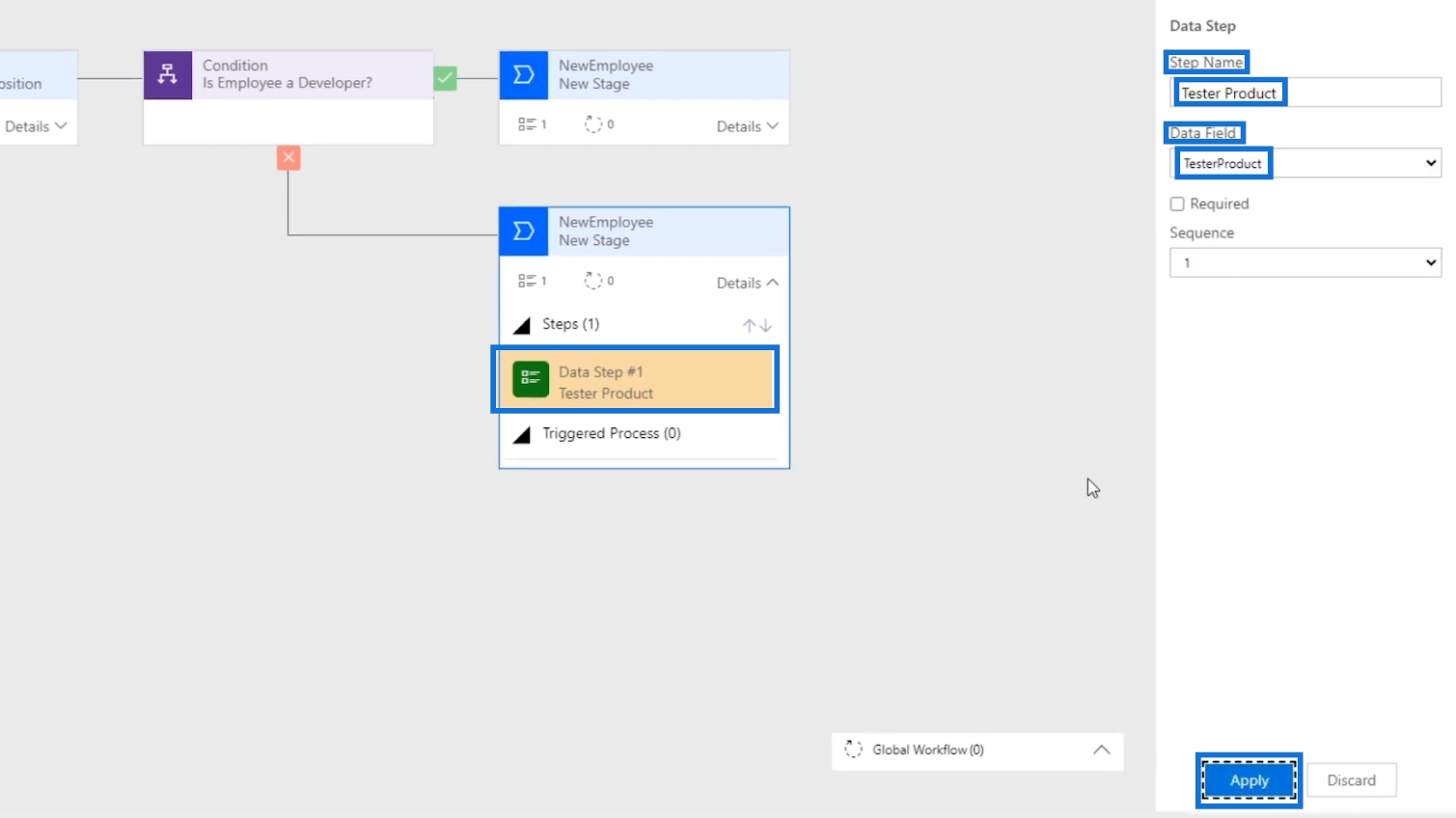
Nå er vi ferdige med å legge til betingelser i forretningsprosessflyten . Dette gjorde det enklere å fylle ut skjemaet siden brukeren ikke trenger å bekymre seg for testerproduktfeltet når han er en utvikler eller omvendt hvis han er en tester .
Legger til en ny scene for de andre feltene
Det siste vi skal gjøre er å legge til et New Stage- diagram for Manager -feltet og Starting Pay -feltet for både brukere – Utviklere og Testere . For å gjøre det, velger og drar vi Stage- knappen fra Components og plasserer den i plusstegnet ( + ) ved siden av Stage vi laget for ja-banen ( ? ) eller for utviklerne .
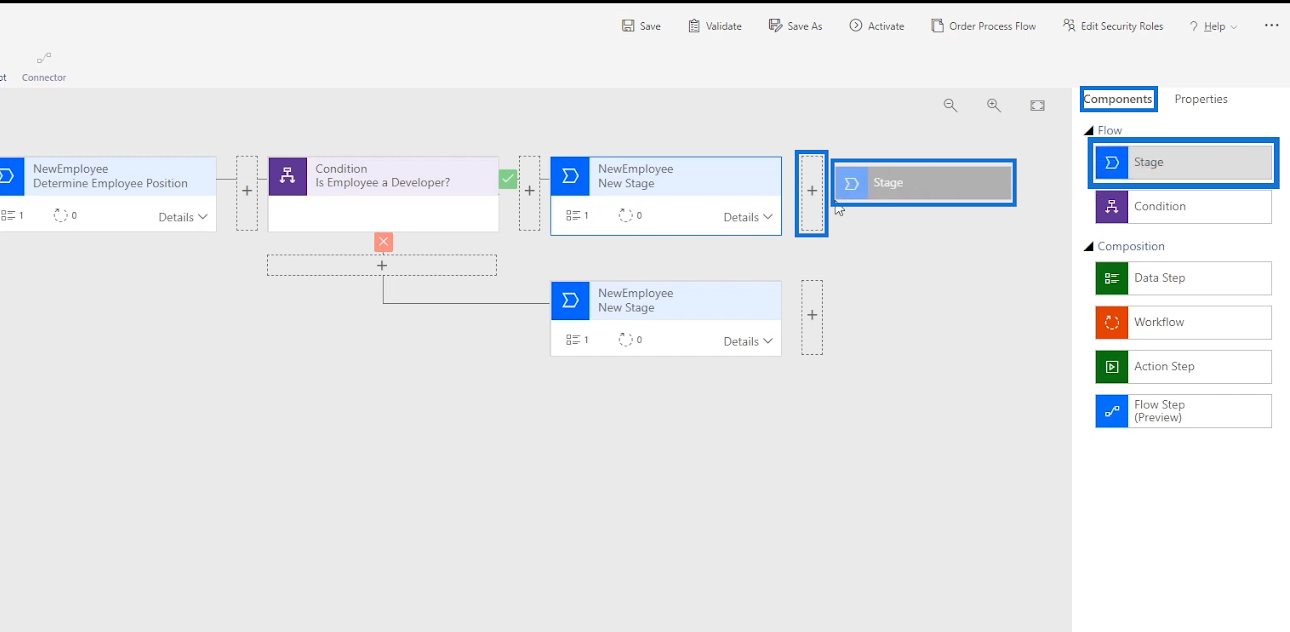
La oss kalle det nye stadiet som er lagt til " Manager and Salary " ved å skrive det inn i visningsnavnet under Egenskaper , og klikk deretter på Bruk .
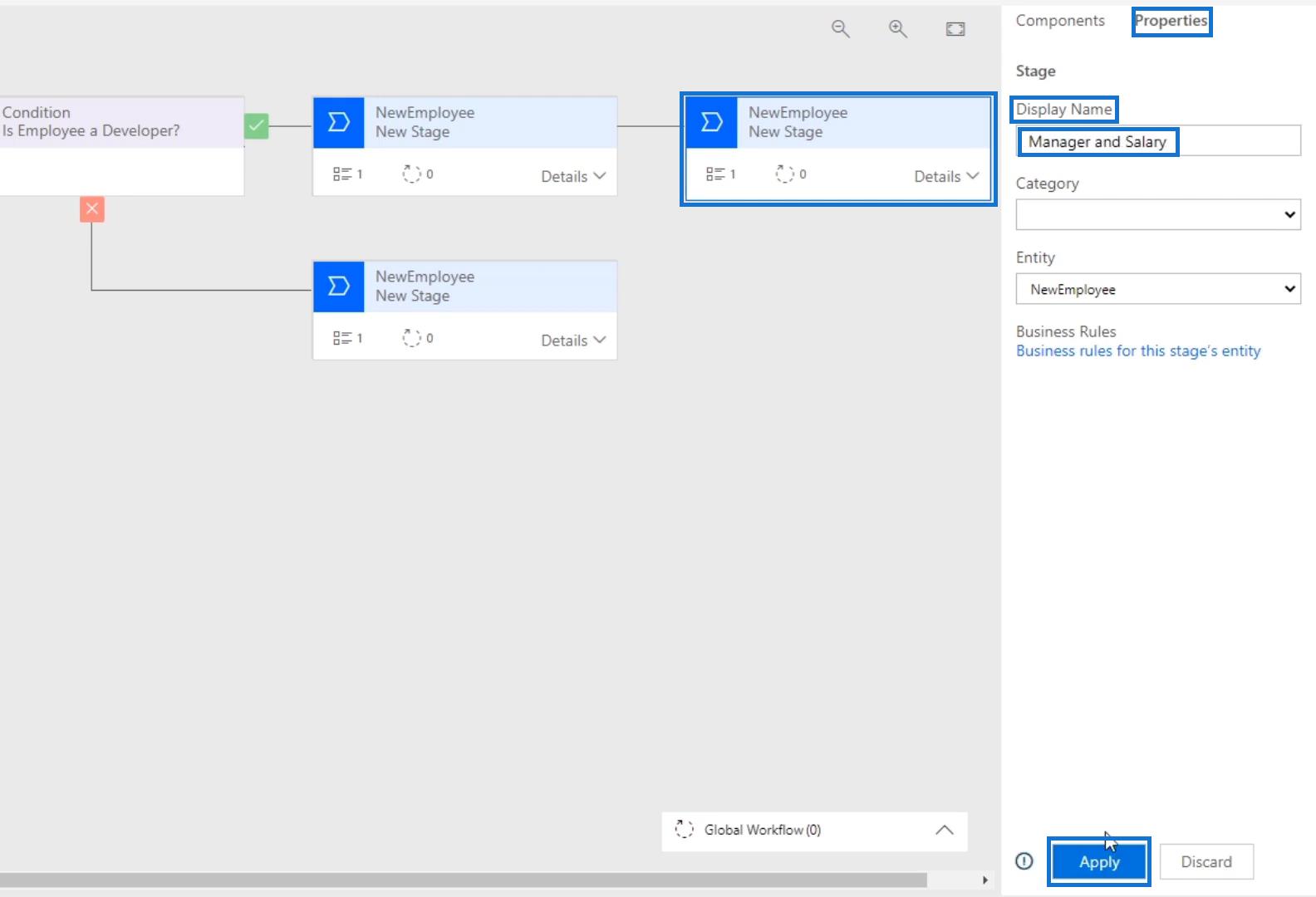
Vi må også legge til Data Steps til scenen. Klikk på Detaljer og deretter Data Step #1 . Velg ReportingManager som datafelt i egenskapene.
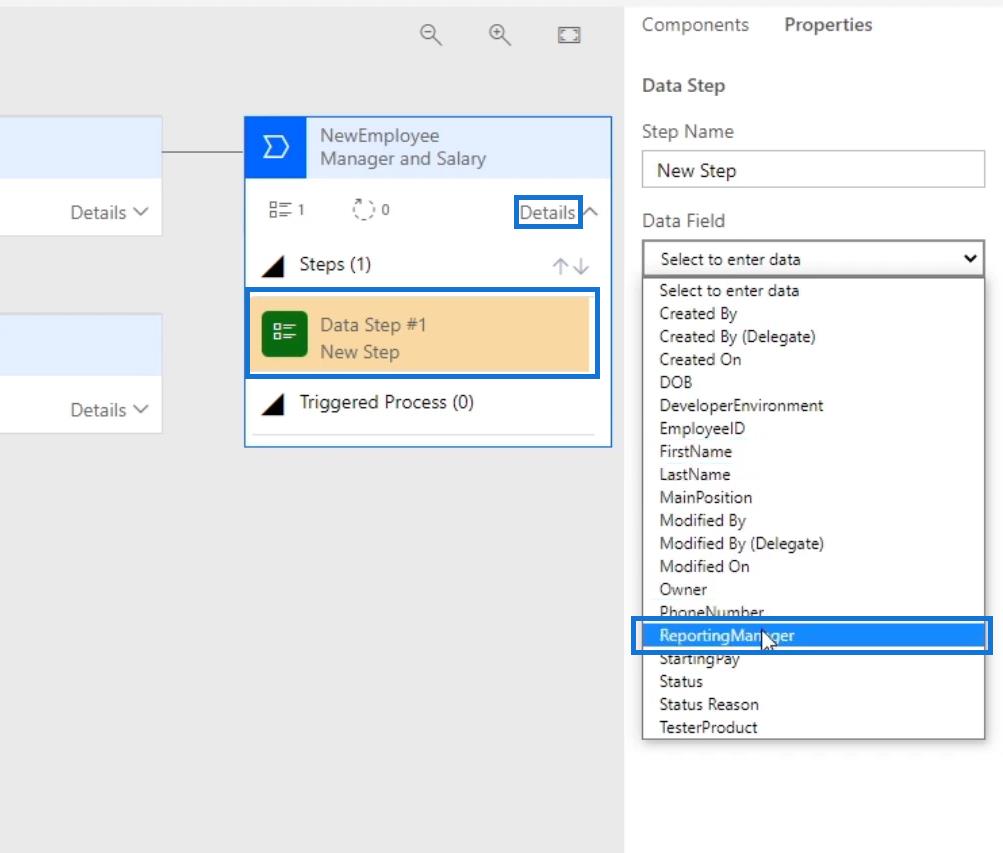
Deretter merker du av for Obligatorisk og klikker på Bruk .
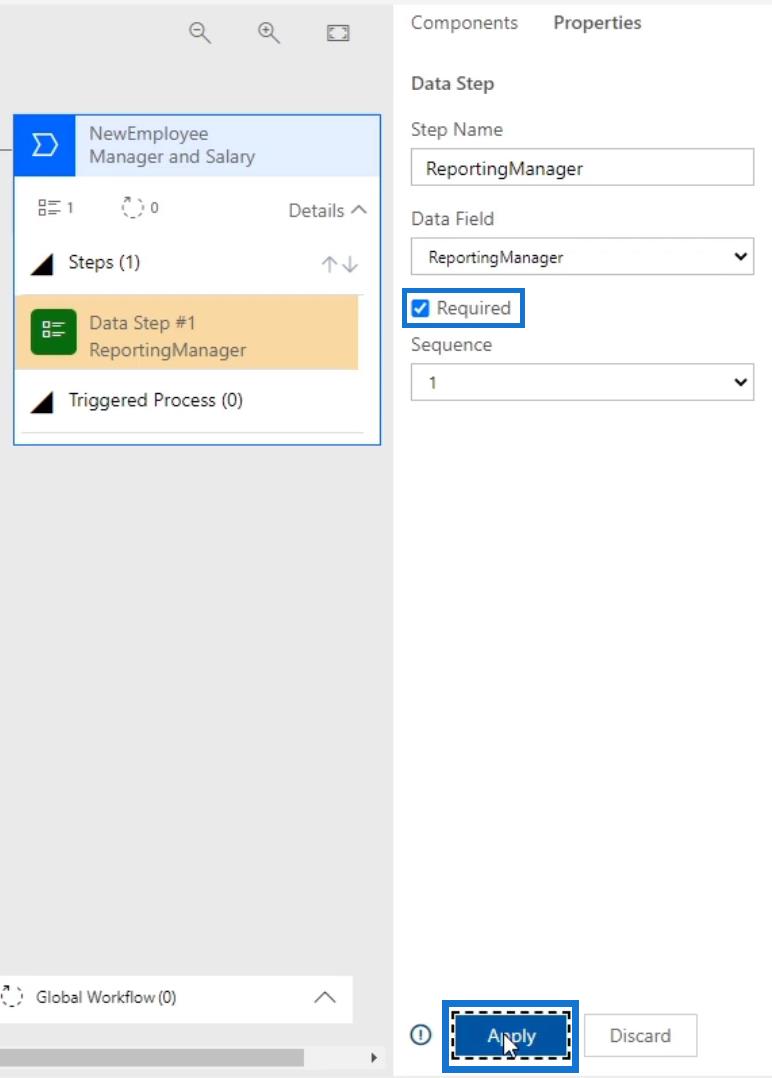
Siden vi trenger 2 felt i dette diagrammet, legger vi til et nytt datatrinn for dette. Bare velg og dra Data Step- knappen under Komponenter og plasser den i plusstegnet ( + ) under Data Step #1 .
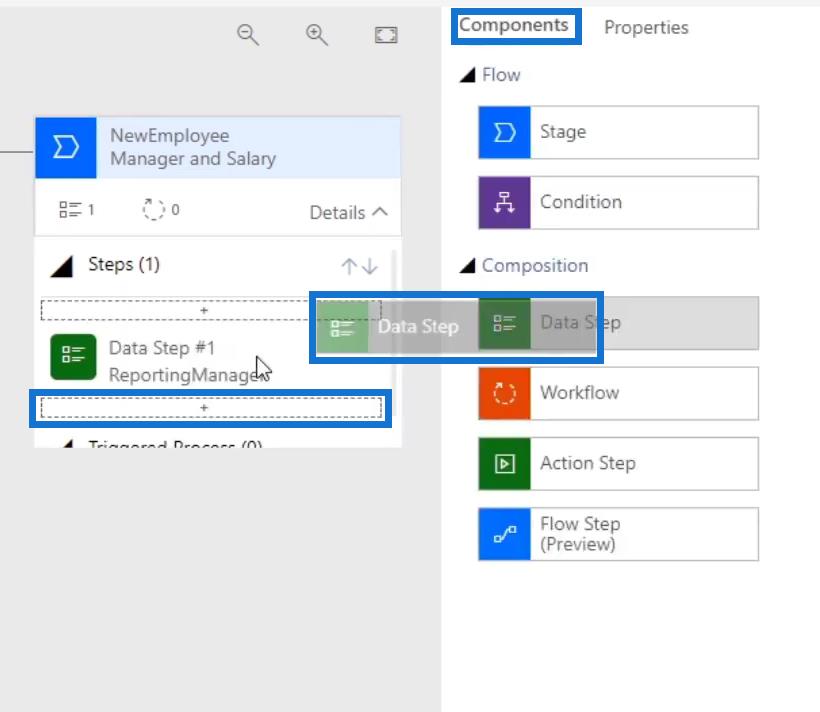
Mens vi er i egenskapene , velger vi StartingPay for datafeltet og klikker på Bruk .
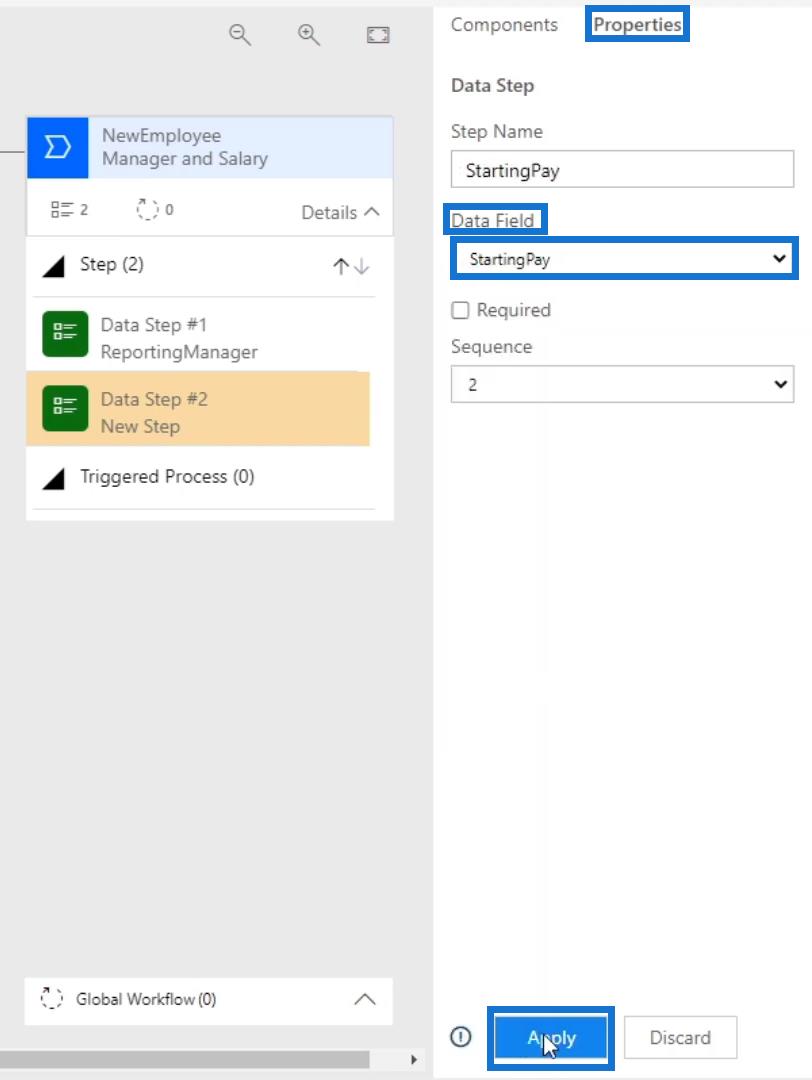
Vi vil også gjøre det samme for ingen-banen ( X ) eller for testerne . Velg og dra Stage- knappen under Komponenter og plasser den i plusstegnet ( + ) ved siden av Stage of the Tester- banen.
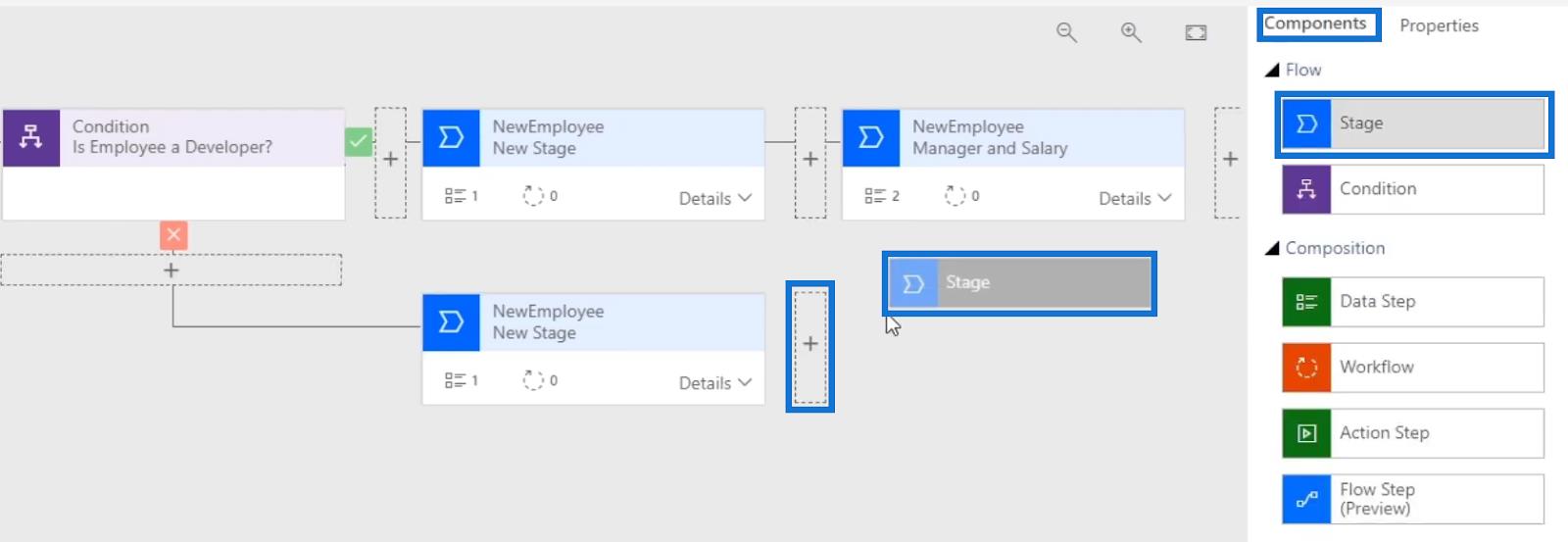
Etter det legger vi også til to datatrinn i denne fasen . I likhet med det vi gjorde i utviklerbanen , klikker du bare på Detaljer , og klikker deretter på Data Step #1 . Velg ReportingManager i datafeltet og klikk på Bruk .
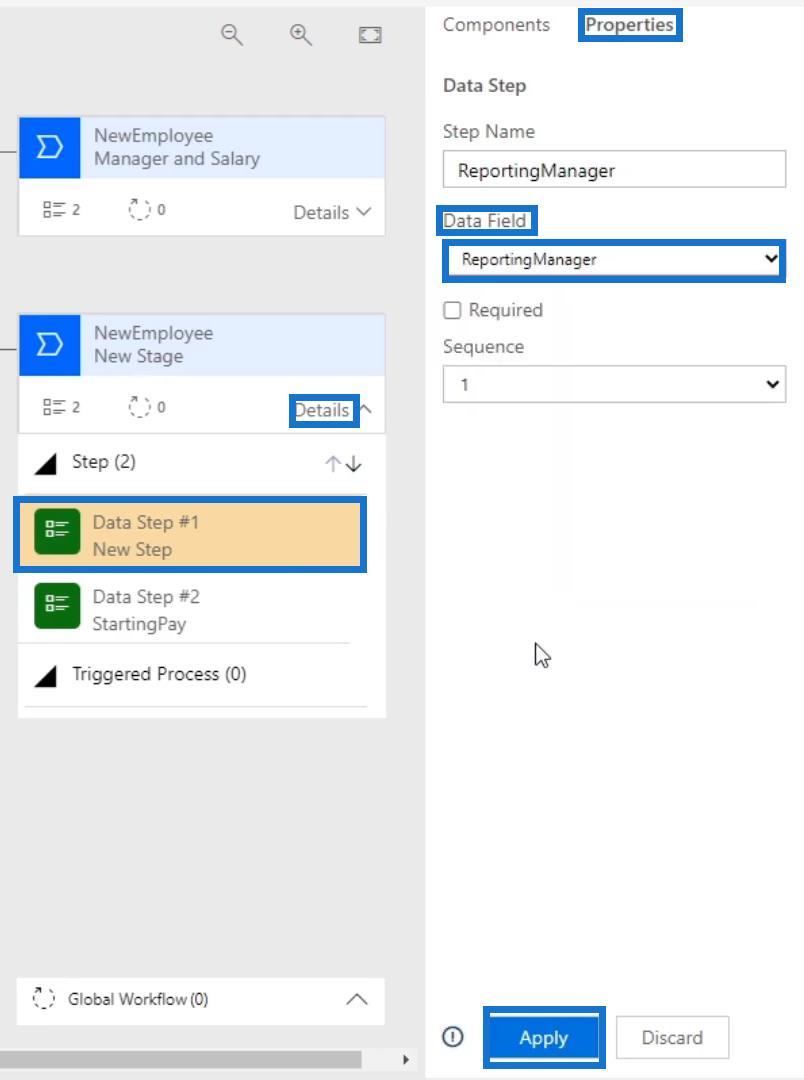
For å legge til det andre Data Step , velg og dra Data Step- knappen under Komponenter og plasser den i plusstegnet ( + ) under Data Step #1 .
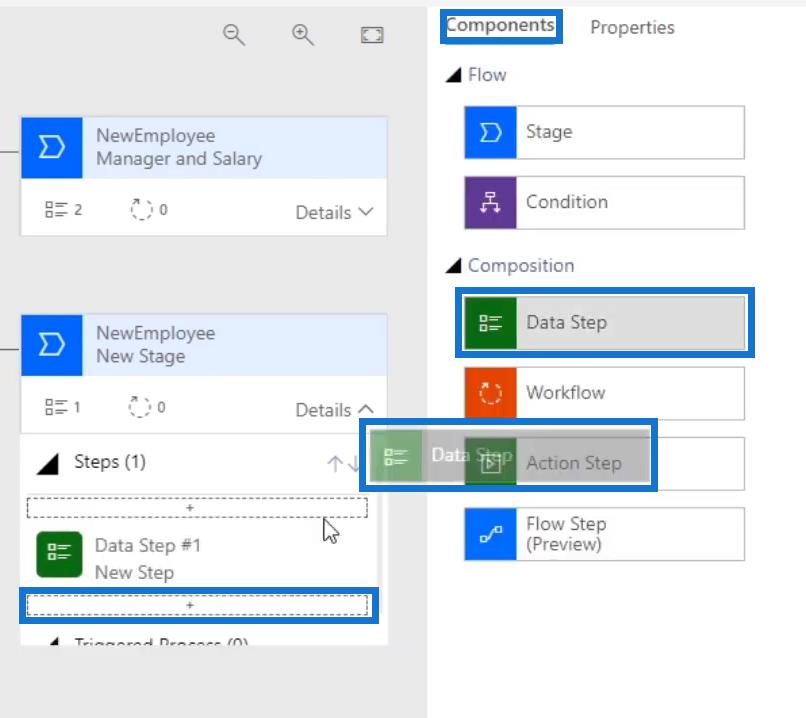
Mens du er i egenskapene , velg StartingPay i datafeltet og klikk på Bruk .
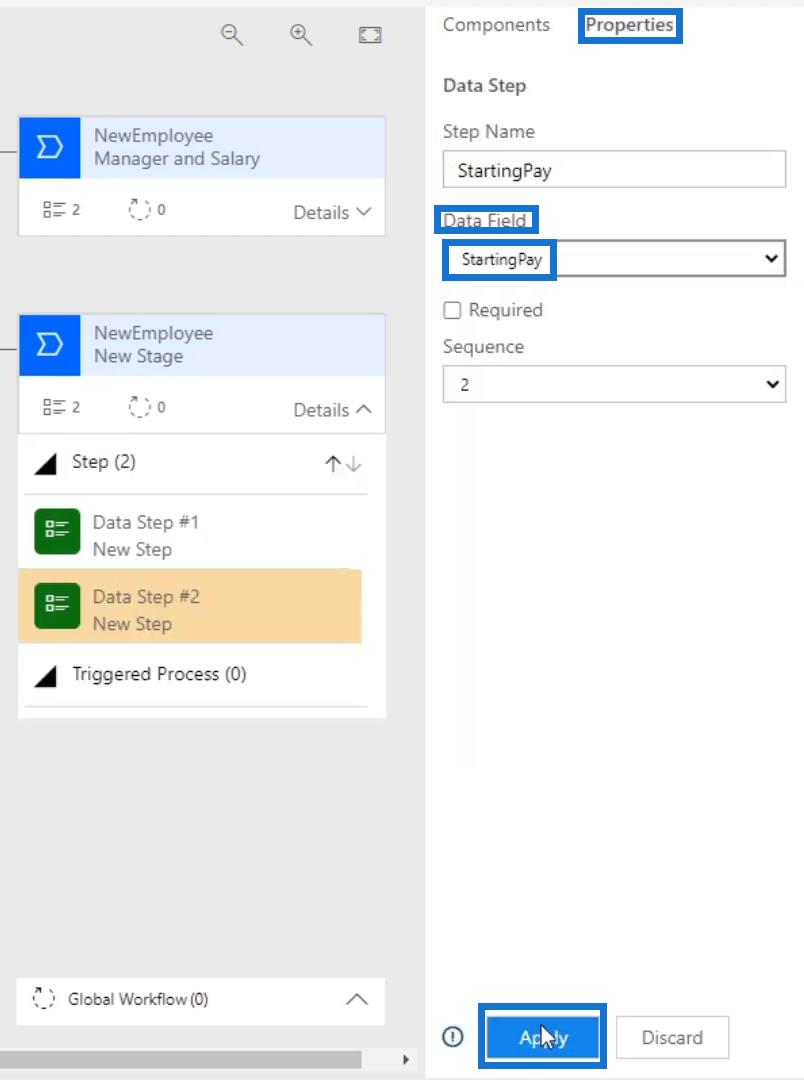
Så nå har vi satt opp et fullstendig forretningsprosessflytdiagram for prosessen med å ta i bruk en ny ansatt .
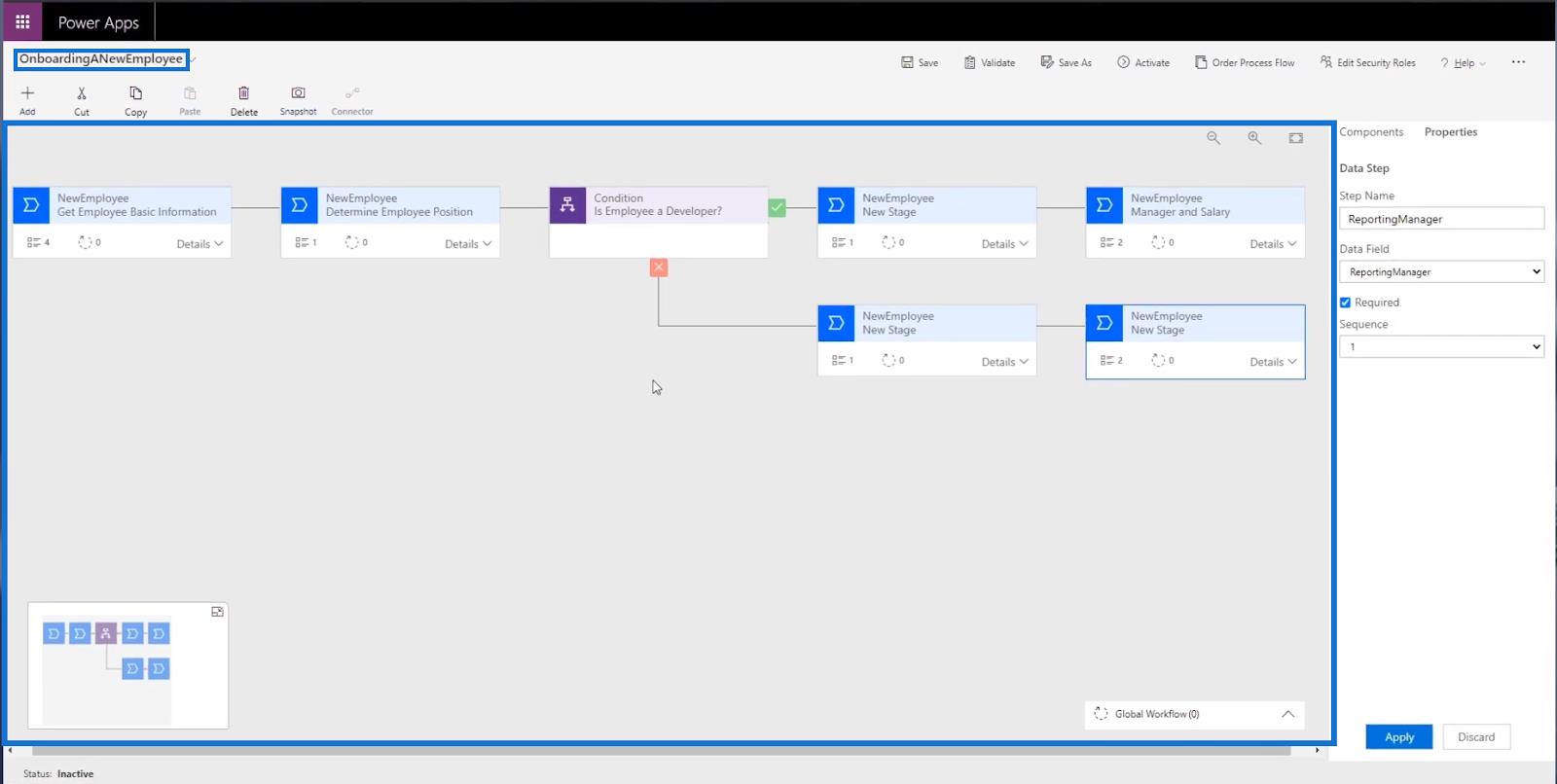
Lagre, validere og aktivere forretningsprosessflyten
Før vi kan se vår forretningsprosessflyt i aksjon, må vi lagre, validere og aktivere den først. For å gjøre det, la oss klikke på Lagre .
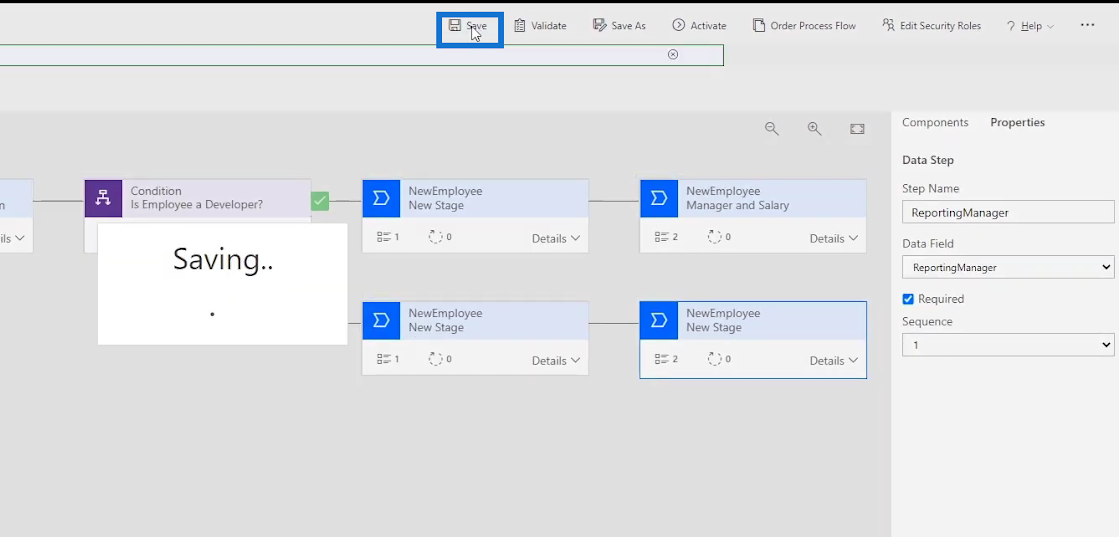
Klikk deretter på Valider .
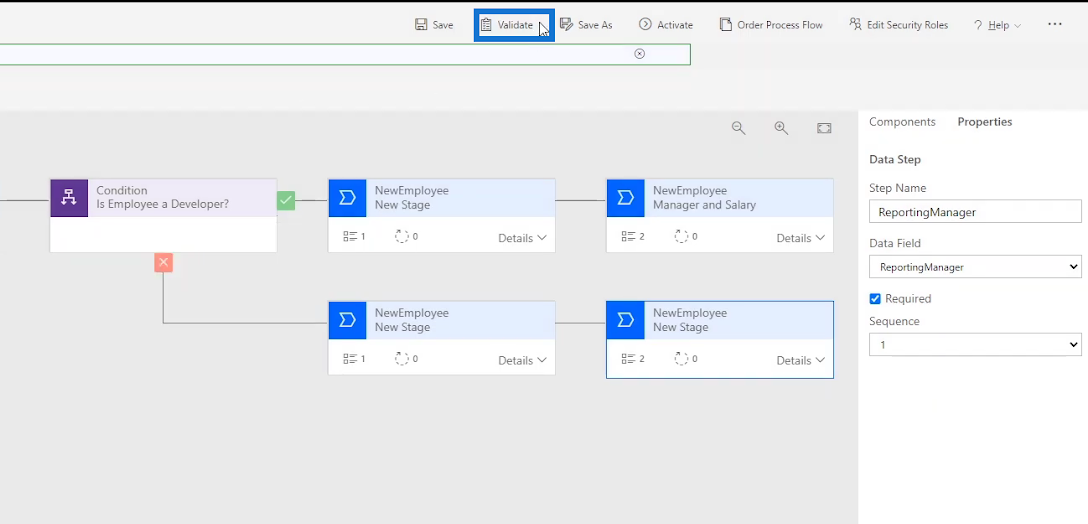
Klikk deretter på Aktiver .
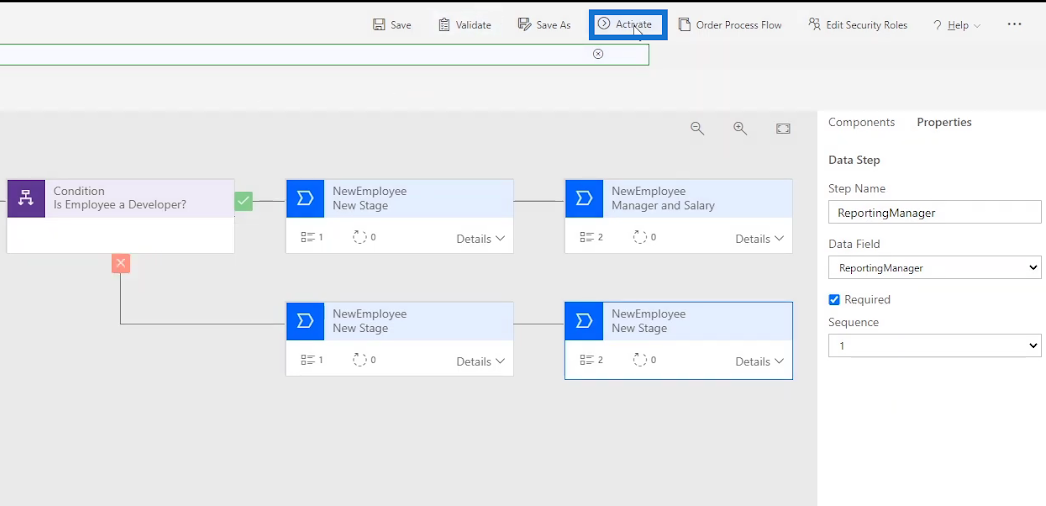
Når du klikker, vil en dialogboks vises. Klikk på Aktiver- knappen for å bekrefte aktiveringsprosessen.
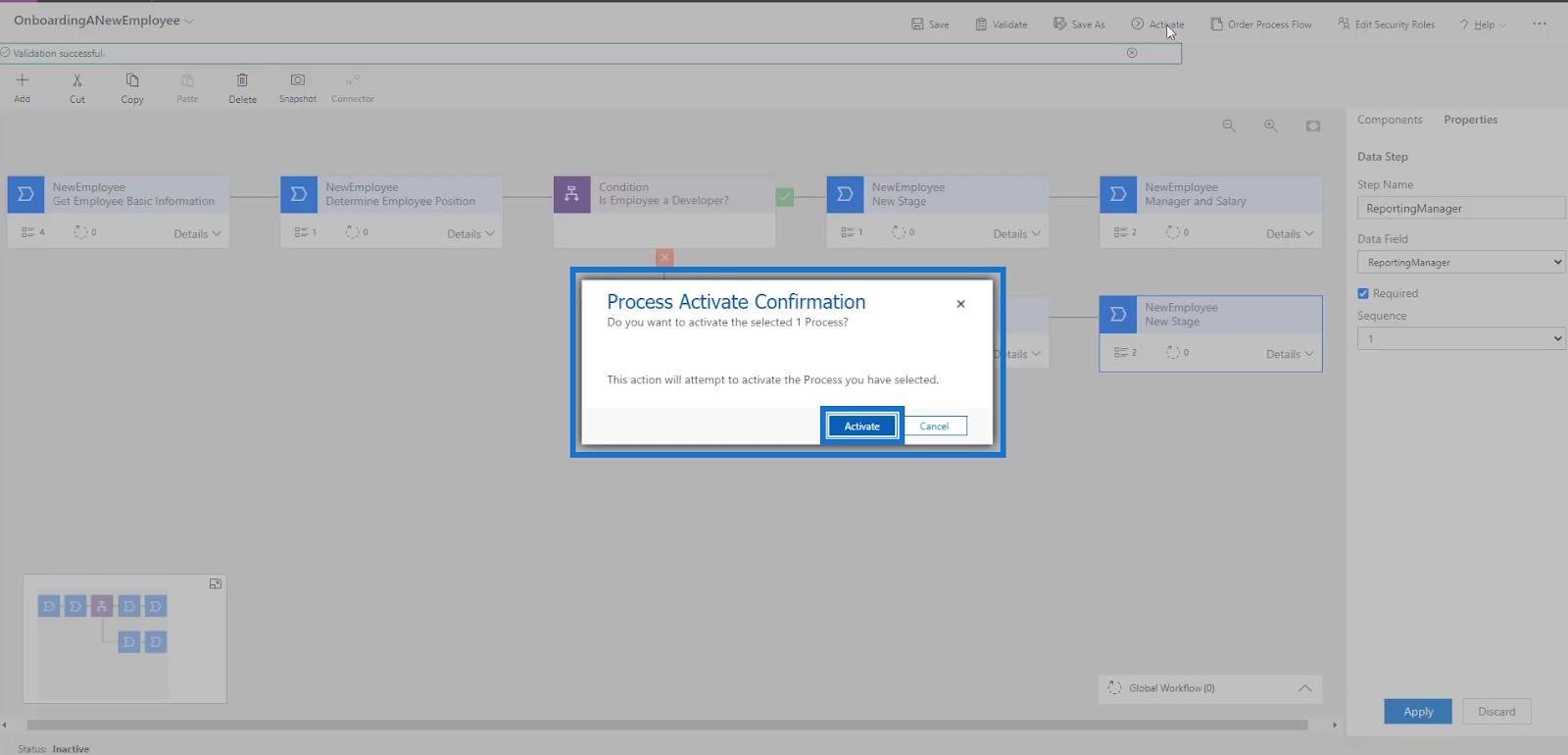
Aktiveringsprosessen kan ta en stund, så er vi klare til å gå etter det.
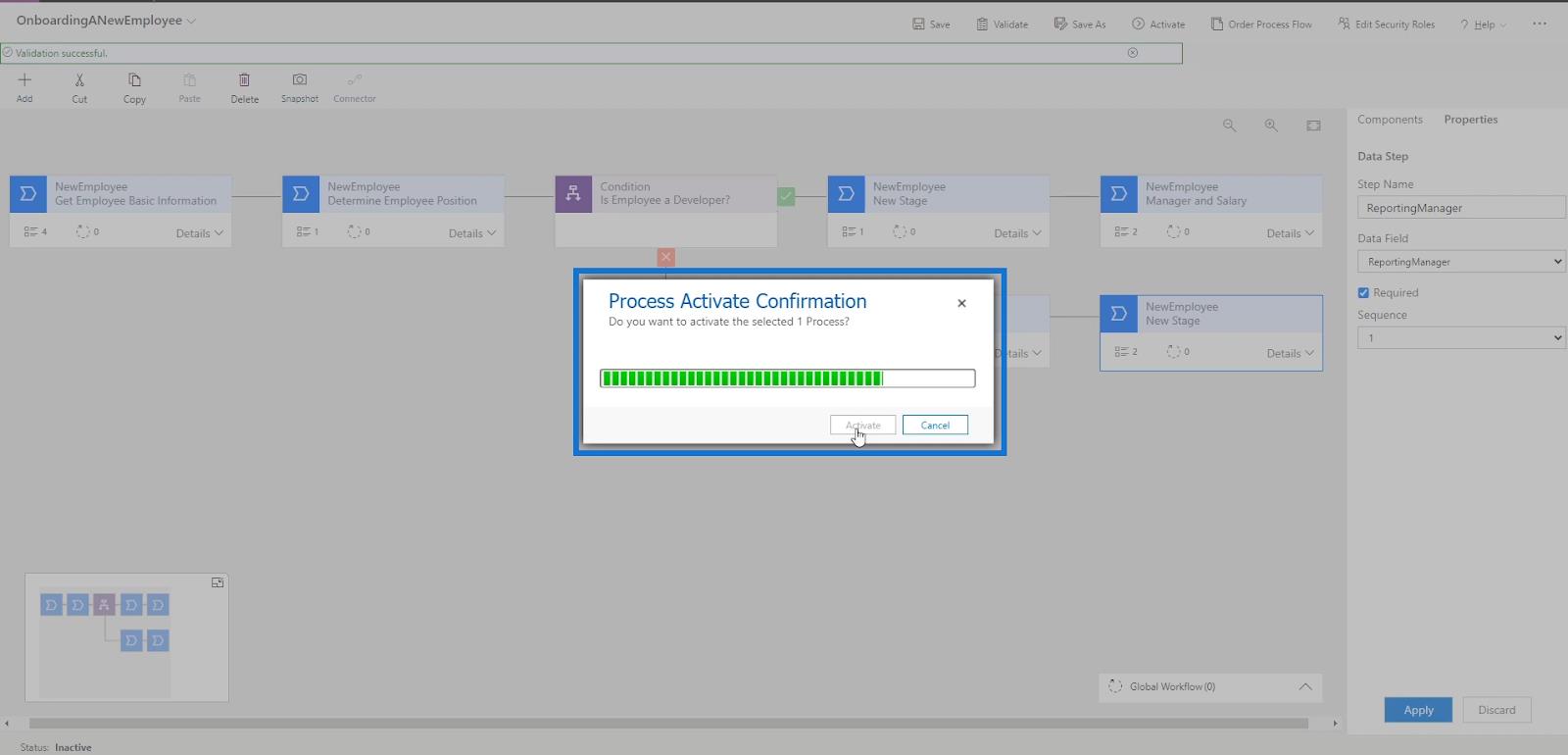
Kjøre forretningsprosessflyten
Siden vi allerede har aktivert vår forretningsprosessflyt , kan vi nå kjøre og teste den. For å gjøre det, la oss gå tilbake tilog klikk på Mine flyter .
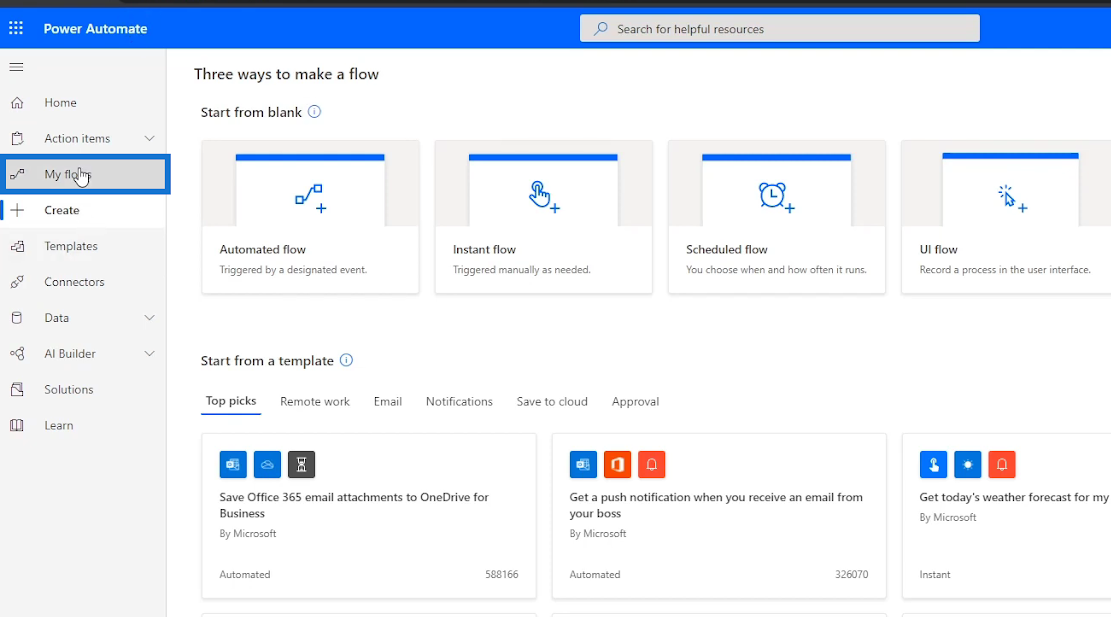
Gå til kategorien Forretningsprosessflyt og klikk på Kjør- ikonet på tvers av flyten OnboardingANewEmployee .
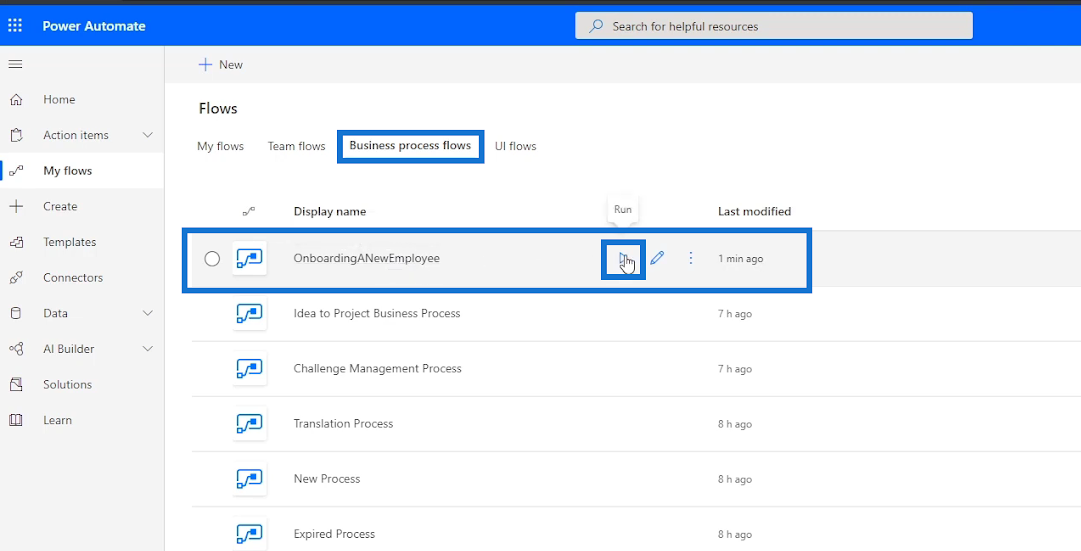
Når du klikker, blir vi omdirigert til det lignende skjemaet vi hadde tidligere.
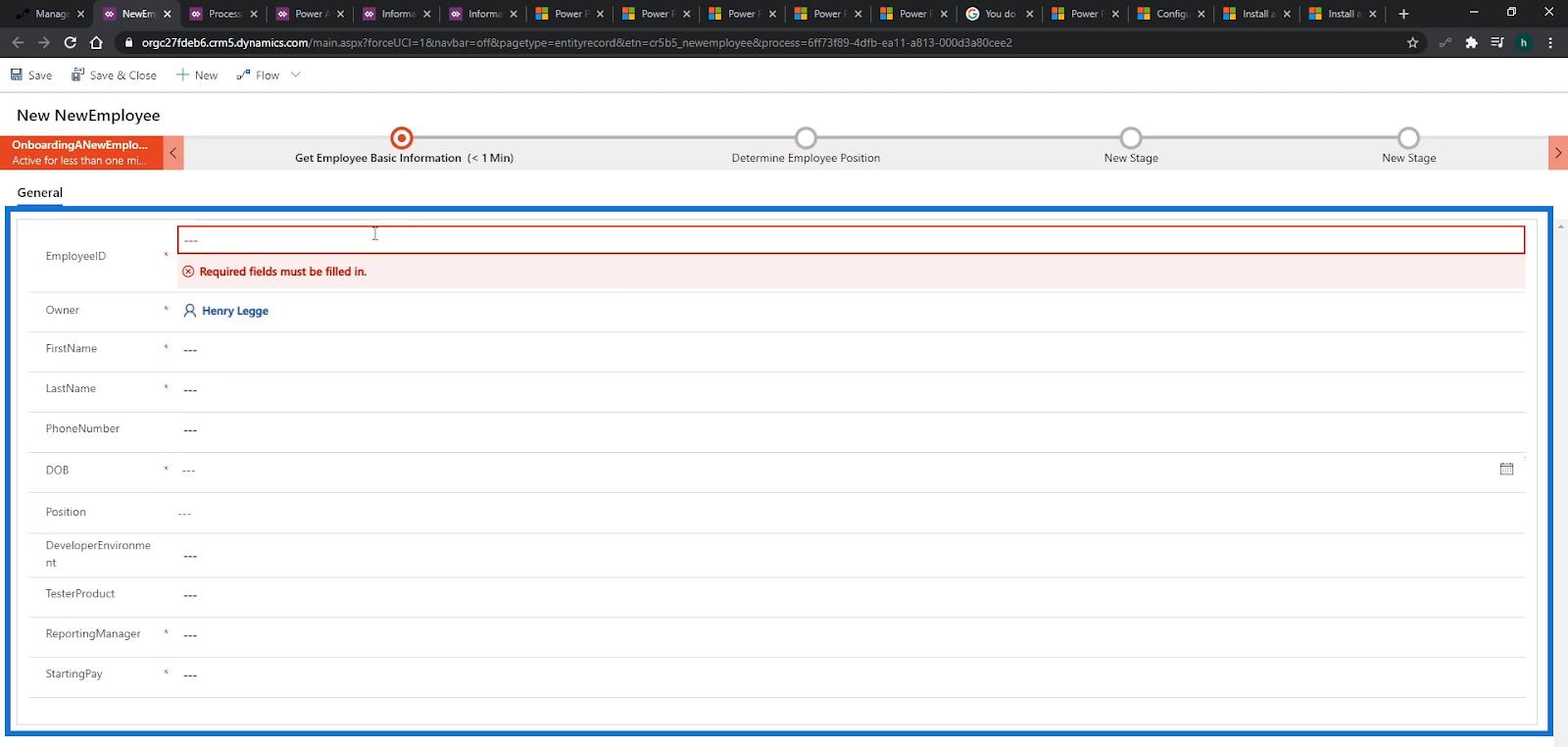
Brukeren kan fortsatt fylle ut skjemaet manuelt etter ønske, men vi har allerede lagt til en prosess som de skal følge som vises øverst.
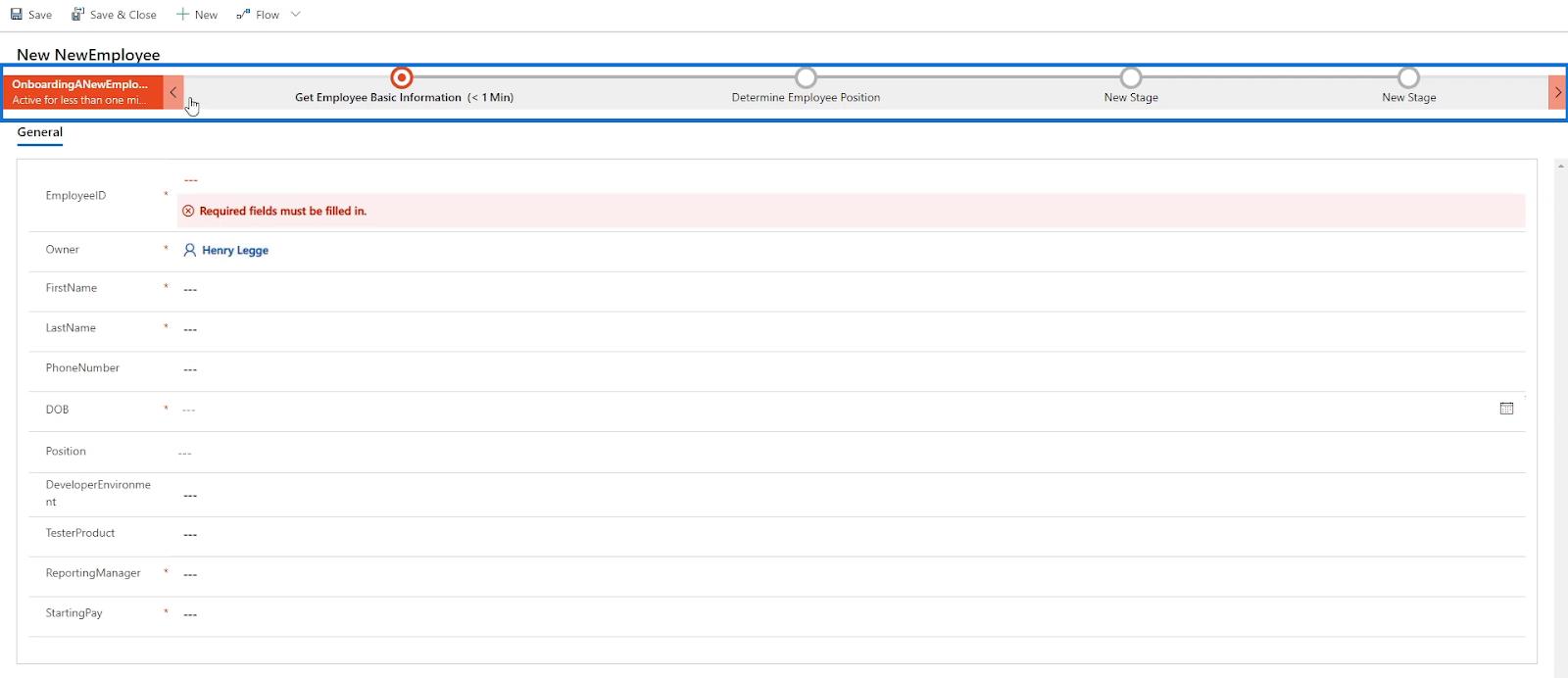
Det første målet vi vil se i prosessen er stadiet som vi vil at brukeren skal følge først, som er å få grunnleggende informasjon om ansatte .

La oss klikke på det og den spesifikke delen av skjemaet vises der den vil at brukeren skal skrive inn ansattes fornavn , etternavn , telefonnummer og fødselsdato ( DOB ). Dette er de samme tingene som vi spesifiserte i den første fasen av vårt forretningsprosessflytdiagram tidligere.
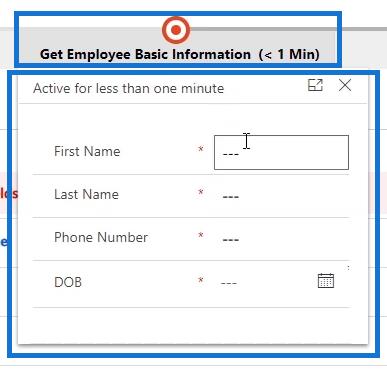
La oss prøve å fylle ut detaljene. La oss for eksempel skrive inn " Henry " som fornavn , " Legge " som etternavn , et tilfeldig telefonnummer " 5023369985 " og fødselsdatoen " 7. februar 1973 ".
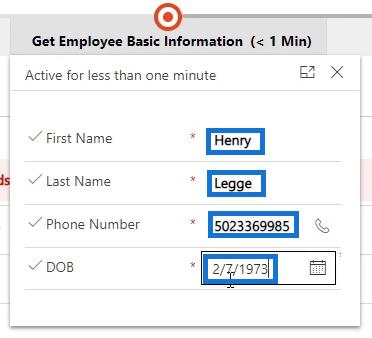
Når vi fyller ut detaljene i forretningsprosessflyten , fylles skjemaet også ut automatisk.
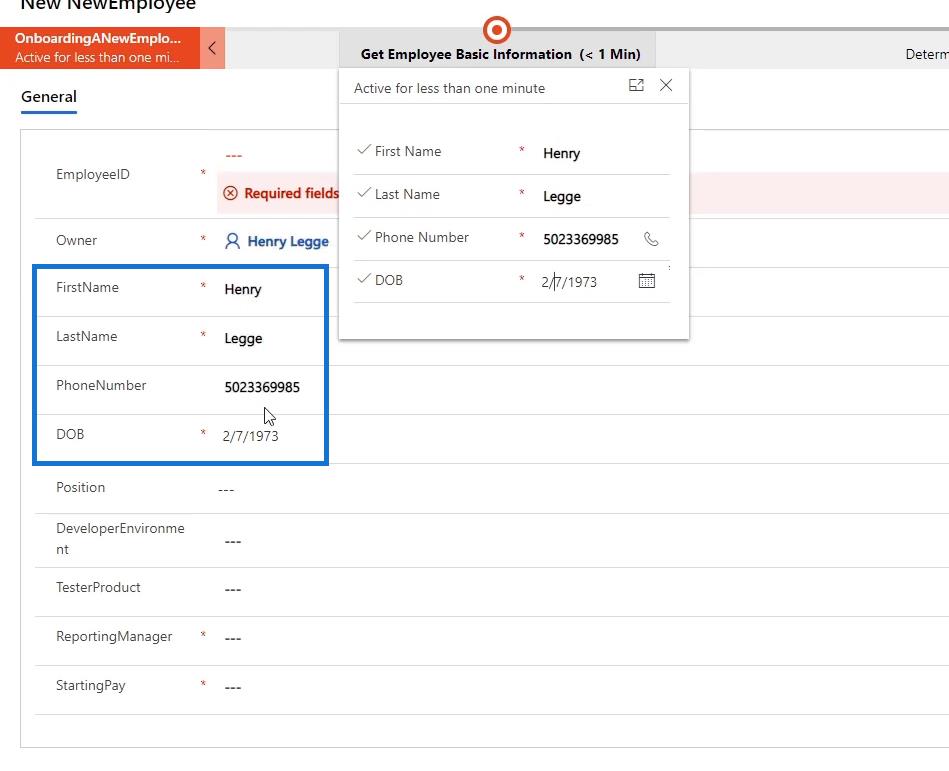
For å gå til neste etappe klikker vi på foroverpilen helt til høyre på den siste etappen.

Når du klikker, vil neste trinn Bestem ansattposisjon spørre brukerens hovedposisjon .
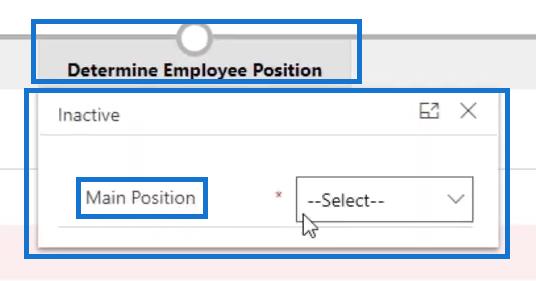
For denne, la oss prøve å velge Utvikler fra rullegardinlisten.
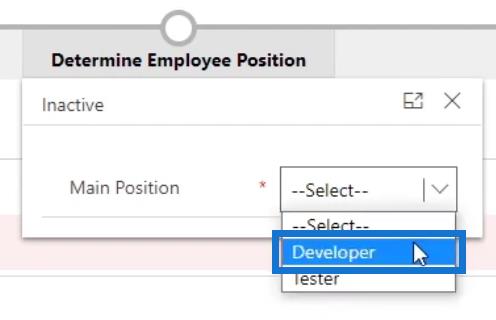
Tester tilstanden
Hvis vi har satt opp flyten riktig, bør neste trinn bare be om DevelopmentEnvironment og ikke TesterProduct når stillingen er Developer . Det er det vi har satt som tilstandserklæringen . La oss klikke fremoverpilen for å sjekke det.

Som vi kan se, vil neste trinn at brukeren skal skrive inn DevelopmentEnvironment, noe som betyr at flytoppsettet var riktig.

La oss nå gå tilbake og endre utvalget vårt til Tester . For å gjøre det klikker vi bare på tilbakepilen .

Velg Tester som vår posisjon denne gangen.
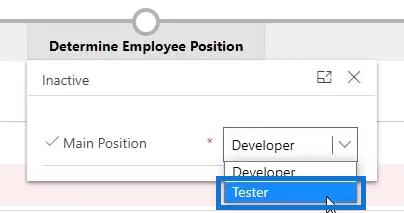
Klikk fremoverpilen og neste trinn vil fortelle oss om å skrive inn et testerprodukt .

La oss nå gå tilbake og fortsette som utvikler . Klikk på tilbakepilen for å gjøre det.

Velg Utvikler .
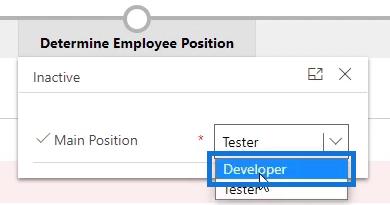
Klikk fremoverpilen for å gå til neste trinn.
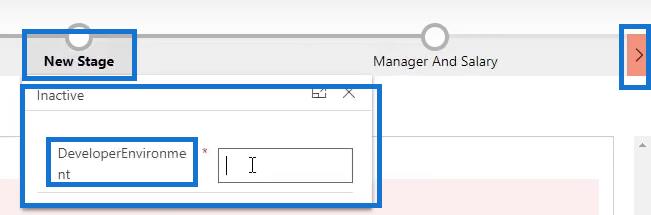
Vi skriver inn "Linux " som DevelopmentEnvironment for eksempel.
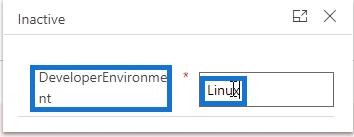
Klikk fremoverpilen .
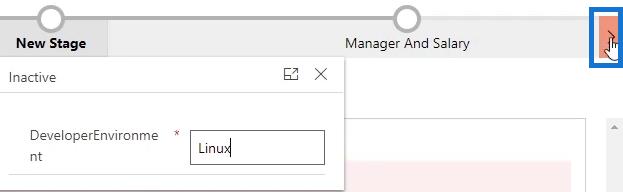
Deretter vil leder- og lønnsfasen vises og ber oss skrive inn detaljene for ReportingManager og StartingPay .
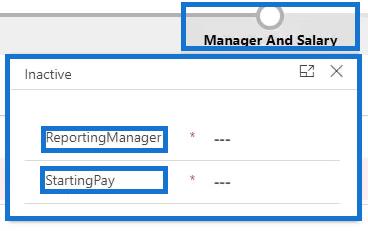
La oss skrive inn " Steve Jobs " i ReportingManager- feltet med StartingPay på " 80000 ".
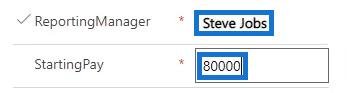
Klikk fremoverpilen .
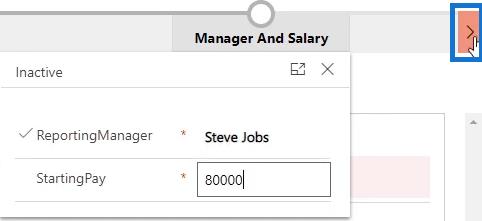
Klikk deretter på Lagre- knappen.
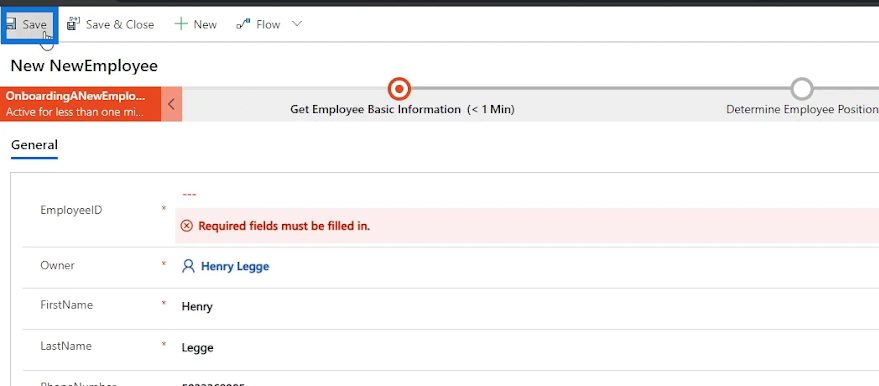
Etter å ha lagret skjemaet, vil det varsle oss om at EmployeeID er et obligatorisk felt å fylle ut. Derfor er dette en ting vi glemte å integrere i forretningsprosessflyten vår , og vi fikser dette senere.
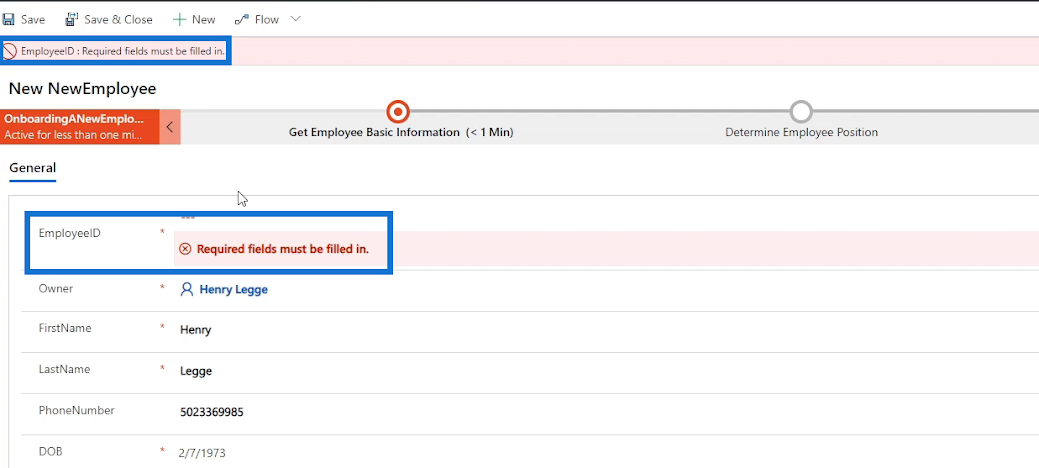
For dette eksemplet, la oss bare skrive inn medarbeider-ID " 212 " manuelt i skjemaet.

Til slutt klikker du på Lagre og lukk .
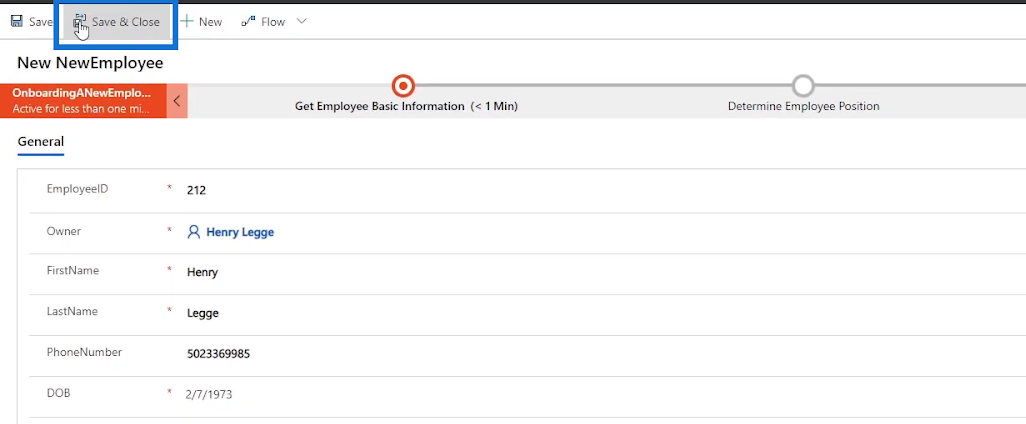
Deretter vil den omdirigere oss til våre forretningsprosessflyter på Power Automate-siden.
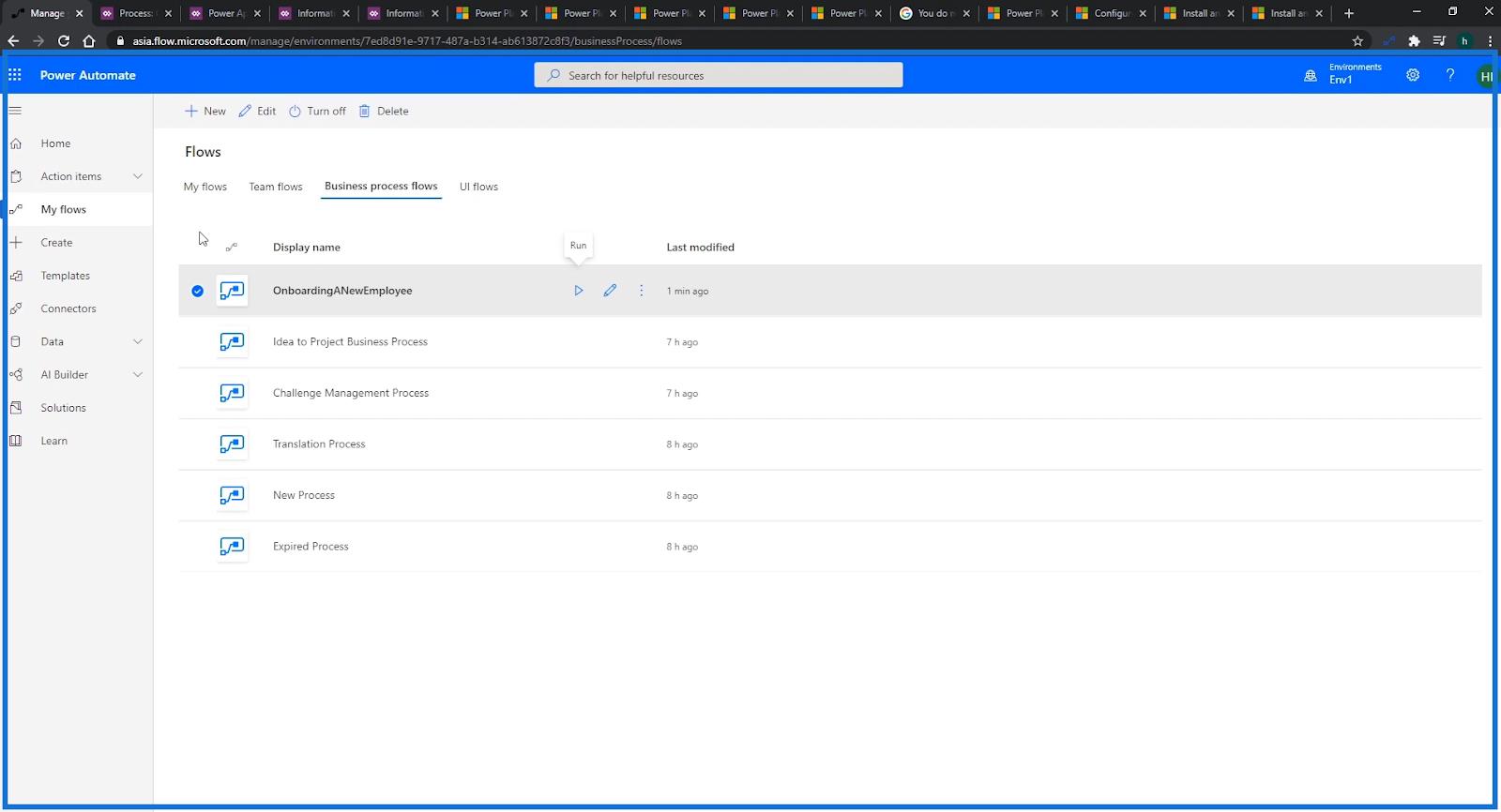
Retting av skjemafeil
Vi kan også fikse de forskjellige problemene vi har med flyten vår. For eksempel burde Posisjon- feltet i skjemaet tidligere ha vært MainPosition i stedet.
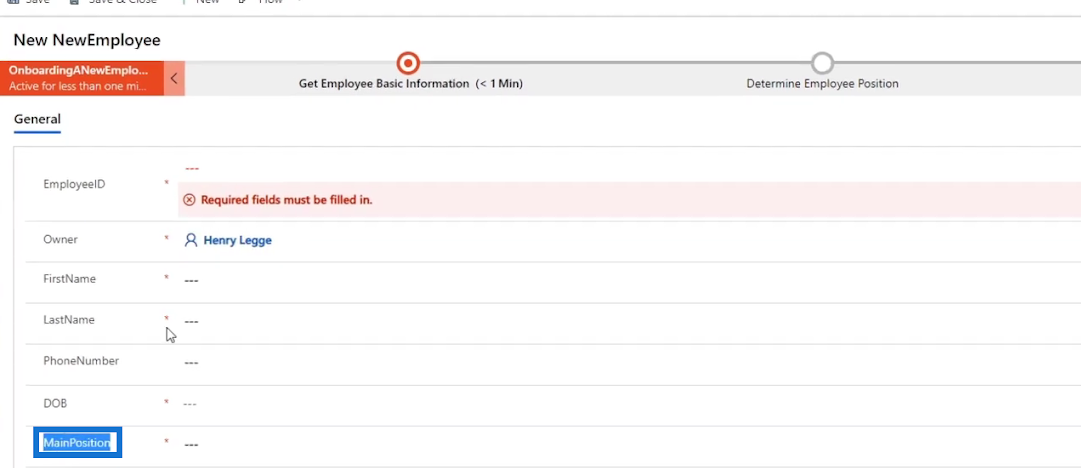
For å rette opp det, må vi gå tilbake til Power Apps-skjemaet og redigere feltetiketten som vises.
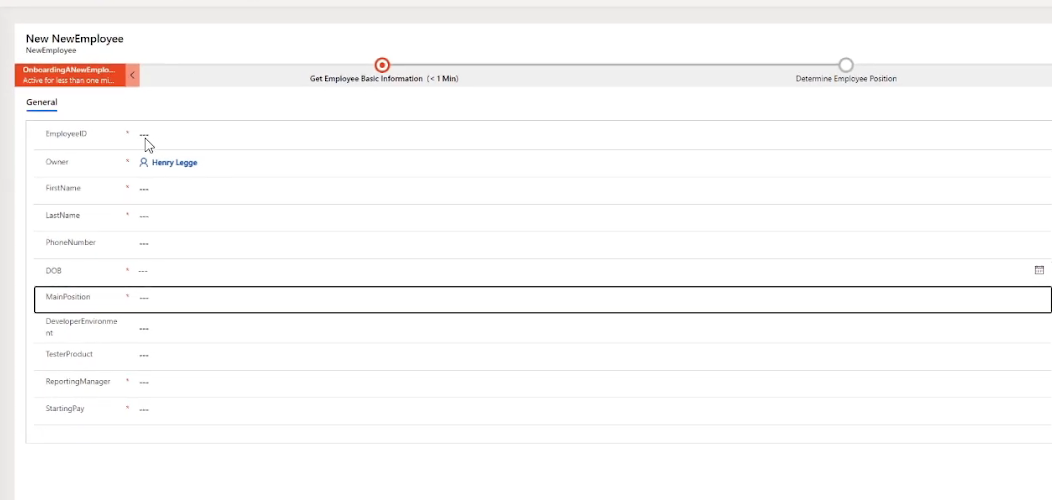
Siden jeg allerede har korrigert det, vises MainPosition nå som etiketten. Det jeg gjorde var bare å klikke på etiketten i skjemaet jeg vil rette.
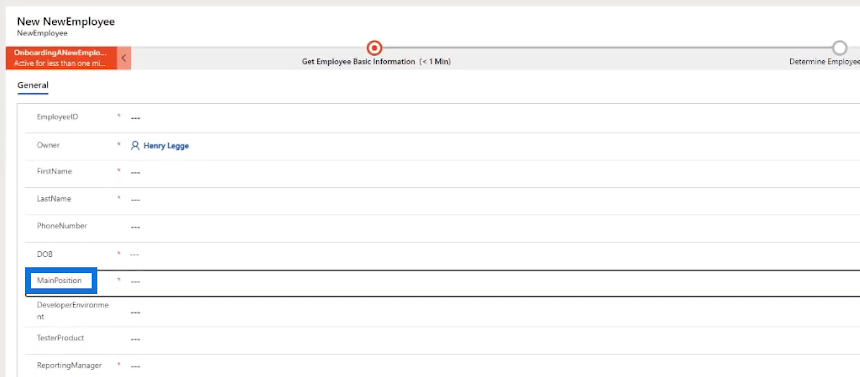
Skriv deretter inn riktig feltetikett i Egenskaper , klikk Lagre og klikk Publiser .
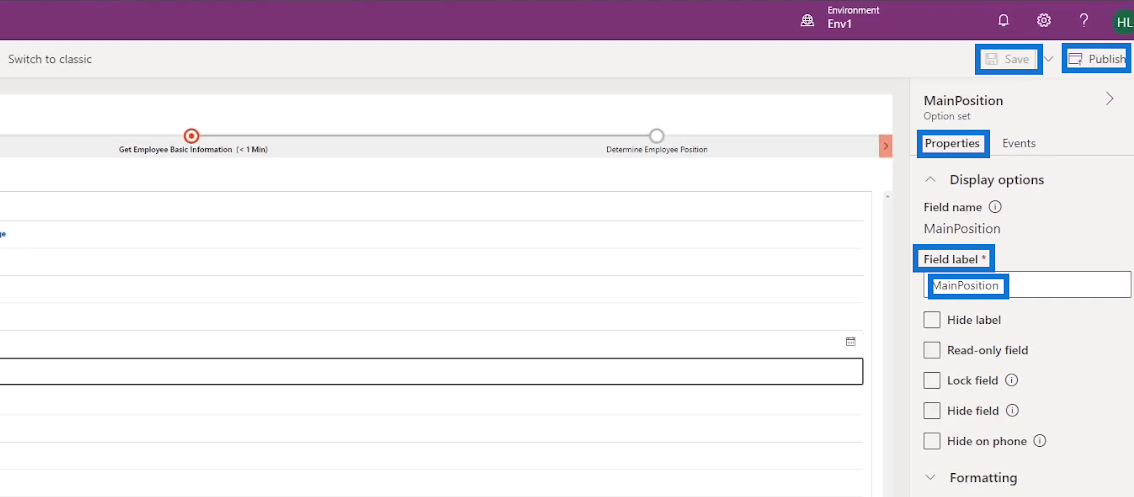
Fiksing av gjeldende flyt
Vi må også fikse flyten siden vår nåværende flyt ikke forteller brukeren om å angi en ansatt-ID . For å gjøre det, la oss gå tilbake til vårt forretningsprosessflytdiagram . Først legger du til et nytt datatrinn på stadiet . Få grunnleggende informasjon om ansatte ved å velge og dra Data Step- knappen under Komponenter og deretter plassere den i plusstegnet ( + ) over Data Step #1 .
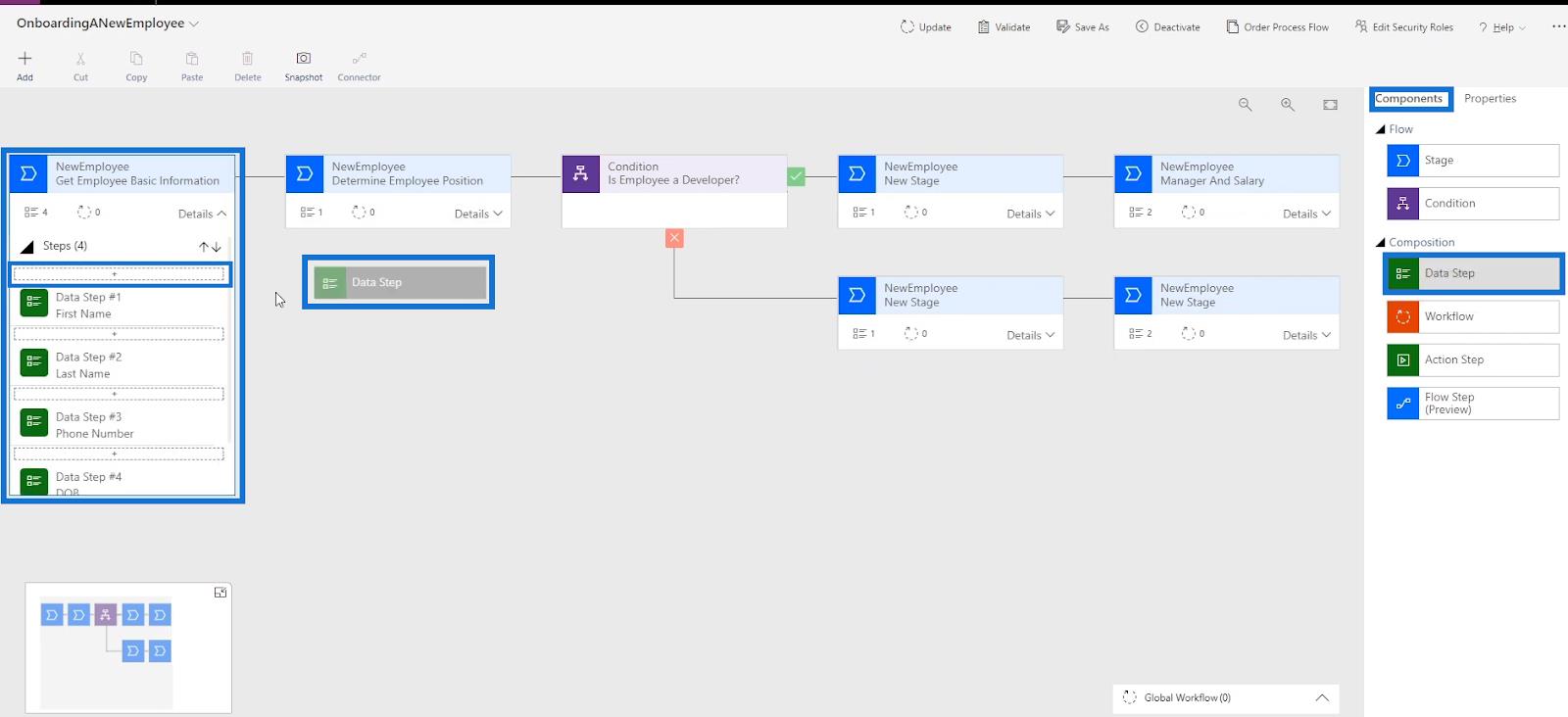
La oss skrive inn " EmployeeID " som trinnnavnet under Egenskaper . Velg EmployeeID i datafeltet , huk av påkrevd , og klikk til slutt på Bruk .
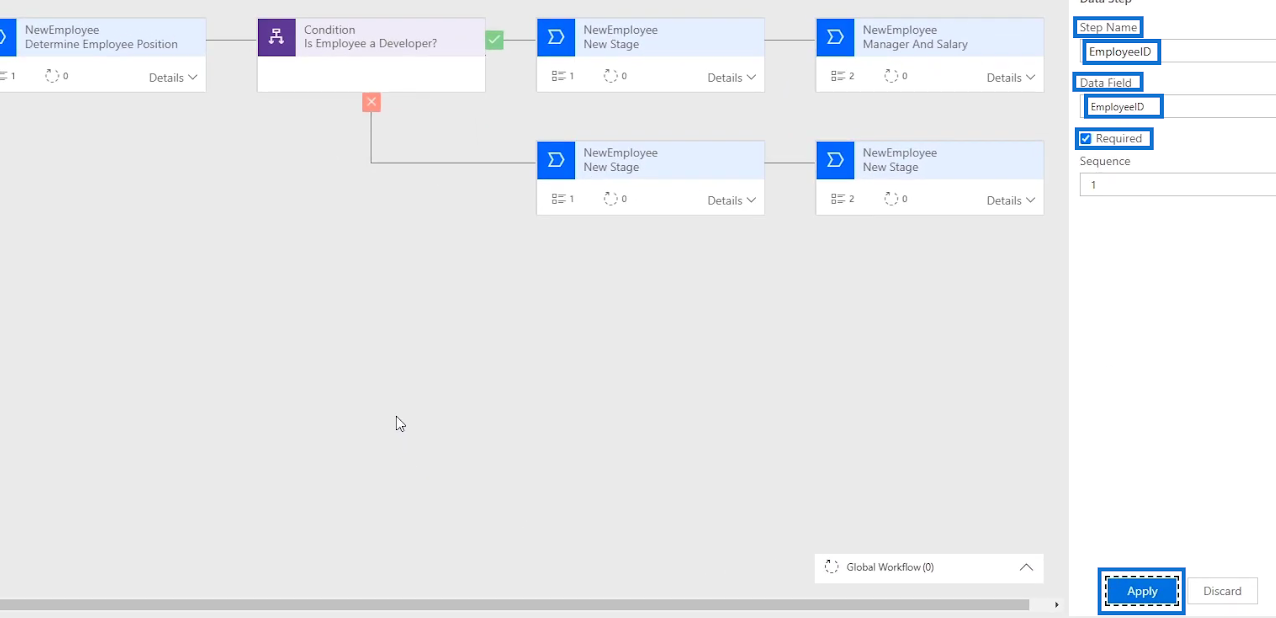
Etter det, la oss klikke på Oppdater for å lagre skjemaet.
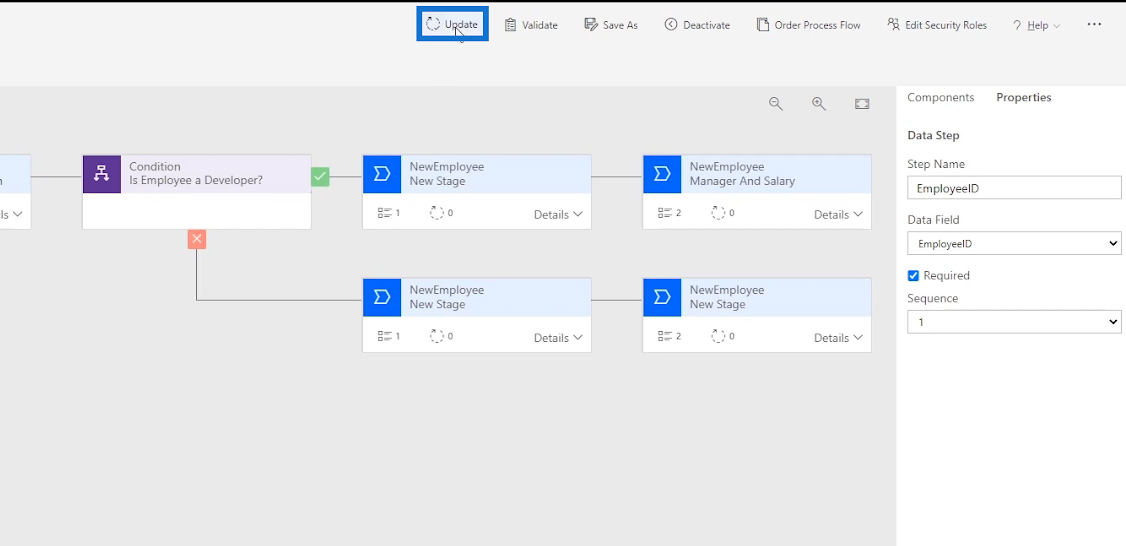
Klikk Valider og kontroller at valideringen er vellykket som vist.
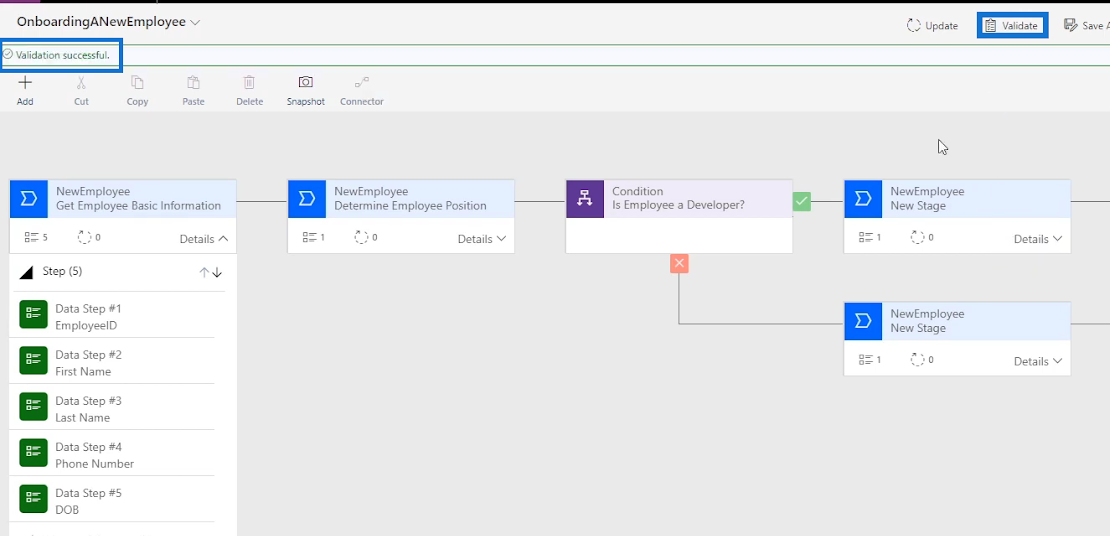
Kontrollere forretningsprosessflyten på nytt
La oss kjøre flyten for å sjekke om rettelsene var vellykkede. For å gjøre det, gå tilbake til Power Automate og klikk på Kjør- ikonet for å vise skjemaet.
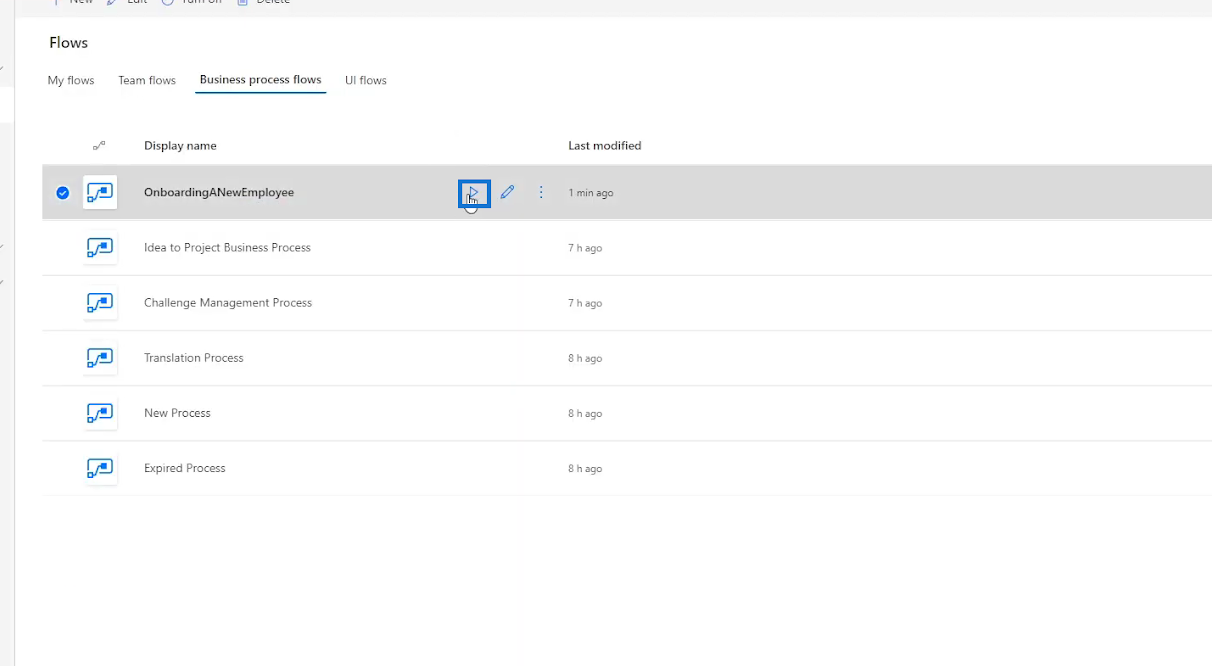
Når trinnet Få ansatt grunnleggende informasjon klikkes i skjemaet, krever det nå at vi fyller ut EmployeeID- feltet.
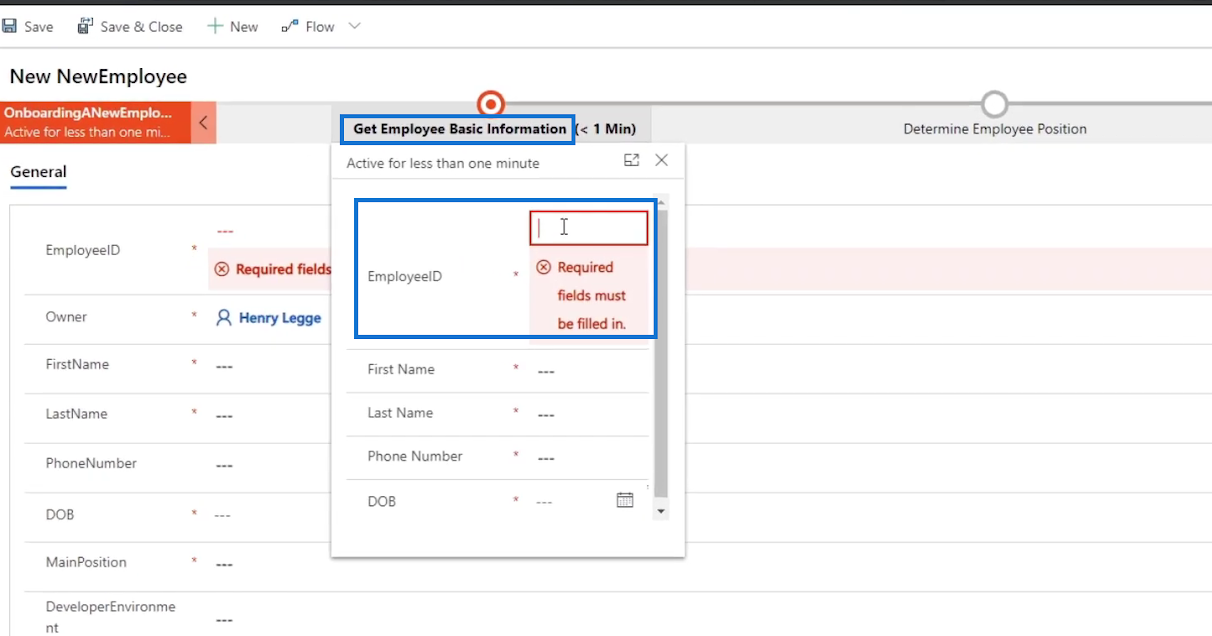
La oss prøve det. Skriv inn “ 1234 ” som vår medarbeider-ID .
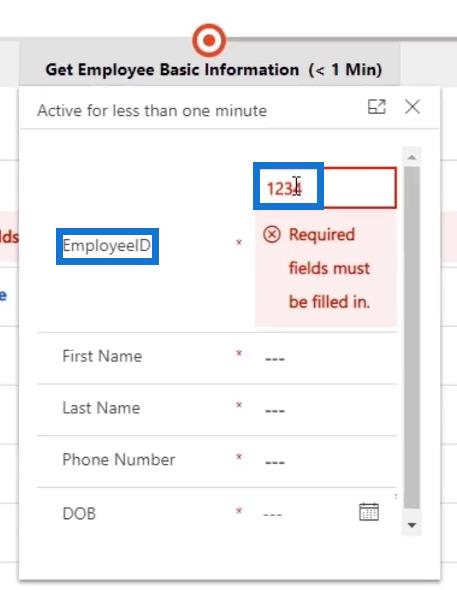
Fyll ut de andre feltene også. For denne gangen skriver vi inn " Bob " som fornavn , " Chuck " som etternavn , " 1234567890 " for telefonnummeret og " 1. september 2020 " som DOB .
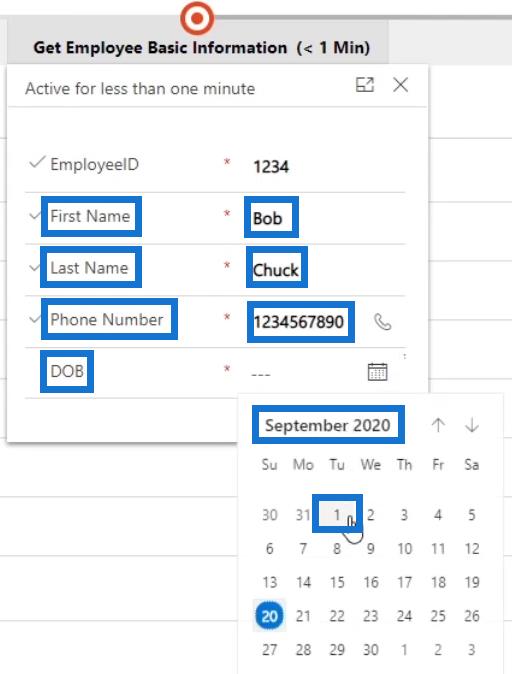
Klikk fremoverpilen .
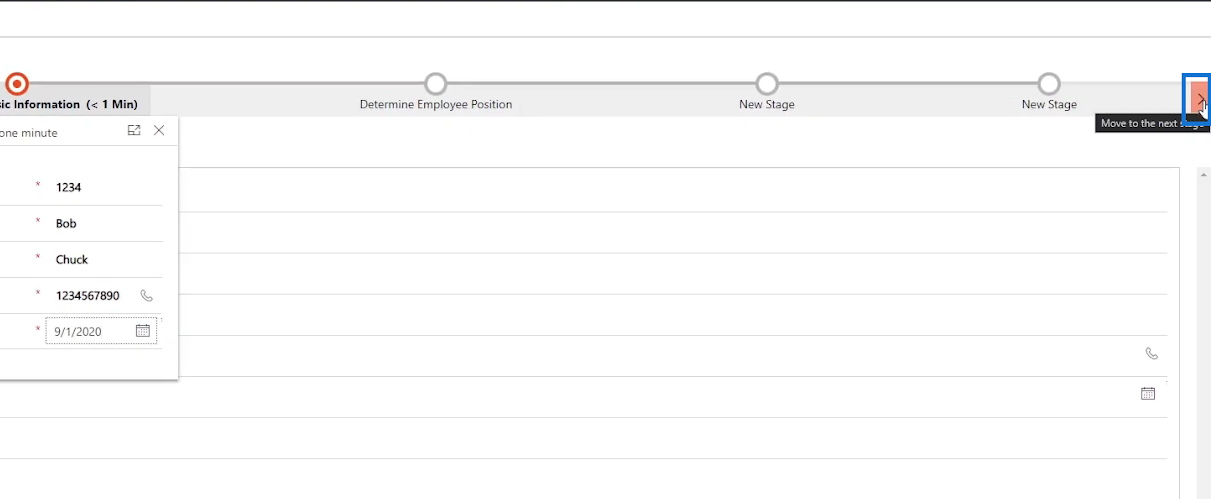
La oss velge hovedposisjonen " Tester " for denne.

Klikk fremoverpilen .
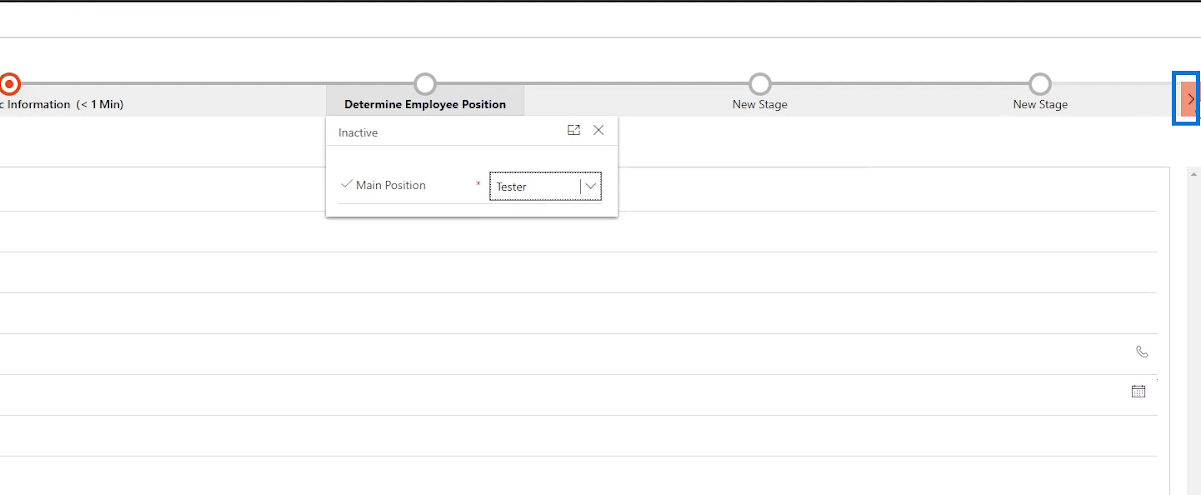
For testerprodukt- feltet, la oss skrive inn " Videospill ".
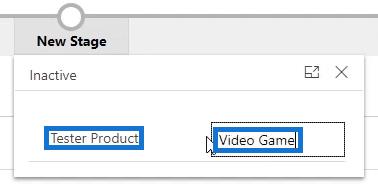
Klikk fremoverpilen .
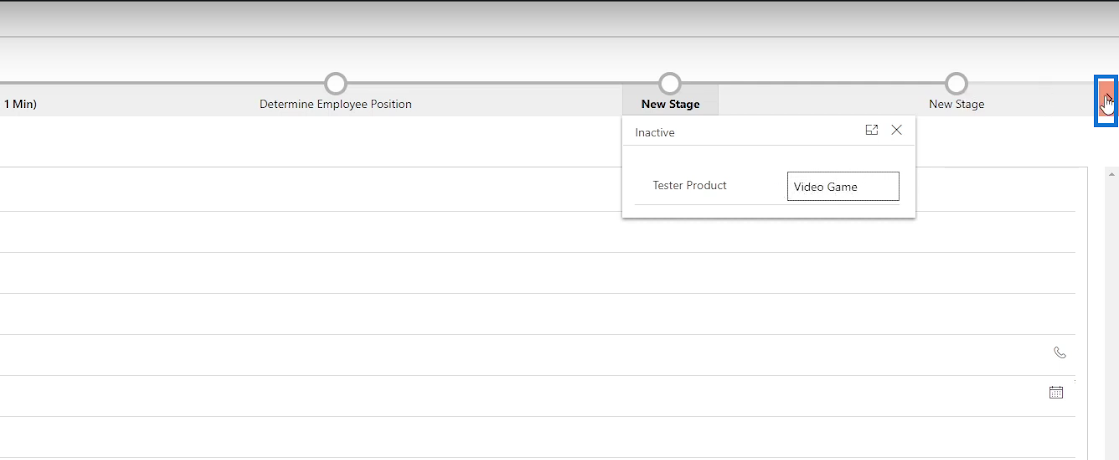
La oss deretter skrive " Bill Gates " og " 90000 " i StartingPay i ReportingManager- feltet .
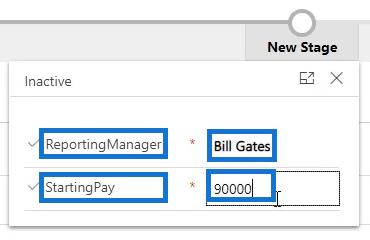
Til slutt klikker du på Lagre og lukk -knappen.
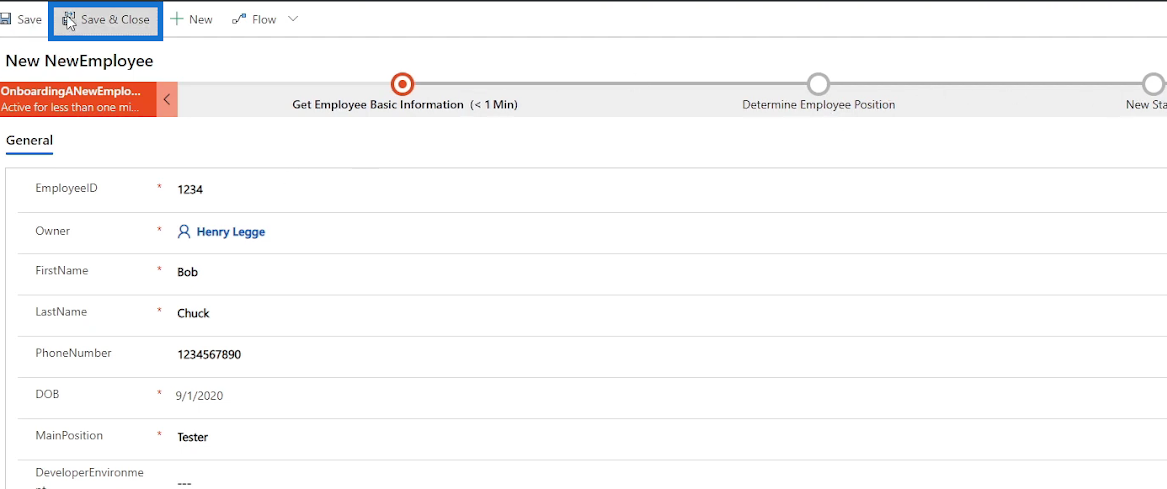
Konklusjon
Det er slik vi kan bruke forretningsprosessflyter til å lage en flytguide for HR-personellet som må sende inn et skjema når de skal ombord på en ny medarbeider.
En forretningsprosessflyt fungerer effektivt ettersom den viser en bruker hvilke spesifikke trinn som skal følges gjennom stadier og betingelser som består av datatrinn og handlingstrinn . Flyten guider ganske enkelt en bruker gjennom en forretningsprosess. I tillegg er en forretningsprosessflyt nyttig når vi vil at brukeren skal skrive inn og fylle ut bare spesifikke felt i et forretningsprosessskjema i stedet for å gå gjennom skjemaet fra topp til bunn, noe som er ganske forvirrende mesteparten av tiden. Forhåpentligvis klarte du tydelig å forstå bruken og konseptet via denne opplæringen.
Beste ønsker,
Henry
Lær å bruke DAX Studio EVALUATE nøkkelordet med grunnleggende eksempler og få en bedre forståelse av hvordan dette kan hjelpe deg med databehandling.
Finn ut hvorfor det er viktig å ha en dedikert datotabell i LuckyTemplates, og lær den raskeste og mest effektive måten å gjøre det på.
Denne korte opplæringen fremhever LuckyTemplates mobilrapporteringsfunksjon. Jeg skal vise deg hvordan du kan utvikle rapporter effektivt for mobil.
I denne LuckyTemplates-utstillingen vil vi gå gjennom rapporter som viser profesjonell tjenesteanalyse fra et firma som har flere kontrakter og kundeengasjementer.
Gå gjennom de viktigste oppdateringene for Power Apps og Power Automate og deres fordeler og implikasjoner for Microsoft Power Platform.
Oppdag noen vanlige SQL-funksjoner som vi kan bruke som streng, dato og noen avanserte funksjoner for å behandle eller manipulere data.
I denne opplæringen lærer du hvordan du lager din perfekte LuckyTemplates-mal som er konfigurert til dine behov og preferanser.
I denne bloggen vil vi demonstrere hvordan du legger feltparametere sammen med små multipler for å skape utrolig nyttig innsikt og grafikk.
I denne bloggen vil du lære hvordan du bruker LuckyTemplates rangering og tilpassede grupperingsfunksjoner for å segmentere et eksempeldata og rangere det i henhold til kriterier.
I denne opplæringen skal jeg dekke en spesifikk teknikk rundt hvordan du viser kumulativ total kun opp til en bestemt dato i grafikken i LuckyTemplates.








