DAX Studio EVALUATE Nøkkelord: Grunnleggende eksempler

Lær å bruke DAX Studio EVALUATE nøkkelordet med grunnleggende eksempler og få en bedre forståelse av hvordan dette kan hjelpe deg med databehandling.
I dagens blogg skal vi diskutere en som nylig ble lagt ut på LuckyTemplates-forumet om Charticulator. David Joy, et av medlemmene av forumet, hadde et spørsmål om en av Mudassirs videoer fra hans . Han ønsket å vite hvordan man formaterte diagrammer og betinget fremheve MAKS-verdien til noe i et stolpediagram når alle de andre fargene på de andre stolpediagrammene hadde en annen farge. Du kan se hele videoen av denne opplæringen nederst på denne bloggen.
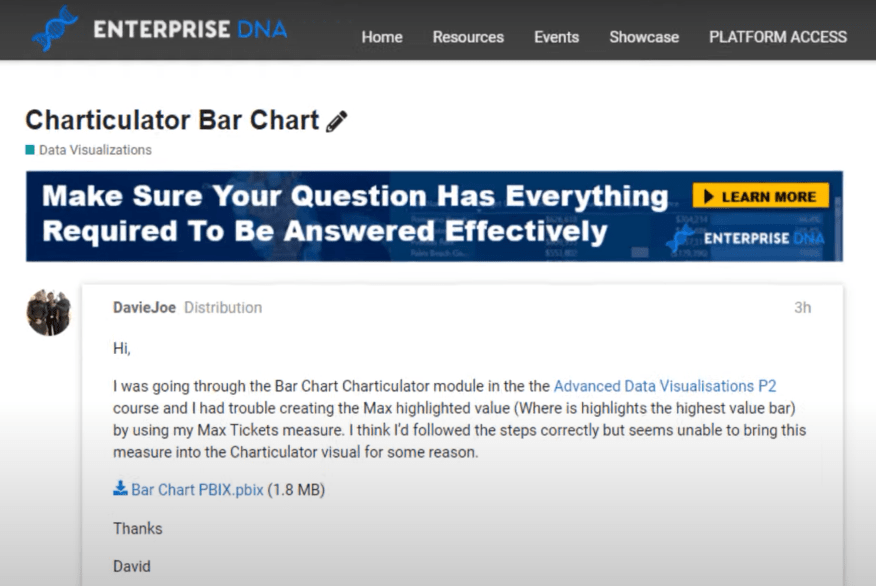
La oss se på Davids PBIX-fil og gå til LuckyTemplates. Slik så datasettet opprinnelig ut.
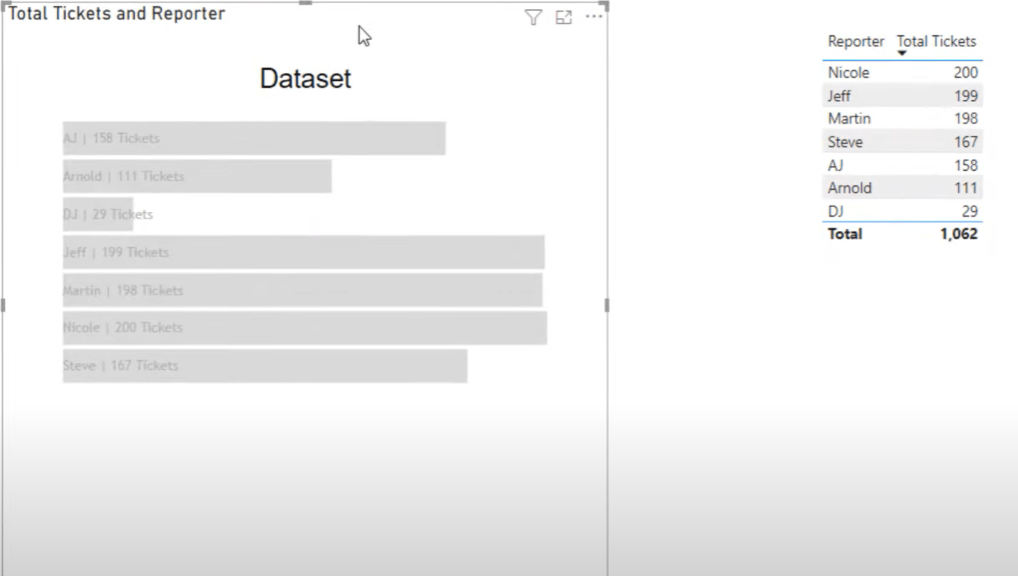
Hvis du markerer Total Tickers and Reporter- tabellen, kan du se at dette tiltaket henter inn det totale antallet billetter og reporteren fra én tabell.
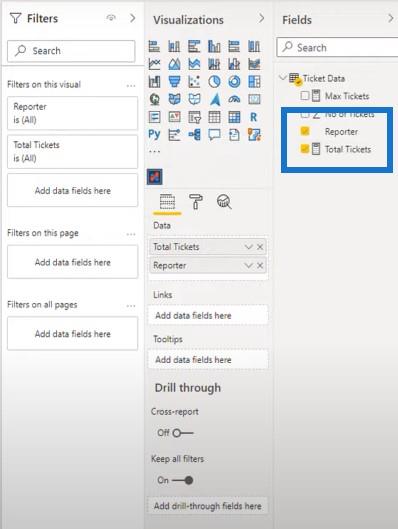
Det jeg liker å gjøre når jeg bygger mine egne rapporter er å visuelt se alt som skjer på skjermen. Dette er grunnen til at jeg laget dette diagrammet der vi kan se alle billettene og alle reporterne.
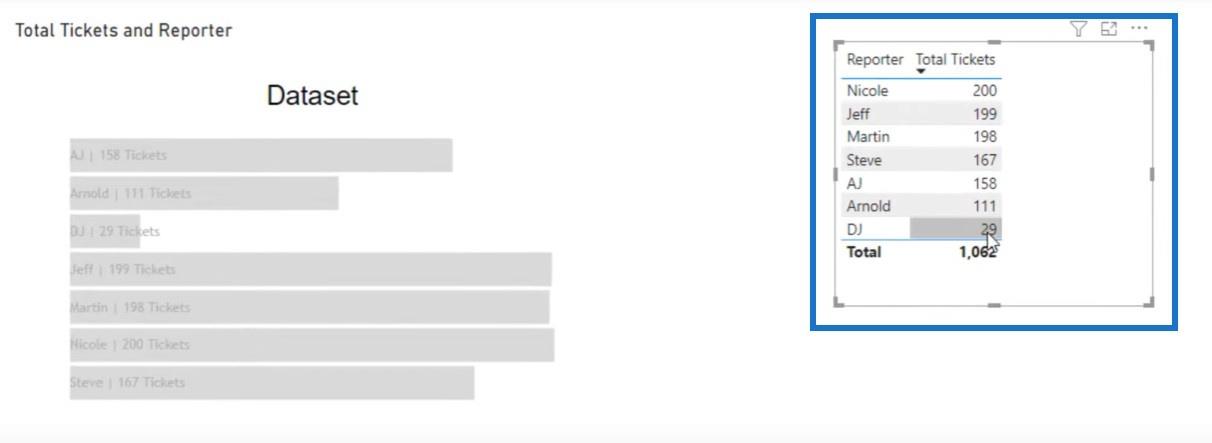
Det David ønsket å gjøre i rapporten sin er å få inn maksverdien fra målingen hans for Max Tickets til Charticulator.
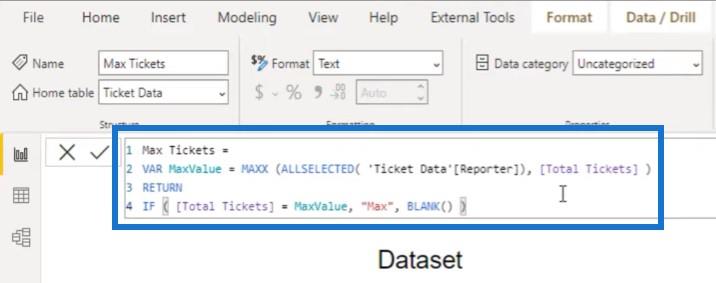
Men av en eller annen grunn liker ikke Charticulator-appen i LuckyTemplates-skrivebordet en tekstverdi for dette målet. Jeg skal vise deg hvorfor det ikke fungerer.
Innholdsfortegnelse
Opprette en ny kartikulator
Vi lager en annen Charticulator ved å klikke på Charticulator-ikonet og gjøre den større.
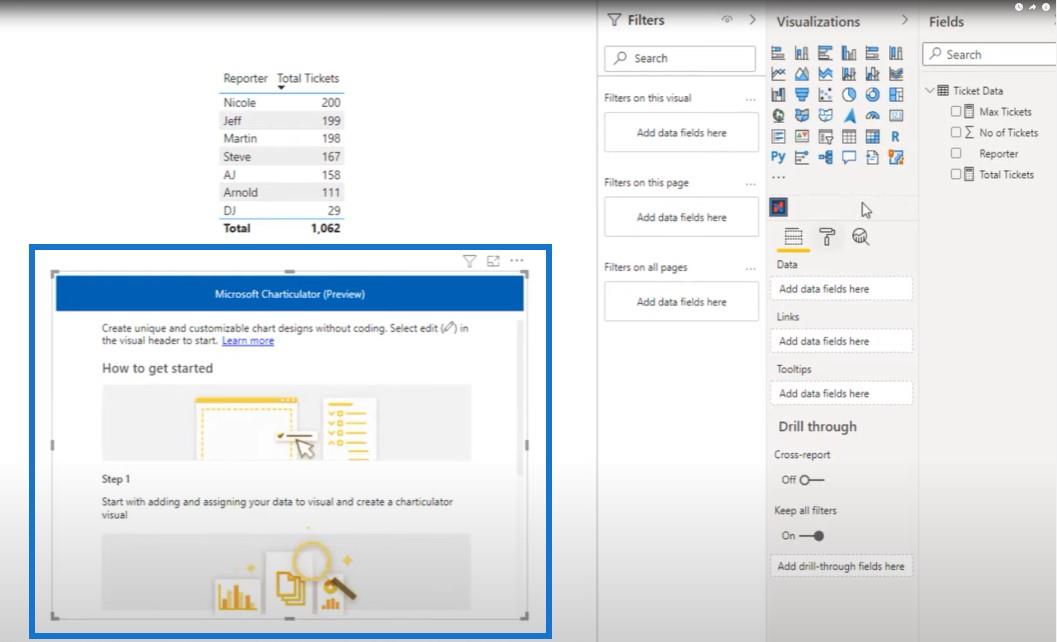
Vi henter inn reporter- og totalbillettdimensjonene i tabellen igjen.
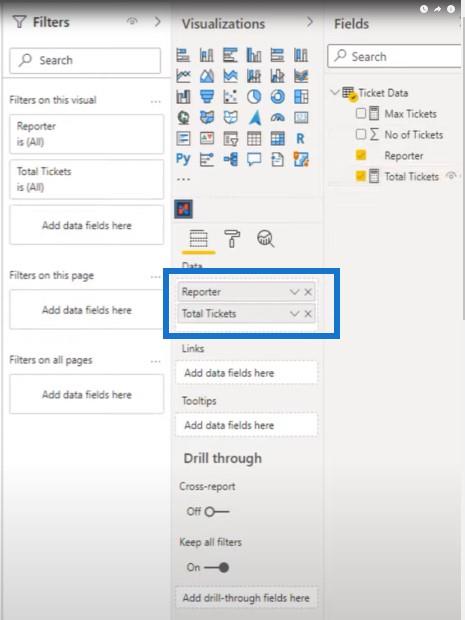
Vi klikker på de tre prikkene her, og klikker deretter på Rediger.
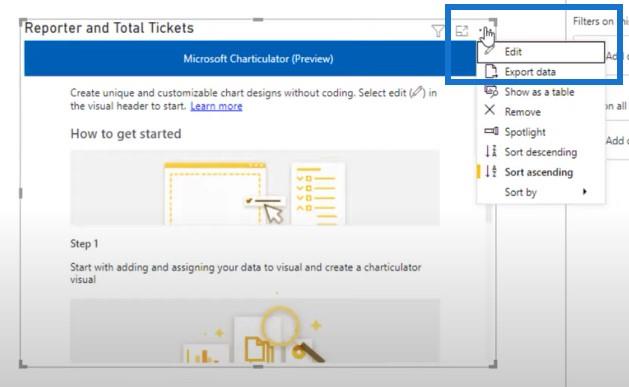
Men hvis jeg tar inn maks billettene i bildet, vil det tillate meg å lage et diagram, men når jeg klikker på Opprett diagram , vil jeg få en feilmelding.
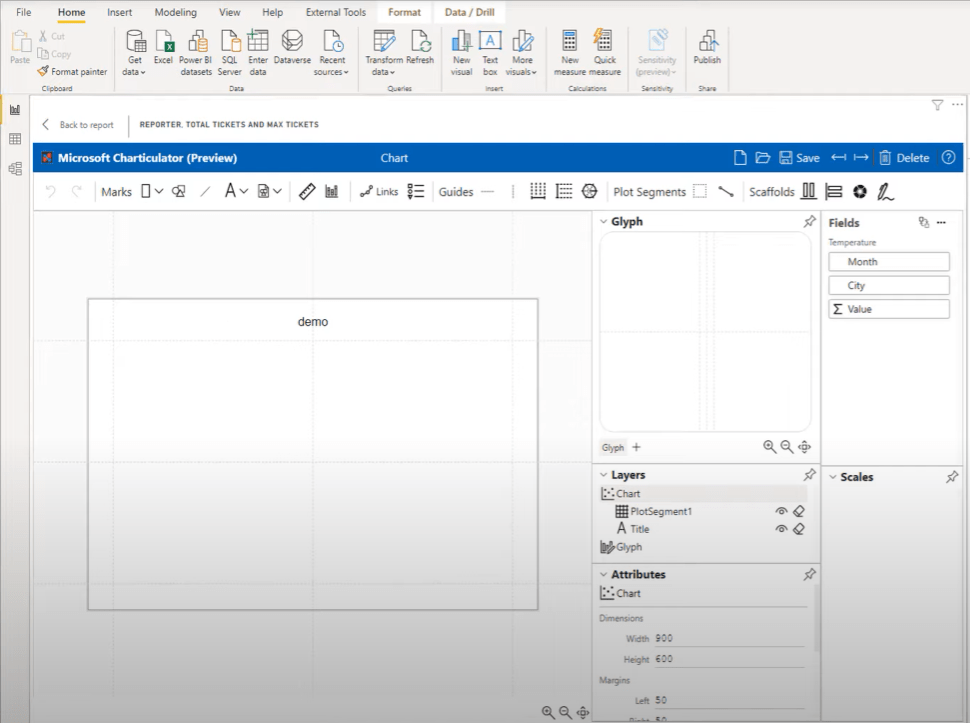
For å få dette til å fungere, endret jeg Max Tickets- målet ved å erstatte Max til 1 , og erstatte blankt med 0 .
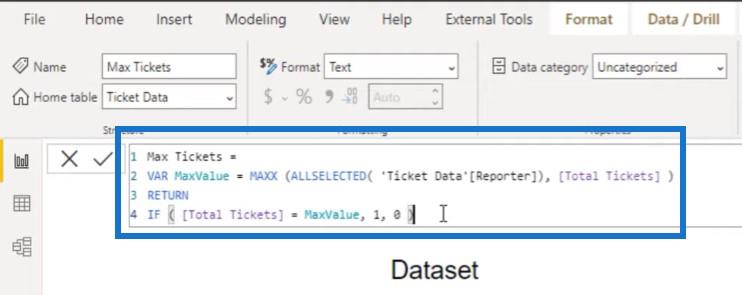
Når jeg har tatt inn Max Tickets -målet mitt i den tabellen, kan vi se at Nicole er den beste reporteren som har maks billett, og det er derfor hun har verdien 1.
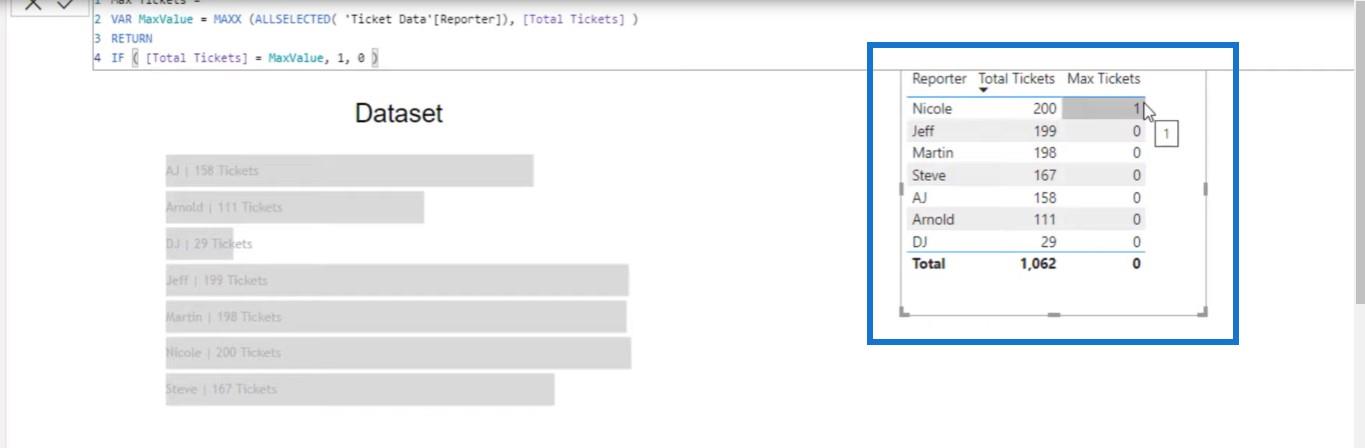
Det neste trinnet er å bringe dette inn i Charticulator. Så la oss lage en ny og ta inn de nødvendige feltene. I stedet for å ta inn mål for totalt antall billetter, la oss ta inn den faktiske verdien av Antall billetter og deretter Maks billetter.
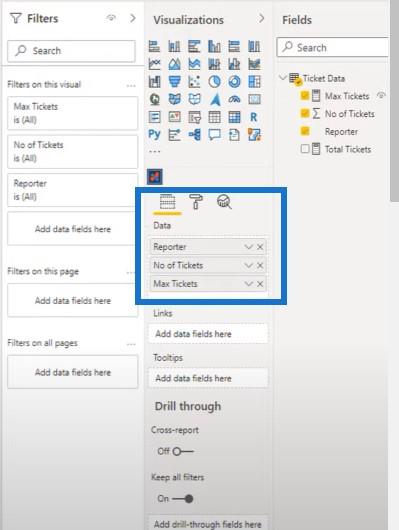
Klikk på de tre ellipsene og klikk deretter på Rediger .
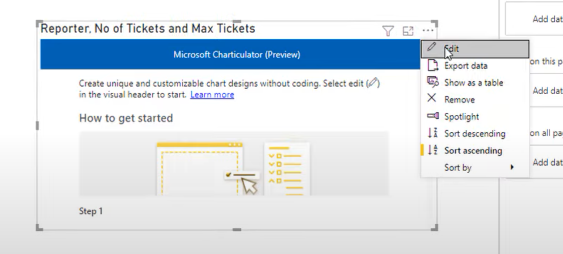
Klikk deretter på Opprett diagram .
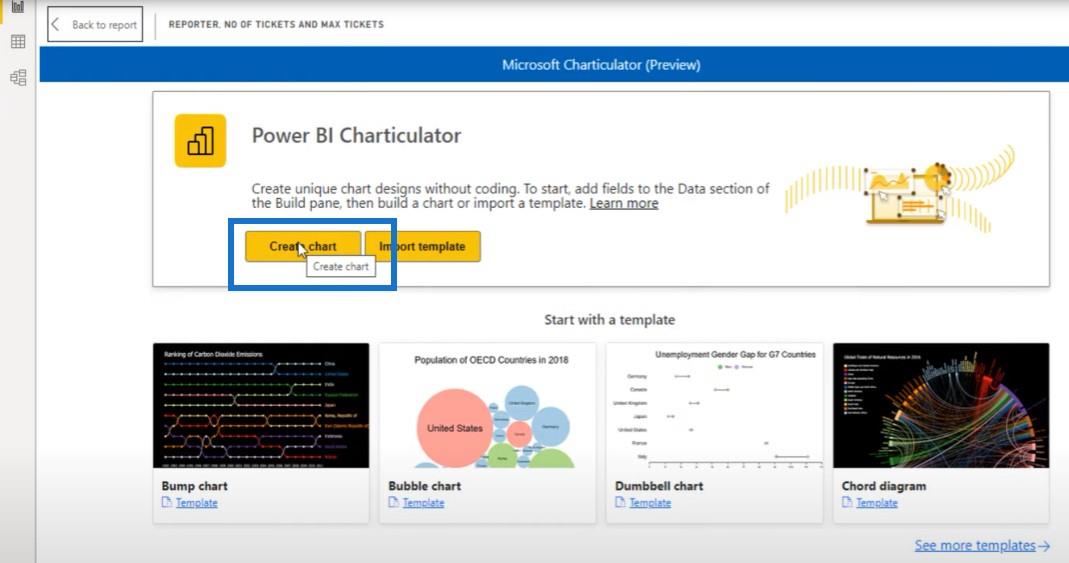
Vi kan nå begynne å bygge diagrammet vårt herfra.
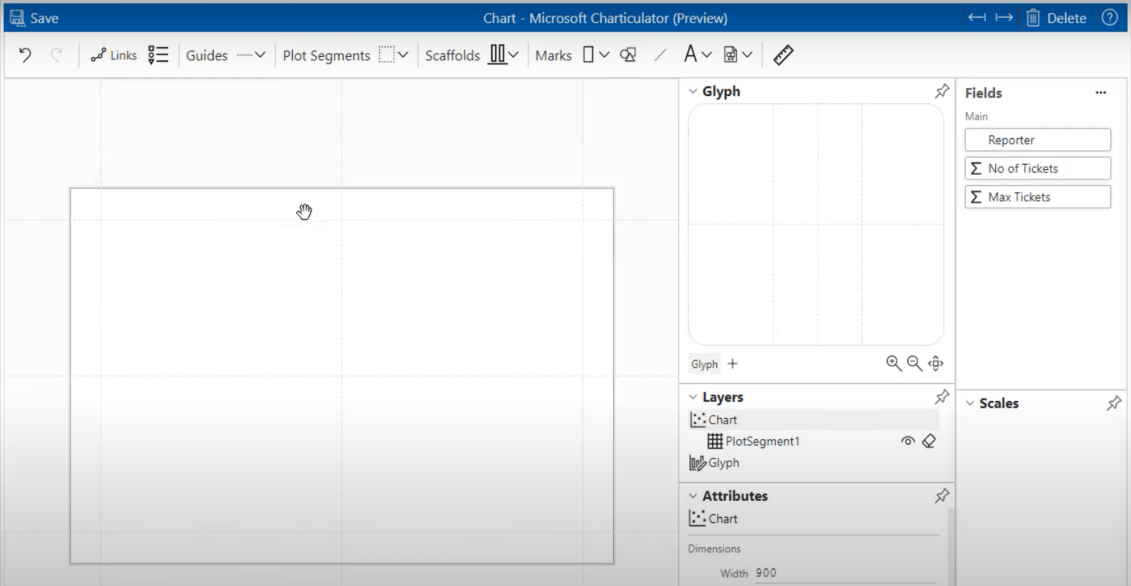
La oss velge et merke og kaste det på glyfen.
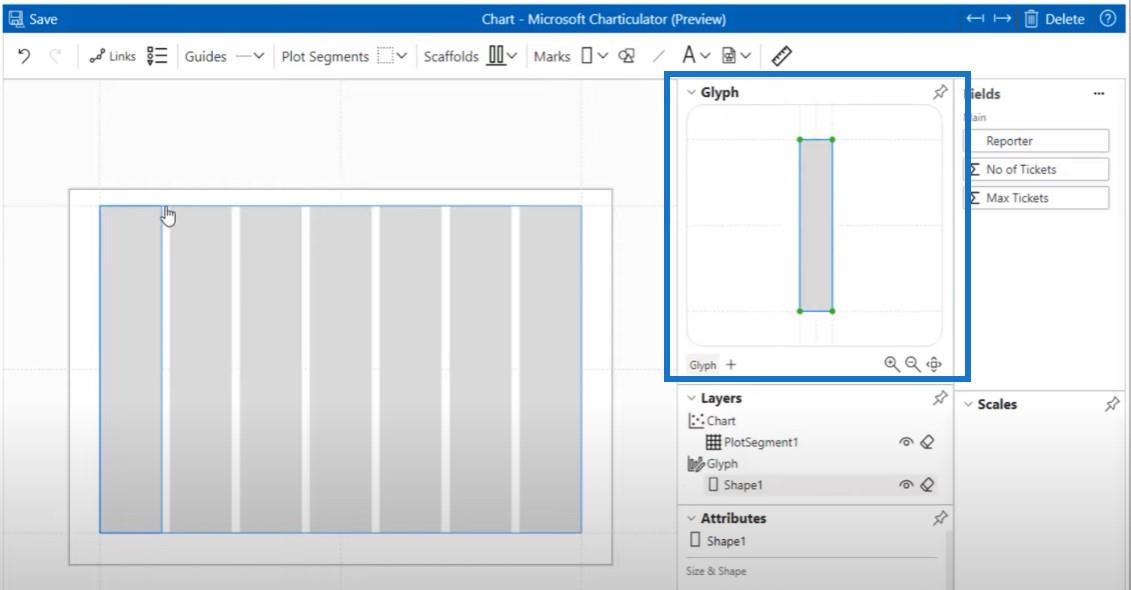
Og så klikker vi på Stack Y og legger listen over reportere i stabelen. Jeg liker måten det er satt opp akkurat nå der journalistenes navn er fra A til Å. Men du kan definitivt endre denne rekkefølgen hvis du vil med noen av disse alternativene her.
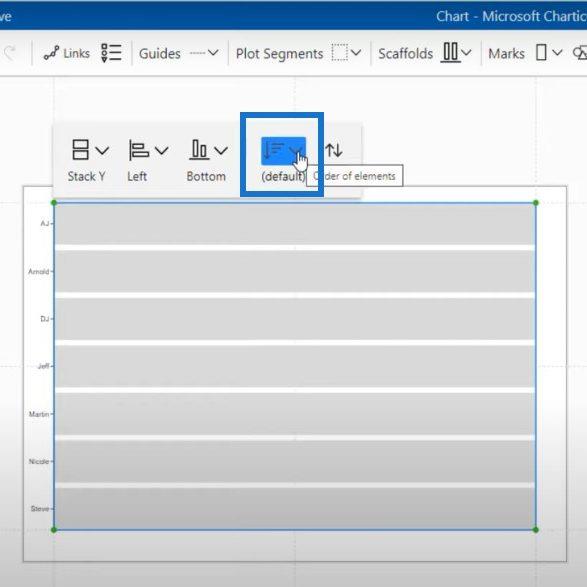
Neste steg er å få inn antall billetter for å få vår bredde. Nå kan vi se at vi har forskjellig størrelse stolper for hver av reporterne.
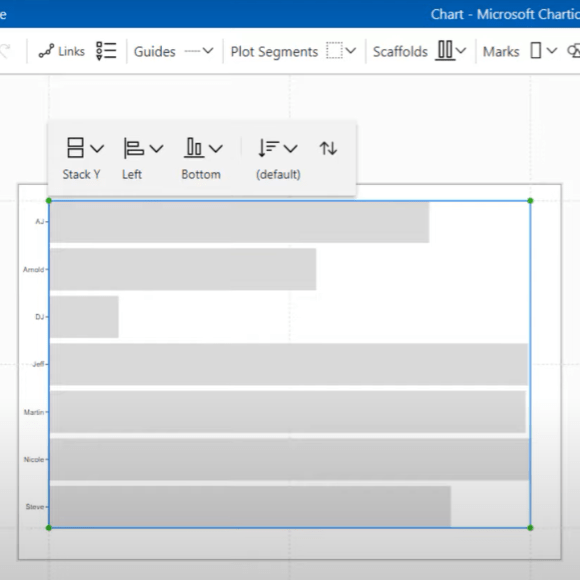
Det neste trinnet i denne prosessen er å bringe inn teksten til Glyph og justere den for å sikre at teksten er innenfor stolpene. Selvfølgelig kan du justere det slik du vil.
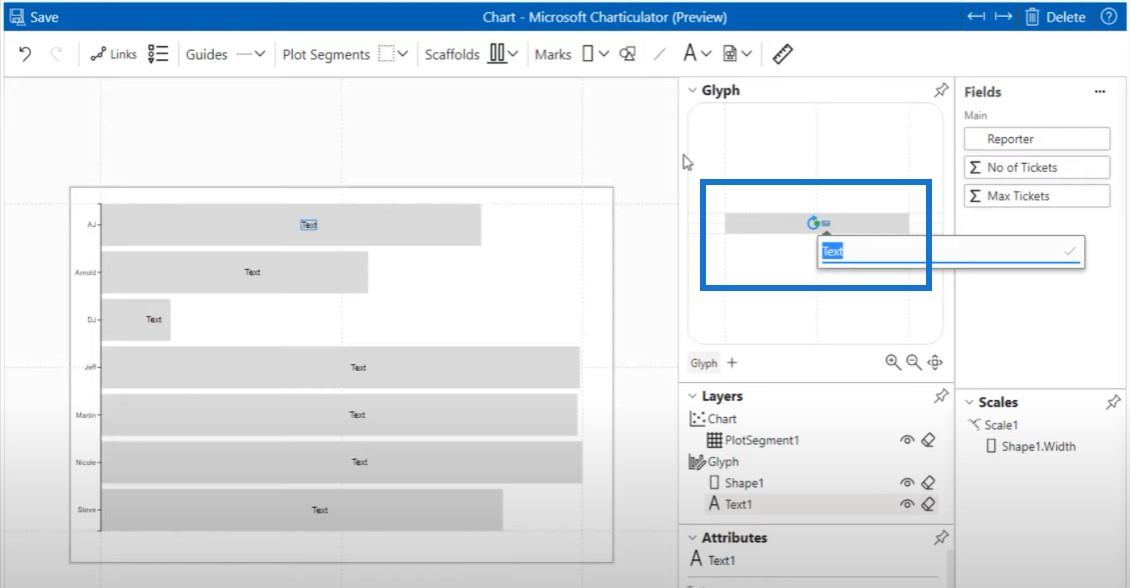
La oss klikke på pinnen ved siden av Lag, utvide vinduet litt, og ta inn antall billetter .
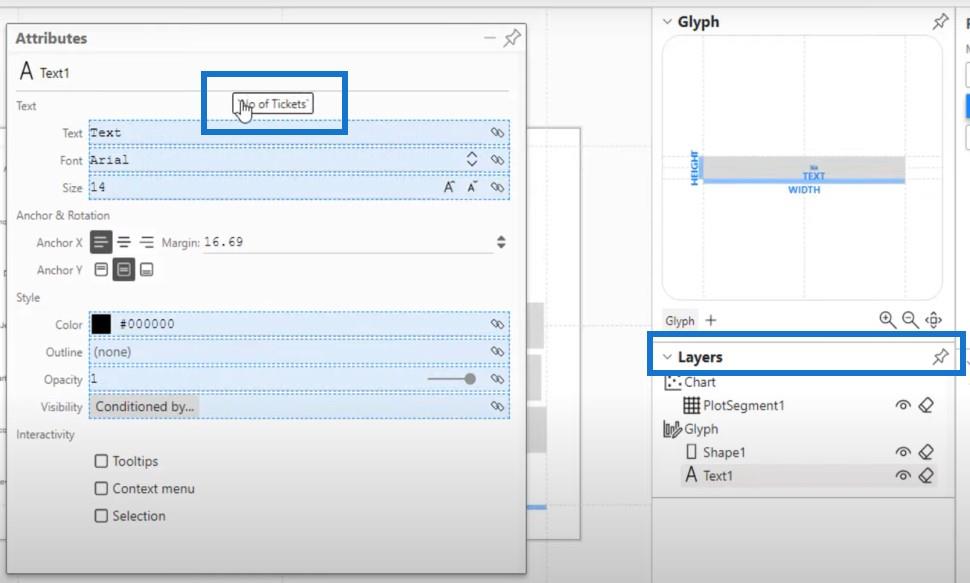
Vi kan nå se våre verdier på søylediagrammene.
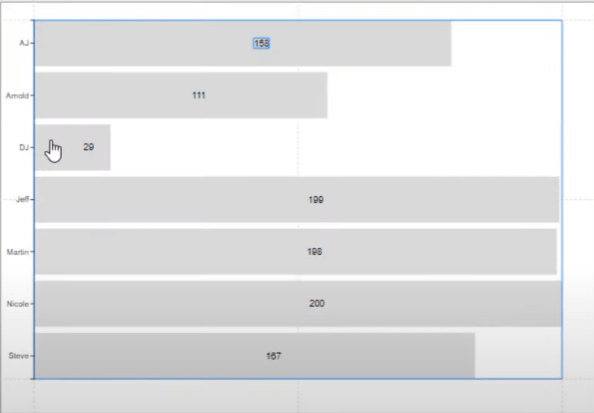
Hvordan betinget formatere diagrammer
Og den neste tingen å gjøre for å formatere diagrammer er å klikke på Shape . Det er her vi kan justere skjermen slik at søylene blir én farge for alle verdiene, bortsett fra maksverdien. Maksverdien vil ha en distinkt farge.
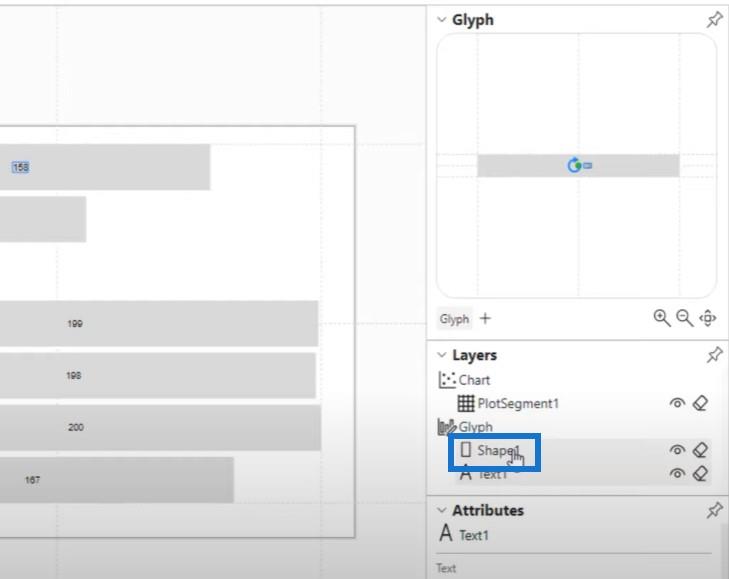
Vi klikker på pinnen ved siden av Shape , og gjør vinduet større, slik at vi kan se alt.
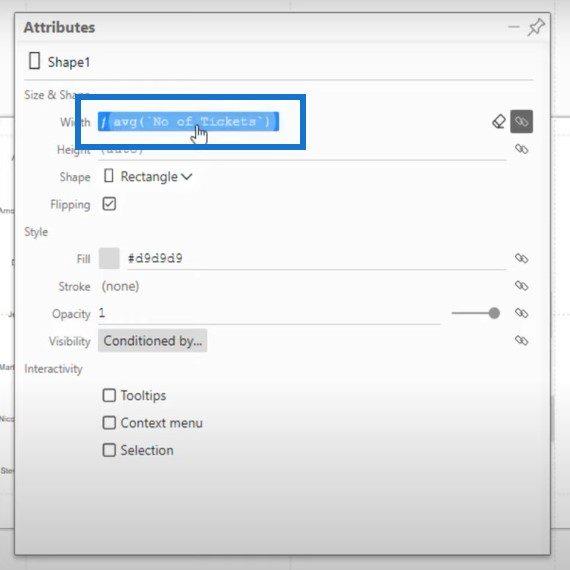
Vi har allerede gjennomsnittlig antall billetter plassert på bredden av stolpene, så neste trinn er å ta inn Max Tickets- målet vårt og slippe det i Fyll .
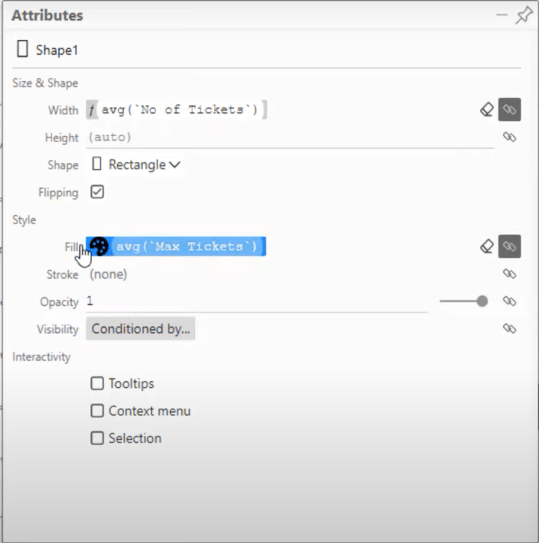
For øyeblikket er nesten alle disse diagrammene i hvitt, mens maks er i svart.
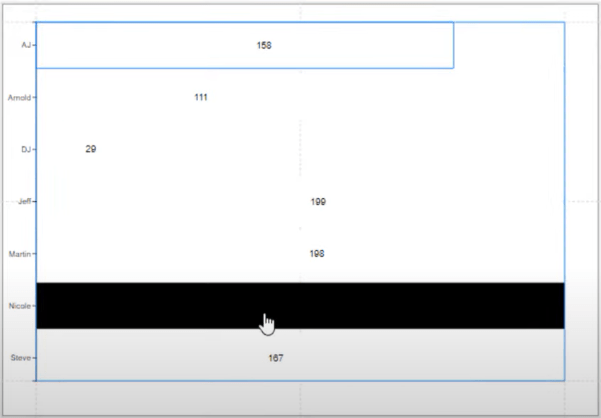
Klikk på det lille palleikonet og gå til Custom . Bytt alle de hvite til en fin liten blåfarge, og da vil den svarte maks forbli den samme.
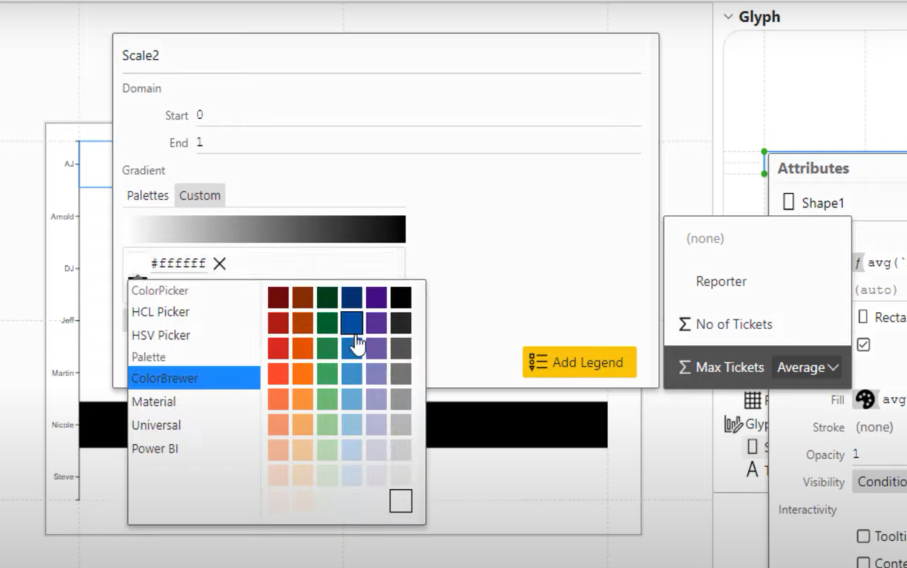
Dette er resultatet av den betingede formateringen i stolpediagrammet.
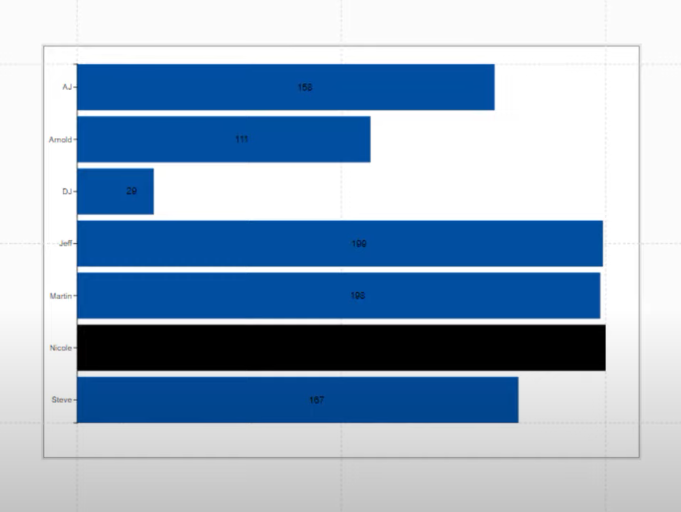
La oss nå gå tilbake til teksten vår og krympe den litt. Siden vi bruker mørkere farger, kan vi ikke se teksten i stolpene. La oss endre fargen deres til hvit.
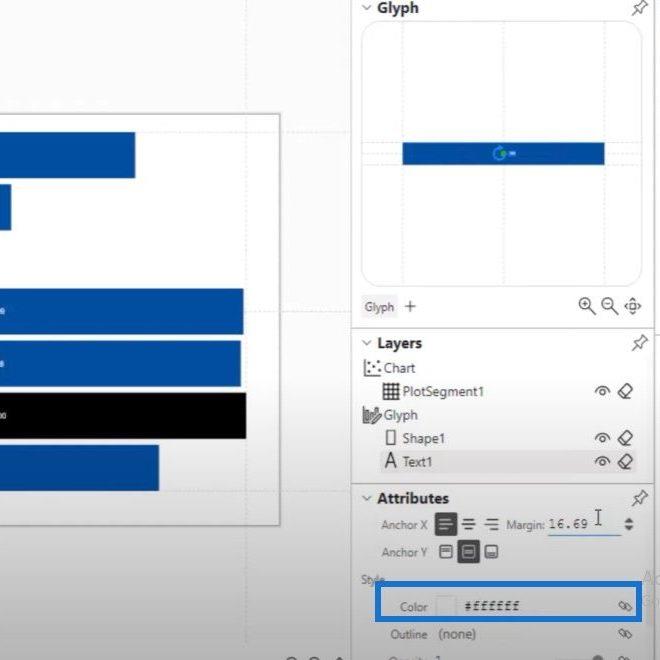
Det neste trinnet er å gjøre disse prikkene ved siden av journalistenes navn mindre merkbare. Når vi klikker på plottsegmentet , kan vi tydeligvis se at dette er på Y-aksen. Hvis vi klikker på disse tre prikkene her, vil det få opp linjefargen.
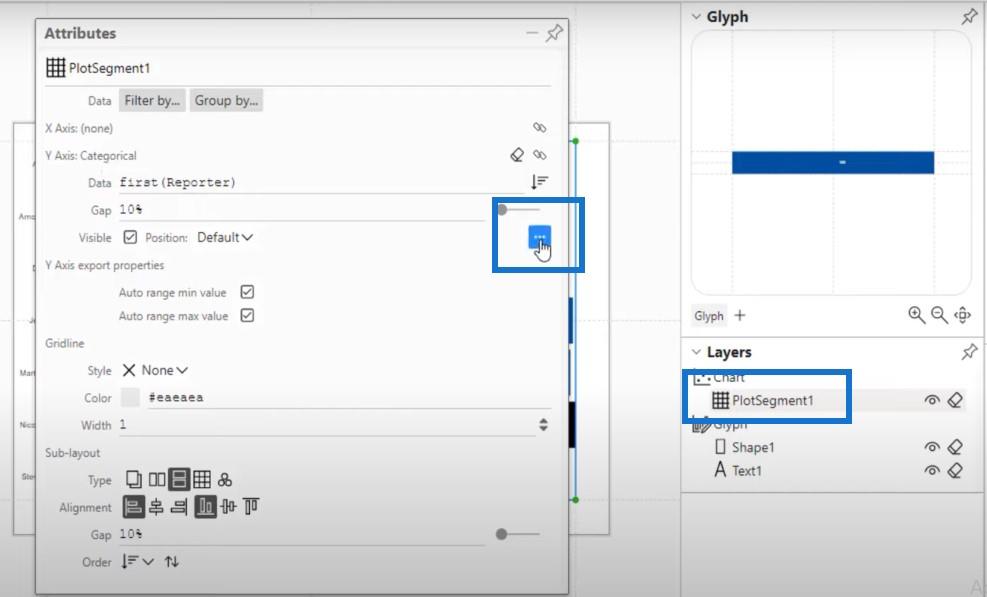
La oss endre linjefargen til hvit.
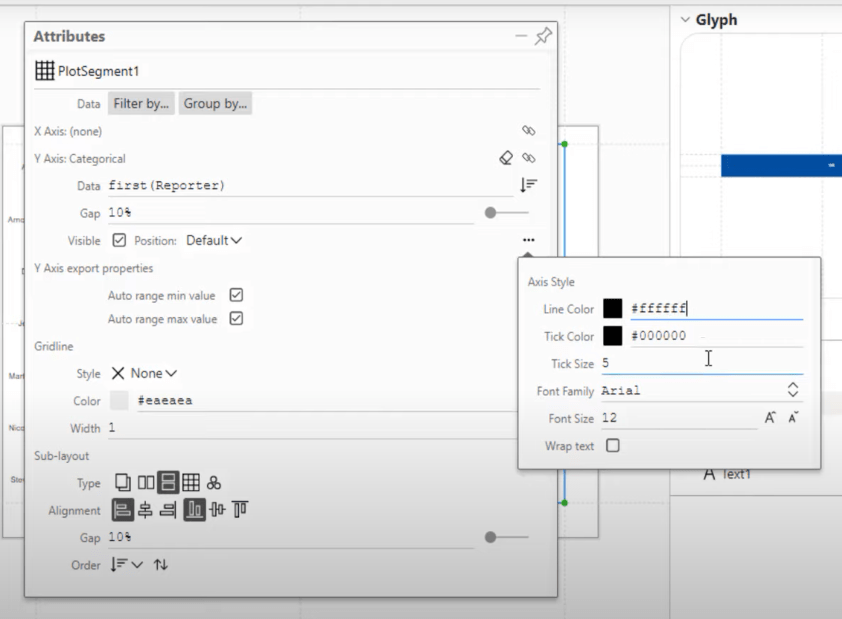
Hvis vi trykker på Lagre og går tilbake til rapporten, er dette hva vi vil se.
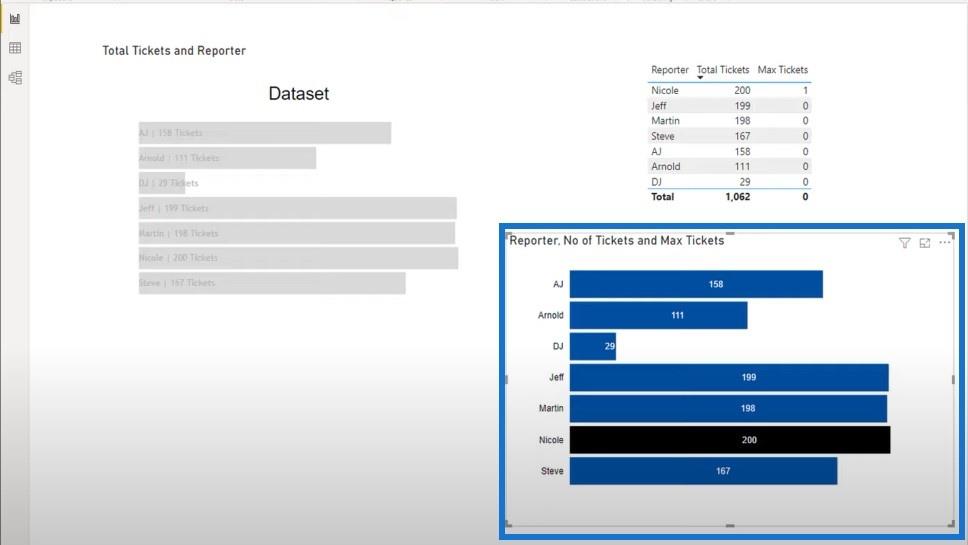
Konklusjon
Dette blogginnlegget viser deg hvordan jeg løser et spørsmål på LuckyTemplates-forumet. David laget et søylediagram og ønsket å fremheve maksverdien i en annen farge. Denne opplæringen viste hvordan jeg var i stand til å svare på spørsmålet hans og betinget formatere diagrammer ved hjelp av Charticulator.
Hvis du støter på et lignende problem som Davids, anbefaler jeg på det sterkeste at du blir medlem av LuckyTemplates-forumet for å få støtte fra andre LuckyTemplates-eksperter og brukere.
Hvis du likte innholdet som dekkes i denne spesielle opplæringen, ikke glem å abonnere på LuckyTemplates TV-kanal, og sjekk ut resten av nettstedet vårt for flere læringsressurser.
Jarrett
Lær å bruke DAX Studio EVALUATE nøkkelordet med grunnleggende eksempler og få en bedre forståelse av hvordan dette kan hjelpe deg med databehandling.
Finn ut hvorfor det er viktig å ha en dedikert datotabell i LuckyTemplates, og lær den raskeste og mest effektive måten å gjøre det på.
Denne korte opplæringen fremhever LuckyTemplates mobilrapporteringsfunksjon. Jeg skal vise deg hvordan du kan utvikle rapporter effektivt for mobil.
I denne LuckyTemplates-utstillingen vil vi gå gjennom rapporter som viser profesjonell tjenesteanalyse fra et firma som har flere kontrakter og kundeengasjementer.
Gå gjennom de viktigste oppdateringene for Power Apps og Power Automate og deres fordeler og implikasjoner for Microsoft Power Platform.
Oppdag noen vanlige SQL-funksjoner som vi kan bruke som streng, dato og noen avanserte funksjoner for å behandle eller manipulere data.
I denne opplæringen lærer du hvordan du lager din perfekte LuckyTemplates-mal som er konfigurert til dine behov og preferanser.
I denne bloggen vil vi demonstrere hvordan du legger feltparametere sammen med små multipler for å skape utrolig nyttig innsikt og grafikk.
I denne bloggen vil du lære hvordan du bruker LuckyTemplates rangering og tilpassede grupperingsfunksjoner for å segmentere et eksempeldata og rangere det i henhold til kriterier.
I denne opplæringen skal jeg dekke en spesifikk teknikk rundt hvordan du viser kumulativ total kun opp til en bestemt dato i grafikken i LuckyTemplates.








