DAX Studio EVALUATE Nøkkelord: Grunnleggende eksempler

Lær å bruke DAX Studio EVALUATE nøkkelordet med grunnleggende eksempler og få en bedre forståelse av hvordan dette kan hjelpe deg med databehandling.
Uansett hvilken bransje du tilhører, ha en bedre forståelse avgir deg en stor fordel. Hvis du har noen få Excel-hacks i ermet, kan du håndtere dataene dine på en mer effektiv måte.
Her er noen enkle hacks som kan hjelpe deg med å komme deg gjennom noe av arbeidet du gjør i Excel.
Innholdsfortegnelse
Slik viser du forskjellige ark i en enkelt fil samtidig
I enhver virksomhet er det normalt å ha data spredt over forskjellige ark i én enkelt fil. Men å bytte fra ett ark til et annet kan være upraktisk hvis du trenger å se data på tvers av forskjellige ark.
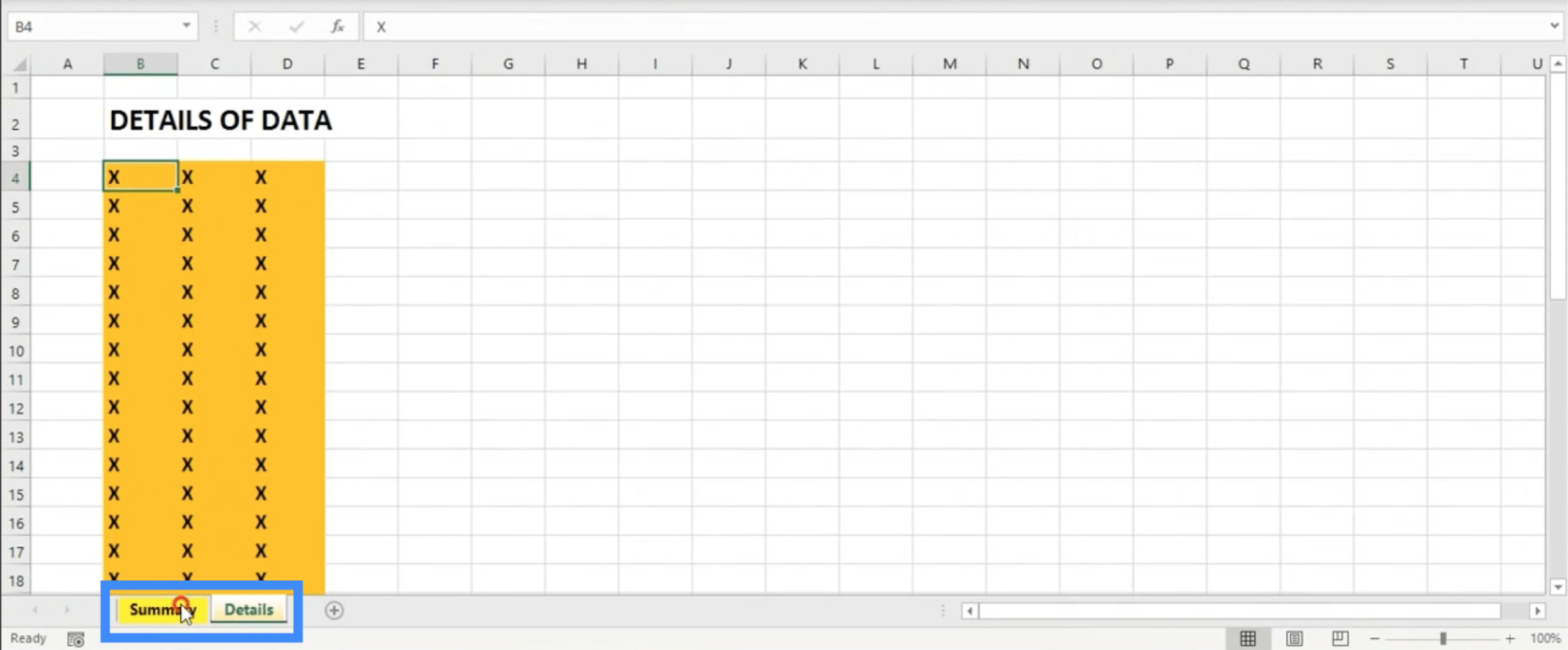
Det vi kan gjøre er å gå til Vis-båndet og deretter klikke på.

Dette åpner et duplikat av den gjeldende filen du ser på, men i et annet vindu. Nå er alt du trenger å gjøre å minimere begge vinduene slik at du kan se dem side ved side, med hvert vindu som viser et annet ark i samme fil.
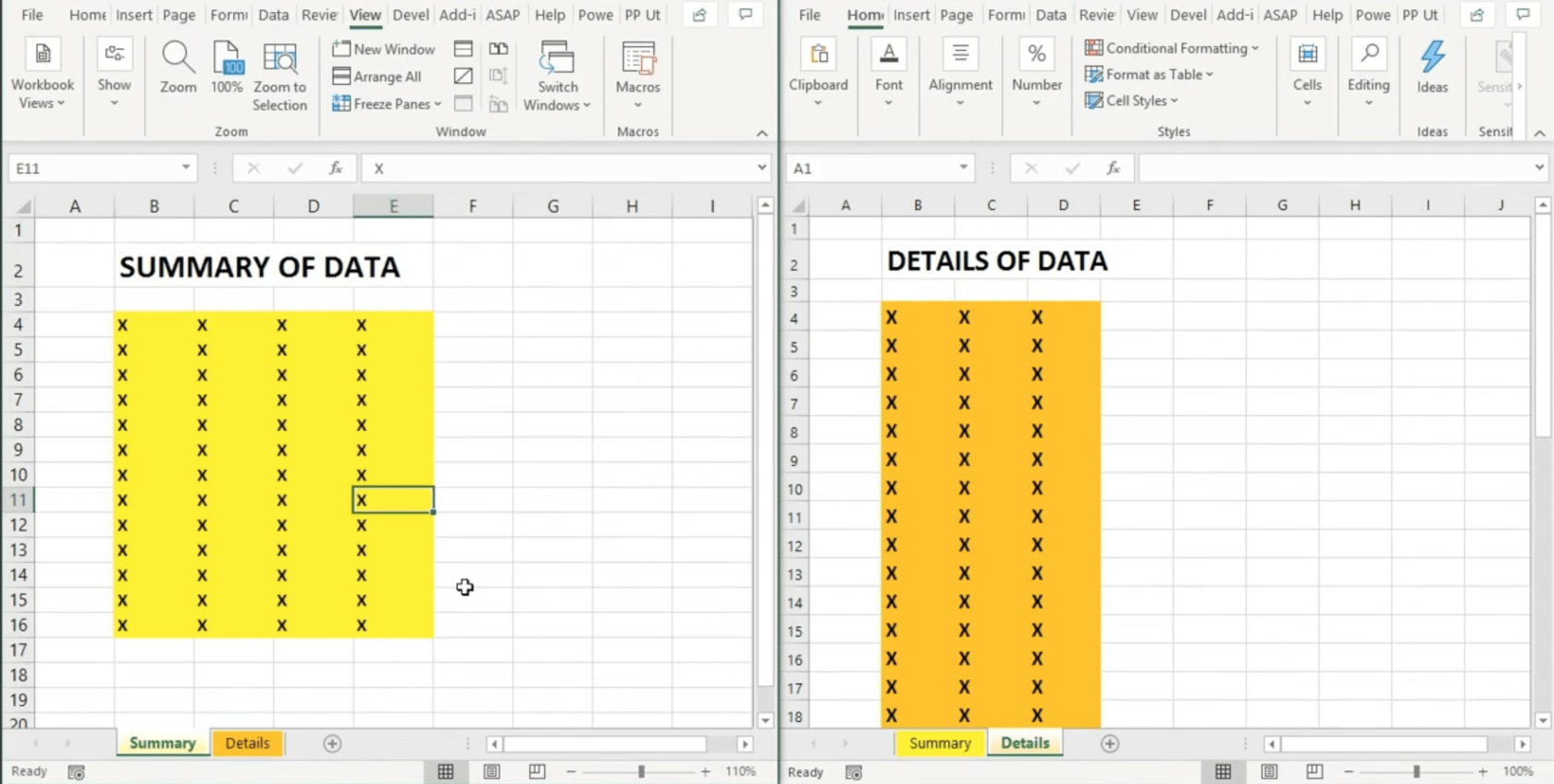
Det flotte med dette oppsettet er at enhver endring du gjør på noen av disse vinduene, vil også reflektere på det andre vinduet. Dette sparer deg for mye tid på å måtte bytte fra en fane til en annen.
Slik fyller du opp tomme celler i dataene dine
Det er tider når dataene dine kan ha tomme celler som du vil fylle ut. Men å gjøre det én etter én vil ta for mye tid. For å fylle opp disse tomrommene, her er et hack.
Marker gruppen av celler med de tomme mellomrommene, inkludert cellene som inneholder data.
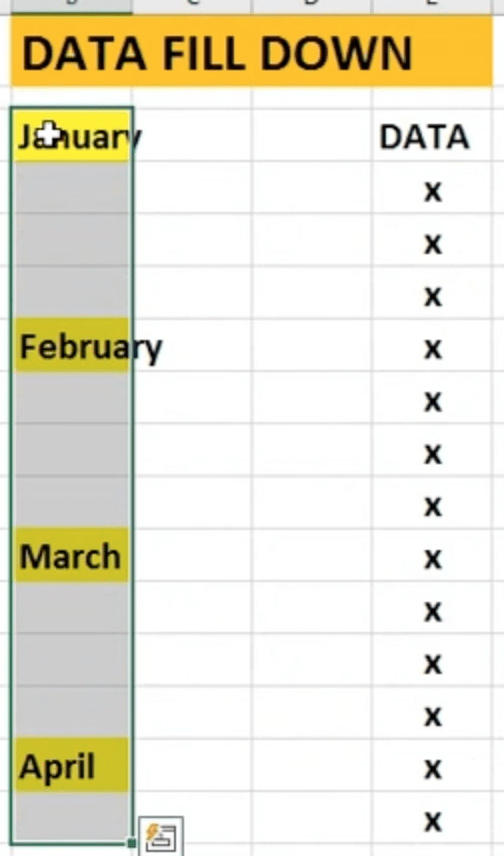
Trykk Ctrl+G, som åpner Gå til-vinduet. Klikk på Spesial.
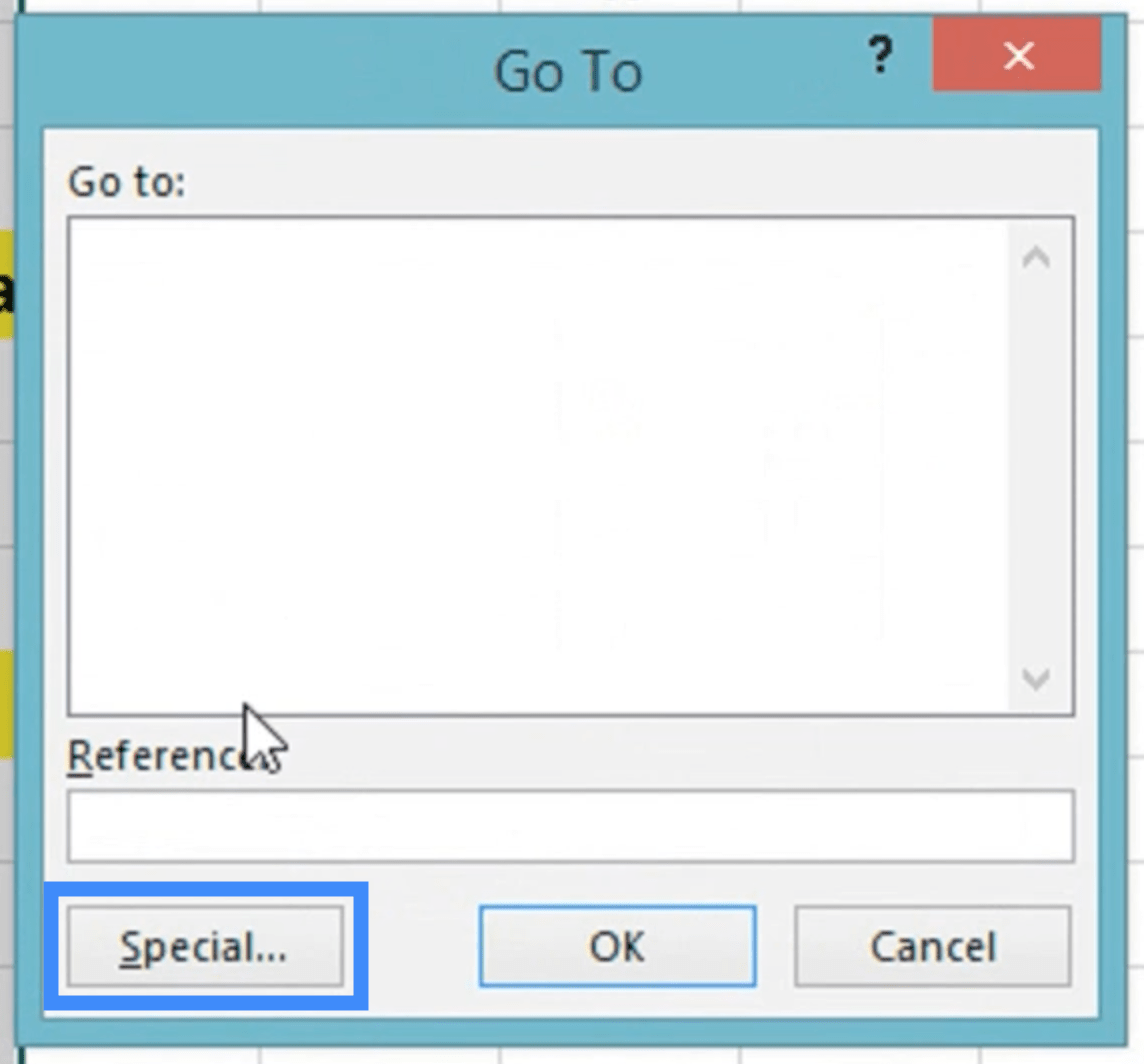
Velg Blanks, og klikk deretter OK.
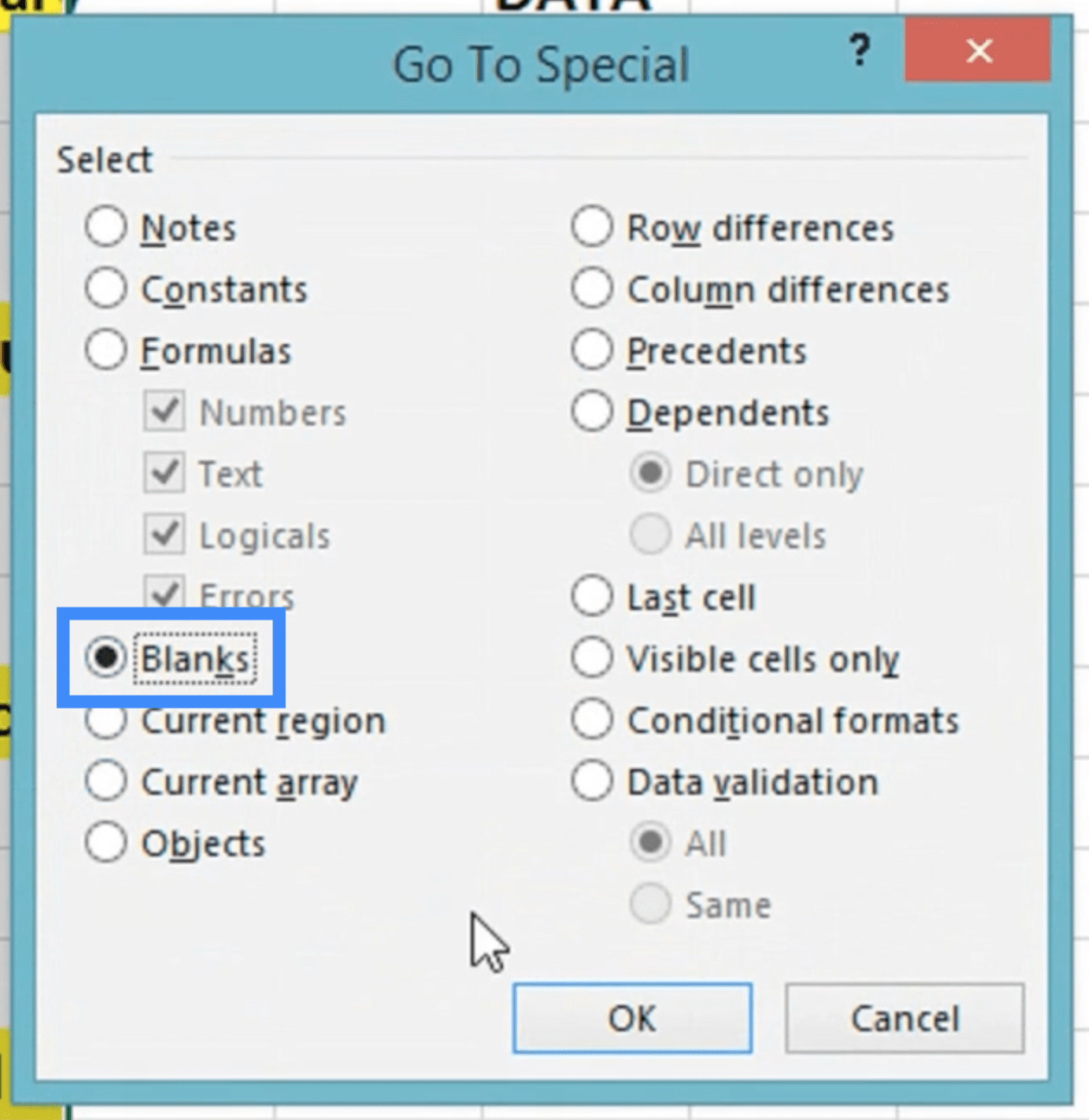
Dette vil føre deg tilbake til bordet. Uten å fjerne markeringen fra de valgte cellene, skriv inn likhetstegnet (=) og klikk deretter på cellen du vil referere til.
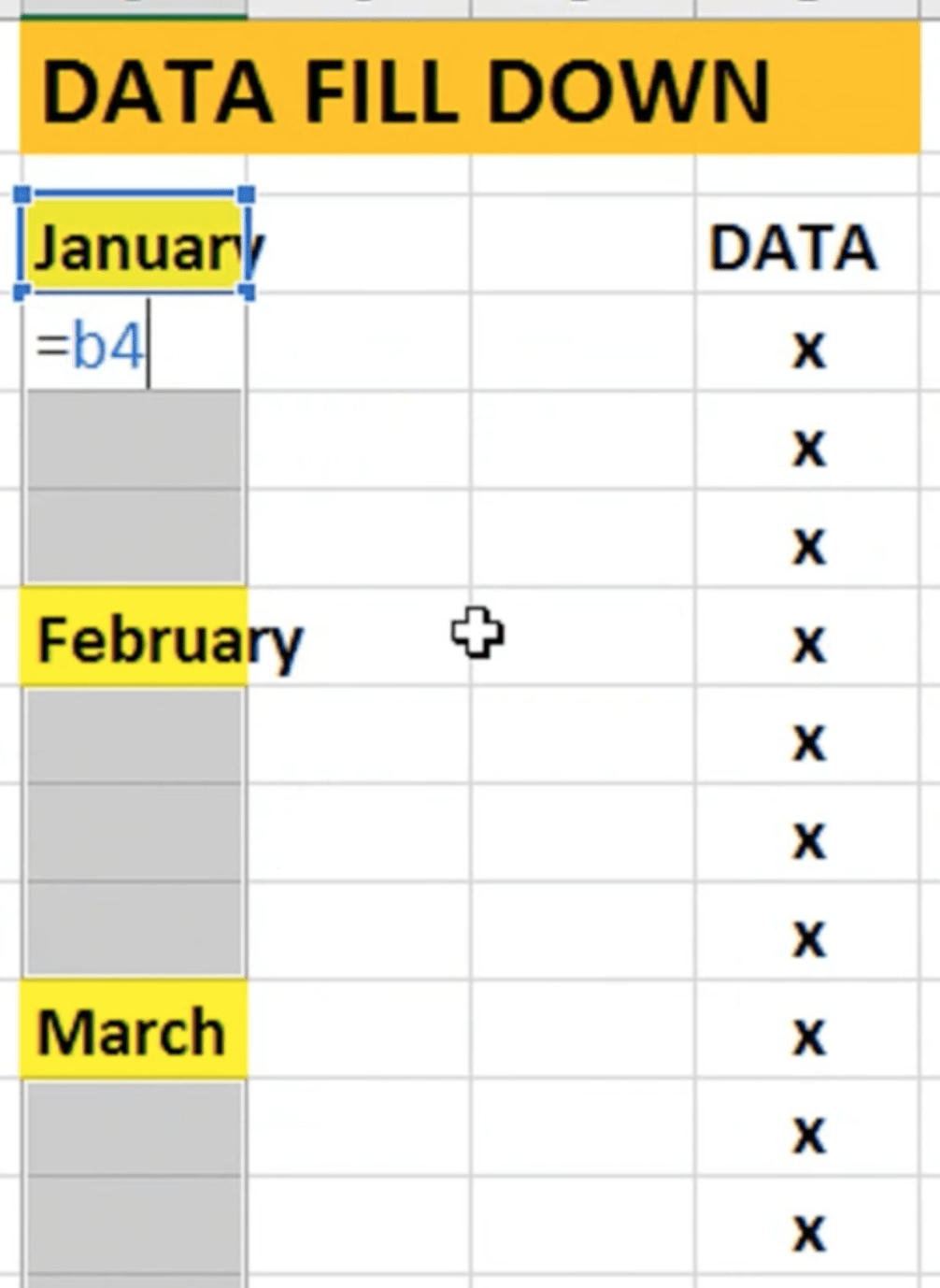
Klikk deretter på Enter.
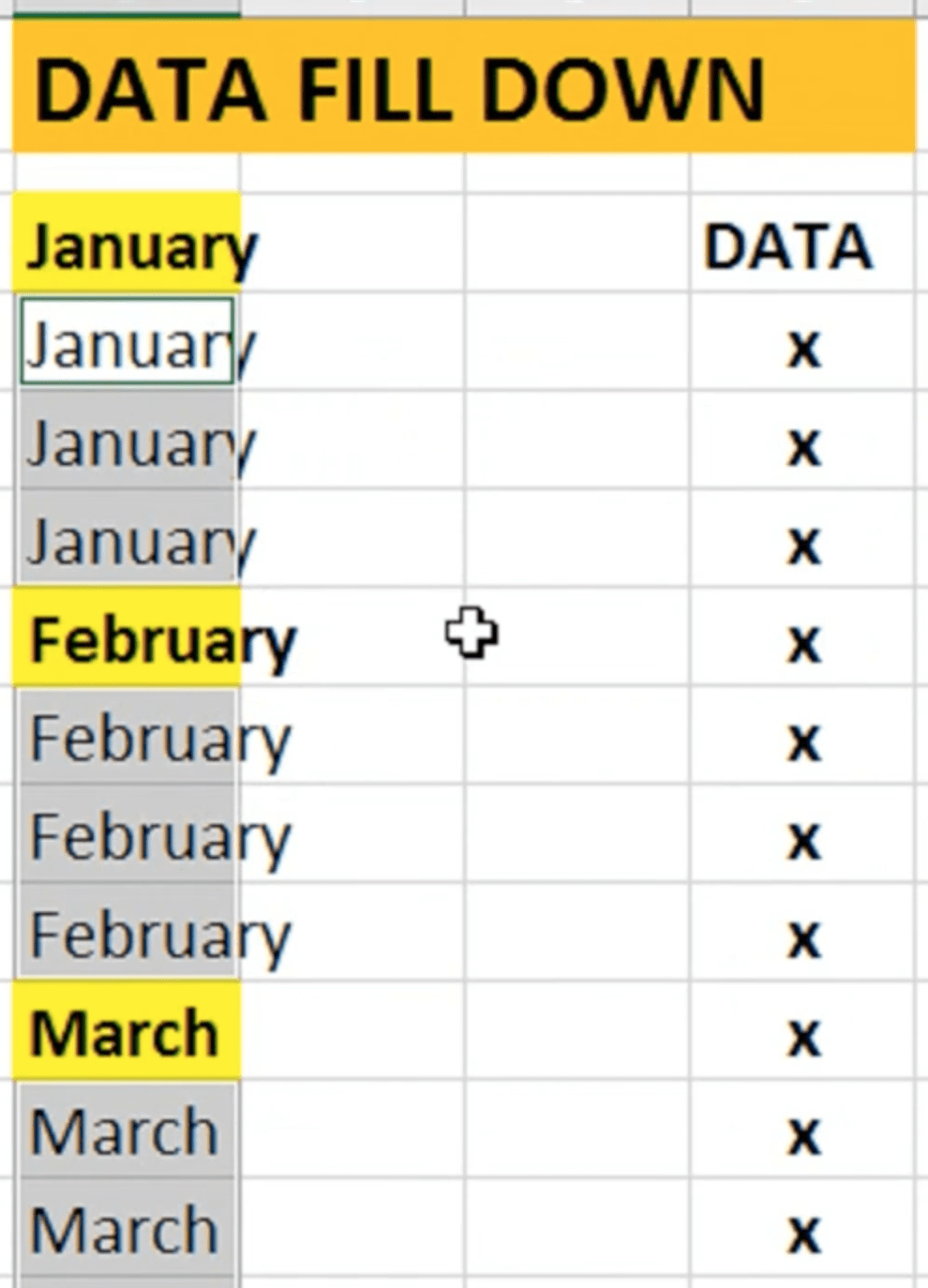
Dette vil da fylle opp de tomme cellene basert på referansecellen du valgte.
Slik beskytter du formelcellene dine
Når du arbeider med et regneark, er det alltid en risiko for at du ved et uhell sletter eller skriver over cellene som inneholder formlene dine. Dette kan skape noen problemer, spesielt hvis du lagrer den utilsiktede redigeringen eller slettingen ved en feiltakelse.
Så det vi ønsker å gjøre er å låse inn formelcellene slik at du (så vel som alle andre som har tilgang til filen) ikke kan endre den ved et uhell.
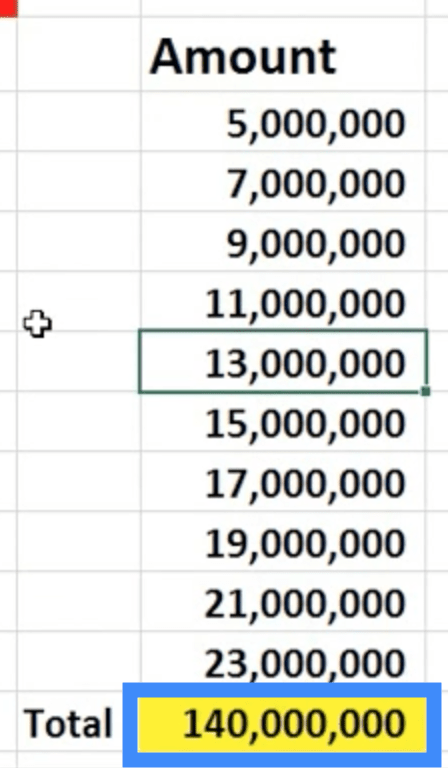
I vårt eksempel skal vi beskytte cellen som inneholder totalen mens de andre cellene forblir redigerbare.
For å komme i gang, trykk Ctrl+A for å markere hele arket. Trykk deretter Ctrl+1. Dette vil åpne formateringsvinduet.
Gå til, fjern merket i boksen som sier Låst. Normalt er dette krysset av som standard.
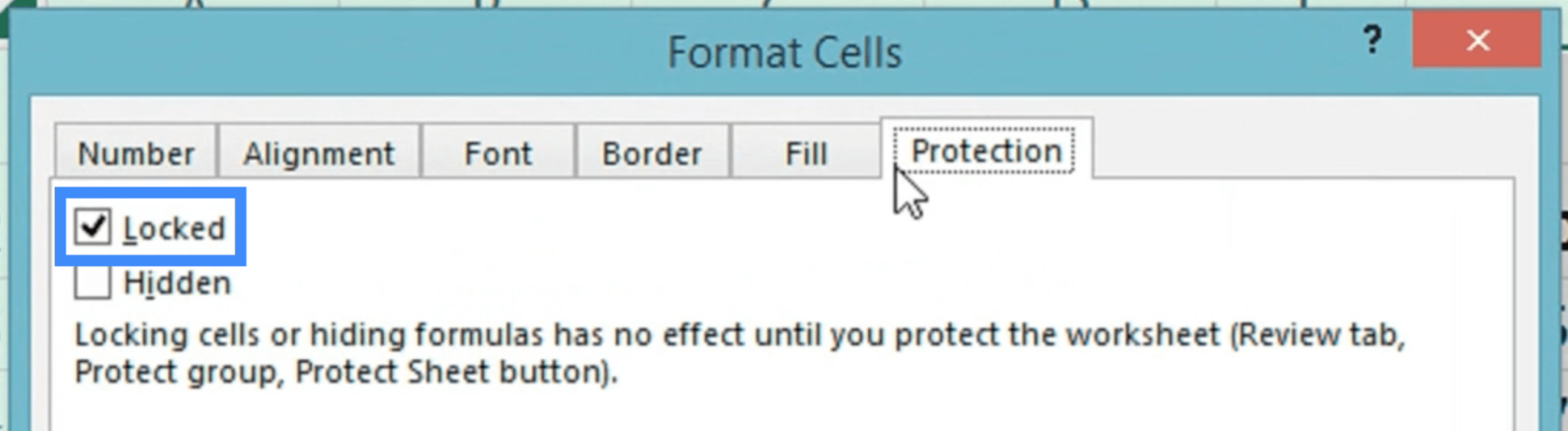
Klikk OK for å gå tilbake til regnearket.
Klikk nå på cellen du vil beskytte; i dette tilfellet den som inneholder formelen for Total.
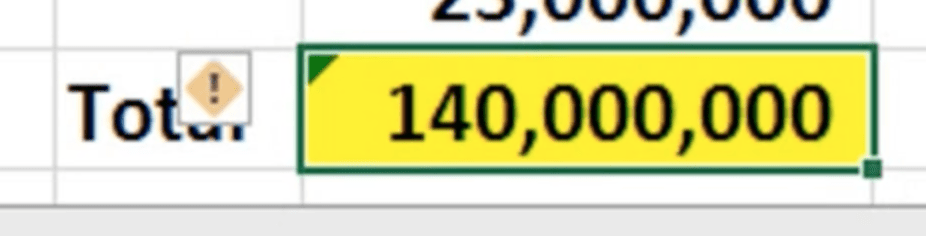
Trykk Ctrl+1 igjen for å åpne formateringsvinduet på nytt, men denne gangen merker du av i boksen som sier Låst. Du har også muligheten til å klikke Skjult hvis du vil skjule formelen.
Gå nå til gjennomgangsbåndet og klikk på Beskytt ark.

Når vinduet åpnes, merk av i boksen som sier "Beskytt regneark og innhold i låste celler".
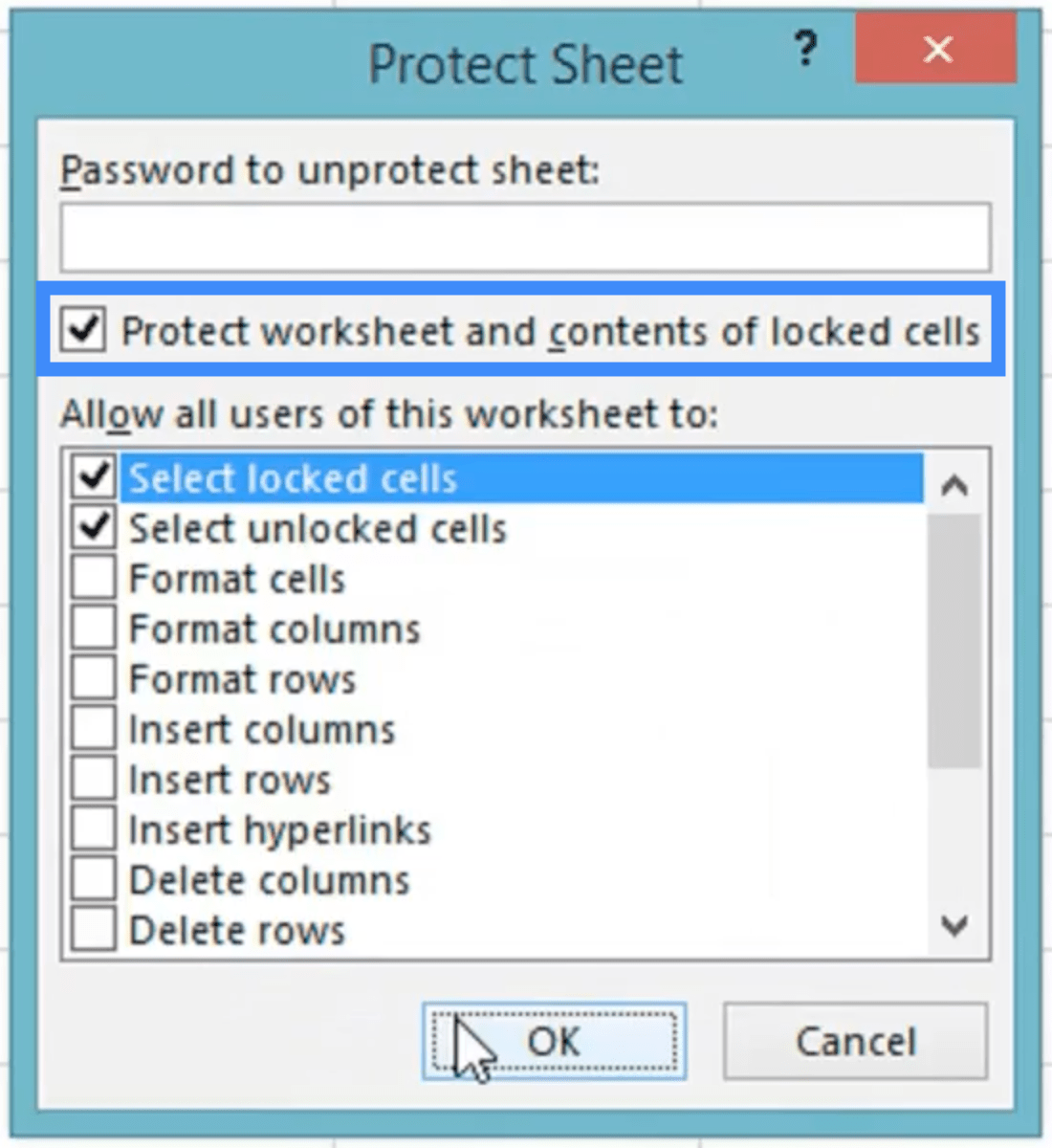
Når du klikker OK, blir du dirigert tilbake til arket du jobber med.
Nå, hvis du prøver å endre noe på formelcellen, vil det dukke opp en feilmelding som forteller deg at cellen ikke kan redigeres.

Konklusjon
Å jobbe med Microsoft kan til tider være frustrerende, spesielt når du har å gjøre med enorme mengder data. Men sannheten er at selv de enkleste hackene kan endre måten du jobber på. Du kan sakte finne mer effektive måter å jobbe på og bli mer produktiv.
Beste ønsker,
Lær å bruke DAX Studio EVALUATE nøkkelordet med grunnleggende eksempler og få en bedre forståelse av hvordan dette kan hjelpe deg med databehandling.
Finn ut hvorfor det er viktig å ha en dedikert datotabell i LuckyTemplates, og lær den raskeste og mest effektive måten å gjøre det på.
Denne korte opplæringen fremhever LuckyTemplates mobilrapporteringsfunksjon. Jeg skal vise deg hvordan du kan utvikle rapporter effektivt for mobil.
I denne LuckyTemplates-utstillingen vil vi gå gjennom rapporter som viser profesjonell tjenesteanalyse fra et firma som har flere kontrakter og kundeengasjementer.
Gå gjennom de viktigste oppdateringene for Power Apps og Power Automate og deres fordeler og implikasjoner for Microsoft Power Platform.
Oppdag noen vanlige SQL-funksjoner som vi kan bruke som streng, dato og noen avanserte funksjoner for å behandle eller manipulere data.
I denne opplæringen lærer du hvordan du lager din perfekte LuckyTemplates-mal som er konfigurert til dine behov og preferanser.
I denne bloggen vil vi demonstrere hvordan du legger feltparametere sammen med små multipler for å skape utrolig nyttig innsikt og grafikk.
I denne bloggen vil du lære hvordan du bruker LuckyTemplates rangering og tilpassede grupperingsfunksjoner for å segmentere et eksempeldata og rangere det i henhold til kriterier.
I denne opplæringen skal jeg dekke en spesifikk teknikk rundt hvordan du viser kumulativ total kun opp til en bestemt dato i grafikken i LuckyTemplates.








