DAX Studio EVALUATE Nøkkelord: Grunnleggende eksempler

Lær å bruke DAX Studio EVALUATE nøkkelordet med grunnleggende eksempler og få en bedre forståelse av hvordan dette kan hjelpe deg med databehandling.
Excel er et kraftig verktøy som hjelper deg med å lagre data, utføre beregninger og organisere informasjon. For å få best mulig bruk av verktøyet trenger du en hurtigreferanse for å veilede deg gjennom de ulike funksjonene, kommandoene og snarveiene.
Denne artikkelen er et omfattende Excel-jukseark spesielt utviklet for nybegynnere. Den starter med det grunnleggende og går videre til funksjoner, formler og dataanalyseverktøy.
Merk at du bokmerker denne siden slik at du lett kan finne den på et blunk, eller hvis du vil laste ned og skrive ut juksearket, kan du gjøre det nedenfor.
La oss komme i gang!
Innholdsfortegnelse
Jukseark for å navigere i Excel-grensesnittet
Vi starter med et grensesnitt, som kan virke litt skremmende ved første øyekast, men ikke bekymre deg!
Denne delen vil gi deg en oversikt over de viktigste funksjonene, snarveiene og triksene, inkludert båndet , arbeidsbøker og regneark , og rader, kolonner og celler .
1. Bånd
Båndet er øverst på skjermen. Hver fane inneholder et sett med kommandoer som hjelper deg med å utføre oppgaver raskt
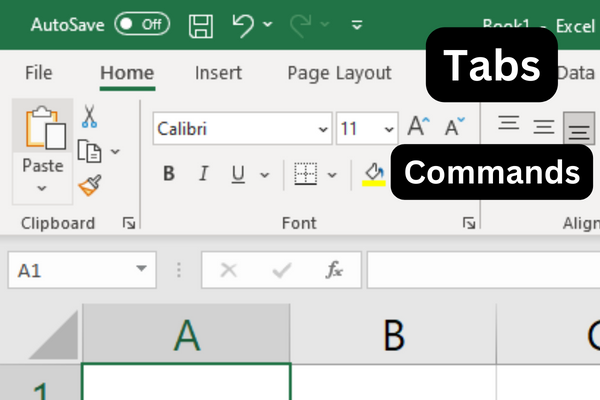
For å vise eller skjule båndkommandoene, trykk Ctrl-F1.
Hvis du ikke husker plasseringen til en kommando, kan du alltid bruke søkefeltet på båndet for å finne den.
2. Arbeidsbok og arbeidsark
En arbeidsbok er en Excel-fil som inneholder ett eller flere regneark. Regneark er der du organiserer og behandler dataene dine.
Du kan navigere gjennom regnearkene dine ved å bruke hurtigtaster:
Trykk Ctrl + Side opp for å gå til neste ark.
Trykk Ctrl + Side ned for å gå til forrige ark.
3. Rader, kolonner og celler
Regneark består av rader, kolonner og celler.
Rader er merket med tall, og kolonner er merket med bokstaver. Celler er skjæringspunktet mellom rader og kolonner og refereres til med kolonne- og radetiketter, som A1 eller B2.
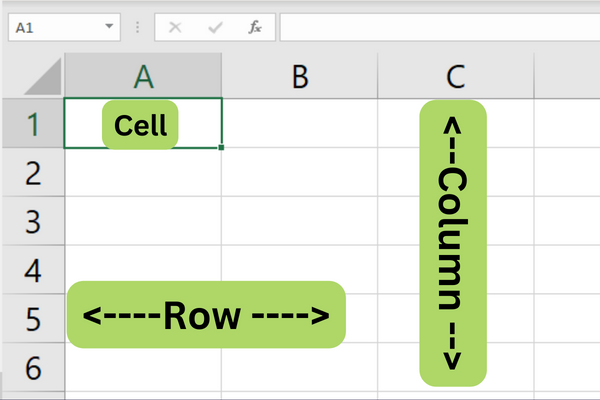
For å navigere i et regneark, bruk piltastene til å flytte opp, ned, til venstre eller høyre.
Du kan også bruke følgende snarveier:
Ctrl + pil opp
Ctrl + pil ned
Ctrl + venstre pil
Ctrl + høyrepil
For å velge et celleområde, klikk og dra med musen eller hold nede Shift-tasten mens du bruker piltastene.
For raskt å velge hele raden eller kolonnen, klikk på radnummeret eller kolonnebokstaven.
Nå som du vet hvordan du navigerer i Excel-grensesnittet, la oss gå over noe av det grunnleggende i programmet i neste del av juksearket vårt.
Jukseark for Excel Basics
Denne delen av juksearket inneholder grunnlaget du trenger for å jobbe med data i regnearkene dine, for eksempel hvordan du legger inn , redigerer , flytter og finner data.
1. Legge inn data
For å legge inn data i Excel klikker du ganske enkelt på en celle og begynner å skrive. Trykk "Enter" eller "Tab" for å gå til neste celle i henholdsvis raden eller kolonnen.
Du kan også bruke piltastene til å navigere mellom celler.
2. Redigering av data
For å redigere data i en celle, dobbeltklikk på cellen eller trykk 'F2' for å redigere celleinnholdet direkte.
Du kan også klikke på cellen og redigere innholdet i linjen øverst i Excel-vinduet.
Trykk "Enter" for å bruke endringene dine.
For å angre, trykk 'Ctrl' + 'Z', eller bruk 'Angre'-knappen på hurtigtilgangsverktøylinjen.
For å gjøre om, trykk 'Ctrl' + 'Y', eller bruk 'Gjør om'-knappen i hurtigtilgangsverktøylinjen.
3. Flytte og velge data
Følg disse trinnene for å flytte en enkelt celle eller et celleområde:
Klikk på cellen eller cellene du vil flytte.
Hold markøren over kanten av cellene til den blir en firesidig pil.
Klikk og dra cellene til den nye plasseringen.
For å velge et celleområde klikker du øverst til venstre i området og drar markøren til nedre høyre hjørne.
Alternativt kan du bruke 'Shift' + piltastene for å velge celler.
For å velge ikke-tilstøtende celler, hold nede 'Ctrl' mens du klikker på de ønskede cellene.
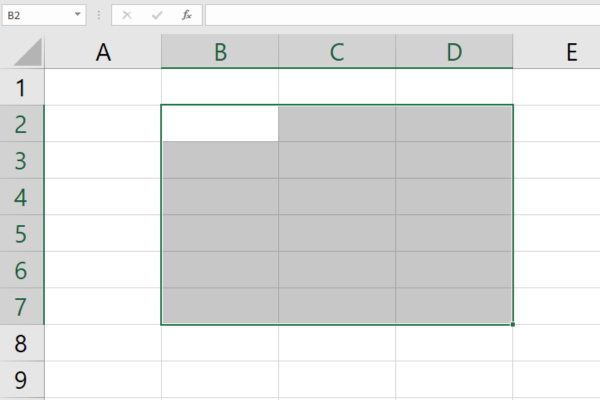
4. Finn og erstatt
Slik finner du en bestemt verdi eller tekst i regnearket ditt:
Trykk "Ctrl" + "F" for å åpne "Finn"-dialogboksen.
Skriv inn søket ditt.
Klikk "Finn neste" eller "Finn alle" for å finne forekomstene av søkeordet ditt.
Slik erstatter du en verdi eller tekst:
Trykk 'Ctrl' + 'H' for å åpne 'Erstatt'-dialogboksen.
Skriv inn verdien du vil finne i "Finn hva"-feltet.
Skriv inn verdien du vil erstatte i feltet "Erstatt med".
Du kan nå klikke "Erstatt" for å erstatte en enkelt forekomst, eller "Erstatt alle" for å erstatte alle forekomster i det valgte området eller hele regnearket.
Med det grunnleggende ferdig, la oss ta en titt på hva du trenger å huske når du formaterer celler i neste avsnitt.
Jukseark for formatering av celler
Når du legger inn datoer eller klokkeslett, formater cellene tilsvarende før du legger inn dataene.
Slik formaterer du en celle:
Høyreklikk på cellen.
Velg "Formater celler".
Velg ønsket format.
1. Tallformater
Du kan velge riktig tallformat for å forenkle datapresentasjonen. Slik kan du bruke forskjellige tallformater:
Velg cellene du vil formatere.
Høyreklikk og velg "Formater celler" eller bruk snarveien Ctrl+1.
Klikk på fanen "Nummer", og velg ønsket format fra listen.
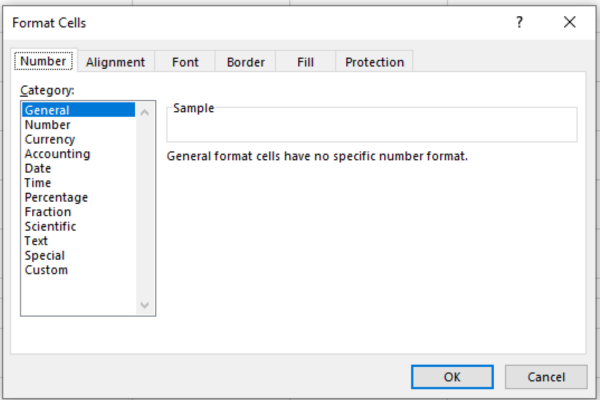
Vanlige tallformater inkluderer:
Generelt : Standardformat uten spesifikke stiler.
Tall : Viser tall med desimaler og kommaer.
Valuta : Legger til valutasymboler til tallene.
Prosent : Representerer verdien i prosent.
Dato : Formaterer celleverdien som en dato.
2. Tekstformater
Forbedre lesbarheten til teksten din ved å bruke ulike alternativer.
Når du velger cellene som inneholder teksten du vil formatere, kan du bruke hurtigtaster for rask formatering:
Ctrl+B for fet skrift.
Ctrl+I for kursiv.
Ctrl+U for understreking.
Alternativt kan du bruke verktøylinjealternativene i "Hjem"-fanen, som "Skrift" og "Justering".
3. Kanter og skyggelegging
Bruk kantlinjer og skyggelegging for å fremheve eller differensiere celledata. Følg disse instruksjonene:
Velg cellene du vil formatere.
Høyreklikk og velg "Formater celler", eller bruk snarveien Ctrl+1.
Klikk på "Border"-fanen for å tilpasse cellekanter eller "Fill"-fanen for skyggelegging.
4. Betinget formatering
Betinget formatering lar deg bruke formater basert på spesifikke forhold. Slik implementerer du det:
Velg cellene du vil bruke betinget formatering på.
Klikk på "Hjem"-fanen og velg "Betinget formatering" fra båndet.
Velg fra listen over tilgjengelige betingelser eller opprett en ny regel.
Tilordne riktig format for den valgte tilstanden.
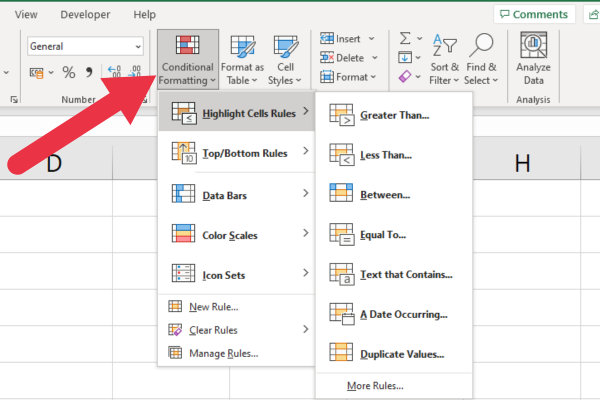
Dette kraftige verktøyet kan hjelpe deg med å identifisere trender, inkonsekvenser eller spesifikke verdier i regnearket på en enkel måte.
I den neste delen av vår referanseguide gir vi en formler. La oss gå!
Cheat Sheet for Excel-formler
Før vi gir deg de mest brukte Excel-formlene og -funksjonene, er her en kjapp grunnbok om hvordan du bruker dem.
Formler i Excel brukes til å utføre beregninger og manipulere data med innebygde funksjoner.
For å lage en formel, start med et likhetstegn (=) etterfulgt av en kombinasjon av tall, cellereferanser og matematiske operatorer.
Her er et eksempel som legger til verdiene i området A1 til A5
=SUM(A1:A5)
Med det i tankene, la oss se på noen grunnleggende Excel-formler og -funksjoner.
1. Excel-tekstfunksjoner
Noen ganger må du hakke opp strenger i en celle. For eksempel er å trekke ut delene av en adresse en vanlig oppgave. Disse tekstfunksjonene er veldig nyttige:
VENSTRE : denne funksjonen returnerer det første eller flere tegnene fra en streng.
HØYRE : henter de siste eller flere tegnene fra en streng.
MID : får tegn i midten av strengen.
CONCAT : setter strenger sammen.
Dette eksemplet viser bruken av VENSTRE-funksjonen for å trekke ut de fire første tegnene:
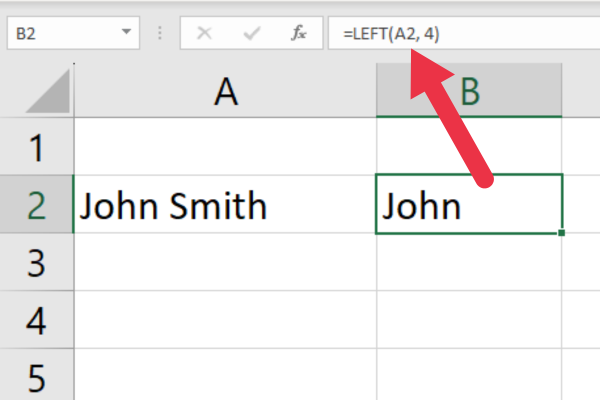
Finn-funksjonene gir kraftige funksjoner for arbeid med tekst:
FINN : finner en bestemt streng i en annen tekststreng
SØK: ligner på FINN, men fungerer med jokertegn
I neste avsnitt tar vi en titt på noen populære matematiske funksjoner i Excel.
2. Excel Math-funksjoner
Det er en lang liste med Excel-funksjoner som inkluderer noen svært komplekse beregninger. Her er de du oftest vil bruke:
SUM : Legger sammen en rekke tall.
AVERAGE : Beregner gjennomsnittet (aritmetisk gjennomsnitt) av et tallområde.
MIN : Returnerer den minste verdien i et datasett.
MAX : Returnerer den største verdien i et datasett.
COUNT : Teller antall celler som inneholder tall innenfor et område.
PRODUKT : Multipliserer en rekke tall sammen.
Her er et eksempel på SUM-funksjonen:
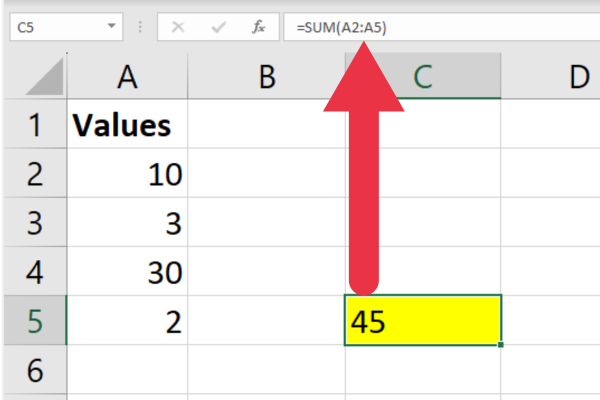
3. Excel-tidsfunksjoner
Tidsfunksjoner hjelper deg med å administrere, konvertere og manipulere tidsdata.
NÅ : Returnerer gjeldende dato og klokkeslett.
: Returnerer gjeldende dato uten klokkeslett.
HOUR : Trekker ut timen fra et gitt tidspunkt.
MINUTT : Trekker ut minuttene fra et gitt tidspunkt.
SECOND : Trekker ut sekundene fra et gitt tidspunkt.
TID : Konstruerer en tidsverdi fra separate time-, minutt- og sekundverdier.
4. Excel-oppslagsfunksjoner
En oppslagsfunksjon søker etter spesifikke verdier innenfor et område eller en tabell og returnerer tilsvarende data fra en annen kolonne eller rad. Dette er de vanligste for Excel-brukere:
VLOOKUP : Søker etter en verdi i den første kolonnen i en tabell og returnerer en verdi i samme rad fra en spesifisert kolonne.
OPPSLAG : Søker etter en verdi i den første raden i en tabell og returnerer en verdi fra en spesifisert rad i samme kolonne.
INDEKS : Returnerer en verdi fra en spesifisert rad og kolonne innenfor et gitt område eller tabell.
MATCH : Søker etter et spesifisert element i et område eller en matrise og returnerer den relative posisjonen til elementet innenfor det området.
Hvis du har den nyeste versjonen av MS Excel, er det noen nye funksjoner som XLOOKUP, som er raskere enn de eldre funksjonene.
Her er et eksempel på bruk av VLOOKUP-funksjonen:
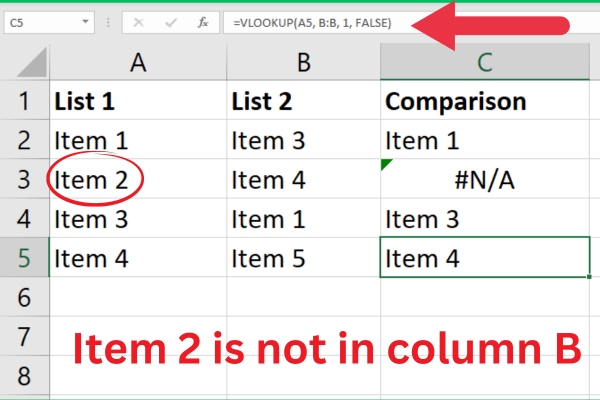
Cellereferanser med Excel-formler
Cellereferanse er en måte å peke på en bestemt celle eller celleområde i en formel. Det finnes to typer cellereferanser: absolutte og relative.
Absolutt refererer til en bestemt celle eller område og beholder den samme referansen selv når formelen kopieres. Den bruker et dollartegn ($) for å betegne absolutt referanse, som $A$1.
En relativ referanse endres når formelen kopieres til en annen celle eller et annet område, og justerer referansen basert på den nye plasseringen.
Formelfeil feilsøking
Formler kan noen ganger resultere i feil på grunn av feil syntaks, ugyldige referanser eller andre problemer med beregningen. Noen vanlige feilmeldinger er:
#DIV/0!: Divisjon med null
#NAME?: Oppstår når Excel ikke gjenkjenner tekst i formelen
#REF!: Ugyldig cellereferanse
#VERDI!: Oppstår når feil datatype brukes i en formel
For å fikse feil, sjekk formelens syntaks, cellereferanser og datatyper for å sikre at de er korrekte og kompatible.
Med formler ferdig, er neste del av vår referanse for Excel-dataanalyseverktøy.
Jukseark for Excel-dataanalyseverktøy
Excel tilbyr et bredt spekter av verktøy for å hjelpe deg med å analysere og organisere dataene dine effektivt. La oss diskutere de ulike verktøyene og deres betydning.
1. Sortering og filtrering
Sortering og filtrering i Microsoft Excel gjør at du kan ordne dataene dine på en mer organisert måte. Slik får du tilgang til funksjonen:
Gå til fanen Hjem.
Klikk på "Sorter og filtrer" i redigeringsdelen.
Velg ett av alternativene i rullegardinlisten.
Dette er alternativene dine:
Sorter A til Å: Ordner tekstdata alfabetisk eller numeriske data fra laveste verdi til høyeste.
Sorter Z til A: Ordrer tekstdata i omvendt alfabetisk rekkefølge eller numeriske data fra høyeste verdi til laveste.
Egendefinert sortering: Bruk flere sorteringsbetingelser på dataene dine.
Filter: Vis bare rader som oppfyller spesifikke kriterier.
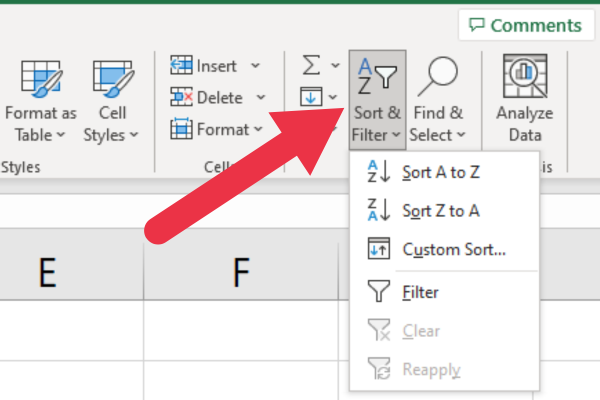
2. Pivottabeller
Pivottabeller brukes til å oppsummere og konsolidere dataene dine effektivt. De lar deg utføre rask dataanalyse ved å dra og slippe forskjellige felt i rader eller kolonner og bruke beregninger som sum, gjennomsnitt og standardavvik.
Slik oppretter du en pivottabell:
Velg dataområdet ditt.
Klikk på "Sett inn"-fanen i Excel-verktøylinjen.
Velg "Pivottabell" fra rullegardinmenyen og konfigurer pivottabellinnstillingene.
Dra og slipp felt i rader, kolonner og verdiområder for å analysere dataene dine.
3. Diagrammer og grafer
Visuelle representasjoner av dataene dine ved hjelp av diagrammer
og grafer kan hjelpe deg med å få bedre innsikt og ta informerte beslutninger. Excel kommer med et praktisk utvalg av diagrammer og grafer å velge mellom, inkludert:
Kolonnediagrammer: Sammenlign forskjellige datasett på tvers av forskjellige kategorier.
Stolpediagrammer: Vis sammenligninger mellom diskrete kategorier horisontalt.
Linjediagrammer: Vis trender og mønstre over tid.
Sektordiagrammer: Illustrer proporsjonale data og prosenter.
Slik lager du et diagram i Excel:
Velg dataområdet ditt.
Klikk på "Sett inn"-fanen i Excel-verktøylinjen og velg ønsket diagramtype.
Tilpass diagrammets design, layout og formatering for å møte dine krav.
Diagrammer og grafer er kraftige verktøy. Hvis du vil se noen i aksjon, sjekk ut denne videoen:
Vi har dekket mye jord så langt! Neste er en referanse for populære Excel-tastatursnarveier.
Cheat Sheet for Excel tastatursnarveier
Det er fire kategorier med hurtigtaster i Excel:
Generelle snarveier
Navigasjonssnarveier
Formateringssnarveier
Snarveier for dataanalyse
1. Generelle snarveier
Her er noen ofte brukte snarveier for rutineoppgaver og Excel-kommandoer:
Ctrl + N : Opprett en ny arbeidsbok
Ctrl + O : Åpne en eksisterende arbeidsbok
Ctrl + S : Lagre gjeldende arbeidsbok
Ctrl + Z : Angre den siste handlingen
Ctrl + Y : Gjenta den siste handlingen
Ctrl + C : Kopier de valgte cellene
Ctrl + X : Klipp ut de valgte cellene
Ctrl + V : Lim inn de kopierte eller klippede cellene
2. Navigasjonssnarveier
For å navigere i en arbeidsbok, prøv følgende snarveier:
Ctrl + piltaster : Flytt til kanten av gjeldende dataområde
Ctrl + G : Åpne dialogboksen Gå til
Ctrl + Side opp : Flytt til forrige ark i arbeidsboken
Ctrl + Side ned : Gå til neste ark i arbeidsboken
Hjem : Flytt til begynnelsen av en rad
Ctrl + Hjem : Flytt til den første cellen i regnearket (A1)
3. Formateringssnarveier
Bruk disse snarveiene for formatering i Excel:
Ctrl + 1 : Åpne dialogboksen Formater celler
Ctrl + B : Bruk eller fjern fet formatering
Ctrl + I : Bruk eller fjern kursiv formatering
Ctrl + U : Bruk eller fjern understrekingsformatering
Ctrl + 5 : Bruk eller fjern gjennomstrekingsformatering
Alt + H + H : Få tilgang til alternativene for fyllfarge
Alt + H + B : Få tilgang til alternativene for kantlinje
4. Snarveier til dataanalyse
Når du arbeider med data, kan disse snarveiene være nyttige:
Alt + A + S + S : Sorter valgte data alfabetisk
Alt + A + T : Legg til eller fjern et filter til det valgte området
Ctrl + Shift + L : Aktiver eller deaktiver AutoFilter
Alt + = : Sett inn en autosum-formel
F2 : Rediger en aktiv celle
Ctrl + Shift + Enter : Skriv inn en formel som en matriseformel
Ved å mestre disse hurtigtastene kan du navigere, formatere og analysere dataene dine mer effektivt og effektivt.
Siste tanker
Og der har vi det. Vi har dekket mye av bakken i dette juksearket, og dykket ned i det vesentlige ved å navigere i Excel-grensesnittet.
Denne veiledningen er her for å forenkle reisen din med Excel, og tilbyr deg de viktigste verktøyene, snarveiene og teknikkene for hånden, så sørg for å lagre den for fremtidig referanse!
Selv om det fortsatt er mye mer til Excel, vil mestring av disse grunnleggende tingene sette deg på rask vei til å bli en Excel-proff. Så fortsett å øve, fortsett å utforske, og du vil fortsette å avdekke de enorme egenskapene som Excel har å tilby. Lykke til med regneark!
Lær å bruke DAX Studio EVALUATE nøkkelordet med grunnleggende eksempler og få en bedre forståelse av hvordan dette kan hjelpe deg med databehandling.
Finn ut hvorfor det er viktig å ha en dedikert datotabell i LuckyTemplates, og lær den raskeste og mest effektive måten å gjøre det på.
Denne korte opplæringen fremhever LuckyTemplates mobilrapporteringsfunksjon. Jeg skal vise deg hvordan du kan utvikle rapporter effektivt for mobil.
I denne LuckyTemplates-utstillingen vil vi gå gjennom rapporter som viser profesjonell tjenesteanalyse fra et firma som har flere kontrakter og kundeengasjementer.
Gå gjennom de viktigste oppdateringene for Power Apps og Power Automate og deres fordeler og implikasjoner for Microsoft Power Platform.
Oppdag noen vanlige SQL-funksjoner som vi kan bruke som streng, dato og noen avanserte funksjoner for å behandle eller manipulere data.
I denne opplæringen lærer du hvordan du lager din perfekte LuckyTemplates-mal som er konfigurert til dine behov og preferanser.
I denne bloggen vil vi demonstrere hvordan du legger feltparametere sammen med små multipler for å skape utrolig nyttig innsikt og grafikk.
I denne bloggen vil du lære hvordan du bruker LuckyTemplates rangering og tilpassede grupperingsfunksjoner for å segmentere et eksempeldata og rangere det i henhold til kriterier.
I denne opplæringen skal jeg dekke en spesifikk teknikk rundt hvordan du viser kumulativ total kun opp til en bestemt dato i grafikken i LuckyTemplates.








