DAX Studio EVALUATE Nøkkelord: Grunnleggende eksempler

Lær å bruke DAX Studio EVALUATE nøkkelordet med grunnleggende eksempler og få en bedre forståelse av hvordan dette kan hjelpe deg med databehandling.
Jeg skal snakke om enkle LuckyTemplates-transformasjoner du kan gjøre rundt spørringsredigeringsprogrammet. Du kan se hele videoen av denne opplæringen nederst på denne bloggen.
Spørringsredigeringsprogrammet lar deg rydde opp i dataene dine og transformere dem fra sin råeste form. Selv om det lar deg gjøre noen virkelig avanserte transformasjoner, vil jeg fokusere på de enkle du kan gjøre.
Gjennom disse enkle transformasjonene kan du bedre optimalisere dataene dine i LuckyTemplates.
Innholdsfortegnelse
Rydder opp i navnene på dataene
Det første jeg alltid gjør er å rydde opp i navnene på dataene mine . Avhengig av hva slags rapport jeg er ute etter, bestemmer jeg om jeg vil ha egennavn. Jeg pleier å kvitte meg med understrek og forkortelser også.
I utgangspunktet vil jeg ha navn som er logiske. Folk må ta en titt på dem og forstå hva som står i hver enkelt tabell eller kolonne.
Ta denne første tabellen her som et eksempel. Det heter Customer_Data.
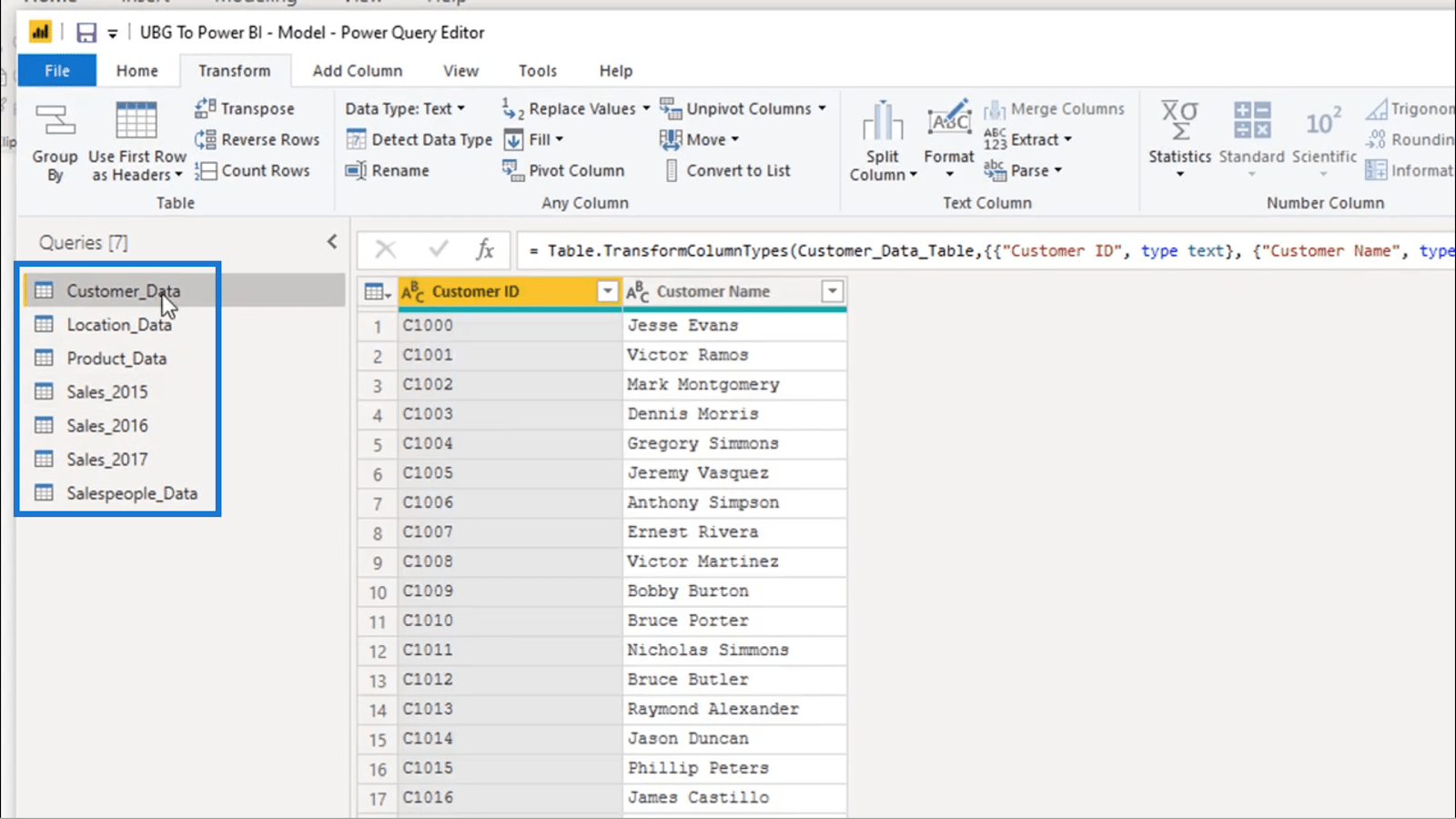
Siden jeg ikke liker å ha symboler som understrek på navnene, er alt jeg trenger å gjøre å dobbeltklikke på det og endre det til navnet jeg vil ha.
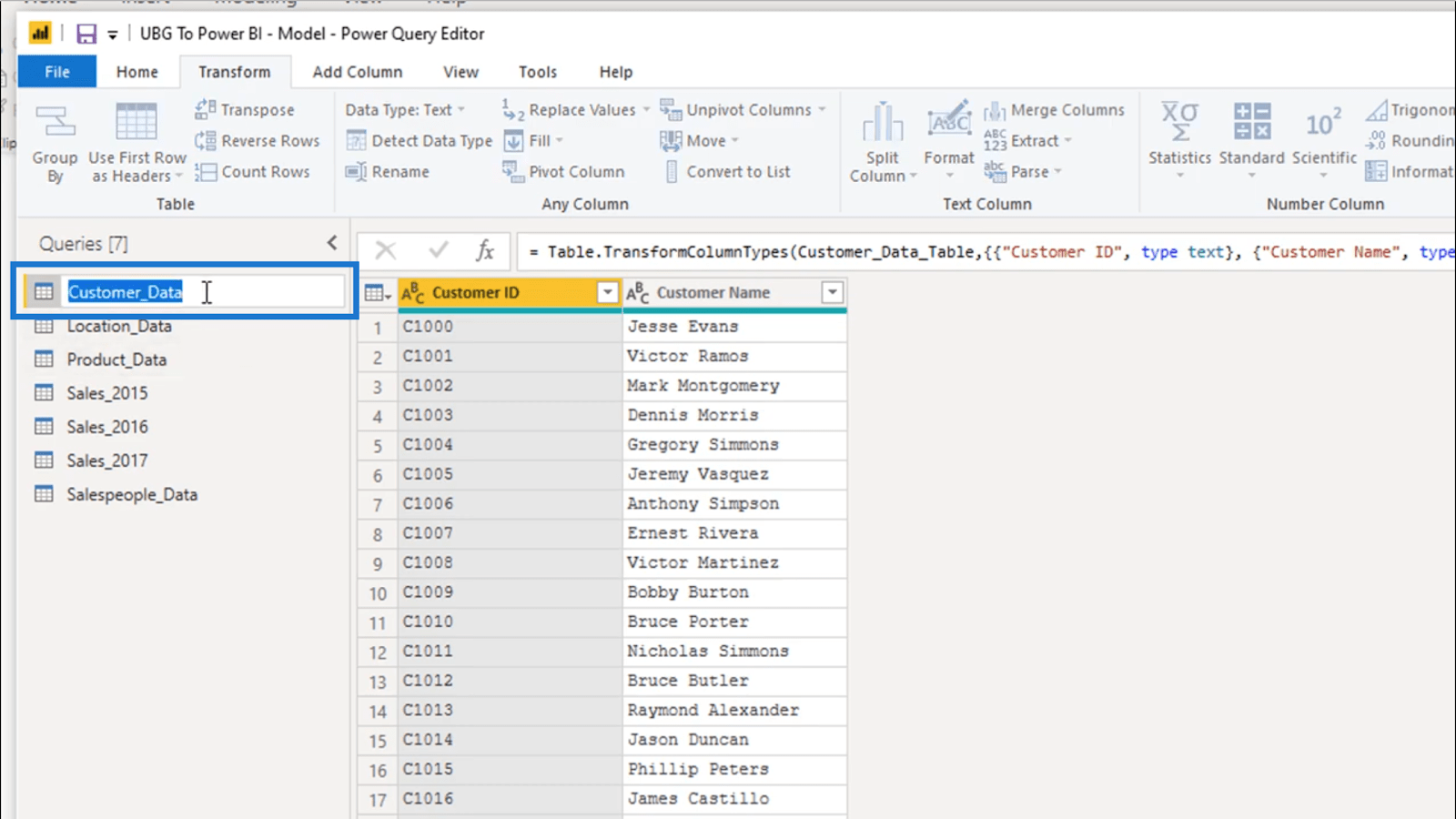
Alternativt kan jeg også gå til Egenskaper og endre navnet der.
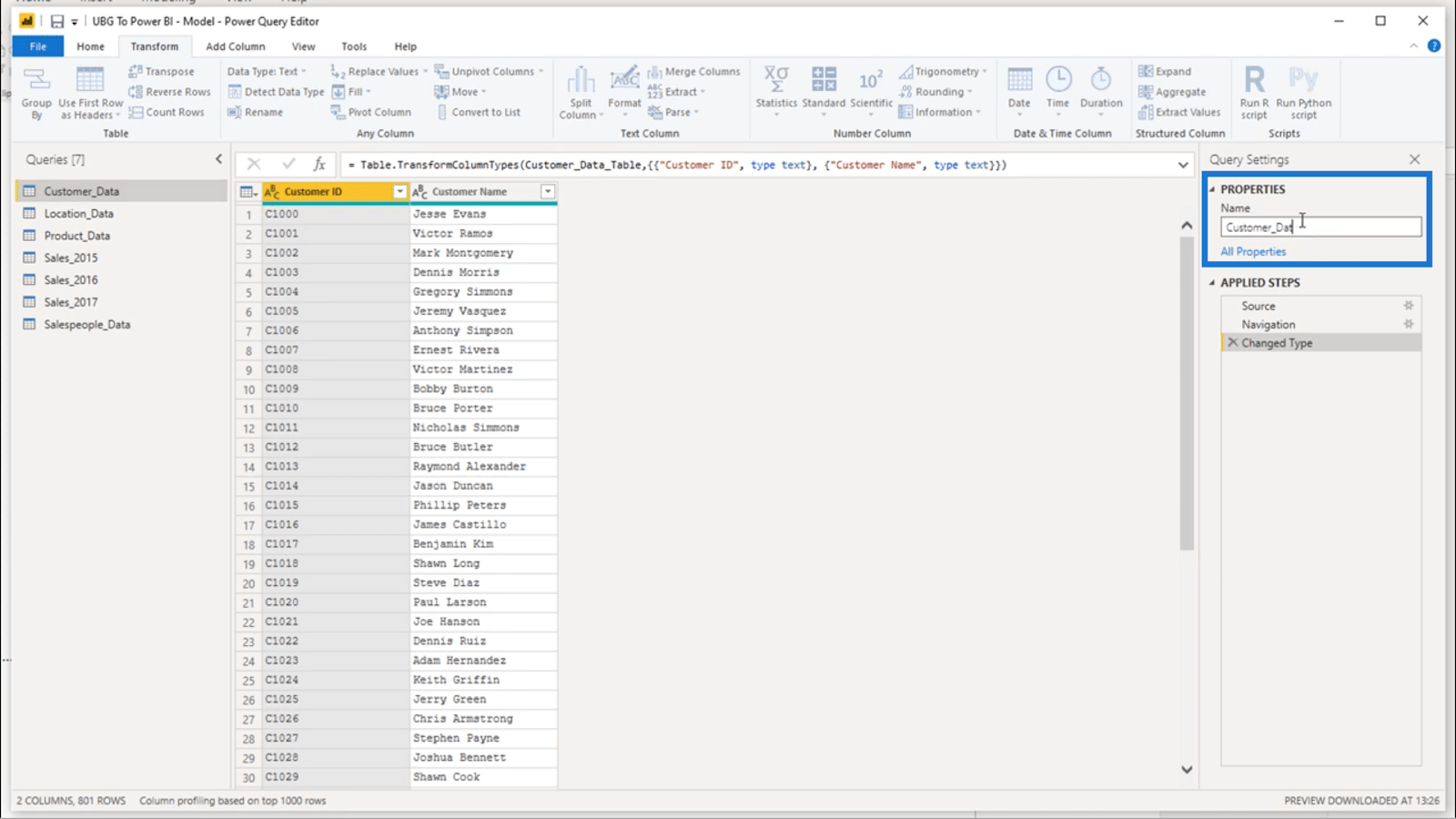
Jeg vil endre Location_Data og Product_Data også fordi jeg ønsker å være konsekvent når det gjelder navneformatet.
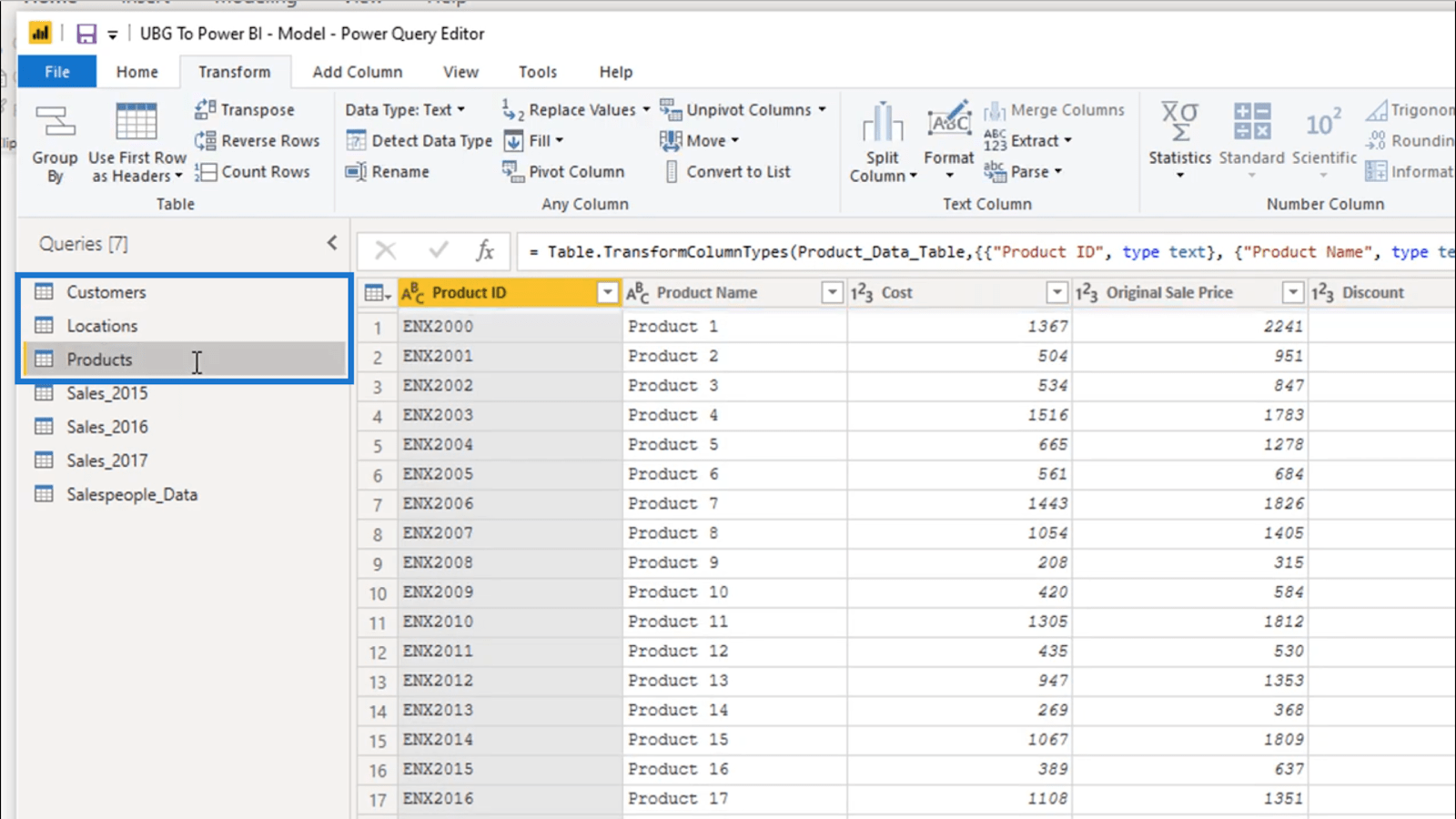
Bortsett fra navnene på tabellene, går jeg også gjennom hver tabell og jobber på tvers av kolonnenavnene. Igjen, jeg må være sikker på at alle kolonnenavnene gir mening.
Den største grunnen til at jeg vil at disse kolonnenavnene skal være spesifikke og så klare som mulig, er fordi visualiseringstitler opprettes automatisk basert på kolonnenavn. Så hvis noen av kolonnenavnene mine ikke er klare nok, kan dette ha en innvirkning på måten dataene presenteres på i visualiseringene mine.
For å endre noen av kolonnenavnene, trenger jeg bare å dobbeltklikke på navnet og endre det. For eksempel endrer jeg denne kostnadskolonnen til produktkostnad.
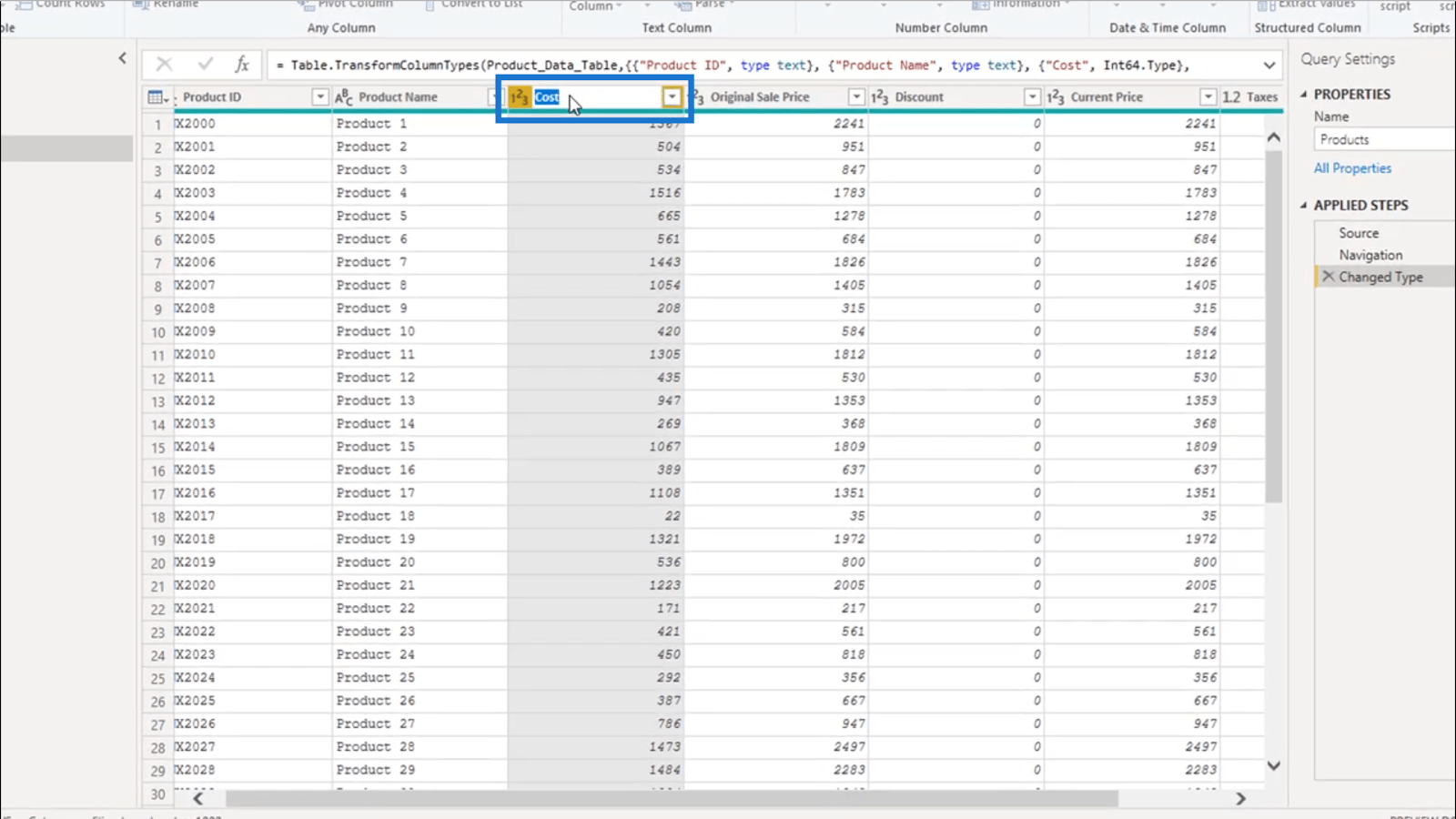
På denne måten er det tydelig hva slags kostnad jeg snakker om.
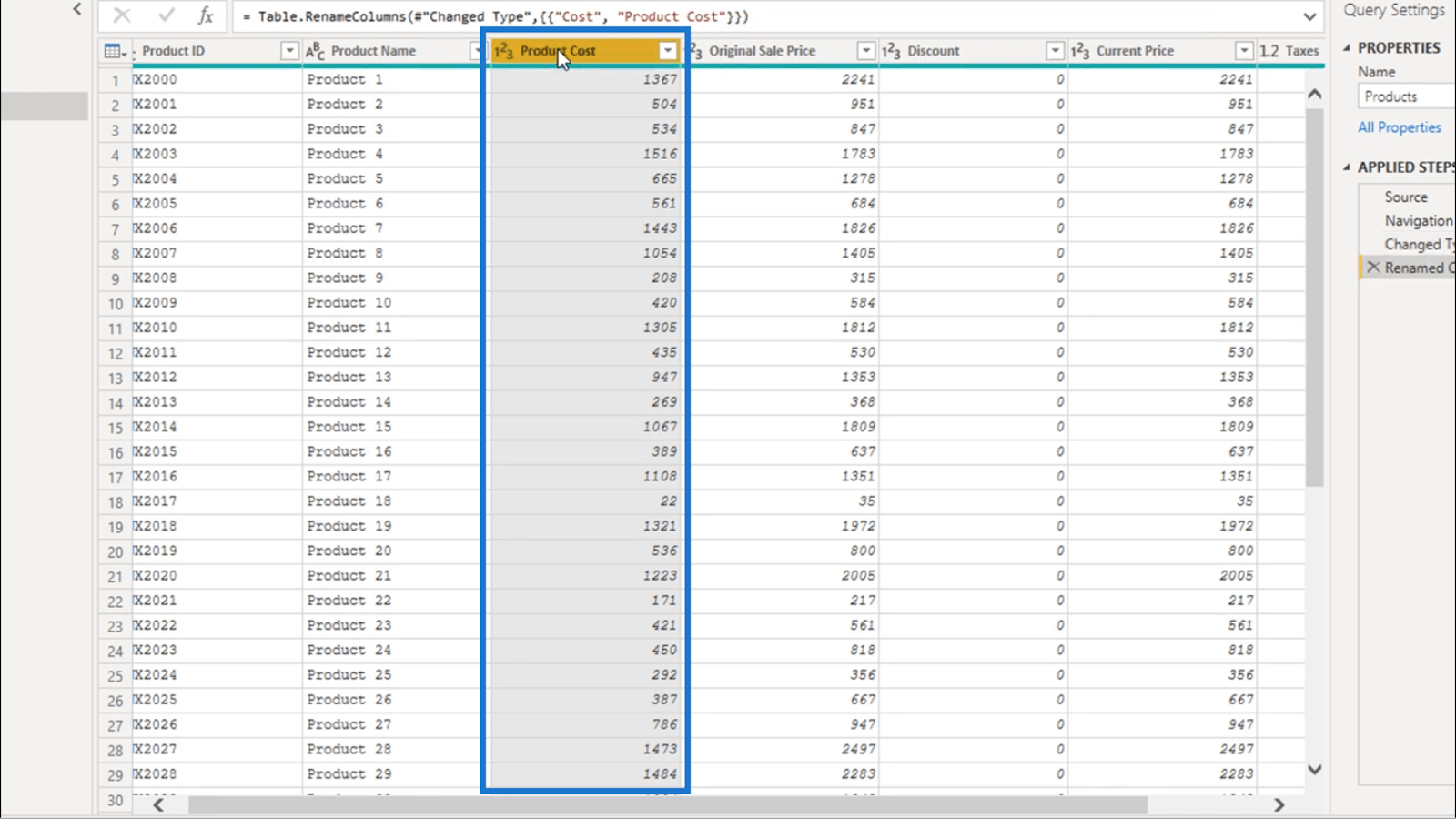
Rydd opp i data
Det neste jeg må gjøre er å rydde opp i data jeg ikke trenger .
Denne plasseringstabellen er et godt eksempel. Det er kolonner her som jeg egentlig ikke trenger, som denne kolonnen for retningsnummer.
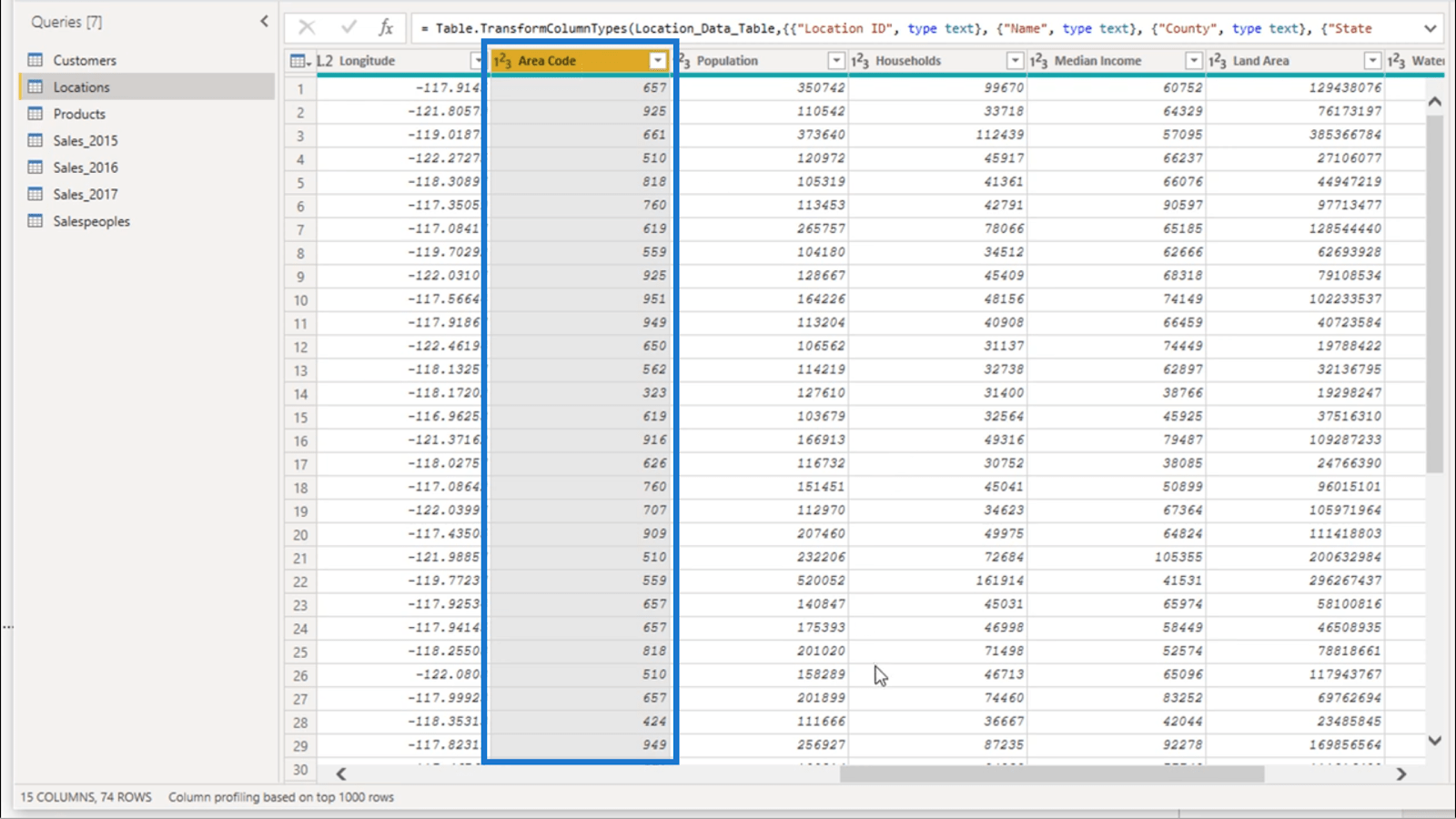
Jeg kommer til å forlate kolonnen Befolkning fordi jeg trenger disse dataene. Men jeg tror heller ikke spaltene fra Husholdninger til Tidssone er viktige.
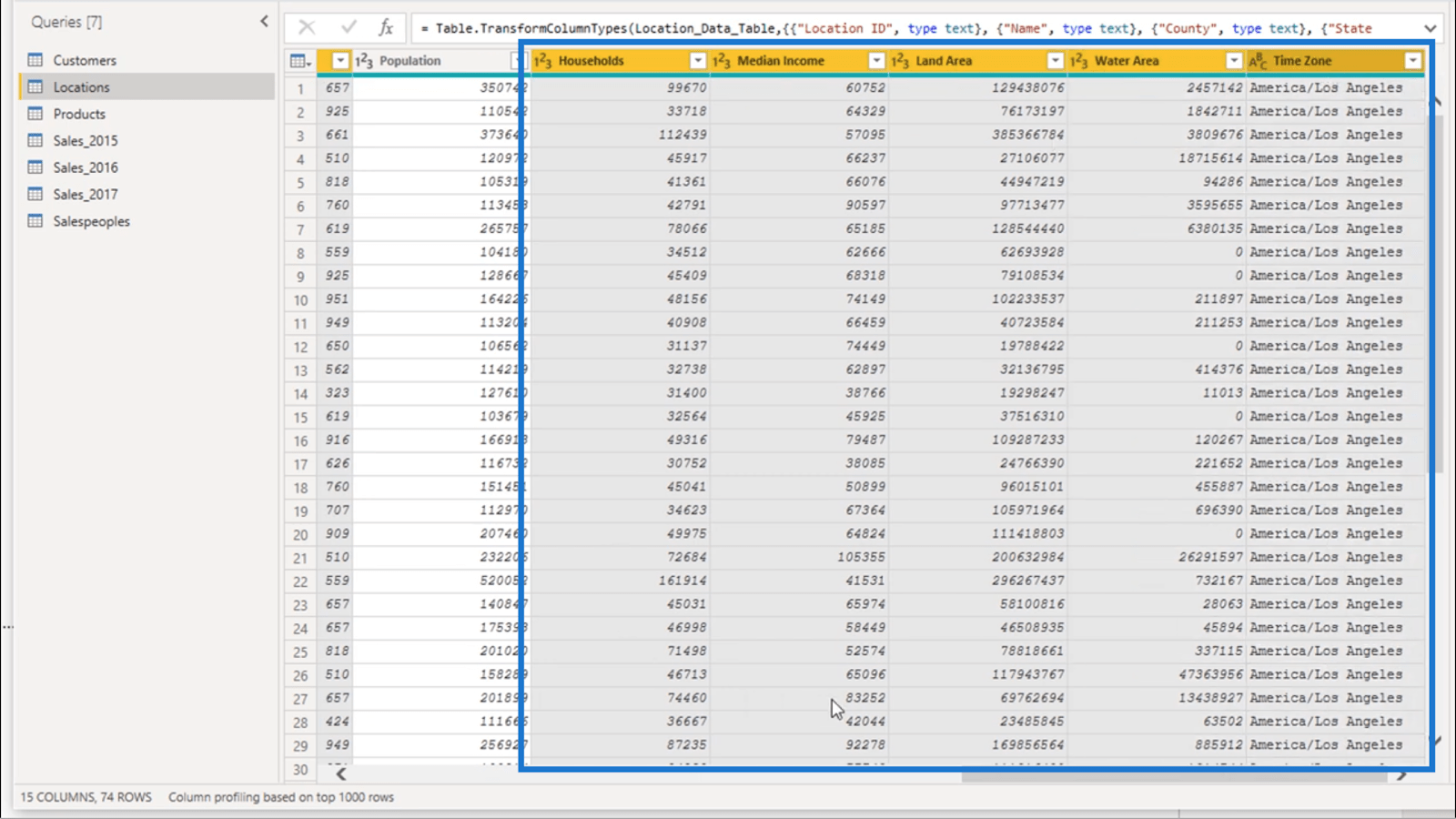
For å markere disse kolonnene uten å fjerne markeringen på kolonnen for retningsnummer, skal jeg holde nede Ctrl-knappen og klikke på kolonnene jeg vil legge til i mitt nåværende utvalg .
Derfra trenger jeg bare å høyreklikke og velge Fjern kolonne .
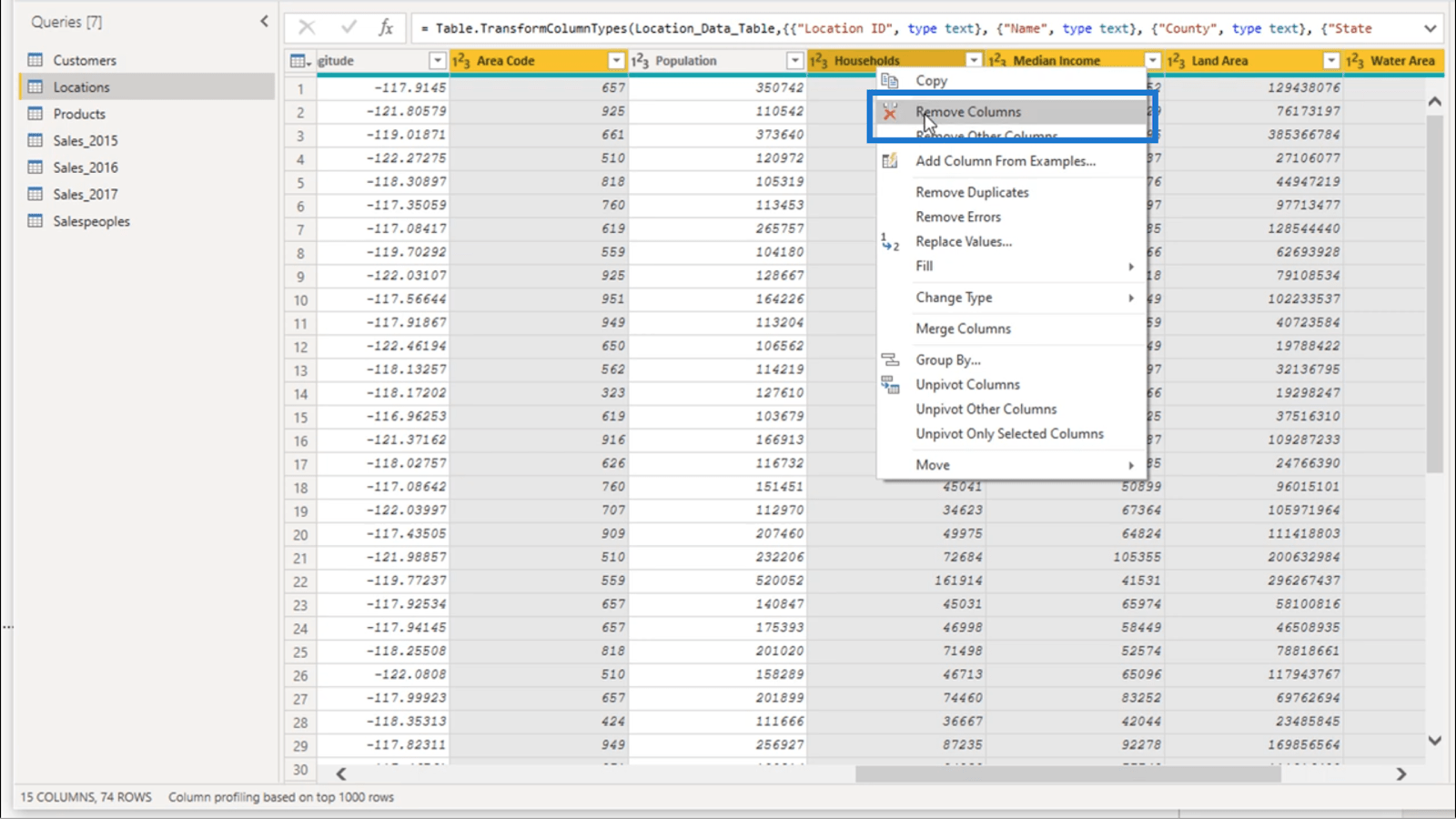
Sporing av brukte trinn i spørringsredigeringsprogrammet
Ruten Applied Steps på høyre side av skjermen er et nyttig verktøy når du jobber med enkle LuckyTemplates-transformasjoner.
Som et eksempel, la oss se på Applied Steps-ruten før jeg fjernet kolonnene jeg ikke trengte.
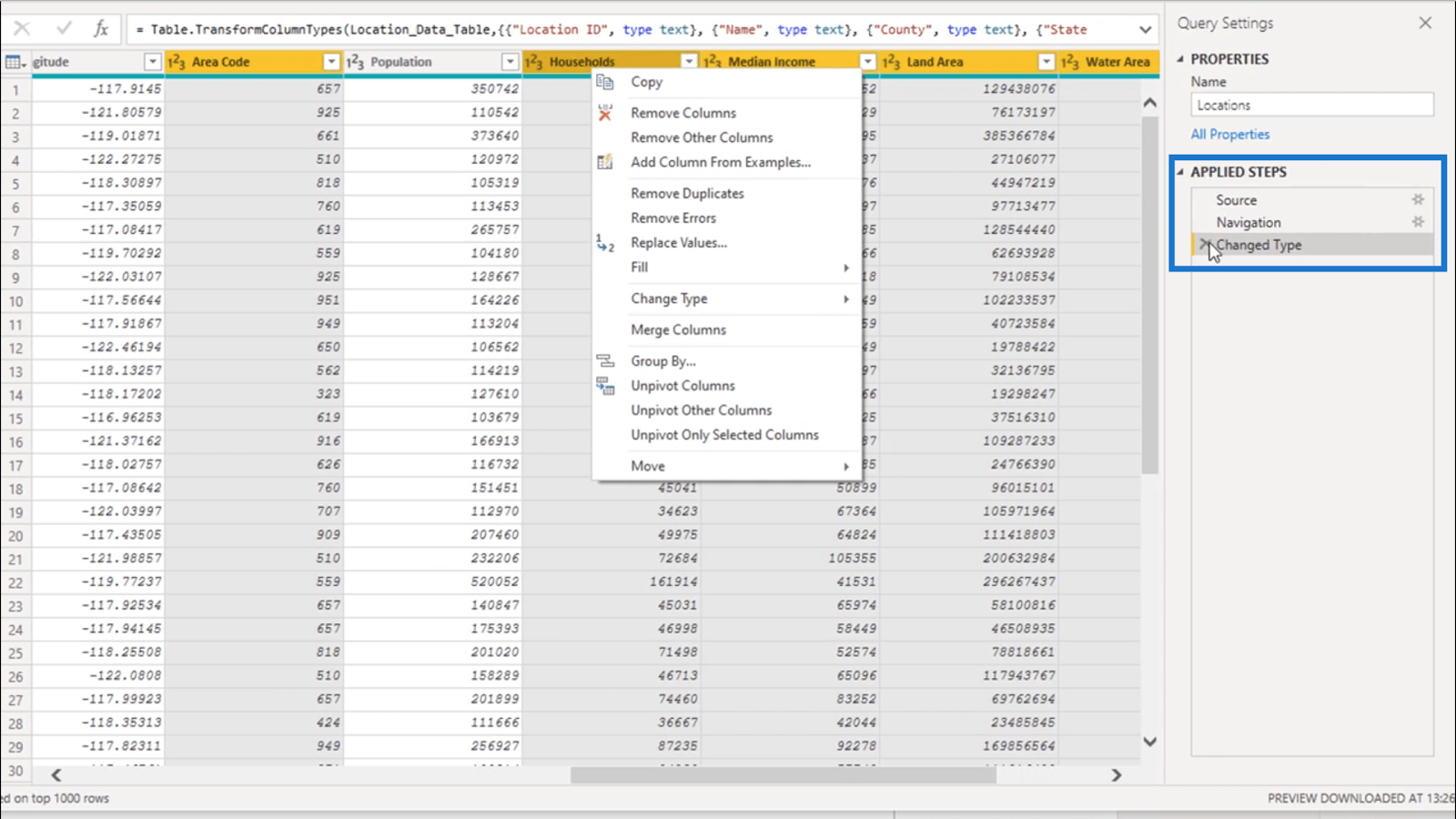
Men i det øyeblikket jeg fjernet disse kolonnene, se på hva som skjedde videre.
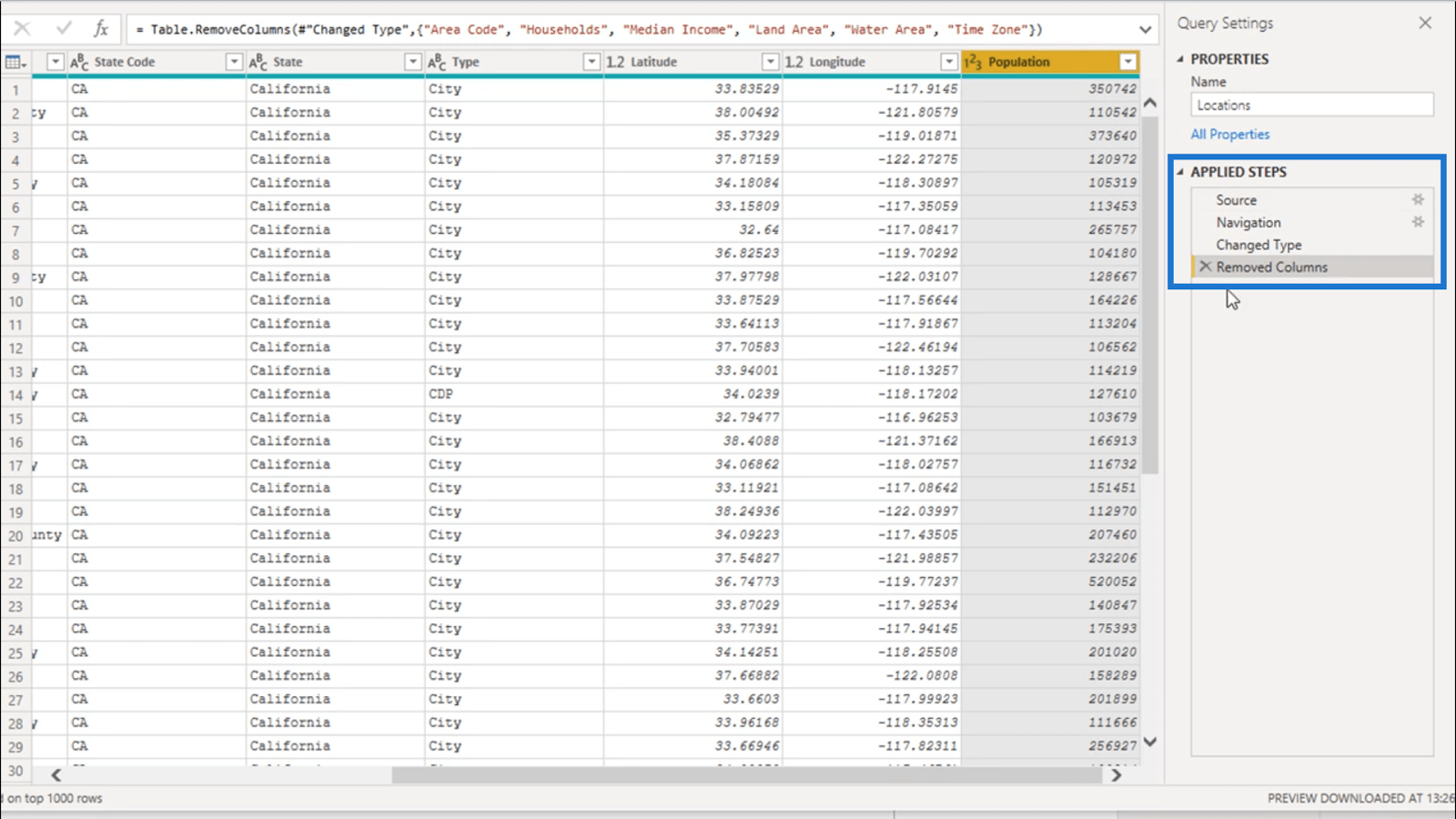
Den siste transformasjonen jeg gjorde ble registrert under Applied Steps. Faktisk viser den alt jeg har gjort så langt på en sekvensiell måte .
Nå som alle disse trinnene er registrert, vil alle disse transformasjonene automatisk skje hver gang jeg oppdaterer dataene.
Dette lar meg også gå tilbake og angre enhver transformasjon jeg har gjort som egentlig ikke fungerte som jeg hadde planlagt. Men hvis jeg ombestemmer meg og innser at jeg tross alt trenger disse kolonnene, kan jeg ganske enkelt klikke på X ved siden av det trinnet.
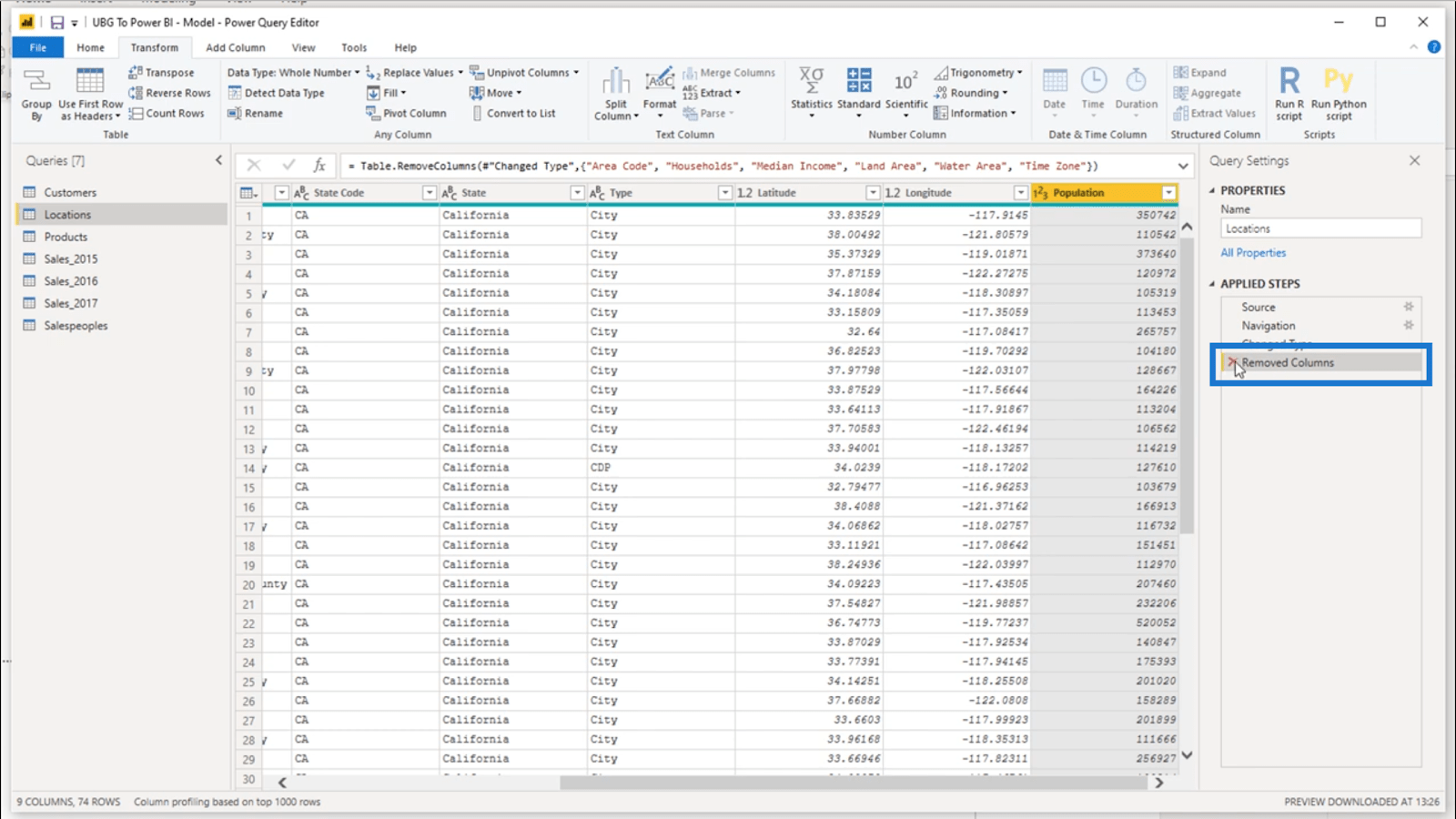
Når jeg gjør det, vil søket gå tilbake til forrige tilstand.
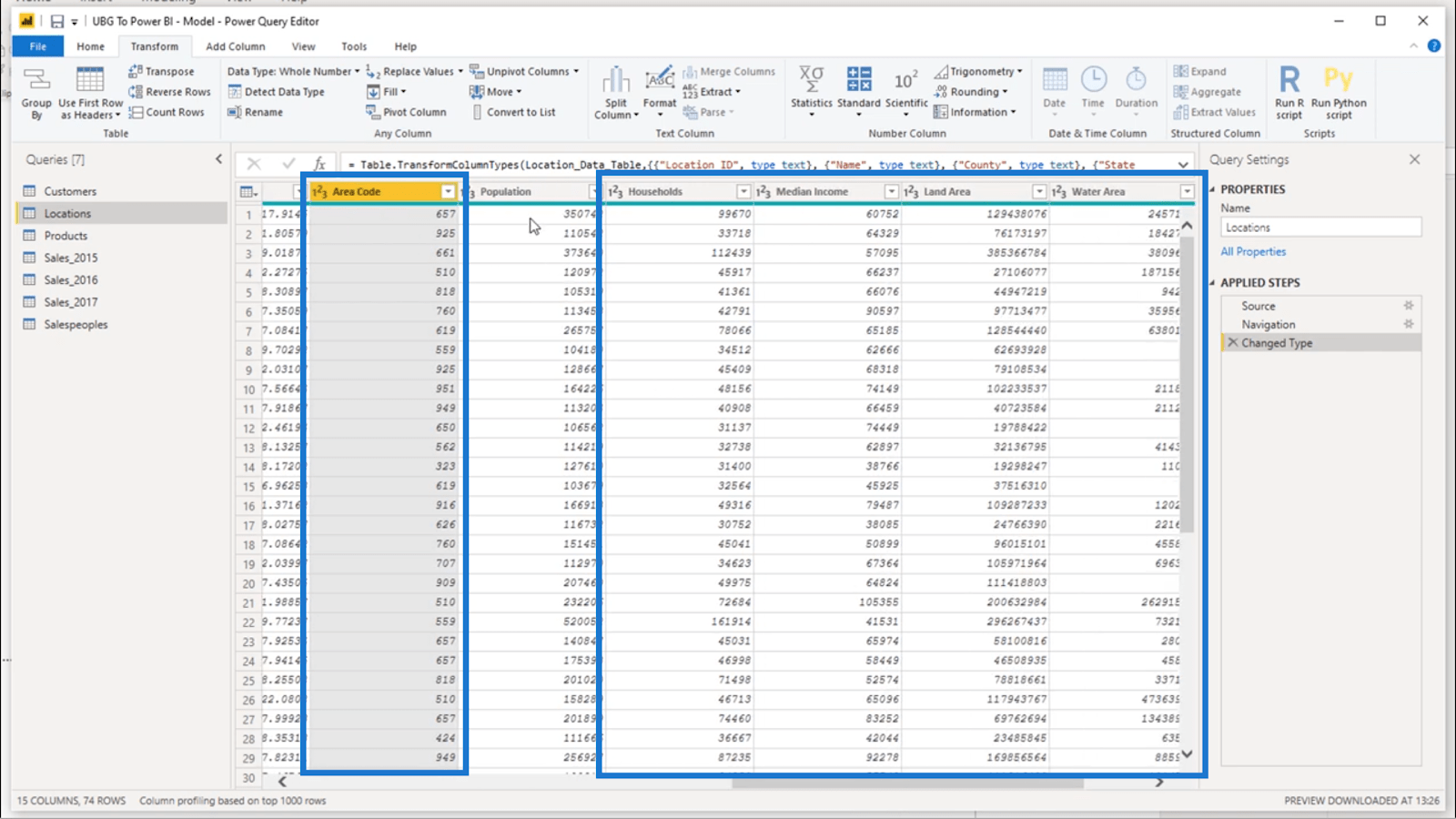
Dette viser at du faktisk kan leke med spørringsredigeringsprogrammet uten å måtte bekymre deg for å lage rot med ting. Du vet at du enkelt kan gå tilbake og angre unødvendige bevegelser du har gjort .
Når du vet dette, kan du bare høyreklikke på en av kolonnene og utforske noen av de forskjellige transformasjonene på listen.
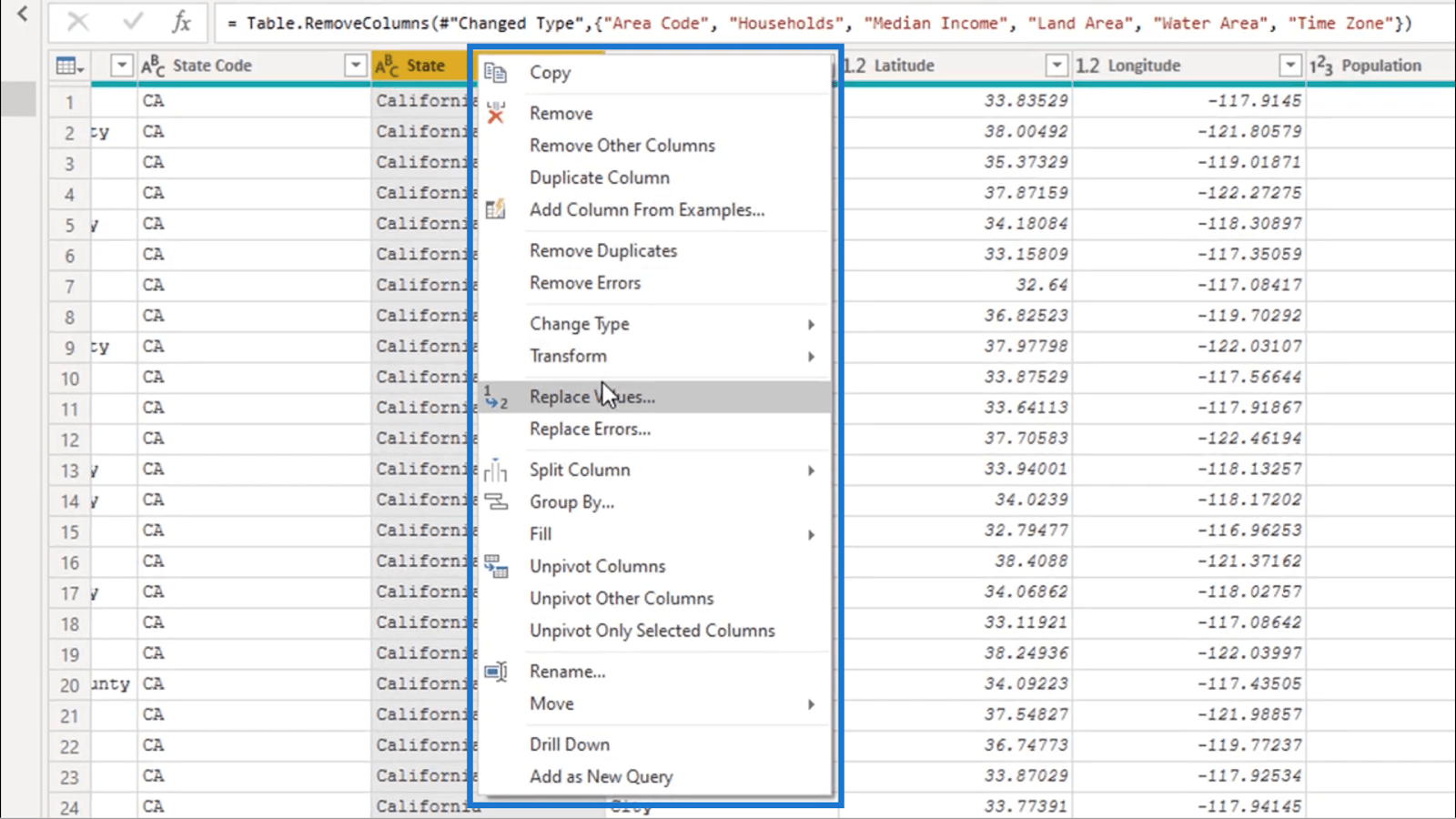
Dette vil tillate deg å mestre hvalar deg gjøre det uten å måtte bekymre deg for at du vil ende opp med å ødelegge dataene dine siden du kan angre trinnene uansett.
Legge til spørringer i spørringsredigeringsprogrammet
Tidligere jobbet jeg med kunder, lokasjoner og produkter. Men hvis du kunne huske, var det tre andre bord der, alle for salg.
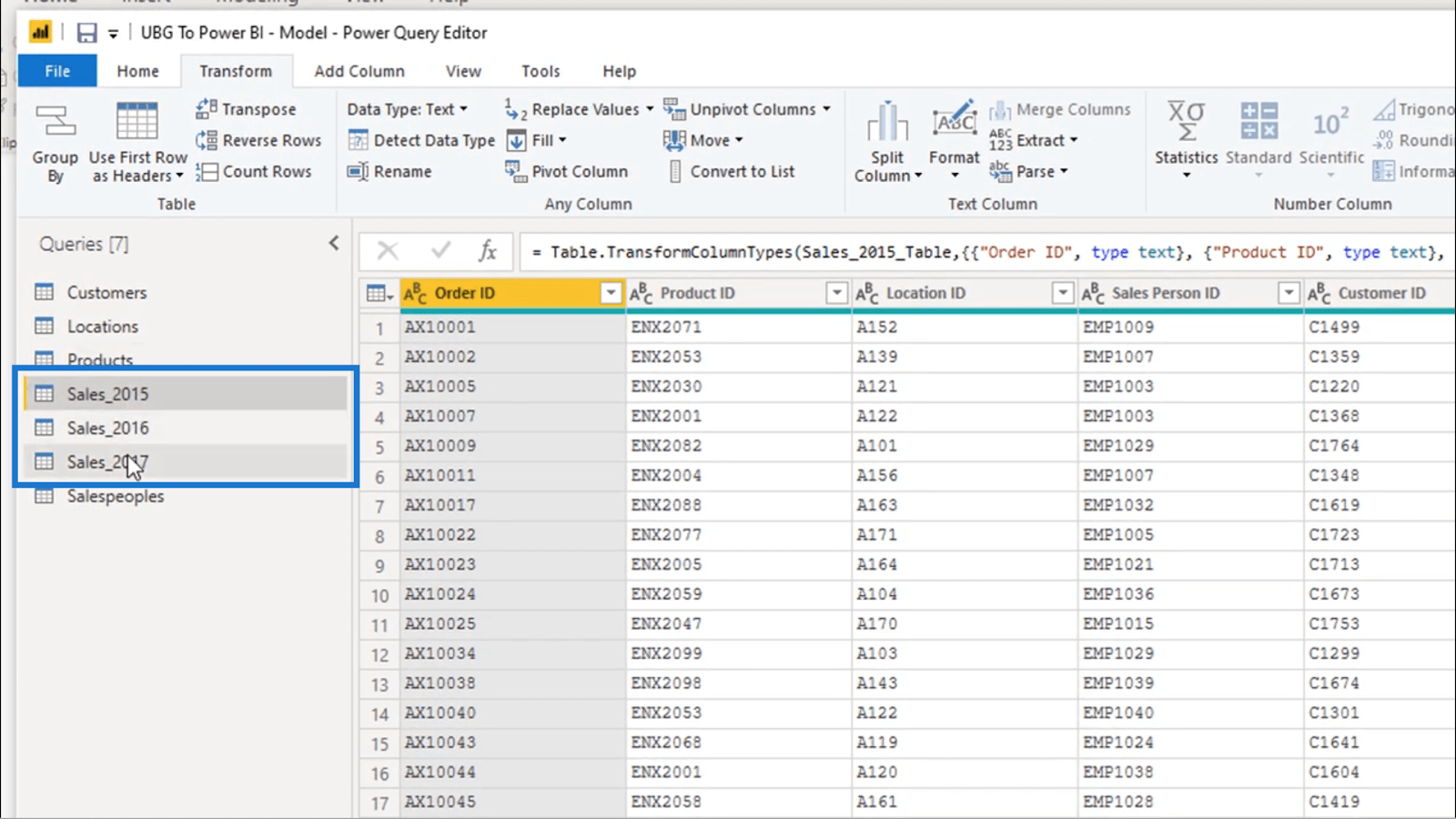
Jeg kommer til å oppdatere disse navnene også siden jeg nå har nyere data.
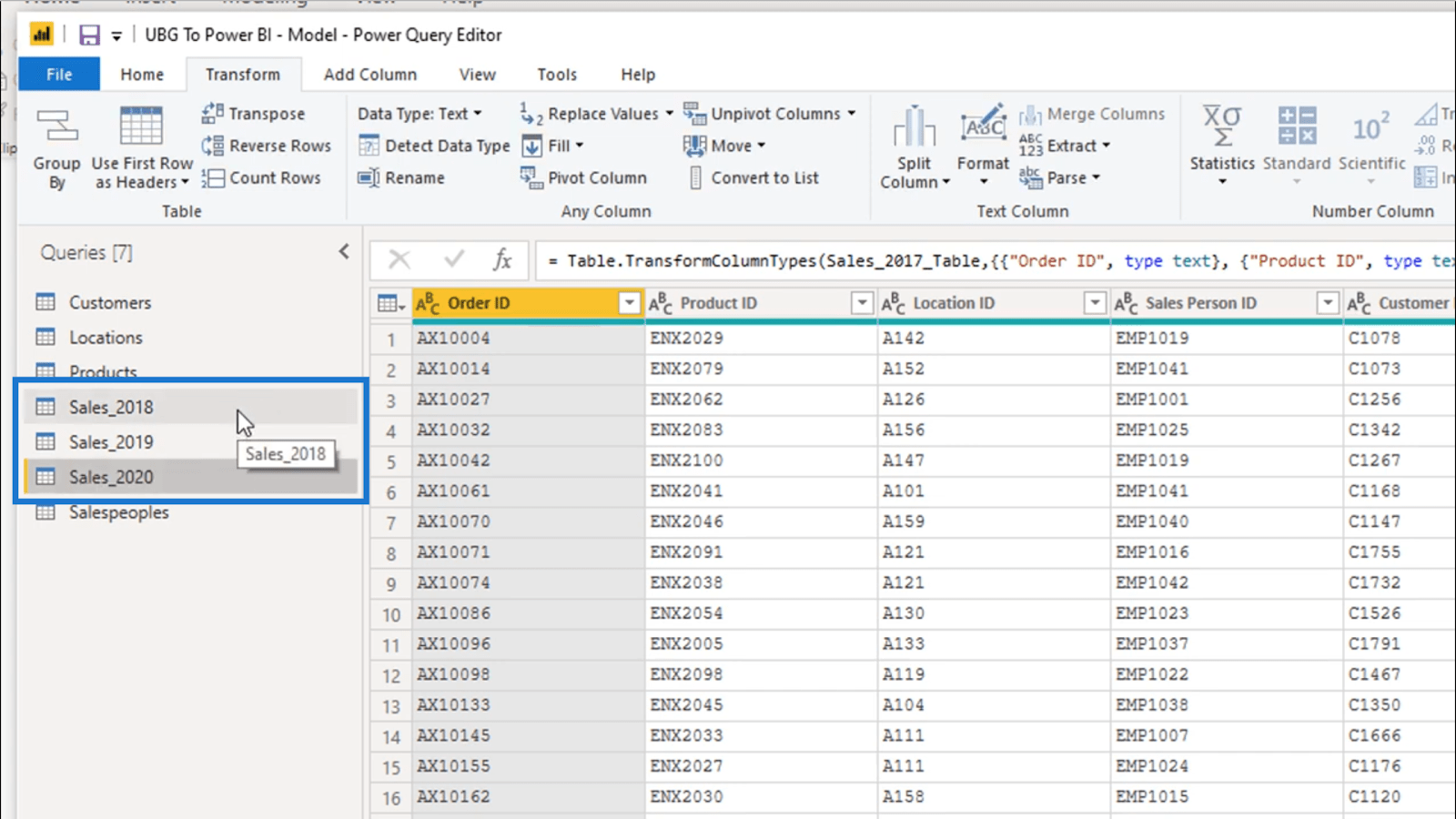
Hvis jeg klikker på hver av disse tre tabellene, kan jeg se at jeg har samme datastruktur i dem alle. Det er i utgangspunktet de samme dataene, men fra forskjellige tidsrammer.
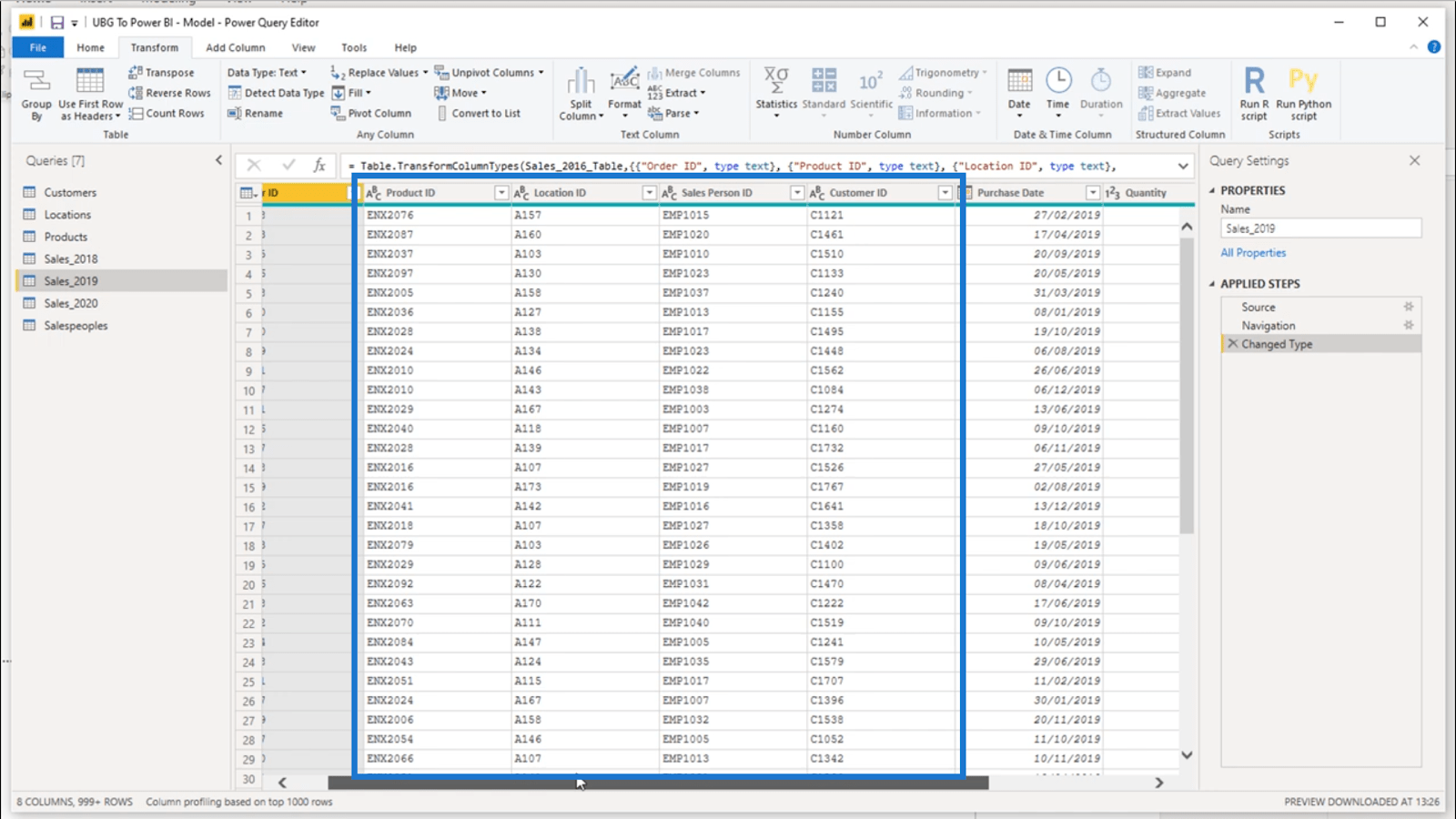
Det er unødvendig å ha tre forskjellige tabeller eller spørringer for dette. Dette betyr at det ville vært mer effektivt for meg å legge ved dataene.
Så først velger jeg Sales_2018 og klikker deretter påunder Hjem-båndet.
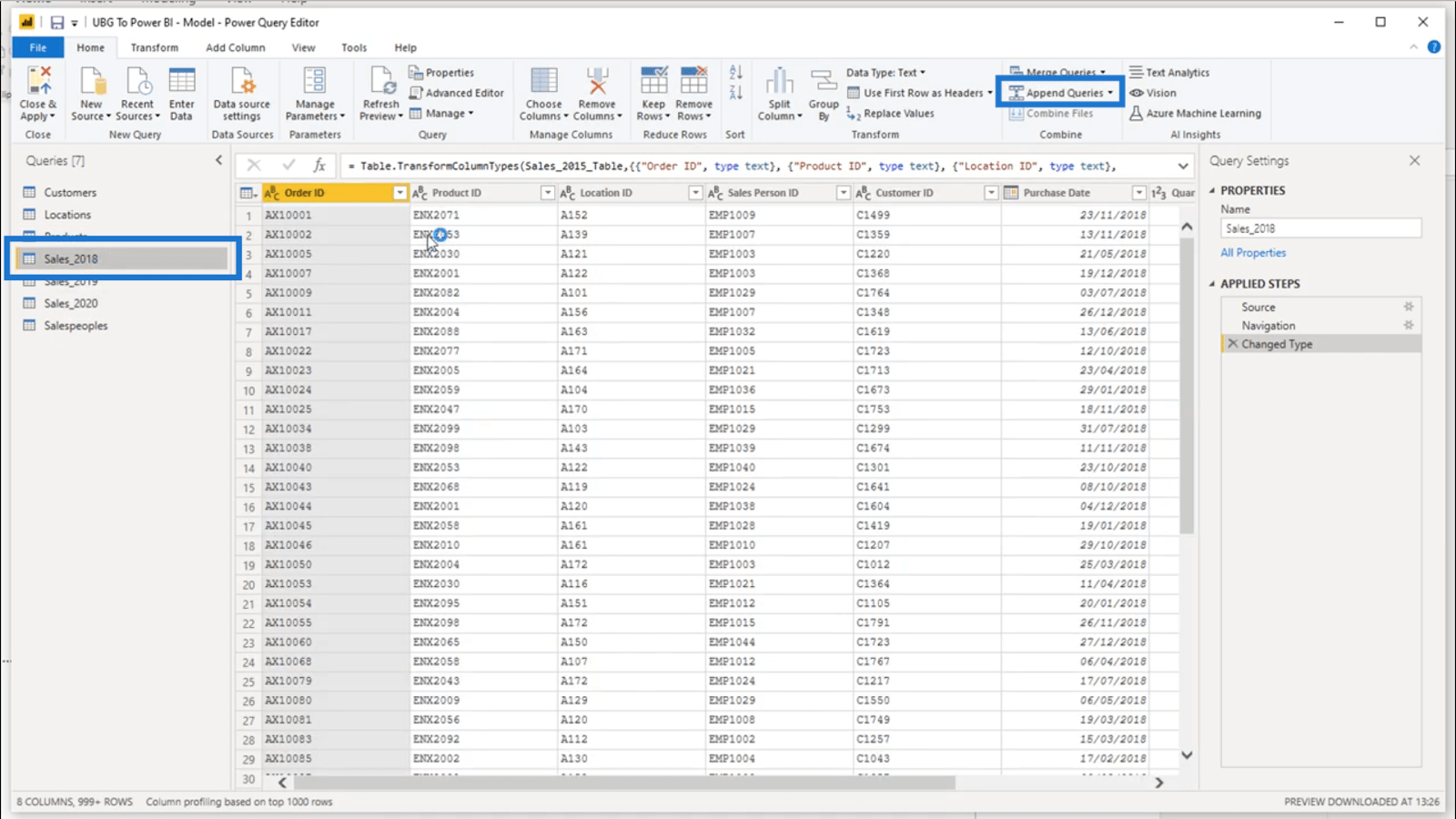
Det vil trekke opp dette vinduet.
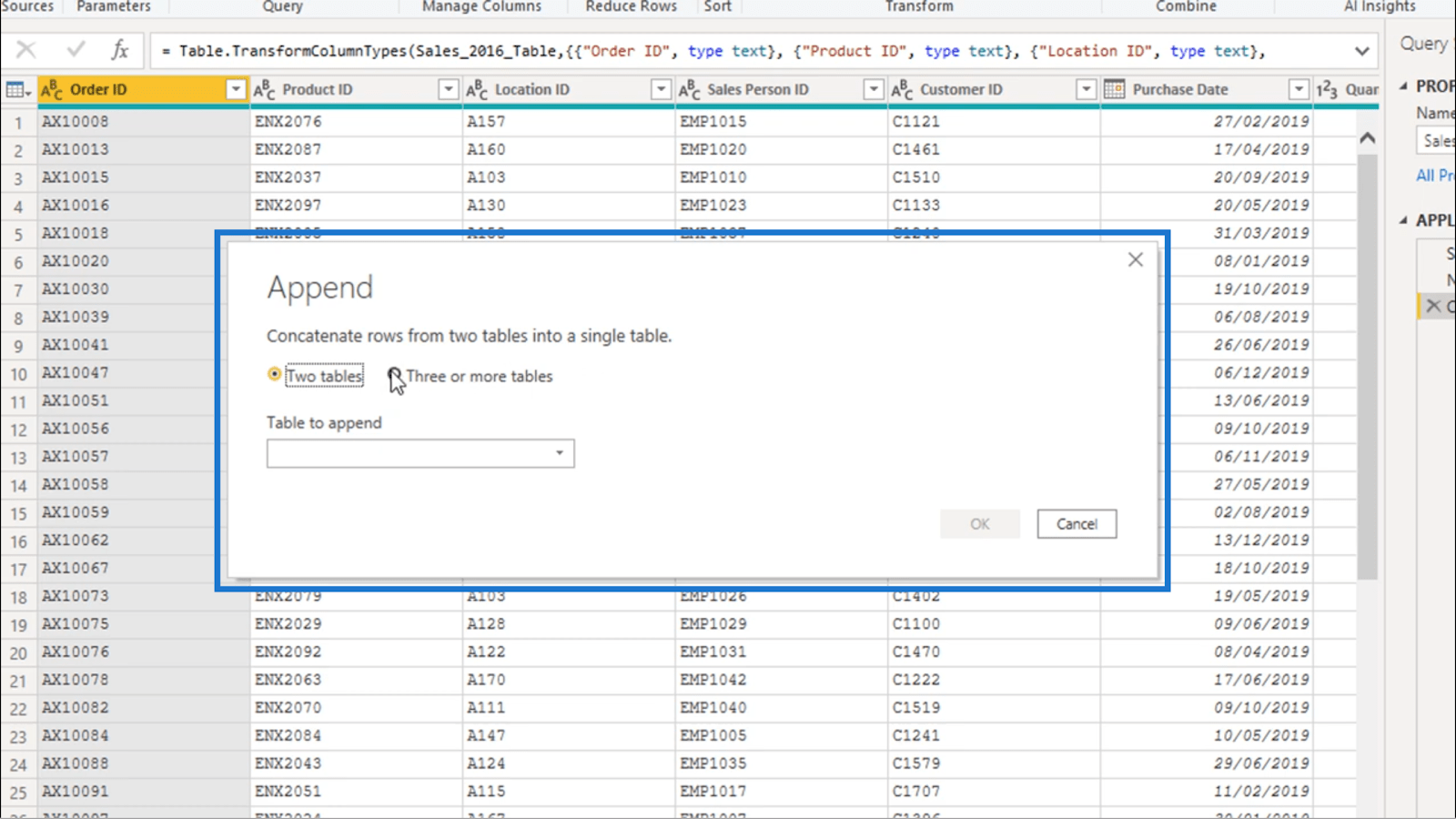
Jeg krysser av for "Tre eller flere tabeller" og en liste over tabeller vil dukke opp under. Jeg trenger bare å legge til tabellene jeg vil legge til i boksen til høyre og klikk på OK.
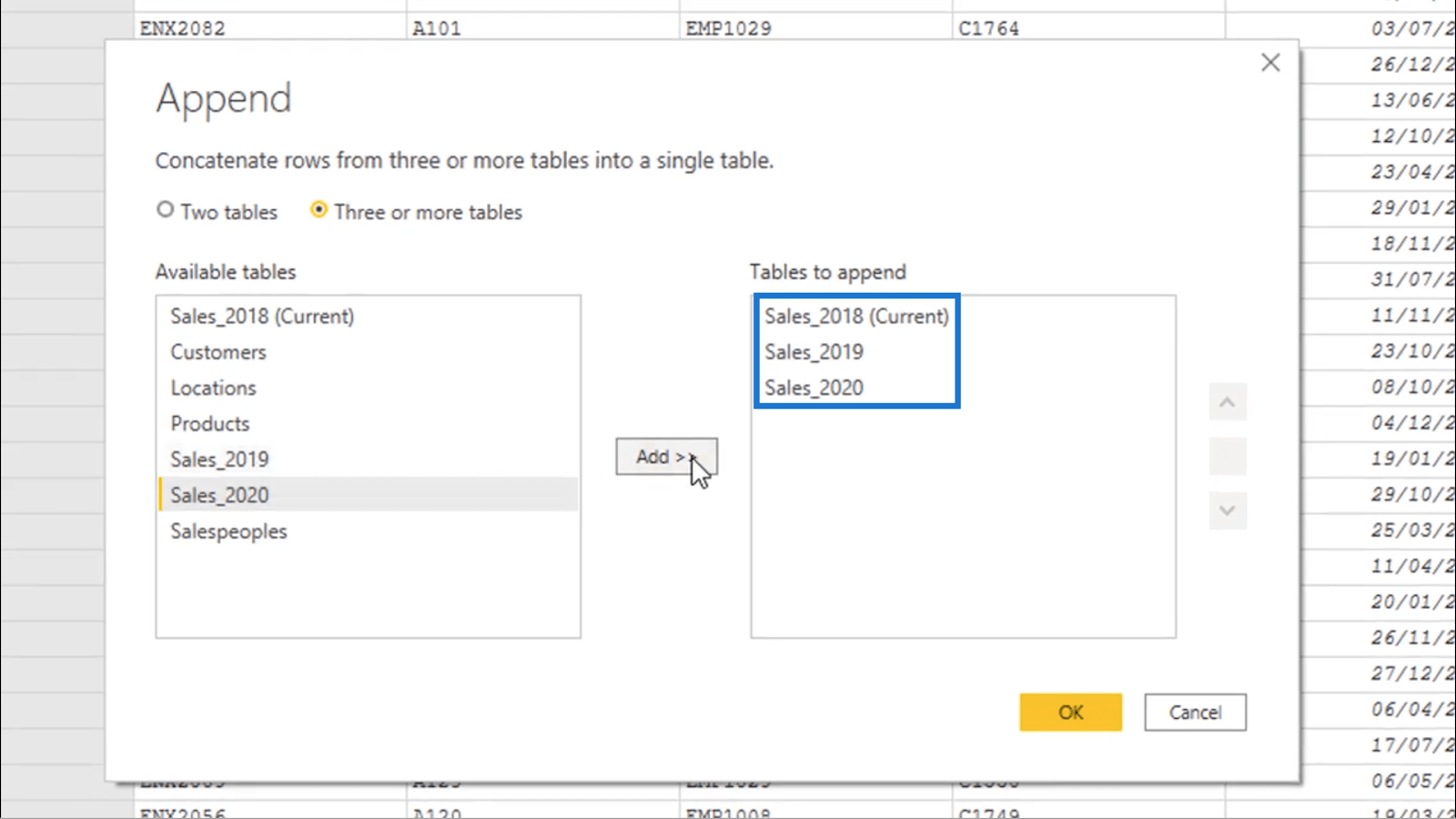
Jeg skal sjekke om disse tabellene har blitt slått sammen til en enkelt. Så jeg skal se på kolonnen som viser kjøpsdatoen.
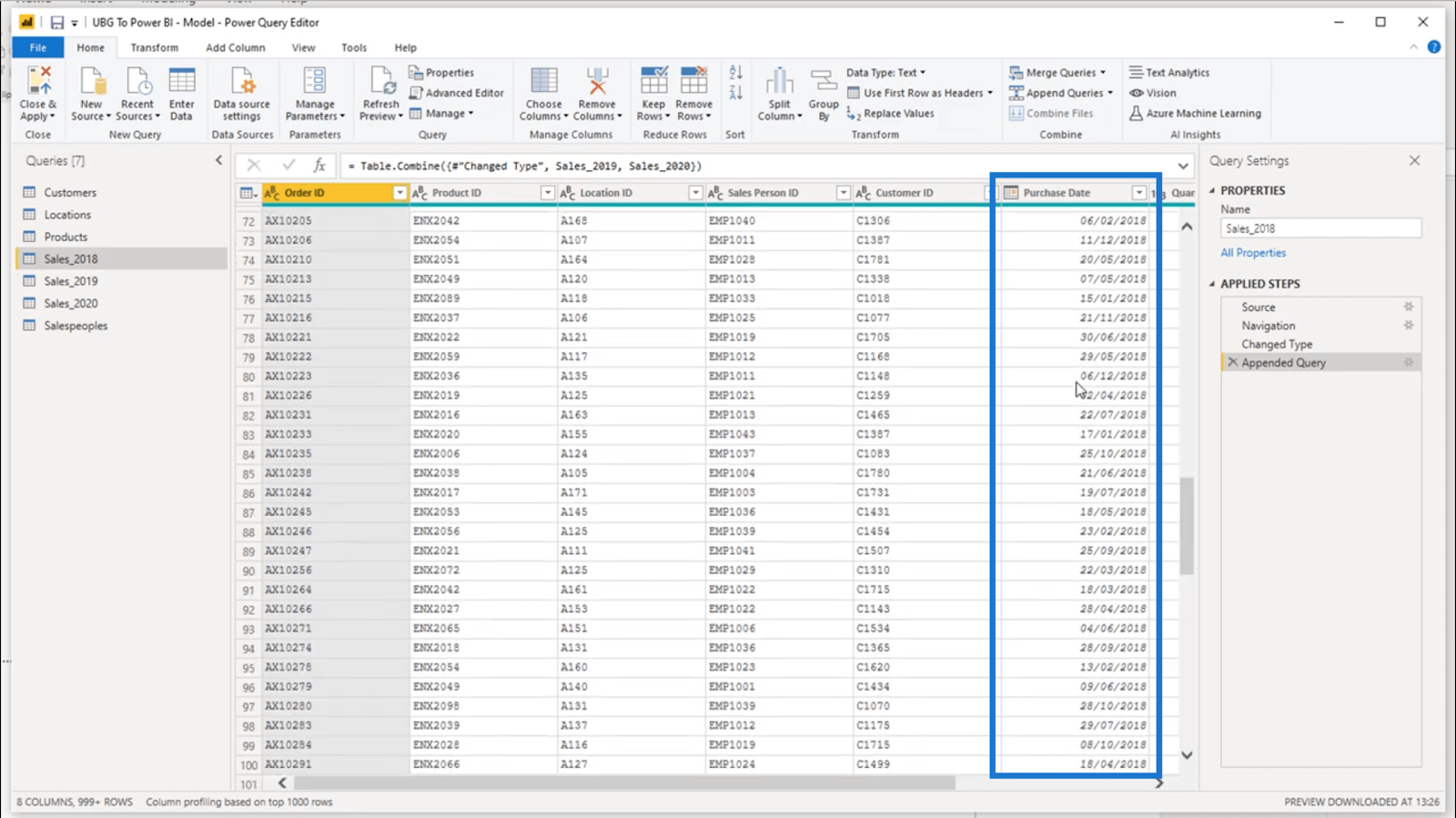
Siden jeg har over 4000 rader med data her, klikker jeg bare på rullegardinknappen og klikker på Sorter synkende for å vise de nyeste dataene først.
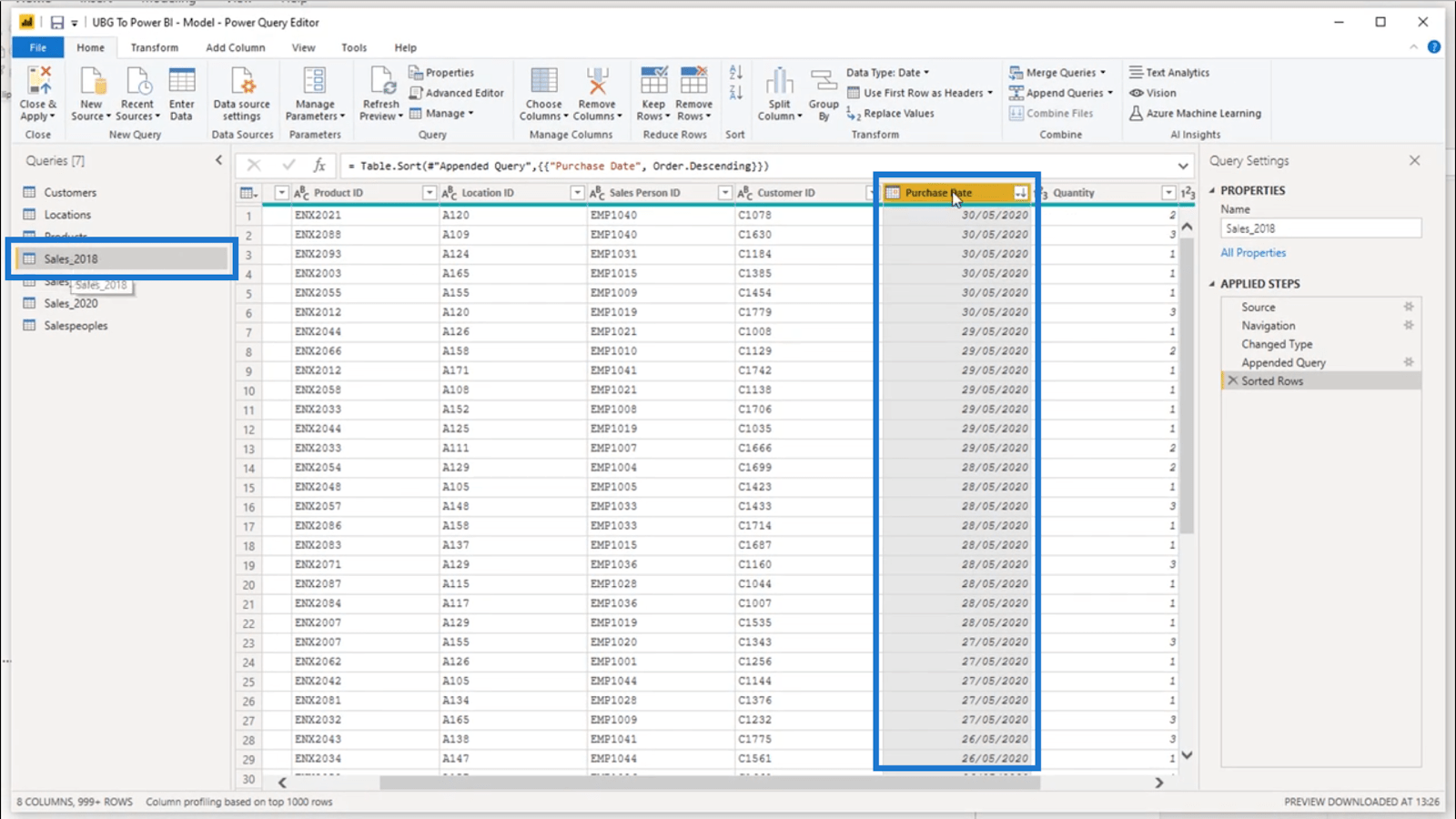
Dette viser at tabellene er vedlagt. Som du kan se, er jeg fortsatt på Sales_2018-tabellen, men jeg har nå data fra 2020.
Nå som jeg har alle salgsdataene mine i denne enkelttabellen, skal jeg endre navnet til Salg.
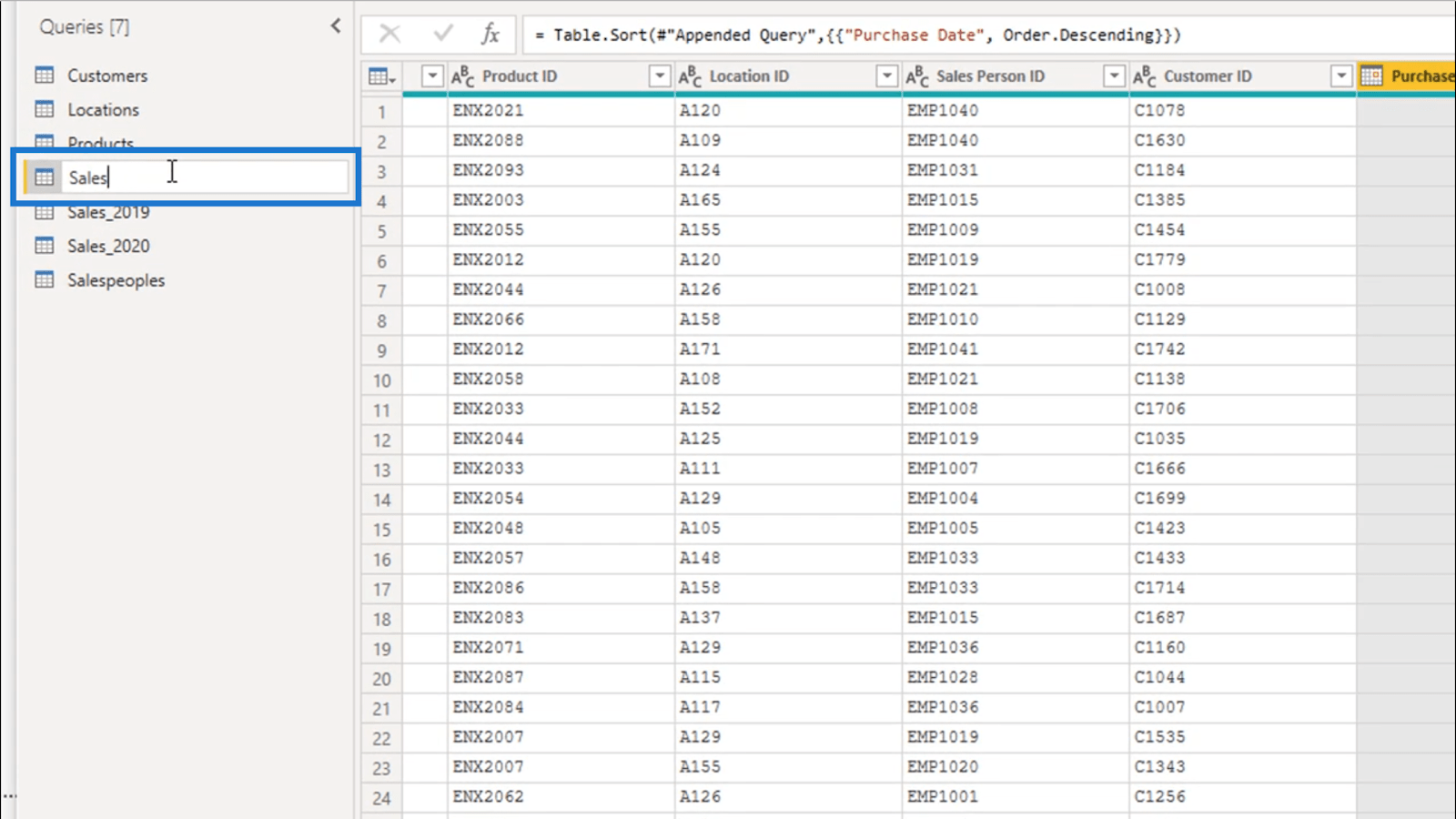
Selvfølgelig kan jeg ikke bare slette tabellene for 2019 og 2020 fordi de fortsatt er spørringer. Jeg trenger fortsatt dataene i denne tabellen.
Så det jeg skal gjøre i stedet for å slette dem er å høyreklikke og fjerne merket for Aktiver last.
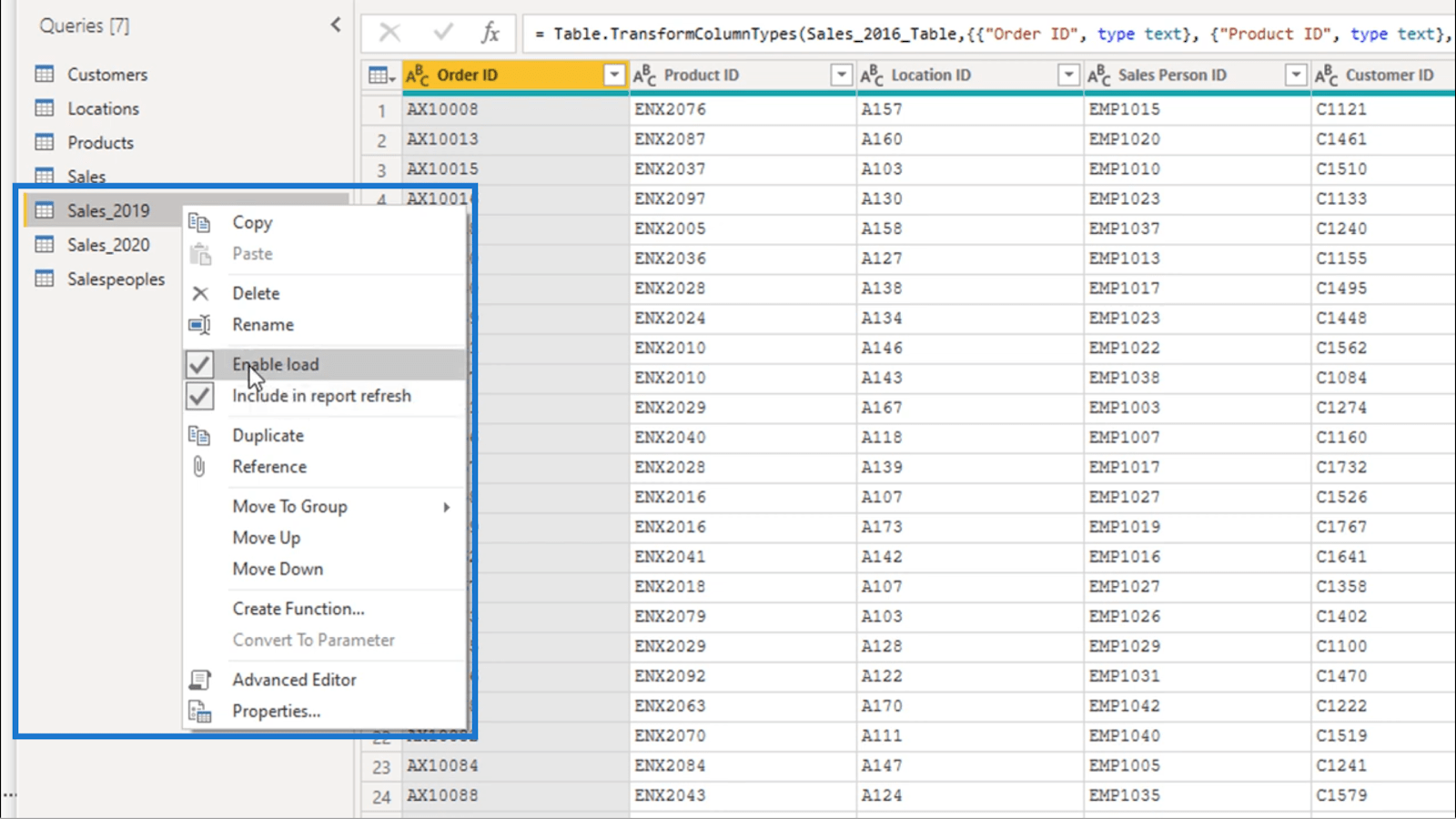
Og fordi jeg fortsatt trenger at dataene fra disse tabellene skal inkluderes når jeg foretar en oppdatering, må jeg sørge for at "Inkluder i rapportoppdatering" forblir merket av selv om det kommer til å bli nedtonet når jeg deaktiverer innlastingen.
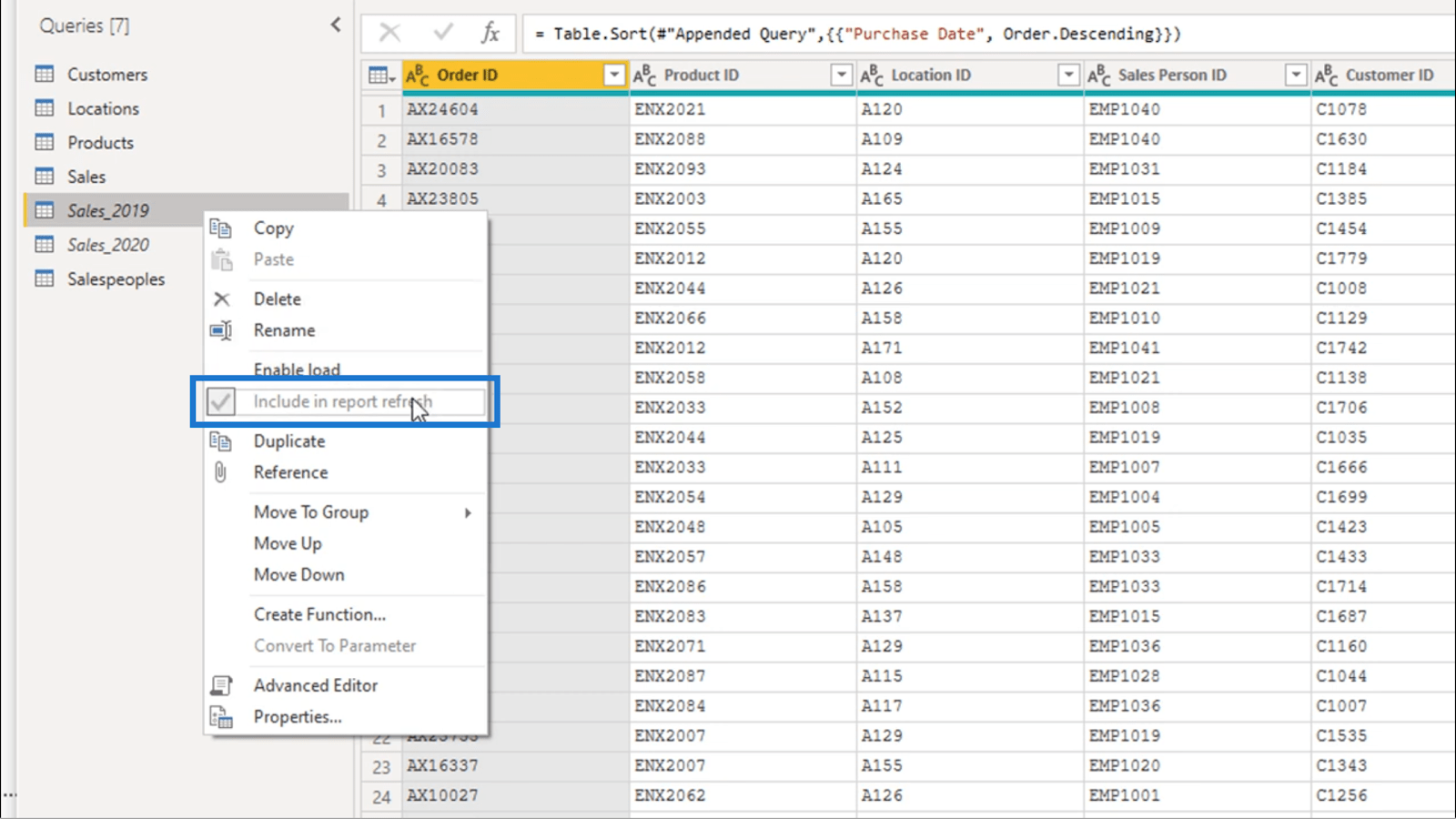
Når det er gjort, har jeg effektivt kvittet meg med litt dødvekt i modellen min. Dette er en fin måte å optimalisere tabellene mine på.
Sjekke datatypene
Det er viktig å sjekke om hver kolonne viser riktig datatype. Dette kan sees gjennom disse små ikonene på kolonnenavnet.
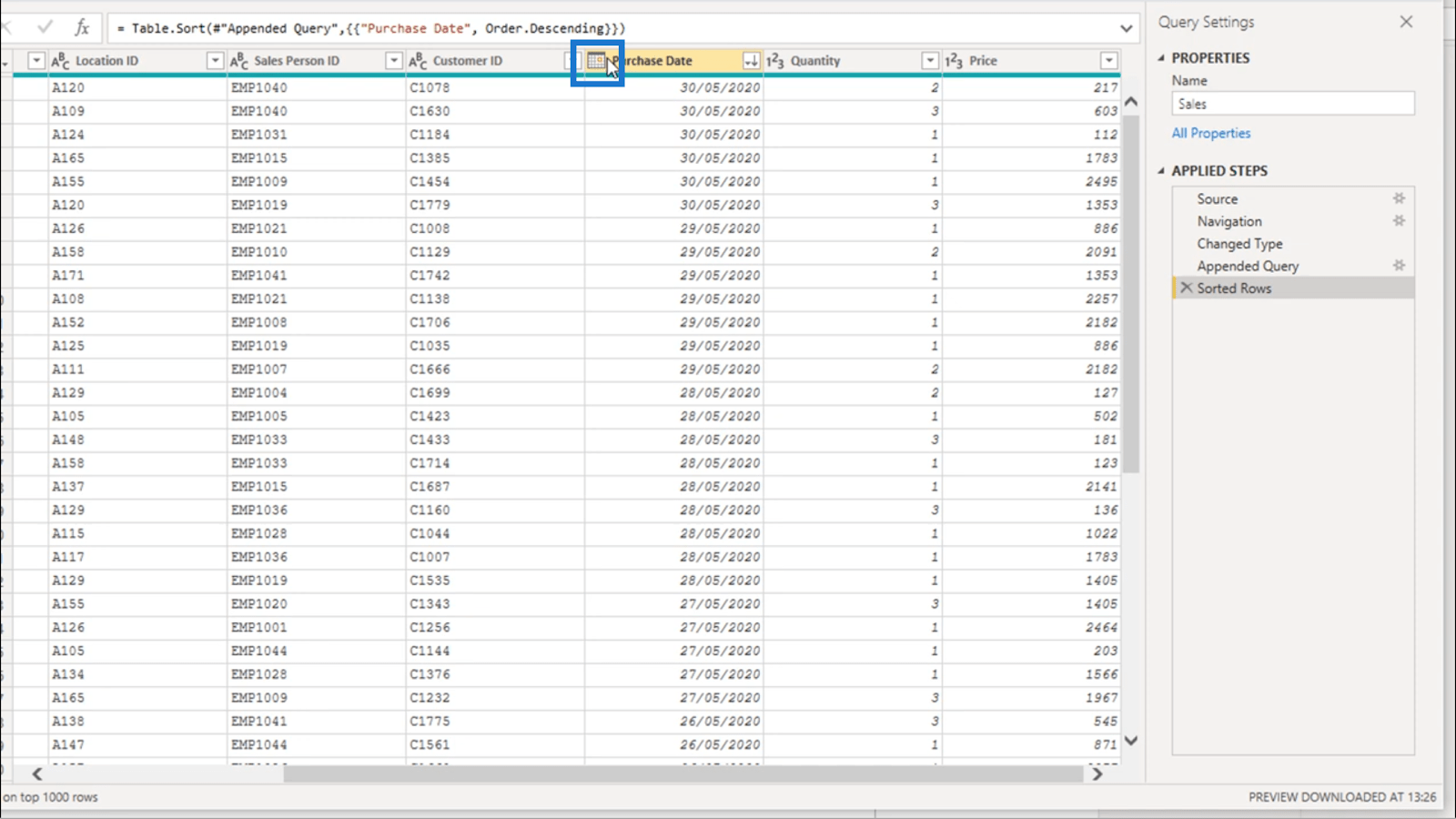
LuckyTemplates er vanligvis veldig flinke til å finne ut hvilken type data du har i hver kolonne. Men i de sjeldne tilfellene at den viser feil datatype, kan det ha stor innvirkning på hvordan beregningene gjøres i rapportene dine.
For eksempel, hvis en numerisk kolonne er merket som en tekstkolonne ved en feiltakelse, kan du ha problemer med noe så enkelt som å få SUMMEN av alle dataene.
Den gode nyheten er at det er enkelt å endre datatypen. Bare klikk på ikonet og velg riktig type fra listen som kommer opp.
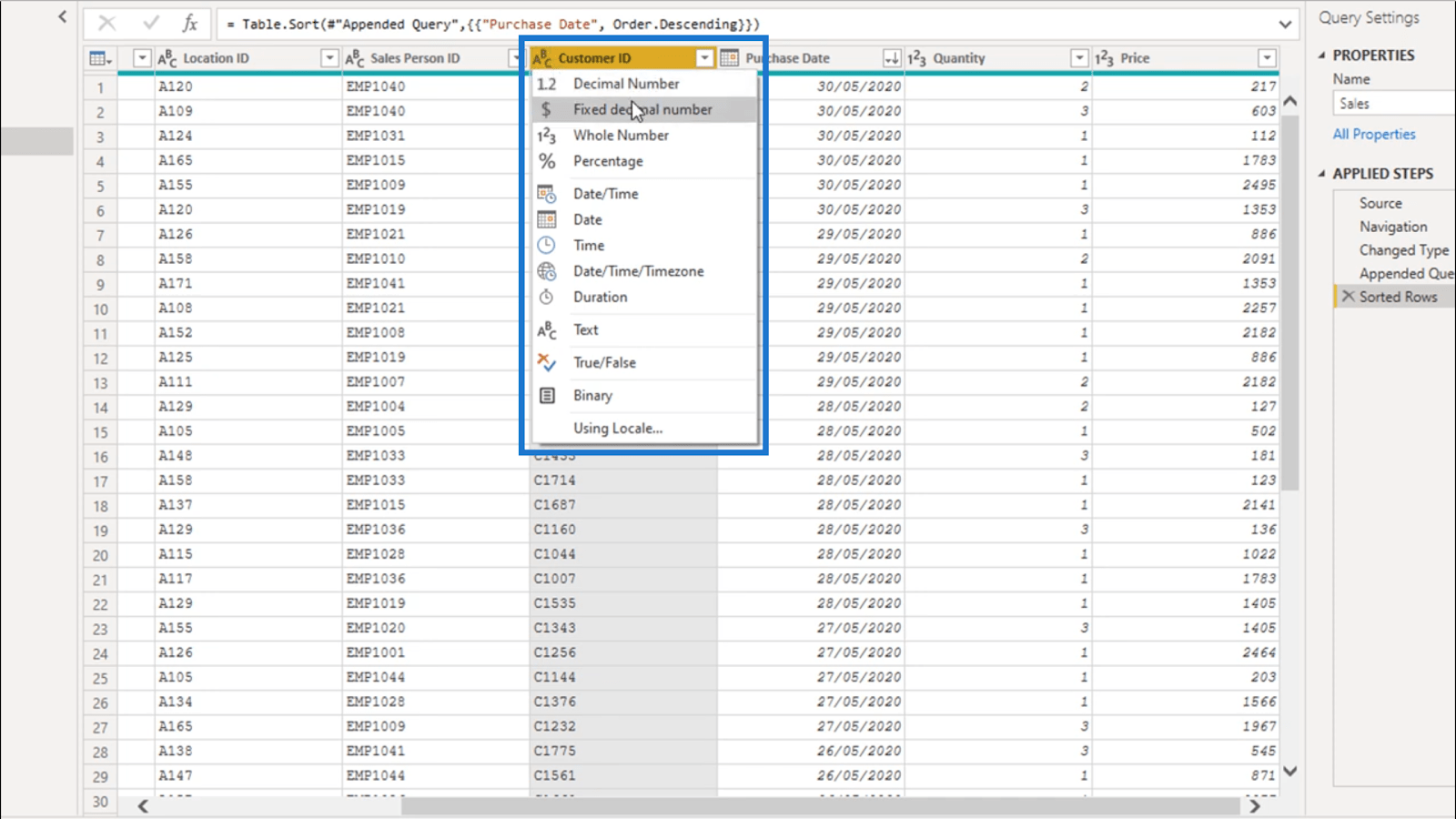
Andre LuckyTemplate-transformasjoner
I dette neste eksempelet skal jeg vise noen flere transformasjoner som kan gjøres i prosessen med å lage en kort kode for California.
Jeg begynner med å høyreklikke på kolonnen, så skal jeg velge Duplicate Column .
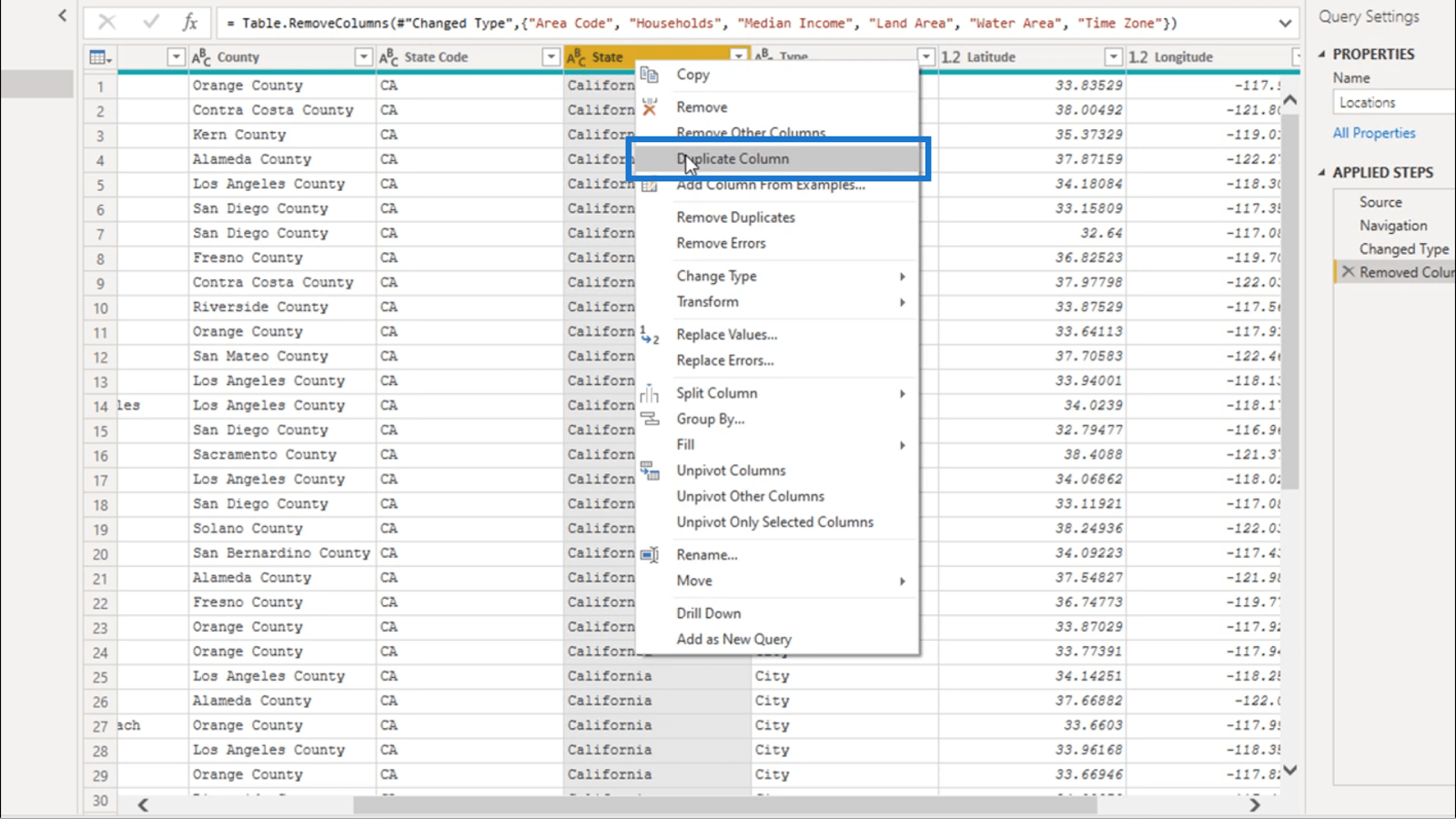
Nå har jeg et eksakt duplikat.
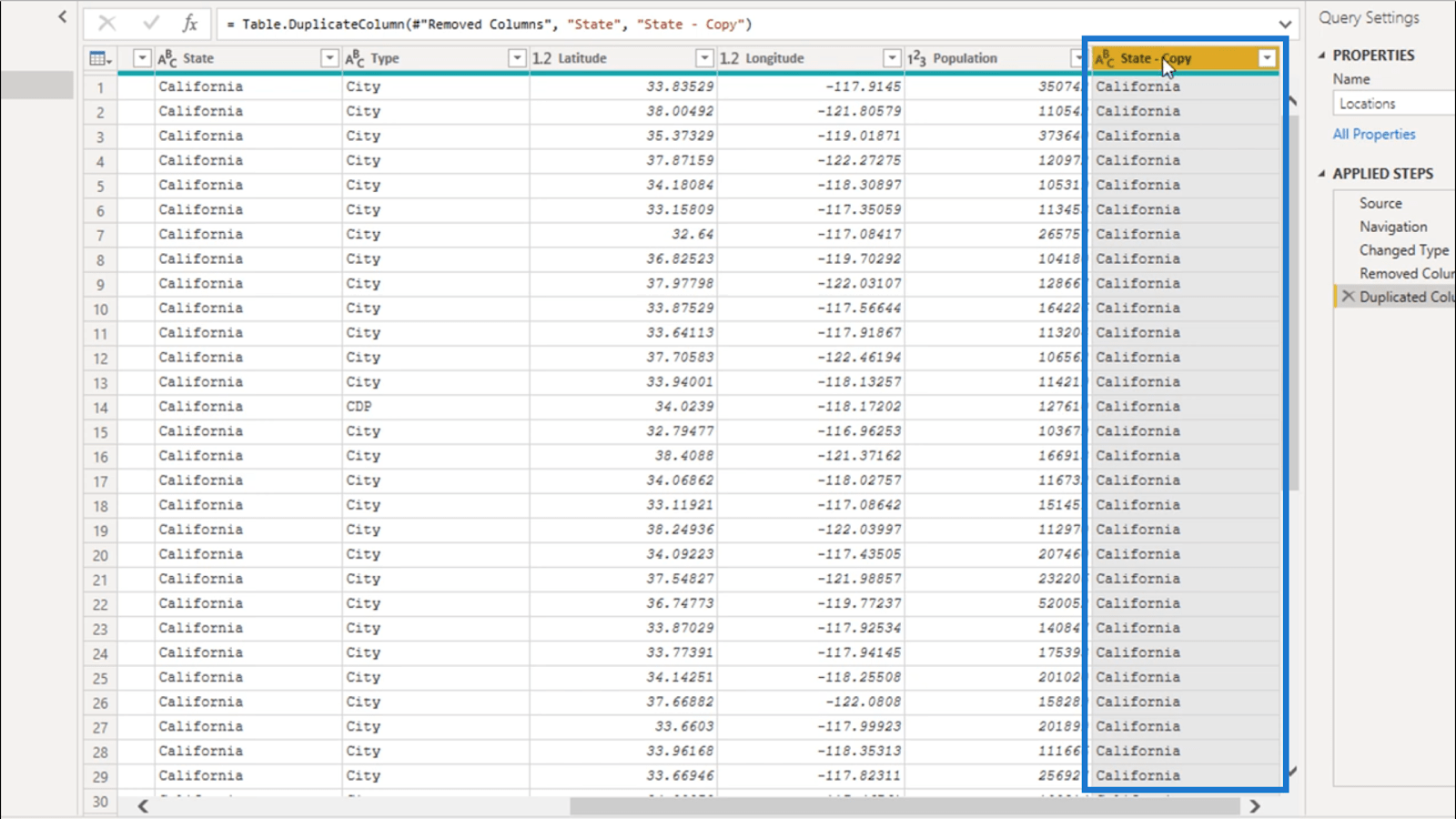
Jeg skal gjøre en ny transformasjon ved å høyreklikke og deretter klikke på Transformer og velge Store bokstaver .
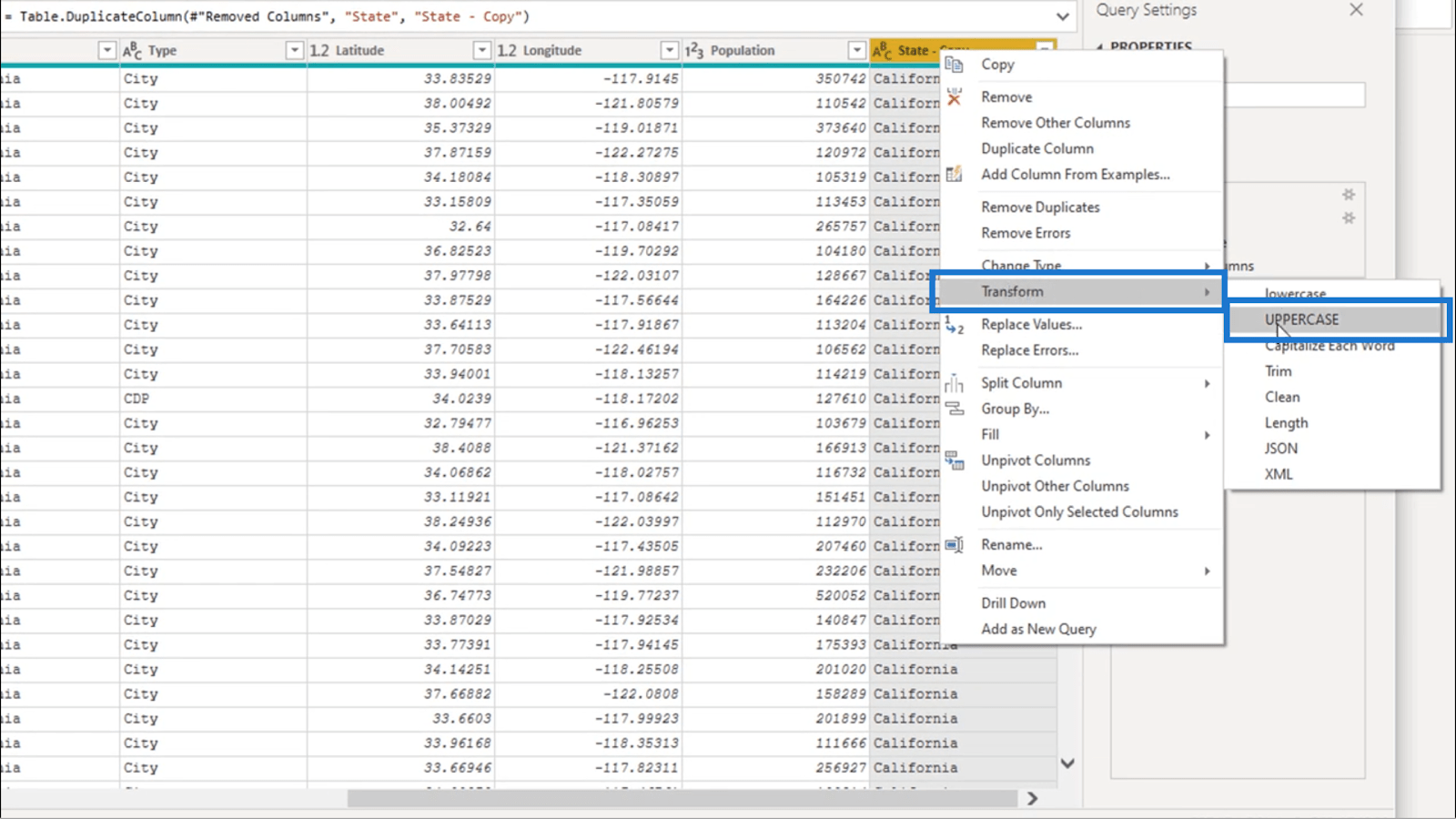
Dette gjør at alle oppføringene i den kolonnen vises i CAPS.
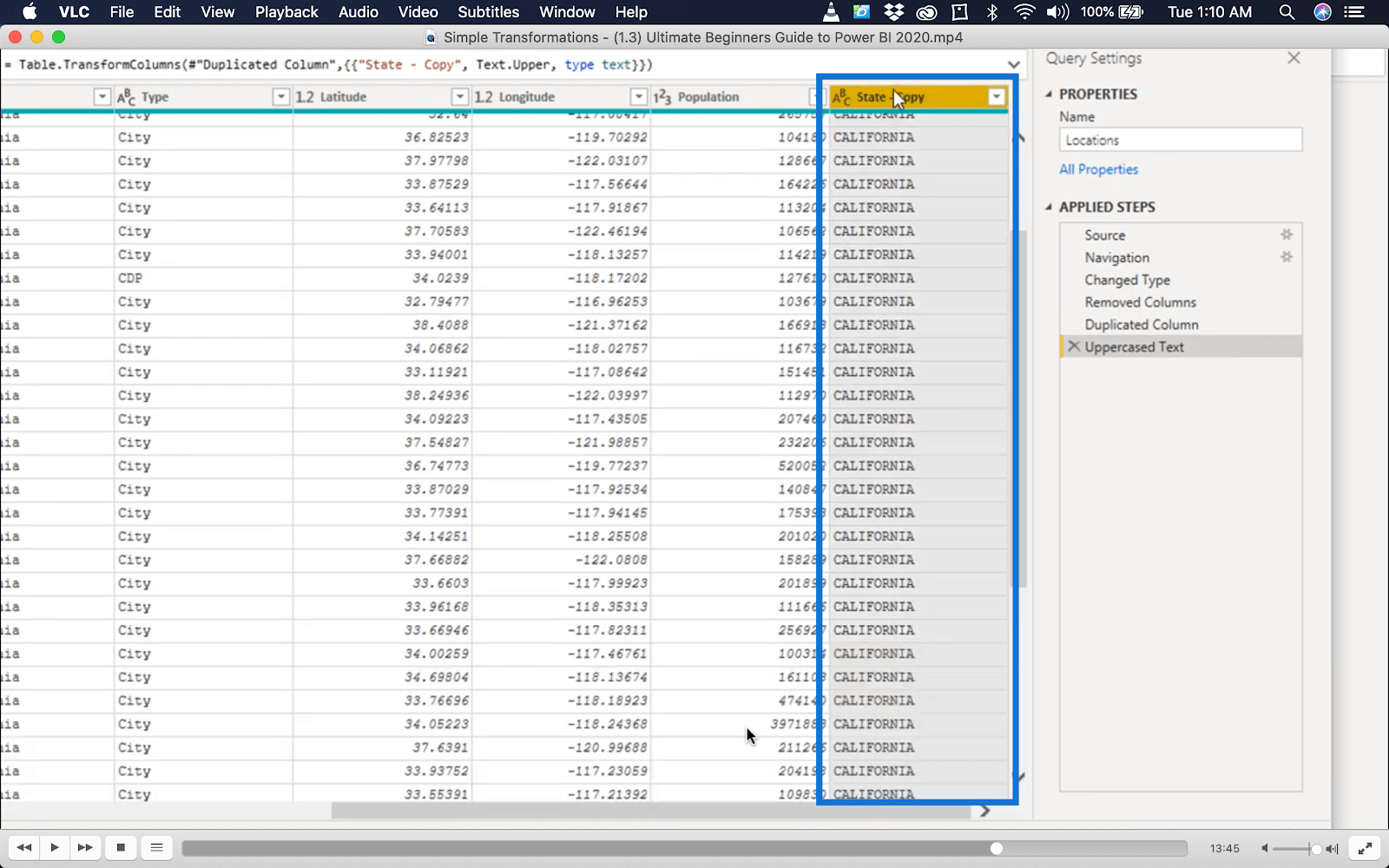
Denne gangen skal jeg dele opp duplikatkolonnen.
For å gjøre det trenger jeg bare å høyreklikke og klikke på Del kolonne . Jeg vil også gjøre det basert på antall tegn.
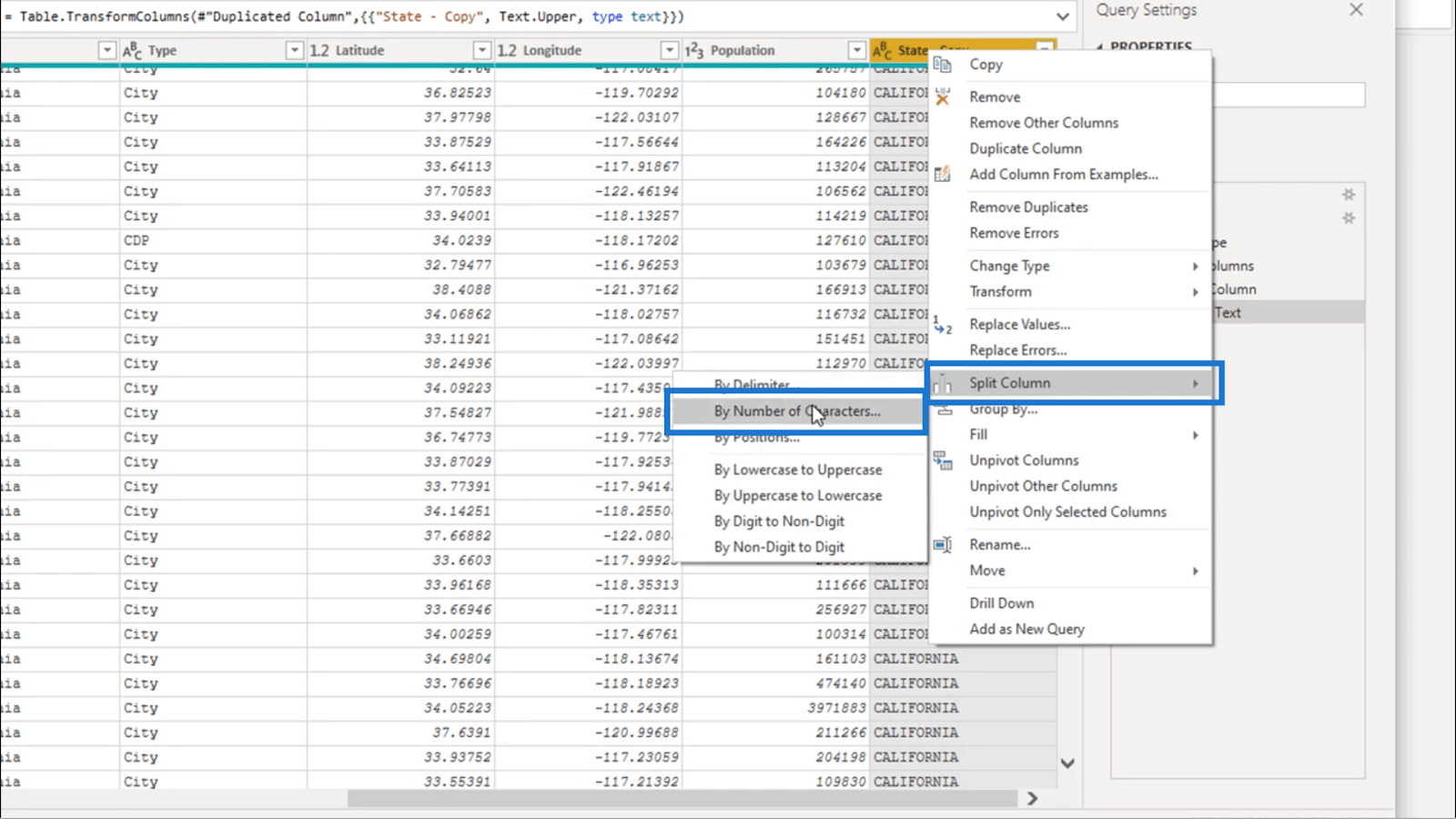
Jeg skal gå for 4 tegn her. Dette gir meg kortkoden CALI.
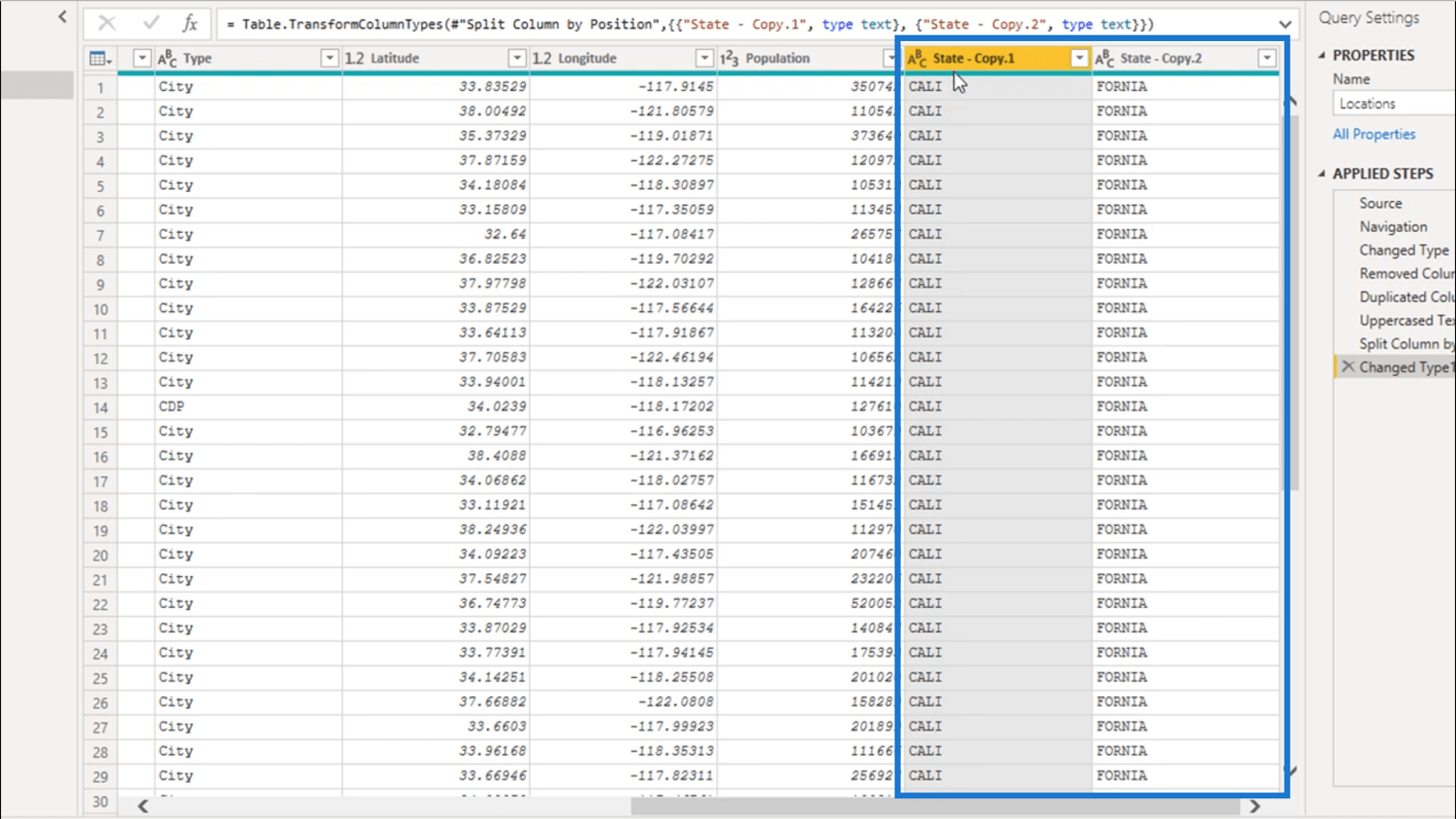
Jeg trenger ikke den andre delen av kolonnen som ble delt, så jeg skal fjerne den.
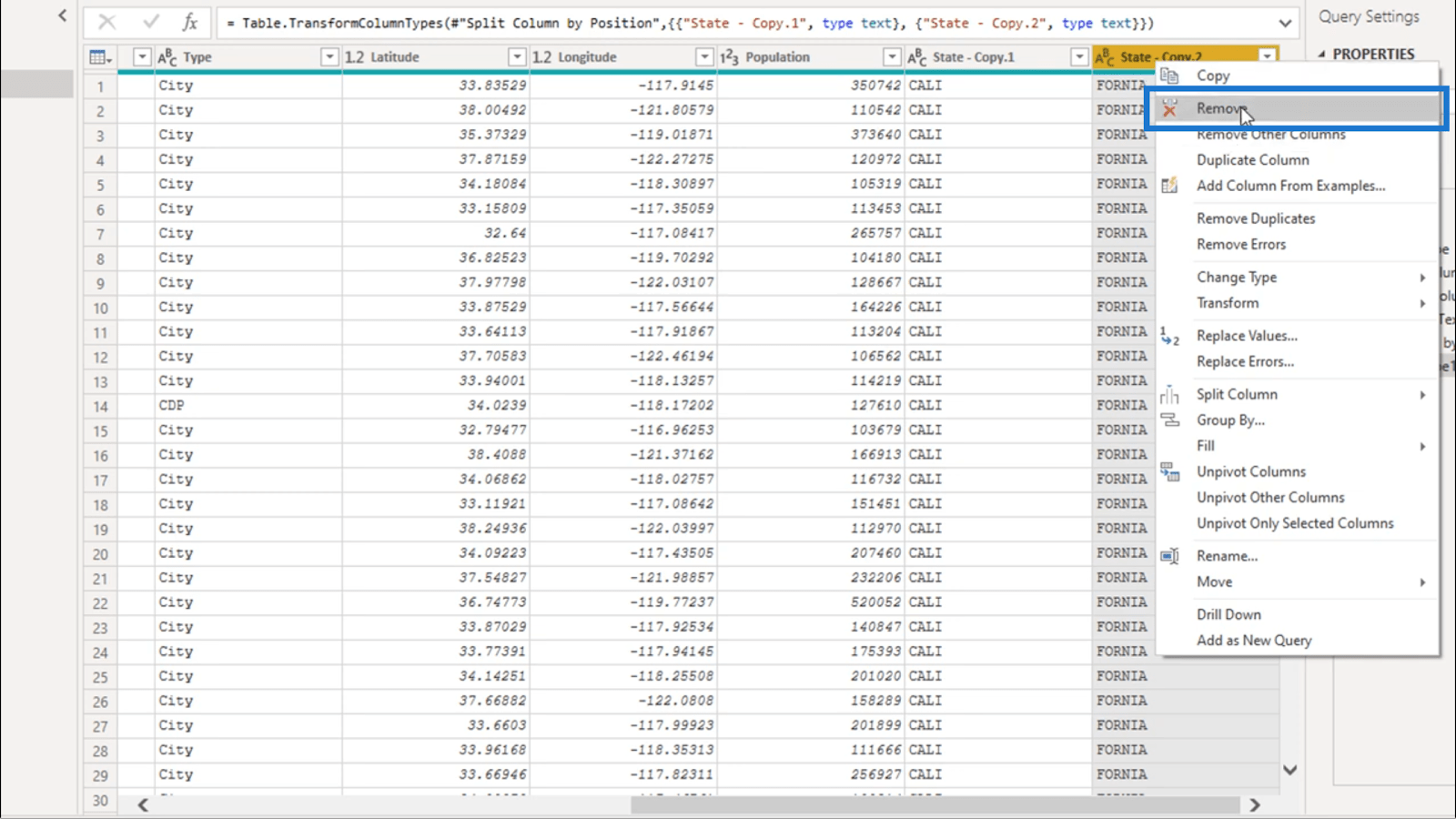
Da skal jeg gi nytt navn til den første delen og kalle den State Short Code.
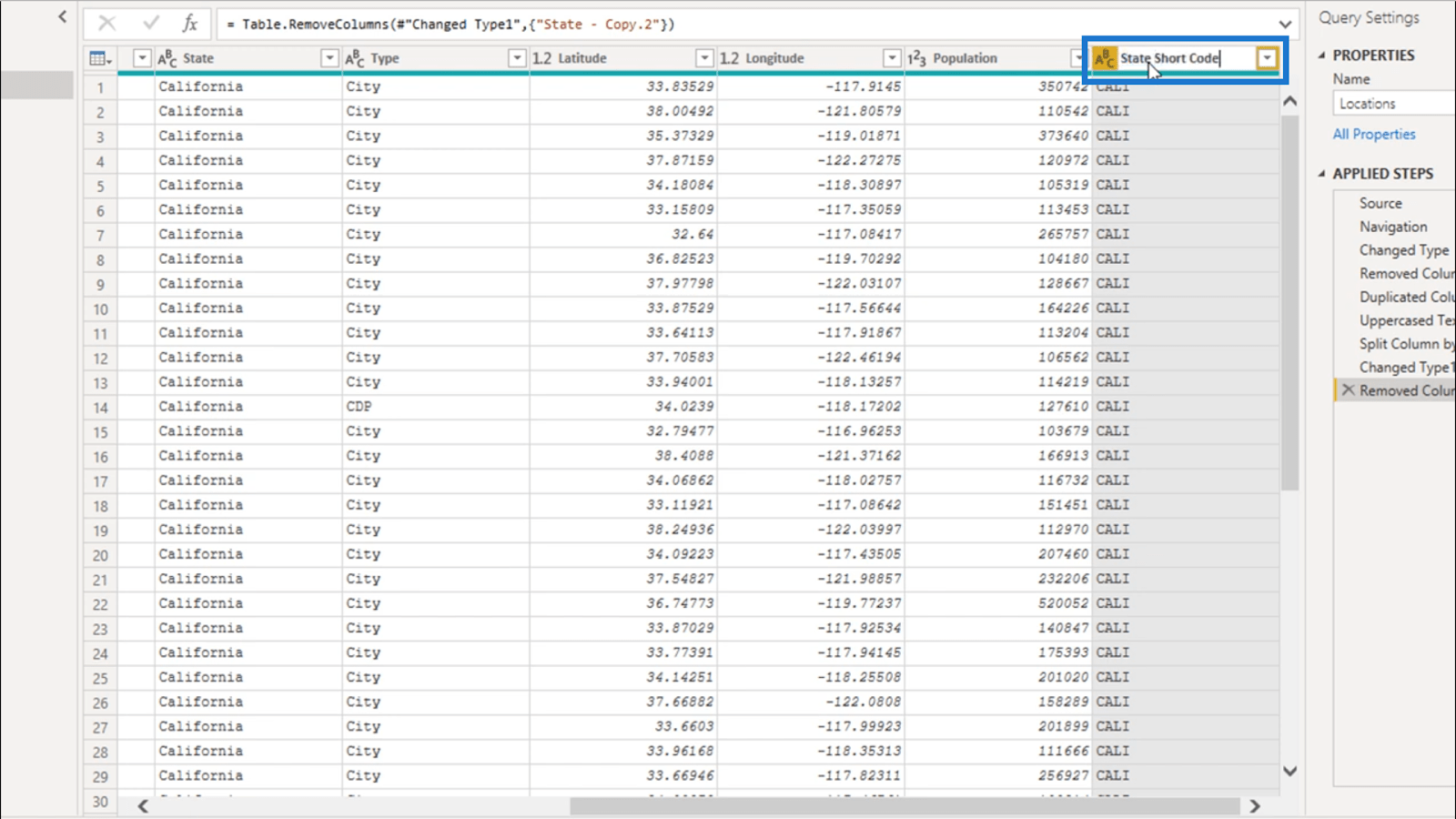
For å gjøre det mer organisert, skal jeg dra det rett ved siden av tilleggskolonnen for State.
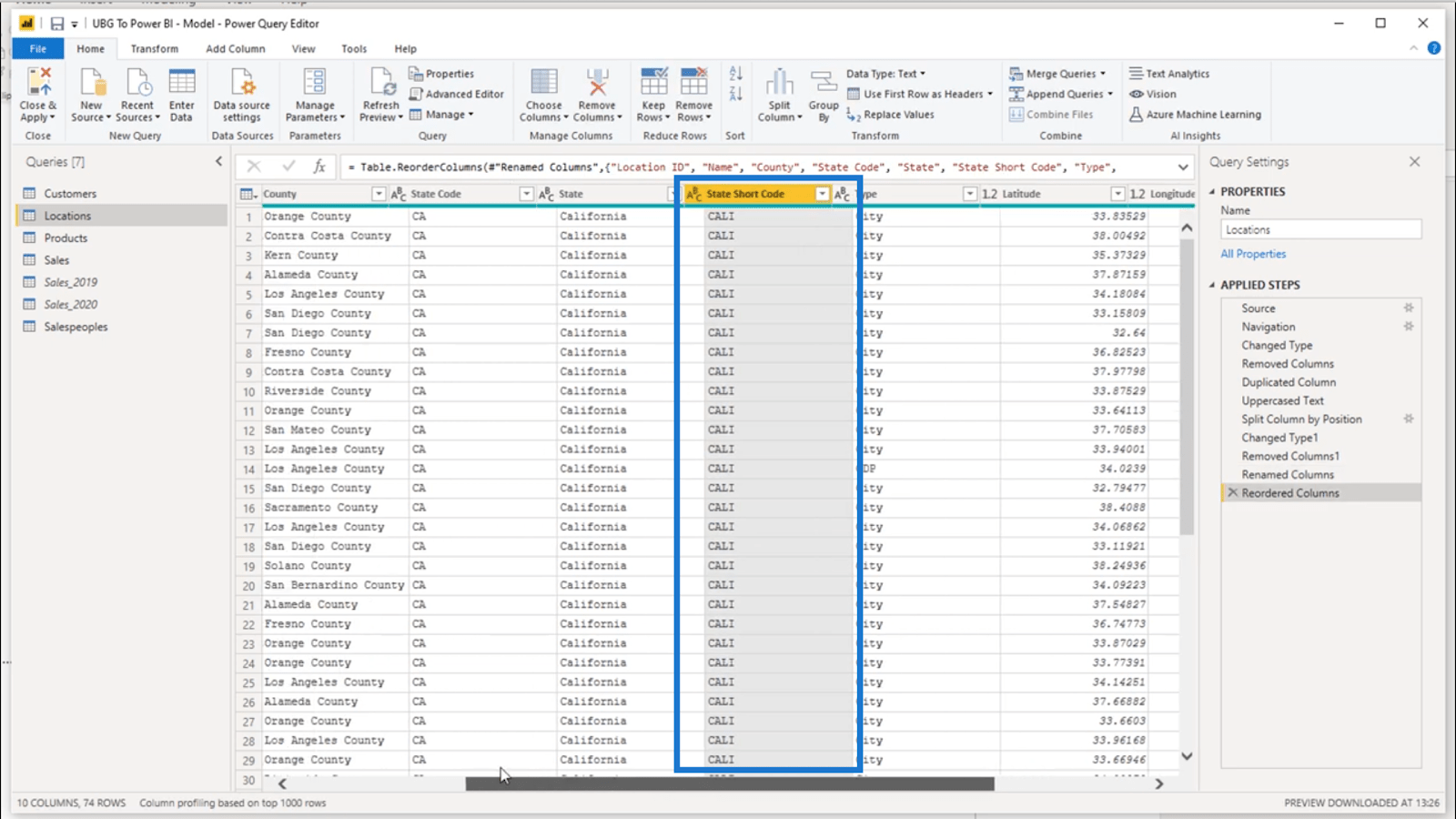
M-koden og den avanserte editoren
Alt jeg har gjort frem til dette punktet er notert ned under delen Brukte trinn.
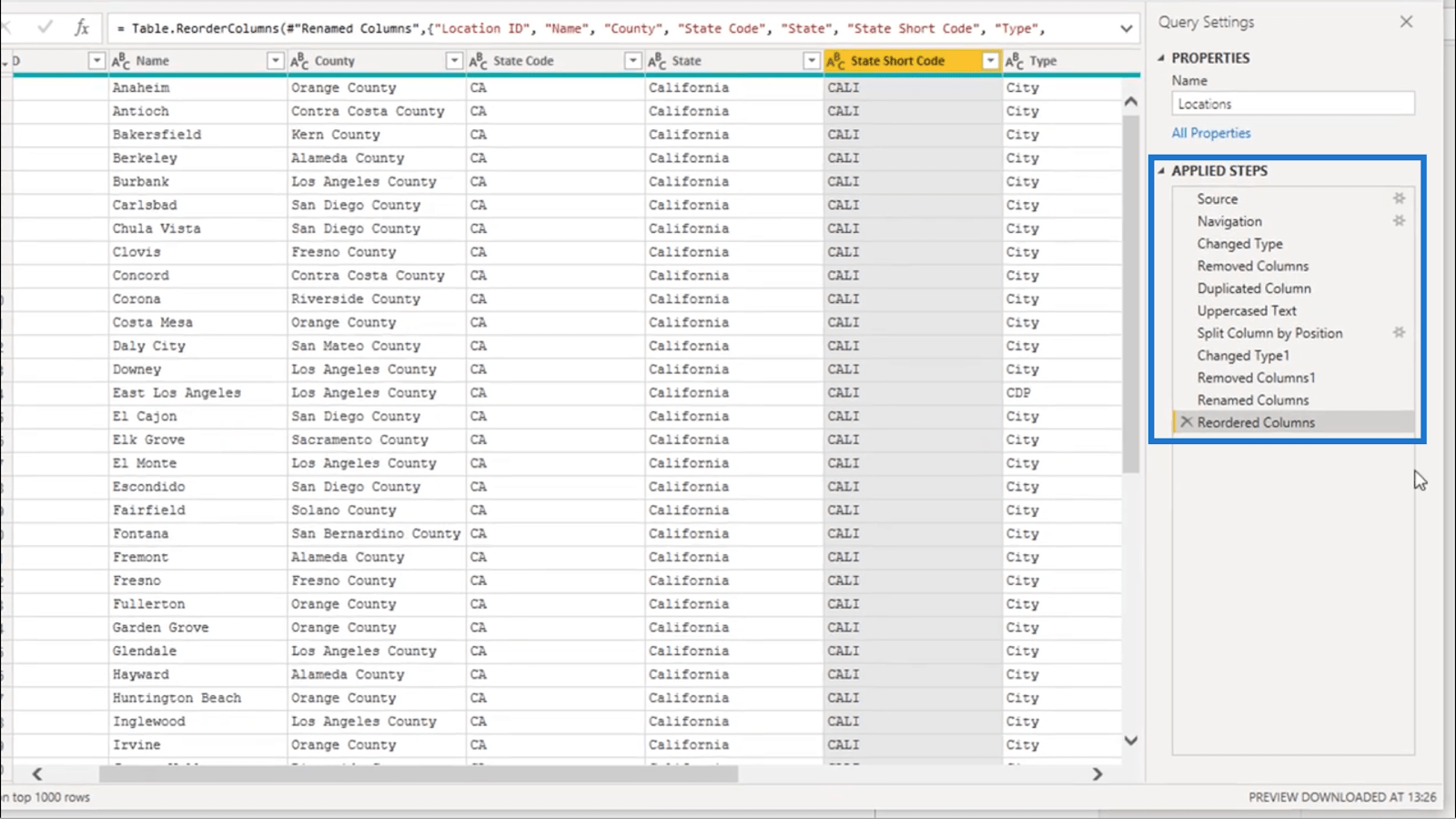
Det interessante er at jeg faktisk kan se hva som skjer i hvert av disse trinnene på grunn av det som kalles M-koden. Denne koden kan sees i denne formellinjen øverst.
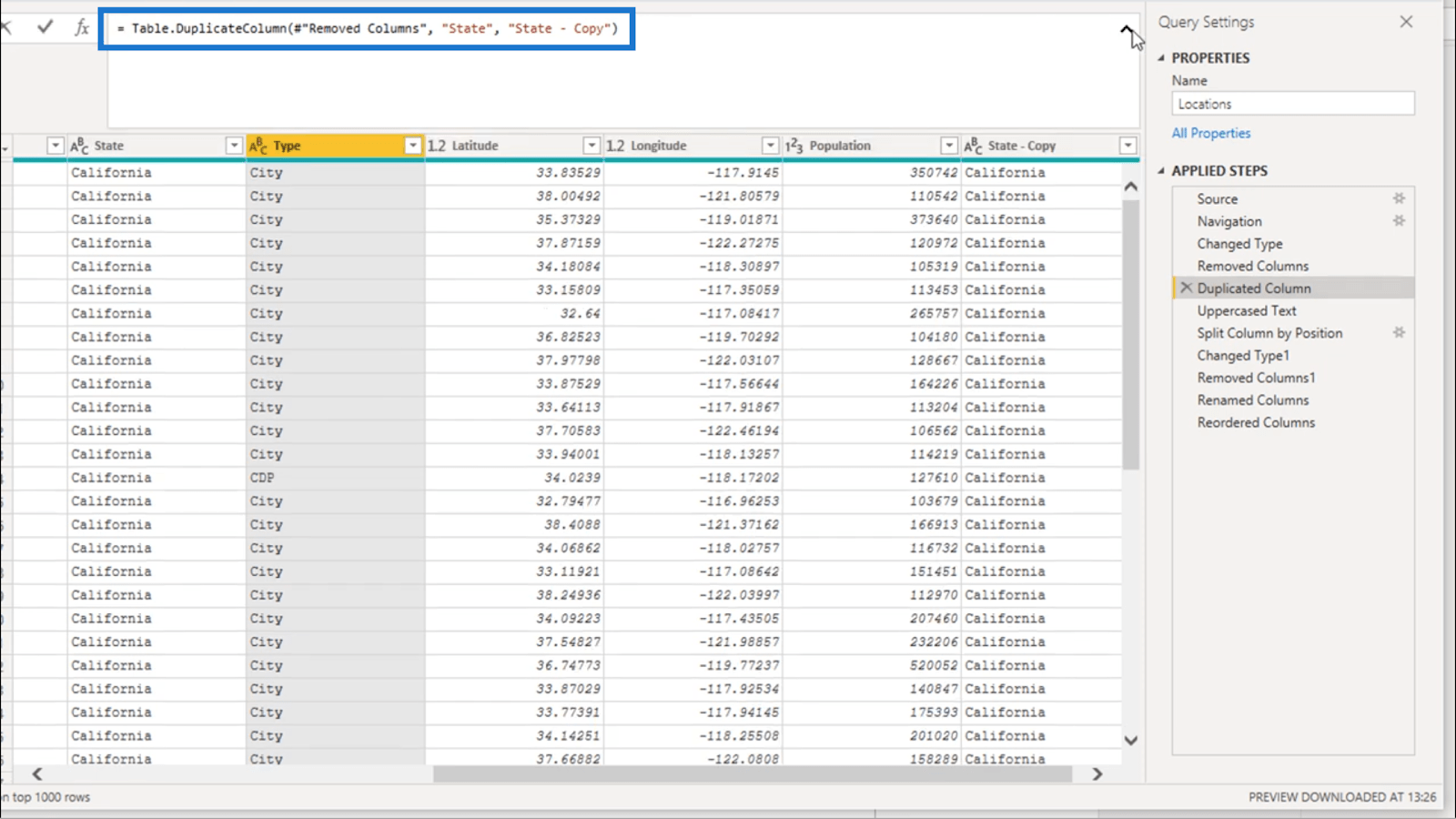
Jeg kan også se hvert trinn i Advanced Editor.
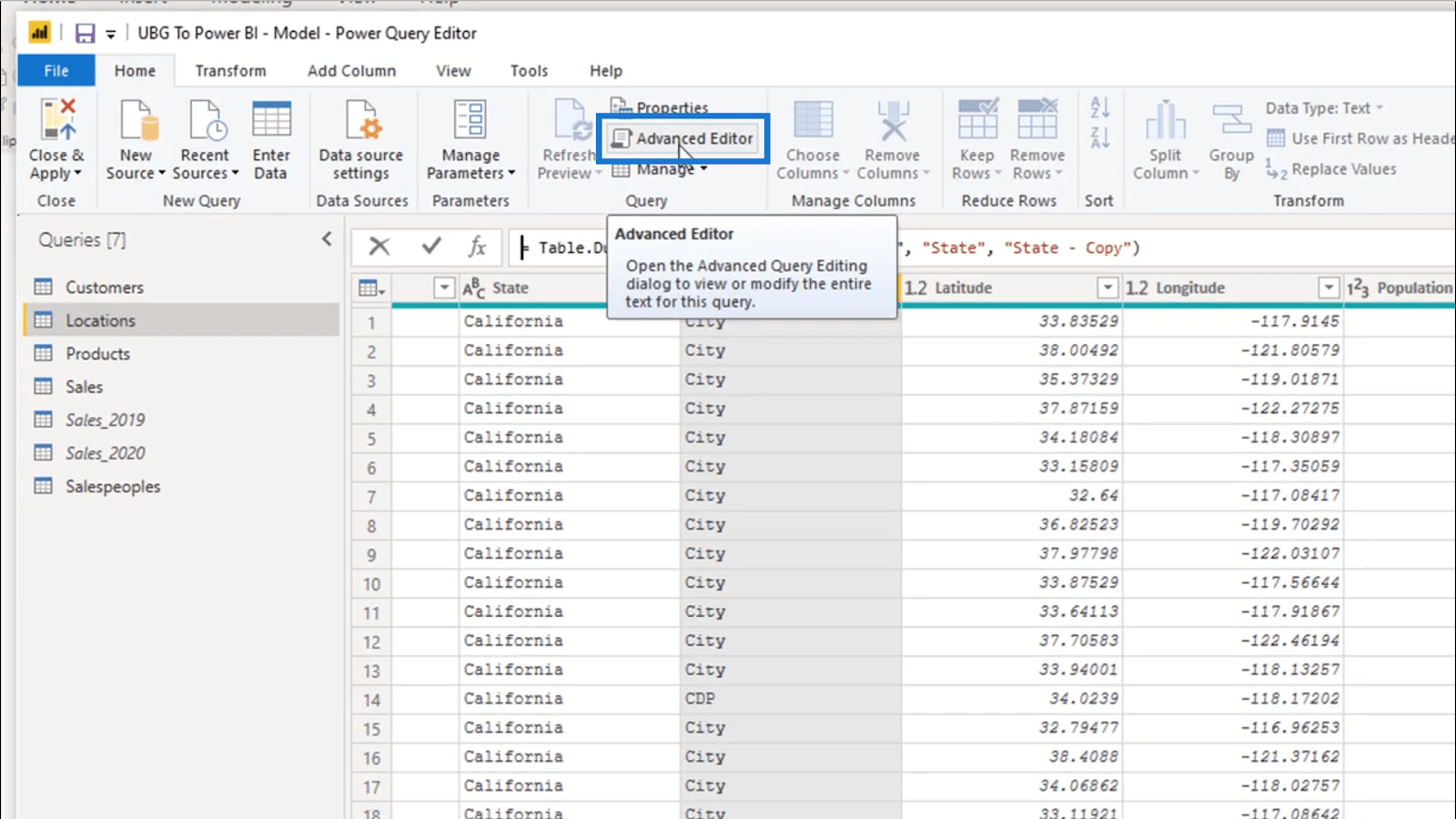
Når Advanced Editor åpner seg, kan jeg se at alle kodene blir skrevet mens jeg jobber med alle tidligere transformasjoner.
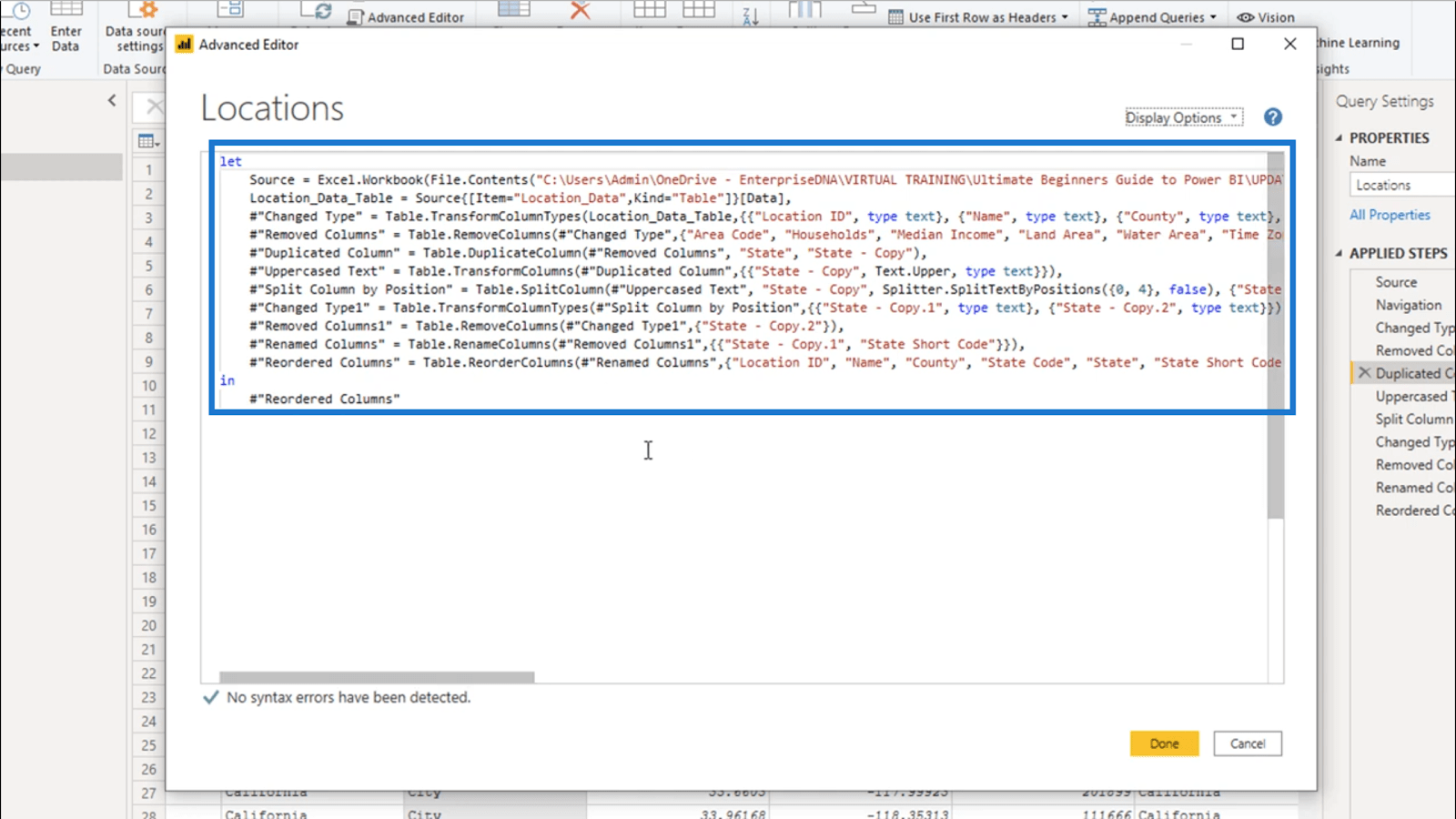
Selvfølgelig er dette noe du bør bekymre deg for når du kommer til den mer avanserte siden av LuckyTemplates. Foreløpig er de enkle transformasjonene jeg jobbet med mer enn nok til å optimalisere rapportene dine.
Konklusjon
Disse LuckyTemplates-transformasjonene kan være enkle, men å ha en god forståelse av hvordan de fungerer kan hjelpe deg med overgangen til mer avanserte ting senere.
Ikke glem viktigheten av Applied Steps-delen – dette vil være det beste alternativet for å sikre at du ikke går deg vill mens du optimaliserer dataene dine.
Beste ønsker,
Lær å bruke DAX Studio EVALUATE nøkkelordet med grunnleggende eksempler og få en bedre forståelse av hvordan dette kan hjelpe deg med databehandling.
Finn ut hvorfor det er viktig å ha en dedikert datotabell i LuckyTemplates, og lær den raskeste og mest effektive måten å gjøre det på.
Denne korte opplæringen fremhever LuckyTemplates mobilrapporteringsfunksjon. Jeg skal vise deg hvordan du kan utvikle rapporter effektivt for mobil.
I denne LuckyTemplates-utstillingen vil vi gå gjennom rapporter som viser profesjonell tjenesteanalyse fra et firma som har flere kontrakter og kundeengasjementer.
Gå gjennom de viktigste oppdateringene for Power Apps og Power Automate og deres fordeler og implikasjoner for Microsoft Power Platform.
Oppdag noen vanlige SQL-funksjoner som vi kan bruke som streng, dato og noen avanserte funksjoner for å behandle eller manipulere data.
I denne opplæringen lærer du hvordan du lager din perfekte LuckyTemplates-mal som er konfigurert til dine behov og preferanser.
I denne bloggen vil vi demonstrere hvordan du legger feltparametere sammen med små multipler for å skape utrolig nyttig innsikt og grafikk.
I denne bloggen vil du lære hvordan du bruker LuckyTemplates rangering og tilpassede grupperingsfunksjoner for å segmentere et eksempeldata og rangere det i henhold til kriterier.
I denne opplæringen skal jeg dekke en spesifikk teknikk rundt hvordan du viser kumulativ total kun opp til en bestemt dato i grafikken i LuckyTemplates.








