DAX Studio EVALUATE Nøkkelord: Grunnleggende eksempler

Lær å bruke DAX Studio EVALUATE nøkkelordet med grunnleggende eksempler og få en bedre forståelse av hvordan dette kan hjelpe deg med databehandling.
I denne bloggen vil vi diskutere hvordan du eksporterer SharePoint-lister på to måter: eksport til en Excel- fil og en CSV- fil. Det er en effektiv måte å sende listen eller dataene til en annen person utenfor organisasjonen din.
Å lære forskjellen mellom å eksportere til Excel- eller CSV-fil vil hjelpe deg med å bestemme hvilken eksportmetode som er ideell i ulike situasjoner.
Innholdsfortegnelse
Hvordan eksportere SharePoint-lister til Excel
Klikk først på Eksporter .
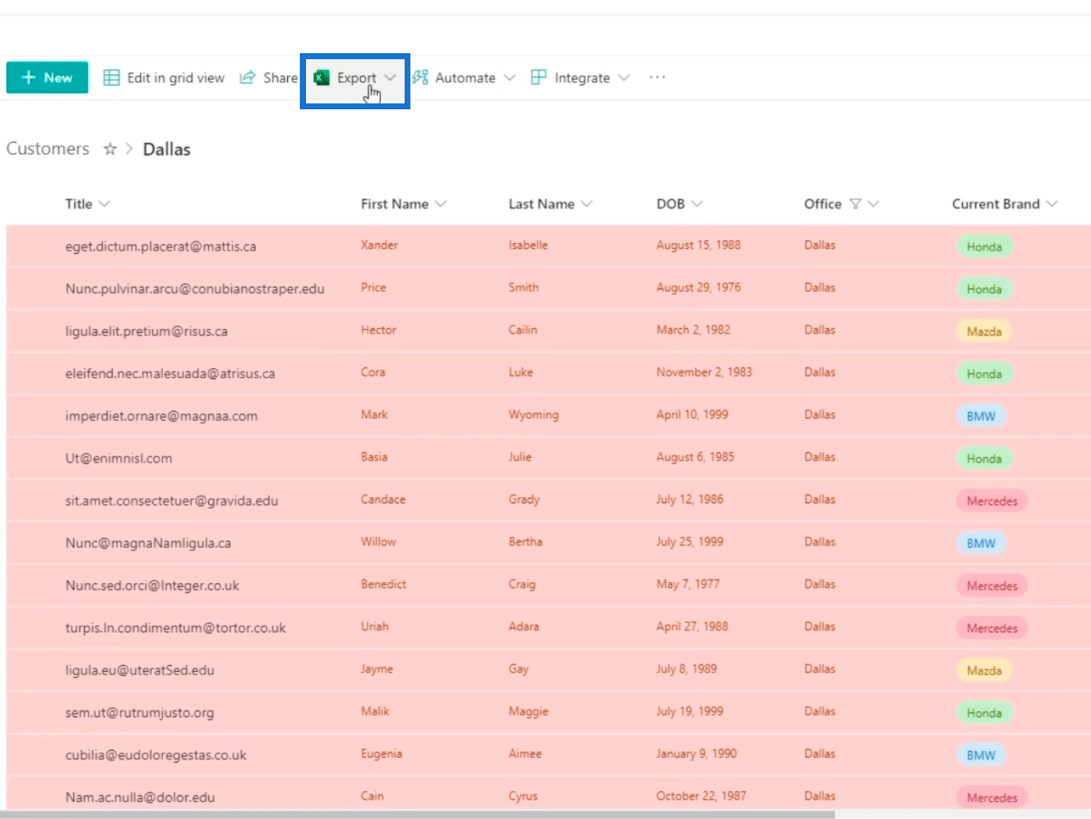
Du vil se to alternativer: Eksporter til og Eksporter til CSV-fil.
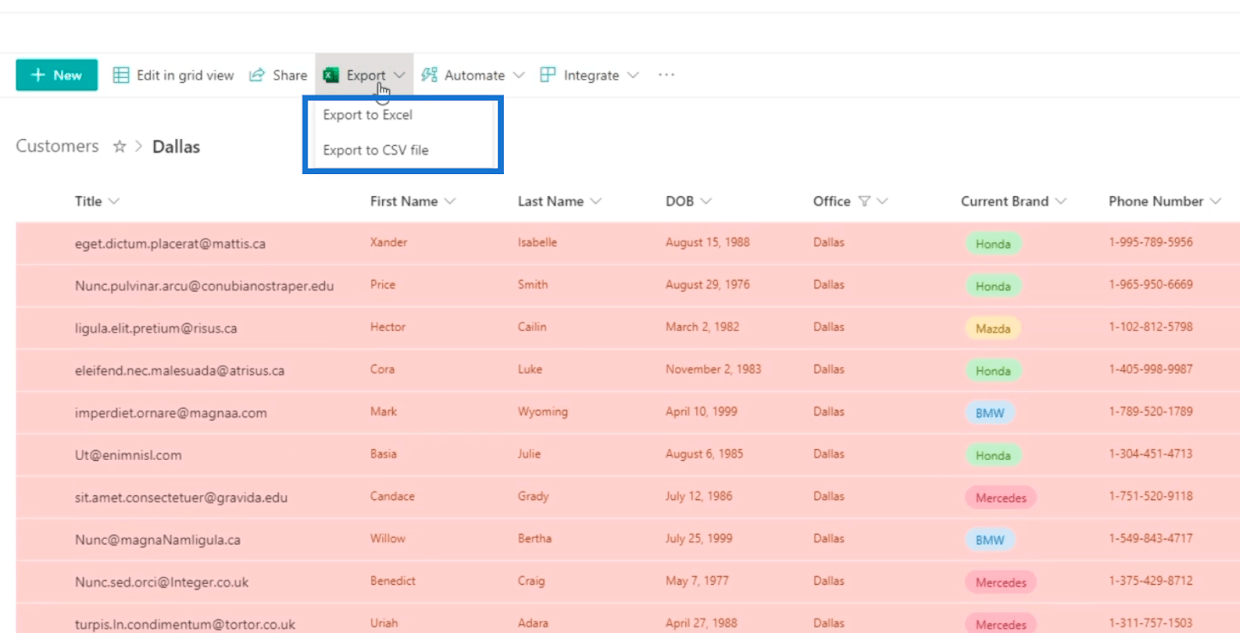
Hvis du vurderer tiden, er en CSV- fil mye raskere å eksportere fordi den er statisk. Men hvis du vurderer dynamisk, er en Excel- fil det beste valget.
Men foreløpig velger vi Eksporter til Excel .
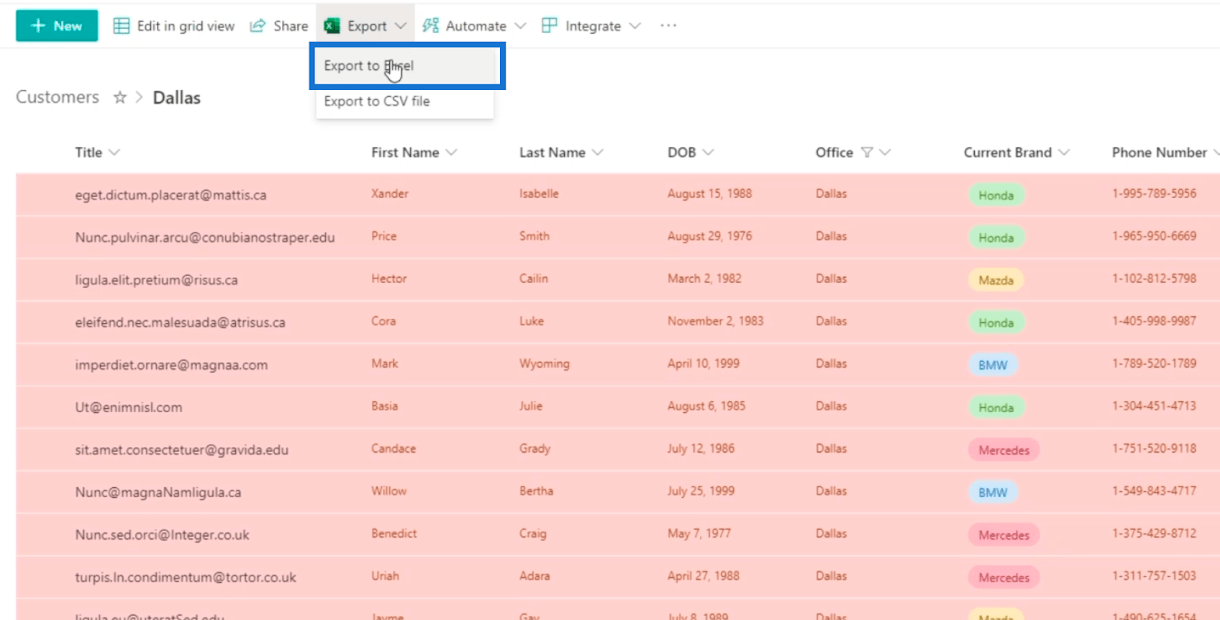
Dette vil faktisk laste ned en spørringsfil , i utgangspunktet en Power Query- fil i Excel . Logg på SharePoint-kontoen eller 365-kontoen din i Excel før du eksporterer. Du kan også logge på når du åpner den nedlastede Power Query- filen.
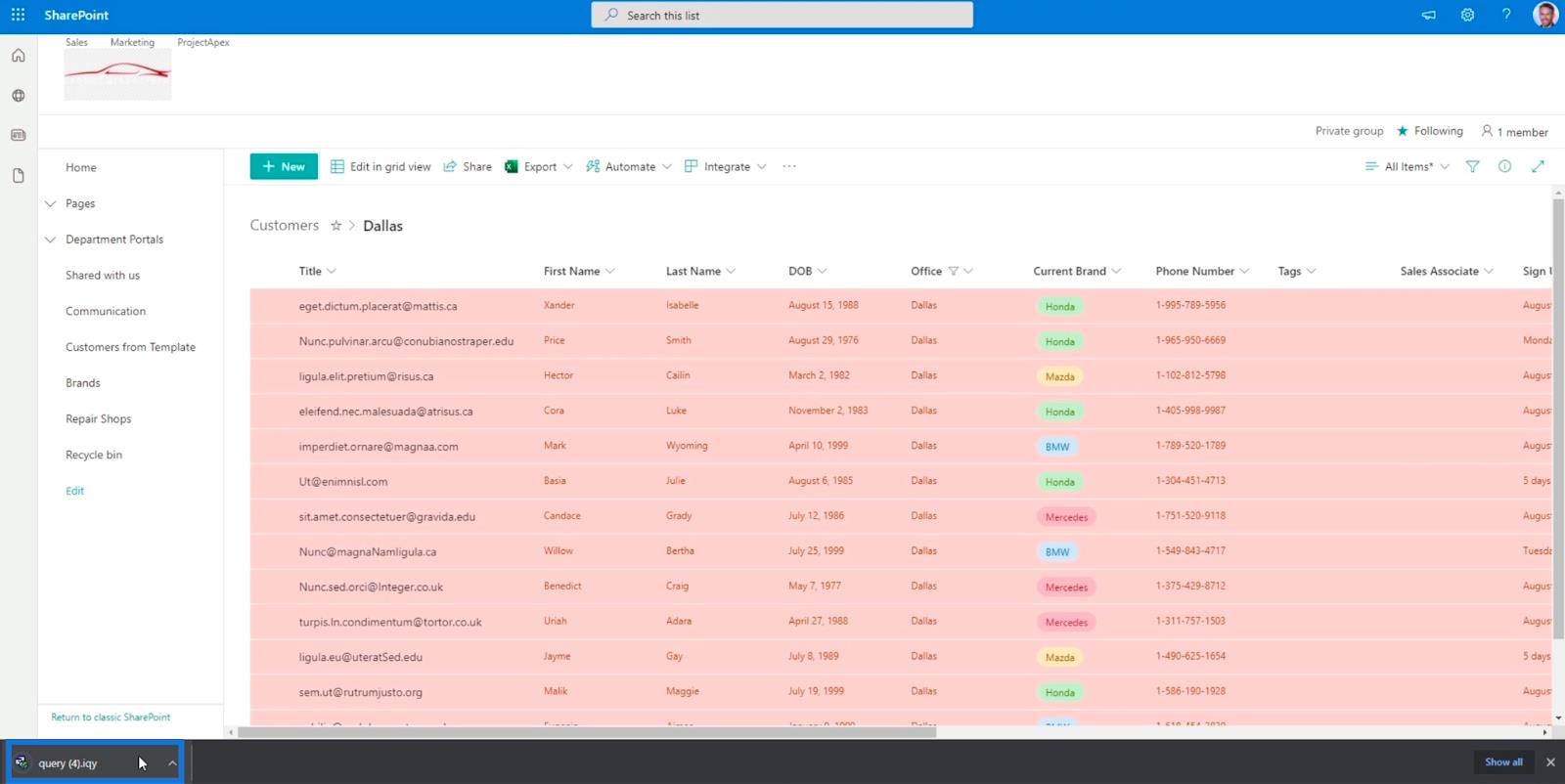
Deretter åpner du den nedlastede spørringsfilen på Excel for å se de eksporterte dataene.
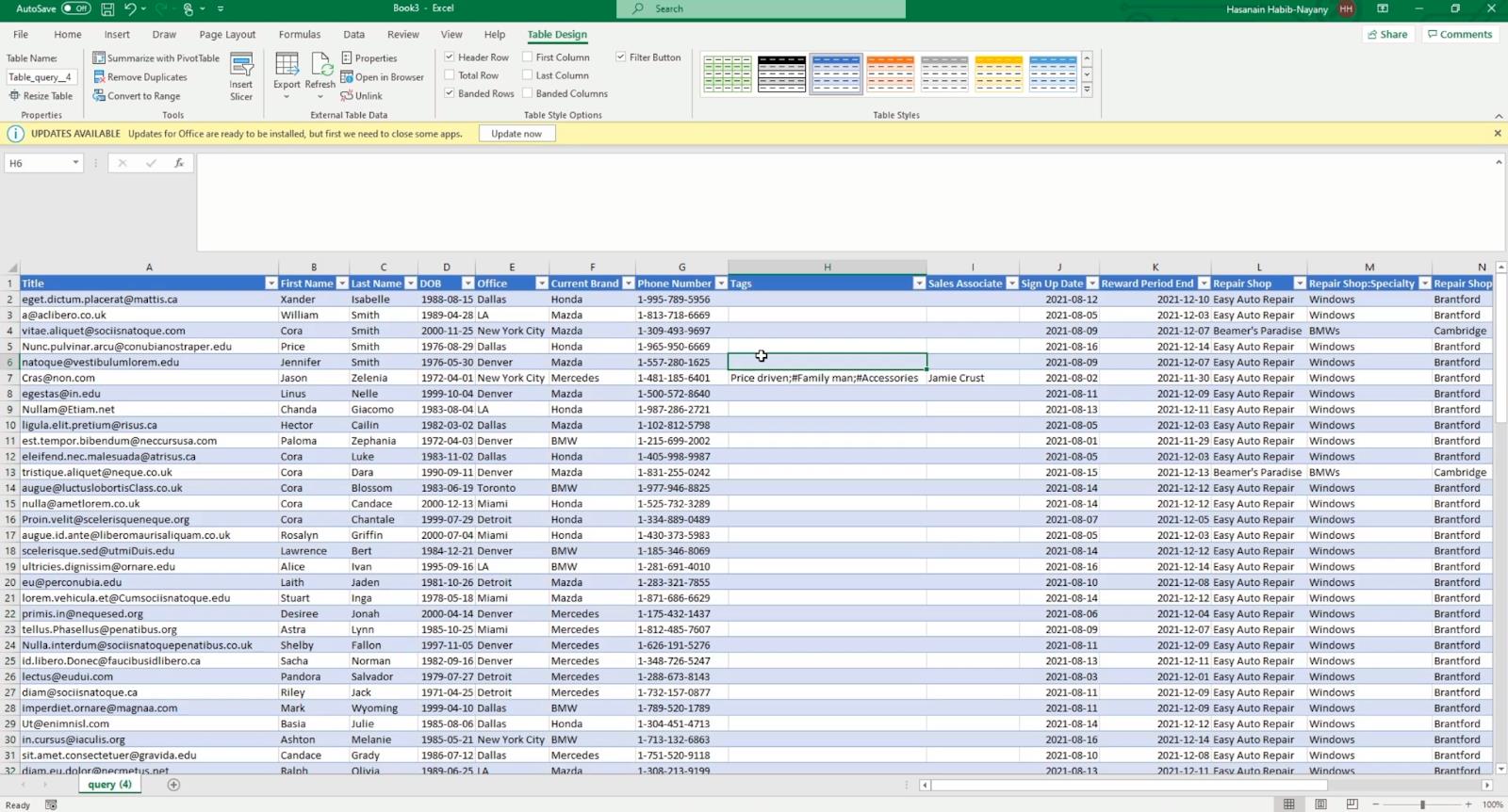
Tag - kolonnen er en kolonne med flere valg, så valgene er atskilt med et semikolon og en hashtag (;#) .
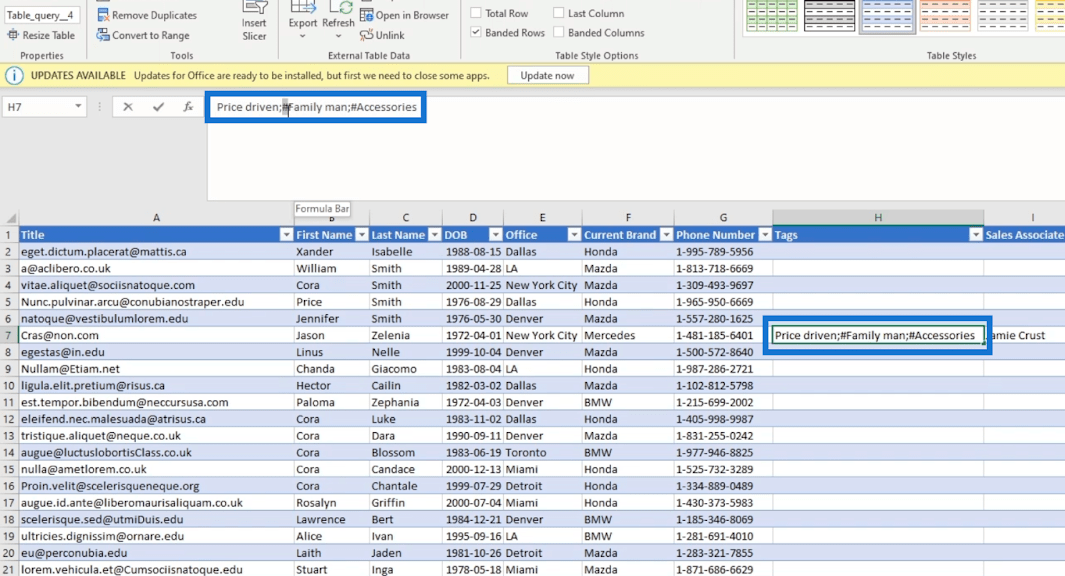
Du kan også se alternativene ved å klikke på kolonnens rullegardinknapp . I dette eksemplet er det Tags- kolonnen.
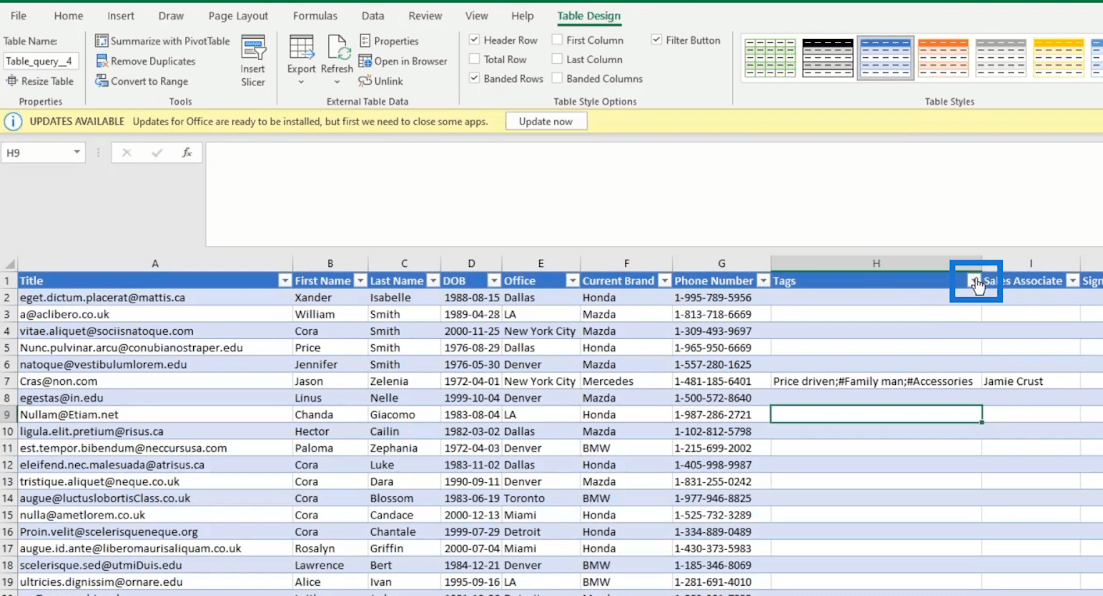
Deretter vil du se de tilgjengelige alternativene.
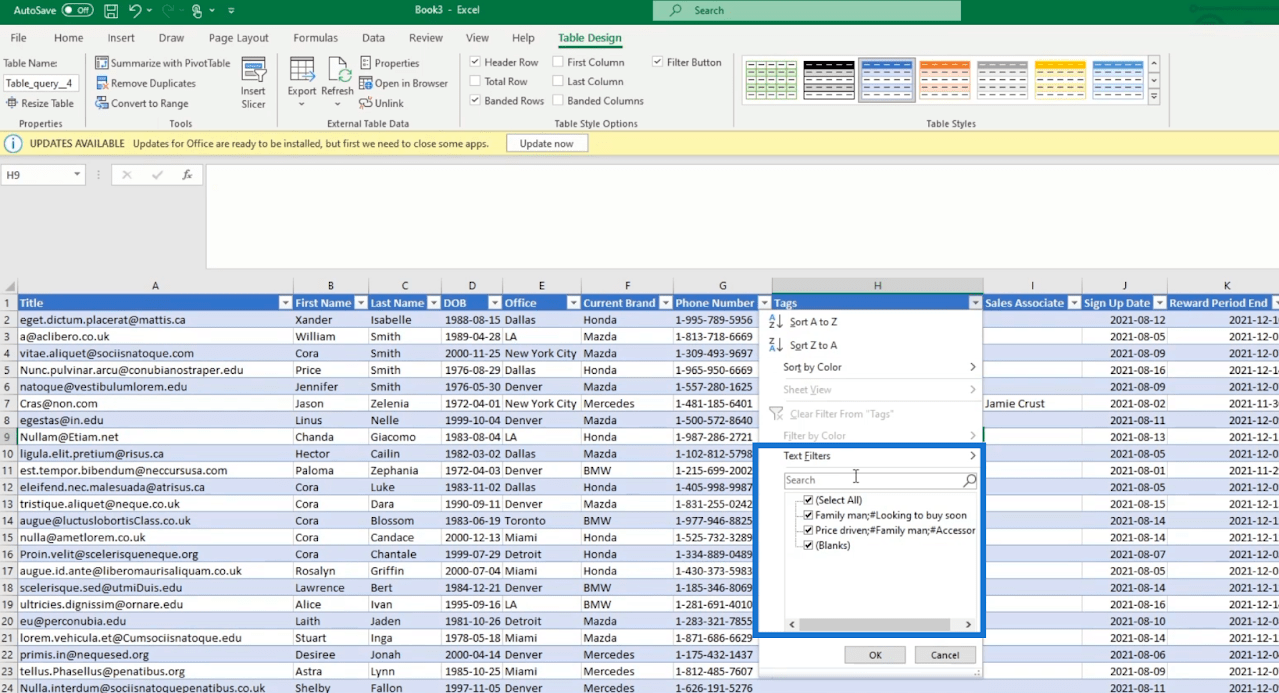
Hvis du vil filtrere dataene du ser på, kan du klikke på kolonnene du vil bruke for filtrering. I dette eksemplet klikker vi på Office- kolonnen.
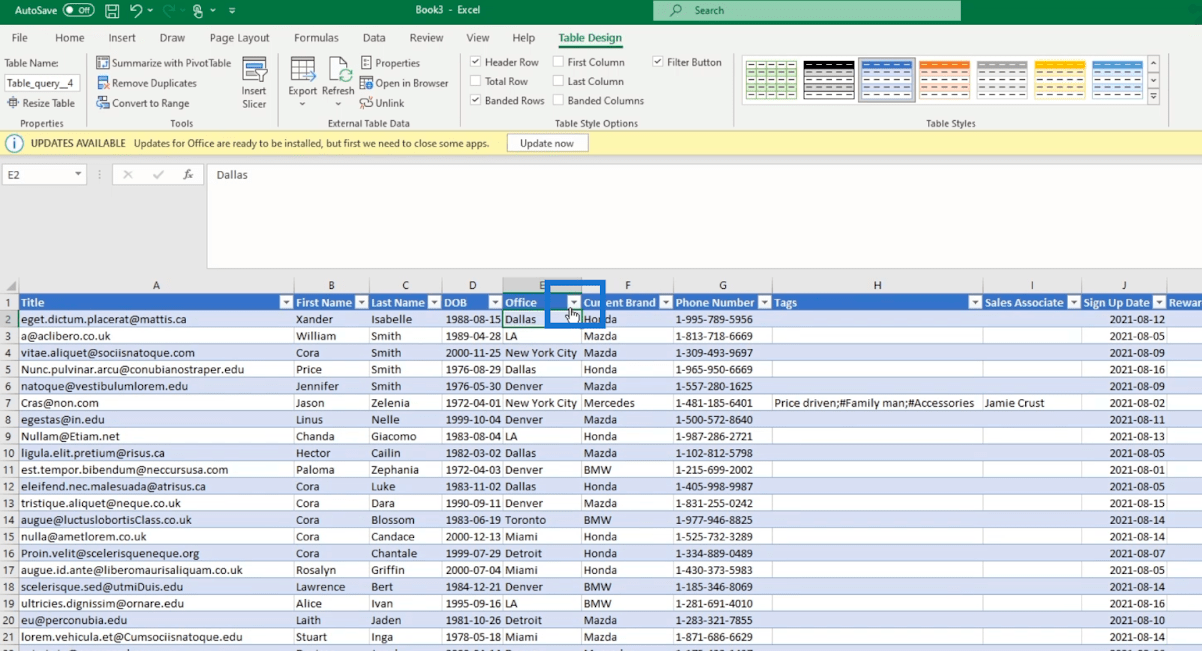
Sjekk deretter Dallas i dialogboksen.
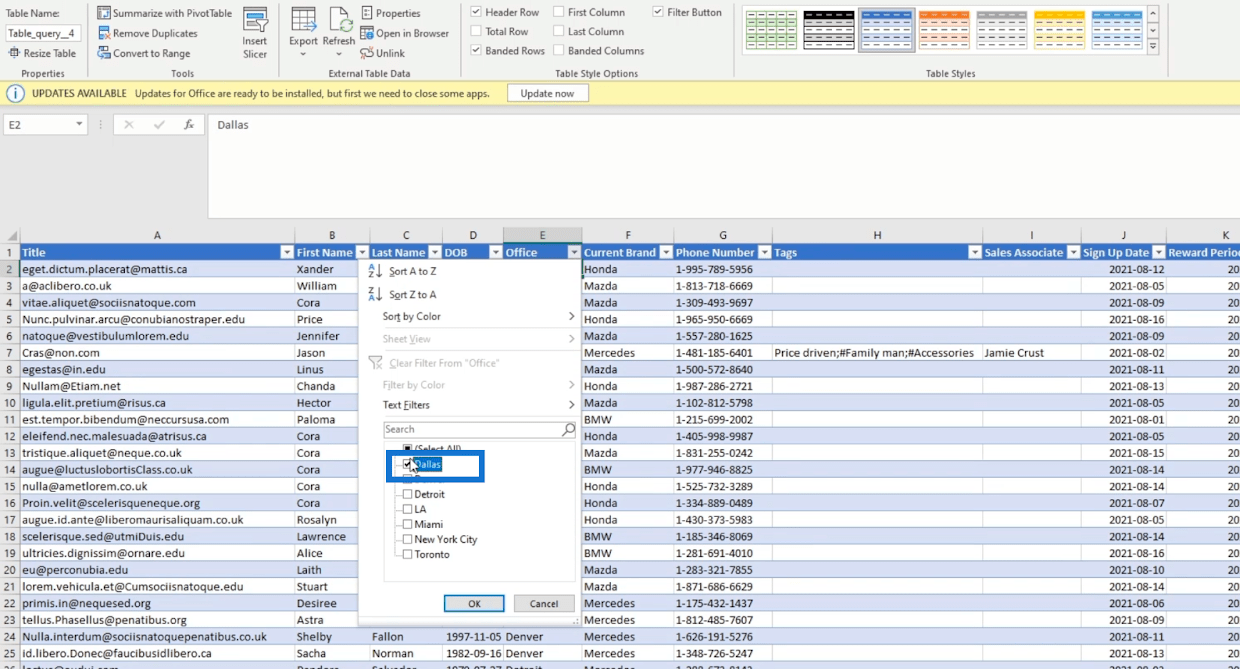
Etter det klikker du OK .
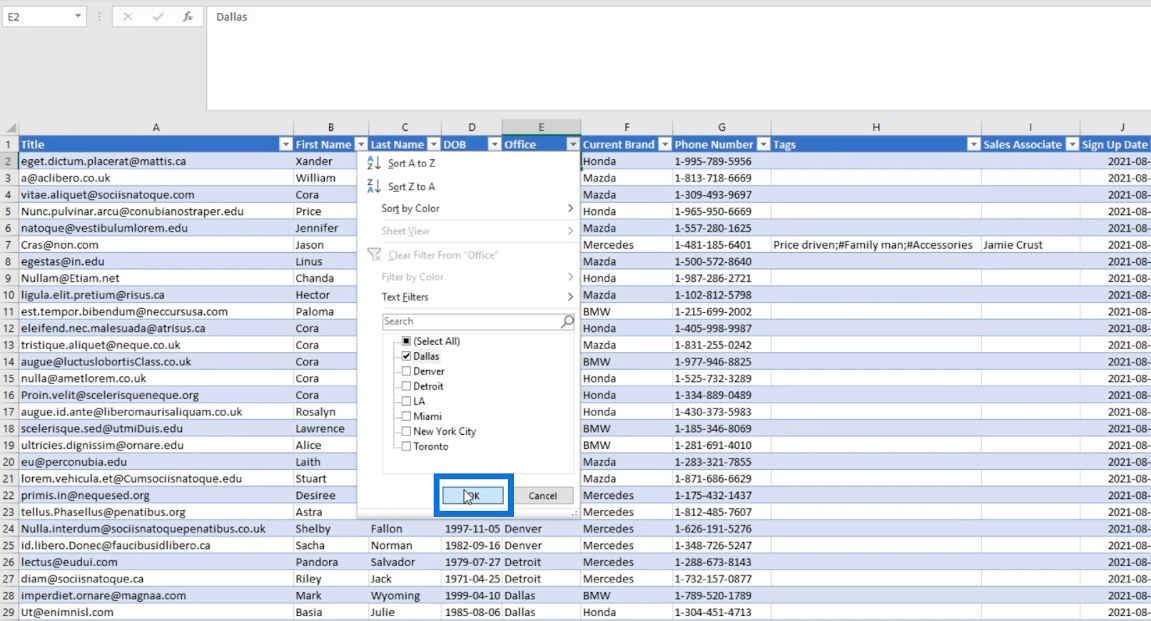
Som et resultat vil Excel vise elementene som har kontoret i Dallas .
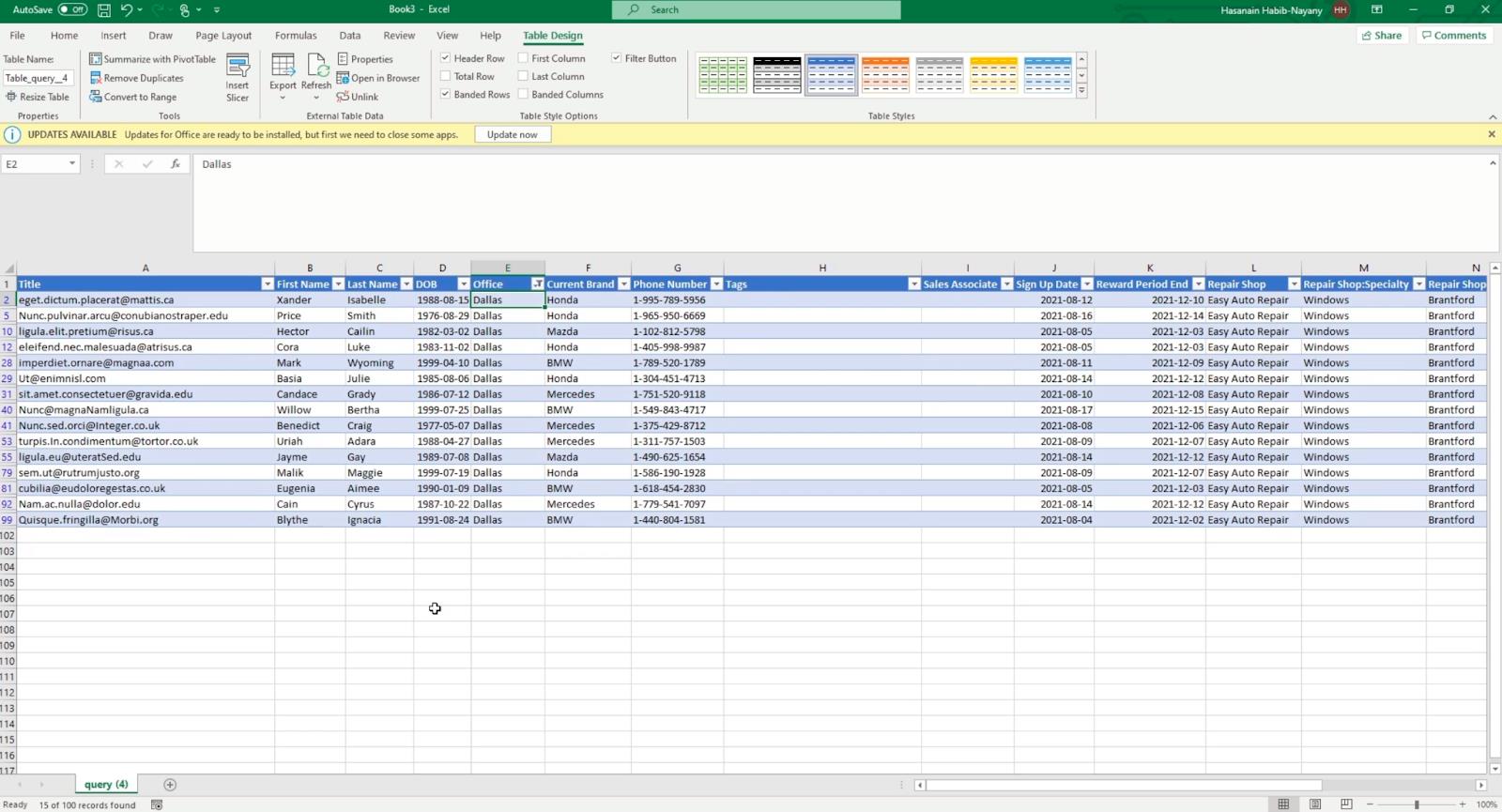
Husk at for Power Query- filer bør du først kopiere dataene hvis du planlegger å sende dem til en person utenfor organisasjonen eller bedriften din. Den kopierte filen vil være den du skal sende.
Hvordan eksportere SharePoint-lister til CSV
Klikk først på Eksporter og deretter på Eksporter til CSV .
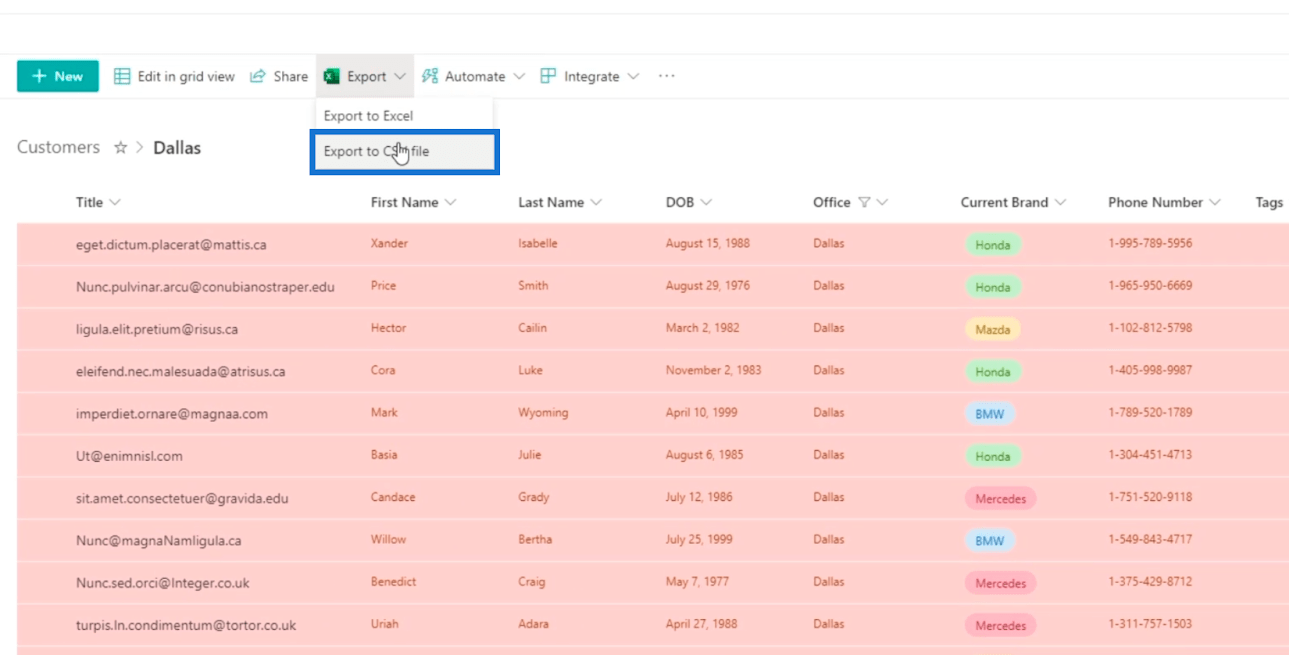
Dette vil laste ned en CSV- fil. Det beste med dette er at du ikke trenger å logge på lenger.
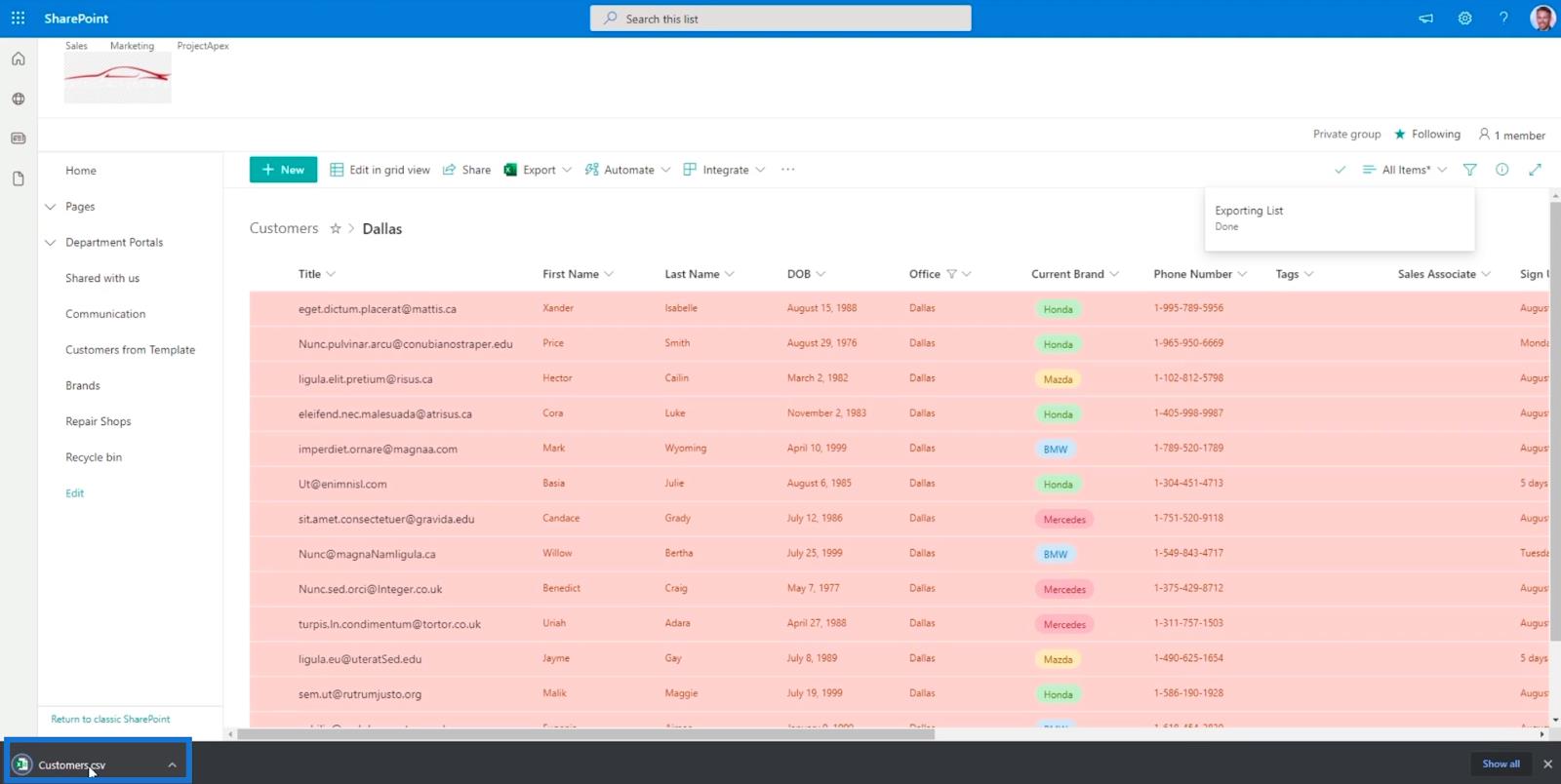
Og du vil se den statiske versjonen av listen.
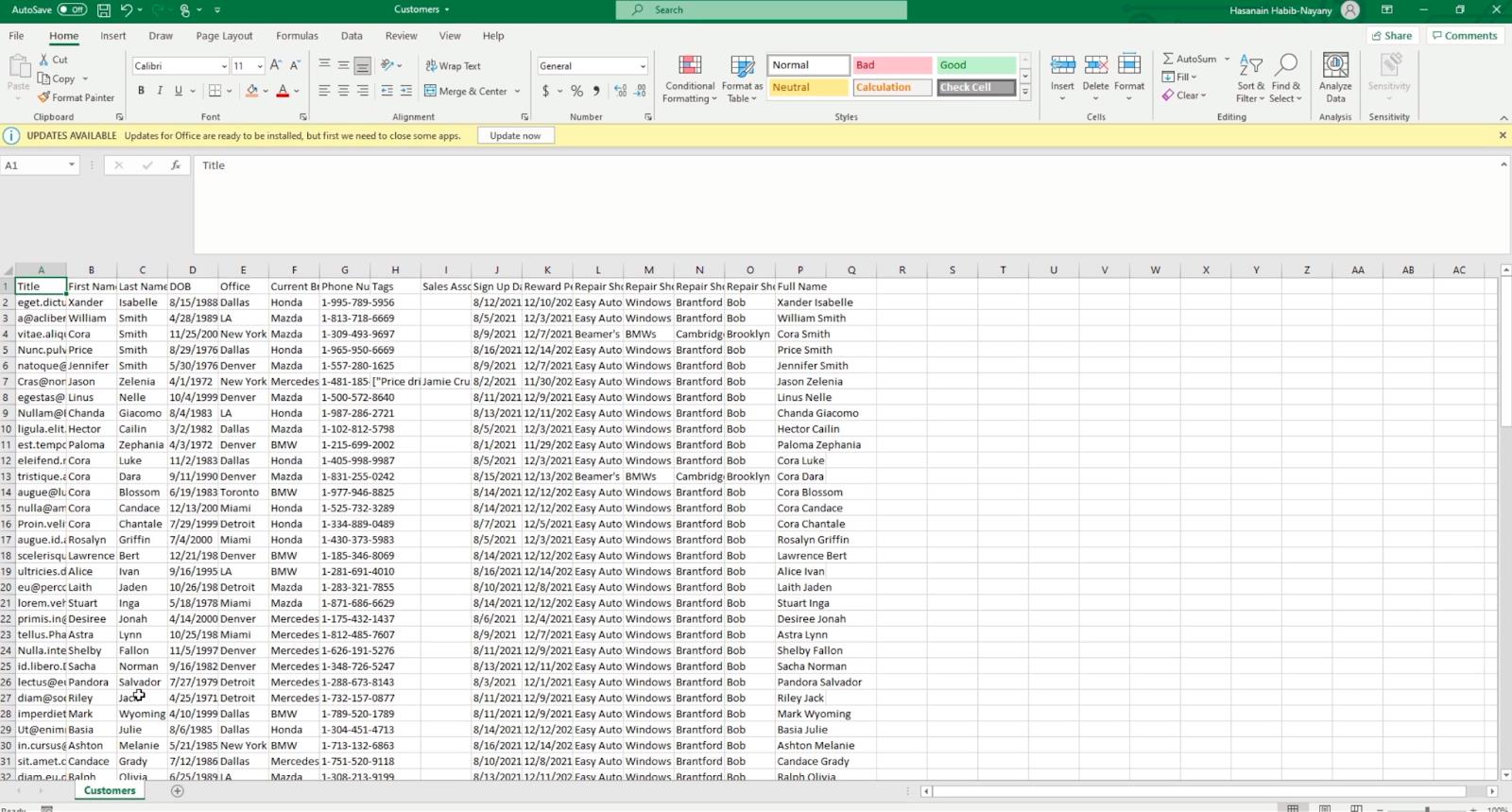
Husk at når du velger å eksportere til CSV , laster du ned den siste oppdaterte versjonen av listen din. Siden den er statisk, må du laste den ned på nytt når du oppdaterer SharePoint-listen.
Mens i en Power Query- fil, hver gang du oppdaterer SharePoint-listen din, vil den automatisk gjøre det samme på filen siden det er en Power Query- fil.
Forskjellen mellom eksport til Excel og CSV
Dette er hovedforskjellene mellom de to:
Konklusjon
For å oppsummere, har du lært hvordan du eksporterer SharePoint-listen til Excel og CSV . Hvis du ønsker å sende dataene utenfor organisasjonen din, kan du velge mellom de to. Men hvis du sikter på en rask en, er eksport av listen til CSV det beste valget.
Ved å lære forskjellen mellom disse to, vil du enkelt kunne bestemme hvilken eksportmetode som er ideell i ulike situasjoner. Hvis du vil vite mer om dette emnet og annet relatert innhold, kan du absolutt sjekke listen over relevante lenker nedenfor.
Beste ønsker,
Henry
Lær å bruke DAX Studio EVALUATE nøkkelordet med grunnleggende eksempler og få en bedre forståelse av hvordan dette kan hjelpe deg med databehandling.
Finn ut hvorfor det er viktig å ha en dedikert datotabell i LuckyTemplates, og lær den raskeste og mest effektive måten å gjøre det på.
Denne korte opplæringen fremhever LuckyTemplates mobilrapporteringsfunksjon. Jeg skal vise deg hvordan du kan utvikle rapporter effektivt for mobil.
I denne LuckyTemplates-utstillingen vil vi gå gjennom rapporter som viser profesjonell tjenesteanalyse fra et firma som har flere kontrakter og kundeengasjementer.
Gå gjennom de viktigste oppdateringene for Power Apps og Power Automate og deres fordeler og implikasjoner for Microsoft Power Platform.
Oppdag noen vanlige SQL-funksjoner som vi kan bruke som streng, dato og noen avanserte funksjoner for å behandle eller manipulere data.
I denne opplæringen lærer du hvordan du lager din perfekte LuckyTemplates-mal som er konfigurert til dine behov og preferanser.
I denne bloggen vil vi demonstrere hvordan du legger feltparametere sammen med små multipler for å skape utrolig nyttig innsikt og grafikk.
I denne bloggen vil du lære hvordan du bruker LuckyTemplates rangering og tilpassede grupperingsfunksjoner for å segmentere et eksempeldata og rangere det i henhold til kriterier.
I denne opplæringen skal jeg dekke en spesifikk teknikk rundt hvordan du viser kumulativ total kun opp til en bestemt dato i grafikken i LuckyTemplates.








