DAX Studio EVALUATE Nøkkelord: Grunnleggende eksempler

Lær å bruke DAX Studio EVALUATE nøkkelordet med grunnleggende eksempler og få en bedre forståelse av hvordan dette kan hjelpe deg med databehandling.
Et søylediagram er nyttig for datasammenligning. Imidlertid er et tilpasset søylediagram definitivt bedre for å presentere sammenligninger. I denne opplæringen skal vi se på de forskjellige tilpassede søylediagrammene som er tilgjengelige på markedsplassen. Vi vil også diskutere hvordan du lager dem ved hjelp av eksempler.
Her er en rapport jeg laget der jeg brukte et tilpasset stolpediagram i stedet for det tilgjengelige stolpediagrammet i LuckyTemplates.
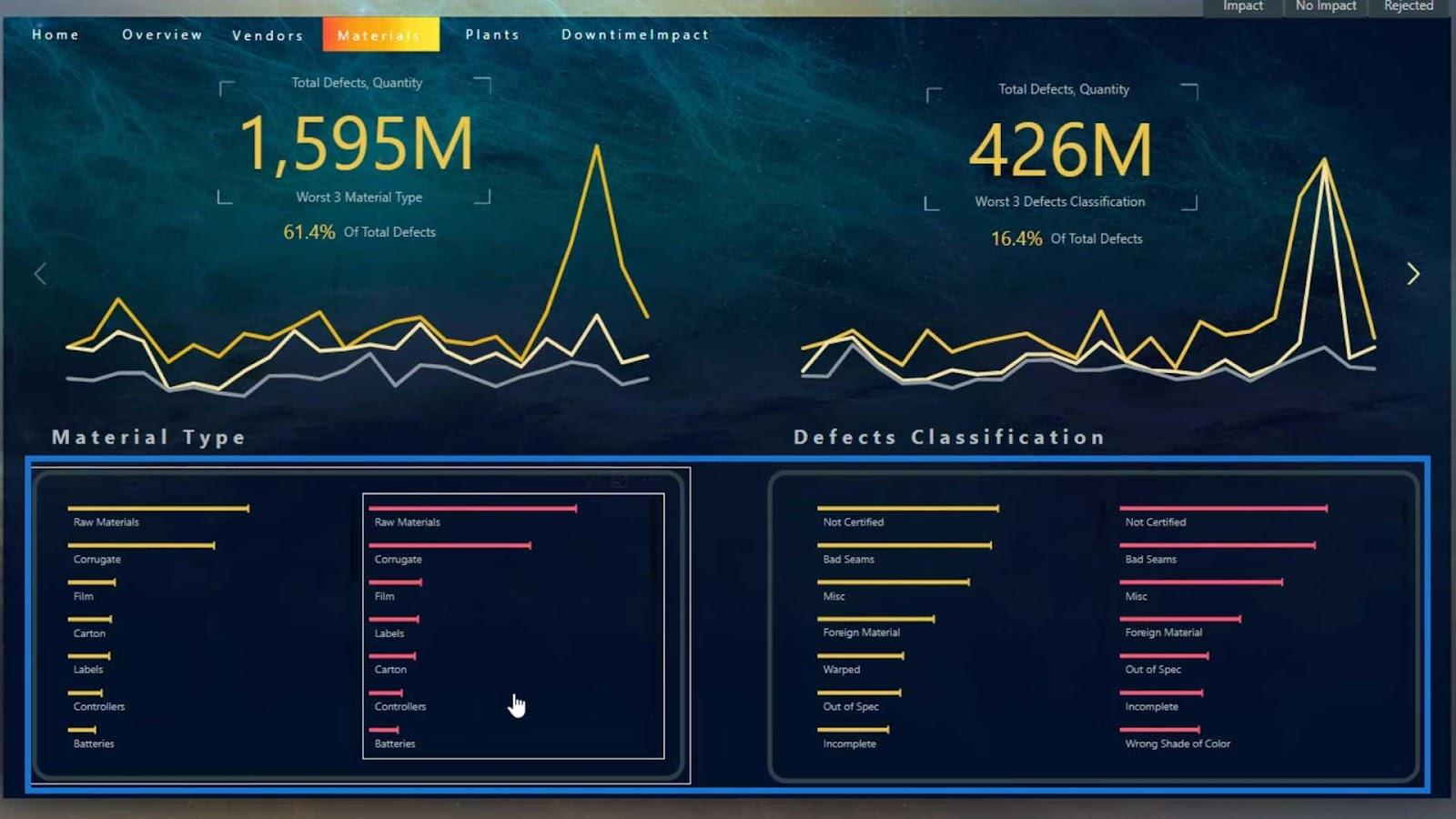
Det er bra å ha alternativer i et bestemt bilde. Dette er fordi vi kan møte noen problemer når vi lager en rapport med en bestemt type visuelle bilder. Hvis vi har andre alternativer, kan vi definitivt fullføre rapporten uten å kaste bort mye tid.
Datasettet som jeg brukte her er relatert til levering av defekte materialer. Dette er det samme med datasettet jeg brukte i en annen opplæring om . For dette eksemplet vil jeg vise de forskjellige typene materialfeil og nedetidstimene som oppsto i forskjellige materialtyper i et stolpediagram.
Innholdsfortegnelse
Bruke det opprinnelige søylediagrammet i LuckyTemplates
Først, la oss bruke stolpediagrammet fra LuckyTemplates .
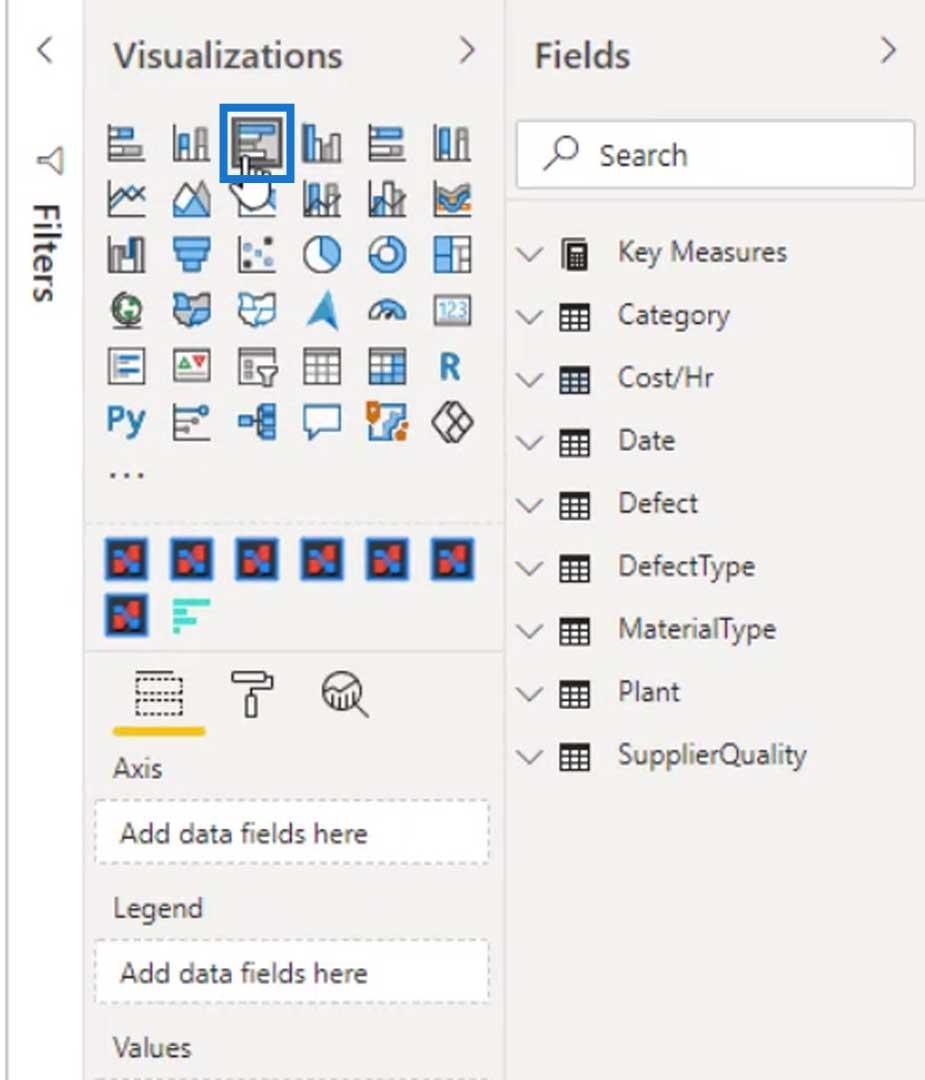
Ta med Materialtype i Akse- feltet, og Totale defekter i Verdier- feltet.
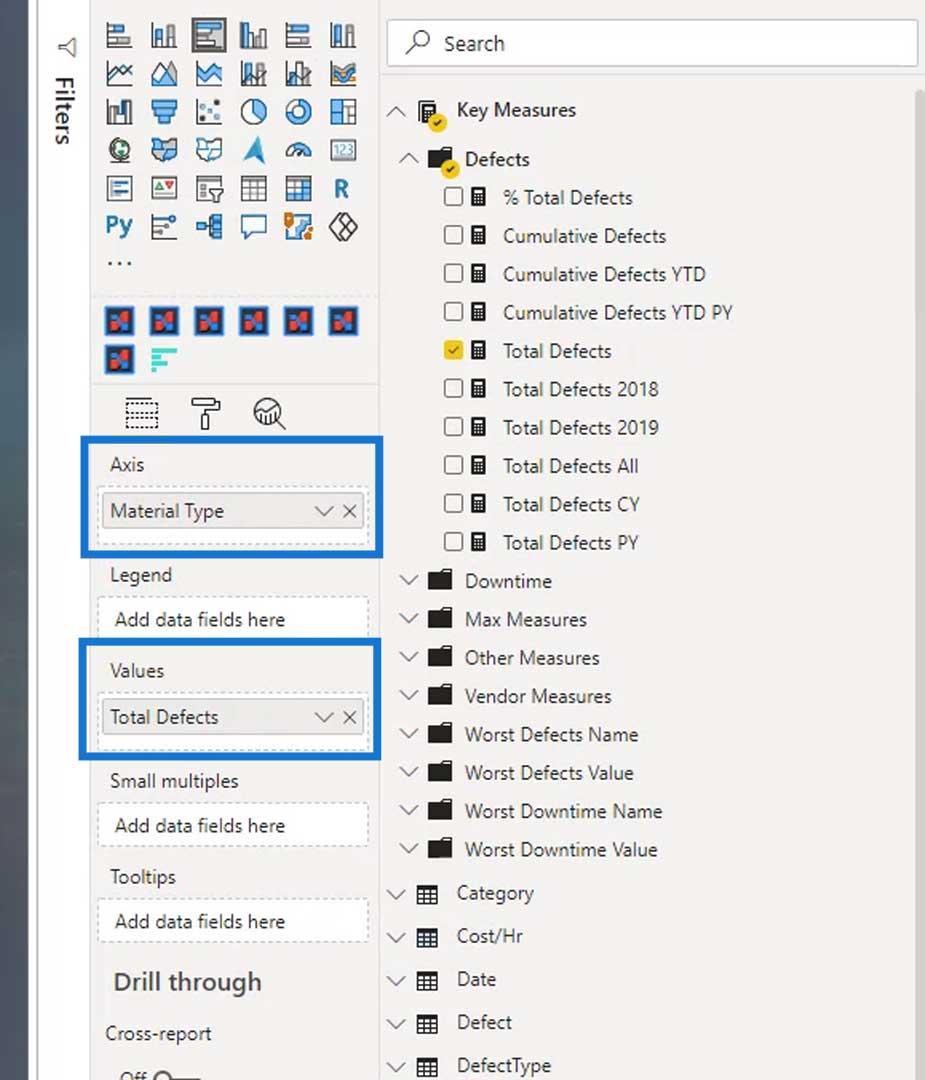
Fjern bakgrunnen og tittelen .
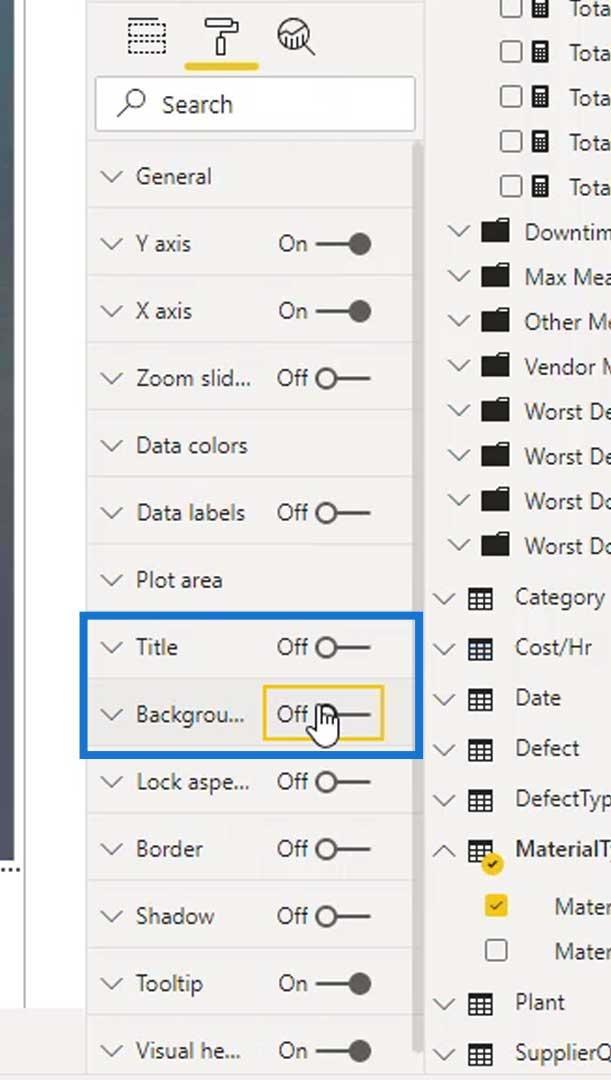
Fjern deretter tittelen under Y- og X -aksen.
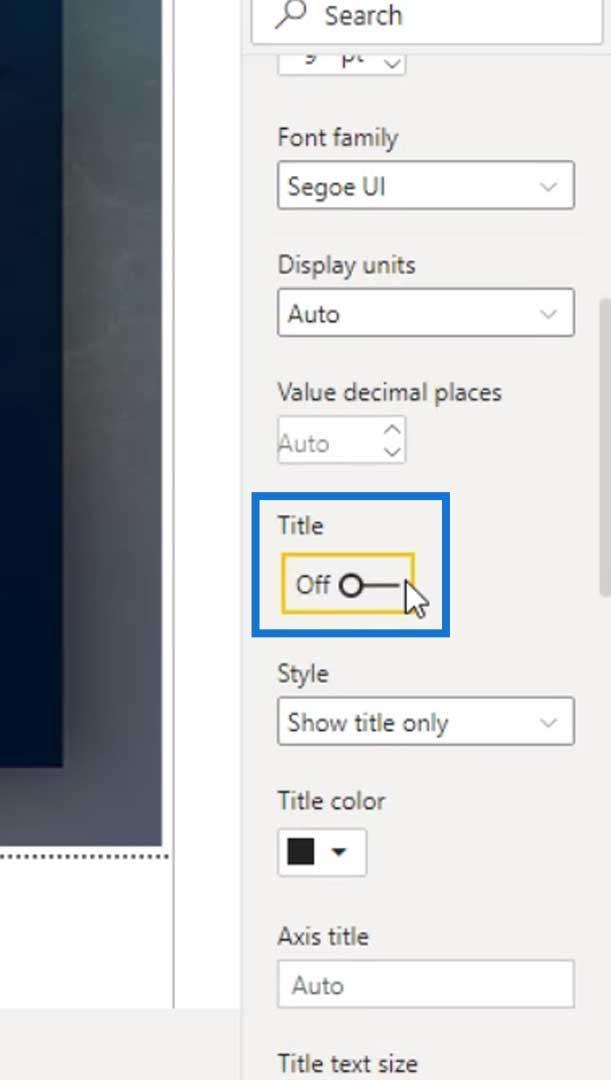
Under Y-aksen endrer du skriftfargen til hvit slik at vi kan se etikettene tydeligere.
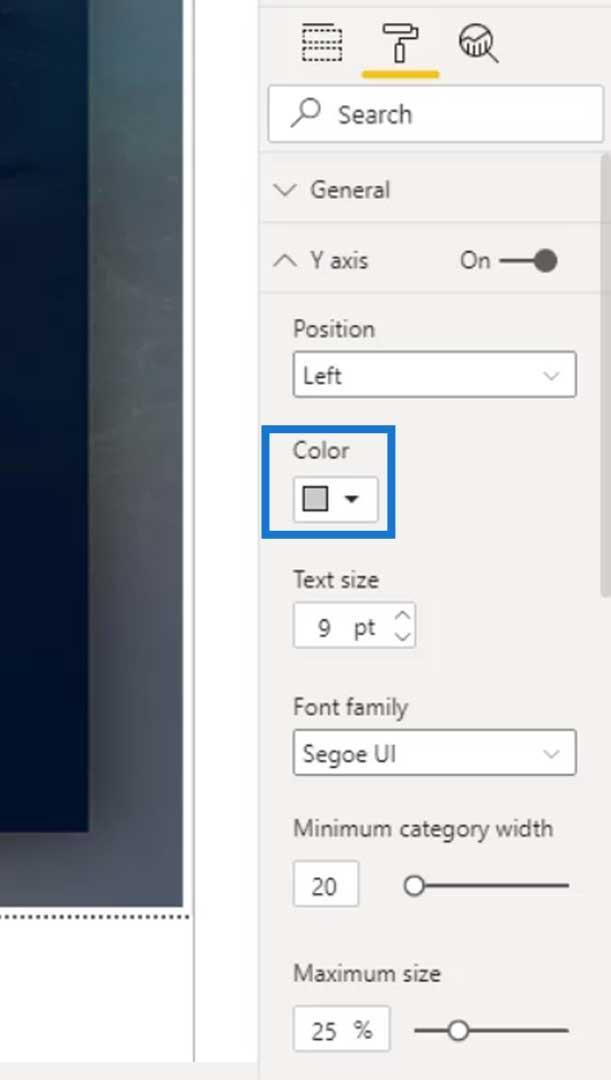
Som du kan se, hvis vi skjuler dette bildet, vil vi ikke fullt ut se navnene på Y-aksen .
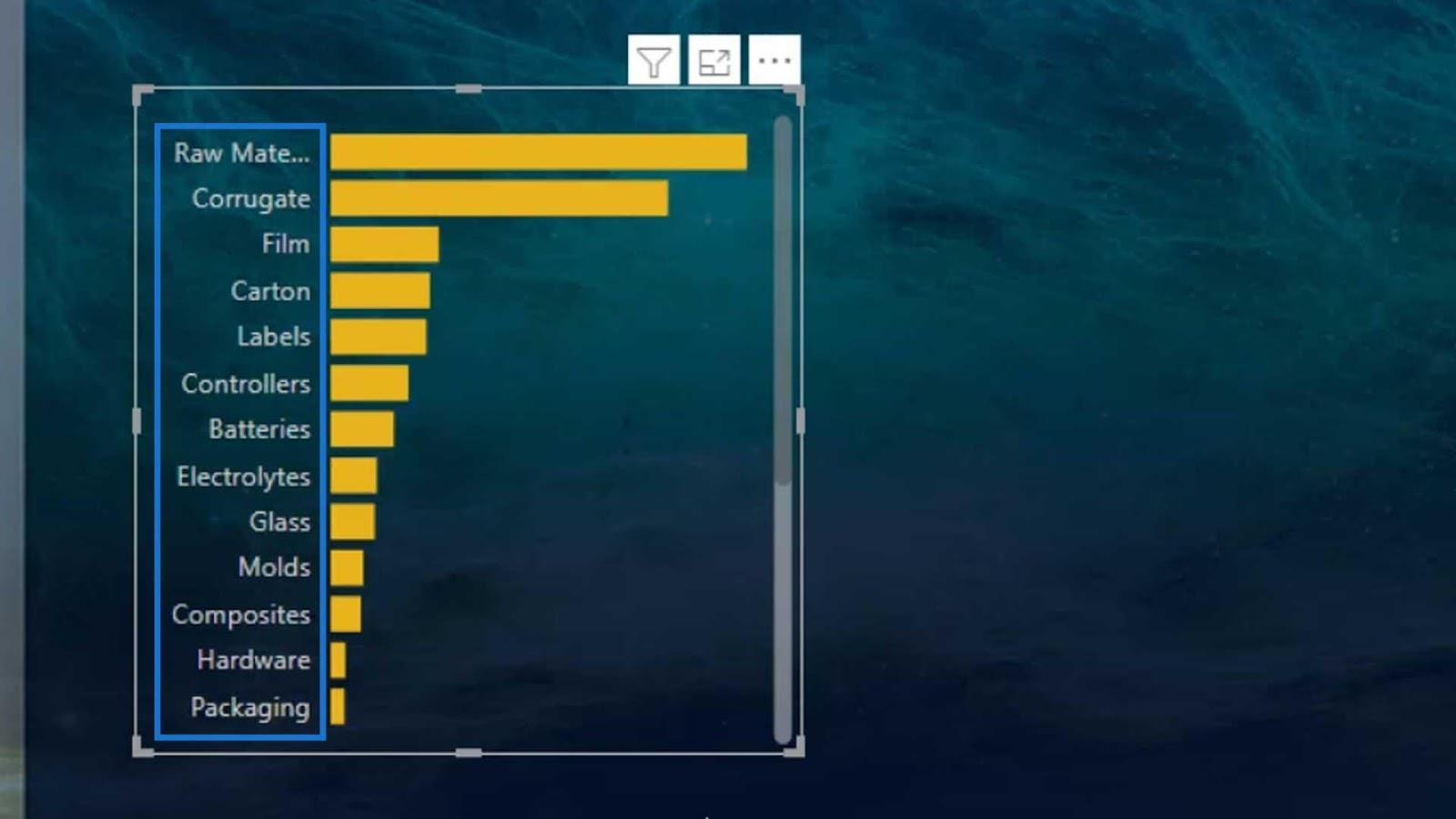
Men i denne eksempelrapporten som jeg tidligere viste, er navnene fullt synlige.
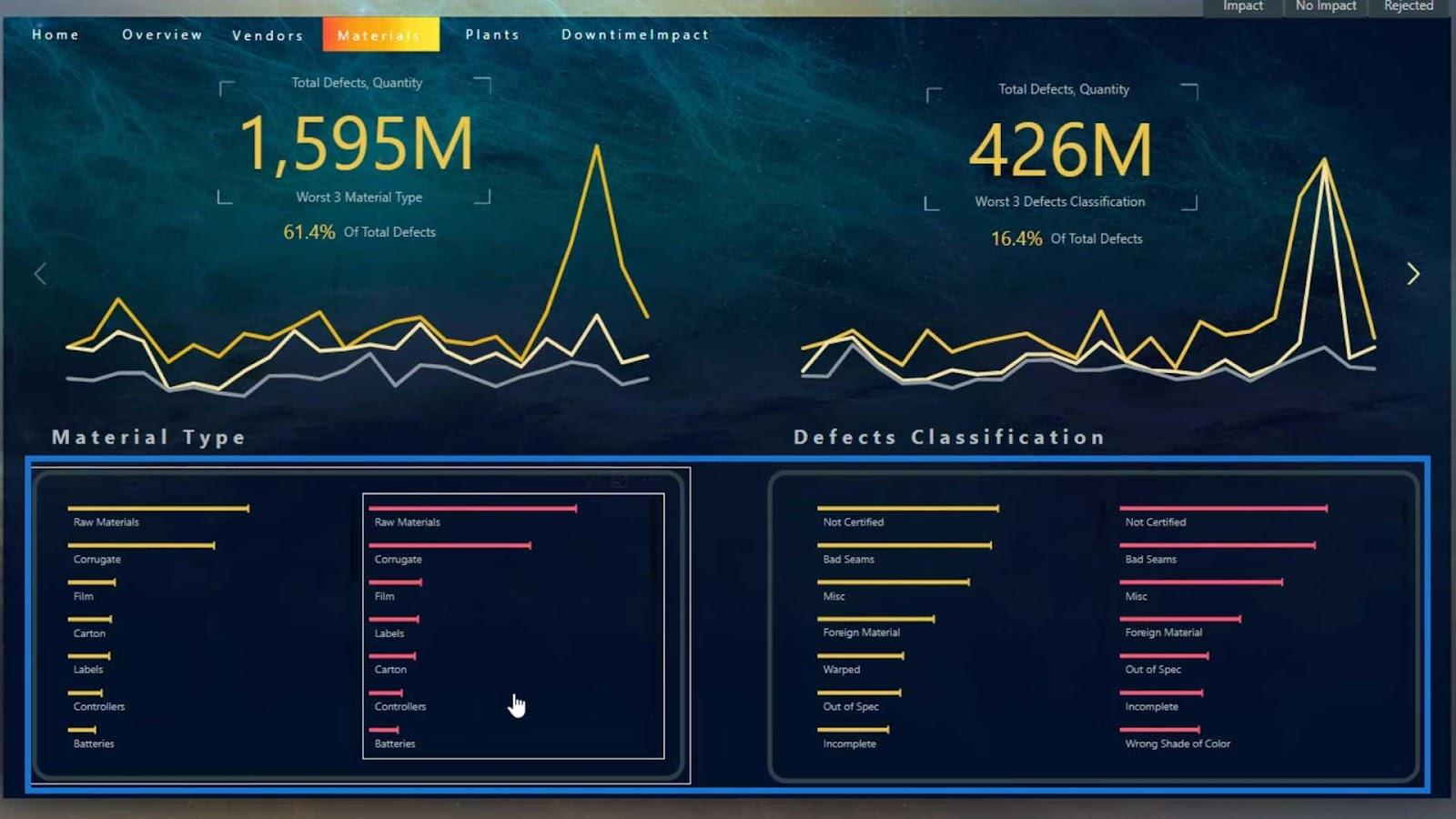
Dette er grunnen til at jeg brukte den tilpassede visuelle horisontale stolpediagrammet på markedet.
Opprette et horisontalt tilpasset søylediagram i LuckyTemplates
For å lage en egendefinert visualisering, klikk på de tre prikkene, og velg deretter Hent flere bilder .
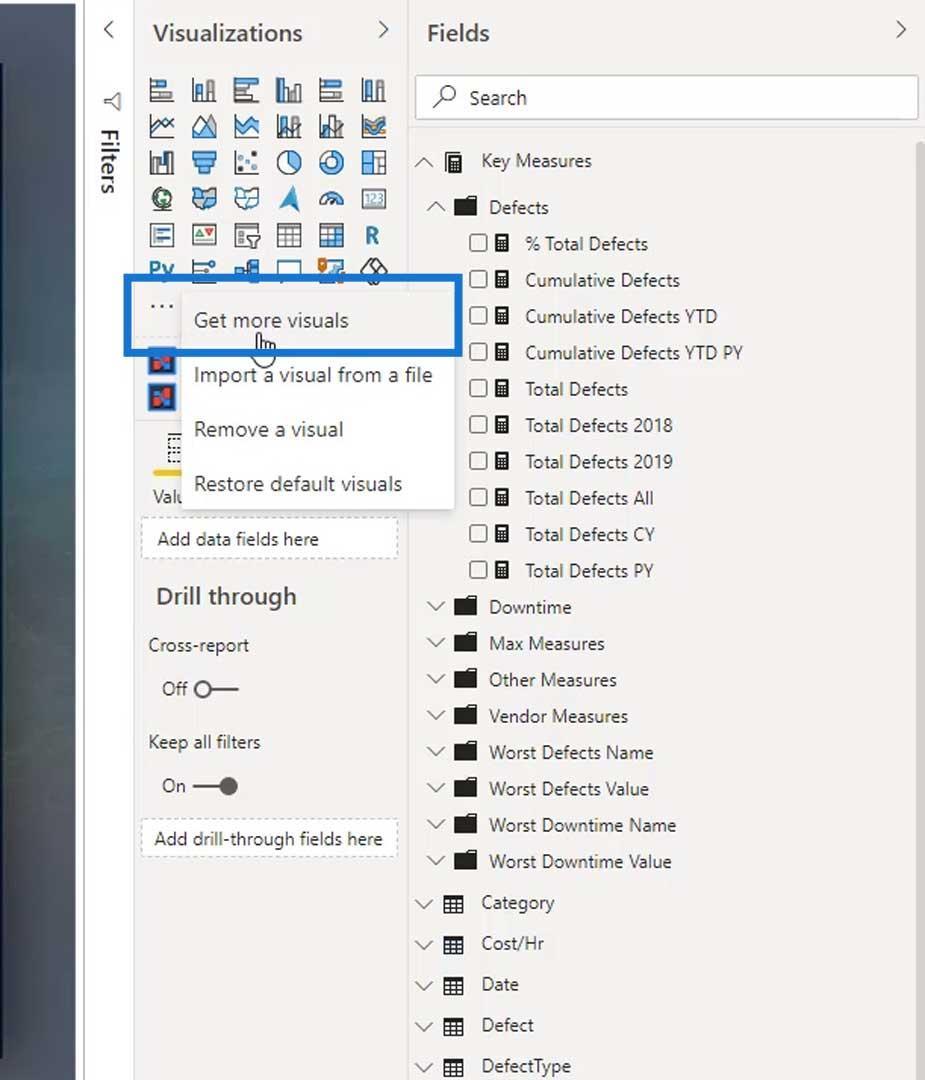
Søk deretter etter den egendefinerte visualiseringen du vil ha. For dette eksemplet, la oss skrive inn "Horisontal", og det horisontale søylediagrammet vises.
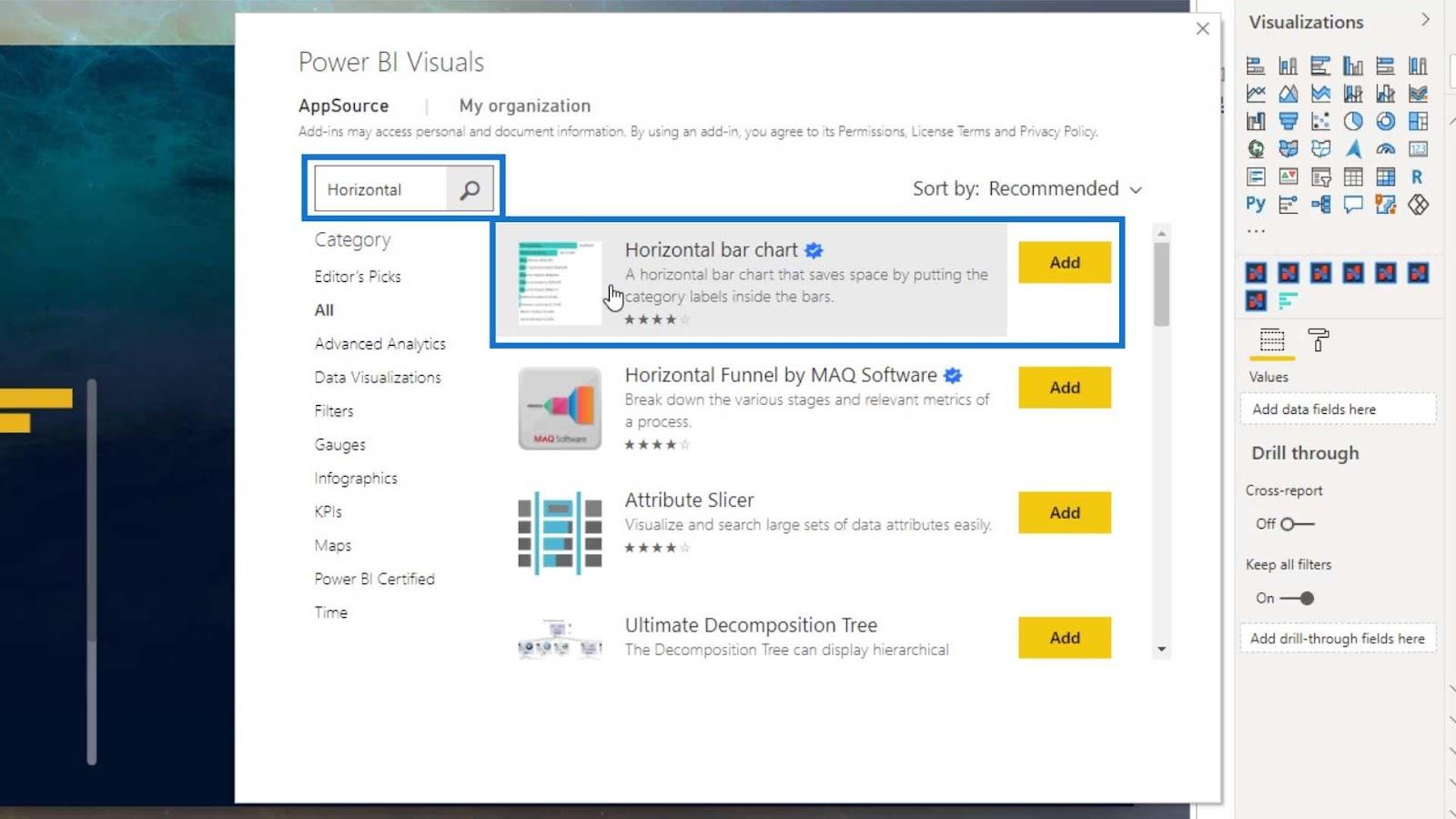
Bare klikk på Legg til- knappen for det visuelle bildet, og det vil bli lagt til i LuckyTemplates. La oss bruke denne egendefinerte visualiseringen ved å klikke på den.
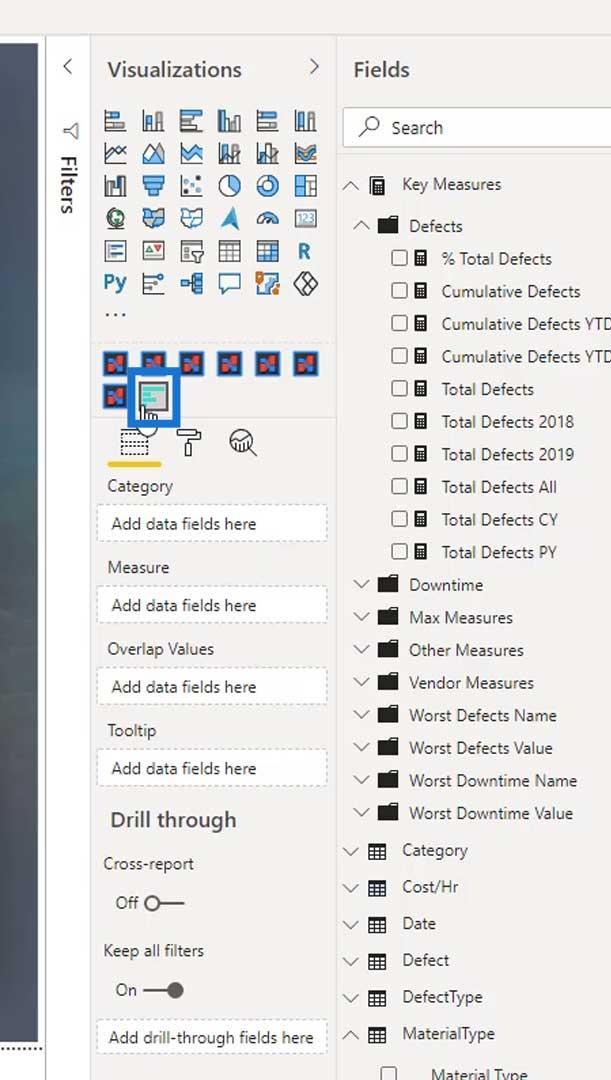
La oss bruke samme kategori. Dra Materialtype i Kategori-feltet og Totale defekter under Mål-feltet .
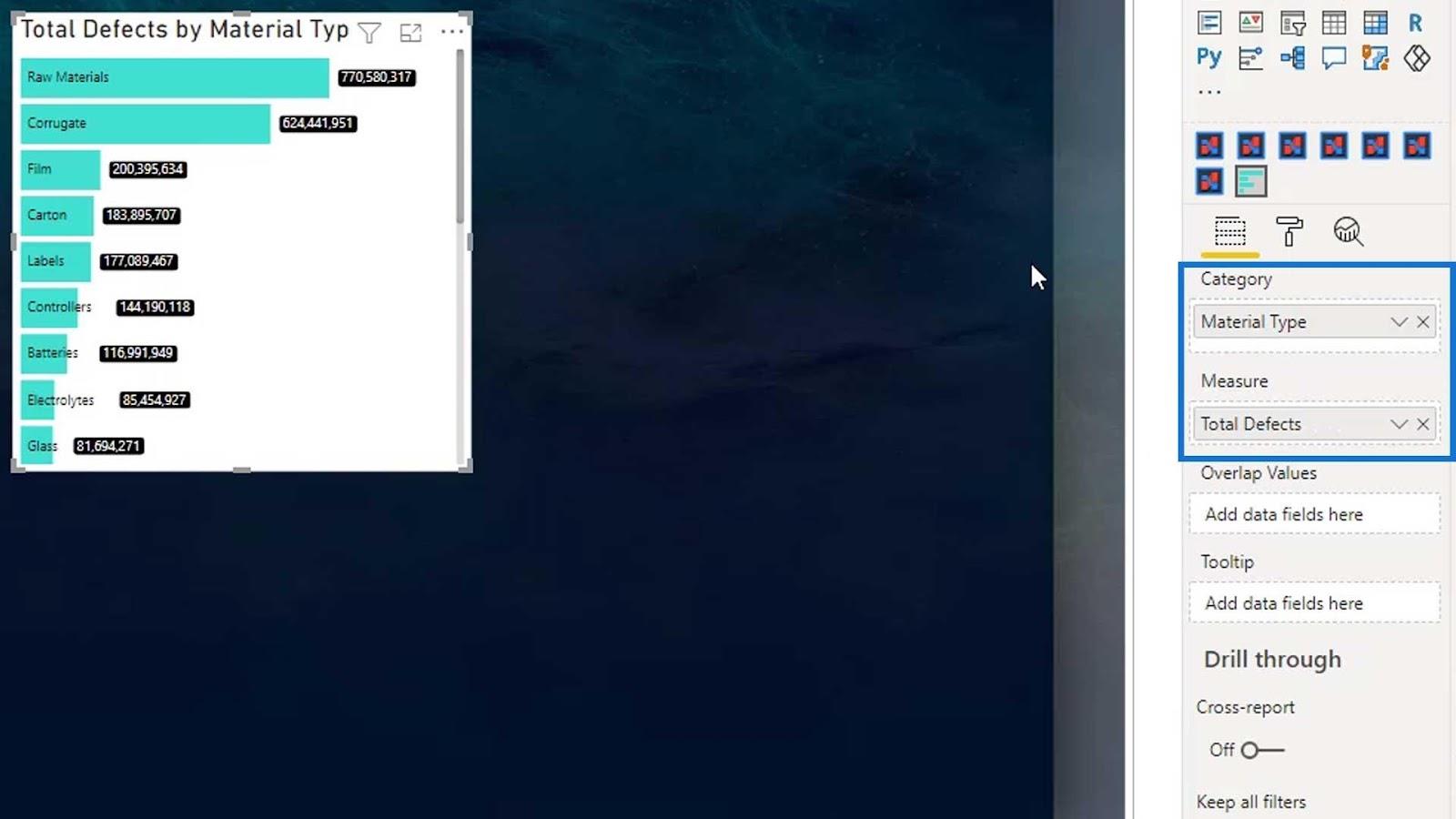
Vi bør nå ha denne utgangen. Som standard vil den plassere navnene i selve linjen.
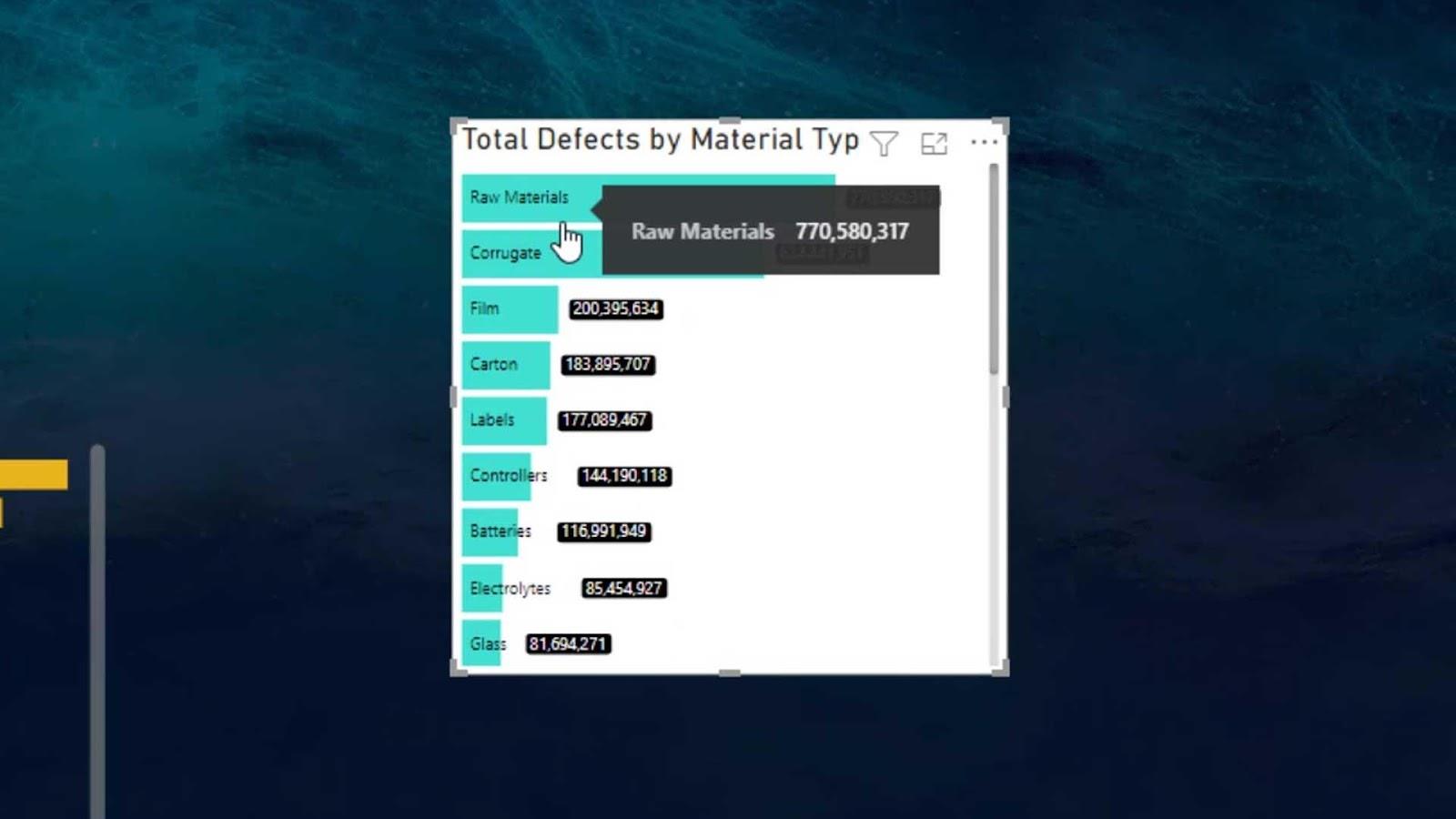
Endre det horisontale tilpassede søylediagrammet
Det er forskjellige tilgjengelige barinnstillinger i LuckyTemplates. For eksempel kan vi endre fargen på linjen til gul.
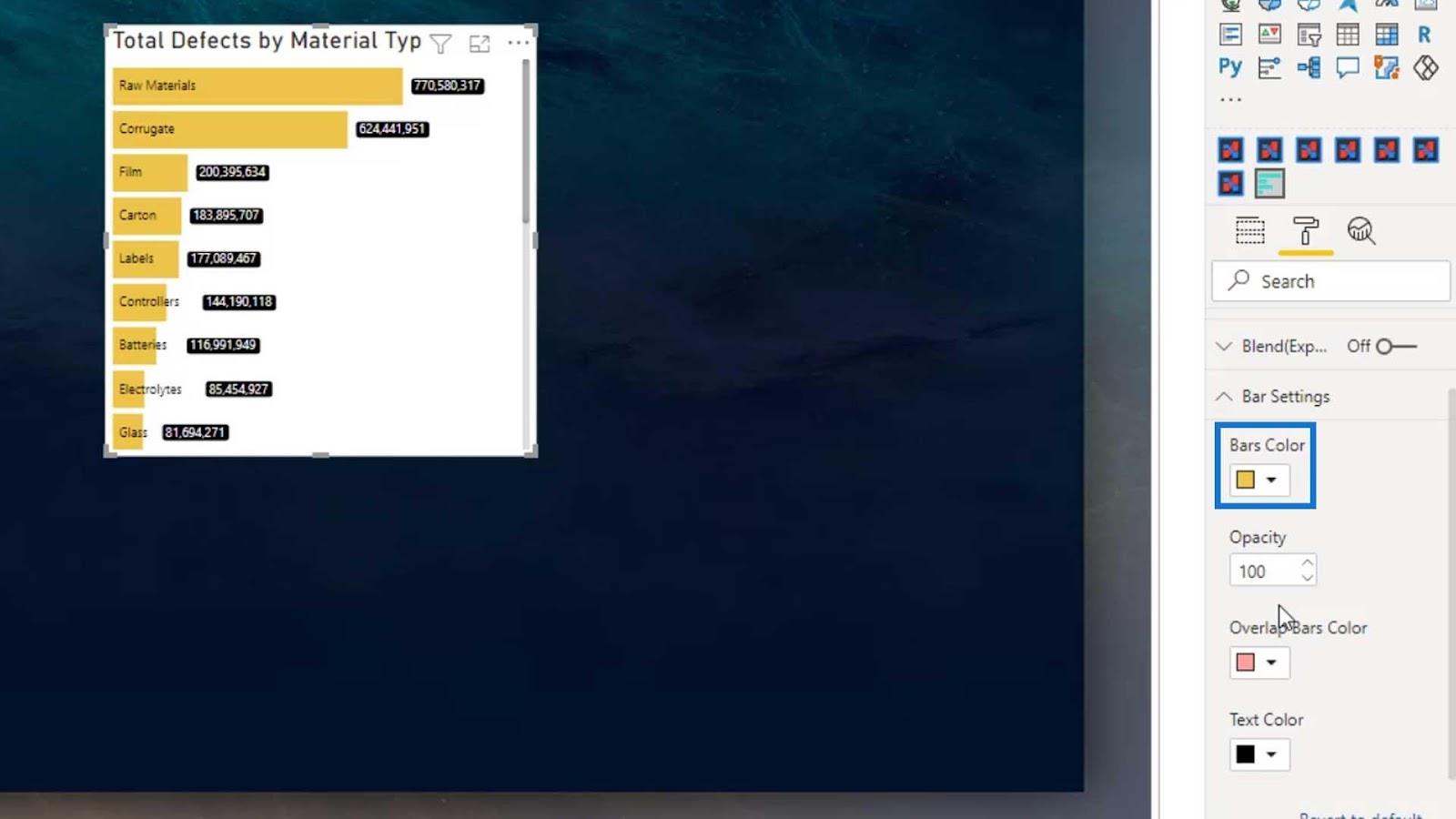
Vi kan også endre opasiteten til fargen ved å endre verdien på feltet.
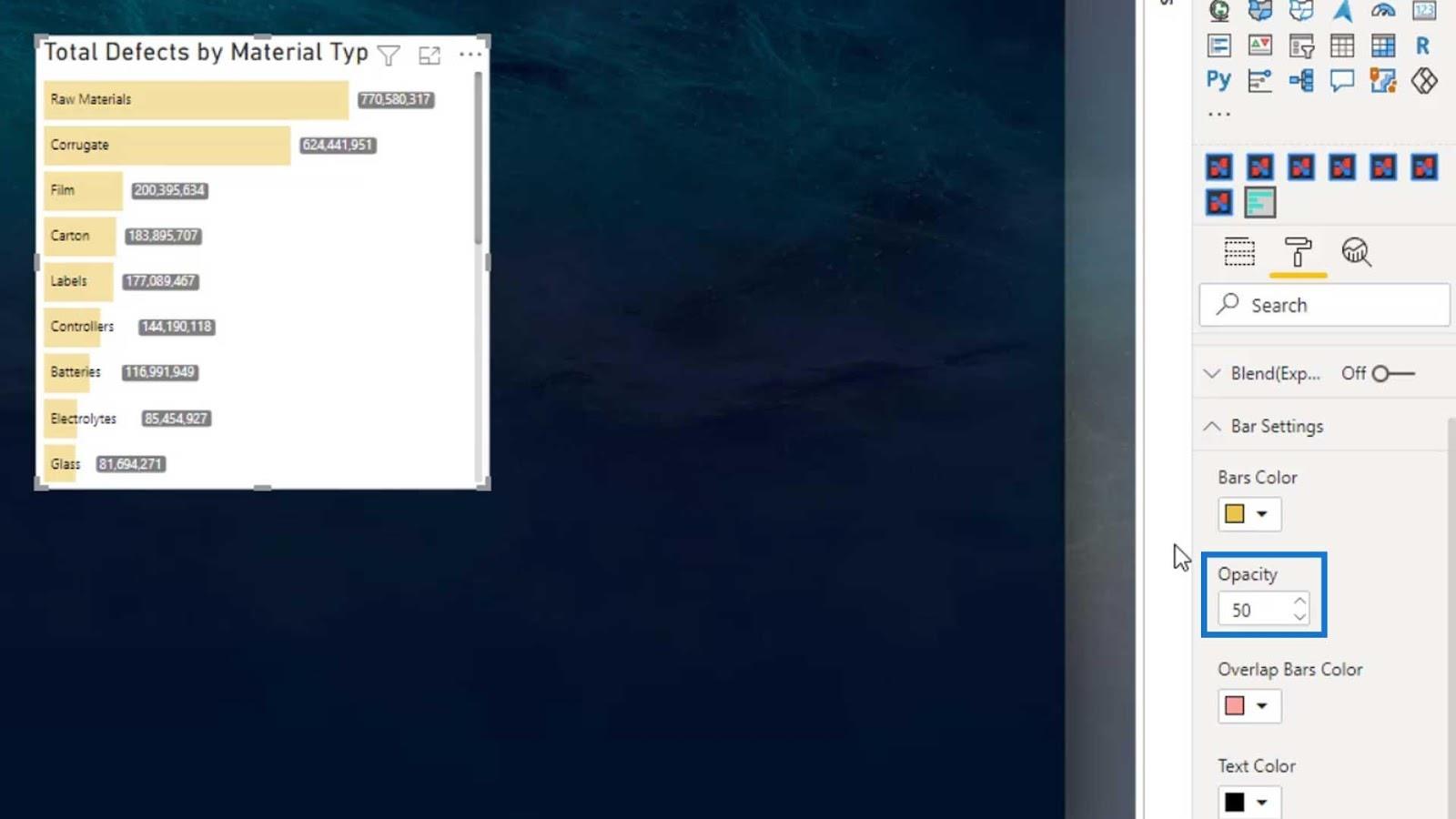
Dette alternativet for tekstfarge brukes til å endre fargen på navnene eller etikettene.
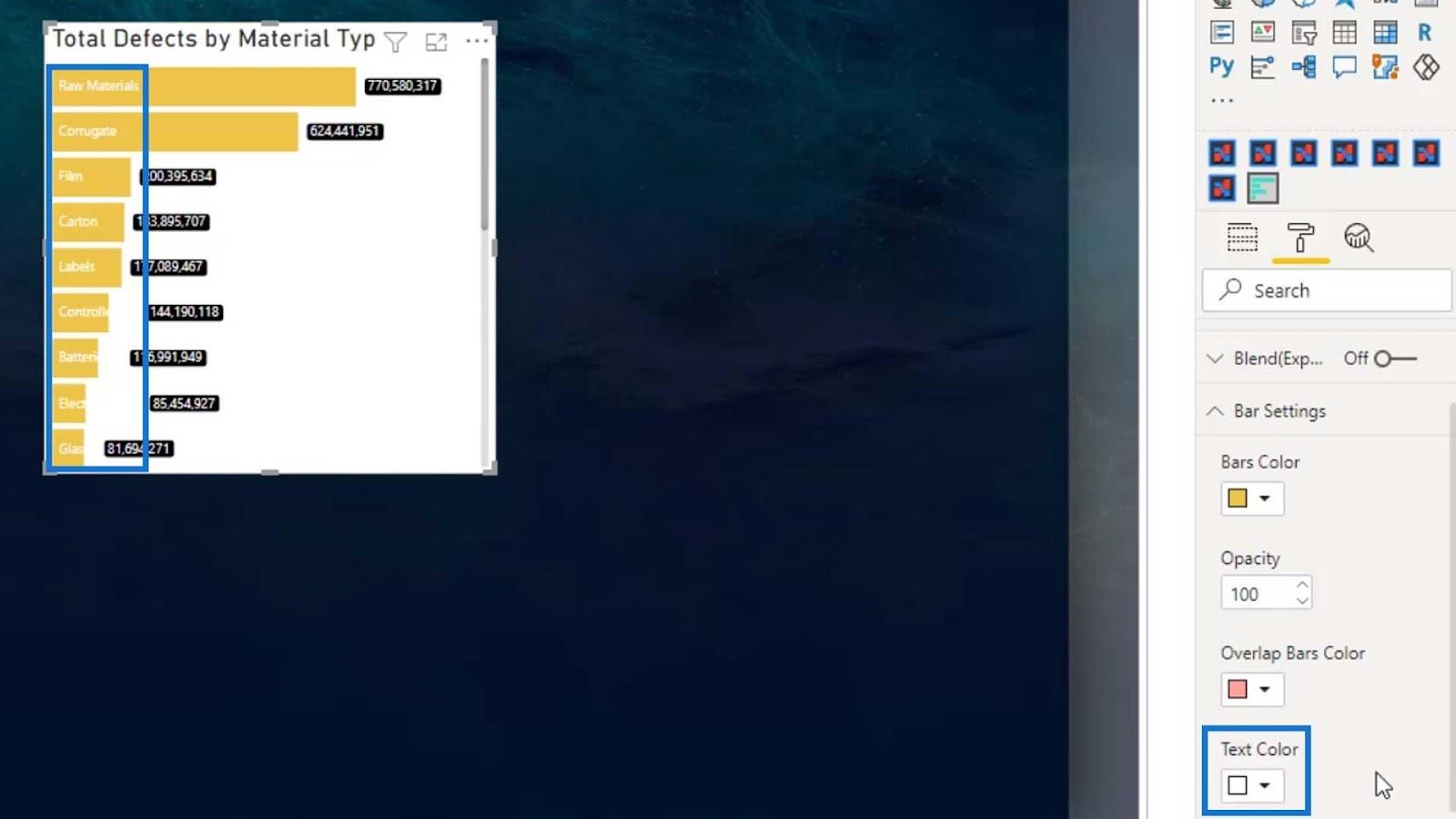
Stolpeetikettene er der vi kan endre uthevingsfargen og tekstfargen på etikettene på stolpediagrammet.
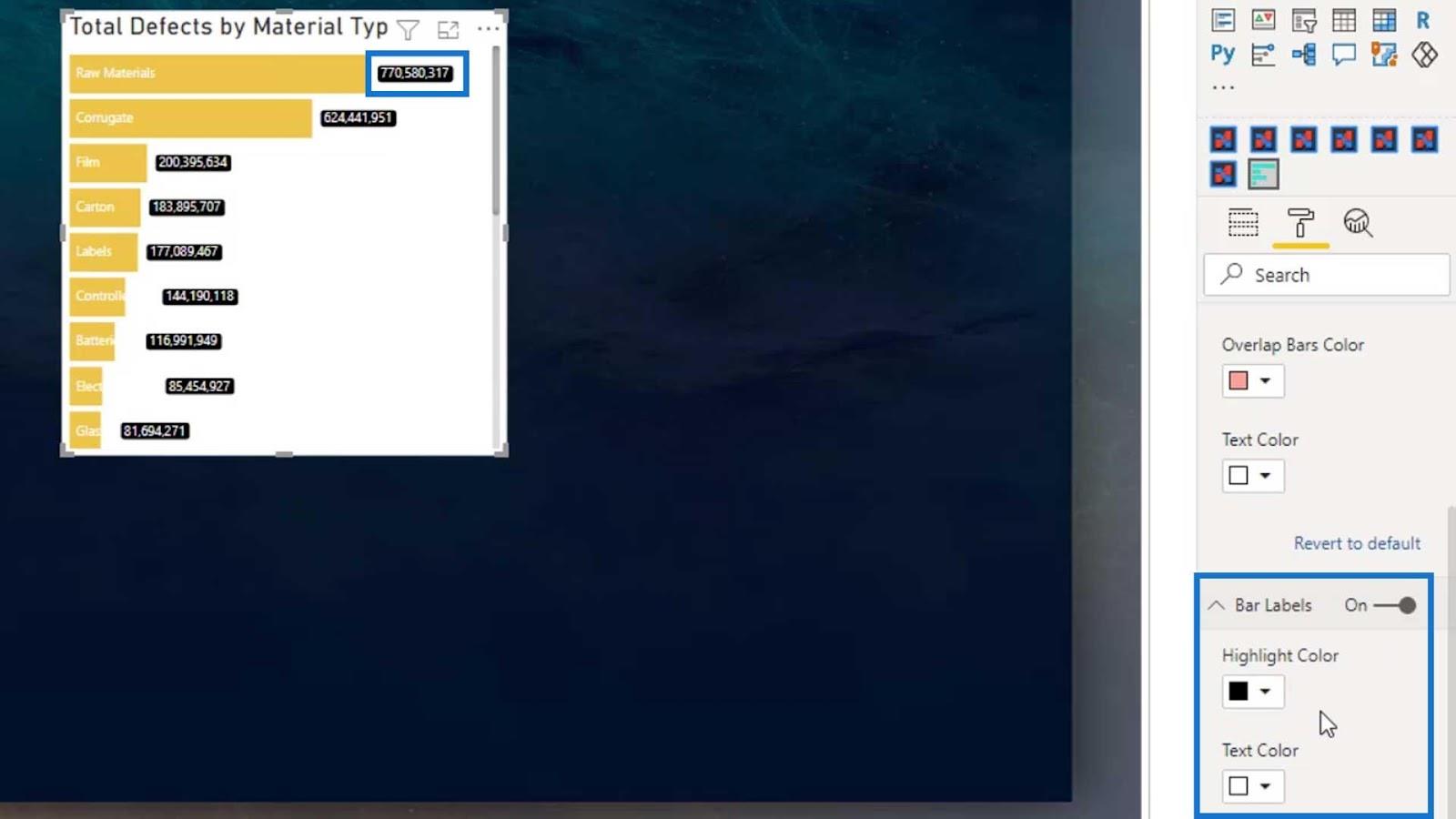
Vi kan også deaktivere etikettene hvis vi vil.
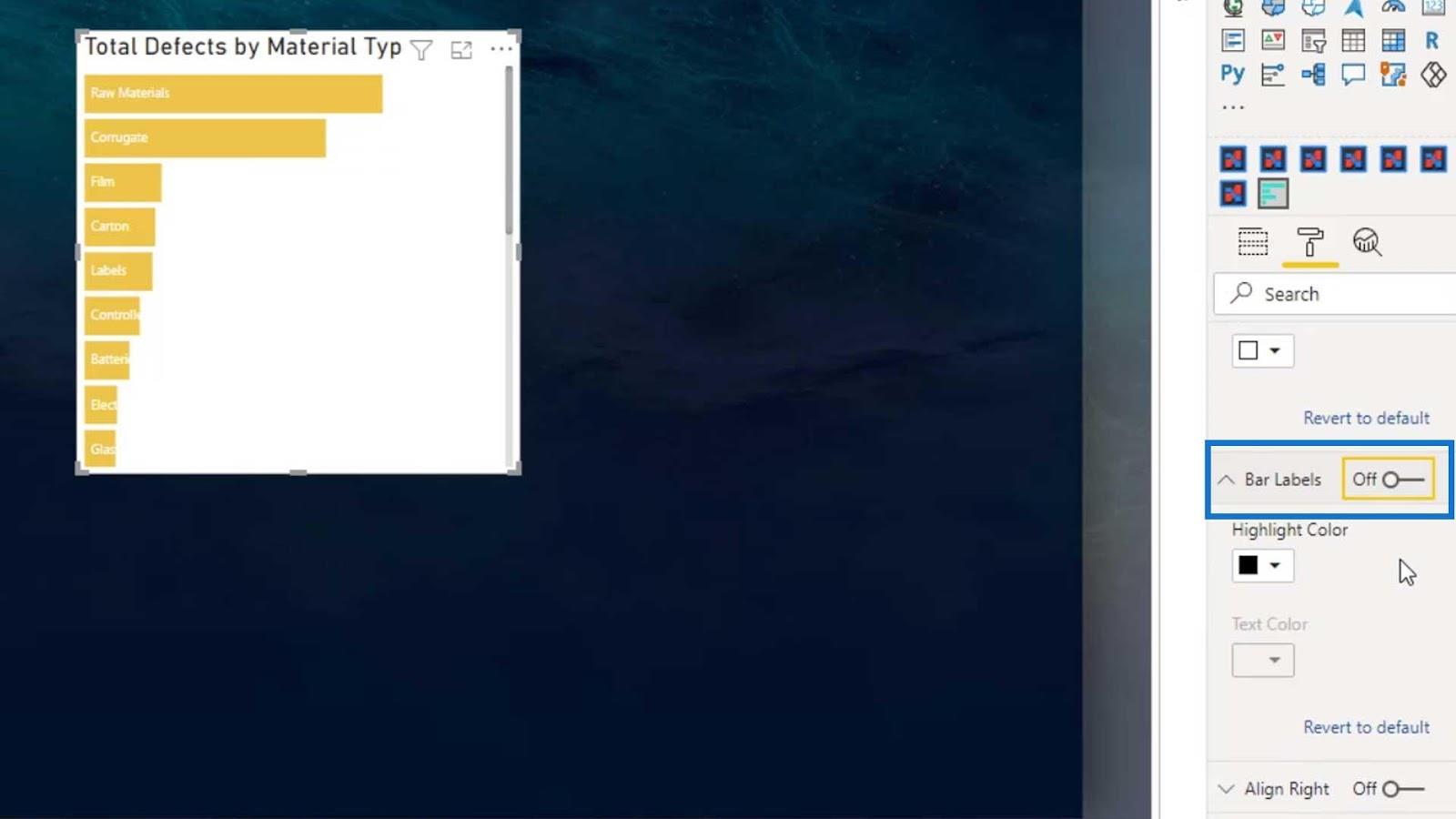
Deretter kan vi endre stanghøyden ved å endre alternativet Min høyde .
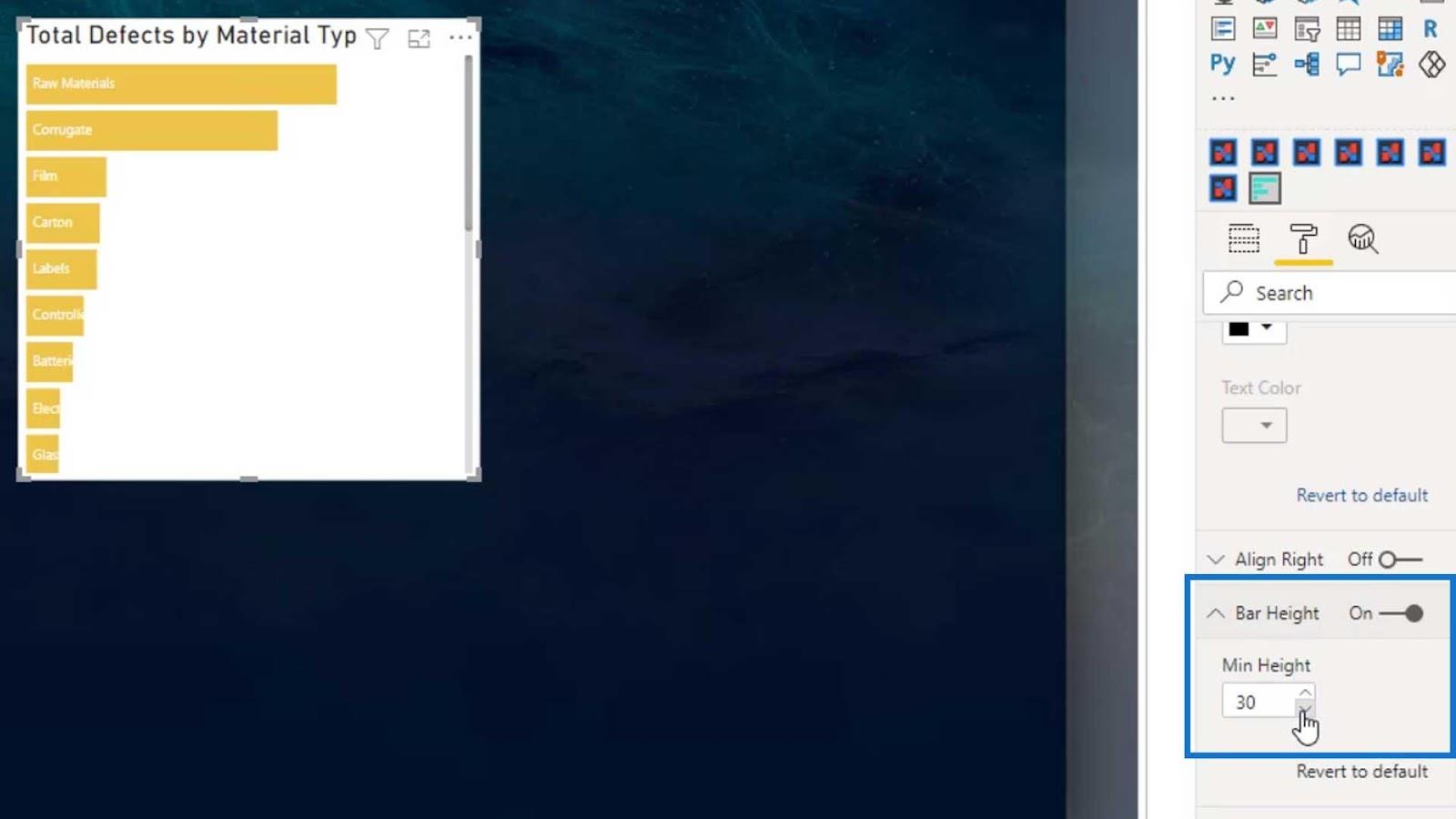
Vi kan også slå av tittelen og bakgrunnen .
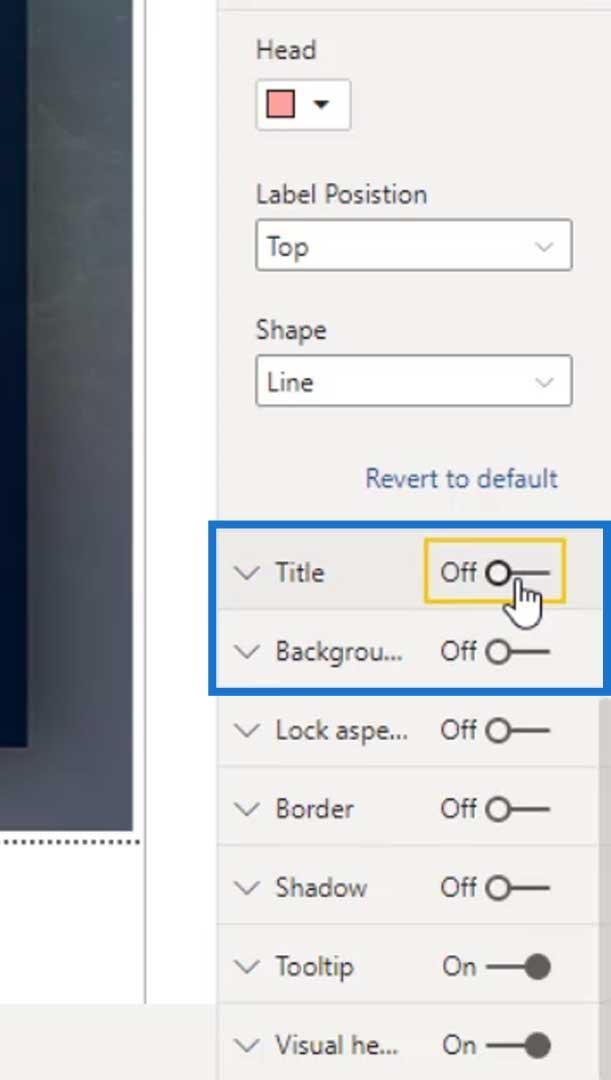
Den beste egenskapen til denne egendefinerte visualiseringen er at vi kan endre formen på stangen. Bare velg formen du ønsker under Shape- rullegardinmenyen.
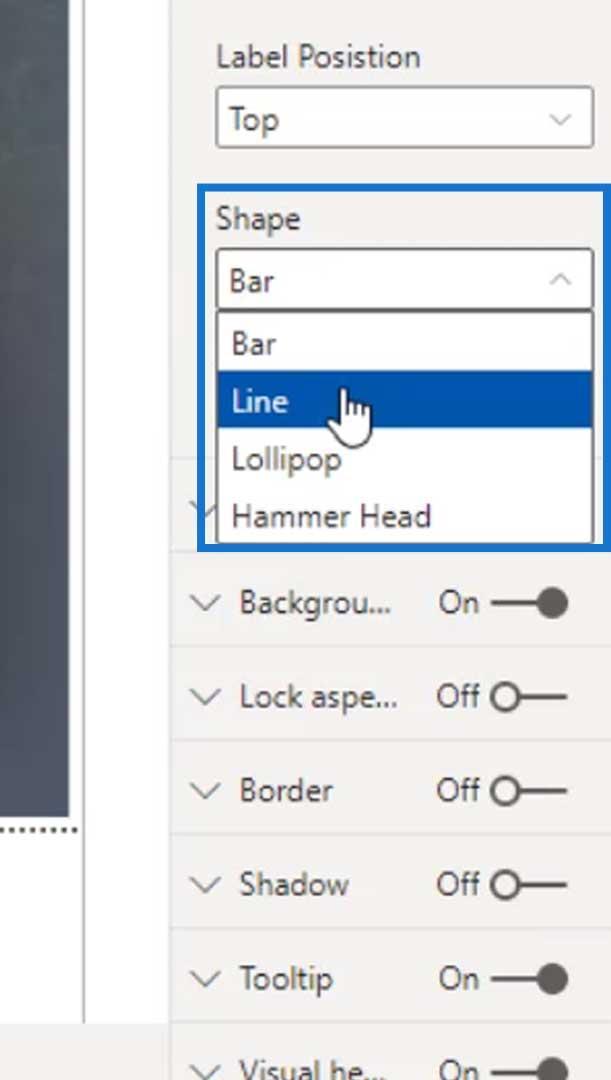
Slik ser Linjeformen ut.
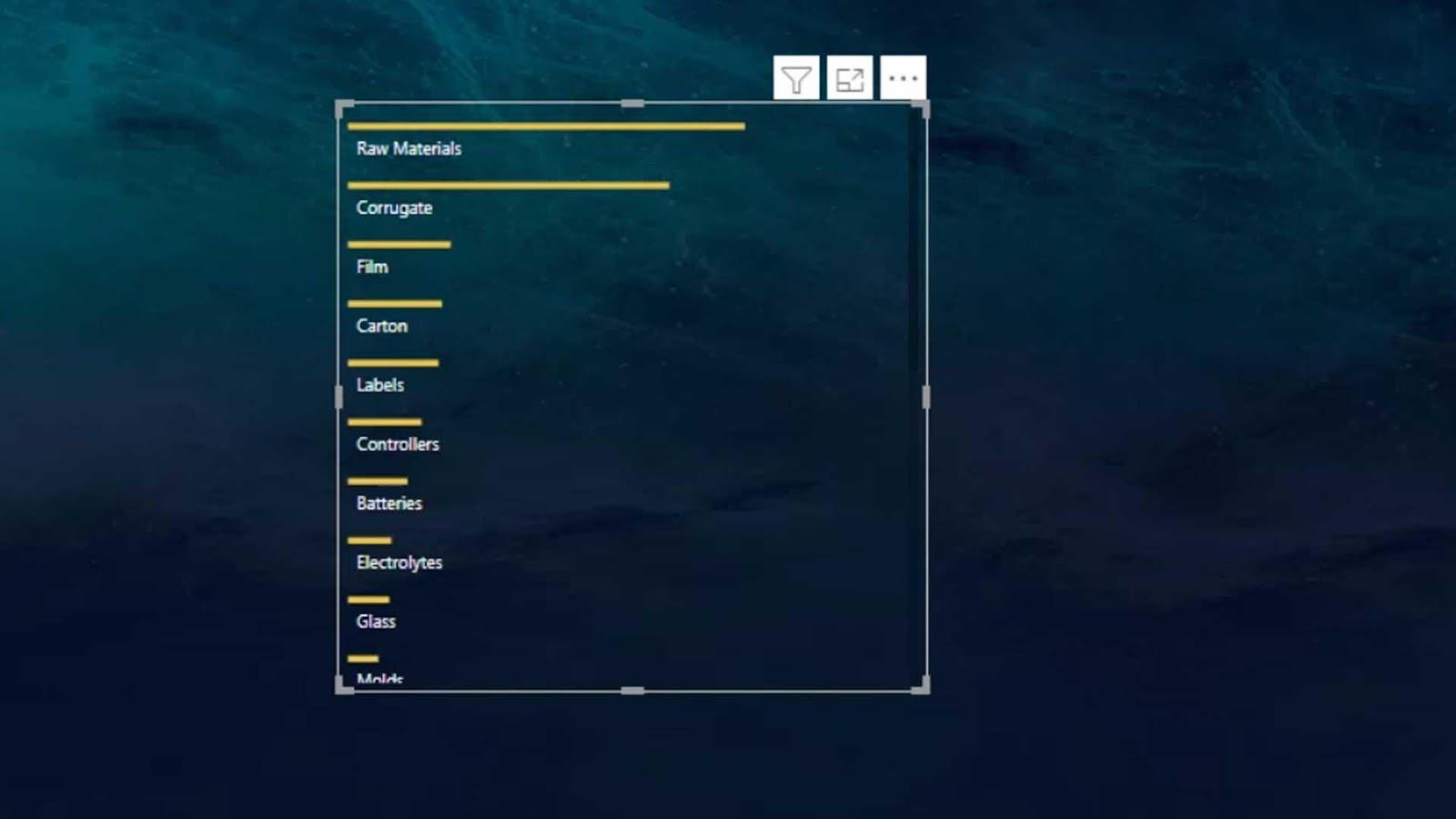
Det er også et alternativ kalt som ser slik ut.
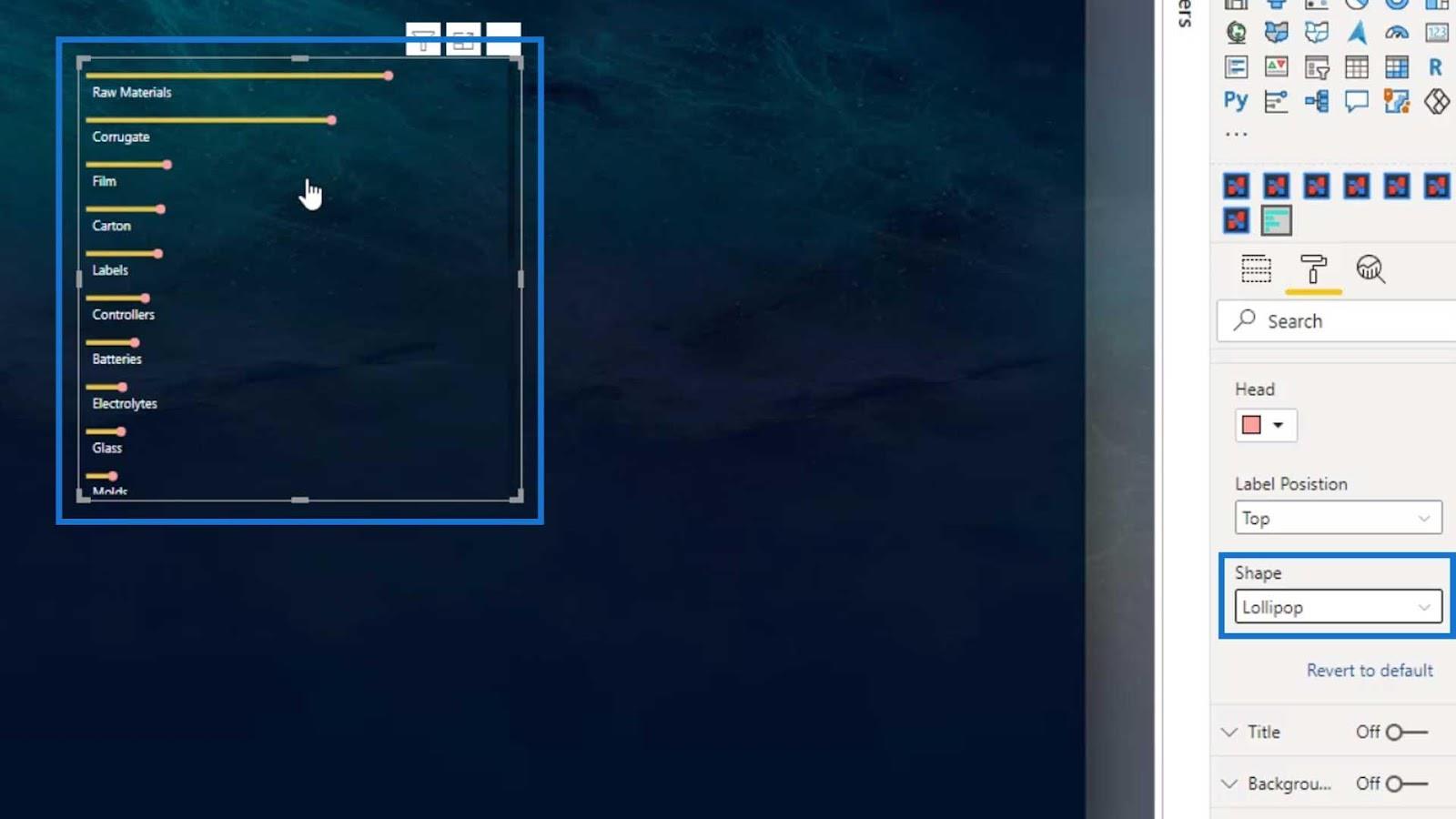
Vi kan endre fargen på slikkehodet her.
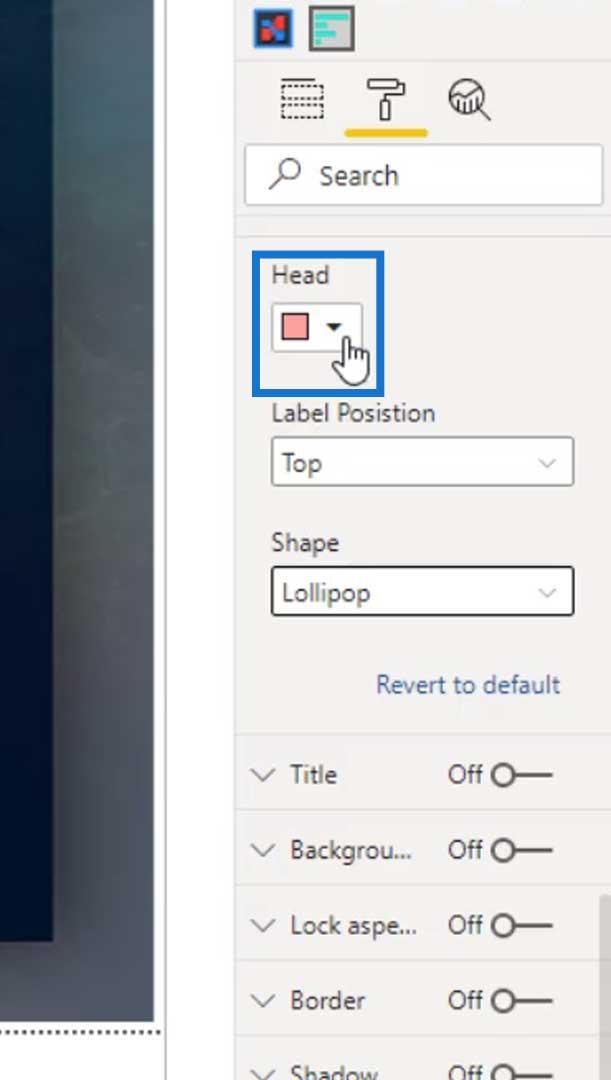
For dette eksemplet vil jeg bruke Hammer Head- formen.
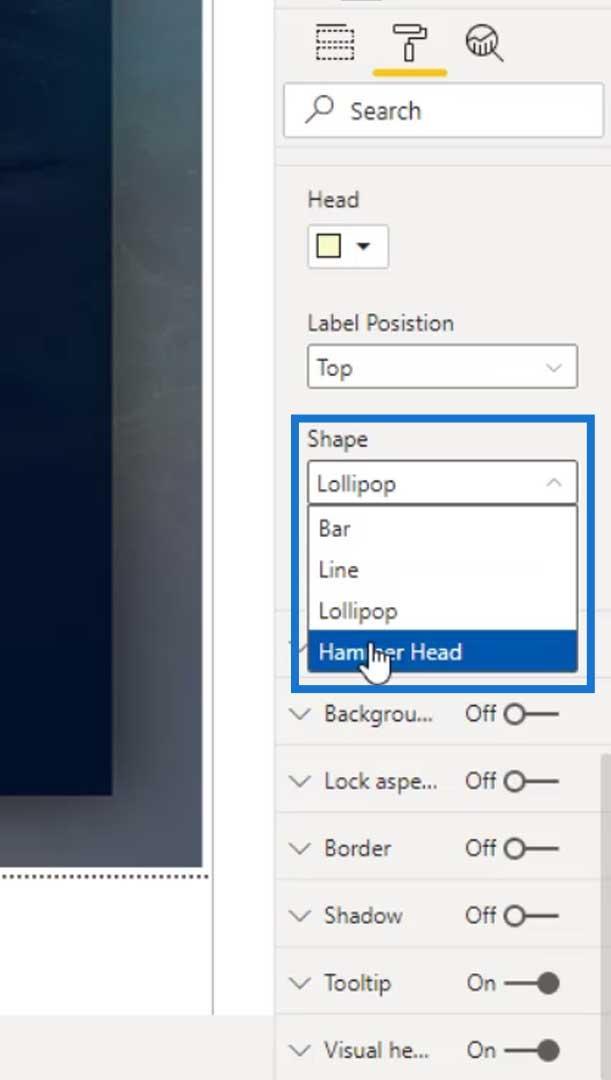
Slik ser Hammer Head ut, som jeg brukte på rapportsiden min.
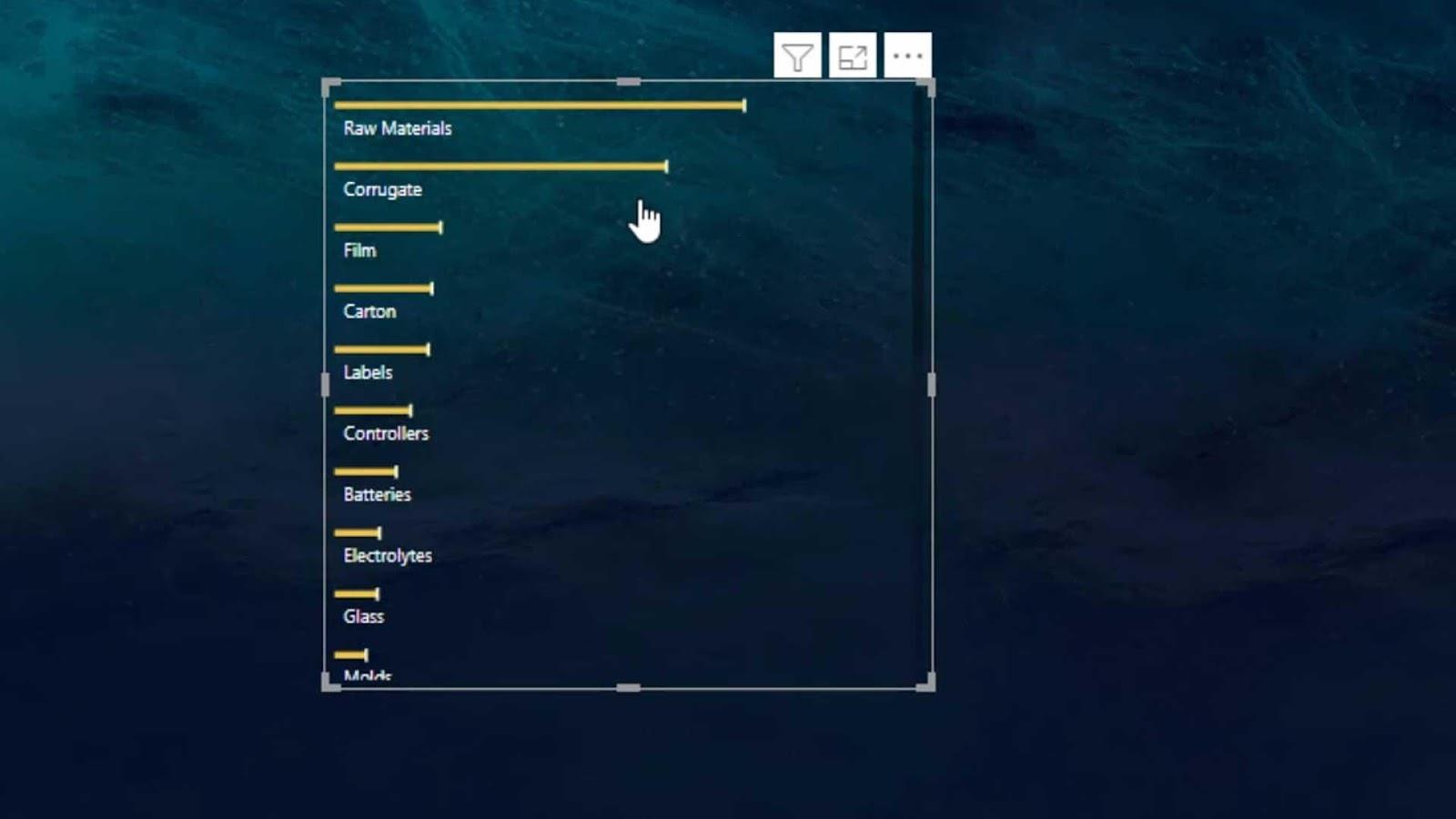
Som du kan se, selv om jeg justerer stolpene, er navnene fortsatt fullt synlige.
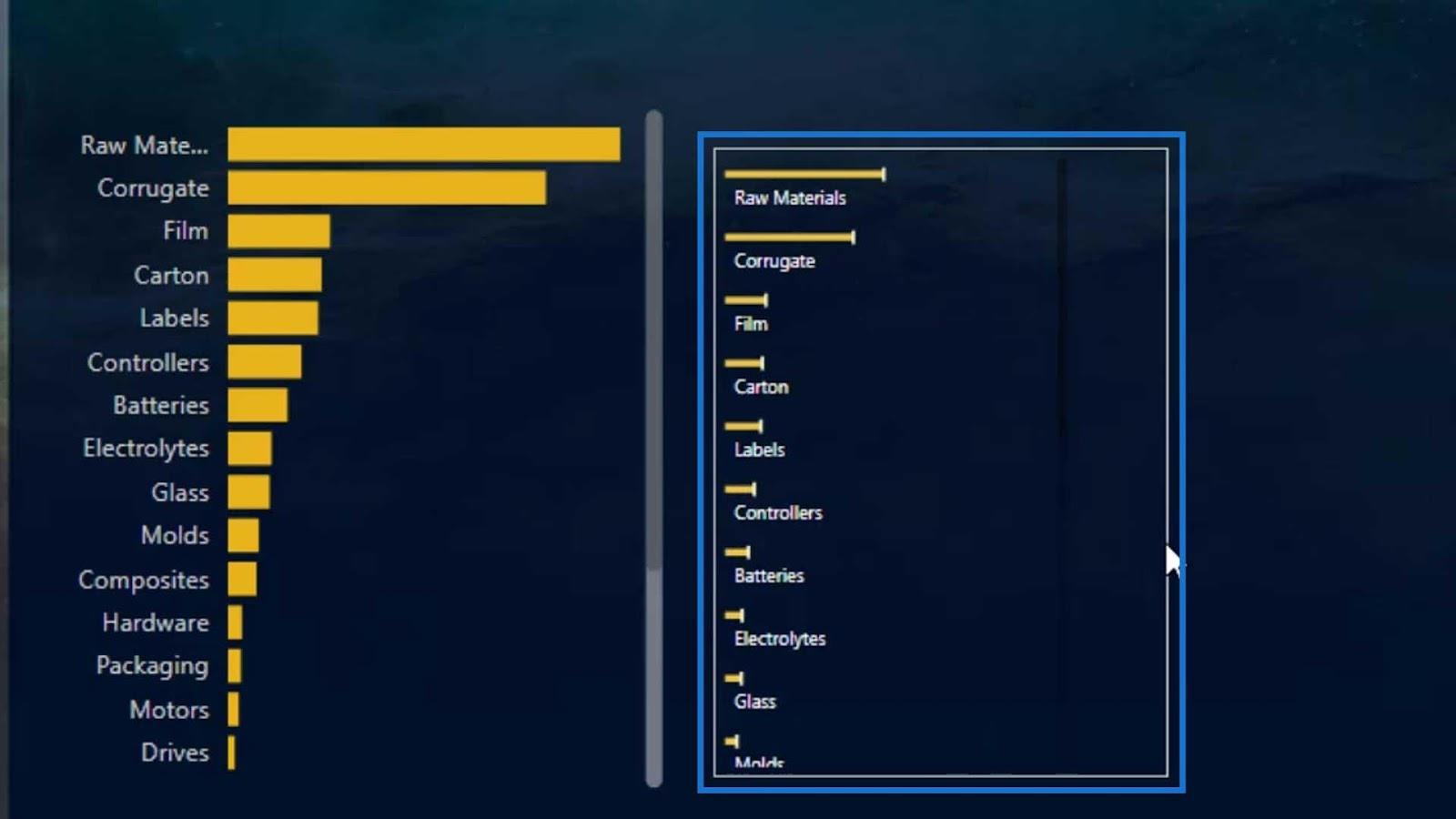
Legge til et tornadodiagram
En annen god egendefinert visuell som vi kan bruke er Tornado-diagrammet .
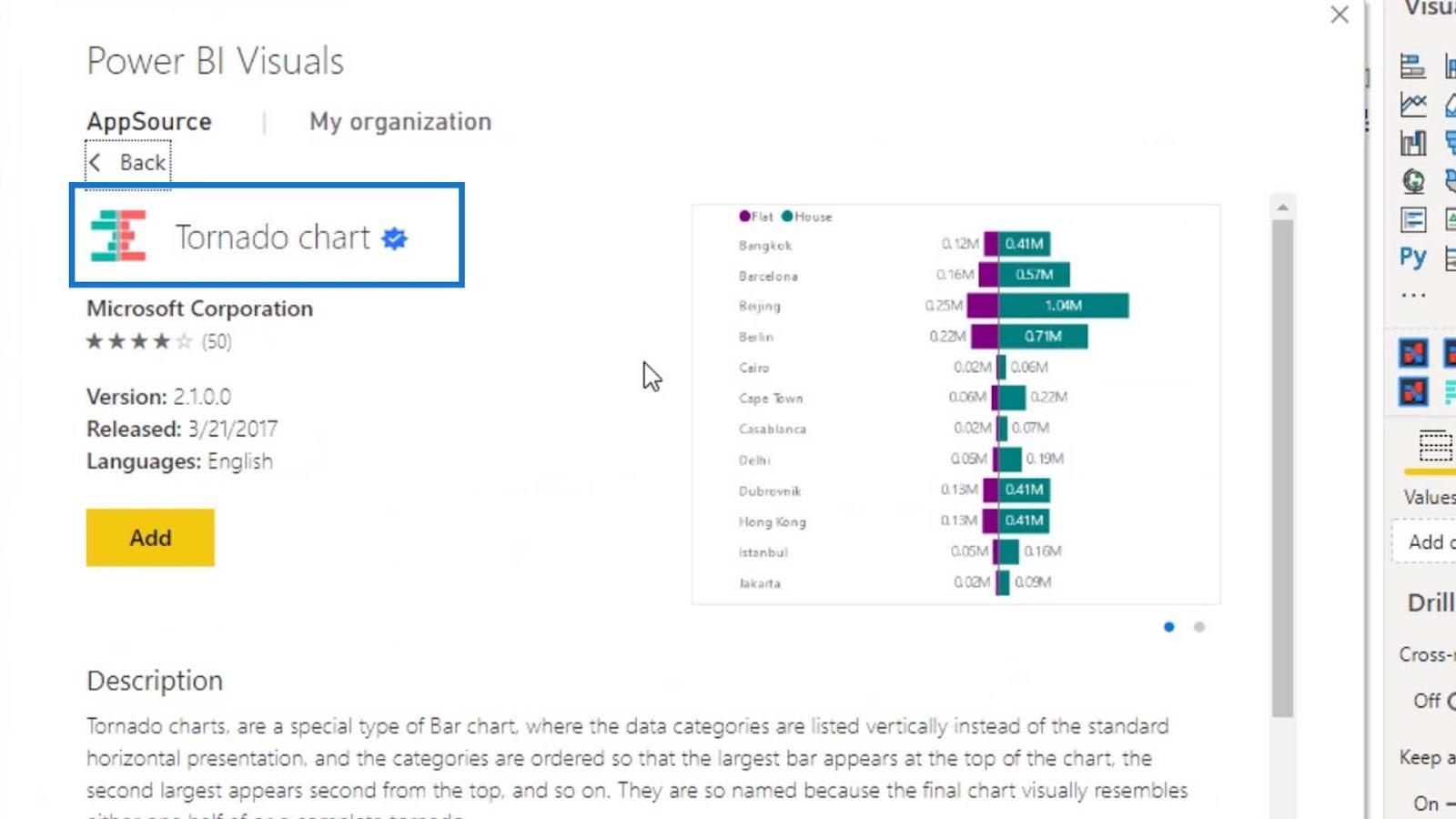
For å vise deg et eksempel på denne egendefinerte visualiseringen, la oss legge den til på siden også.
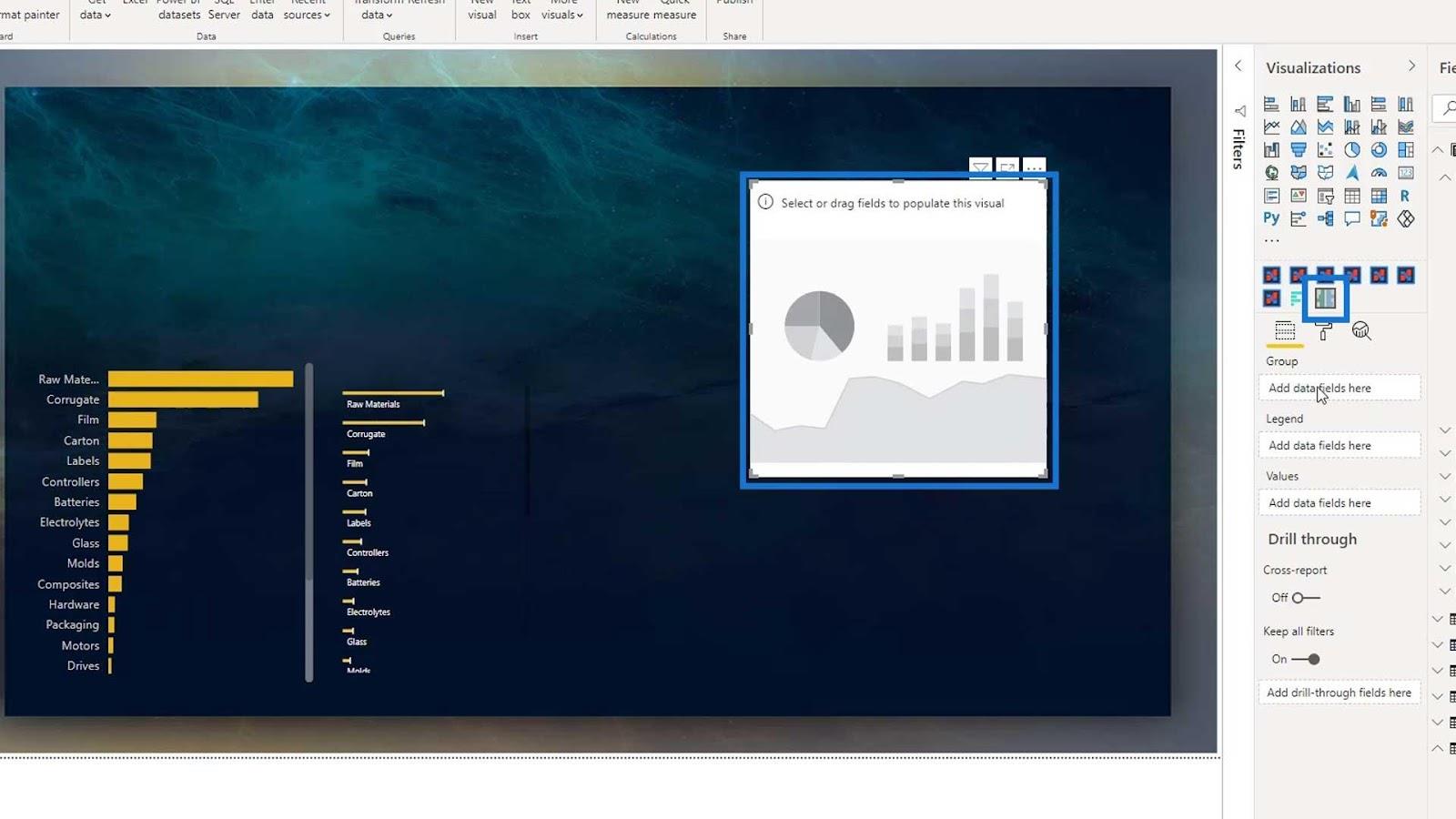
La oss bruke Materialtype for Gruppe- feltet og for Verdier- feltet igjen.
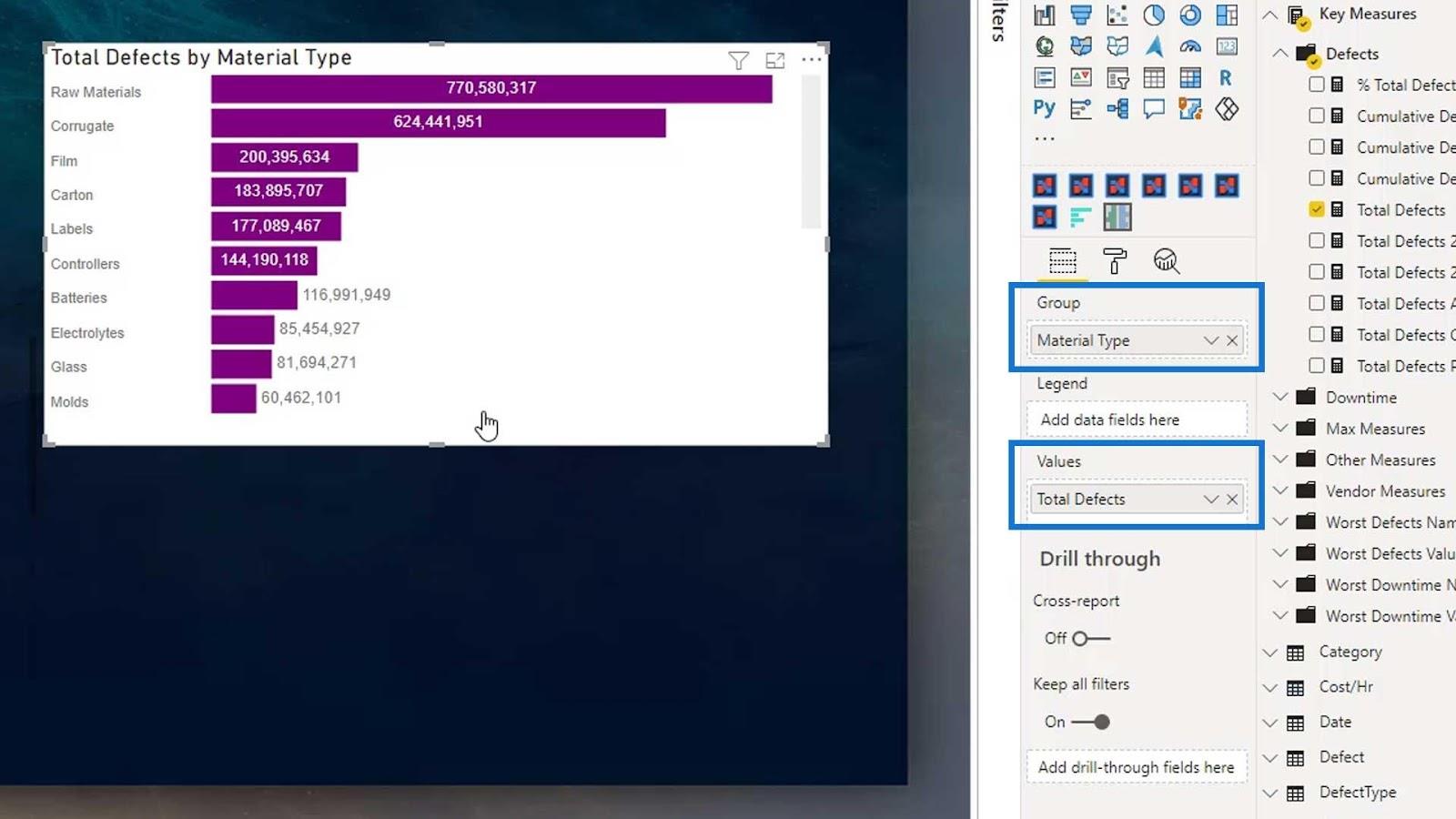
Slå deretter av Tittel og Bakgrunn .
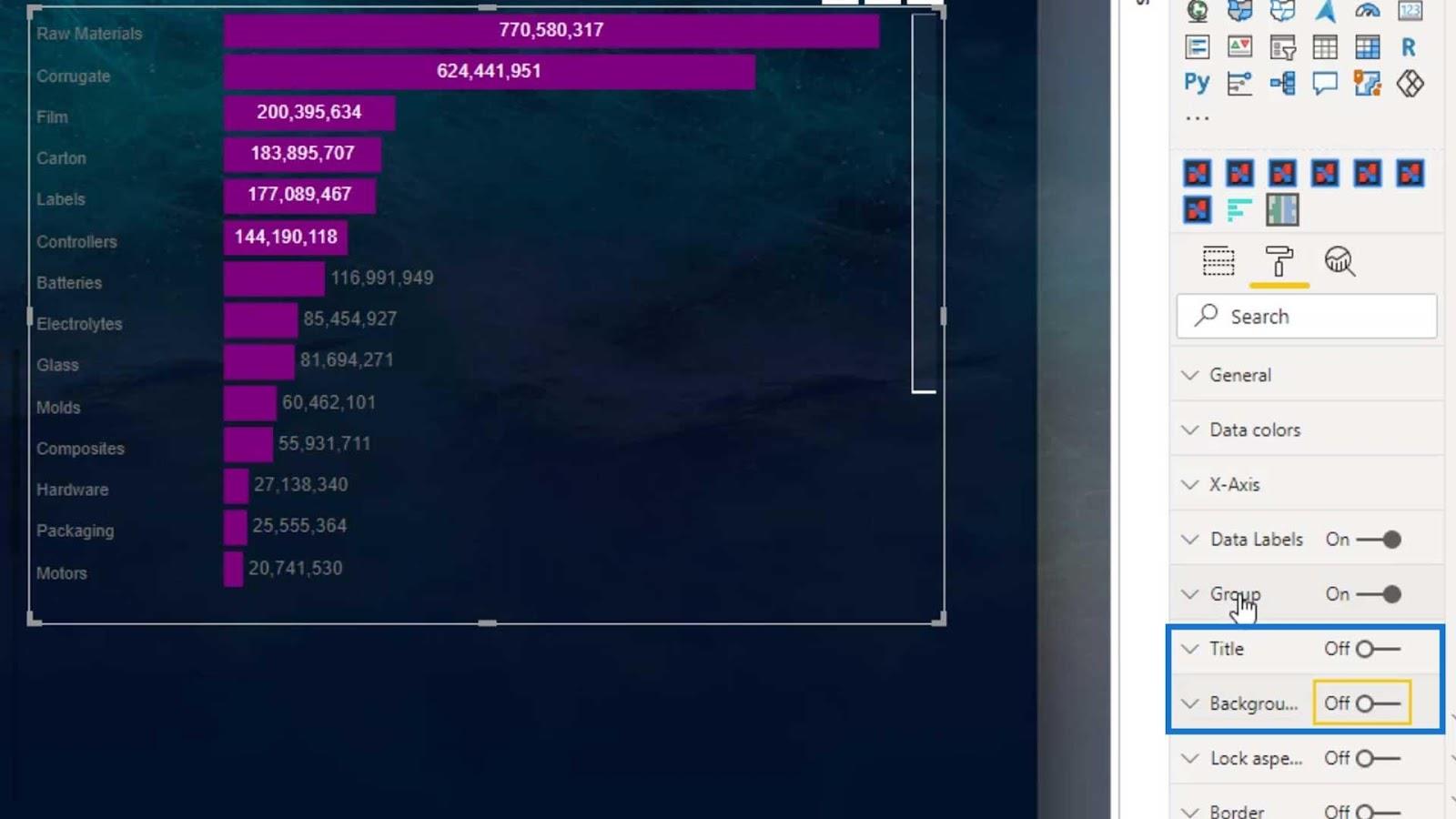
Vi kan endre navnenes farge ved å endre fargeverdien under grupperuten .
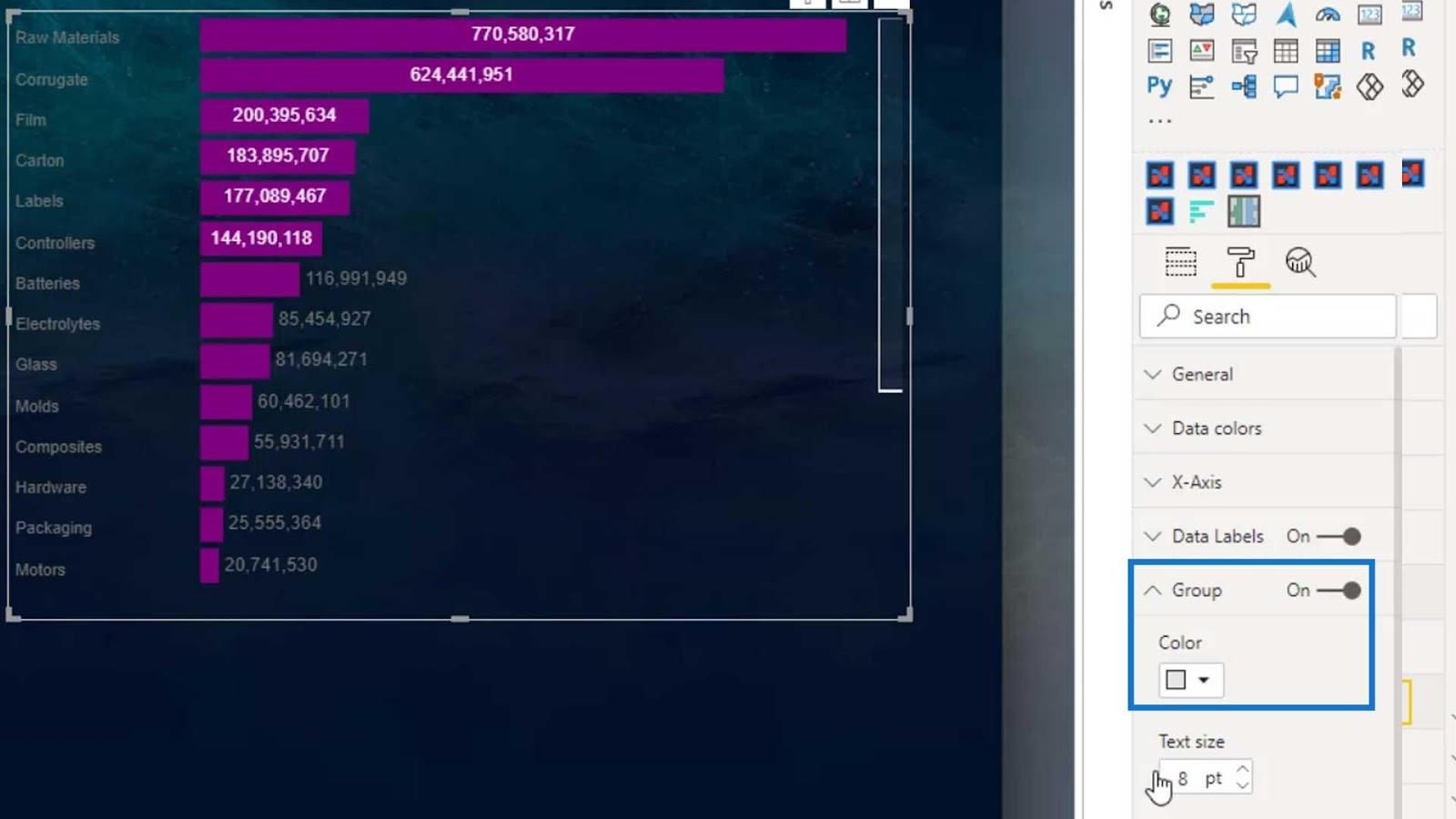
Legg deretter til Total nedetid (timer) for å lage en sammenligning.
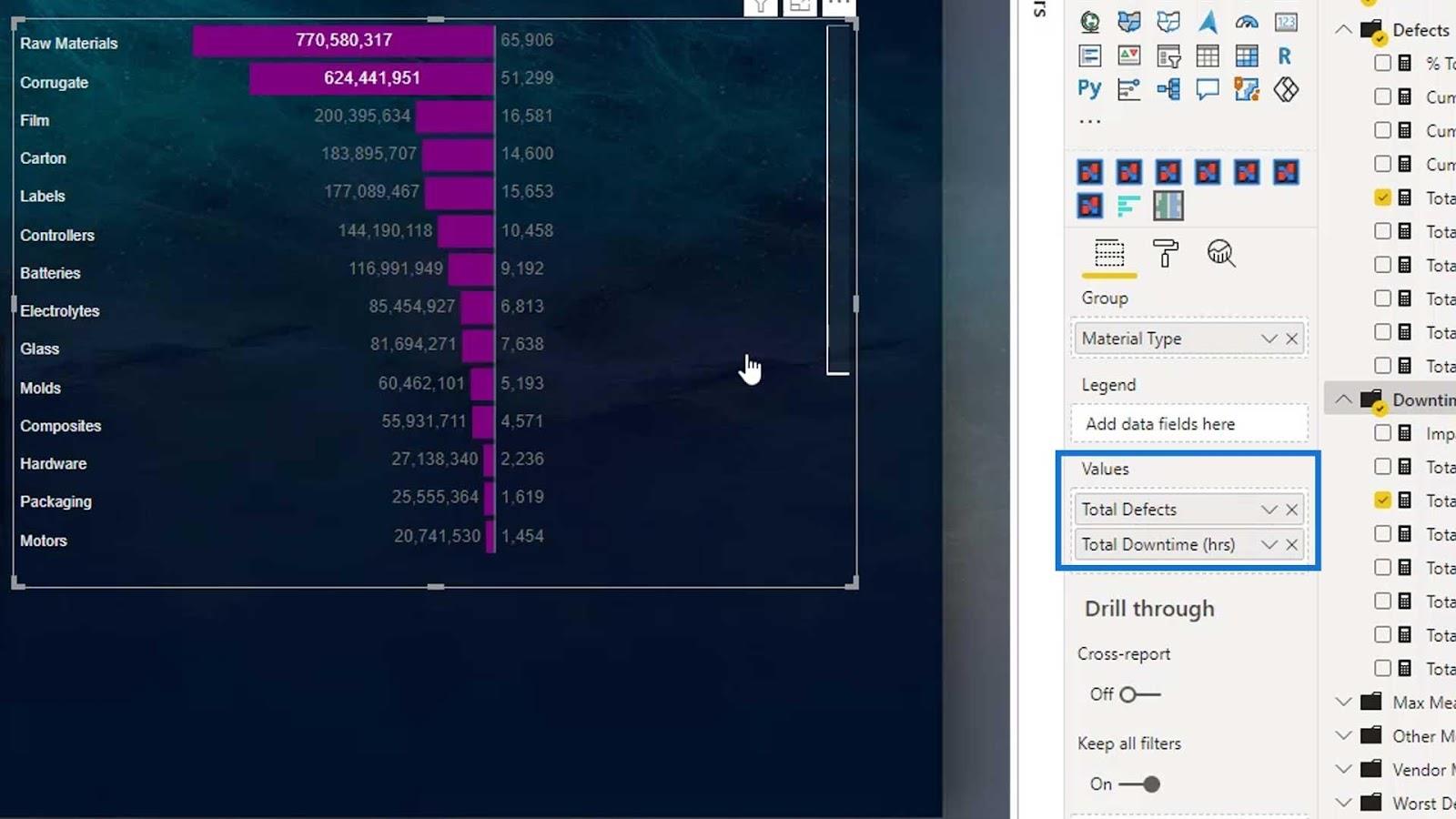
Vi kan tydeligvis ikke se noen søyler for de totale nedetidstimene.
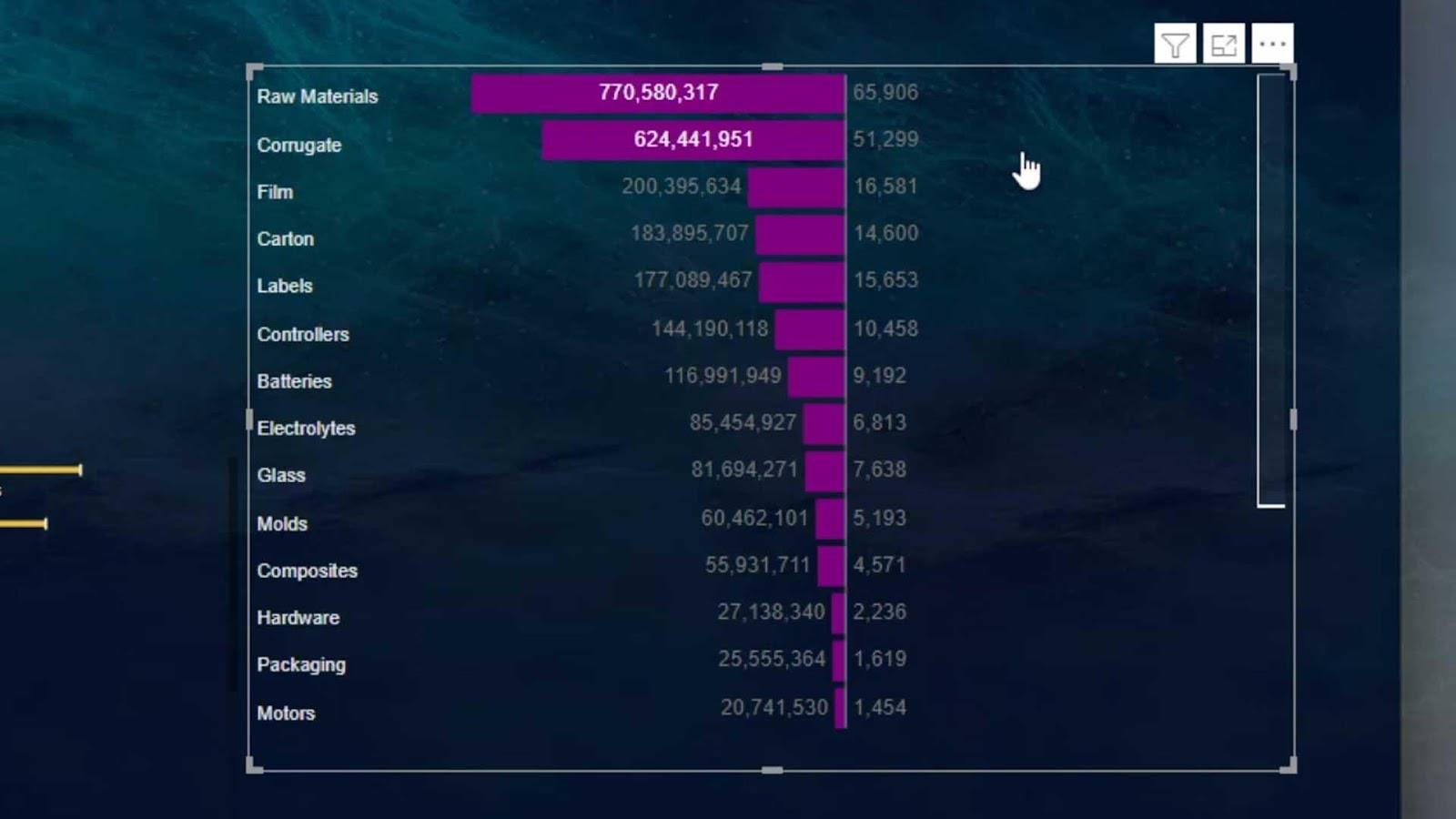
Dette er fordi det plasserer stangstørrelsen i forhold til de totale defektene og ikke nedetidstimene. Det er en av feilene jeg har lagt merke til i dette bildet.
Dette vil imidlertid fungere bedre i andre scenarier. For eksempel, hvis vi ønsker å sette Kumulative Defekter YTD og Kumulative Defekter YTD PY , vil det nå vise et sammenligningsdiagram. Dette er fordi det sammenligner de kumulative defektene i år og de kumulative defektene før dette året.
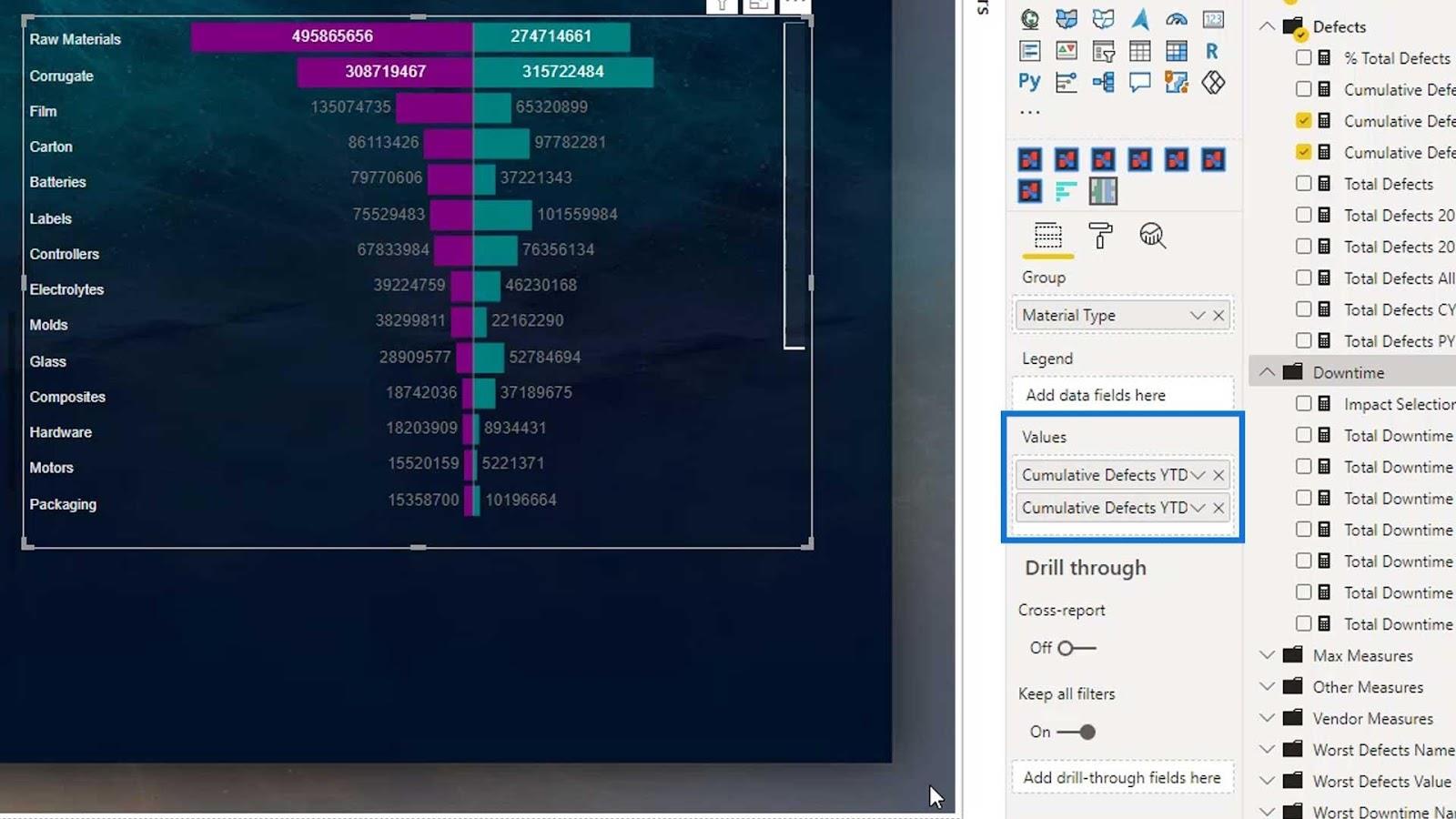
Den andre begrensningen med dette visuelle er at vi ikke kan sette navnene midt i stolpene. Vi kan bare gjøre det i .
Konklusjon
For å oppsummere, har vi lært hvordan et tilpasset søylediagram løser én begrensning for et innebygd søylediagram i LuckyTemplates. Vi har også diskutert de forskjellige tilpassede søylediagrammene som er tilgjengelige på markedet.
Stolpediagrammer er den mest brukte visualiseringen når du sammenligner to eller flere data. Dette er en stor kompetanse å ha ettersom den brukes regelmessig i ulike forretningsintelligenssektorer.
Sjekk ut koblingene nedenfor for flere eksempler og relatert innhold.
Til neste gang,
Mudassir
Lær å bruke DAX Studio EVALUATE nøkkelordet med grunnleggende eksempler og få en bedre forståelse av hvordan dette kan hjelpe deg med databehandling.
Finn ut hvorfor det er viktig å ha en dedikert datotabell i LuckyTemplates, og lær den raskeste og mest effektive måten å gjøre det på.
Denne korte opplæringen fremhever LuckyTemplates mobilrapporteringsfunksjon. Jeg skal vise deg hvordan du kan utvikle rapporter effektivt for mobil.
I denne LuckyTemplates-utstillingen vil vi gå gjennom rapporter som viser profesjonell tjenesteanalyse fra et firma som har flere kontrakter og kundeengasjementer.
Gå gjennom de viktigste oppdateringene for Power Apps og Power Automate og deres fordeler og implikasjoner for Microsoft Power Platform.
Oppdag noen vanlige SQL-funksjoner som vi kan bruke som streng, dato og noen avanserte funksjoner for å behandle eller manipulere data.
I denne opplæringen lærer du hvordan du lager din perfekte LuckyTemplates-mal som er konfigurert til dine behov og preferanser.
I denne bloggen vil vi demonstrere hvordan du legger feltparametere sammen med små multipler for å skape utrolig nyttig innsikt og grafikk.
I denne bloggen vil du lære hvordan du bruker LuckyTemplates rangering og tilpassede grupperingsfunksjoner for å segmentere et eksempeldata og rangere det i henhold til kriterier.
I denne opplæringen skal jeg dekke en spesifikk teknikk rundt hvordan du viser kumulativ total kun opp til en bestemt dato i grafikken i LuckyTemplates.








