DAX Studio EVALUATE Nøkkelord: Grunnleggende eksempler

Lær å bruke DAX Studio EVALUATE nøkkelordet med grunnleggende eksempler og få en bedre forståelse av hvordan dette kan hjelpe deg med databehandling.
I dagens blogg vil vi undersøke tre måter å fjerne sekunder fra en DateTime-verdi . Du kan se hele videoen av denne opplæringen nederst på denne bloggen.
Hvis det i det hele tatt er mulig, vil du redusere kardinaliteten til dataene dine samtidig som du oppfyller forretningskravene. Imidlertid kan DateTime-verdier ha en ekstremt høy kardinalitet.
Det betyr at en DateTime-kolonne kan inneholde et stort antall unike verdier, som kan påvirke modellstørrelsen og ytelsen.
Innholdsfortegnelse
Slik fjerner du sekunder i Power Query
Det er to åpenbare måter å håndtere det på. Den første er å sørge for å alltid dele DateTime-verdier slik at du ender opp med én kolonne med datoer og én kolonne med klokkeslett.
Den andre er å bestemme hva analysen skal utføres på. Du må rapportere innen sekundet, minuttet eller timen.
I denne bloggen vil vi imidlertid kun fokusere på metoder for å fjerne sekunder fra DateTime-verdier.
Full UI-Drive-tilnærming for DateTime-verdier
Start med å gå til din . Den første tilnærmingen du skal lære er en fullstendig brukergrensesnittdrevet tilnærming.
Med DateTime-kolonnen valgt, gå til fanen Legg til kolonne , velg Klokkeslett og deretter Bare Tid .
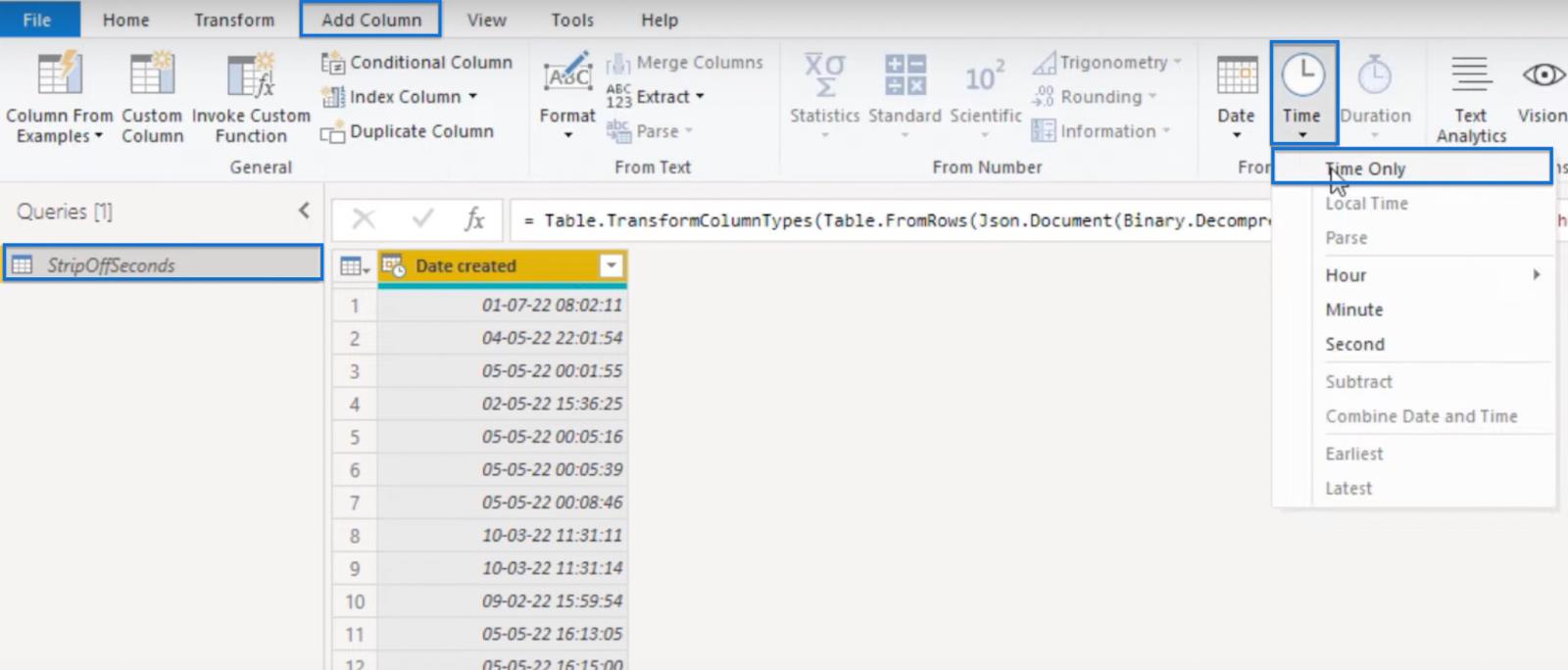
En tidskolonne vil dukke opp.
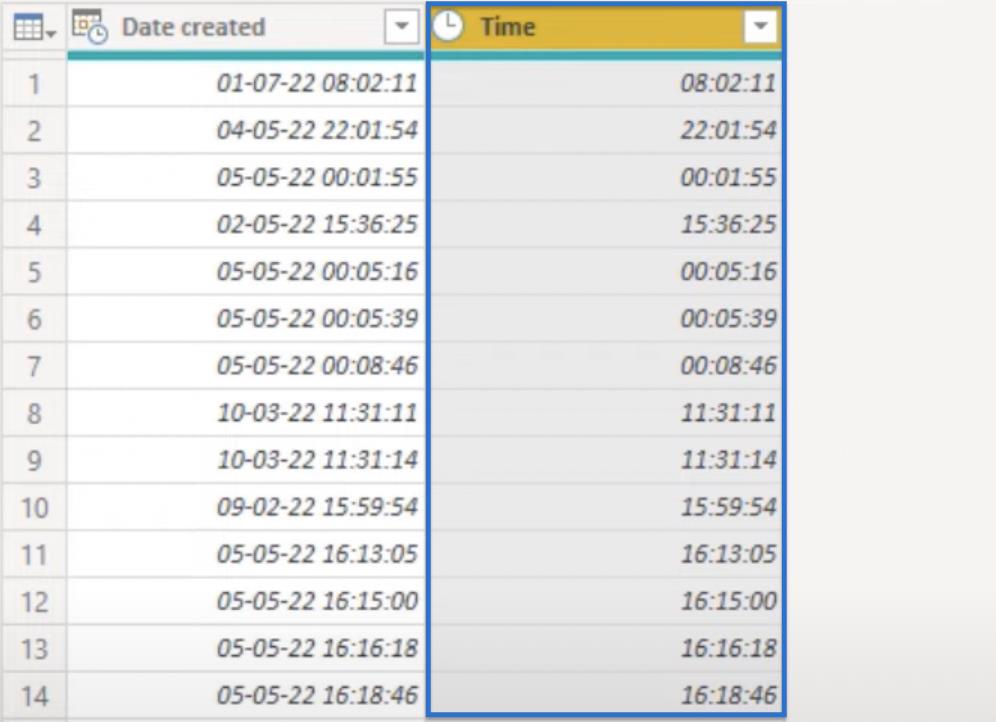
Klikk på Tidsikonet og velg Tekst.
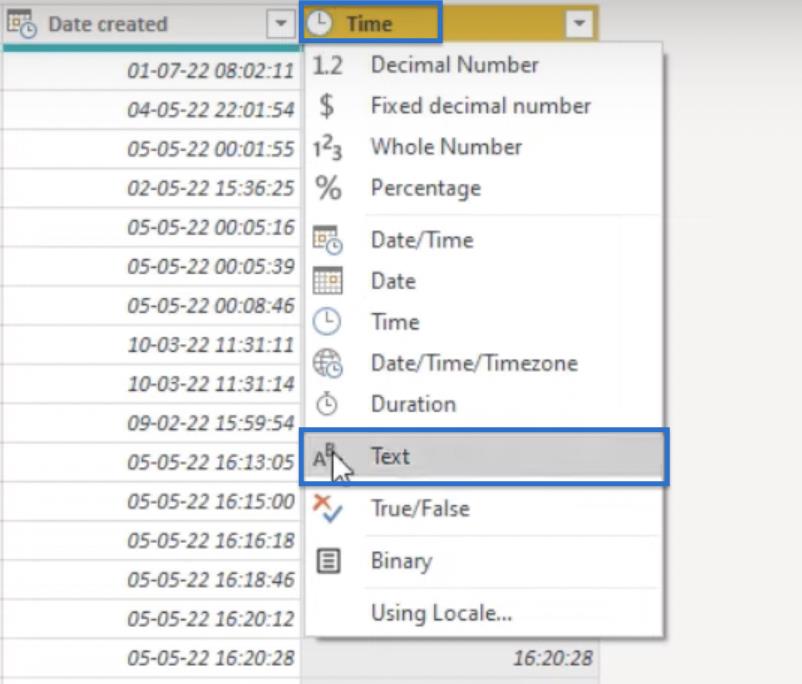
Deretter går du tilbake til Tid ved å følge de samme trinnene. Ikke velg erstatt gjeldende, men Legg til nytt trinn i stedet.
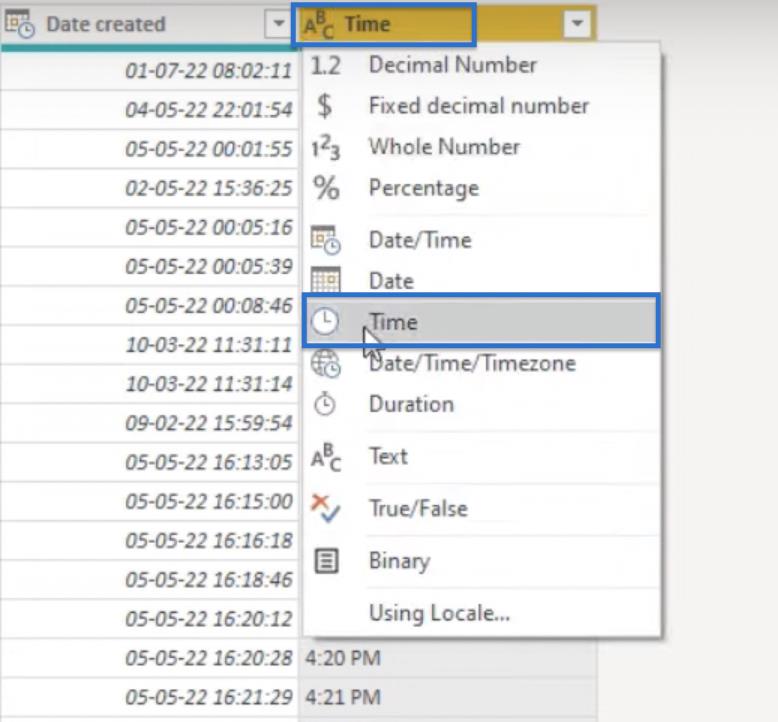
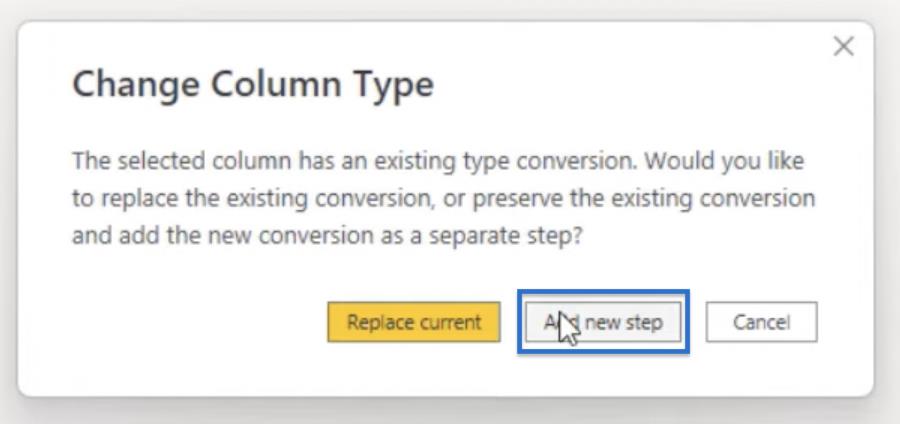
Og nå har vi mistet sekundene av den tidsverdien.
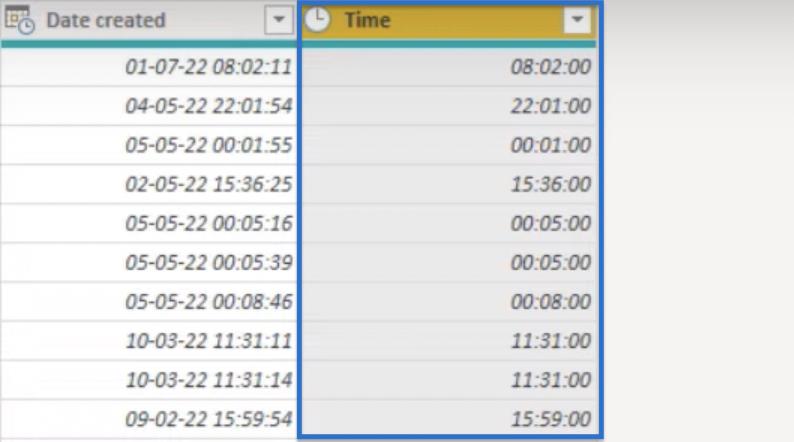
Personlig brukte jeg denne metoden for å konvertere til en tekst og deretter tilbake til en tid oftere, men ved å bruke en ikke-UI-drevet tilnærming som jeg bruker en annen syntaks for.
Ikke-UI-drevet tilnærming for DateTime-verdier
La oss ta en titt på vår tilnærming uten brukergrensesnitt.
Med minitabellikonet i øvre venstre hjørne, velg Legg til egendefinert kolonne .
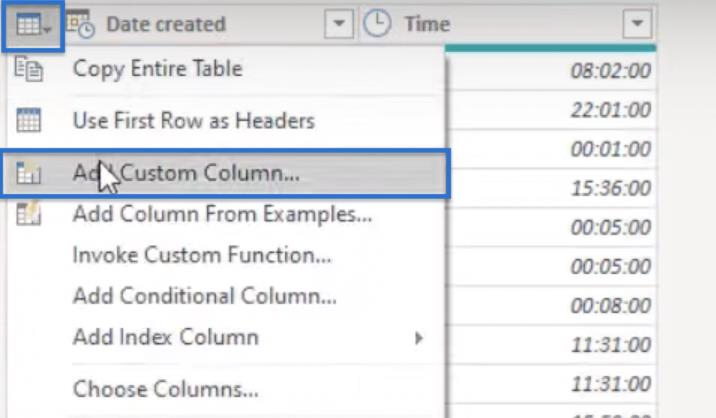
Du kan kalle den nye kolonnen Time2 . For å konvertere en DateTime-verdi til tekst, kan du bruke funksjonen =DateTime.ToText ([Dato opprettet), "TT:mm").
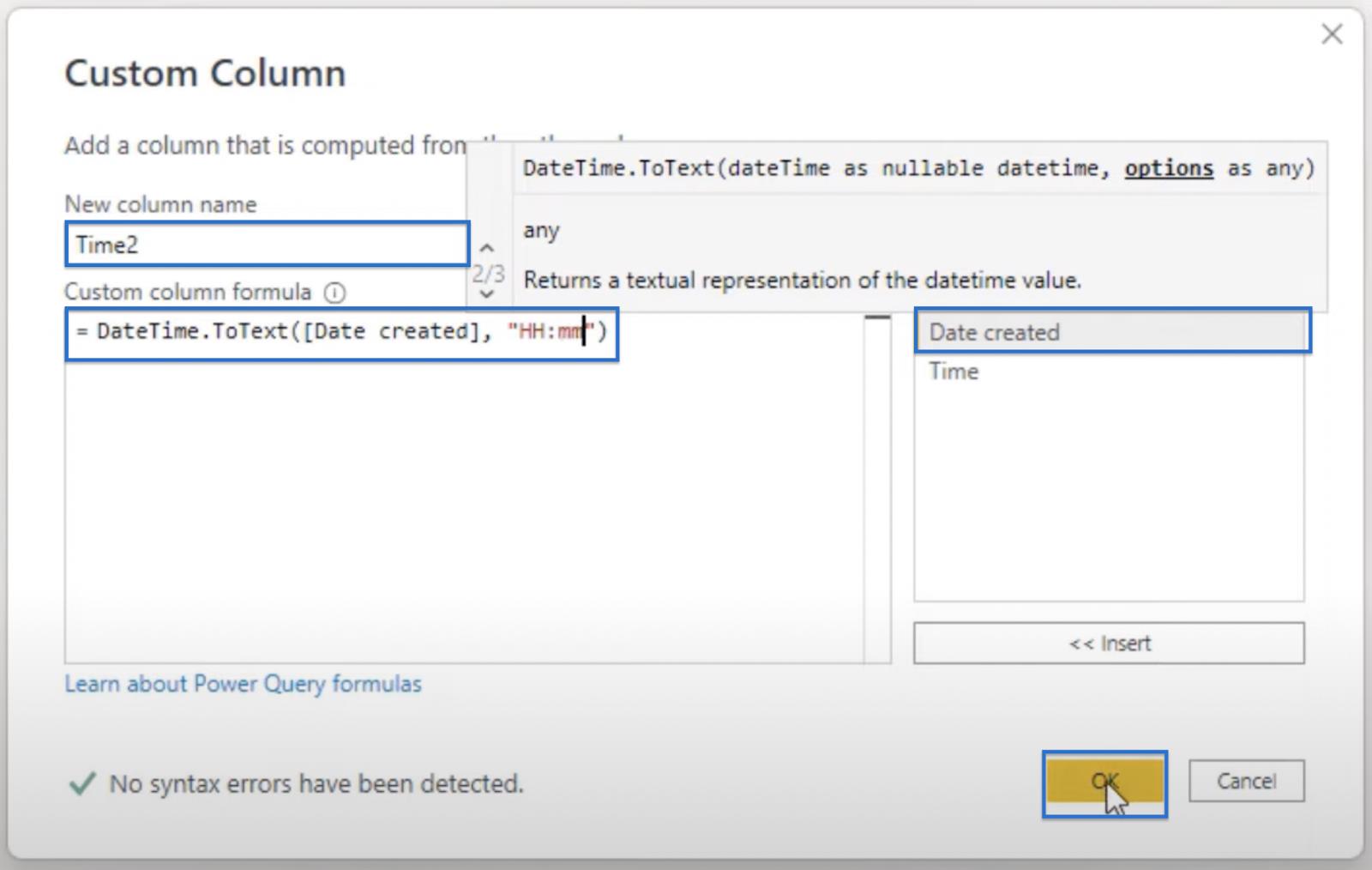
Merk at Dato Created- delen i funksjonen legges til ved å klikke på Dato Created -kolonnen til høyre som vist på bildet ovenfor. HH:mm viser tidsformatet, og vi bruker stor HH for å bruke 24-timers formatet.
La oss klikke OK. Fra resultatene kan vi se en ny kolonne med kun time og minutt.
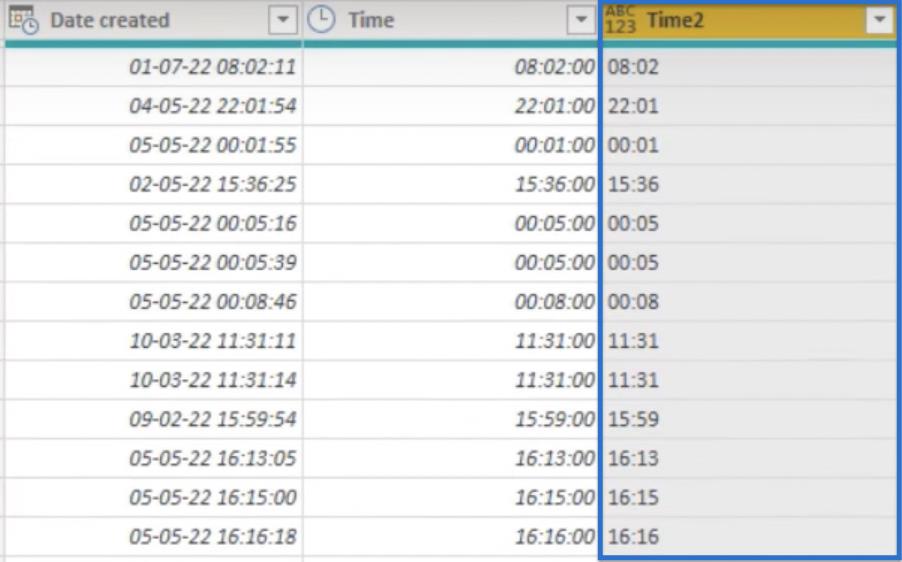
La oss også prøve å endre timeformatet til små bokstaver. For å gjøre det, gå til formellinjen og endre HH til hh. Klikk på haken etterpå.
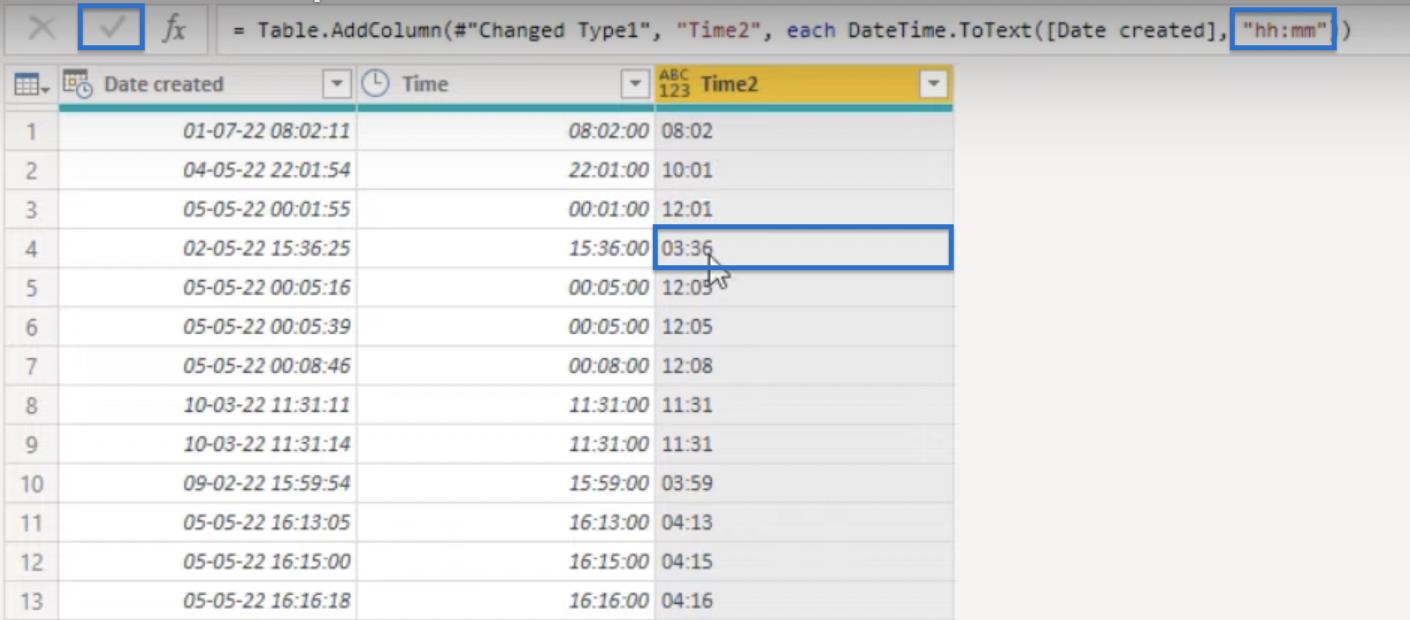
For formålet med denne bloggen, la oss tilbakestille tabellen vår til 24-timersformatet ved å endre den tilbake til HH .
Tidsverdiene du har er i tekstformatet. For å gå tilbake til tidsformatet, bruk funksjonen vist nedenfor og klikk på haken.

Bruker DateTime.ToRecord
Du kan bruke en metode til for å gjøre akkurat det samme. I dette eksemplet bruker vi DateTime.ToRecord .
Start med å gå til minitabellikonet og deretter Legg til egendefinert kolonne .
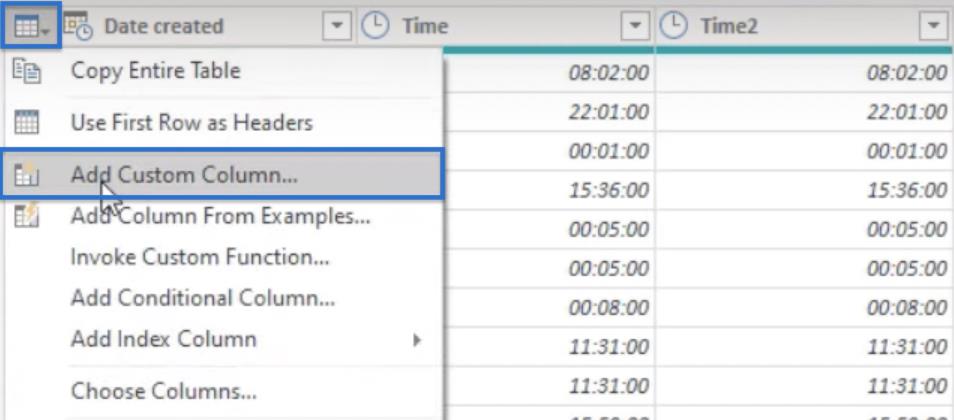
Et egendefinert kolonnevindu vises. Du kan bruke navnet Time3 og bruke DateTime.ToRecord- funksjonen ved å bruke formelen vist nedenfor.
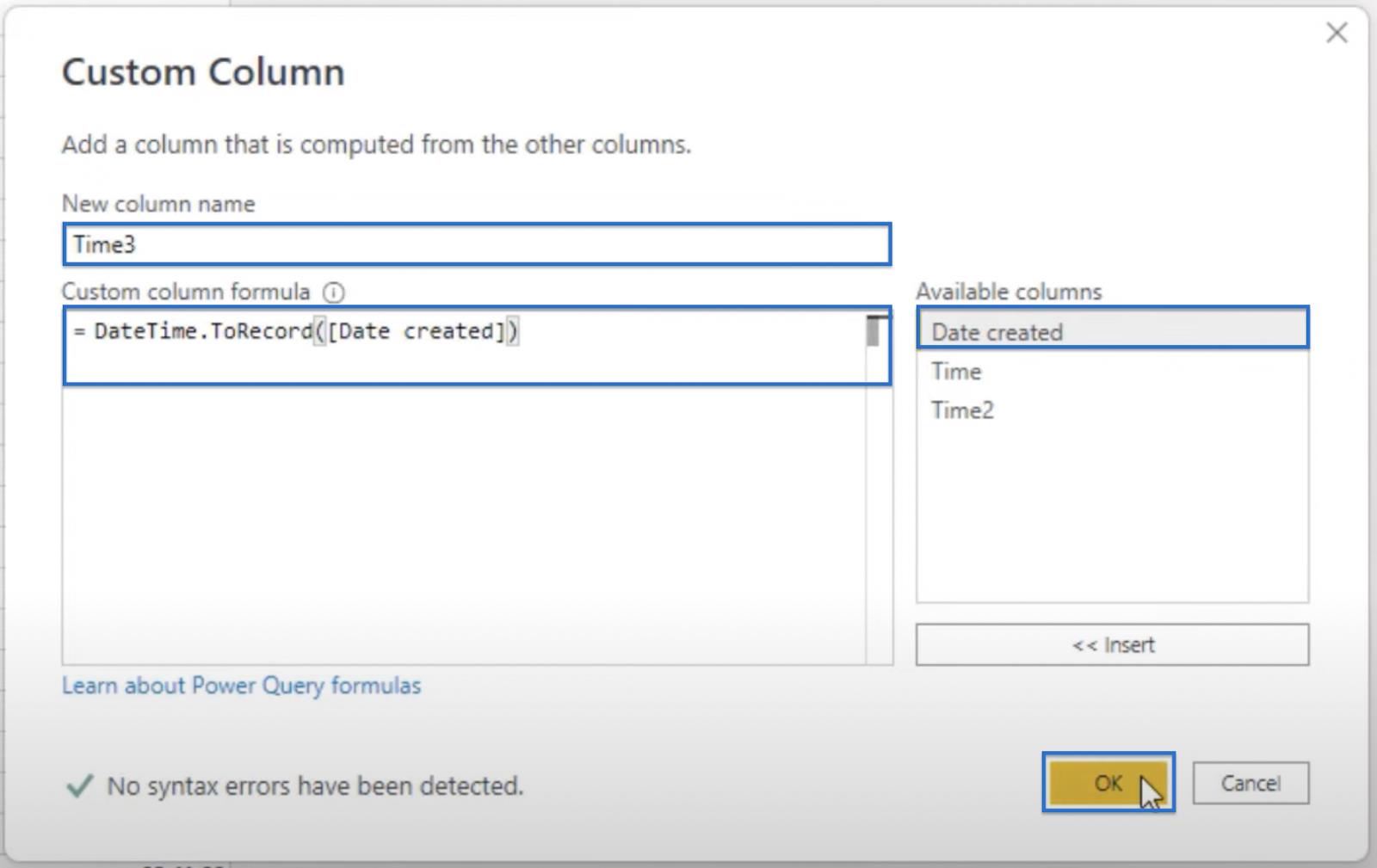
Klikk OK for å returnere posten.
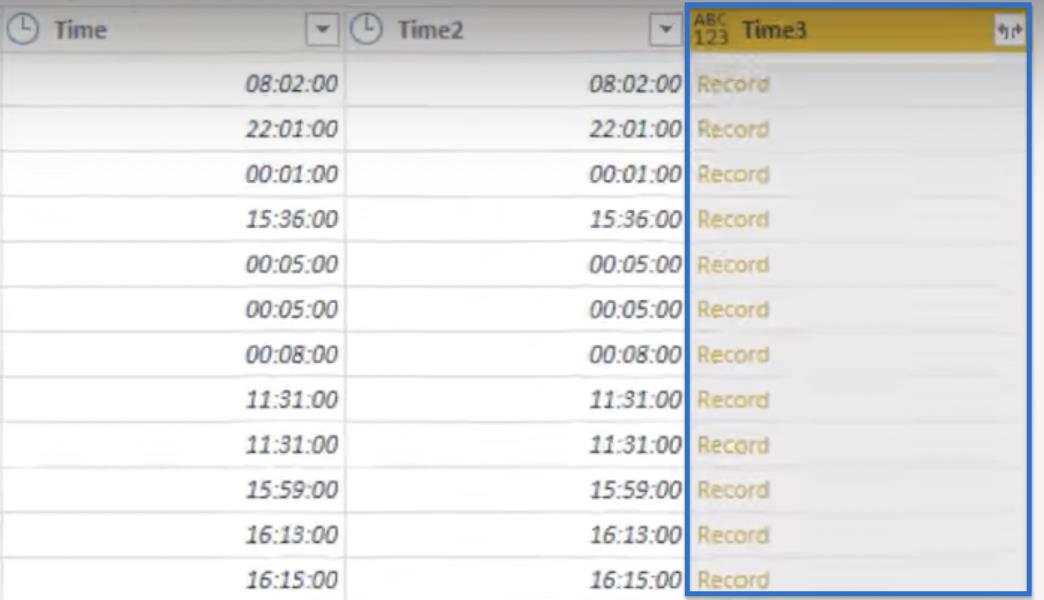
Klikk på en av postene, og du skal se en forhåndsvisning nedenfor.

I forhåndsvisningen kan du se at dato- og klokkeslettdelene får et felt inne i posten.
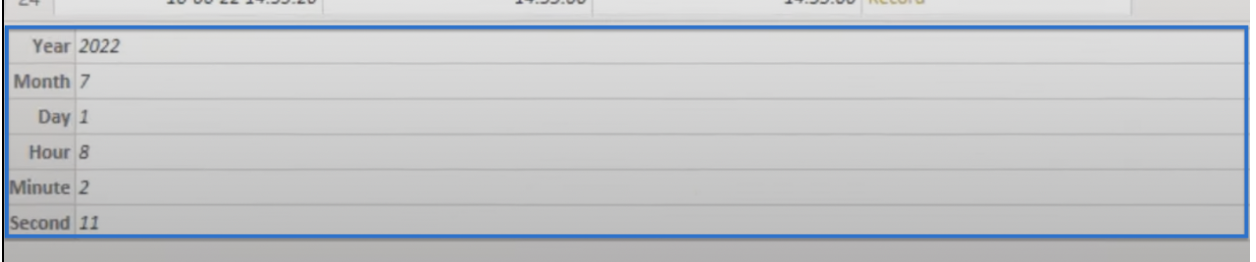
Ved å bruke den iboende #time-funksjonen kan du gjøre den tilbake til en tidsverdi. Først lager du en variabel for å referere til den lettere. Så la t være lik funksjonen du allerede har opprettet med den iboende tidsverdien lagt til. Det tar tre argumenter – timen, minuttene og sekundene.
Utvid funksjonen ved å legge til en åpningsparentes. For timen, ring posten t og referer til feltnavnet time ved å skrive time innenfor hakeparenteser slik: t[hour] .
Legg til komma (,) , og gjenta deretter de samme trinnene for minuttet: t[Minutt]. Legg til et komma til og null (0) i sekundene.
Den resulterende funksjonen vises nedenfor. Klikk deretter på haken.

Du kan selvfølgelig også stille inn typen ved å legge til typetid til funksjonen.

Konklusjon
I dagens blogg lærte du hvordan du fjerner sekunder fra en verdi i . Du øvde på forskjellige måter å senke kardinaliteten til DateTime-verdiene på tre forskjellige måter, inkludert den fullstendige UI-drevne tilnærmingen , den ikke-UI-drevne tilnærmingen og bruk av DateTime-verdipostene dine .
Beste ønsker,
Melissa de Korte
Lær å bruke DAX Studio EVALUATE nøkkelordet med grunnleggende eksempler og få en bedre forståelse av hvordan dette kan hjelpe deg med databehandling.
Finn ut hvorfor det er viktig å ha en dedikert datotabell i LuckyTemplates, og lær den raskeste og mest effektive måten å gjøre det på.
Denne korte opplæringen fremhever LuckyTemplates mobilrapporteringsfunksjon. Jeg skal vise deg hvordan du kan utvikle rapporter effektivt for mobil.
I denne LuckyTemplates-utstillingen vil vi gå gjennom rapporter som viser profesjonell tjenesteanalyse fra et firma som har flere kontrakter og kundeengasjementer.
Gå gjennom de viktigste oppdateringene for Power Apps og Power Automate og deres fordeler og implikasjoner for Microsoft Power Platform.
Oppdag noen vanlige SQL-funksjoner som vi kan bruke som streng, dato og noen avanserte funksjoner for å behandle eller manipulere data.
I denne opplæringen lærer du hvordan du lager din perfekte LuckyTemplates-mal som er konfigurert til dine behov og preferanser.
I denne bloggen vil vi demonstrere hvordan du legger feltparametere sammen med små multipler for å skape utrolig nyttig innsikt og grafikk.
I denne bloggen vil du lære hvordan du bruker LuckyTemplates rangering og tilpassede grupperingsfunksjoner for å segmentere et eksempeldata og rangere det i henhold til kriterier.
I denne opplæringen skal jeg dekke en spesifikk teknikk rundt hvordan du viser kumulativ total kun opp til en bestemt dato i grafikken i LuckyTemplates.








