DAX Studio EVALUATE Nøkkelord: Grunnleggende eksempler

Lær å bruke DAX Studio EVALUATE nøkkelordet med grunnleggende eksempler og få en bedre forståelse av hvordan dette kan hjelpe deg med databehandling.
Dette blogginnlegget vil demonstrere en av de beste datavisualiseringsteknikkene jeg har oppdaget i LuckyTemplates til dags dato – multi-måls dynamiske visuelle teknikker. Du kan se hele videoen av denne opplæringen nederst på denne bloggen.
Hvis du vil lage dynamiske bilder som virkelig kan få analysen din til å skille seg ut, må du bruke den.
Den lar deg jobbe og presentere resultatene dine på en dynamisk måte. Ikke bare kan du jobbe med dynamiske resultater, du kan endre målingen eller beregningen du vil vise en sammenligning med.
Jeg vil vise hvordan du kan sette opp dette på ulike måter for til slutt å kunne visualisere god innsikt.
Jeg skal vise en visualiseringsteknikk som jeg snublet over da jeg ønsket å sammenligne en ting med en annen og ønsket å gjøre det på en dynamisk måte. Selvfølgelig kan du vise forskjellen på noe fra en periode til den neste, men hva om du ønsket å vise ett utvalg kontra et annet utvalg i samme diagram?
For eksempel ønsket du å vise et gruppert kolonnediagram, men ønsket å kunne velge dette dynamisk? Jeg tenkte at dette sannsynligvis var vanskelig å gjøre, men så skjønte jeg at du faktisk kan gjøre det fordi det bare er et annet derivat fra dynamikken til det visuelle som jeg har vist frem flere ganger.
Først skal jeg sette opp noen beregninger som vi kan mate inn i et mål og vil tillate oss å endre dynamisk med et utvalg. Jeg har beregnet mine totale salg , totale fortjenester og totale kostnader . Jeg har også beregnet salg i fjor , salg siste måned og salg for seks måneder siden . Jeg vil lage et gruppert kolonnediagram der jeg kan velge hvilken som helst av disse beregningene kontra en annen beregning.
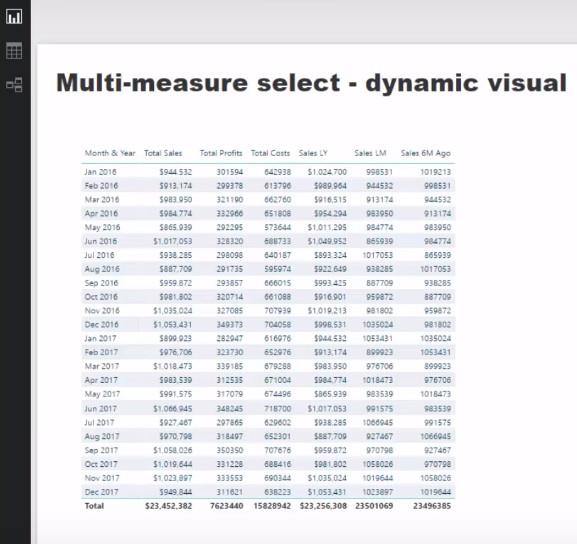
Innholdsfortegnelse
Opprette skjærerne
Vi skal lage to filtre eller to slicere ved å gå inn i data. Jeg skal kalle den første slicer-utvalg A. Vi kaller den første kolonnen som Valgt mål og legger inn Totalt salg, Totalfortjeneste og Totale kostnader. Vi legger også inn en indeks her og laster den inn.
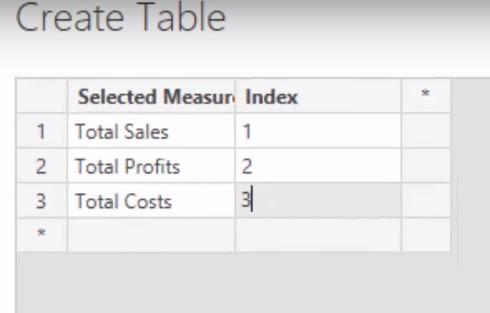
Jeg skal også lage en annen slicer og kalle denne Selection B . Vi navngir kolonnen Sammenligningsutvalg og legger inn Sales LY , Sales LM og Sales for 6M siden . Jeg vil også lage en sammenligningsindeks og deretter laste den inn.
Nå som vi har disse to skjærerne på lerretet, kan vi velge gjennom alternativene.
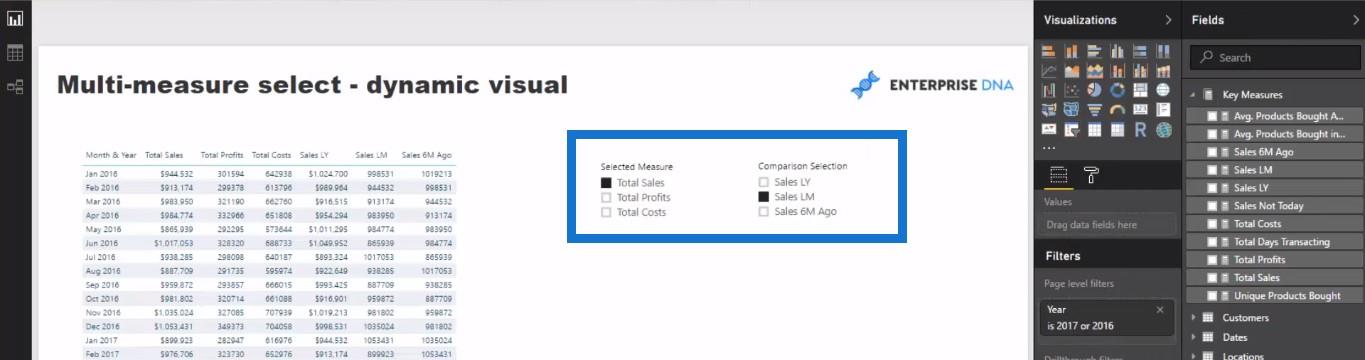
Tiltak valgt
Det neste vi skal gjøre er å lage et mål og kalle det Mål valgt ved å bruke denne formelen. Det er litt av et oppsett involvert her, men dette er hva du må gjøre for å komme opp med en så fantastisk analyse som dette.
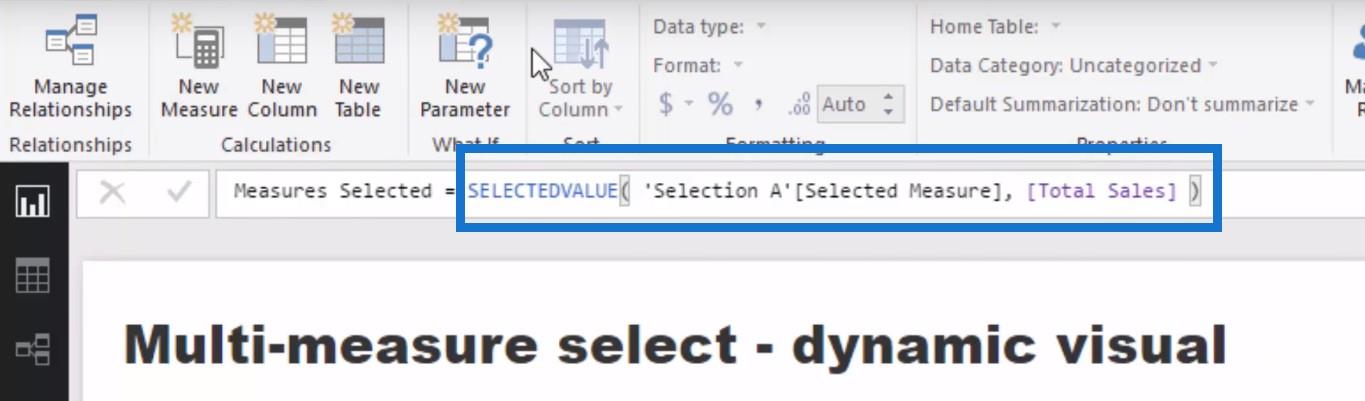
Så skal jeg bare kopiere formelen, lage et nytt mål og lime inn formelen. Jeg skal endre valgt mål til sammenligningsutvalg og deretter velge Salg i fjor .
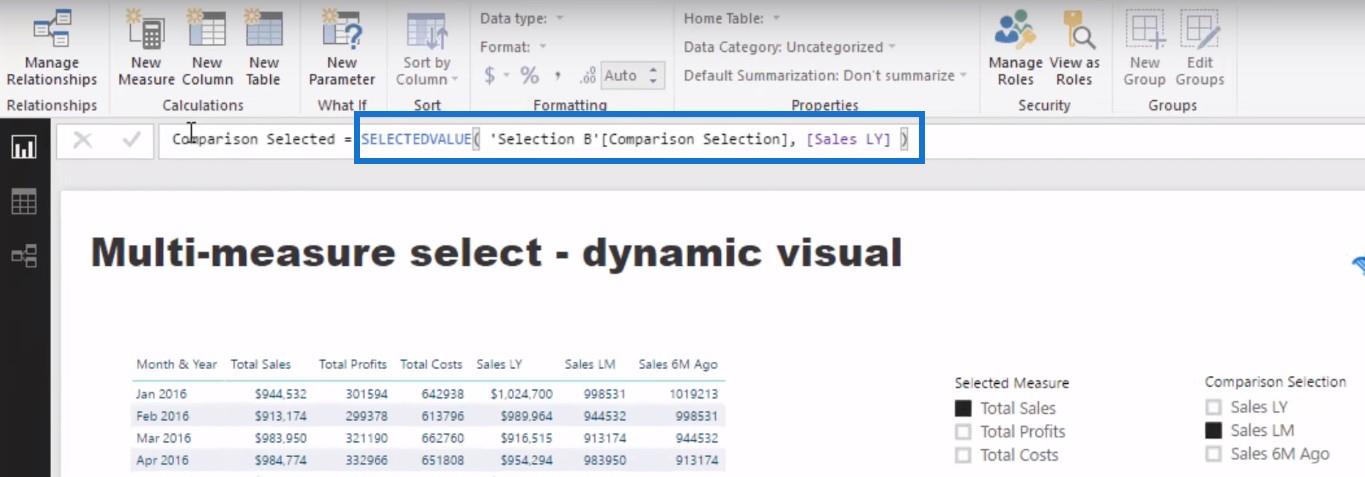
Dette kommer til å returnere valgene vi har gjort i de to skjærerne.
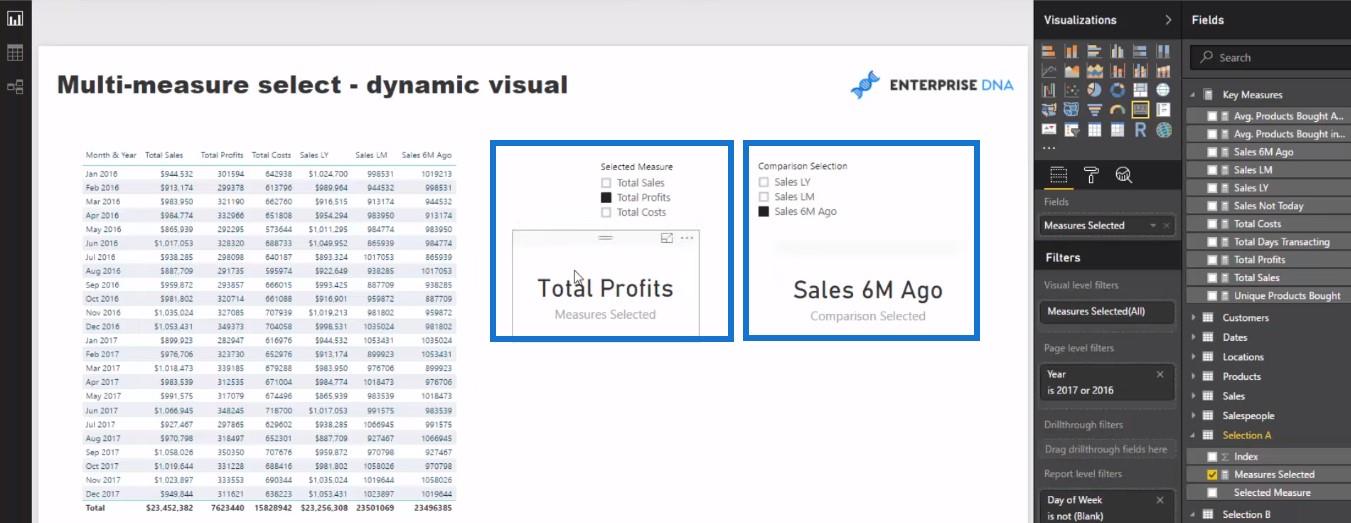
Det er her den virkelig kule delen kommer inn: Vi lager dynamiske mål som lar oss endre visualiseringen basert på utvalget. Vi lager et nytt mål og kaller det valg 1 og bruker SWITCH- funksjonen. Vi går med SWITCH(TRUE) og skriver litt logikk der hvis de valgte målene er lik Total Profits , Total Sales og Total Costs , så gå BLANK .
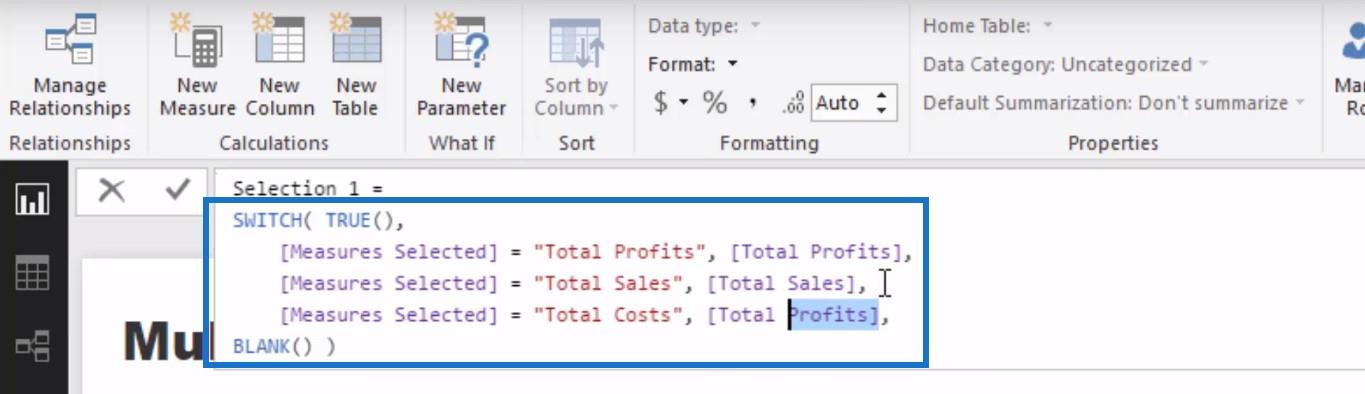
Jeg tar bare med måneden og året min inn i tabellen. Den returnerer nå vår totale fortjeneste, men vi kan bytte den til Totale kostnader eller Totale salg.
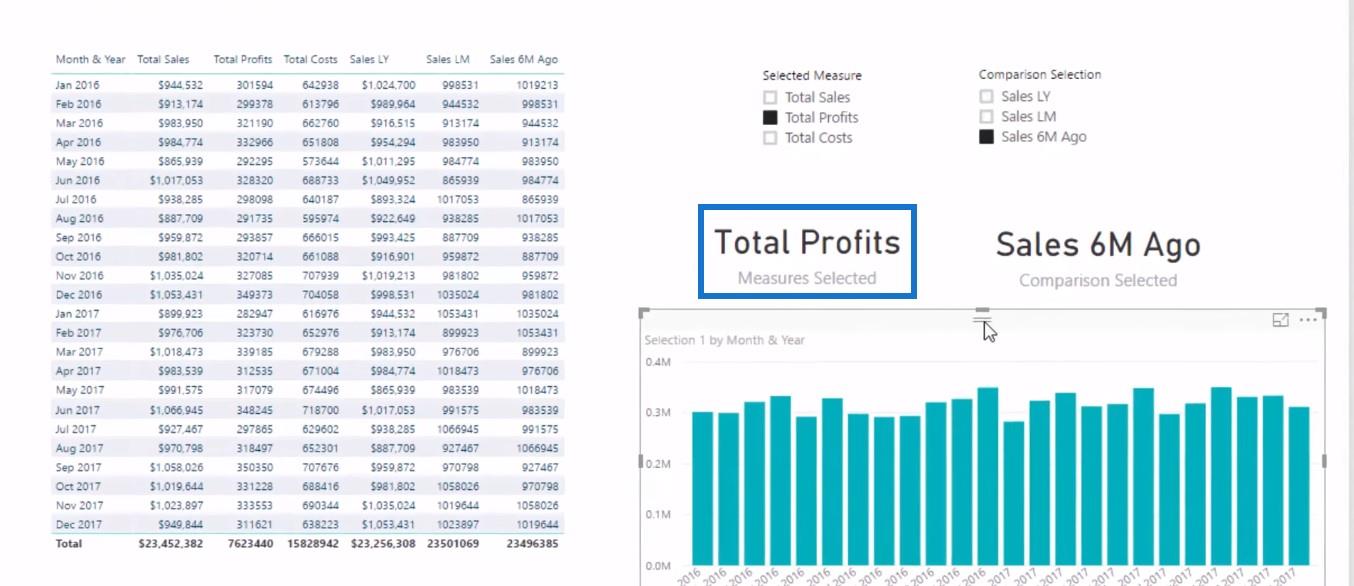
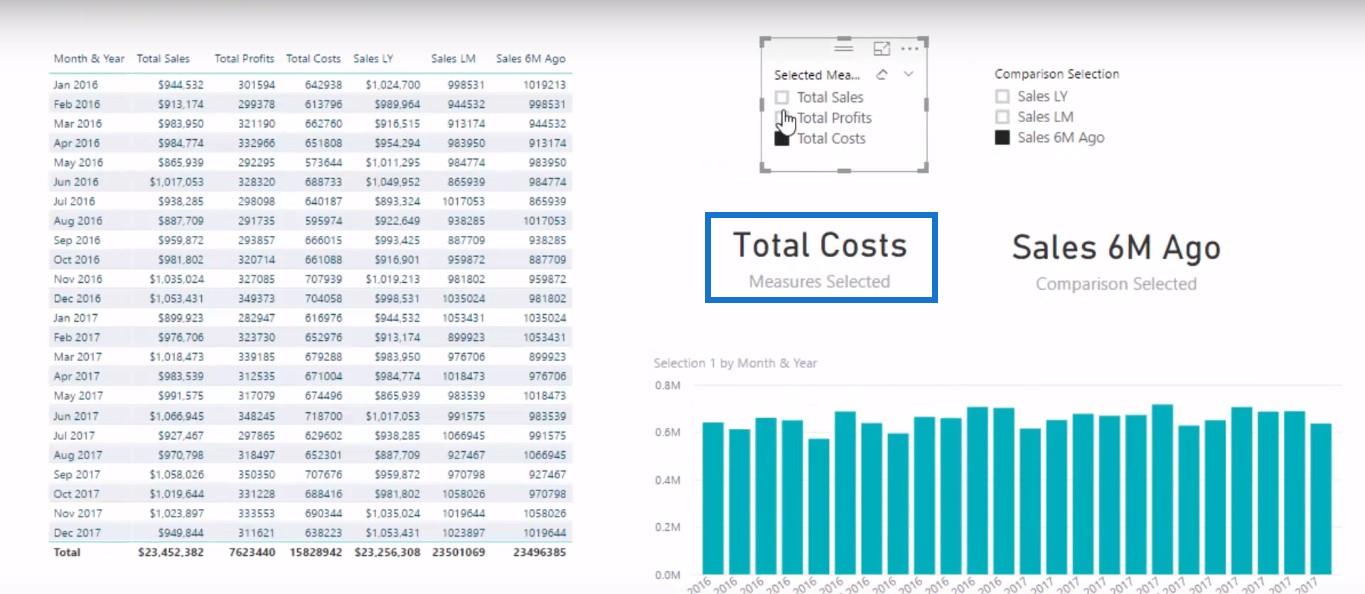
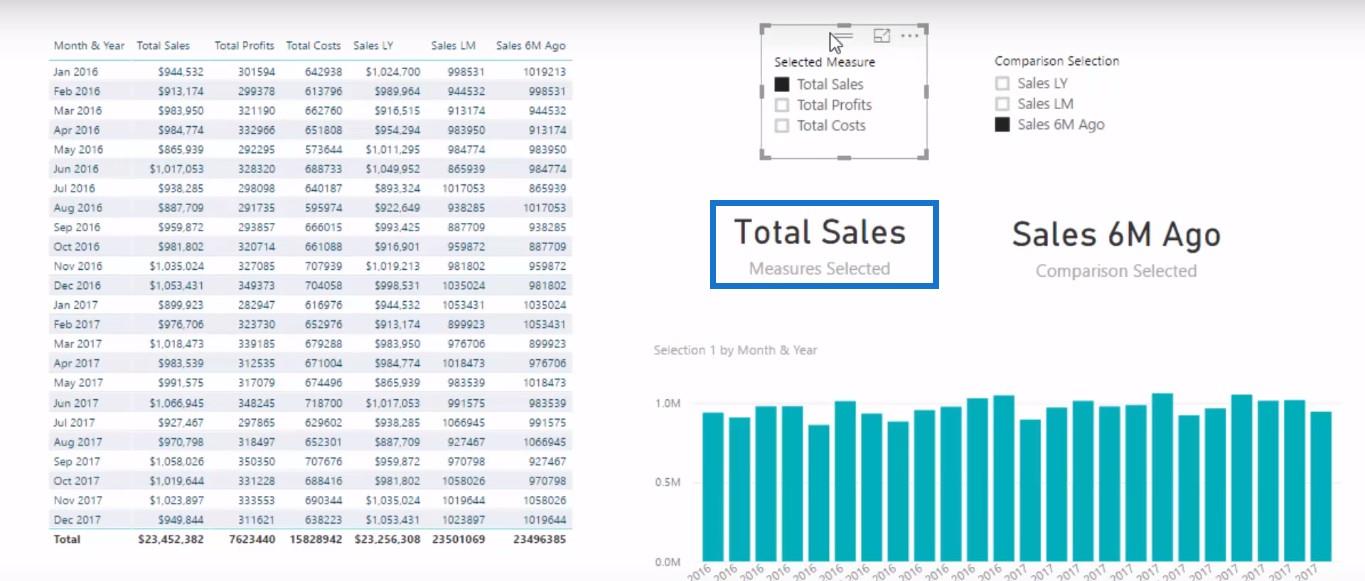
Sammenligning valgt
Dette ser allerede ganske bra ut, men vi kan gjøre det enda bedre. Vi må kopiere og lime inn formelen i en ny måling og kalle den Selection 2 og deretter endre Measures Selected til Comparison Selected . Vi vil deretter legge til Sales LY , Sales LM og Sales for 6M siden .
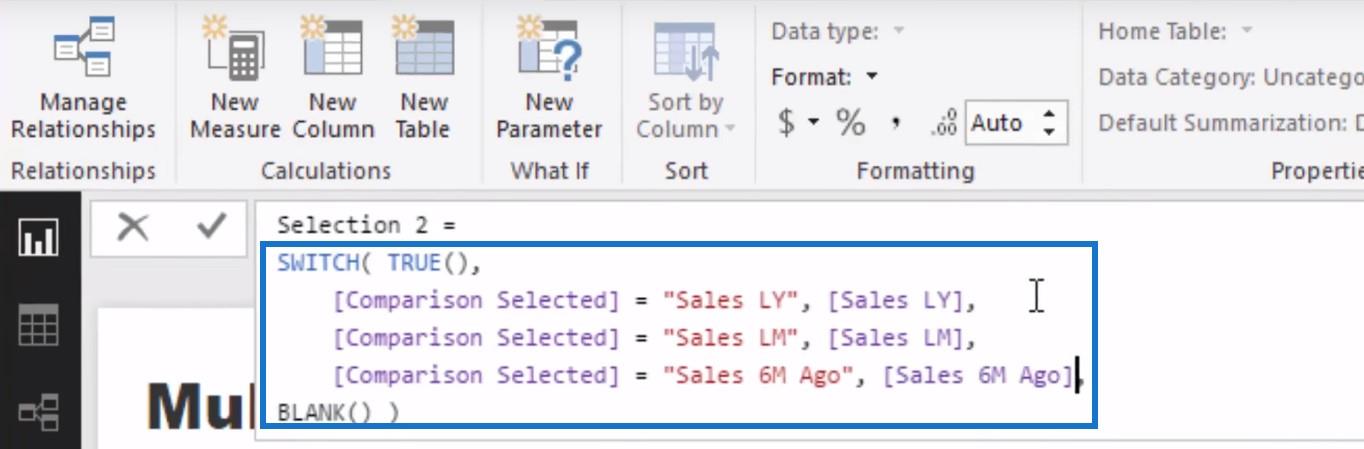
Gjør sammenligningen
Så nå kan vi legge til dette målet i visualiseringen vår for å gjøre en sammenligning. Jeg hadde faktisk omtrent 25 mål, men ved å bruke nøyaktig samme teknikk kunne jeg dynamisk endre visualiseringen for å vise sammenligningen. Dette er en seriøst kul teknikk, der du kan velge hvilket som helst mål og vise de fullstendige resultatene side om side.
Konklusjon
Dette er en utrolig effektiv måte å fremheve informasjon på en veldig komprimert måte i en LuckyTemplates-rapport. Historisk sett, hvis du jobbet med Excel på PowerPoint, ville du ha måttet lage en omfattende presentasjon for å vise frem så mange resultater du kan eller vil i bare denne ene visualiseringen.
Denne analytiske og sammenligningsteknikken for LuckyTemplates åpner for flere visualiseringsalternativer som forbrukerne dine vil elske og synes er svært verdifulle.
Hvis du lager rapporter og ønsker å forbedre visualiseringene dine på en overbevisende måte, er dette absolutt en teknikk du må vurdere å plassere i rapportene og modellene dine.
Sjekk lenken nedenfor for enda mer omfattende guider om datavisualiseringstips fra.
Lykke til med denne!
Lær å bruke DAX Studio EVALUATE nøkkelordet med grunnleggende eksempler og få en bedre forståelse av hvordan dette kan hjelpe deg med databehandling.
Finn ut hvorfor det er viktig å ha en dedikert datotabell i LuckyTemplates, og lær den raskeste og mest effektive måten å gjøre det på.
Denne korte opplæringen fremhever LuckyTemplates mobilrapporteringsfunksjon. Jeg skal vise deg hvordan du kan utvikle rapporter effektivt for mobil.
I denne LuckyTemplates-utstillingen vil vi gå gjennom rapporter som viser profesjonell tjenesteanalyse fra et firma som har flere kontrakter og kundeengasjementer.
Gå gjennom de viktigste oppdateringene for Power Apps og Power Automate og deres fordeler og implikasjoner for Microsoft Power Platform.
Oppdag noen vanlige SQL-funksjoner som vi kan bruke som streng, dato og noen avanserte funksjoner for å behandle eller manipulere data.
I denne opplæringen lærer du hvordan du lager din perfekte LuckyTemplates-mal som er konfigurert til dine behov og preferanser.
I denne bloggen vil vi demonstrere hvordan du legger feltparametere sammen med små multipler for å skape utrolig nyttig innsikt og grafikk.
I denne bloggen vil du lære hvordan du bruker LuckyTemplates rangering og tilpassede grupperingsfunksjoner for å segmentere et eksempeldata og rangere det i henhold til kriterier.
I denne opplæringen skal jeg dekke en spesifikk teknikk rundt hvordan du viser kumulativ total kun opp til en bestemt dato i grafikken i LuckyTemplates.








