DAX Studio EVALUATE Nøkkelord: Grunnleggende eksempler

Lær å bruke DAX Studio EVALUATE nøkkelordet med grunnleggende eksempler og få en bedre forståelse av hvordan dette kan hjelpe deg med databehandling.
I denne opplæringen skal vi snakke om hvordan du oppretter en Common Data Service Entity. Å lage dette er viktig når du bygger en felles datatjeneste som er nødvendig for å bygge en forretningsprosessflyt.
Common Data Service (CDS) er et datalagringssystem, som en database. Den lagrer data i form av tabeller, også kjent som Entities.
Husk at vi først må ha tillatelse for at vi kan opprette en enhet. Vi diskuterte dette i en egen opplæring. Igjen, sørg for at vi jobber i et nytt miljø. Vi kan se vårt nåværende miljø her.
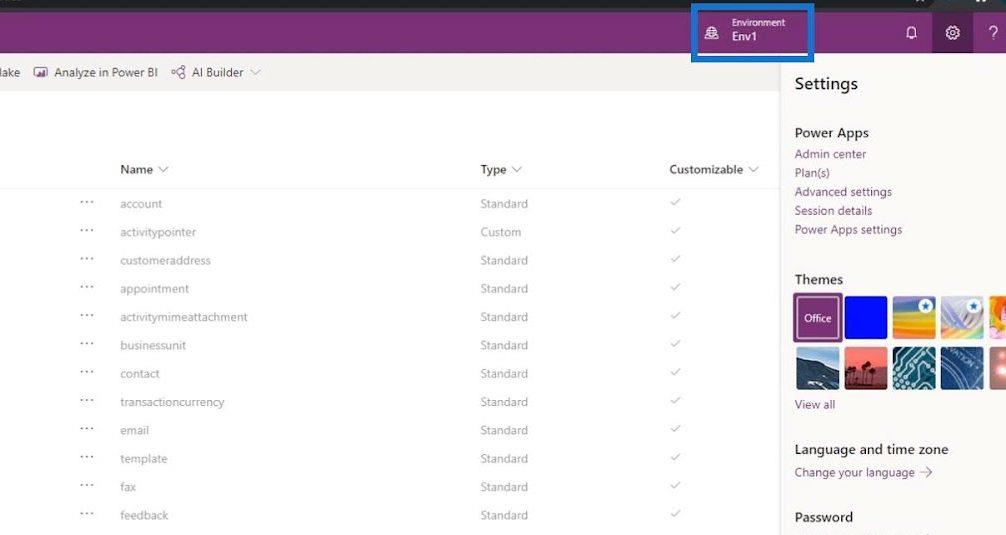
Innholdsfortegnelse
Opprette en felles datatjenesteenhet
Siden vi allerede har opprettet et miljø på forhånd, kan vi nå fortsette å opprette vår Common Data Service-enhet. Klikk først på Entiteter under Data .
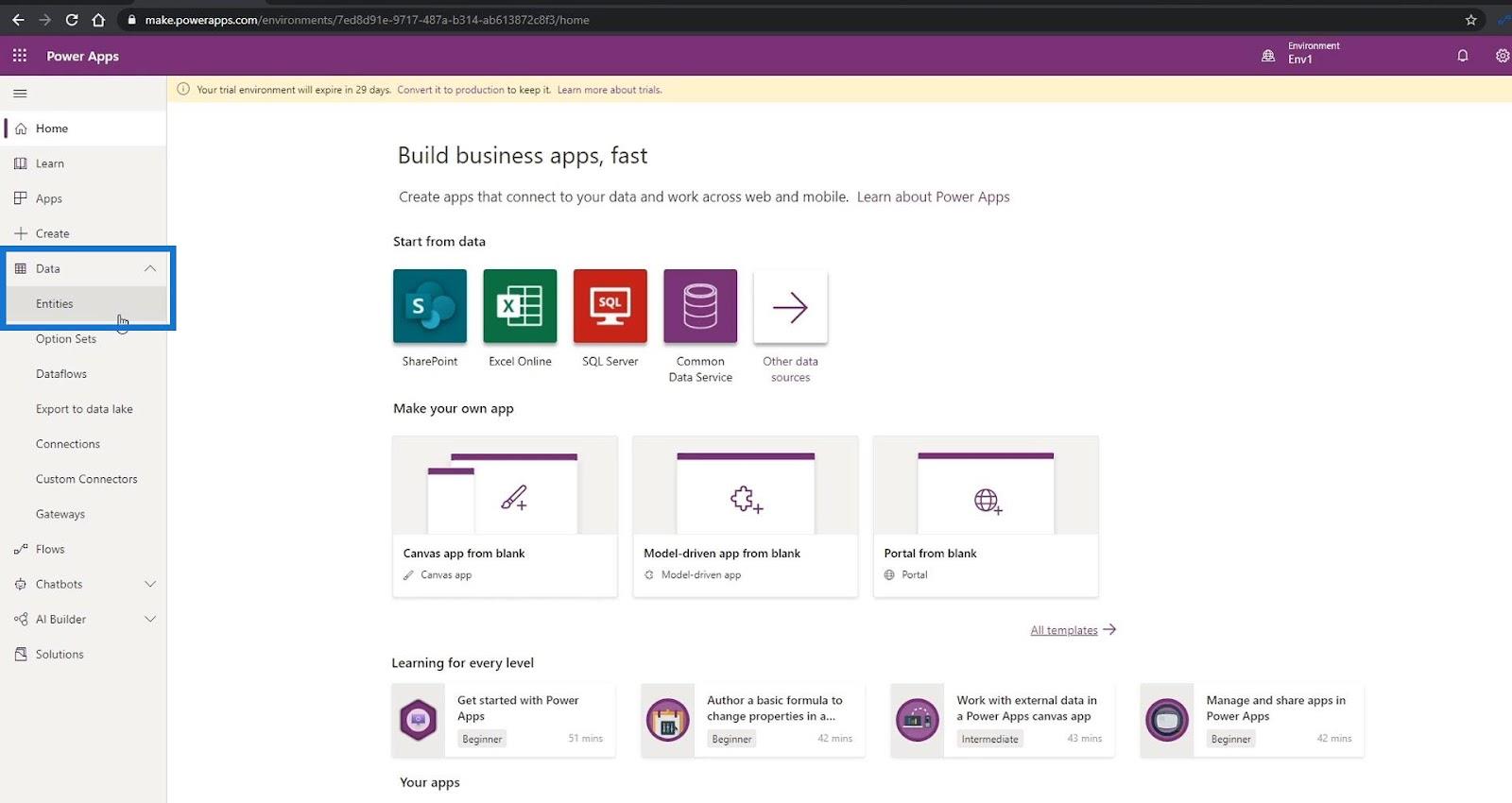
Sørg for at vi er på Power Apps Entities- siden.
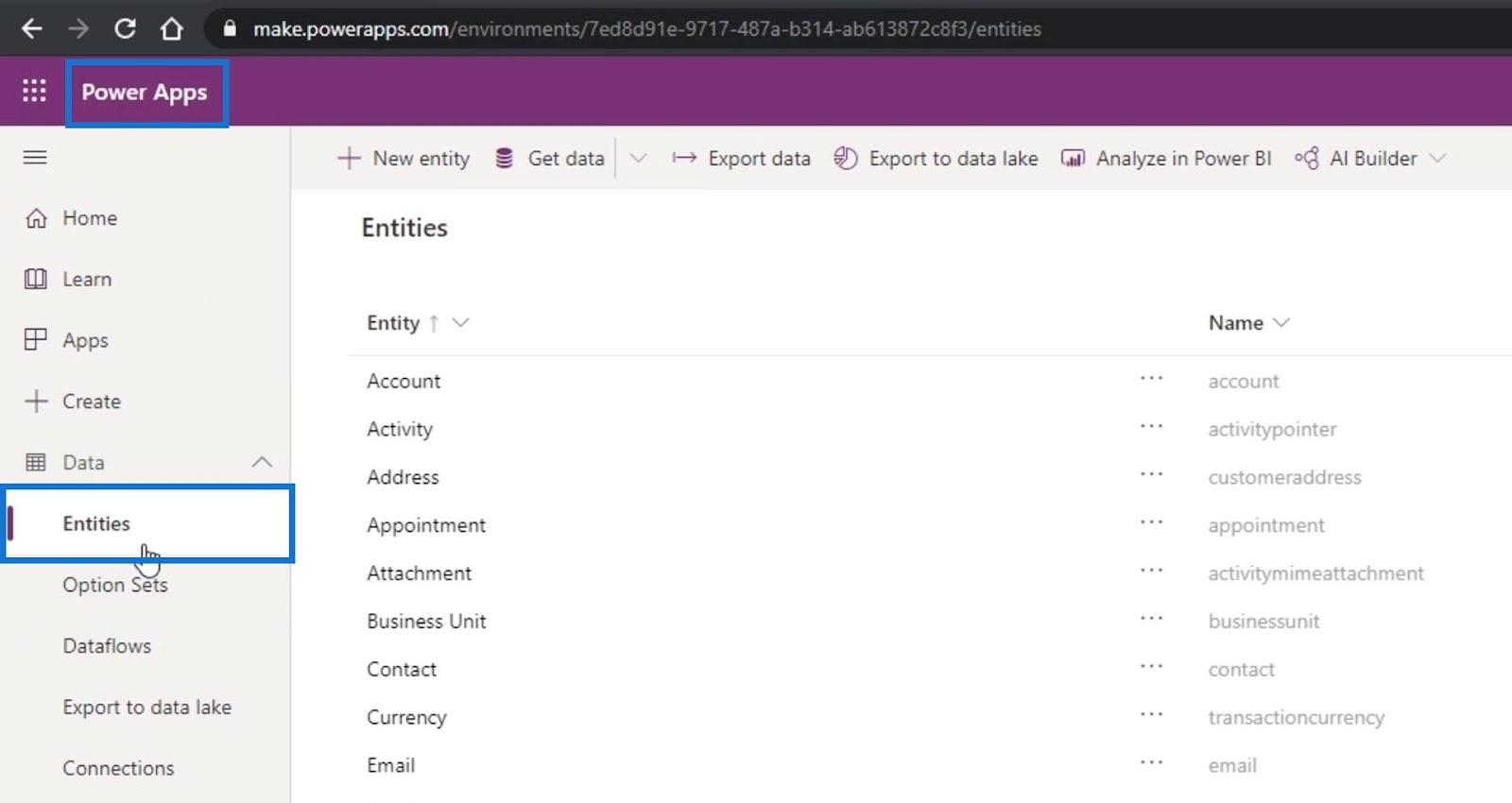
Klikk deretter på alternativet Ny enhet .
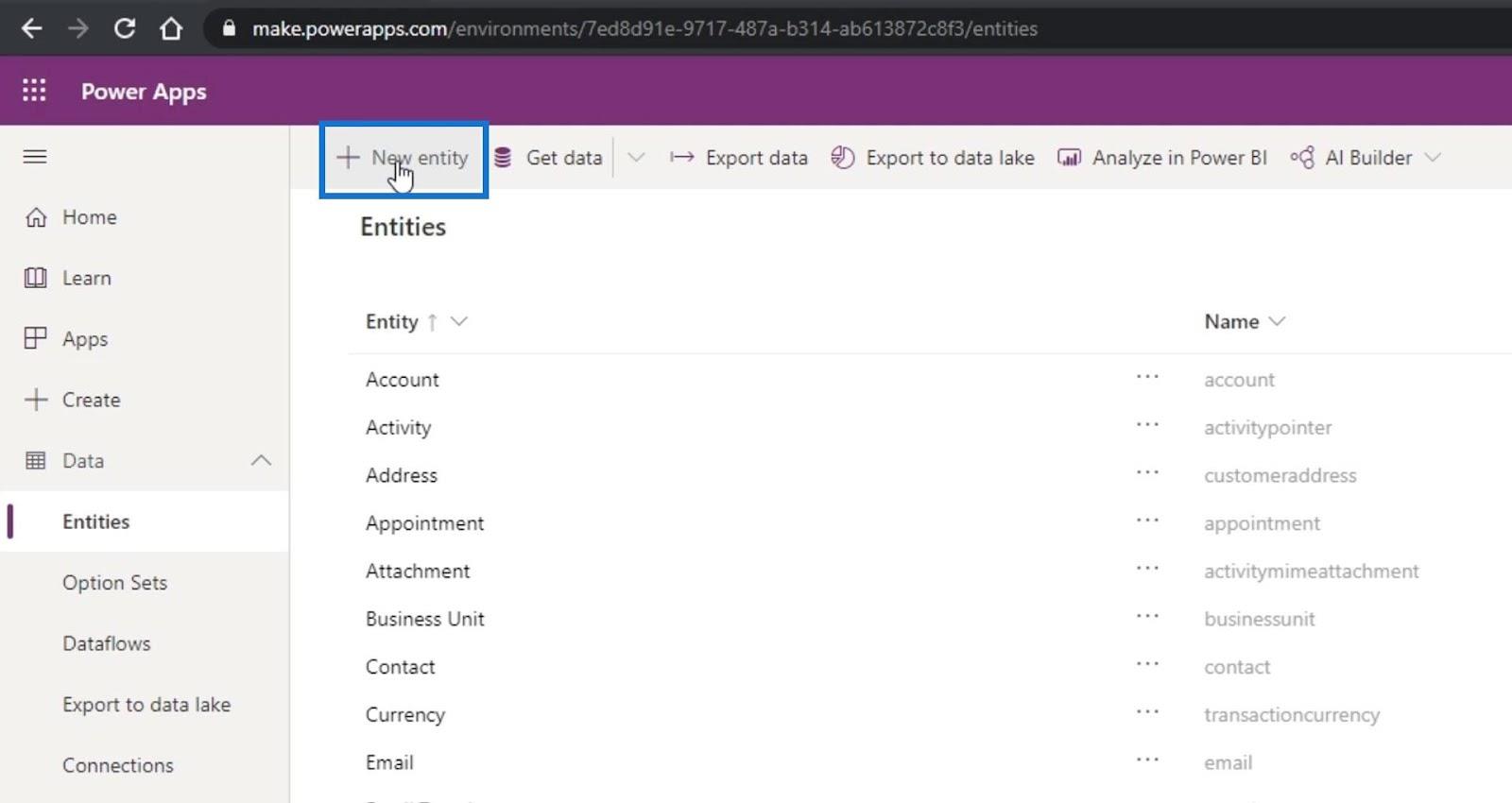
For dette eksemplet, la oss sette visningsnavnet til NewEmployee . Etter å ha skrevet inn NewEmployee som visningsnavnet vårt , genereres verdiene for Flertallsvisningsnavn og Navn- tekstboksene automatisk.
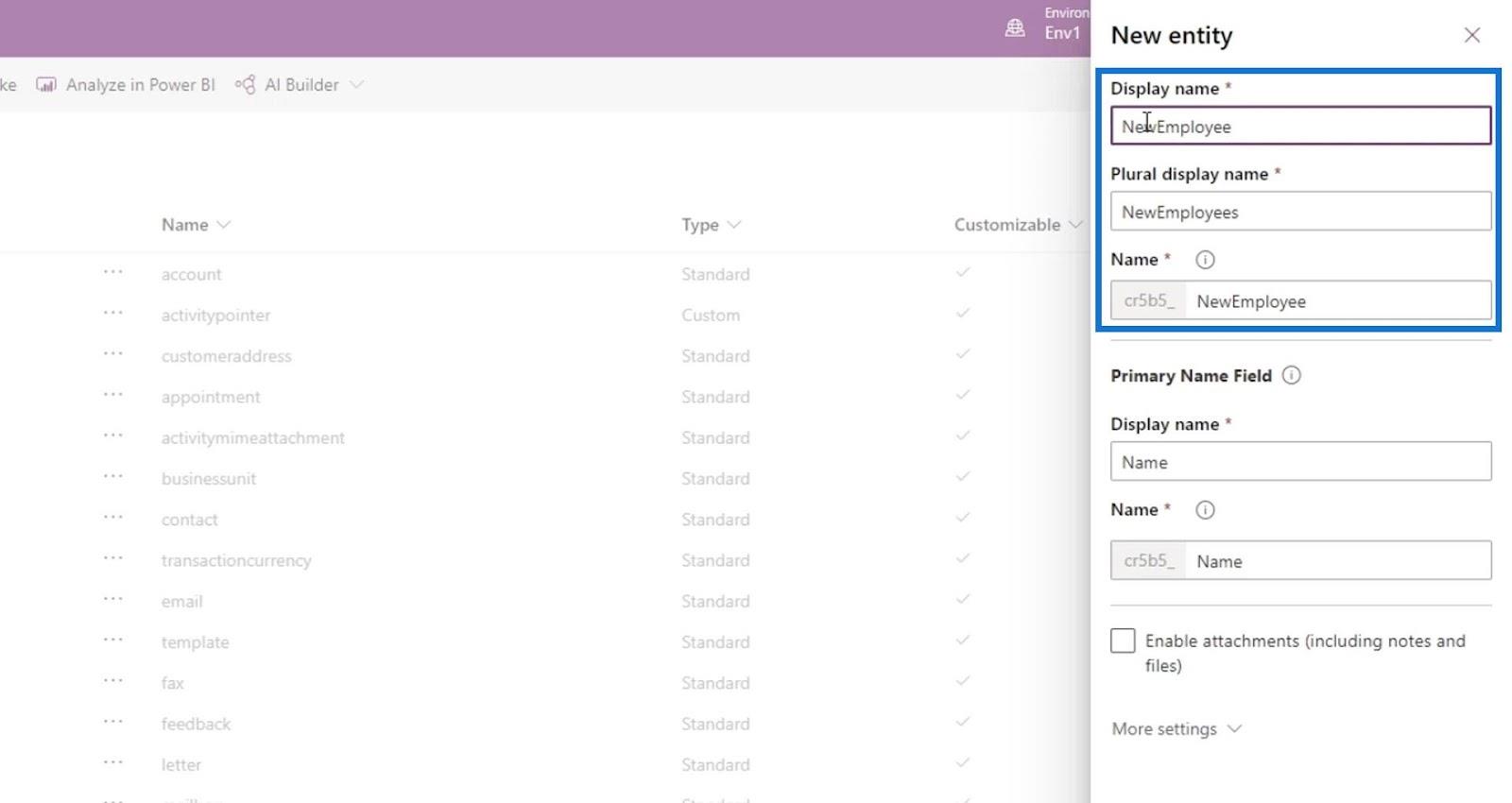
For visningsnavnet under Primærnavn-feltet , la oss sette det til EmployeeID . Igjen, Navn tekstboksverdien under den genereres også automatisk.
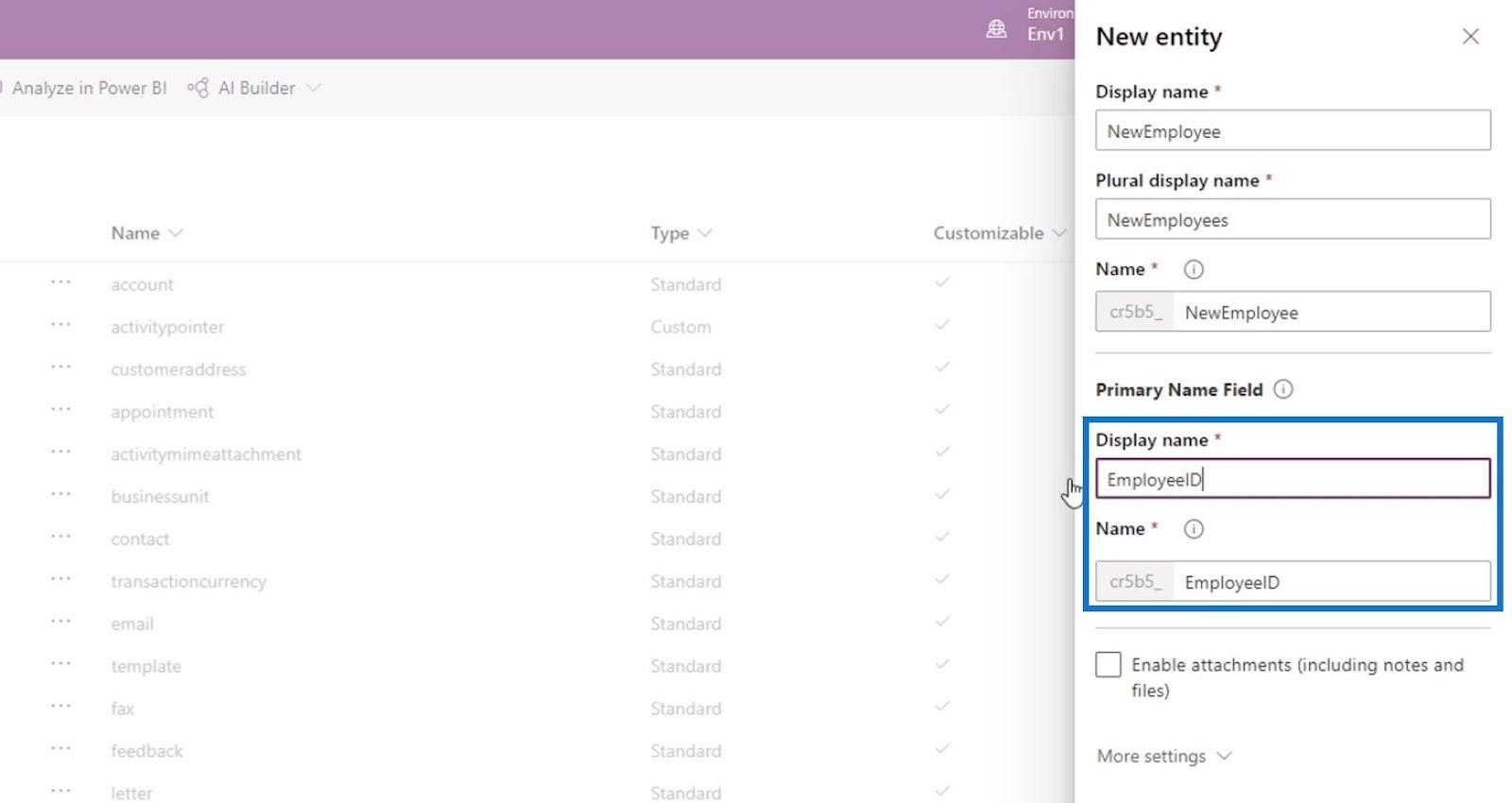
Klikk deretter på Ferdig- knappen.
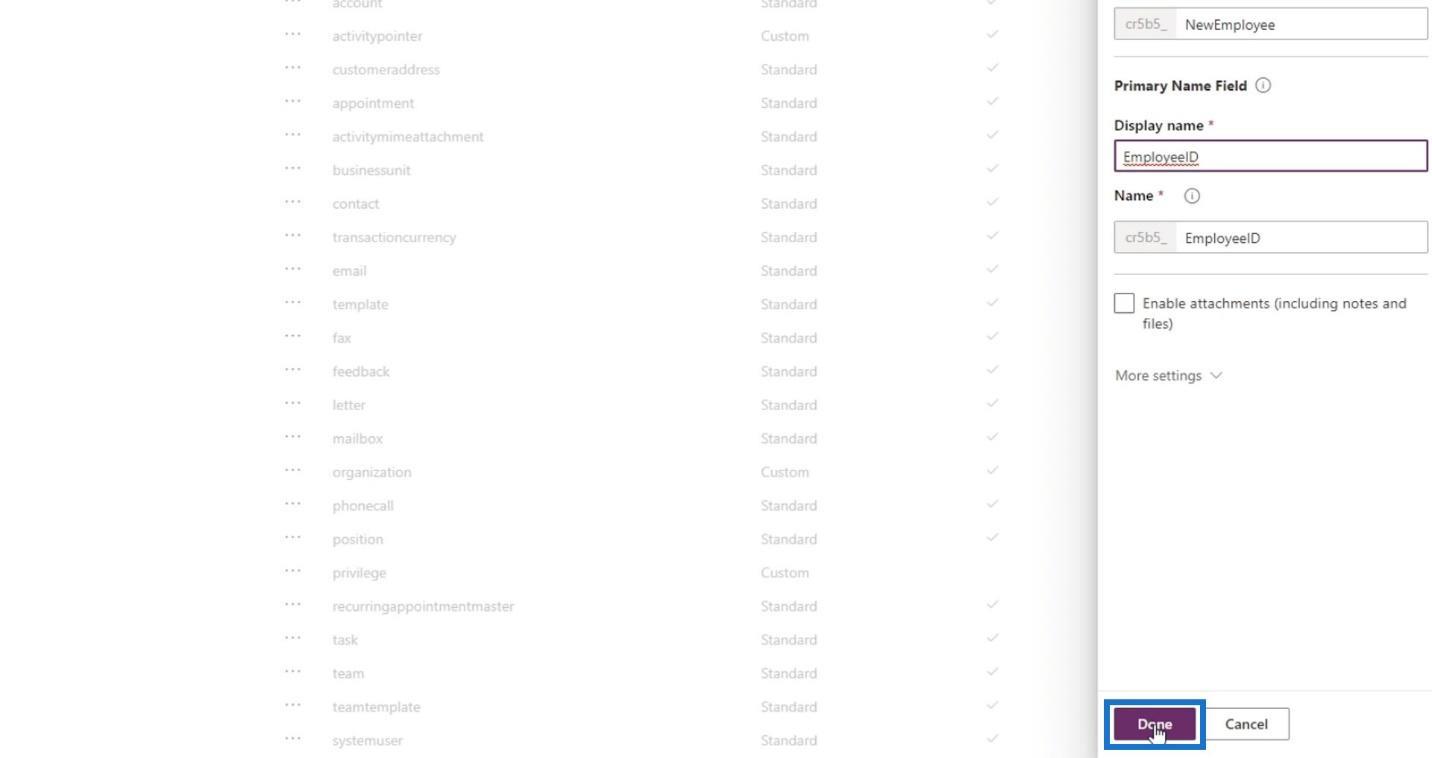
Etter det klargjør den nå enheten vår på bakgrunnen som nevnt. Den oppførte også et EmployeeID- felt.
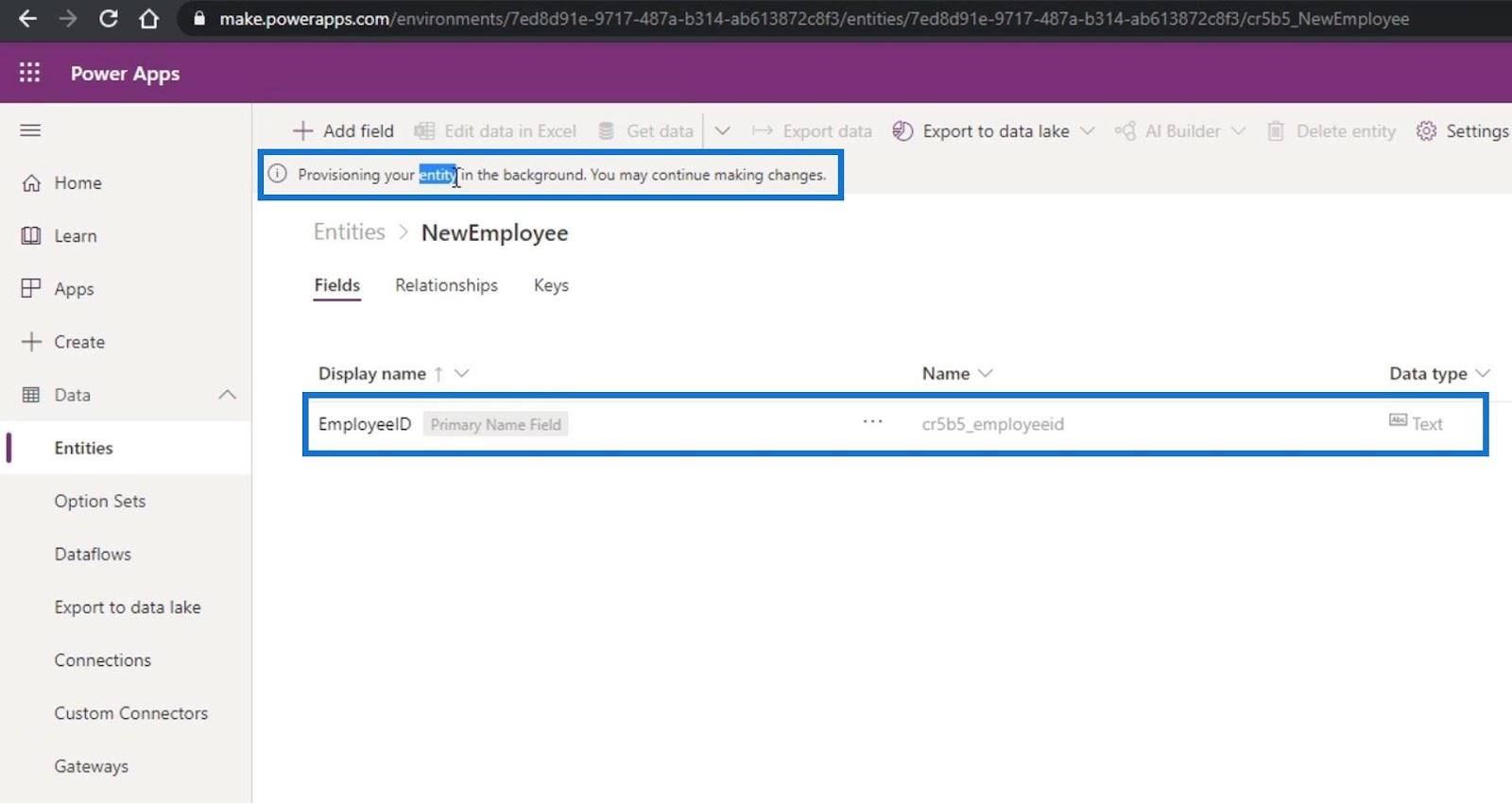
Etter å ha klargjort vår Common Data Service-enhet, legges det også til mange andre felt. Når denne databasen ble laget, må alle de opprettede tabellene ha en viss mengde kolonner. Det er fordi vi har satt opp databasen på en måte der uansett hvilken tabell eller enhet som blir opprettet, blir disse ekstra kolonnene også lagt til.
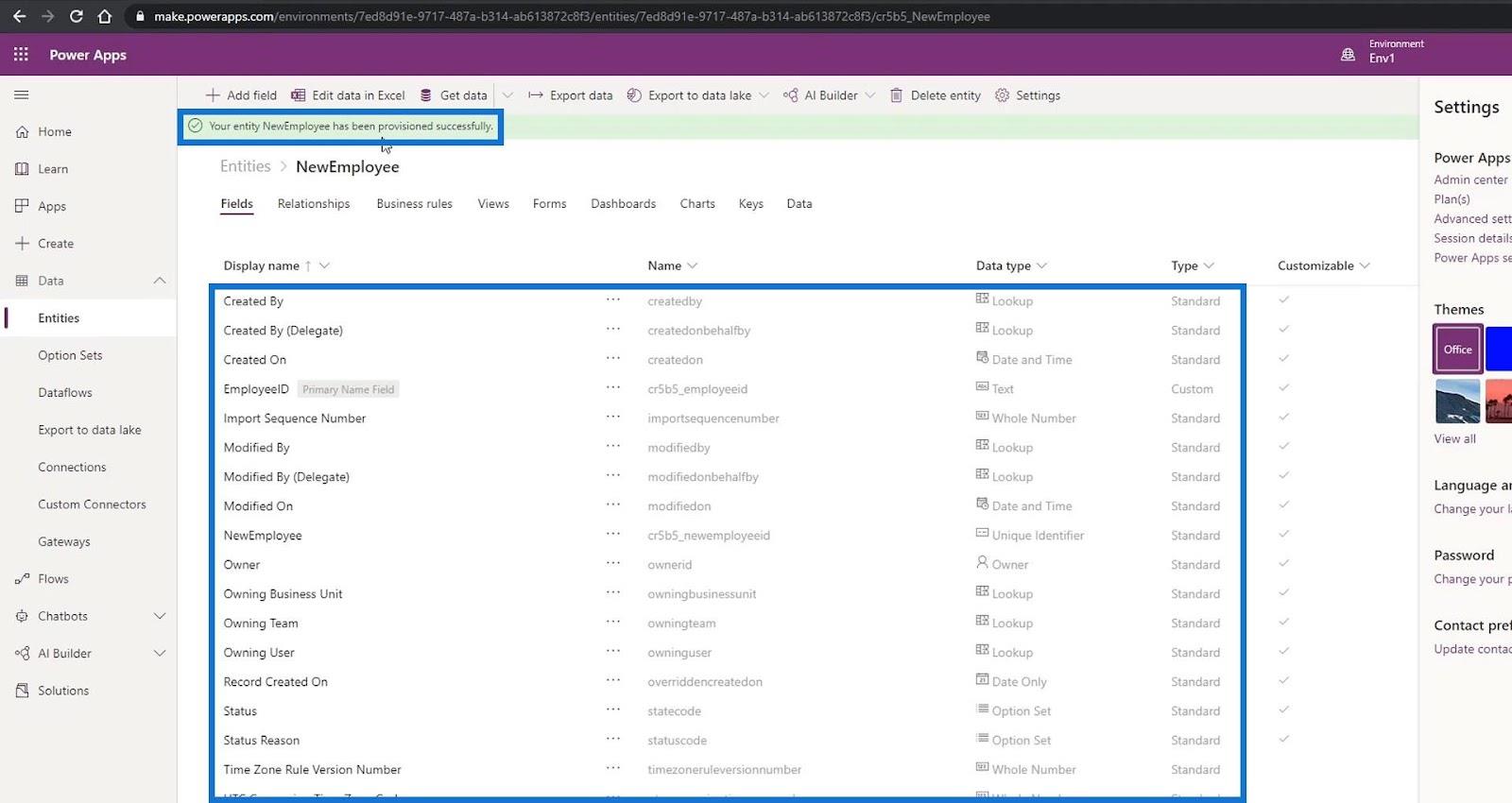
Legge til grunnleggende felt til Common Data Service Entity
La oss nå legge til våre egne kolonner også. Dette er feltene vi ønsker å samle inn når vi tar med en ny ansatt i forretningsprosessflyten vår.
Først, la oss klikke på Legg til-feltet .
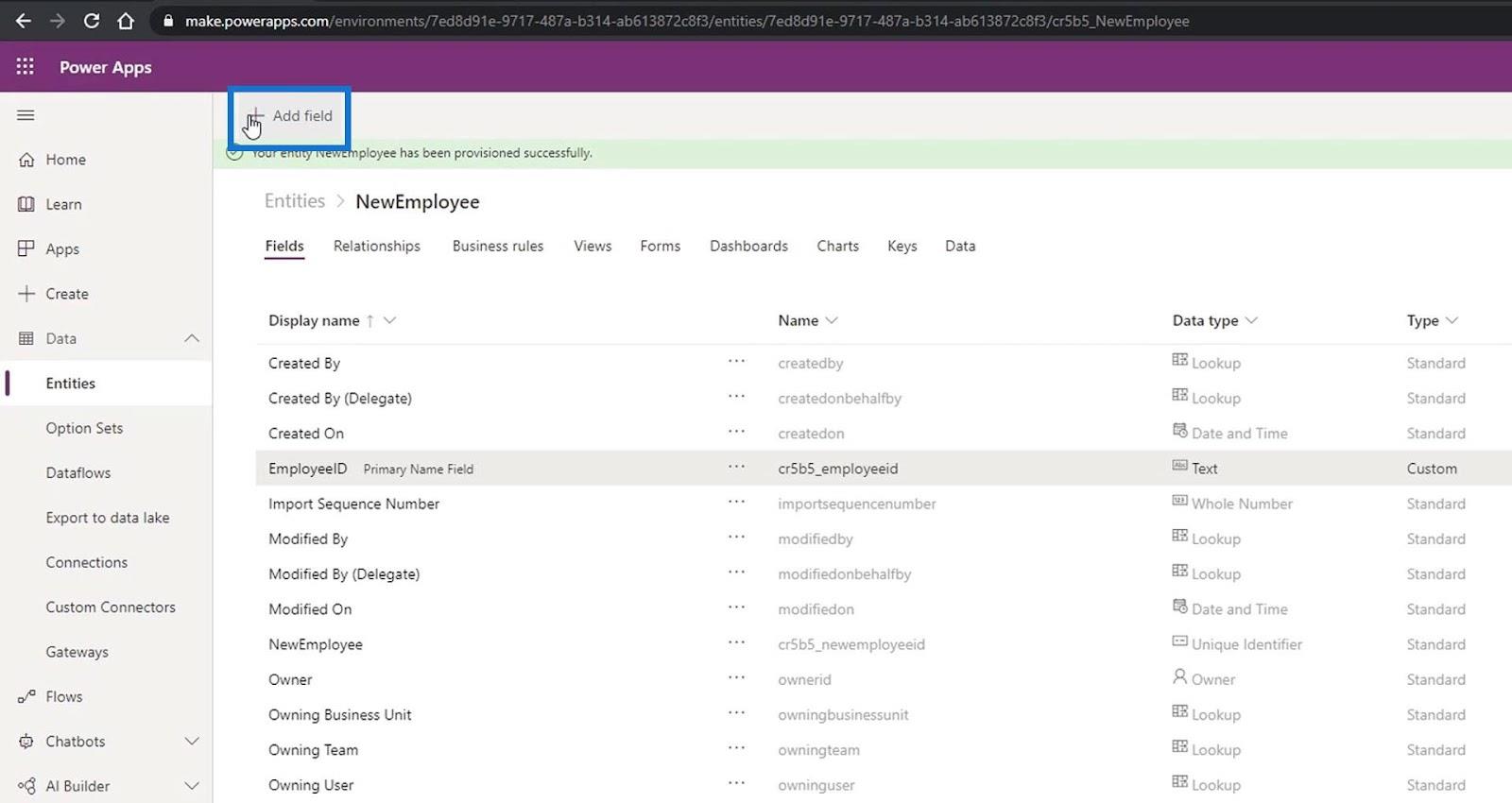
Sett deretter visningsnavnet til Fornavn . Navn tekstboksverdien vil også genereres automatisk .
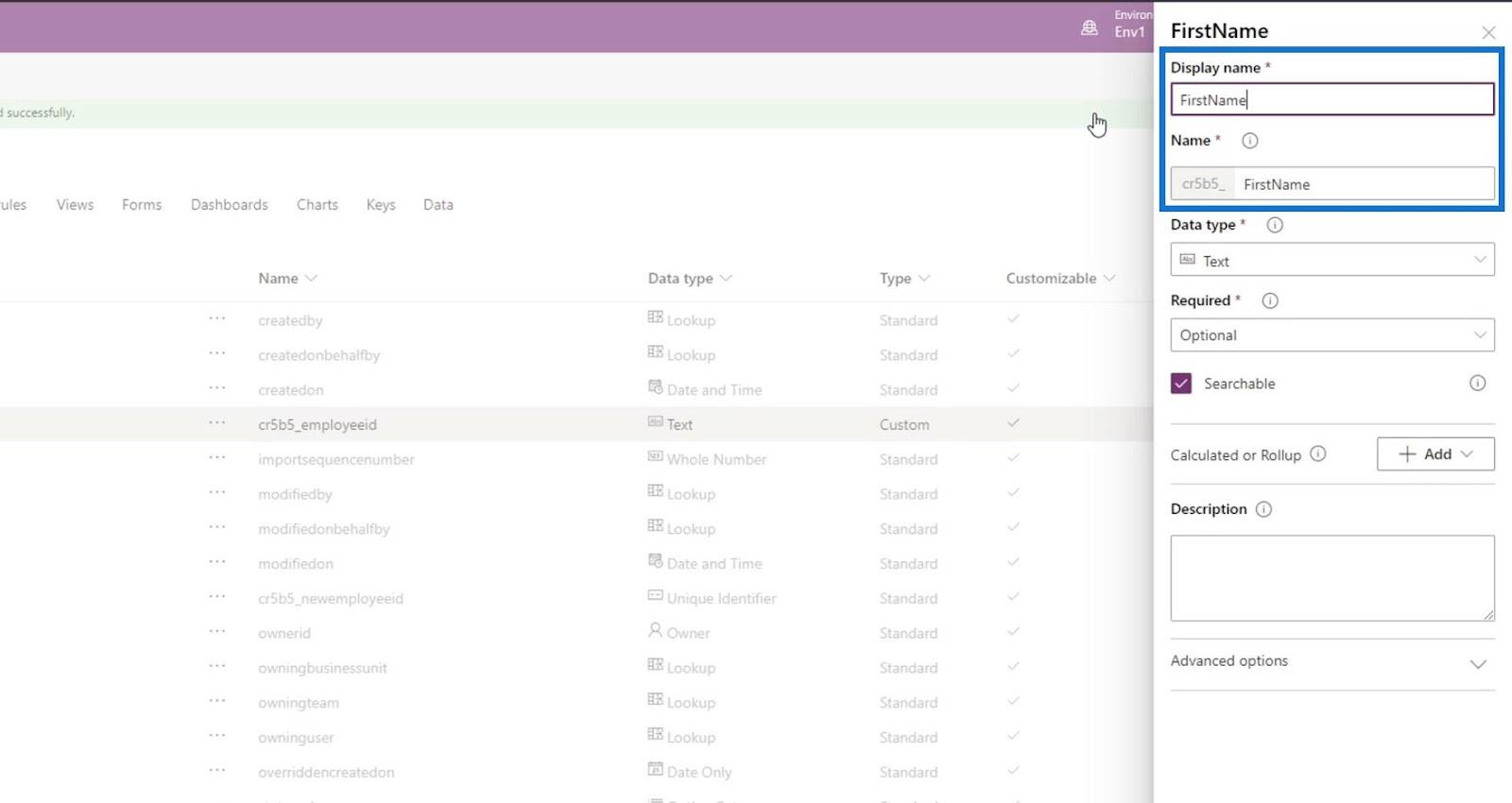
Deretter setter du Datatype til Tekst .
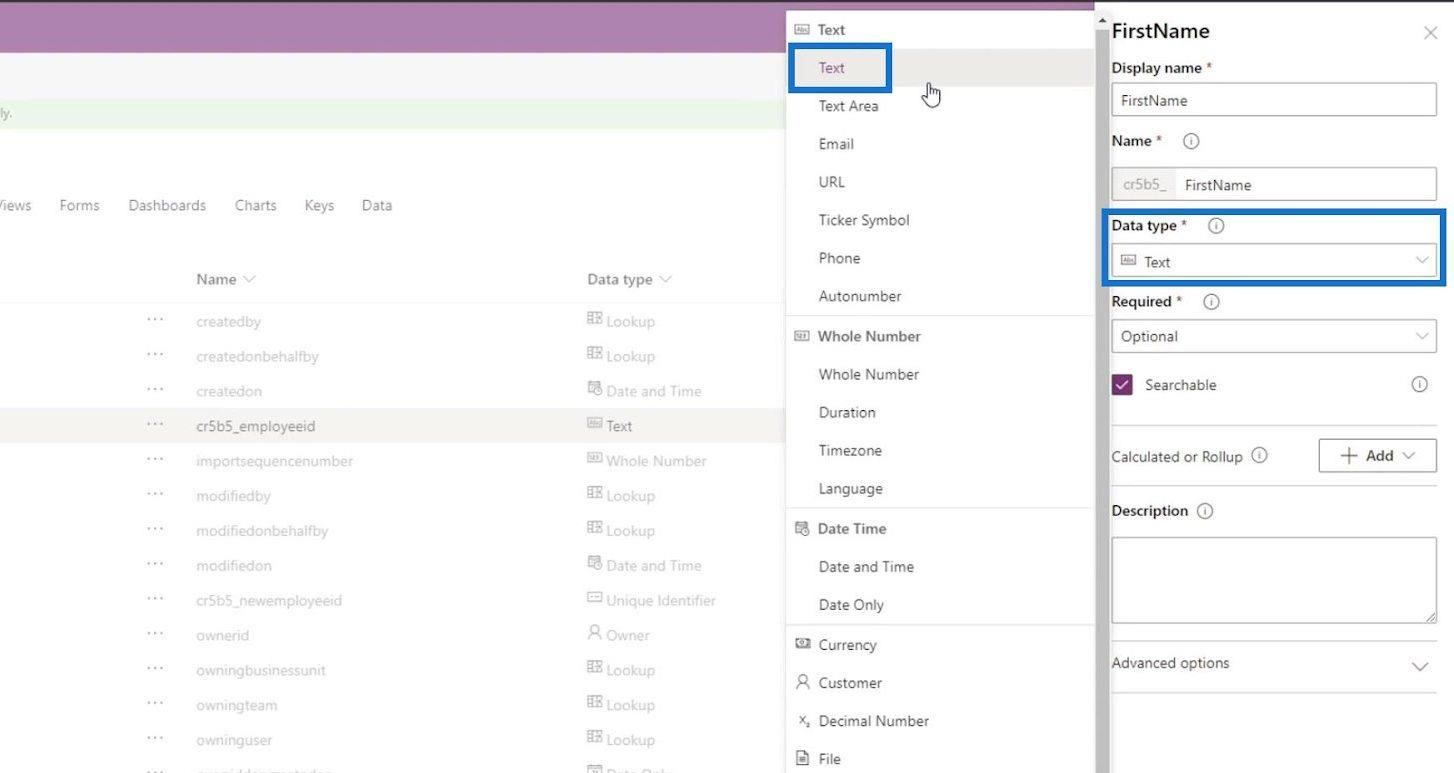
La oss gjøre dette feltet obligatorisk . Dette betyr at brukerne må skrive inn fornavnet sitt.
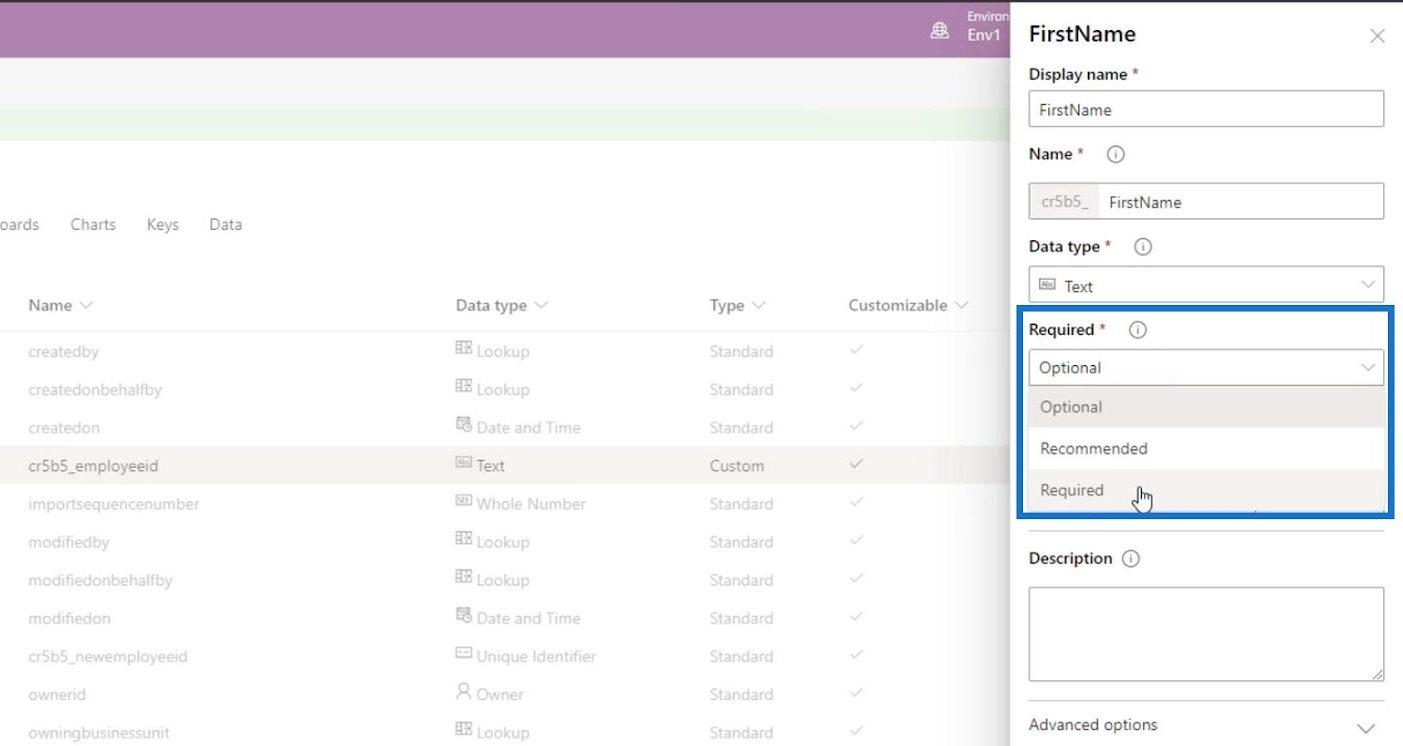
Klikk deretter på Ferdig- knappen.
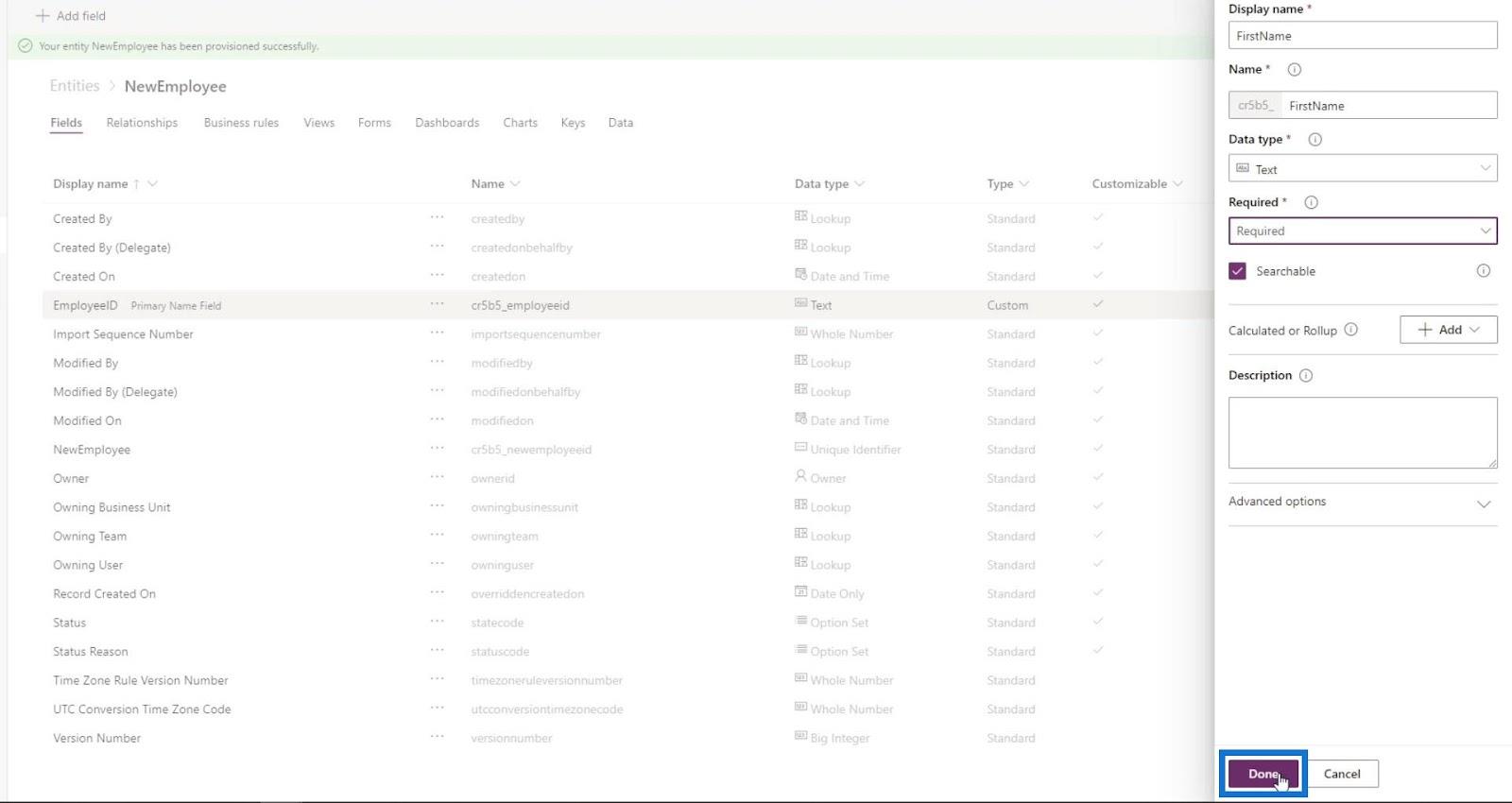
Vi kan nå se Fornavn- feltet i listen.
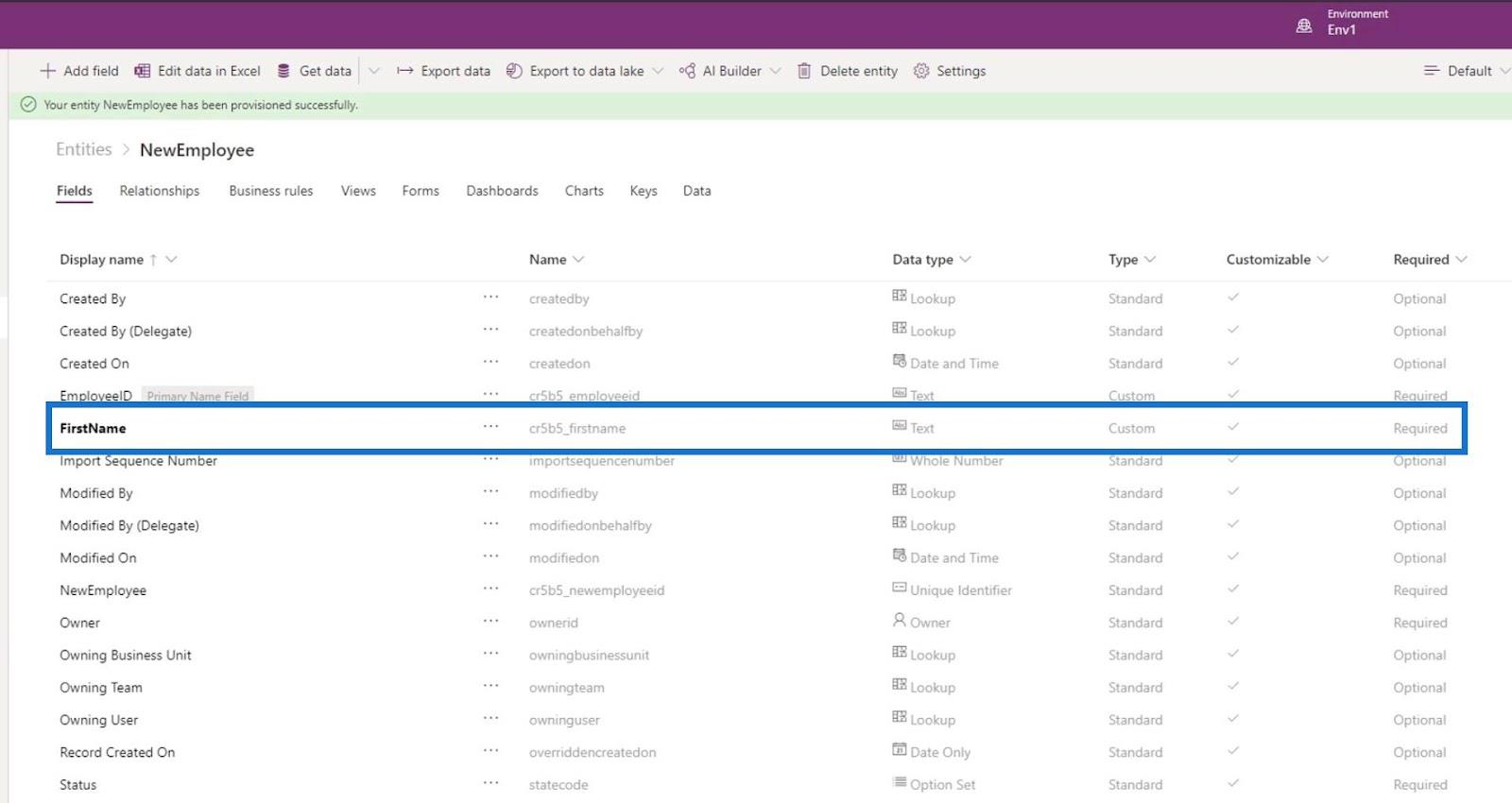
La oss legge til et annet felt for etternavnet. For å gjøre det, klikk på Legg til-feltet igjen.
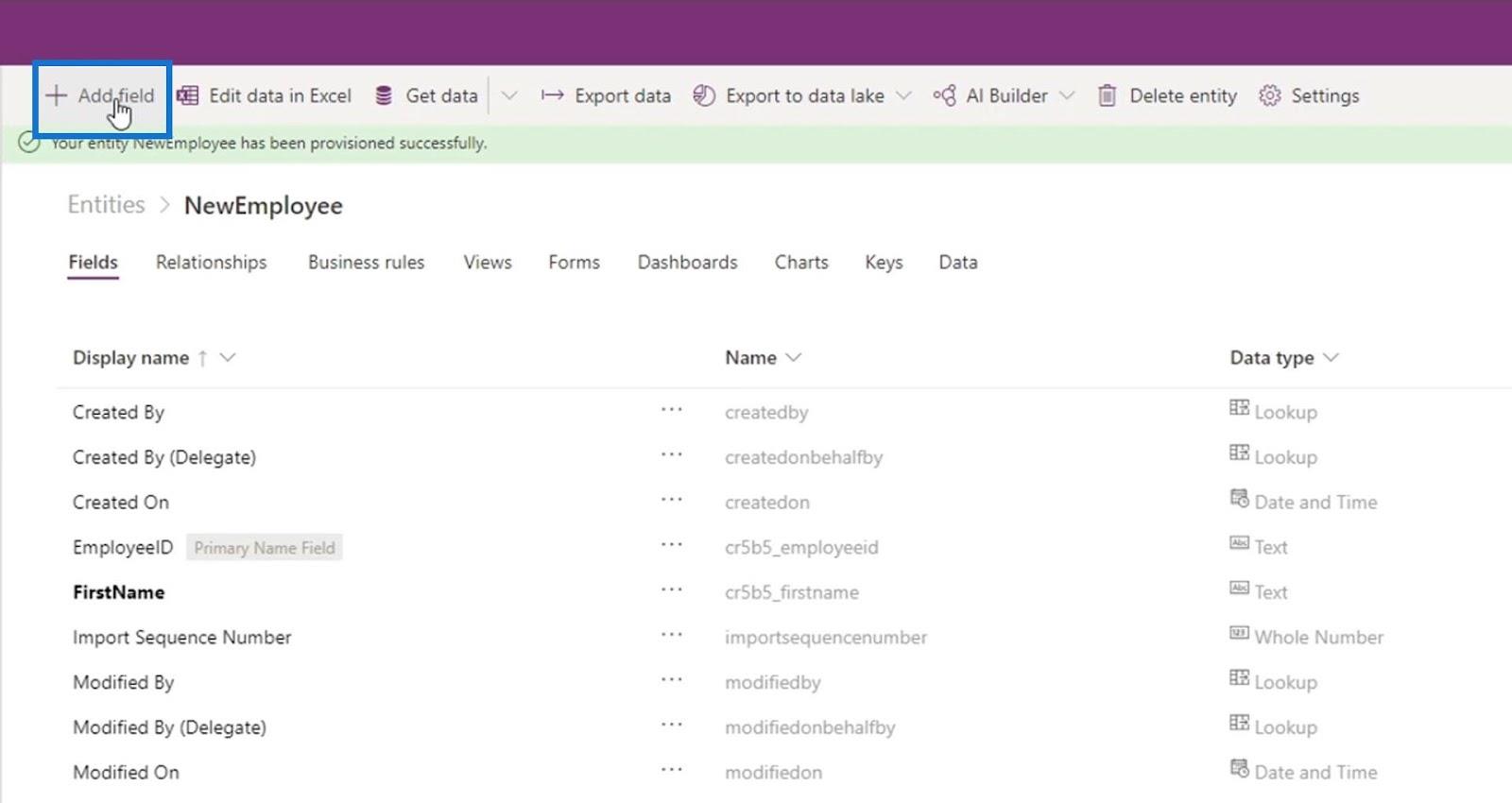
La oss sette Visningsnavnet til Etternavn , sette Datatypen til Tekst , gjøre det obligatorisk og klikke på Ferdig -knappen.
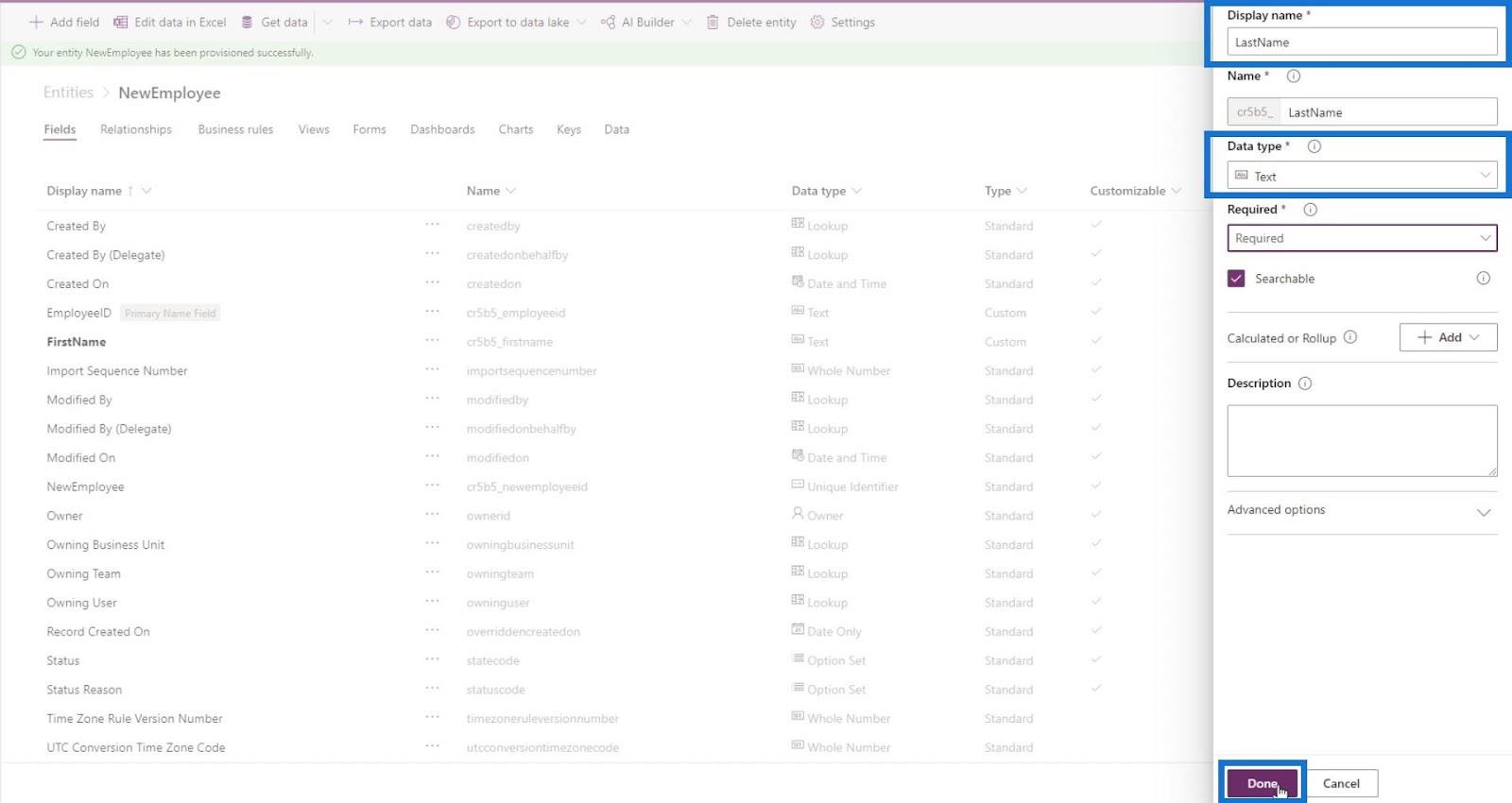
Neste er å legge til et telefonnummerfelt. Gi det et navn som PhoneNumber , sett datatypen til Phone , og gjør det til et valgfritt felt, og klikk deretter på Ferdig -knappen.
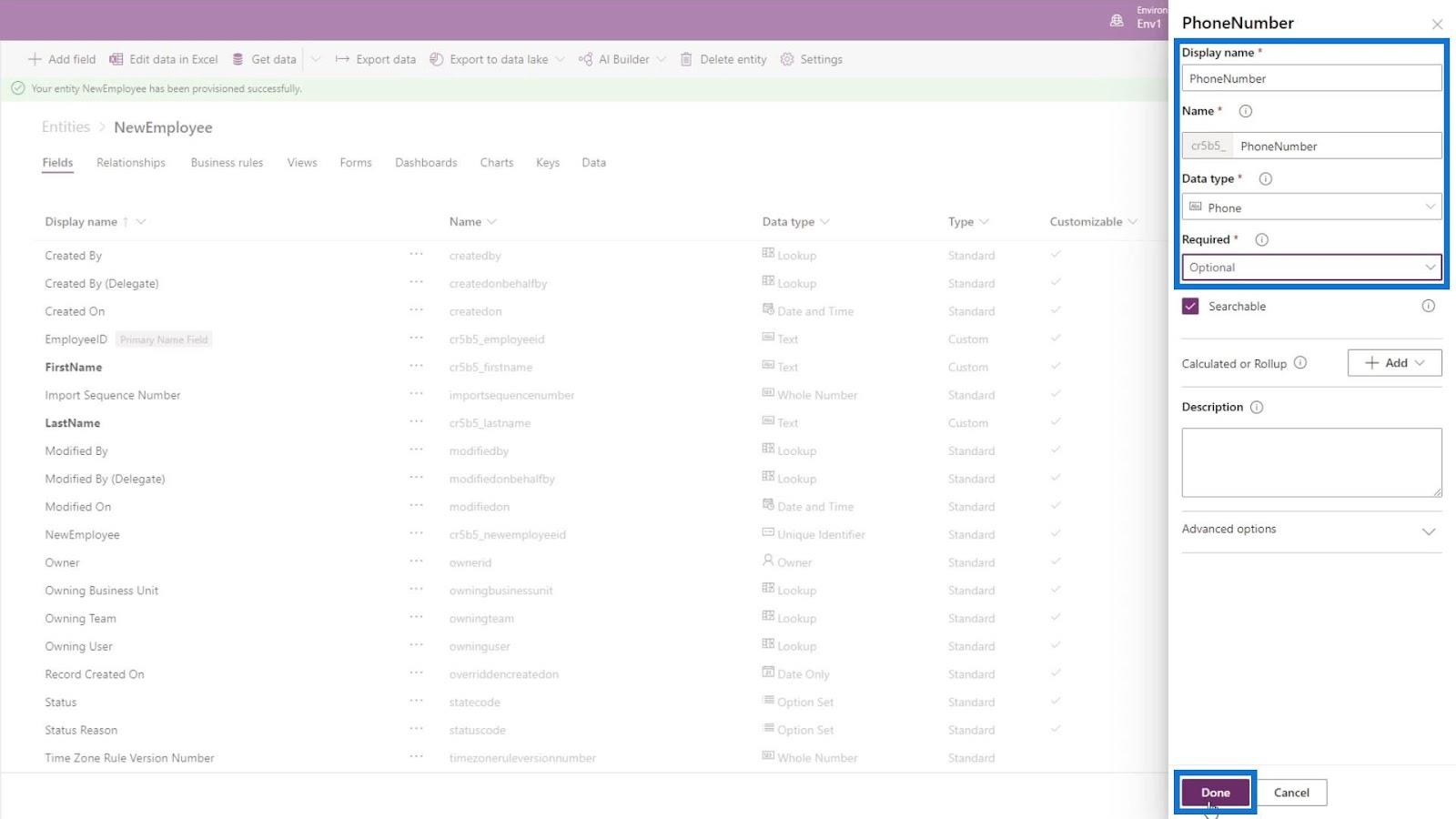
La oss også legge til et felt for den ansattes fødselsdato. Navngi den som DOB . Datatypen skal være Kun dato . Gjør dette feltet obligatorisk og klikk på Ferdig- knappen.
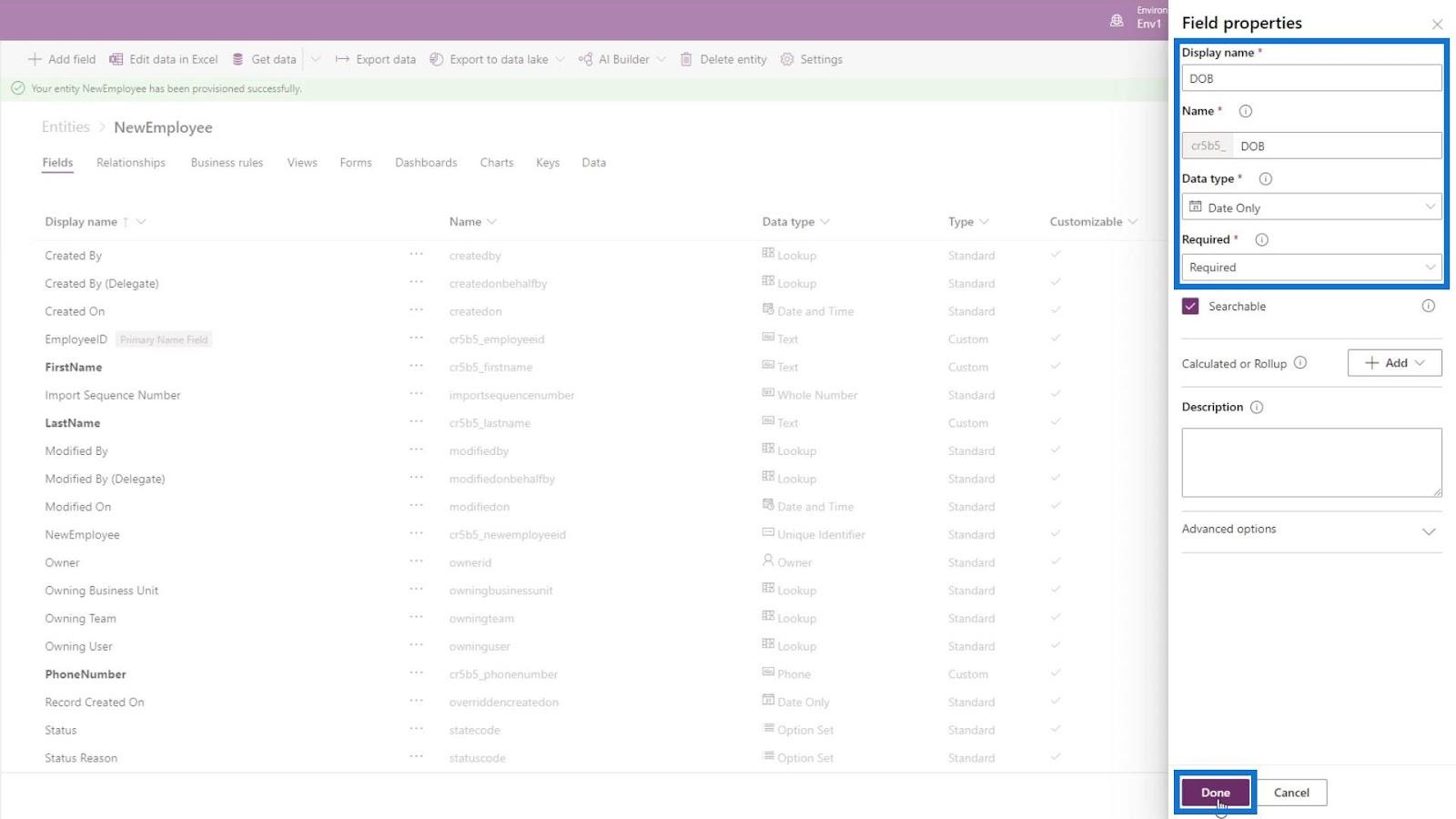
Neste er å legge til et ansattstillingsfelt. La oss kalle dette Posisjon .
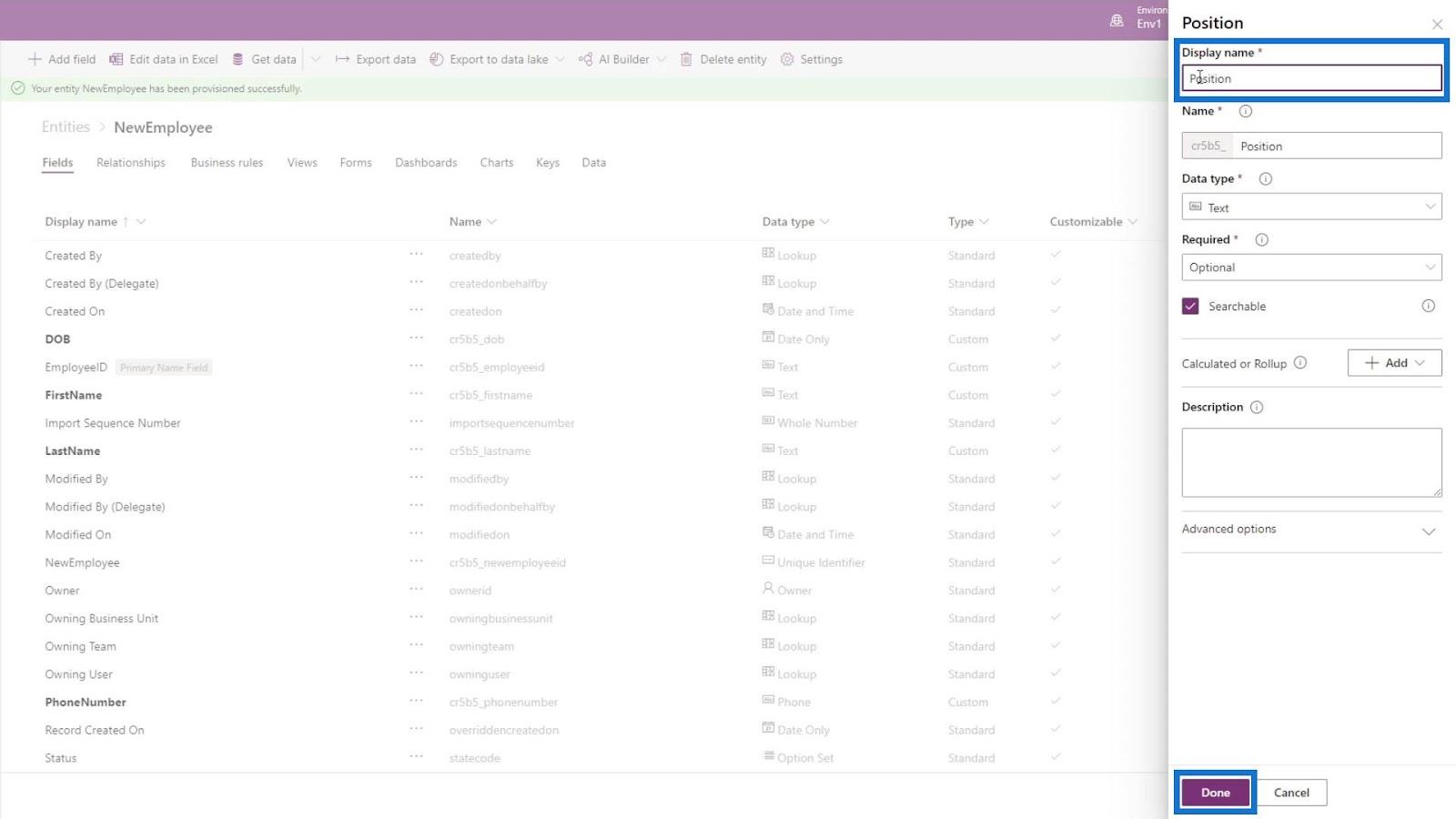
For å gjøre dette feltet mer interessant, la oss sette Datatypen til Multi Select Option Set . Dette vil tillate oss å velge mellom flere alternativer.
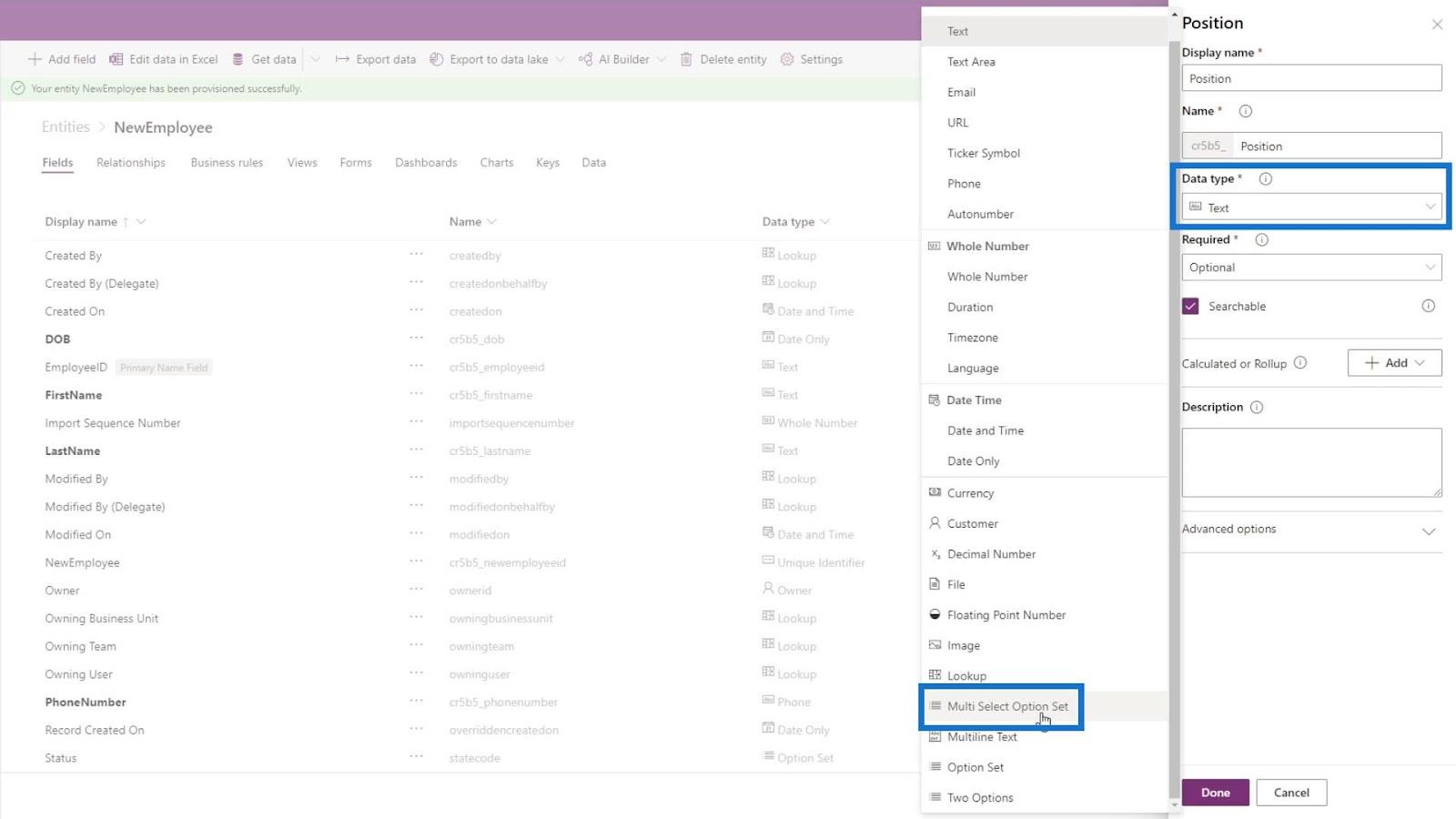
Klikk deretter på alternativsettet og velg Nytt alternativsett .
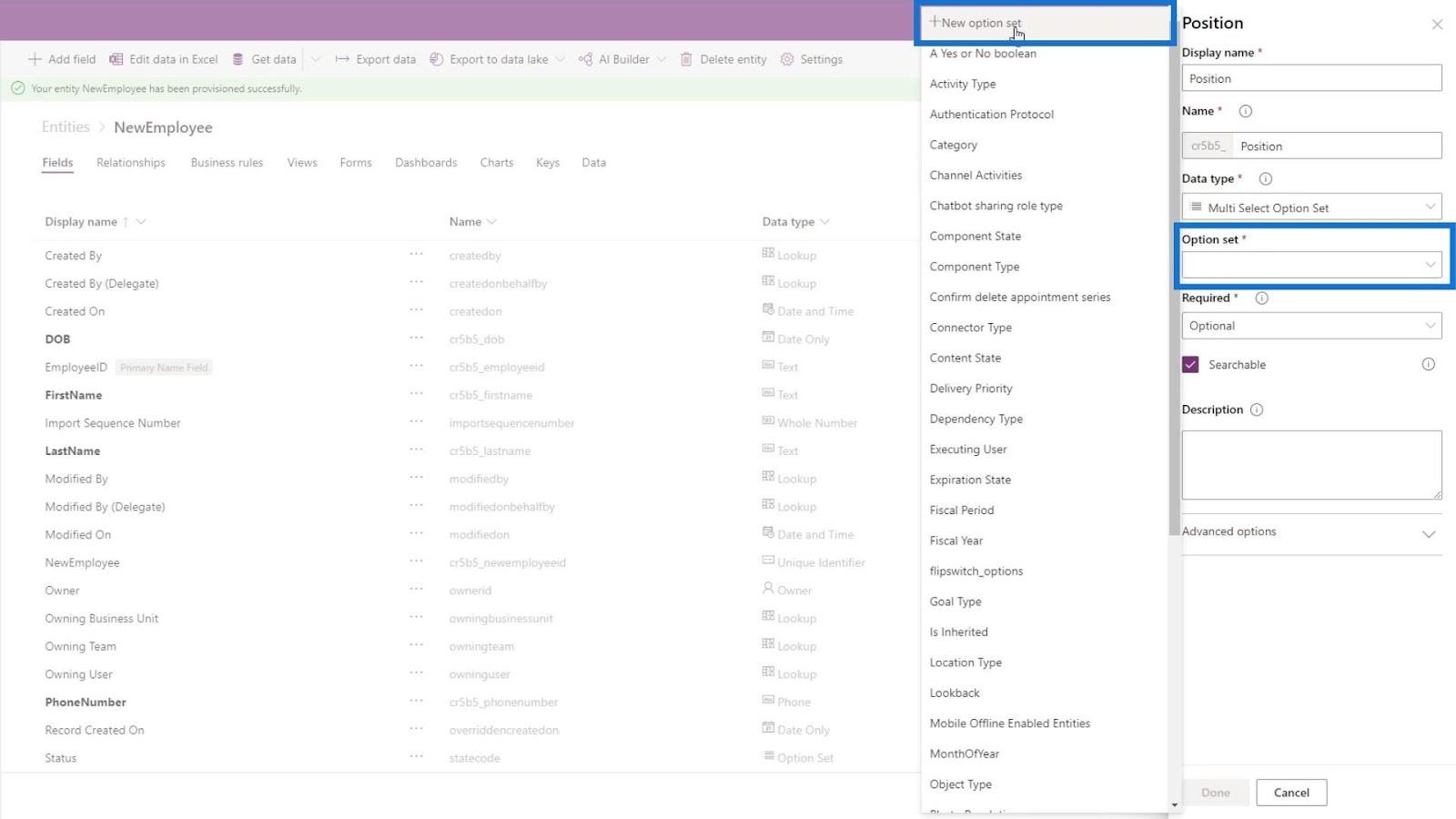
Etter det, la oss legge til Developer og Tester som de to alternativene.
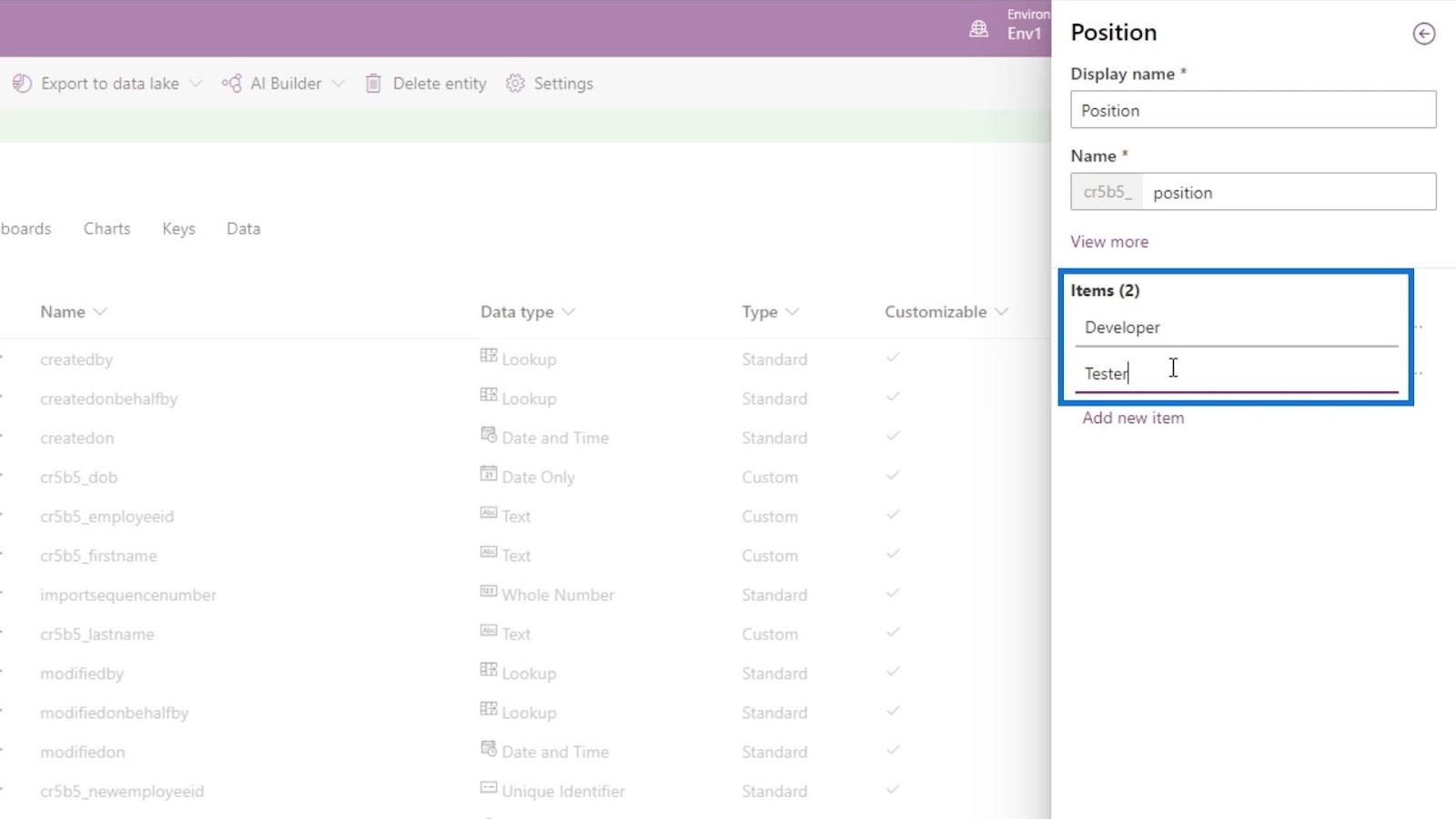
Klikk deretter på Lagre- knappen.
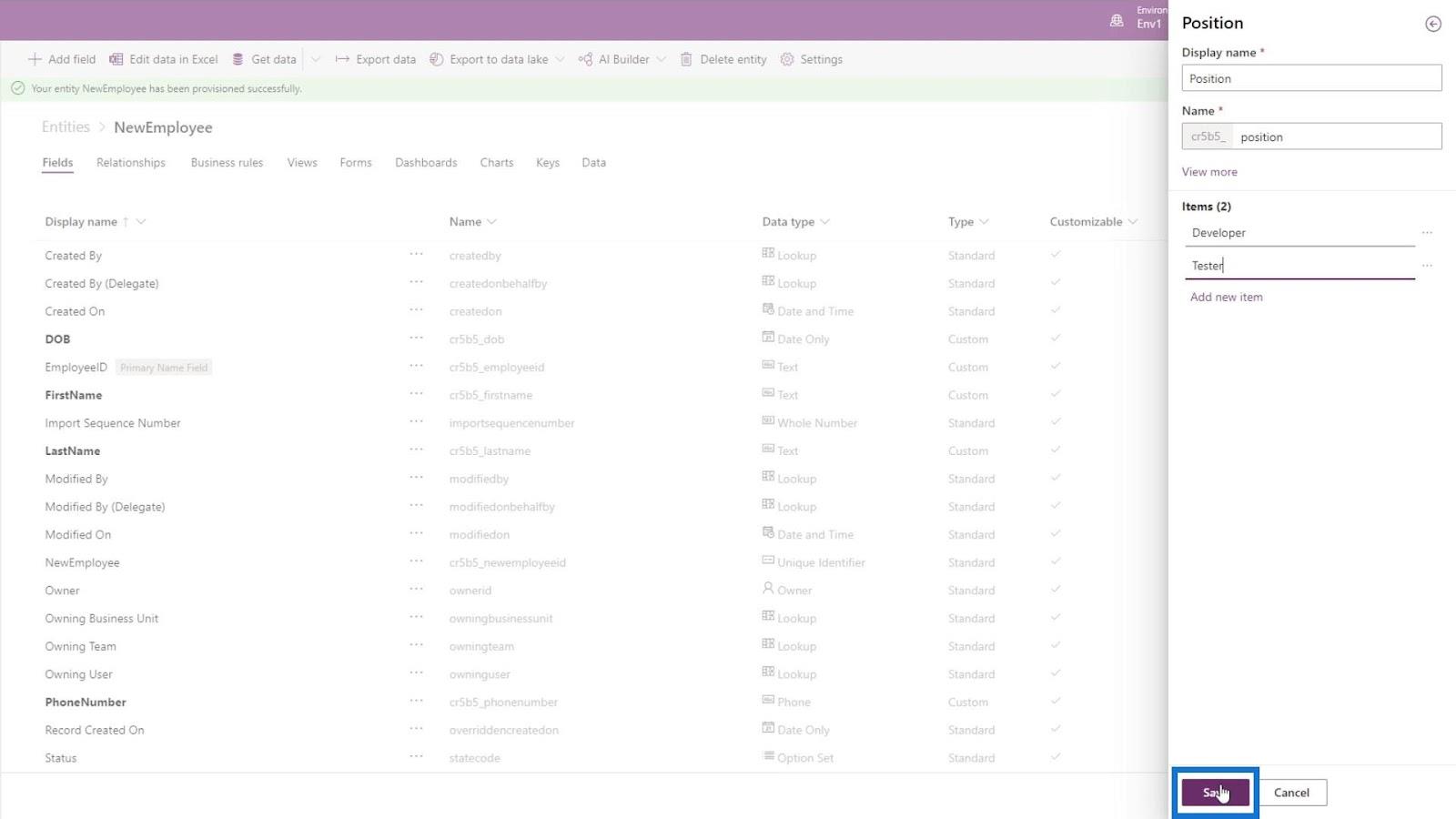
La oss gjøre dette feltet obligatorisk også fordi vi vil vite om den ansatte er en utvikler eller en tester. Klikk deretter på Ferdig- knappen.
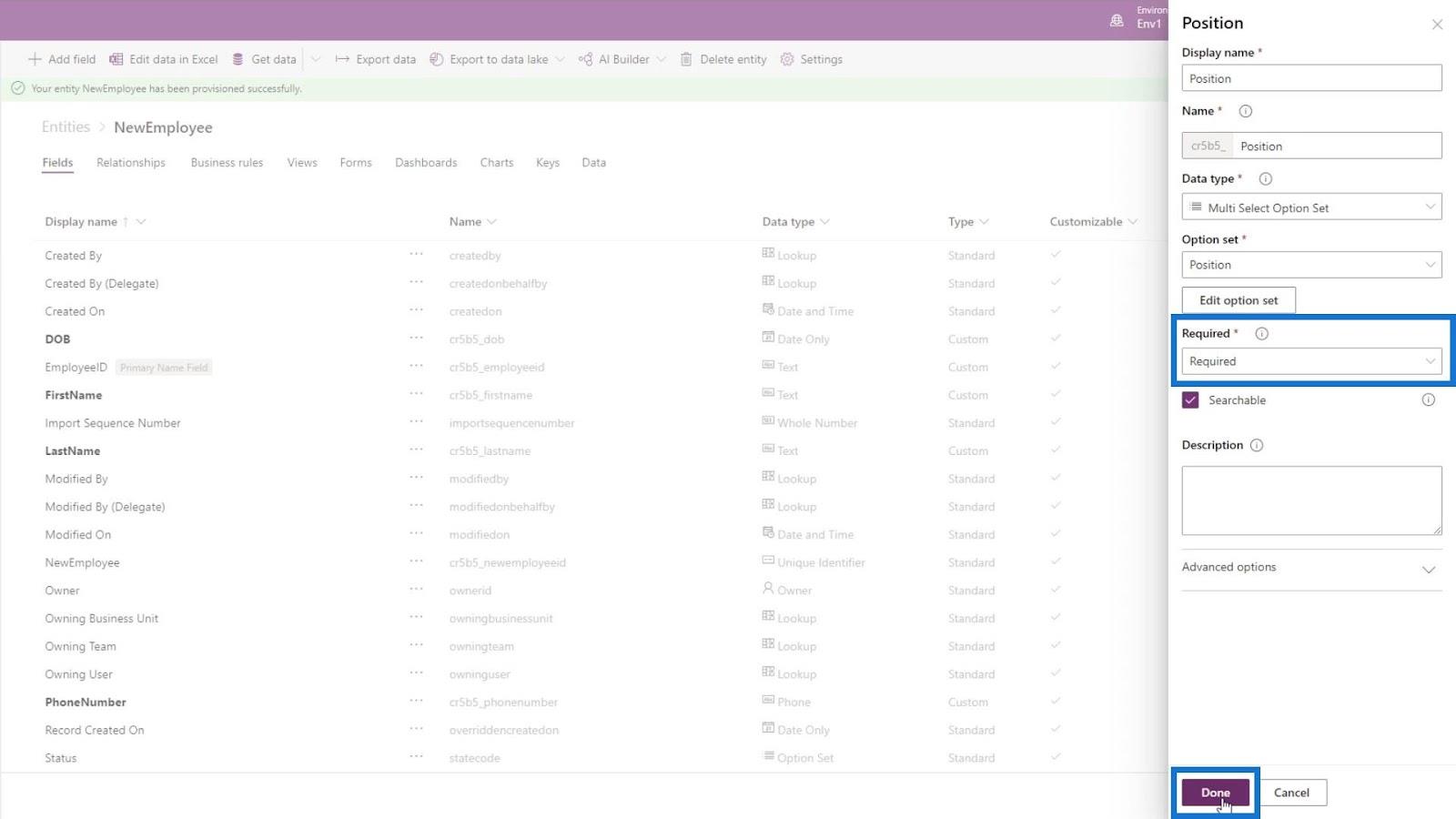
Opprette felter for tilleggsinformasjon
La oss også legge til et felt om detaljene for deres posisjon. For eksempel, hvis de er en utvikler, vil vi gjerne vite miljøet de jobber med. Så la oss kalle dette DeveloperEnvironment . Datatypen skal være tekst . La oss angi dette feltet som valgfritt fordi hvis de er en tester , trenger de ikke dette feltet. Klikk deretter på Ferdig- knappen.
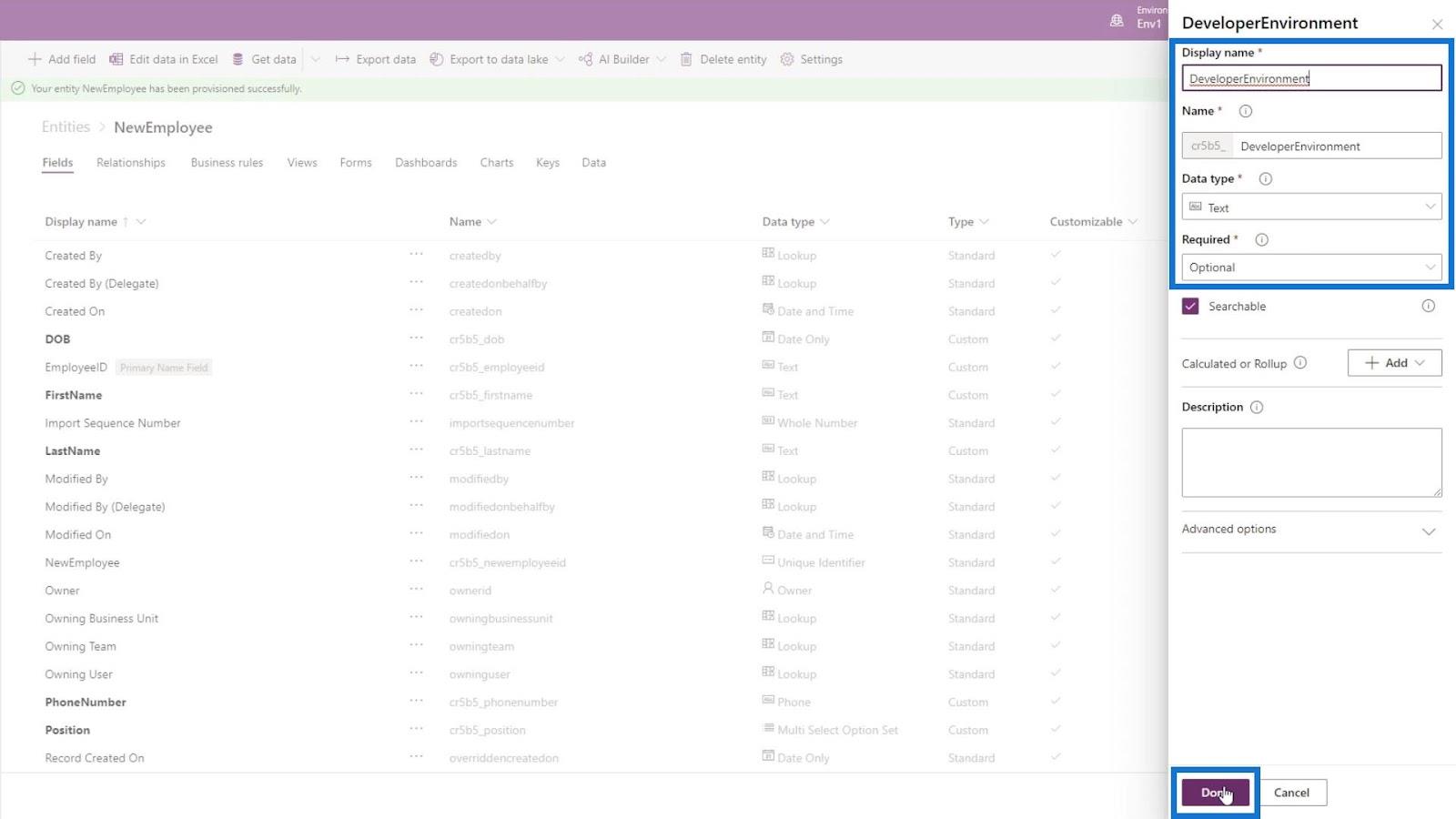
Nå, hvis de er en tester , må de ha et produkt å teste. Så la oss legge til et nytt felt og gi det navnet TesterProduct . Datatypen skal være tekst , og den er valgfri fordi utviklerne ikke trenger dette. Klikk deretter på Ferdig .
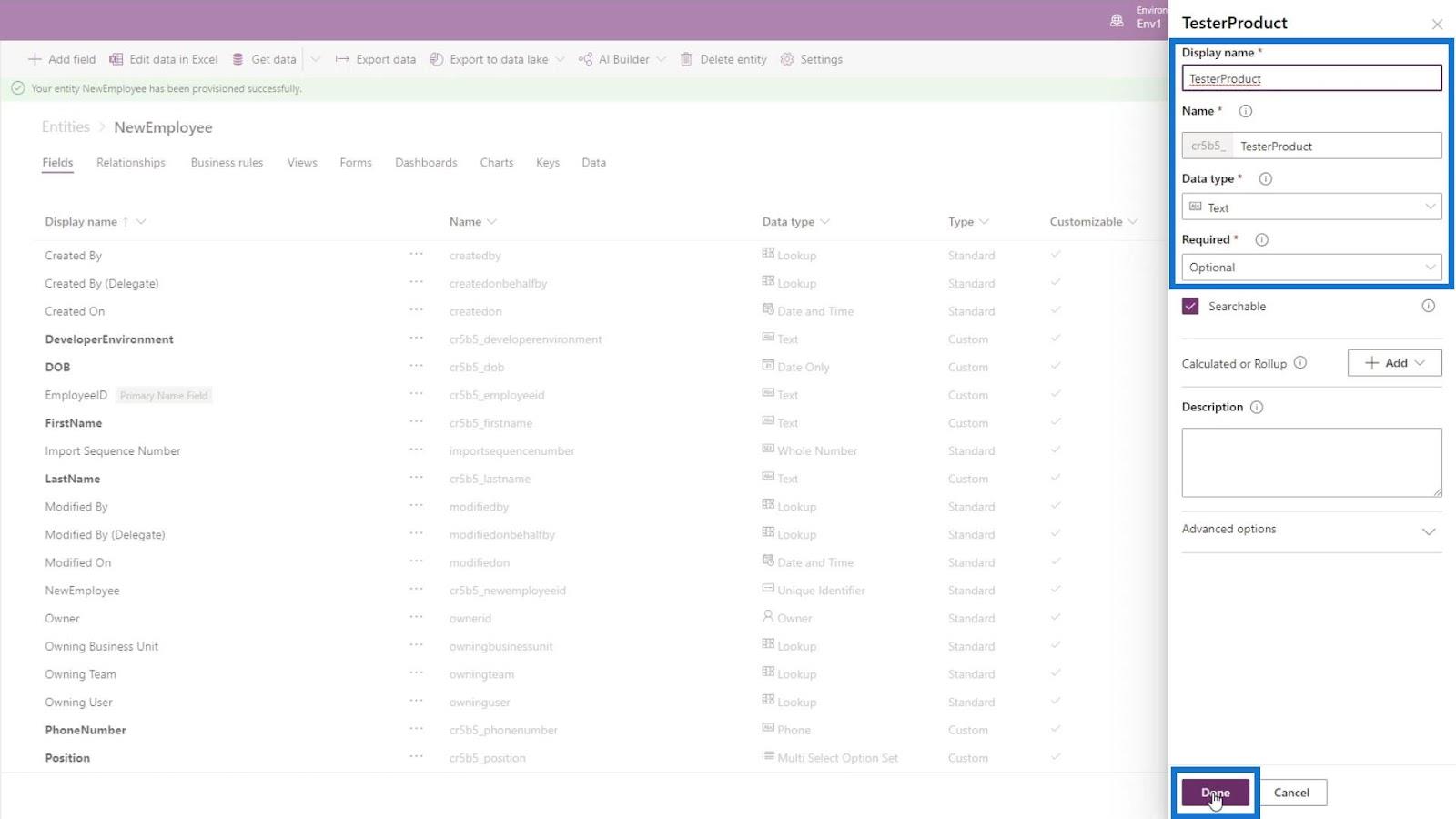
La oss også legge til et felt for deres rapporteringsansvarlige. Gi dette navnet ReportingManager og sett Datatypen til Tekst . Gjør dette feltet obligatorisk og klikk på Ferdig- knappen.
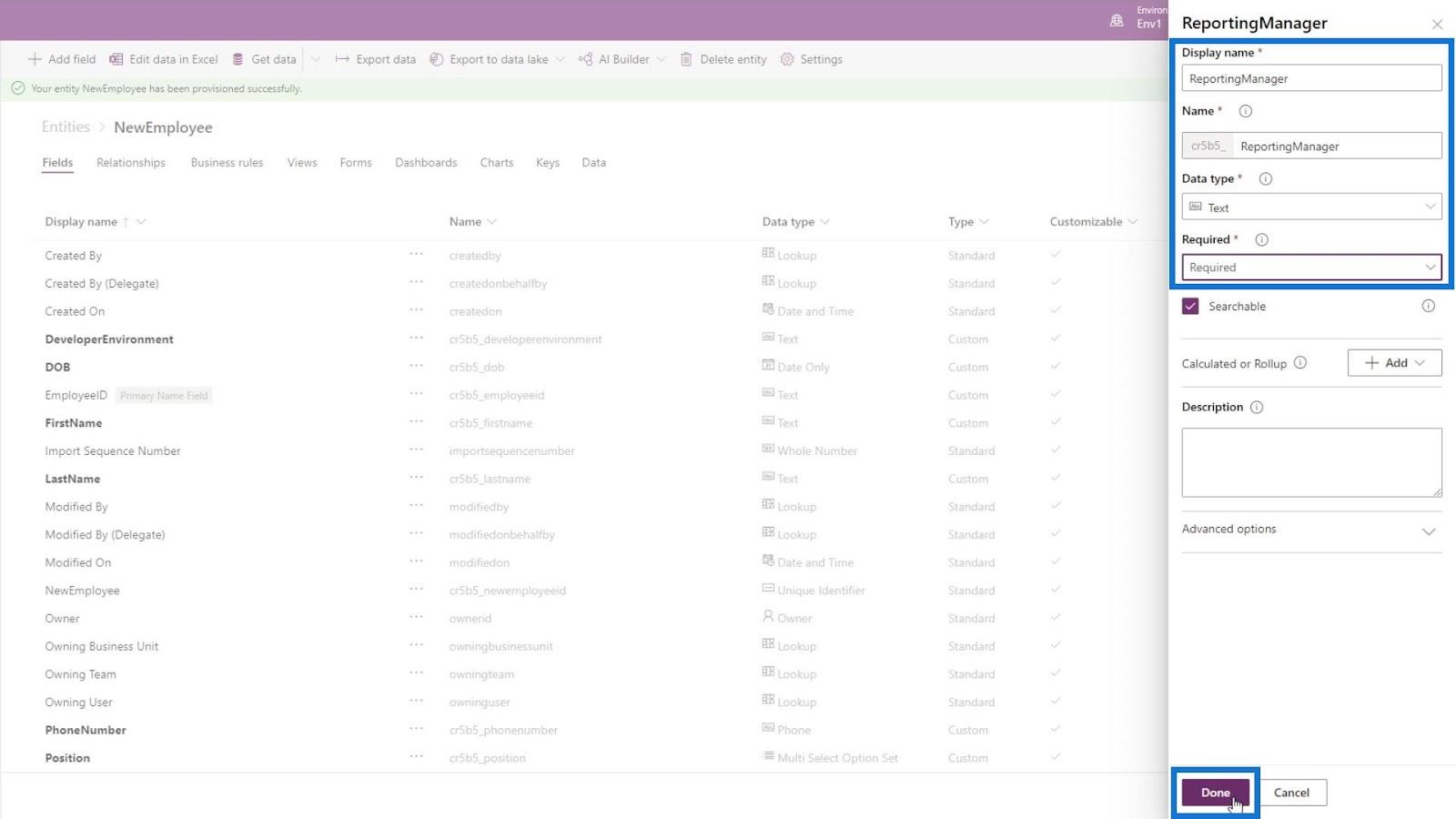
Til slutt, la oss legge til et felt for startlønnen deres. Gi dette feltet et navn som StartingPay og sett Datatypen til Whole Number . Gjør feltet obligatorisk og klikk på Ferdig- knappen.
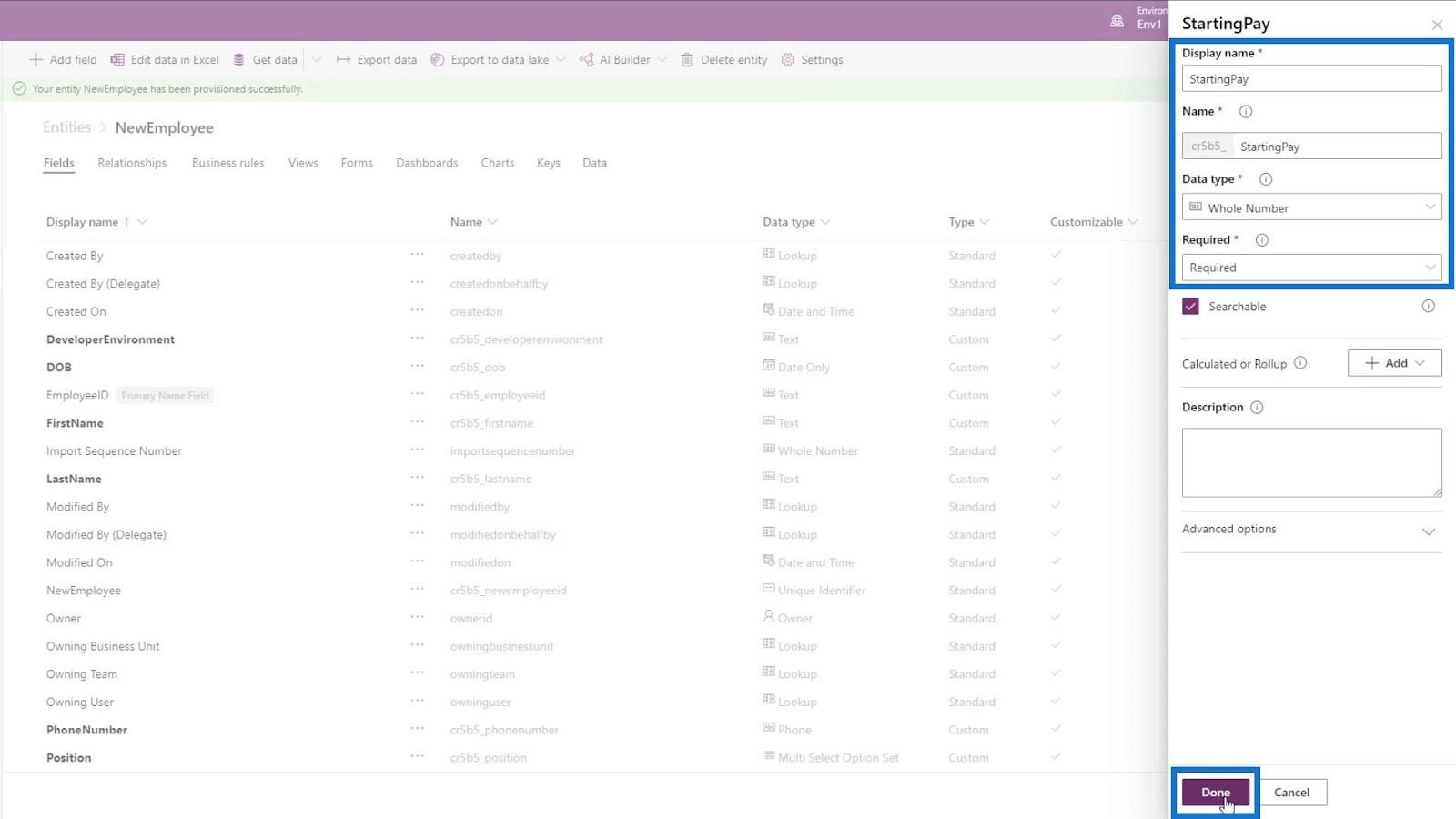
Etter å ha lagt til alle disse feltene eller kolonnene, kan vi se at de er oppført her og med fet skrift.
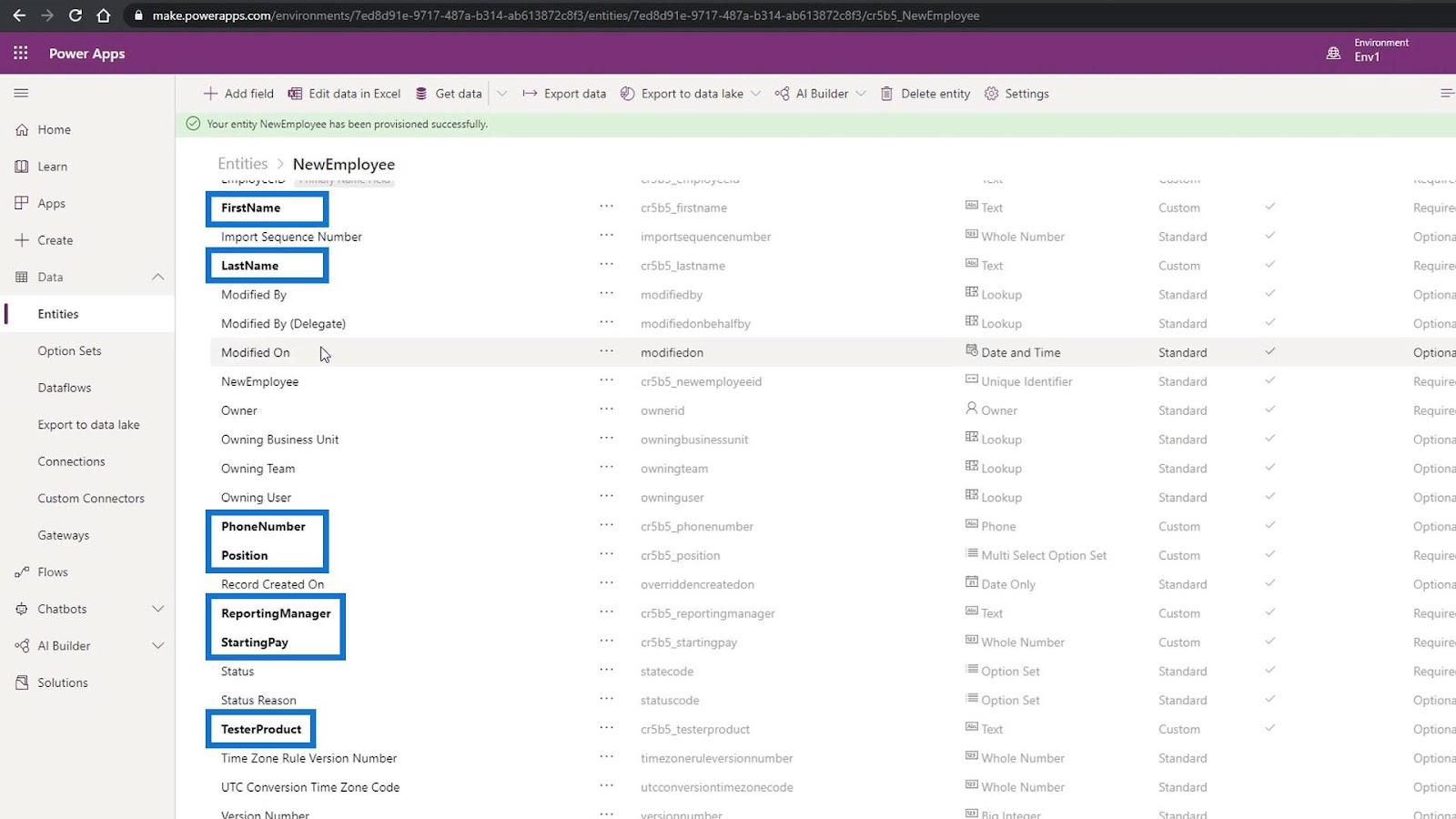
Til slutt klikker du på Lagre enhet- knappen for å fullføre disse endringene.
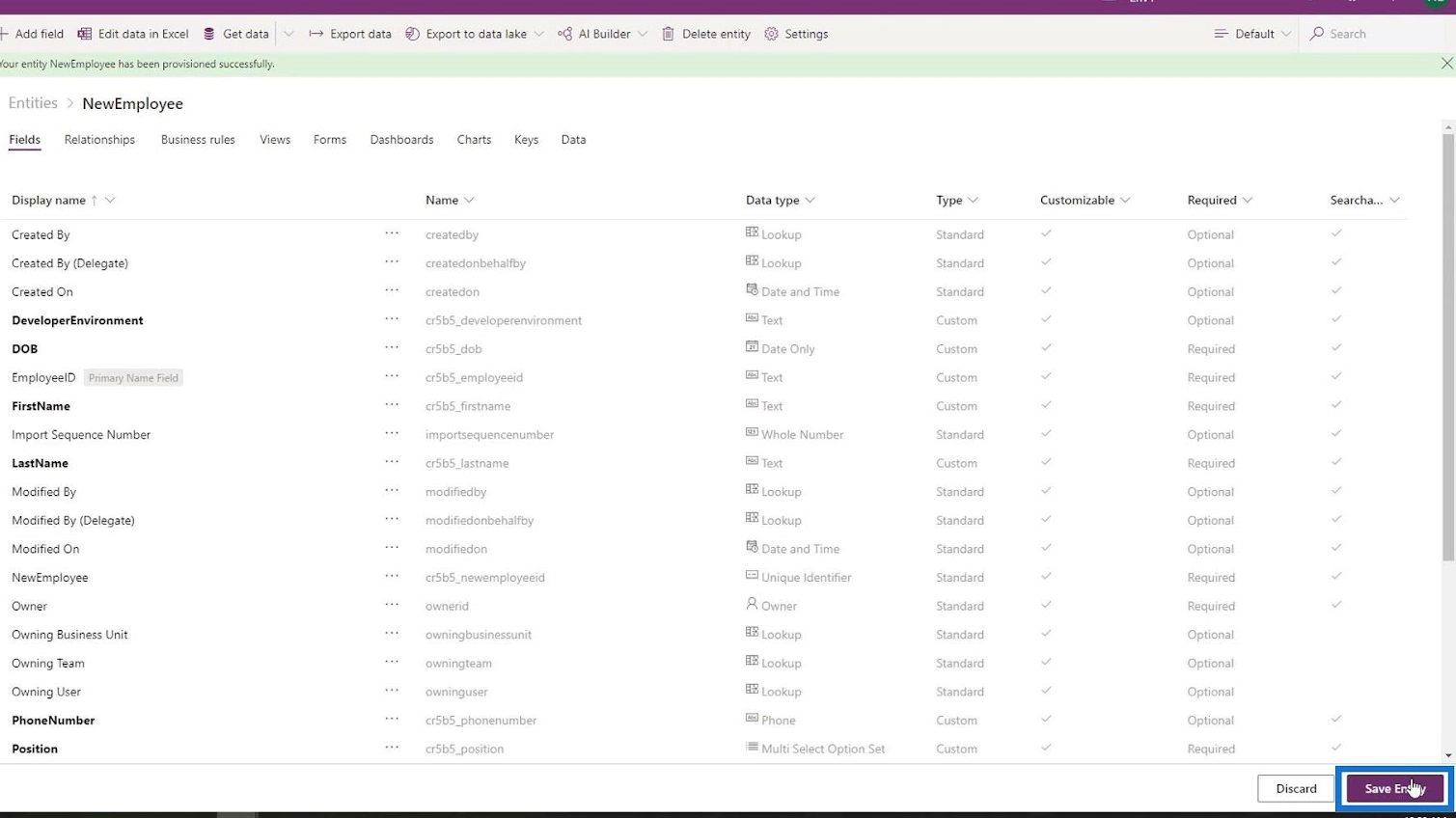
Konklusjon
For å oppsummere er vi i stand til å forstå bruken og viktigheten av en Common Data Service-enhet. CDS er en gratis databasetjeneste isom bruker enheter til å lagre data.
Vi er også i stand til å lage en enhet i miljøet vårt og lærte hvor enkelt det er å legge til felt for enheten vår. Ved å fullføre CDS-enheten først, kan du enkelt begynne å lage forretningsprosessflyter i Power Automate.
Beste ønsker,
Henry
Lær å bruke DAX Studio EVALUATE nøkkelordet med grunnleggende eksempler og få en bedre forståelse av hvordan dette kan hjelpe deg med databehandling.
Finn ut hvorfor det er viktig å ha en dedikert datotabell i LuckyTemplates, og lær den raskeste og mest effektive måten å gjøre det på.
Denne korte opplæringen fremhever LuckyTemplates mobilrapporteringsfunksjon. Jeg skal vise deg hvordan du kan utvikle rapporter effektivt for mobil.
I denne LuckyTemplates-utstillingen vil vi gå gjennom rapporter som viser profesjonell tjenesteanalyse fra et firma som har flere kontrakter og kundeengasjementer.
Gå gjennom de viktigste oppdateringene for Power Apps og Power Automate og deres fordeler og implikasjoner for Microsoft Power Platform.
Oppdag noen vanlige SQL-funksjoner som vi kan bruke som streng, dato og noen avanserte funksjoner for å behandle eller manipulere data.
I denne opplæringen lærer du hvordan du lager din perfekte LuckyTemplates-mal som er konfigurert til dine behov og preferanser.
I denne bloggen vil vi demonstrere hvordan du legger feltparametere sammen med små multipler for å skape utrolig nyttig innsikt og grafikk.
I denne bloggen vil du lære hvordan du bruker LuckyTemplates rangering og tilpassede grupperingsfunksjoner for å segmentere et eksempeldata og rangere det i henhold til kriterier.
I denne opplæringen skal jeg dekke en spesifikk teknikk rundt hvordan du viser kumulativ total kun opp til en bestemt dato i grafikken i LuckyTemplates.








