DAX Studio EVALUATE Nøkkelord: Grunnleggende eksempler

Lær å bruke DAX Studio EVALUATE nøkkelordet med grunnleggende eksempler og få en bedre forståelse av hvordan dette kan hjelpe deg med databehandling.
I denne opplæringen skal vi snakke om hvordan rullegardinmenyene fungerer.
Cascading dropdowns er to eller flere dropdowns som er avhengige av hverandre.
Når de brukes i Power Apps, kan rullegardinmenyene forbedre sluttbrukerens opplevelse, spesielt når det gjelder filtrering av store datamengder.
Innholdsfortegnelse
Legge til en kundeoppslagstabell
La oss starte med å legge til en rullegardin på en ny skjerm.
Vi skal legge til en ny skjerm ved å duplisere Master Screen, en teknikk som vi diskuterte i en. Vi kaller denne skjermen for vareoppslag.
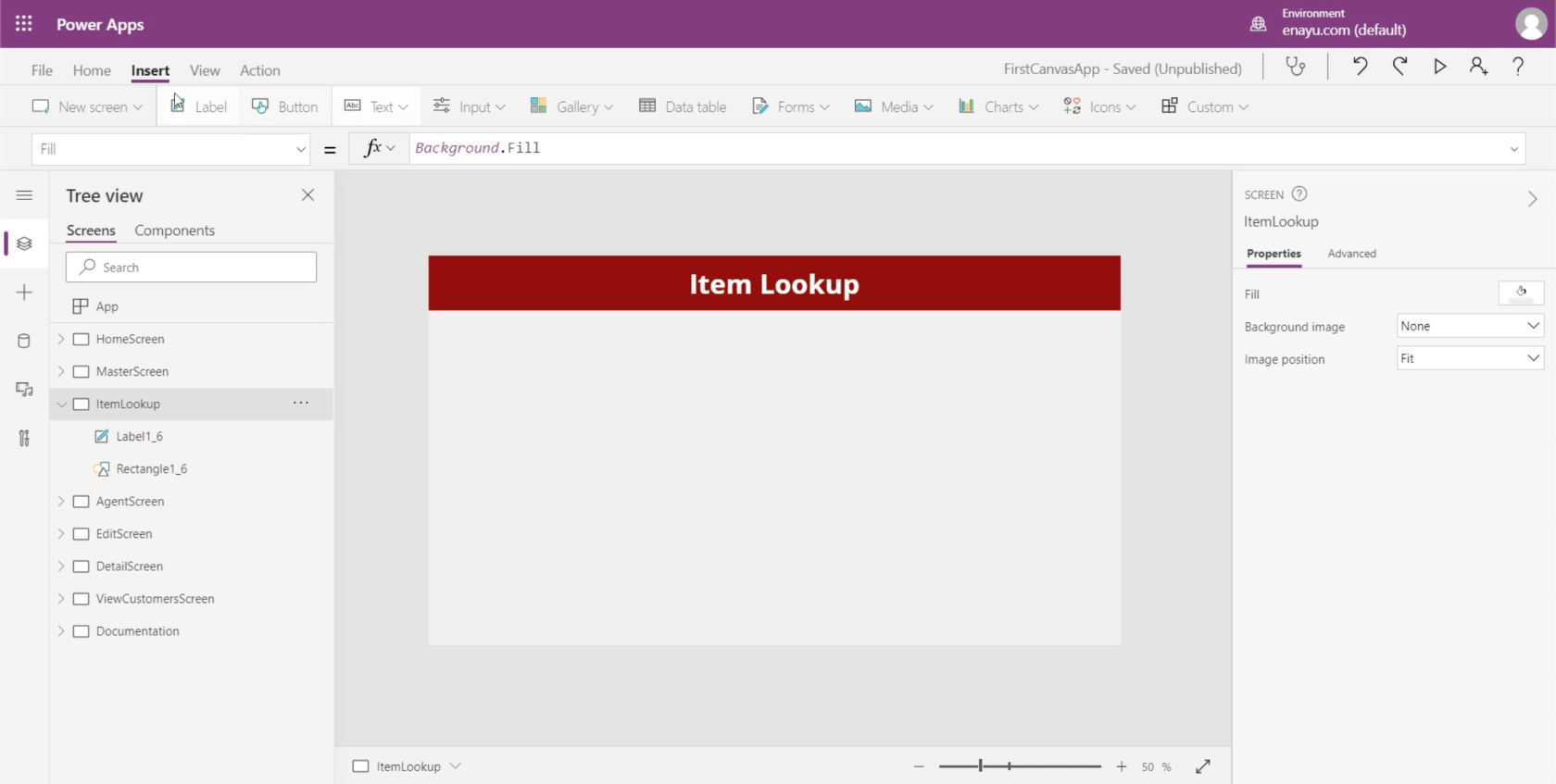
La oss deretter legge til en datatabell på skjermen.
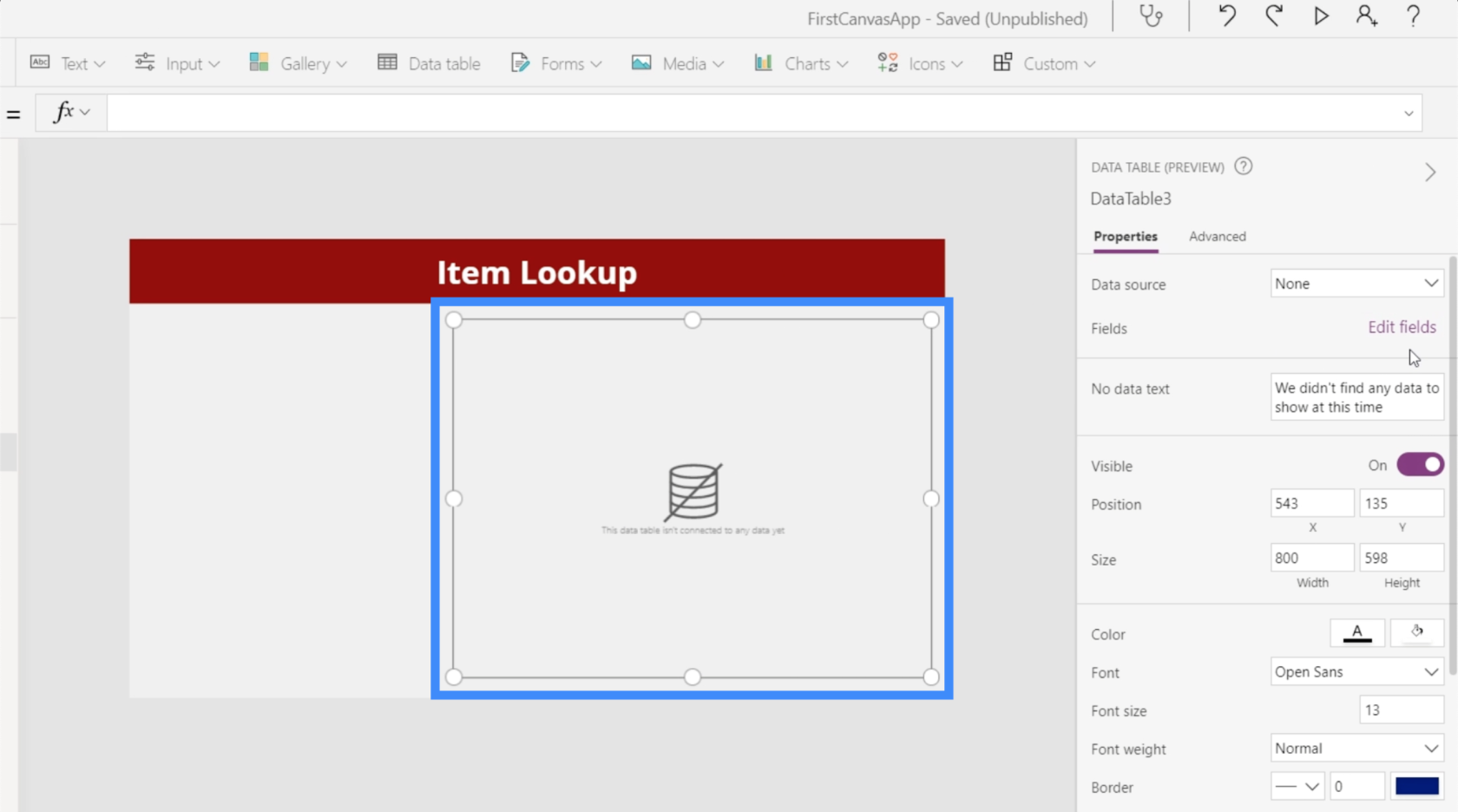
Vi må legge til en datakilde for tabellen vår for å begynne å vise postene vi trenger. La oss legge til Tabell 1 som datakilde gjennom Egenskaper-ruten til høyre.
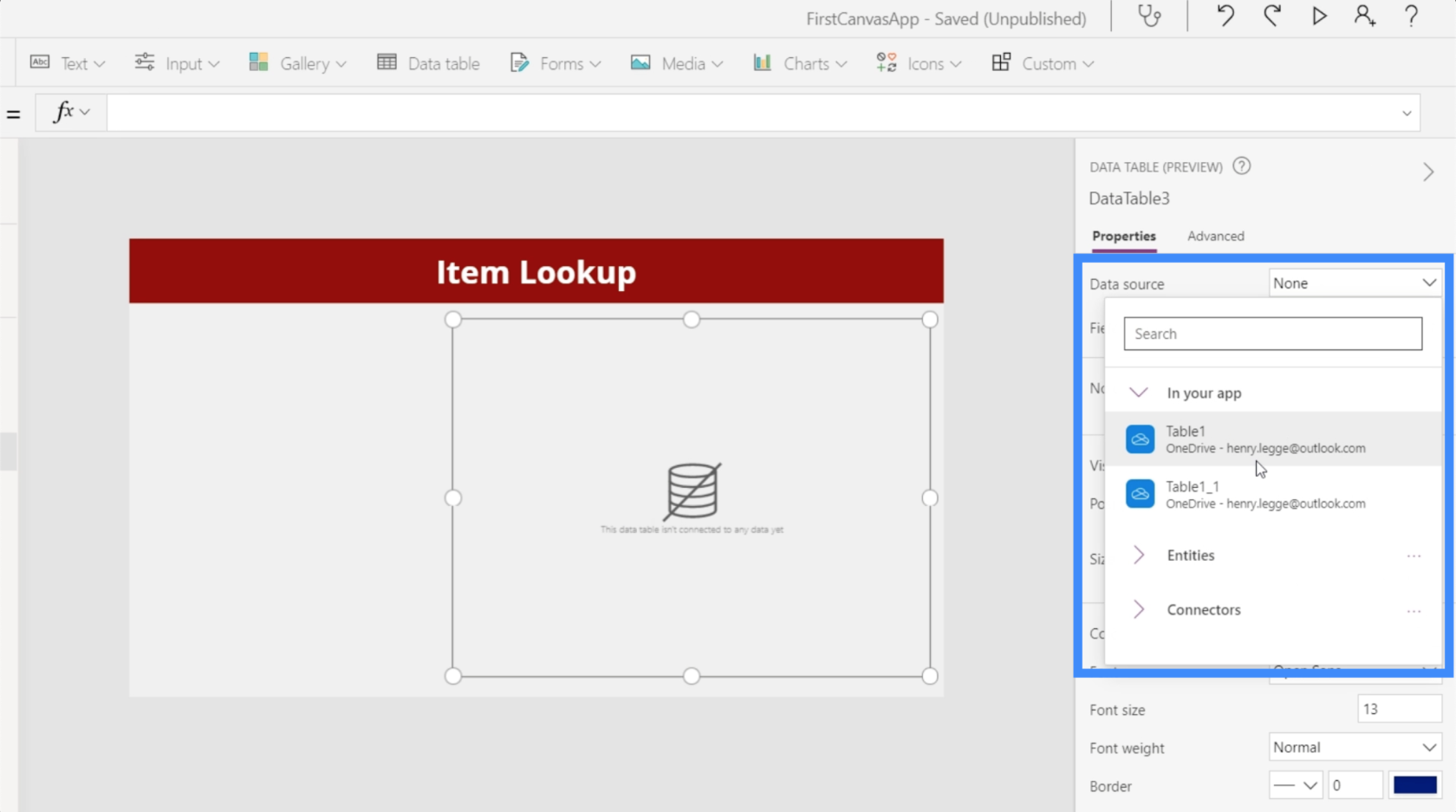
La oss deretter legge til feltene vi trenger ved å klikke på "Rediger felt". For denne tabellen skal vi bruke Fornavn, Etternavn, Plassering og VIP-nivå.
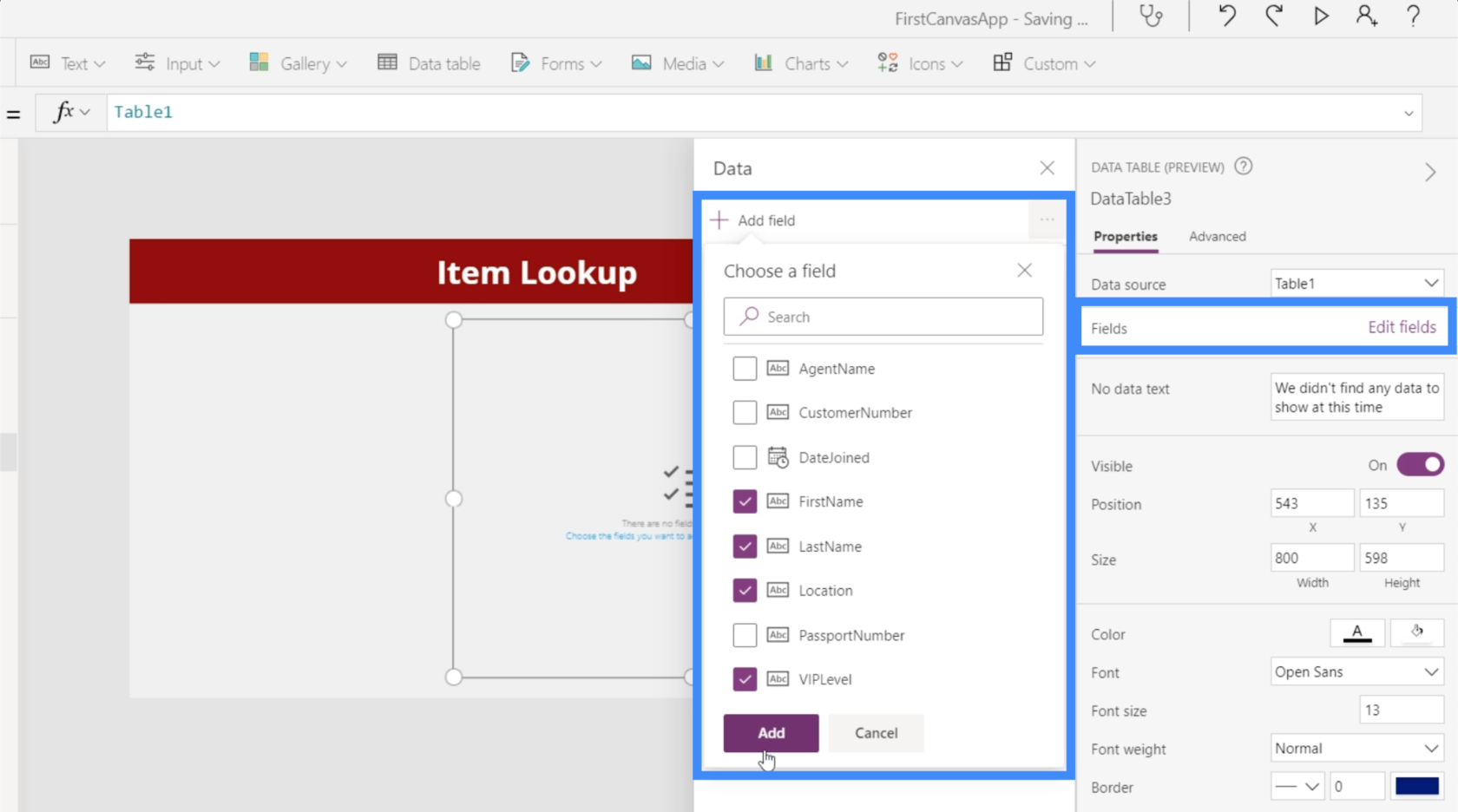
Nå som tabellen vår inneholder postene vi trenger, vil denne fungere som vår kundeoppslagstabell.
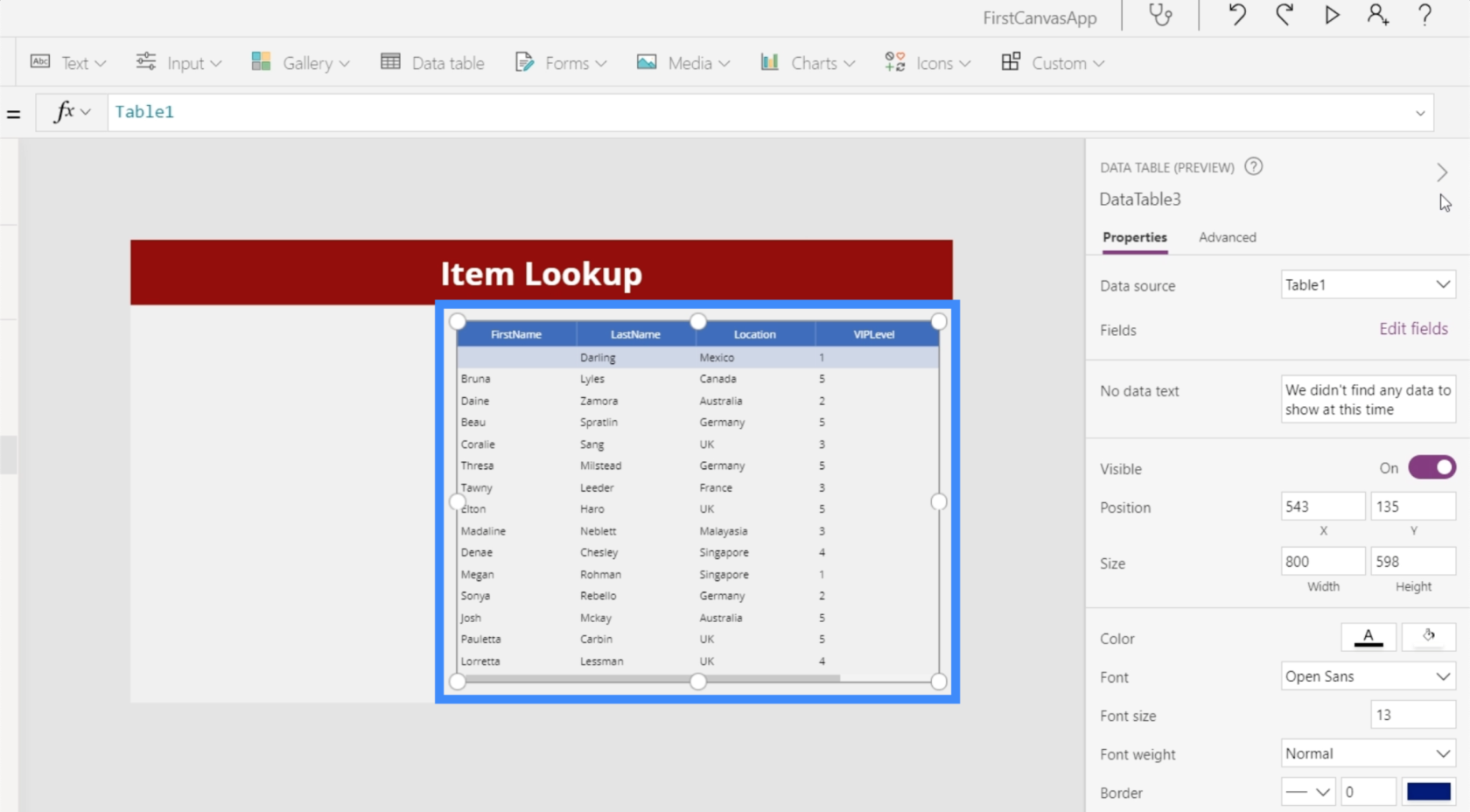
Nå er målet her at vi skal kunne filtrere postene her i denne tabellen basert på plassering og VIP-nivå. Det er der rullegardinlistene våre kommer inn.
Legger til den første rullegardinmenyen
La oss gå til Input under Sett inn-båndet og klikk på Dropdown.
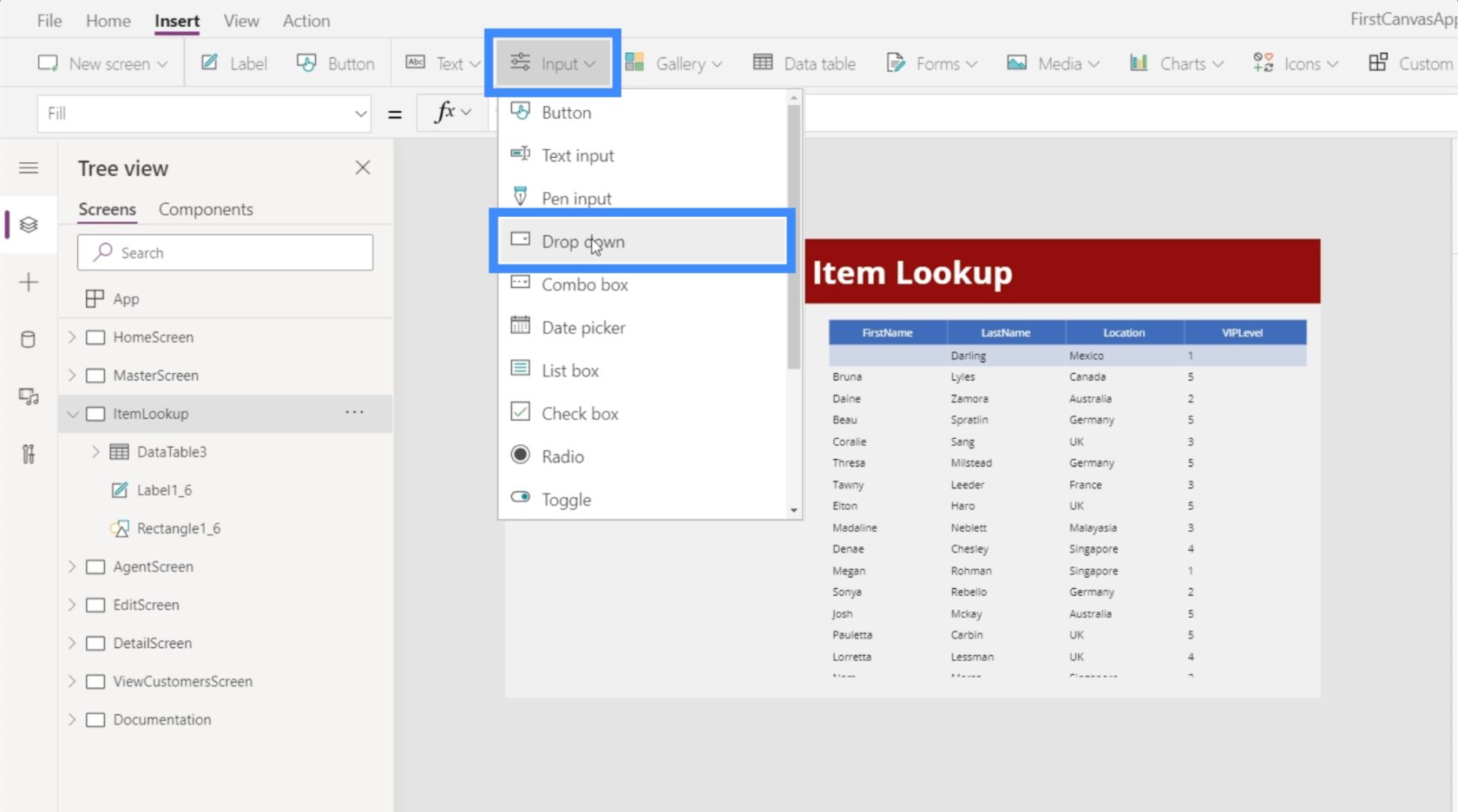
Som standard vil rullegardinmenyene ha verdiene 1, 2 og 3.
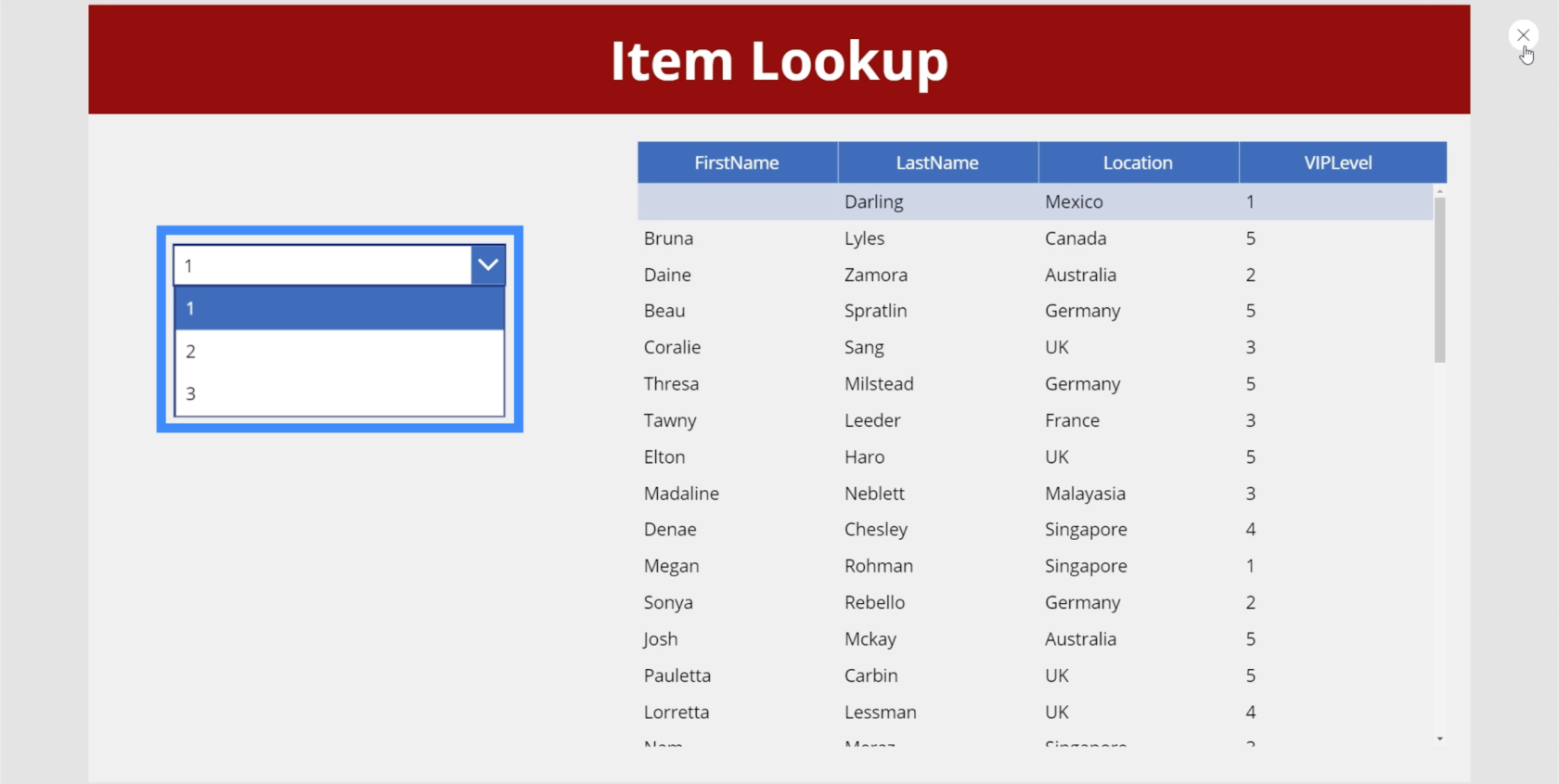
Vi kan endre elementene i rullegardinmenyen ved å gå til høyre rute og koble til datakilden vi brukte for kundeoppslagstabellen vår, som er Tabell1.
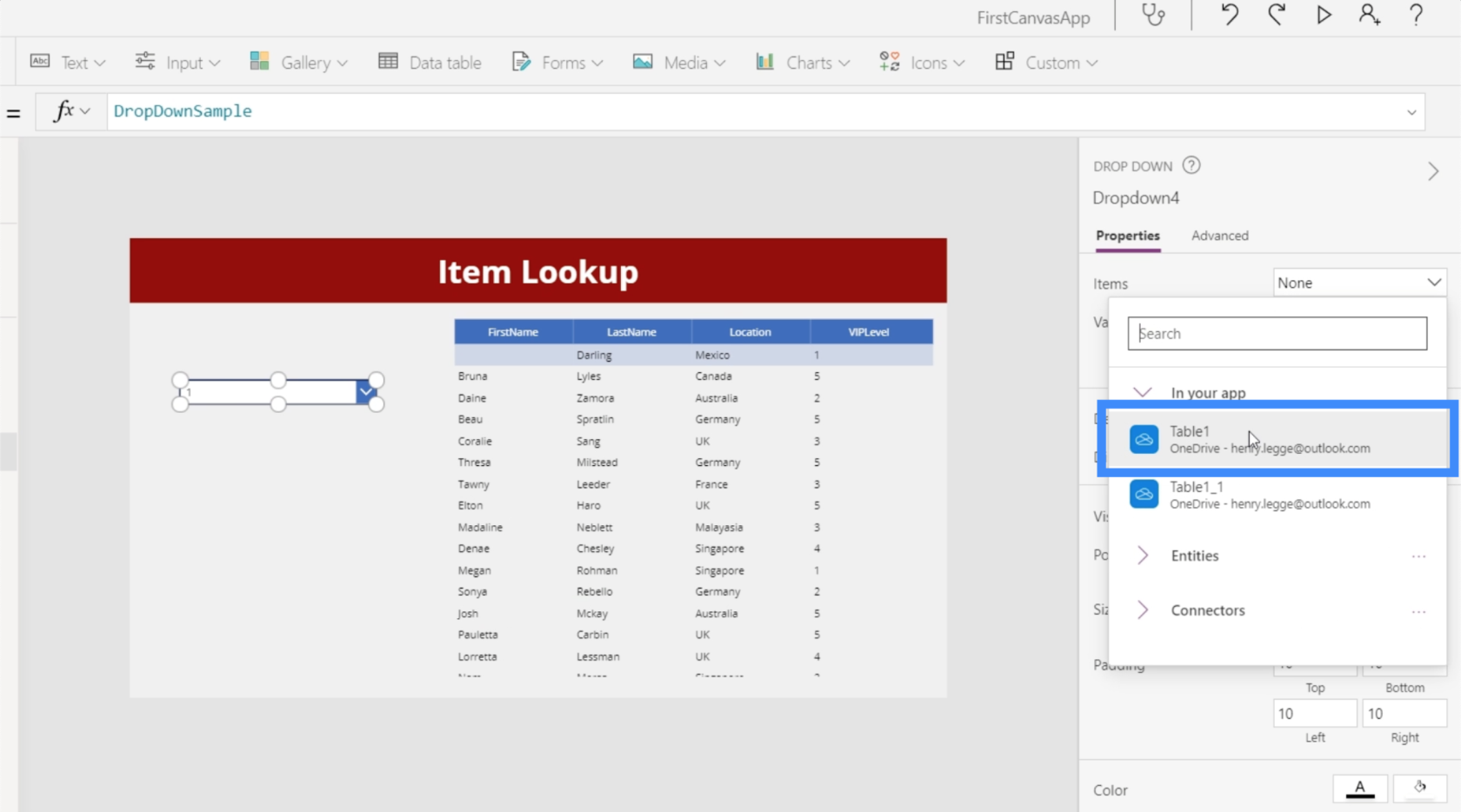
Deretter, under Verdi, skal vi velge kolonnen vi vil bruke i rullegardinmenyen. I dette tilfellet, la oss bruke Location.
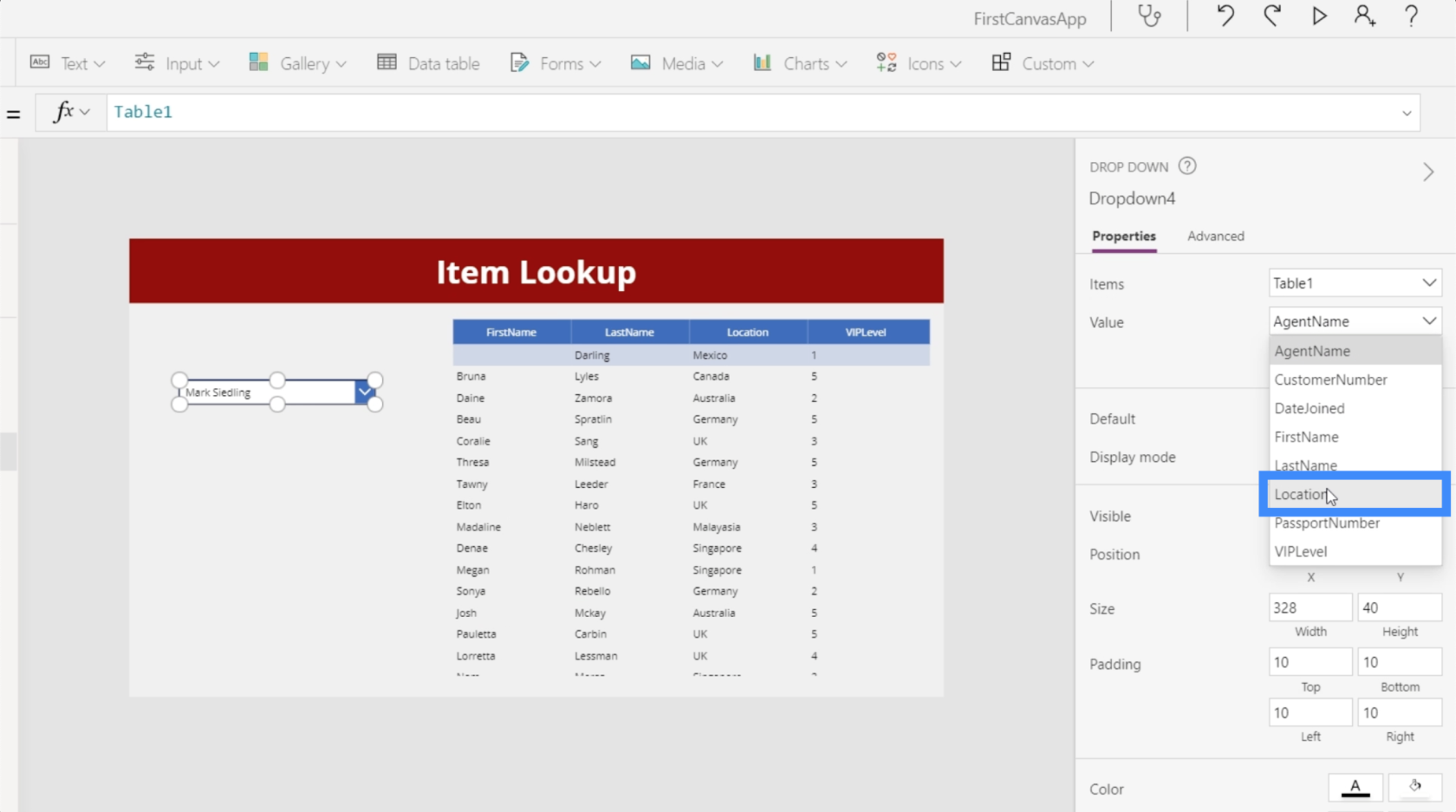
Når det er gjort, ser vi alle mulige plasseringer i rullegardinmenyen. Vi ser imidlertid også en del duplikater.
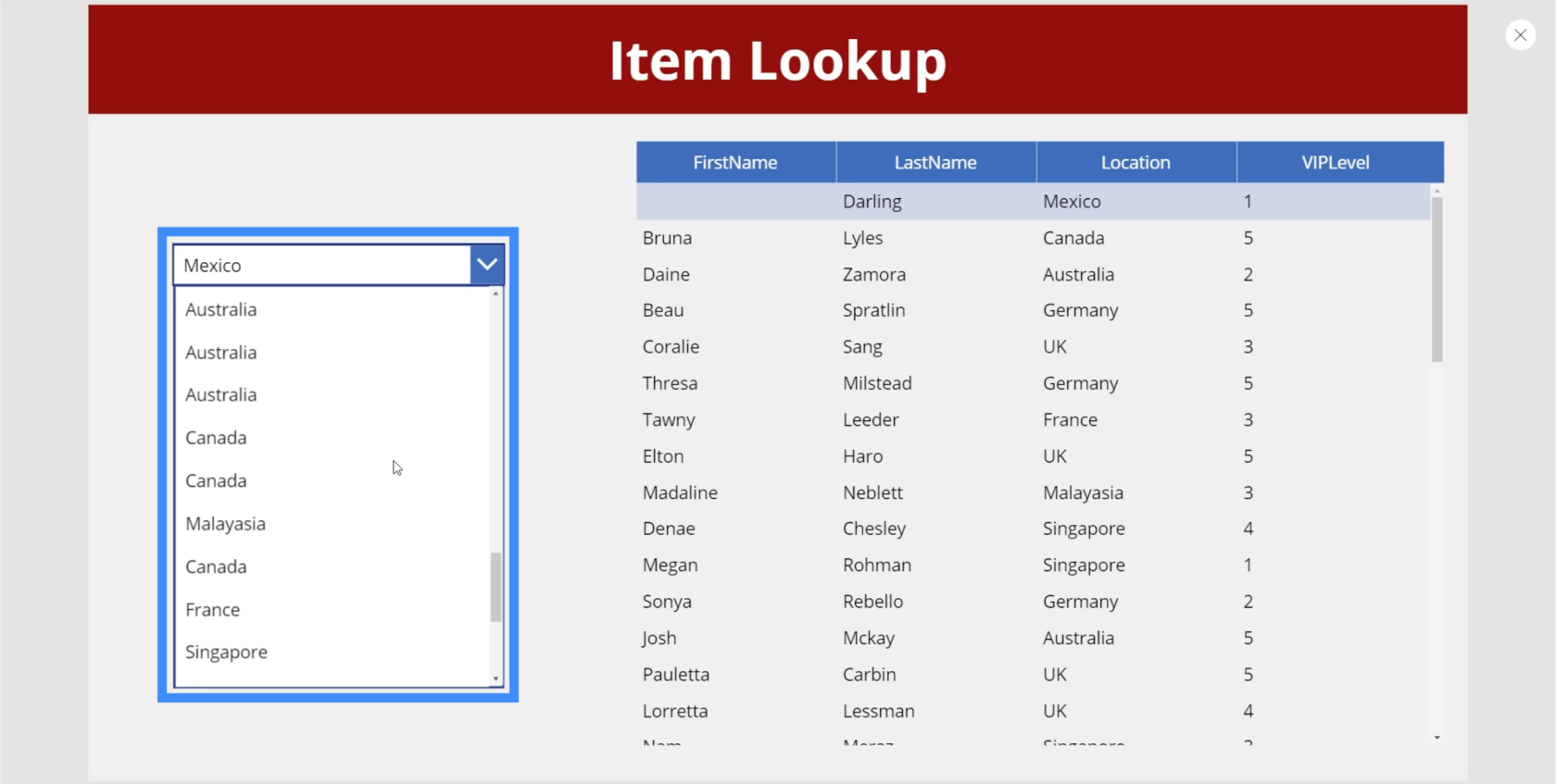
Det er fordi den for øyeblikket bare tar alle postene i Plasseringskolonnen uavhengig av hvor mange ganger en post dukker opp. For å bli kvitt disse duplikatene, skal vi bruke Distinct-funksjonen.
Distinkt-funksjonen evaluerer poster i en bestemt kolonne og fjerner eventuelle duplikater.
Så la oss markere rullegardinmenyen og velge egenskapen Items. Deretter skal vi bruke Distinkt-funksjonen og referere til Tabell 1 og Plassering.
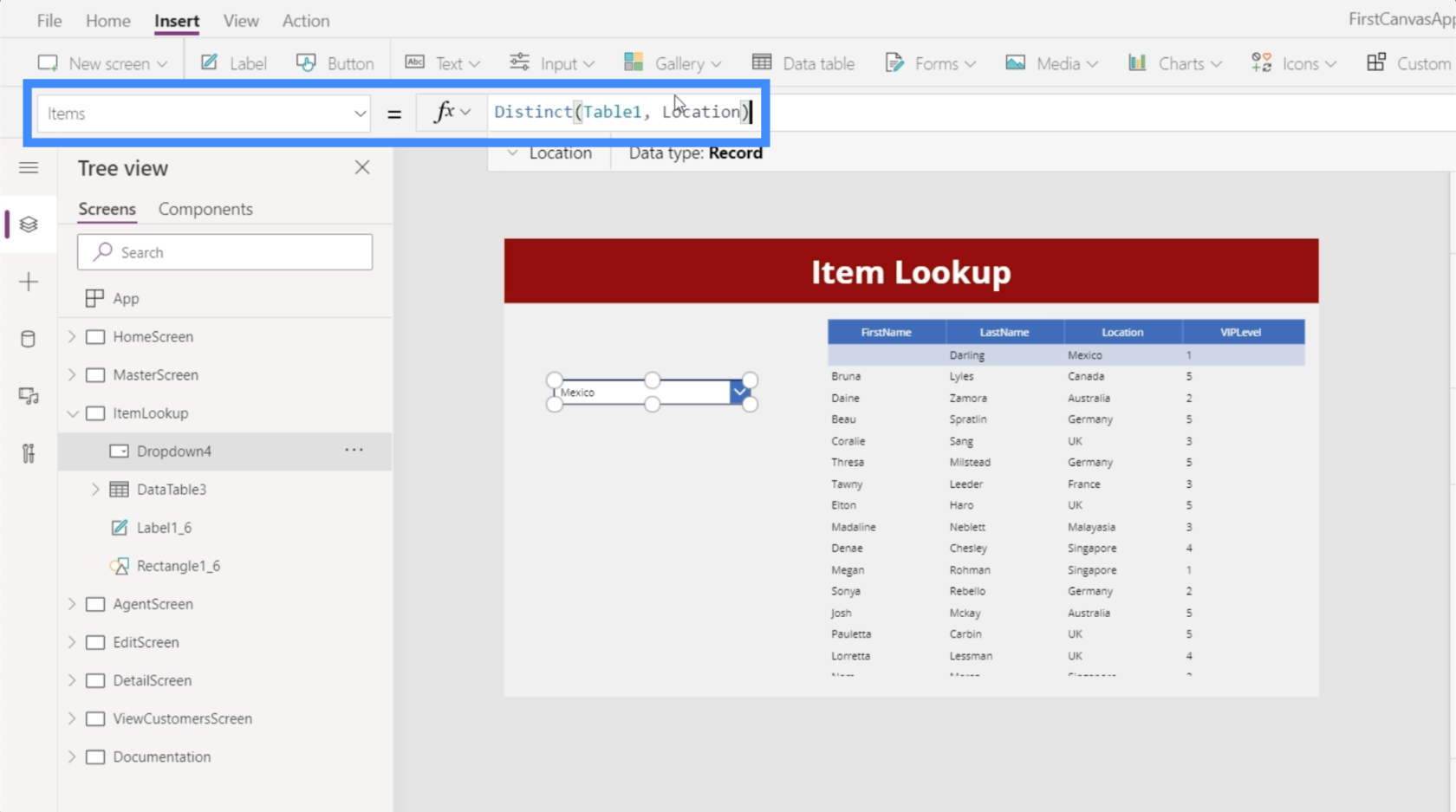
Når vi låser den formelen inne, har rullegardinmenyen vår nå bare unike elementer uten duplikater.
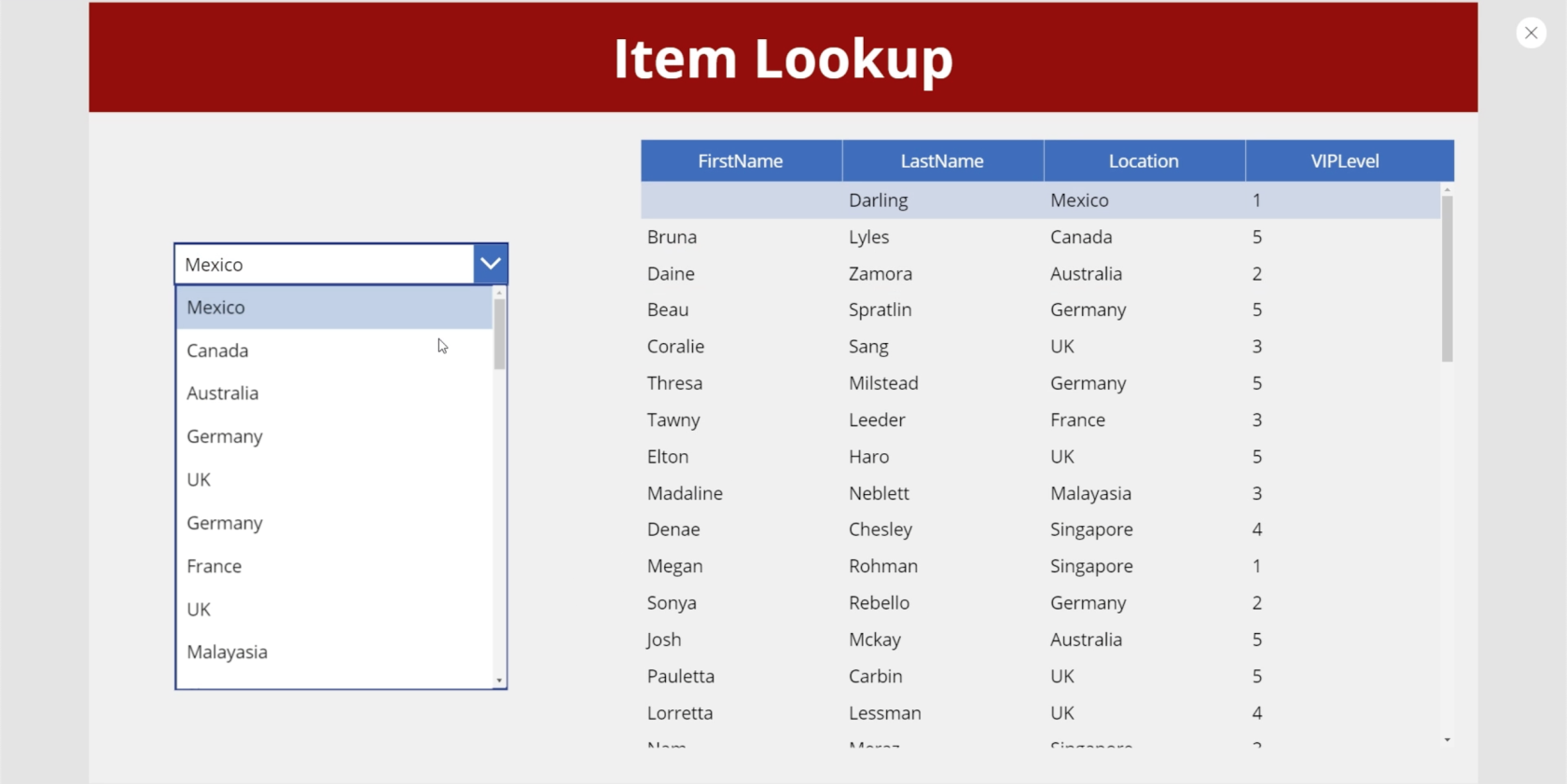
For å hjelpe oss med å gjøre postene i denne rullegardinlisten enklere å bla gjennom, la oss sortere elementene slik at de vises i alfabetisk rekkefølge. Vi skal bruke funksjonen SortByColumn, som vanligvis krever en kilde. I dette eksemplet vil kilden være vår liste over distinkte elementer i Plasseringskolonnen.
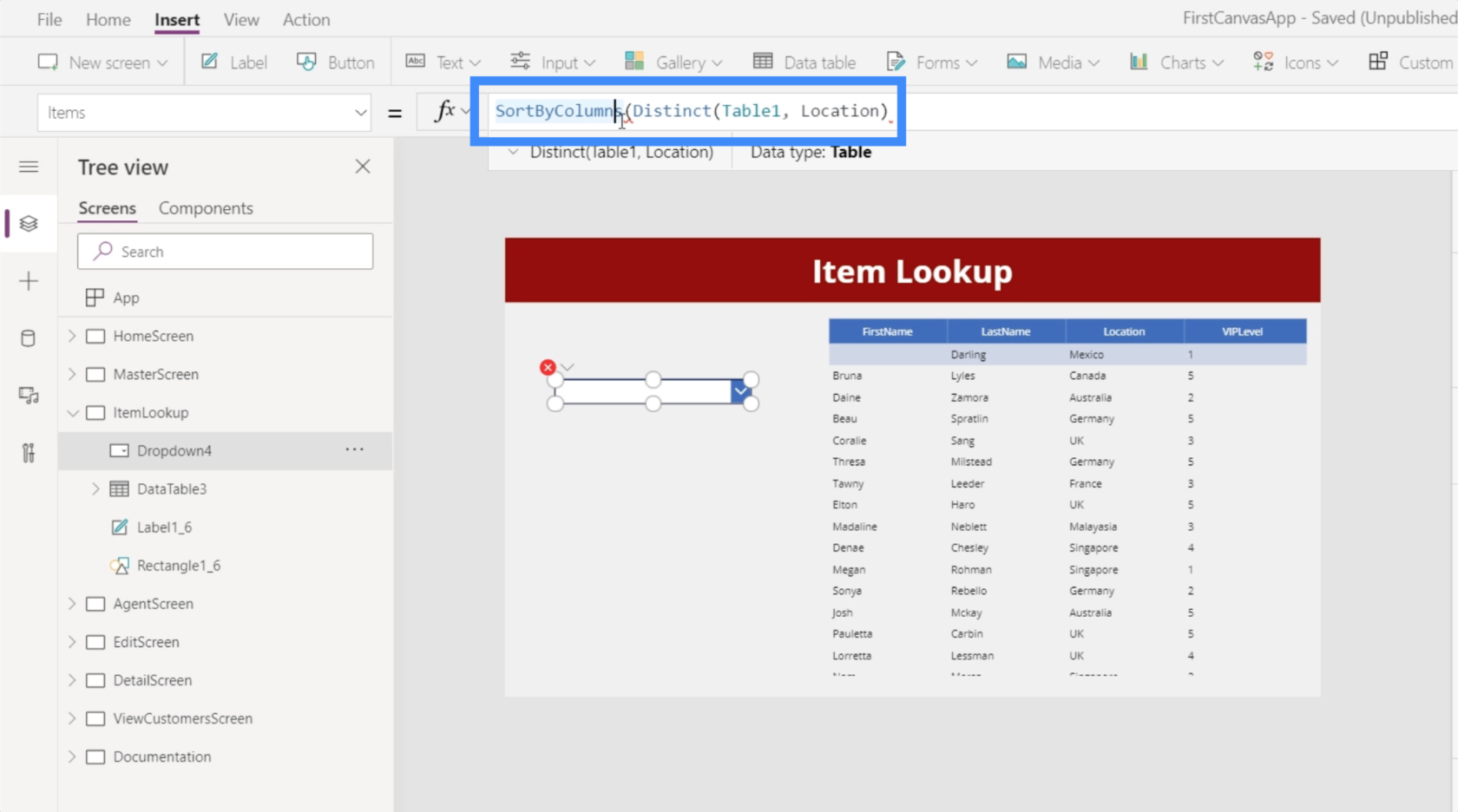
Det krever også en kolonne. I dette tilfellet vil vi at funksjonen skal sortere elementene fra selve resultatet. I utgangspunktet kommer dette resultatet fra kilden vi nettopp refererte til, som er vår liste over forskjellige elementer. Så vi vil referere til Resultat.
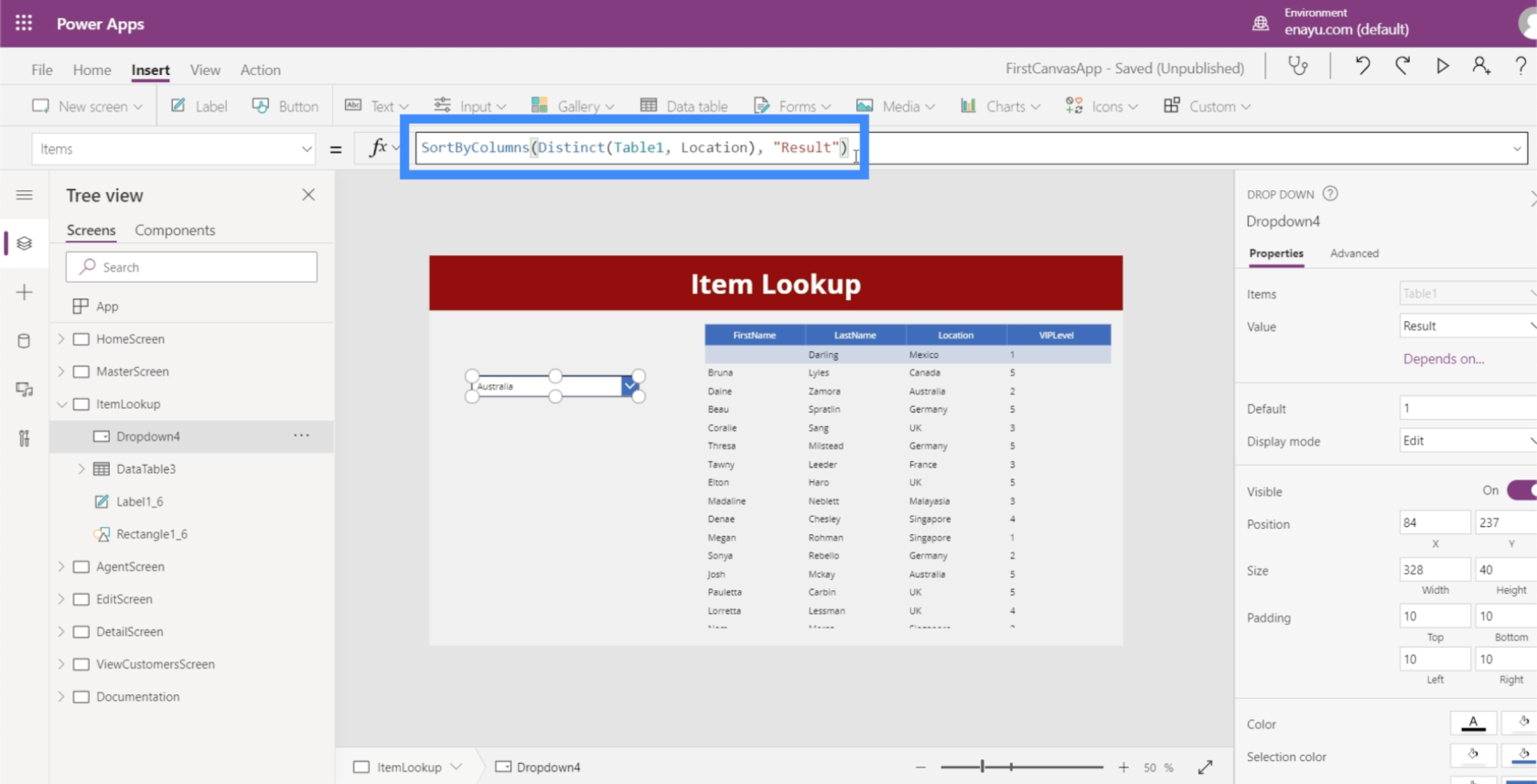
Nå har vi alle våre unike beliggenheter sortert i denne rullegardinmenyen.
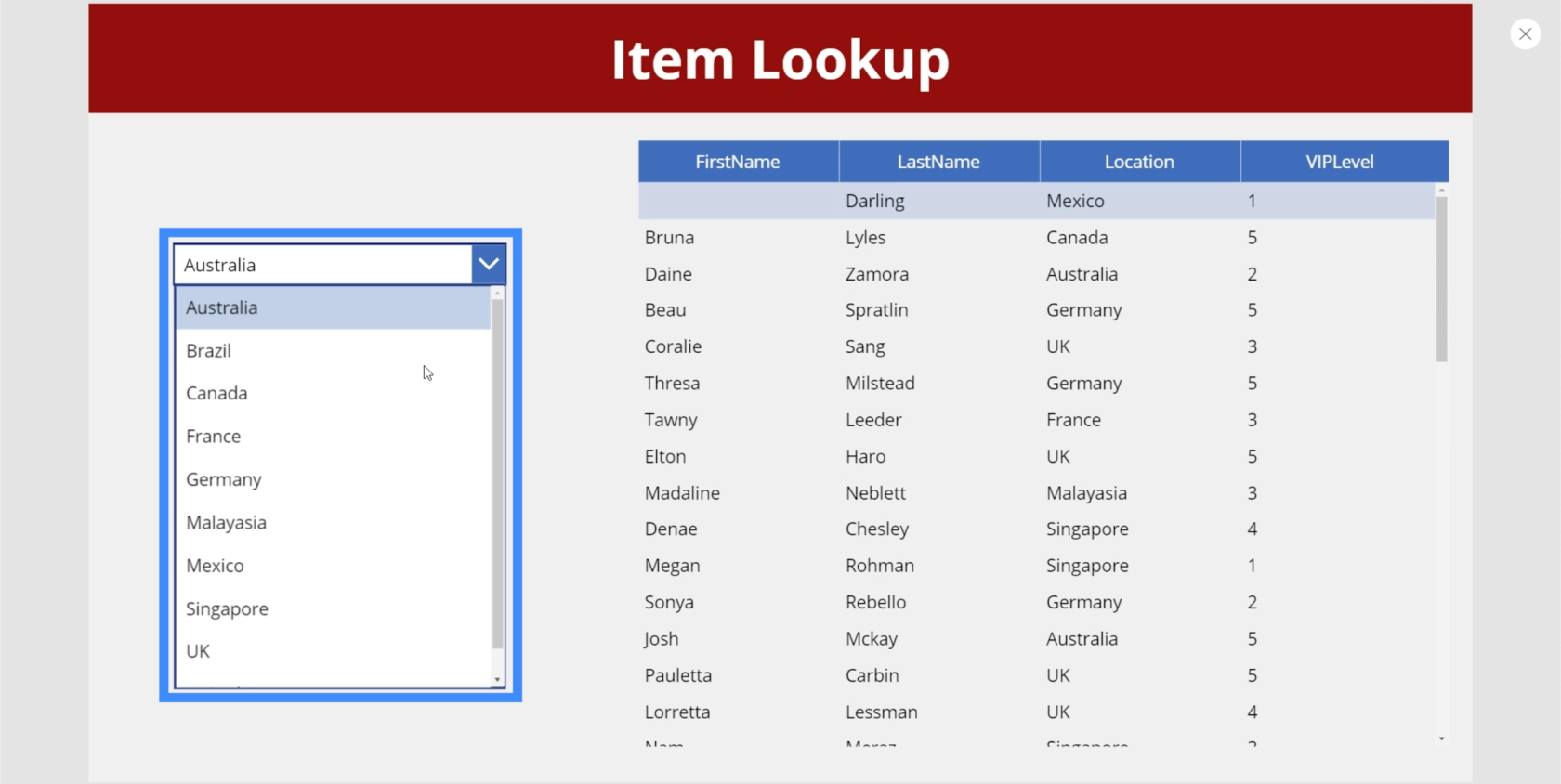
Koble datatabellen til rullegardinmenyen
Det neste trinnet ville være å gjøre denne tabellen avhengig av rullegardinmenyen. For dette bruker vi filterfunksjonen.
Så la oss markere datatabellen og gå til Items-egenskapen og bruke Filter-funksjonen. Filterfunksjonen tar vanligvis en kilde og en logisk test. I dette tilfellet er vår kilde Tabell1. Når det gjelder den logiske testen, ønsker vi at den skal tilsvare den verdien brukeren velger fra rullegardinmenyen.
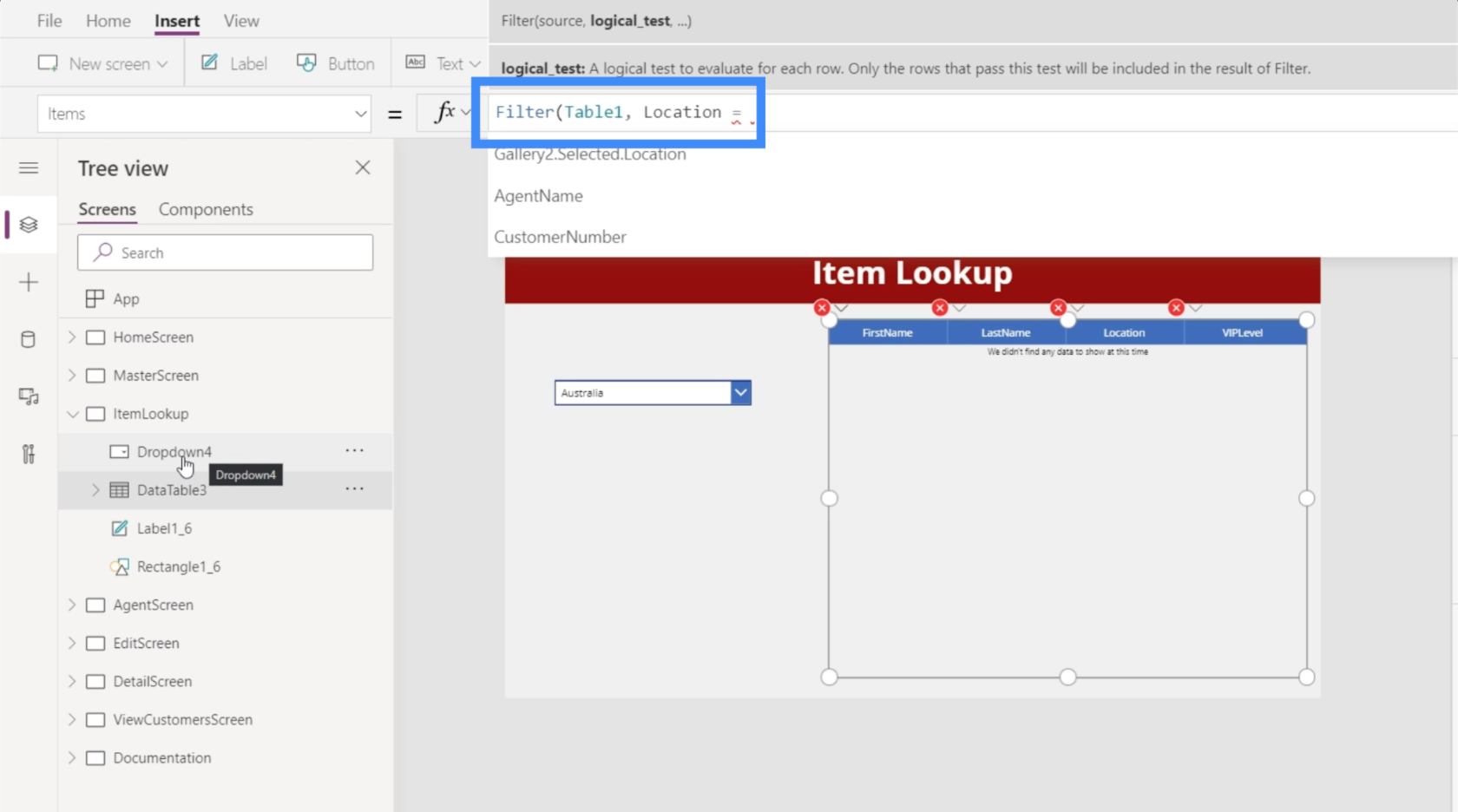
Hvis vi tar en titt på venstre rute, vil vi se at rullegardinmenyen vi vil referere til her er Dropdown4.
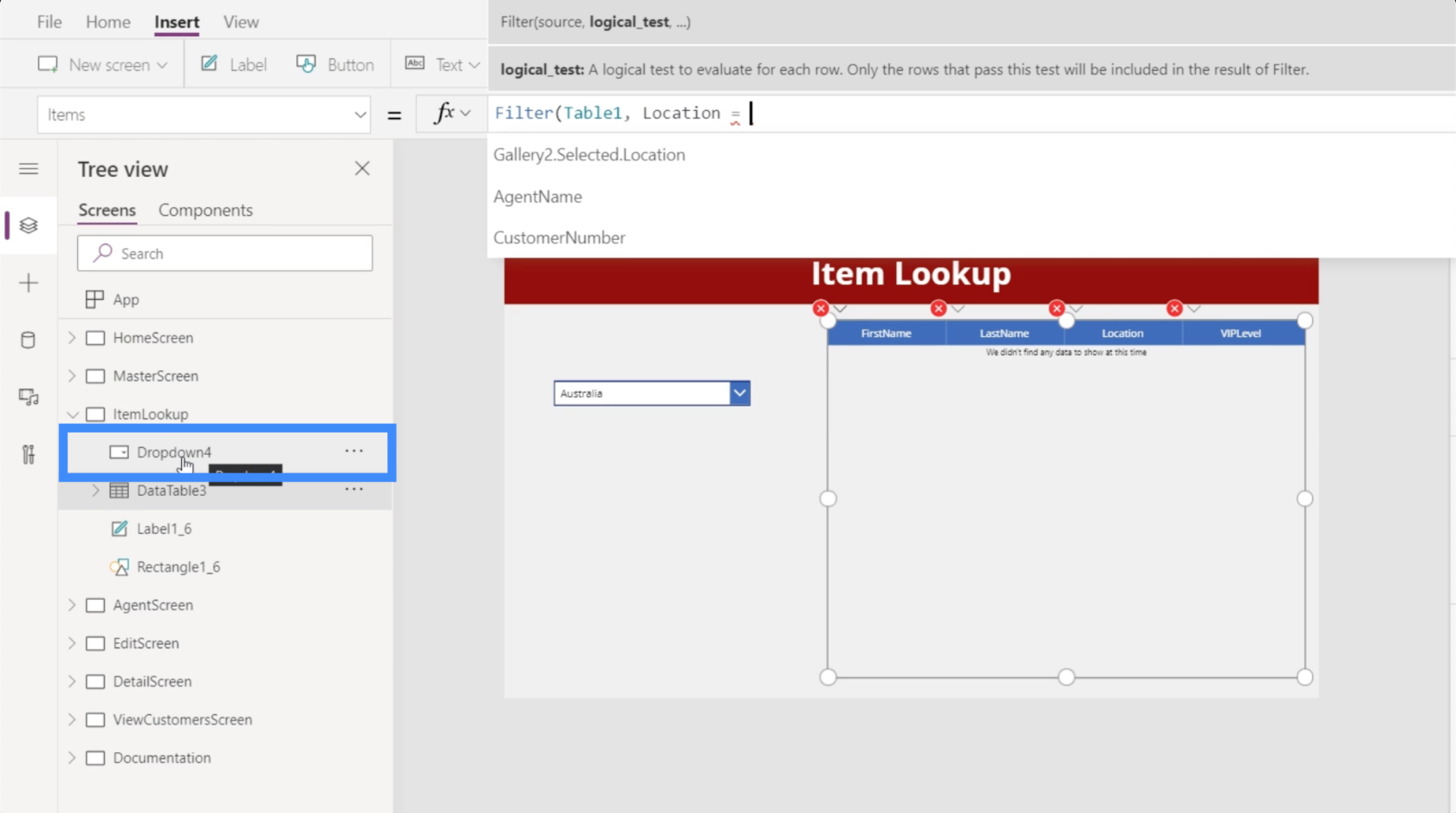
Så det er elementet vi skal bruke for vår logiske test. Vi bruker Dropdown4.Selected.Result fordi vi kun ønsker å vise resultatene basert på det valgte elementet.
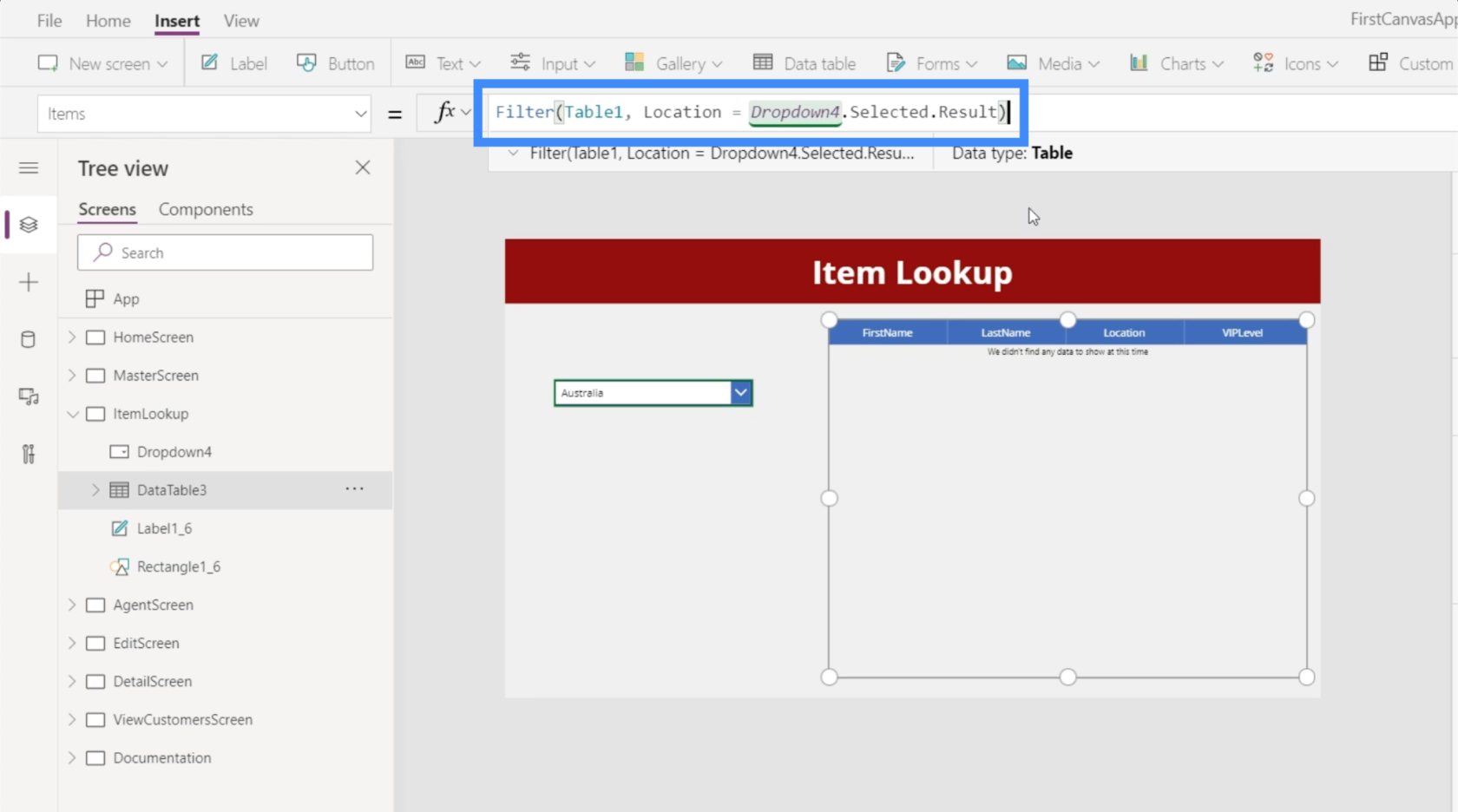
Nå, siden vi har valgt Australia i rullegardinmenyen, viser tabellen bare poster som har Australia som plassering.
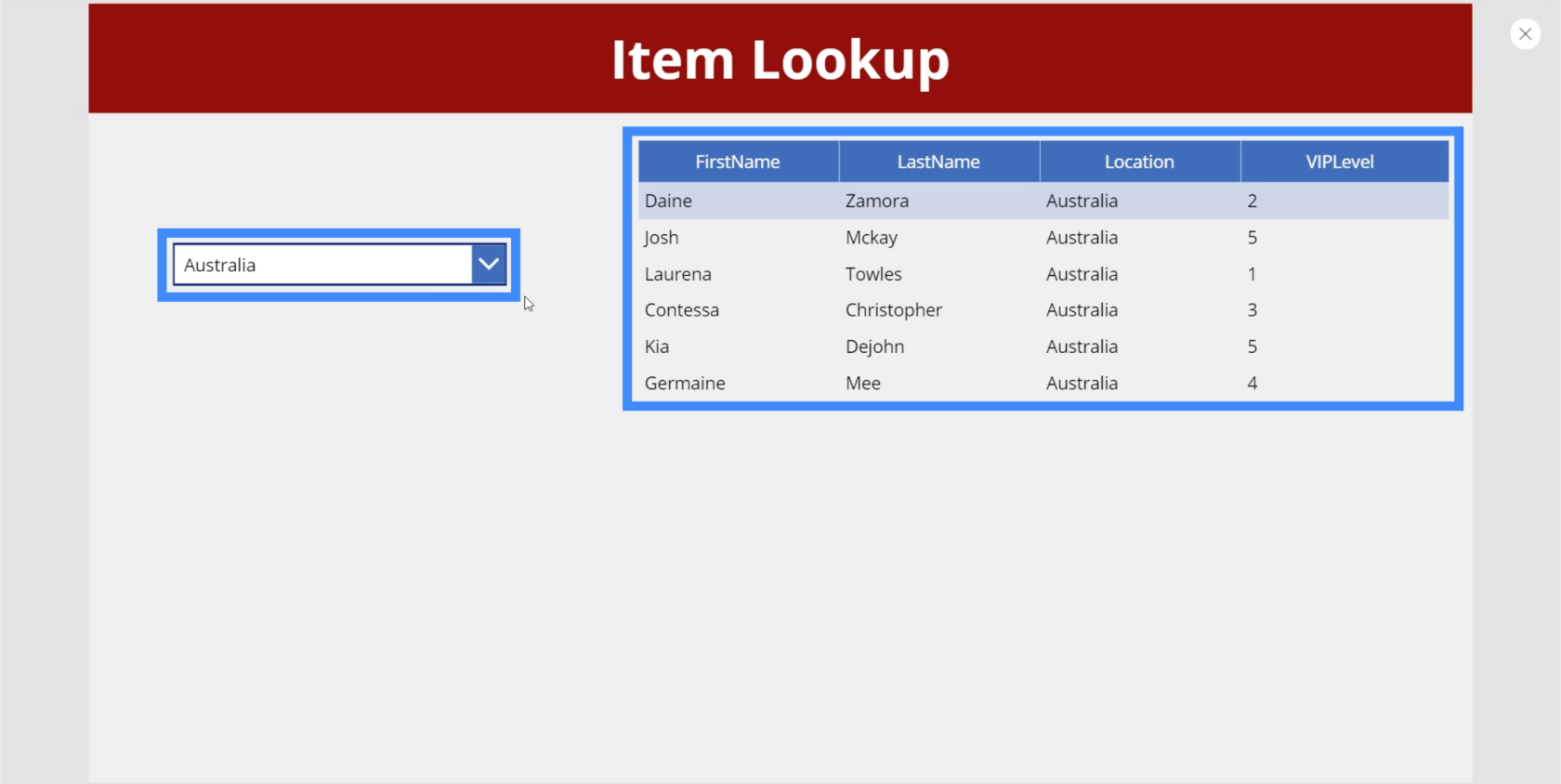
Legger til en annen rullegardin
Siden vi til syvende og sist ønsker å kaste ned rullegardinmenyene våre, betyr dette at vi trenger minst to rullegardiner eller mer. Så la oss legge til en andre rullegardin. Denne gangen skal den brukes til å filtrere postene våre basert på VIP-nivå.
I dette eksemplet er den nye rullegardinmenyen Dropdown5.
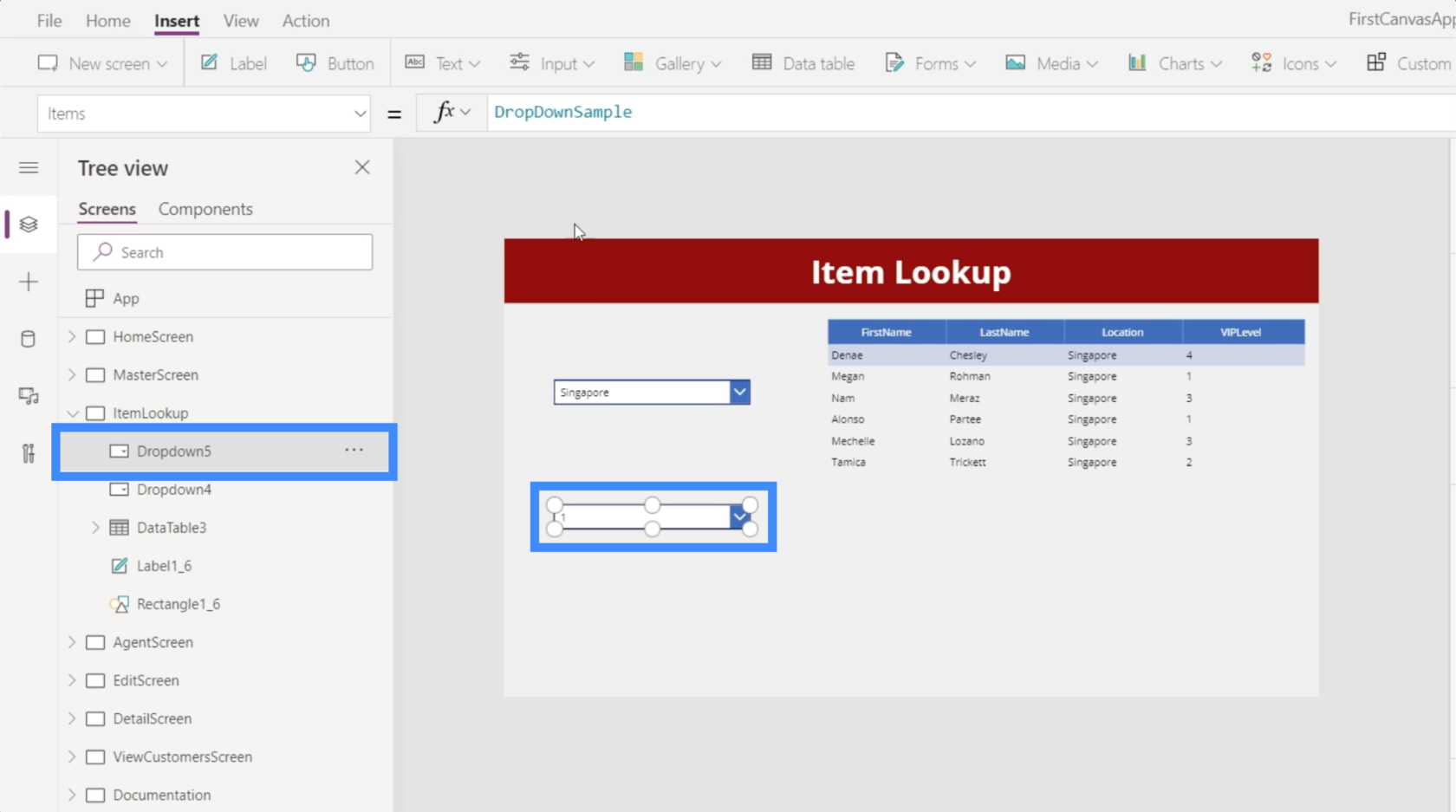
Nok en gang må vi trykke på en datakilde, som er Tabell 1. Deretter bruker vi VIP-nivå som verdi.
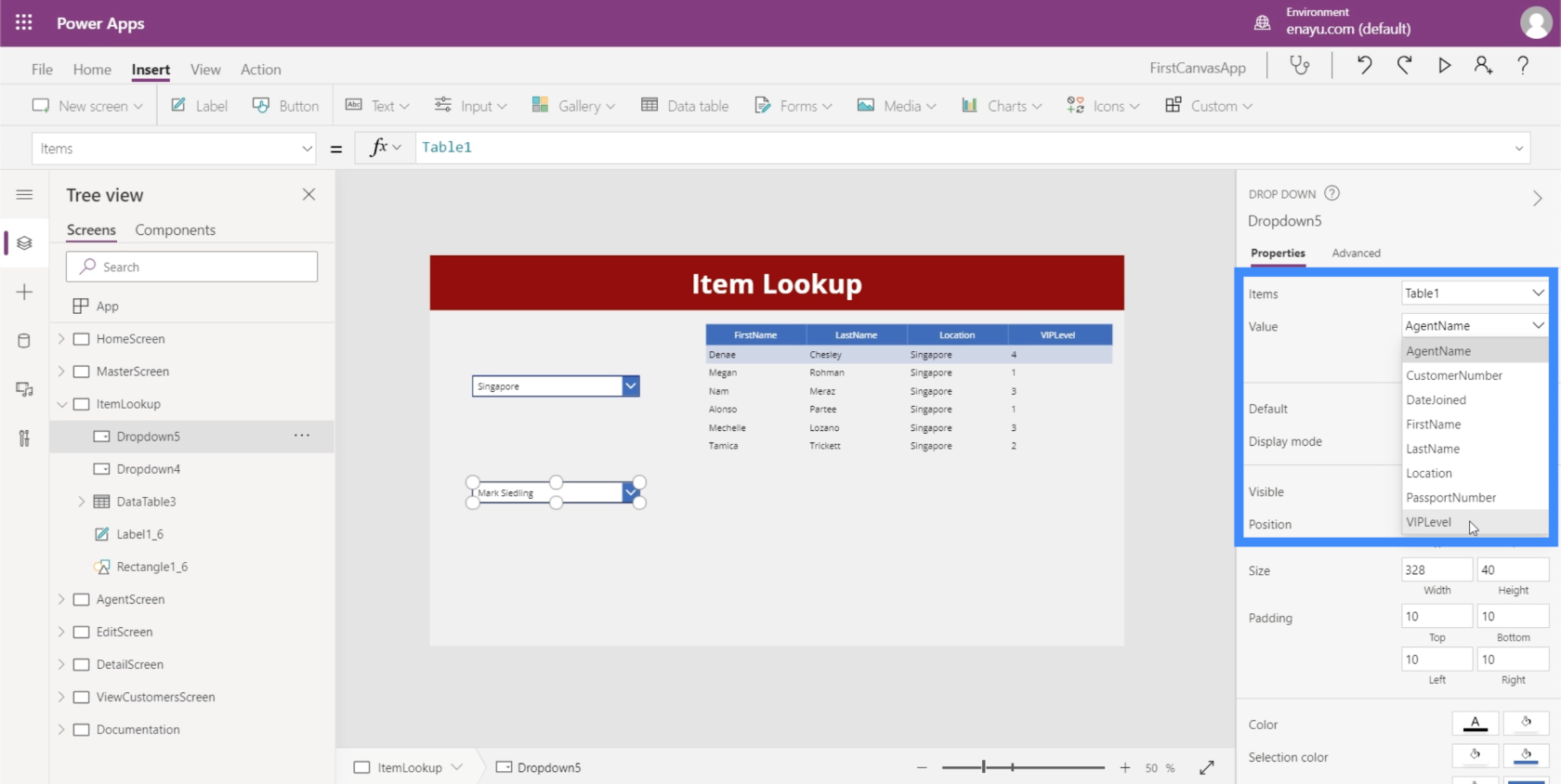
Siden elementene i VIP-nivå-kolonnen mest sannsynlig også vil ha duplikater, vil vi igjen bruke Distinct-funksjonen, og refererer til Tabell1 og VIPLevel i prosessen.
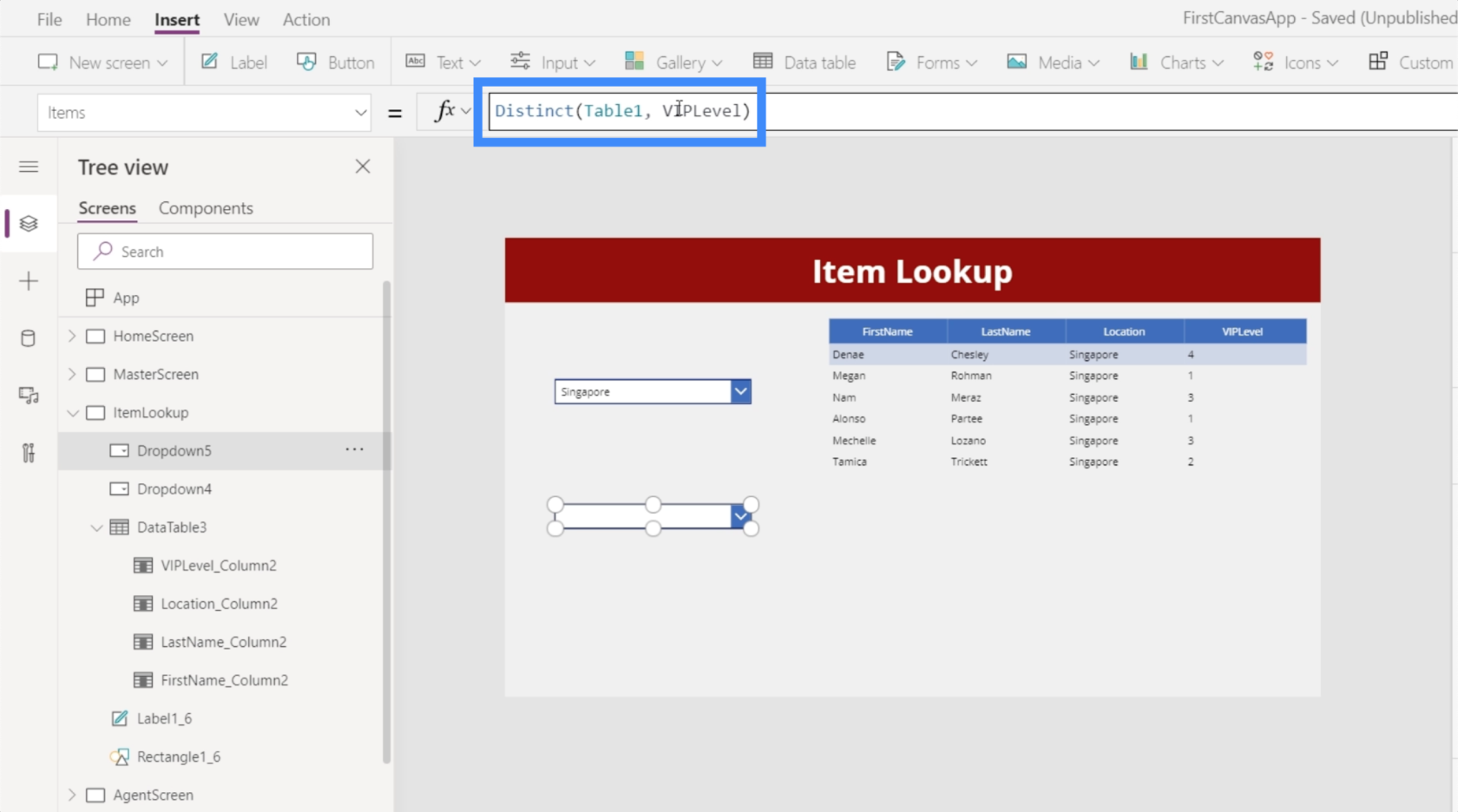
Dette sikrer at vi ikke har noen duplikater i rullegardinmenyen vår.
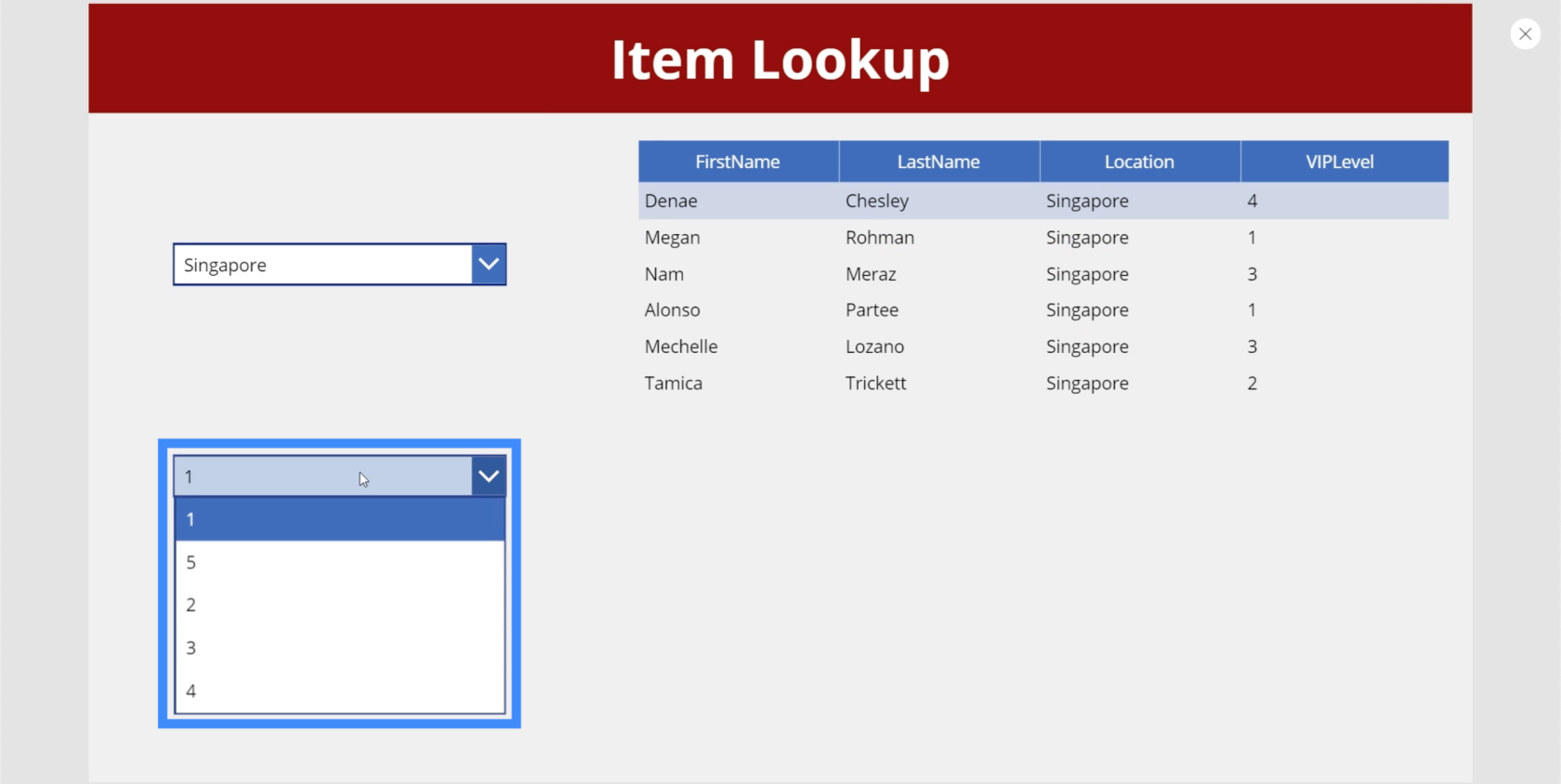
La oss nå også ordne disse elementene. Akkurat som vår første rullegardin, kommer vi til å bruke SortByColumn, denne gangen refererer vi til VIPLevel i stedet for Location.
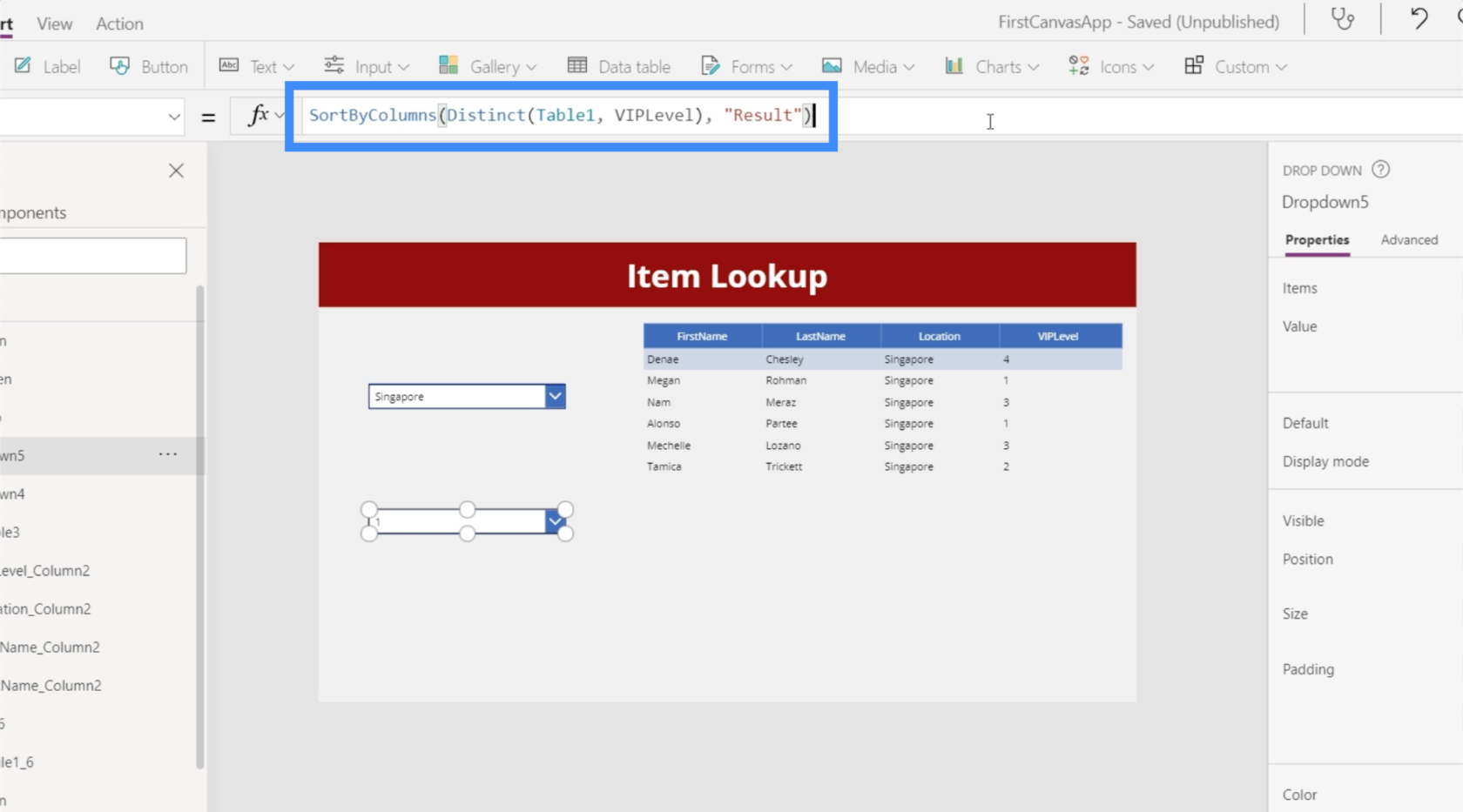
Med den formelen på plass, er elementene i rullegardinmenyen vår nå i riktig rekkefølge.
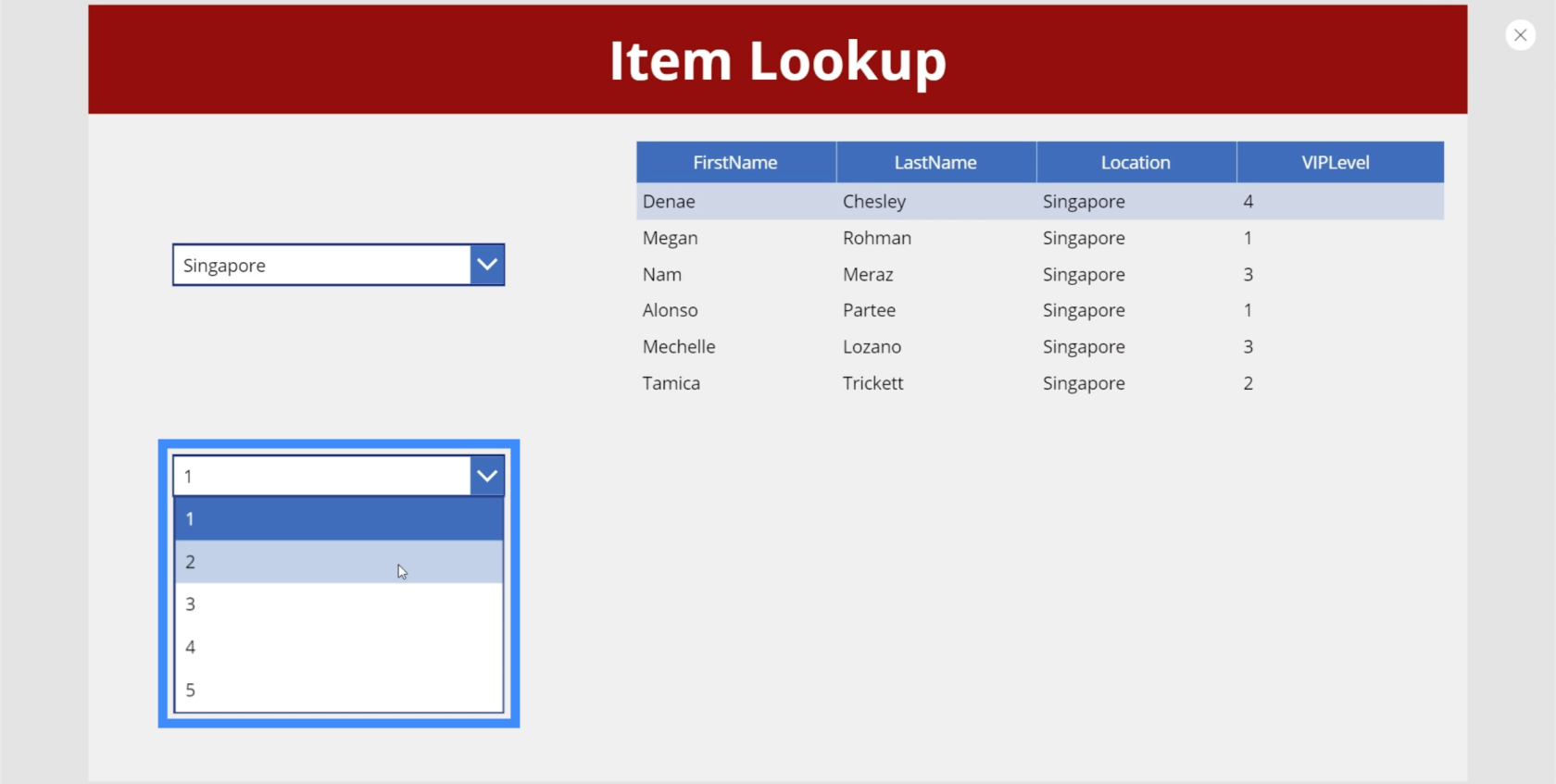
Deretter må vi gå tilbake til datatabellen vår for å sikre at vi ikke bare filtrerer basert på den første rullegardinmenyen, men også basert på den andre. De gode tingene med datatabeller og filterfunksjonen er at vi kan legge inn så mange filtreringskriterier vi vil.
Så hvis vi går til den opprinnelige formelen, trenger vi bare å legge til VIPLevel = Dropdown5.Selected.Result.
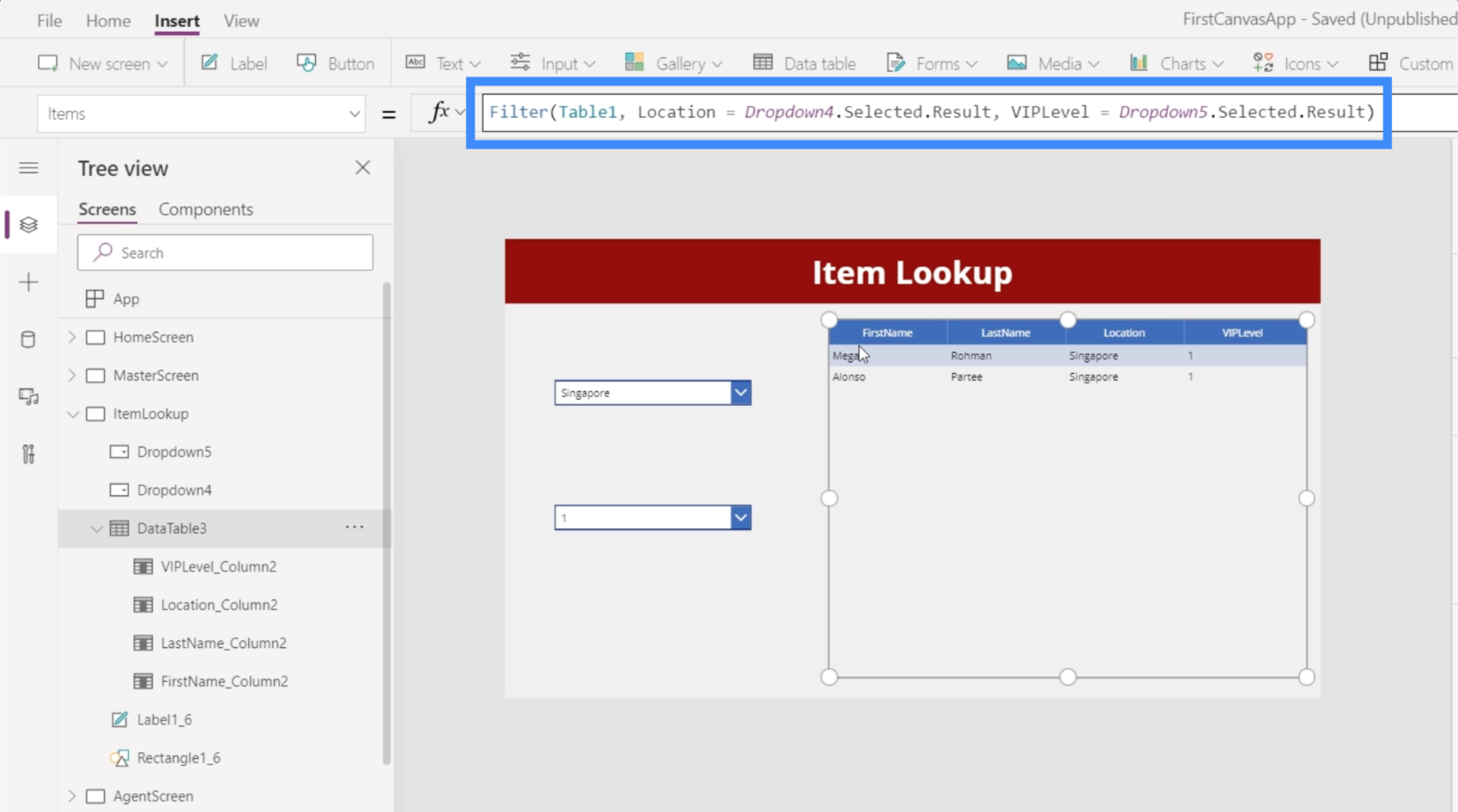
Når vi har lagret den formelen, kan vi nå velge elementer fra begge rullegardinmenyene, og datatabellen vår vil filtrere poster basert på dem begge. Hvis vi for eksempel velger Singapore fra rullegardinmenyen Sted og 1 i rullegardinmenyen VIP-nivå, ender vi opp med to oppføringer som samsvarer med disse parameterne.
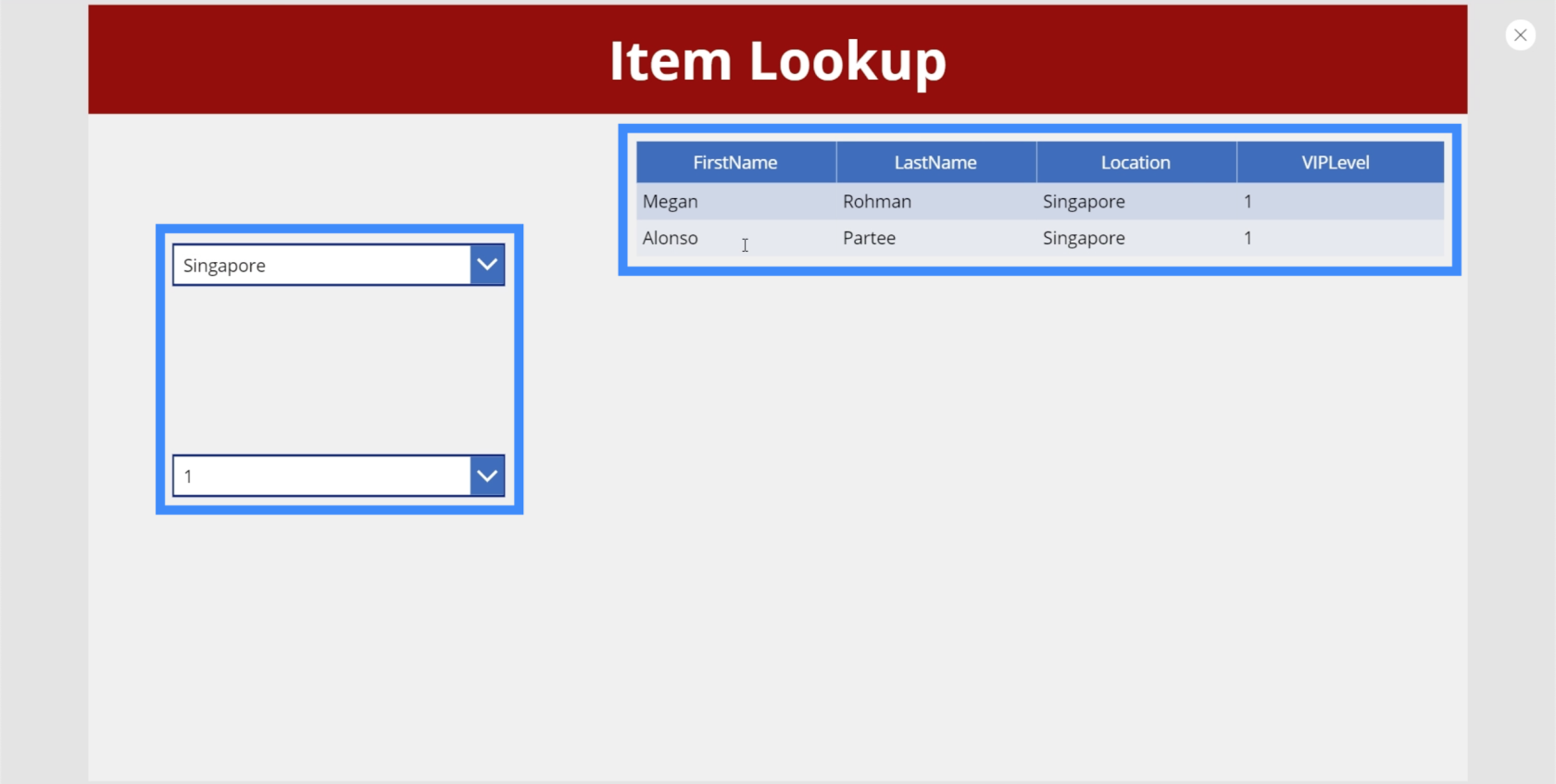
Vi kan endre VIP-nivået til 4, og det vil vise ett resultat som samsvarer med filtrene våre.
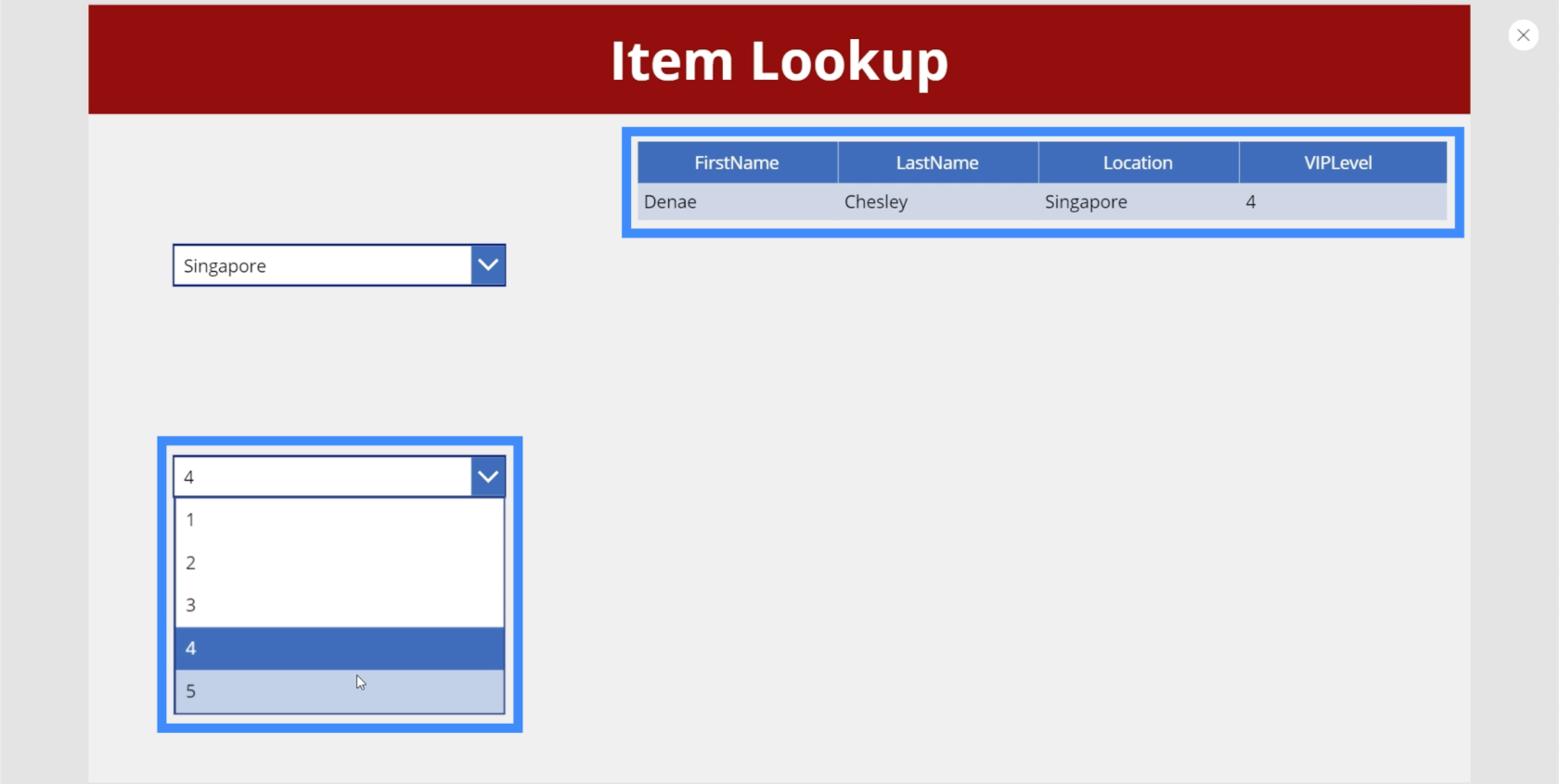
Legg nå merke til hvordan bordet blir tomt når vi velger VIP Level 5 med Singapore som lokasjon.
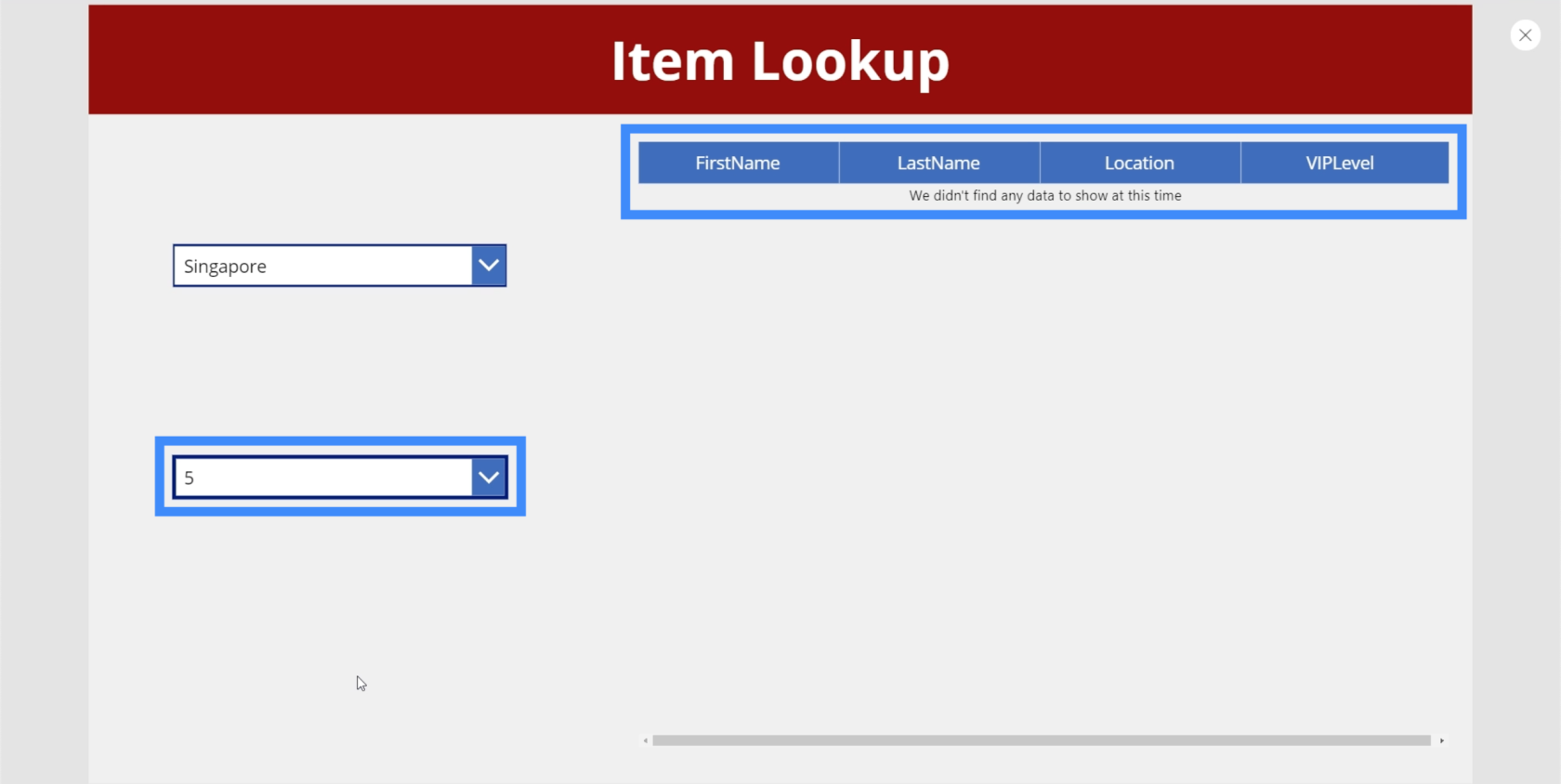
Dette betyr at det ikke er noen i Singapore som hører hjemme under VIP-nivå 5. Selv om dette er forståelig, er det vi ønsker at 5 ikke skal vises i den andre rullegardinmenyen hvis det ikke er noen rekord som matcher den. Det er tross alt hva rullegardinmenyene handler om.
Opprette fallende rullegardiner
For øyeblikket ser elementer-egenskapen for vår andre rullegardin på Tabell1, tar de forskjellige elementene fra VIPLevel-kolonnen og sorterer dem ved å bruke det faktiske resultatet.
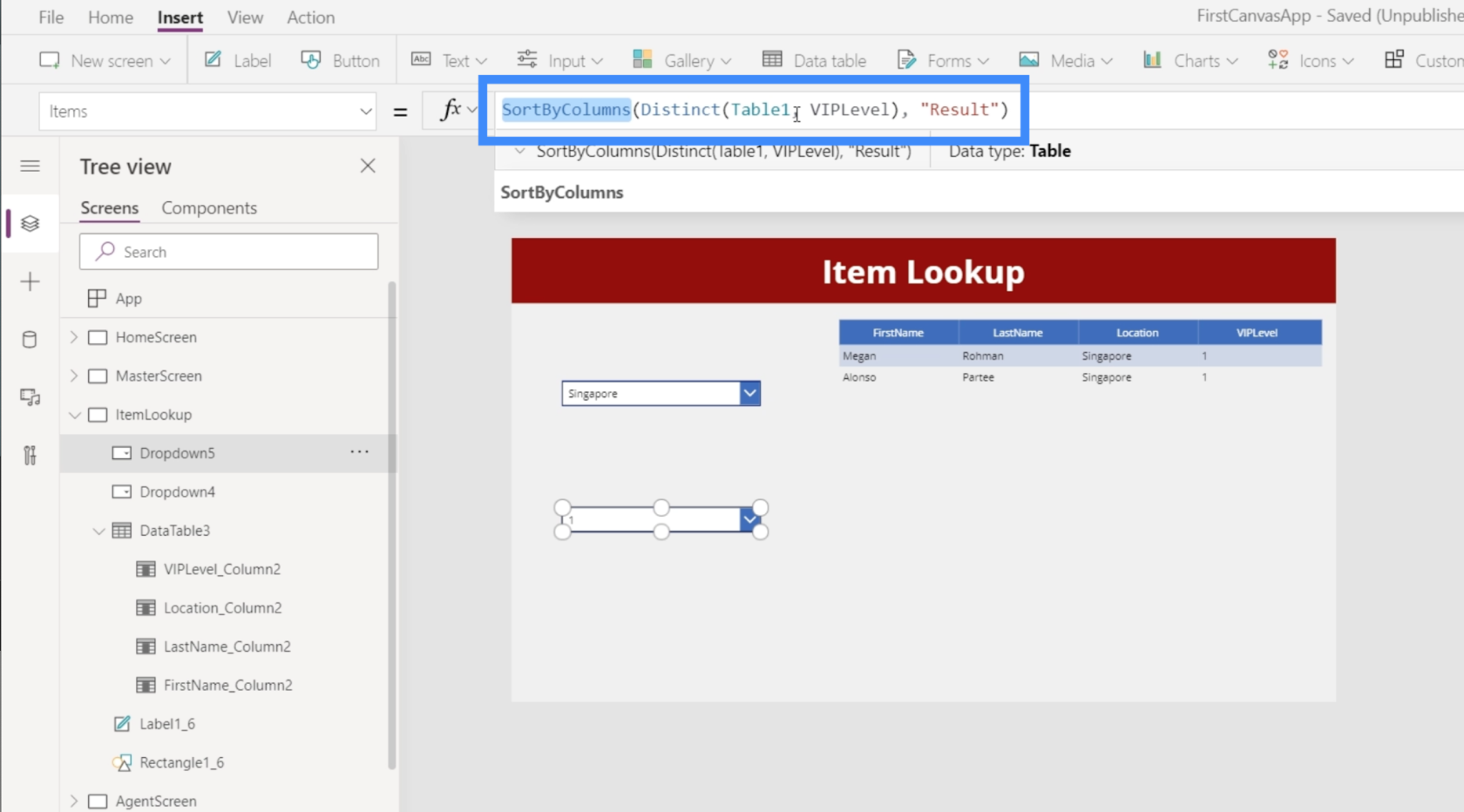
Det vi ønsker skal skje er at datakilden skal begrenses til det som er valgt i den første rullegardinmenyen i stedet for å se på hele Tabell1. For eksempel, hvis brukeren velger Singapore fra rullegardinmenyen Sted, skal rullegardinmenyen VIPLevel bare vise elementer som samsvarer med Singapore, og ikke hele tabellen.
Så vi skal legge til Filter-funksjonen her, og sørge for at Tabell1 er filtrert basert på betingelsen om at Plassering skal tilsvare Dropdown4.Selected.Result.
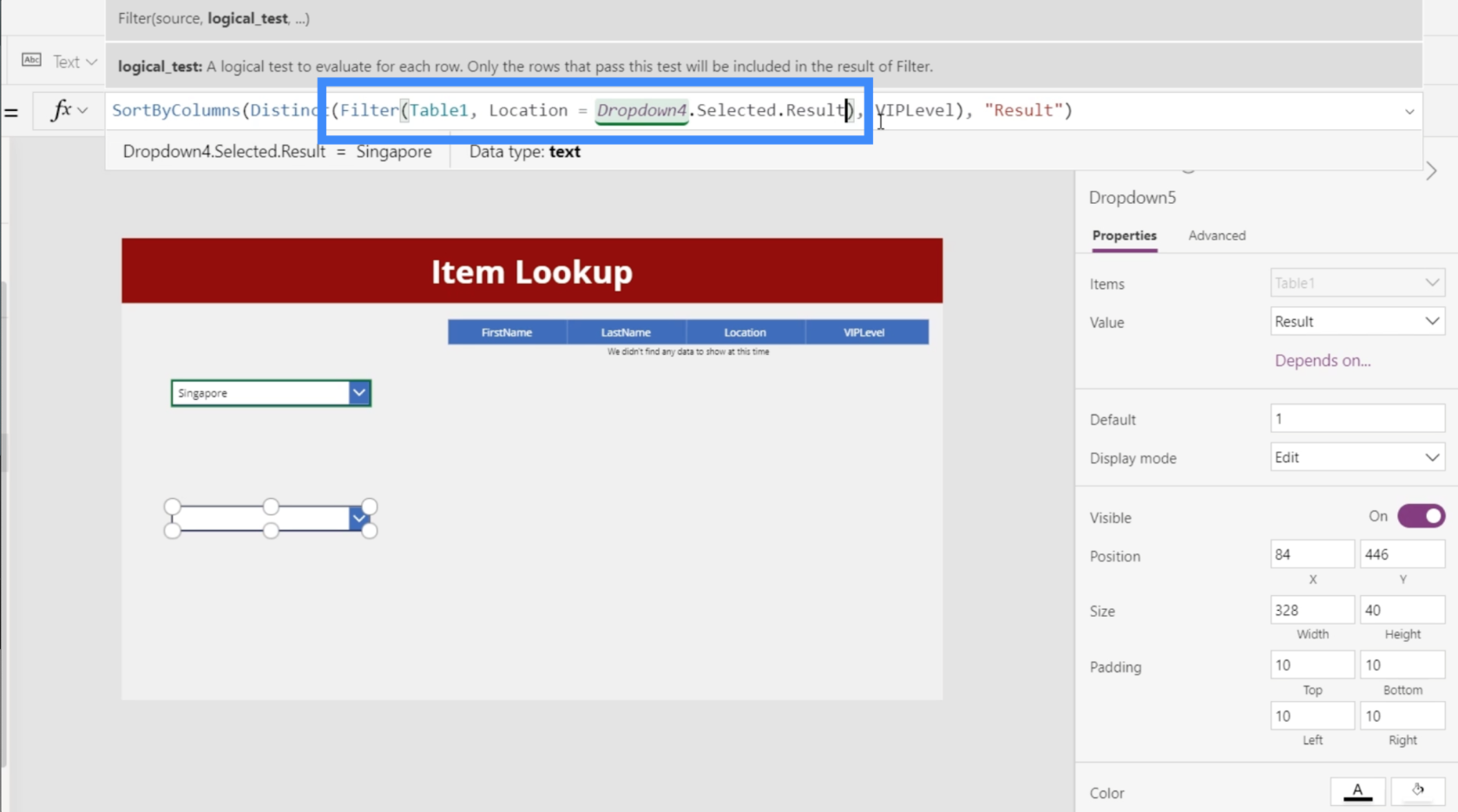
Hvis vi ser på rullegardinmenyen vår nå, vil vi se at den andre rullegardinlisten ikke viser 5 lenger med Singapore valgt på den første rullegardinlisten.
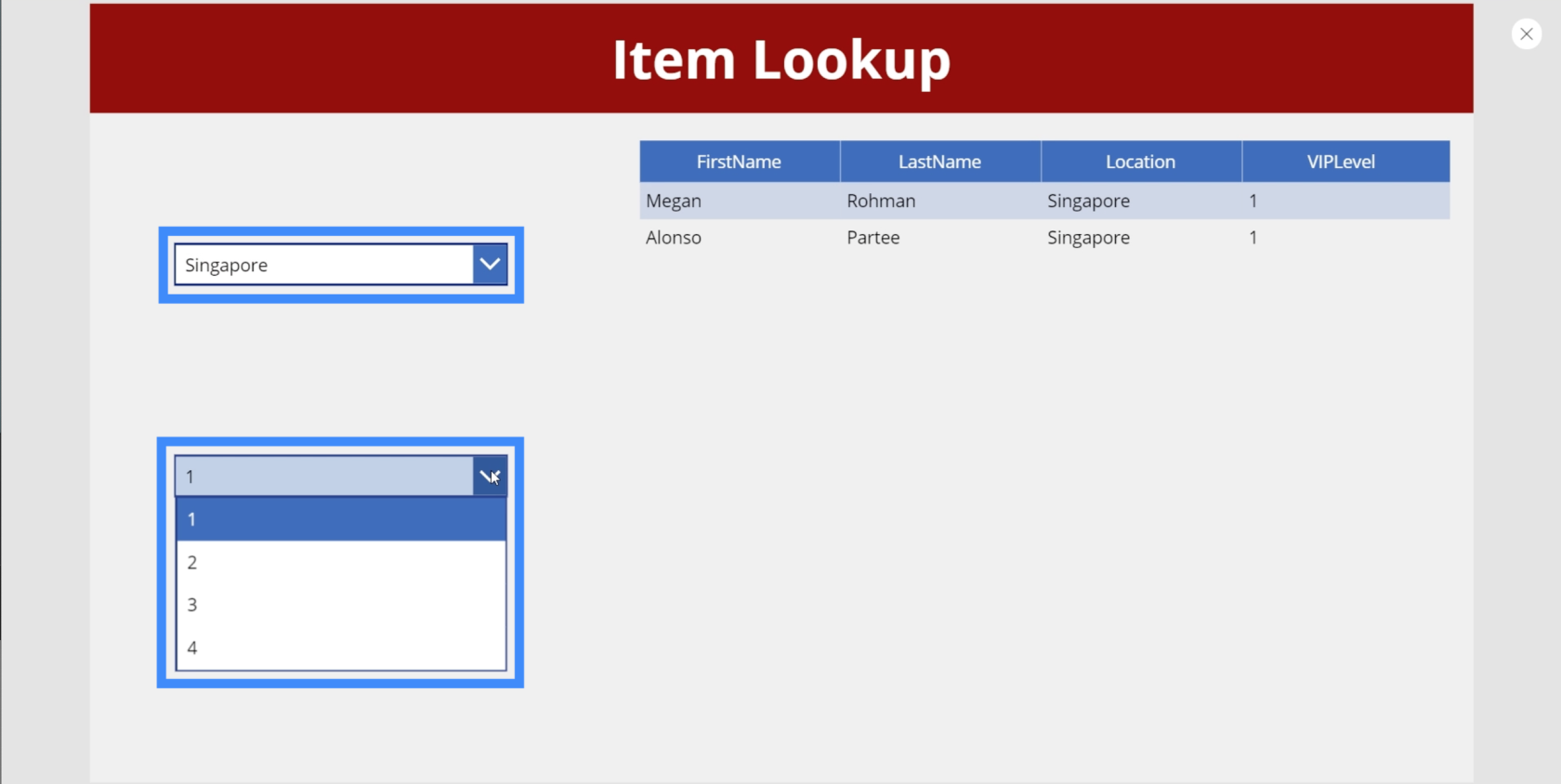
Hvis vi sjekker Canada denne gangen, viser det at det ikke er 3 under VIP-nivå.
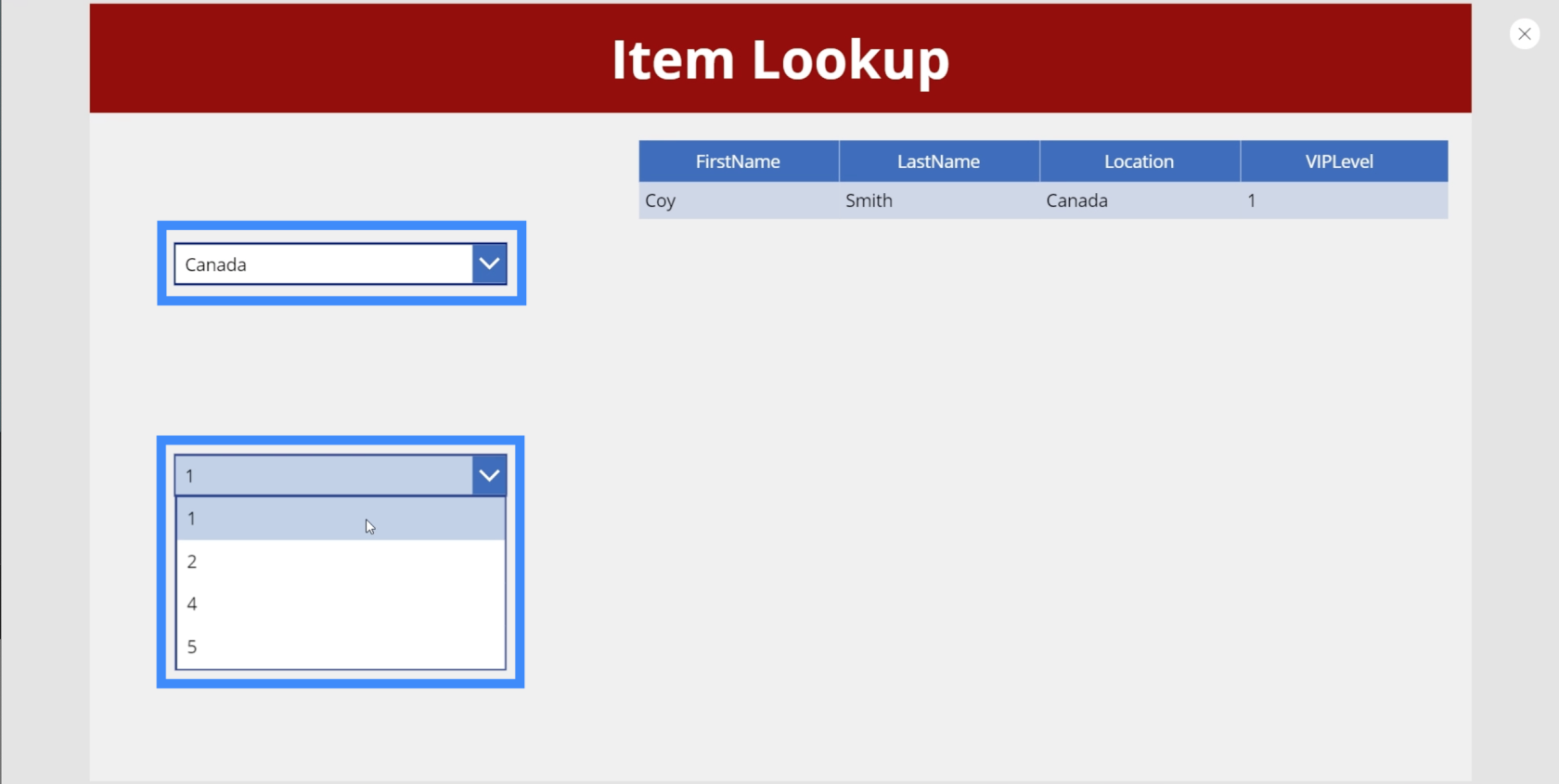
Hvis vi dobbeltsjekker dette mot vår opprinnelige datakilde, som er Tabell 1, vil vi se at det virkelig ikke er noen treff for VIPLevel 3 i Canada. Dette betyr at formelen vår fungerer.
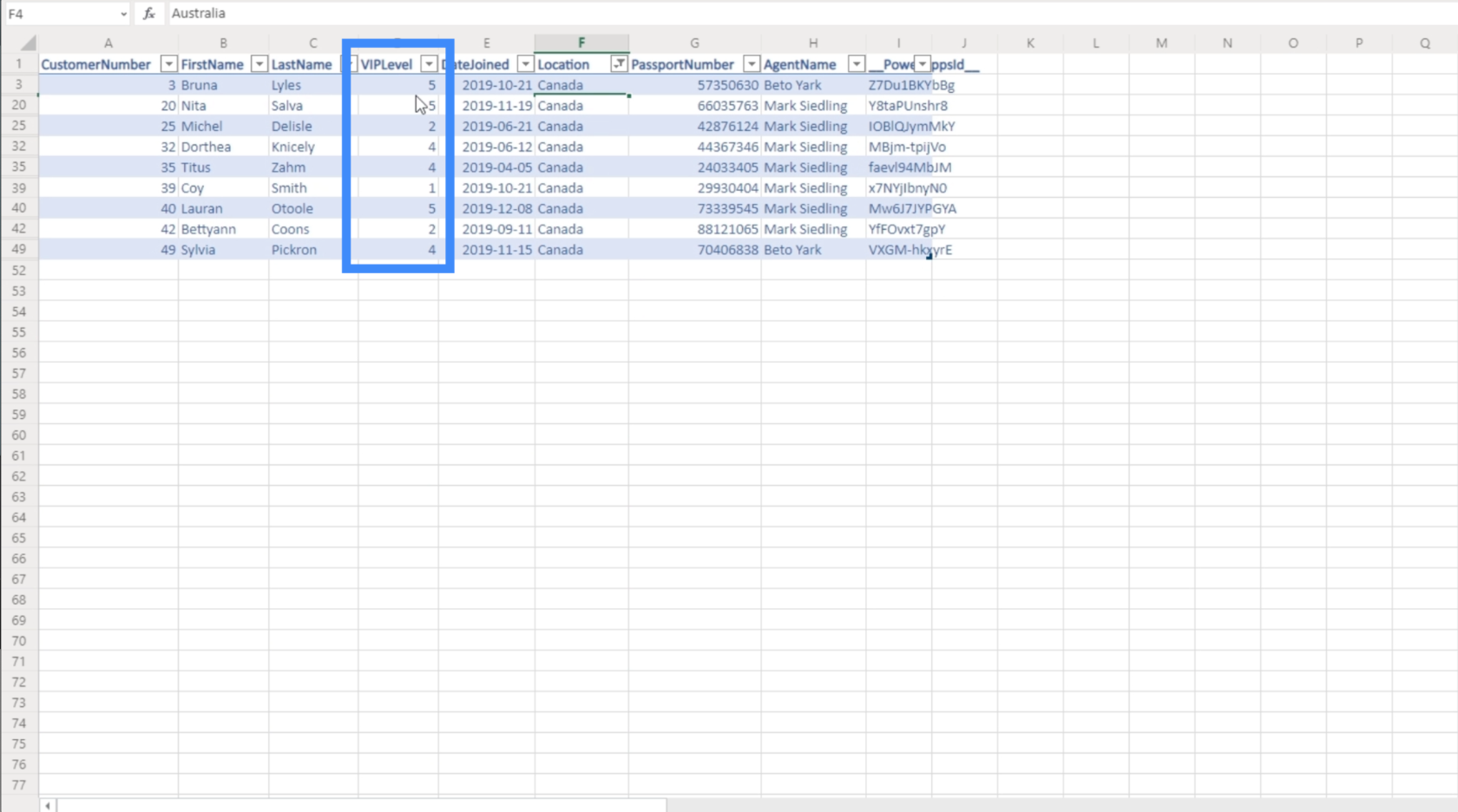
Konklusjon
Cascading dropdowns kan definitivt forbedre sluttbrukerens opplevelse, spesielt hvis du har å gjøre med store mengder data. Dette gjør det enklere for sluttbrukerne å finne postene de trenger raskere, rett og slett fordi de ikke trenger å håndtere ekstra elementer som ikke gir noe når de filtrerer ned resultatene.
Merk at du kan slippe andre rullegardiner etter behov. Du trenger ikke å begrense deg til bare to rullegardiner. Dette betyr at hvis du har flere felt i datakilden din, kan du legge til flere rullegardiner avhengig av hvor nøyaktig du vil at filtreringen skal bli.
Beste ønsker,
Henry
Lær å bruke DAX Studio EVALUATE nøkkelordet med grunnleggende eksempler og få en bedre forståelse av hvordan dette kan hjelpe deg med databehandling.
Finn ut hvorfor det er viktig å ha en dedikert datotabell i LuckyTemplates, og lær den raskeste og mest effektive måten å gjøre det på.
Denne korte opplæringen fremhever LuckyTemplates mobilrapporteringsfunksjon. Jeg skal vise deg hvordan du kan utvikle rapporter effektivt for mobil.
I denne LuckyTemplates-utstillingen vil vi gå gjennom rapporter som viser profesjonell tjenesteanalyse fra et firma som har flere kontrakter og kundeengasjementer.
Gå gjennom de viktigste oppdateringene for Power Apps og Power Automate og deres fordeler og implikasjoner for Microsoft Power Platform.
Oppdag noen vanlige SQL-funksjoner som vi kan bruke som streng, dato og noen avanserte funksjoner for å behandle eller manipulere data.
I denne opplæringen lærer du hvordan du lager din perfekte LuckyTemplates-mal som er konfigurert til dine behov og preferanser.
I denne bloggen vil vi demonstrere hvordan du legger feltparametere sammen med små multipler for å skape utrolig nyttig innsikt og grafikk.
I denne bloggen vil du lære hvordan du bruker LuckyTemplates rangering og tilpassede grupperingsfunksjoner for å segmentere et eksempeldata og rangere det i henhold til kriterier.
I denne opplæringen skal jeg dekke en spesifikk teknikk rundt hvordan du viser kumulativ total kun opp til en bestemt dato i grafikken i LuckyTemplates.








