DAX Studio EVALUATE Nøkkelord: Grunnleggende eksempler

Lær å bruke DAX Studio EVALUATE nøkkelordet med grunnleggende eksempler og få en bedre forståelse av hvordan dette kan hjelpe deg med databehandling.
I denne opplæringen skal jeg vise deg prosessen min med å bygge LuckyTemplates-rapporter og hvordan jeg organiserer DAX-tiltakene mine for å hjelpe meg med å navigere i rapporten min jevnt. Jeg vil fokusere mest på hvordan jeg utviklet feil- og nedetidsanalysene på denne rapporten.
Jeg kommer til å bruke rapporten jeg sendte inn som min oppføring for . Dette er en serie utfordringer utgitt på , der alle kan prøve å jobbe med et problem ved å bruke datasettet og utfordringsoversikten som følger med.

Innholdsfortegnelse
Organisere DAX-mål i undermapper
Jeg skal begynne med å gå inn i modellvisningen på LuckyTemplates-skrivebordet. Slik ser datamodellvisningen ut med den siste LuckyTemplates-oppdateringen.
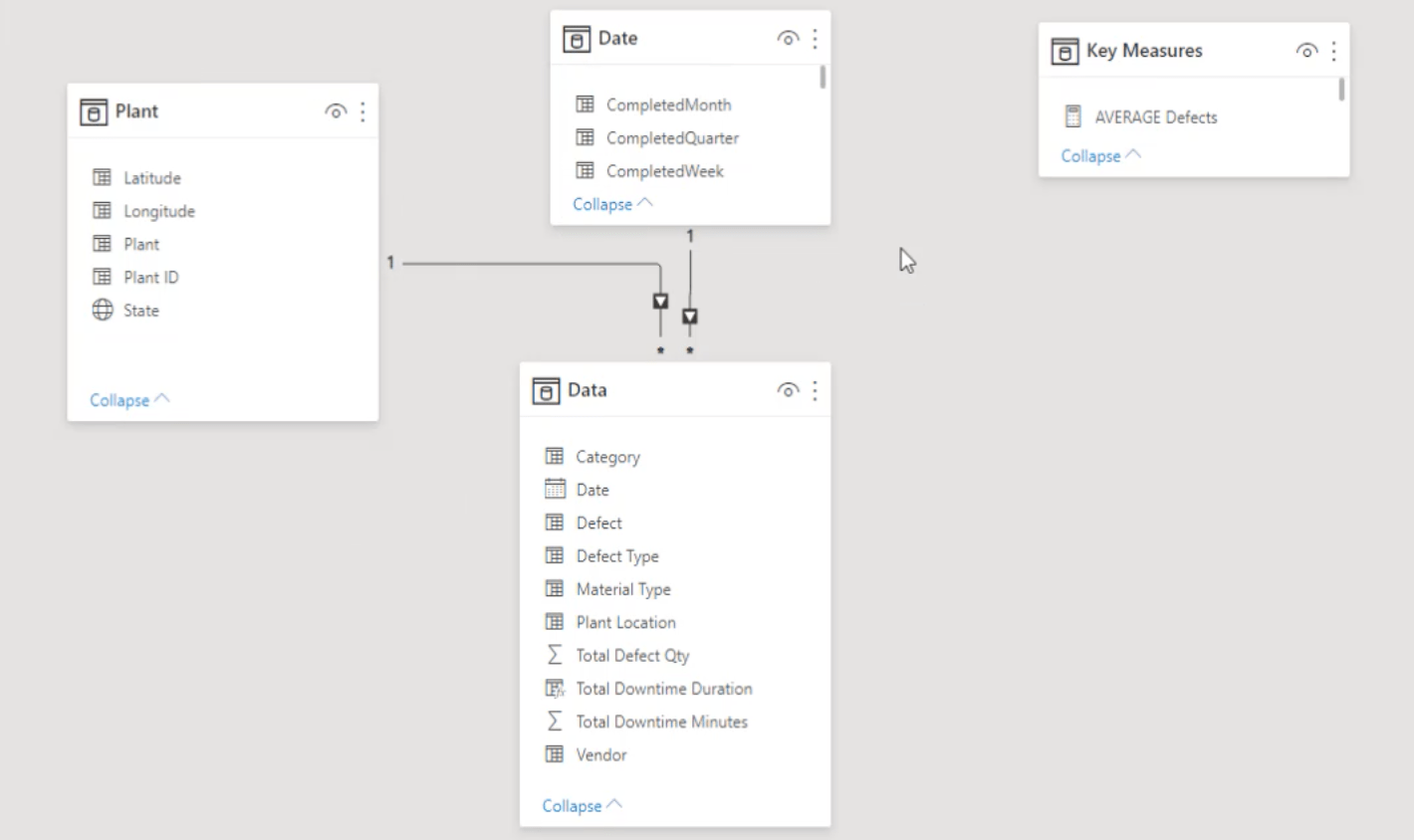
Til høyre har jeg én tabell for alle mine nøkkelmål.
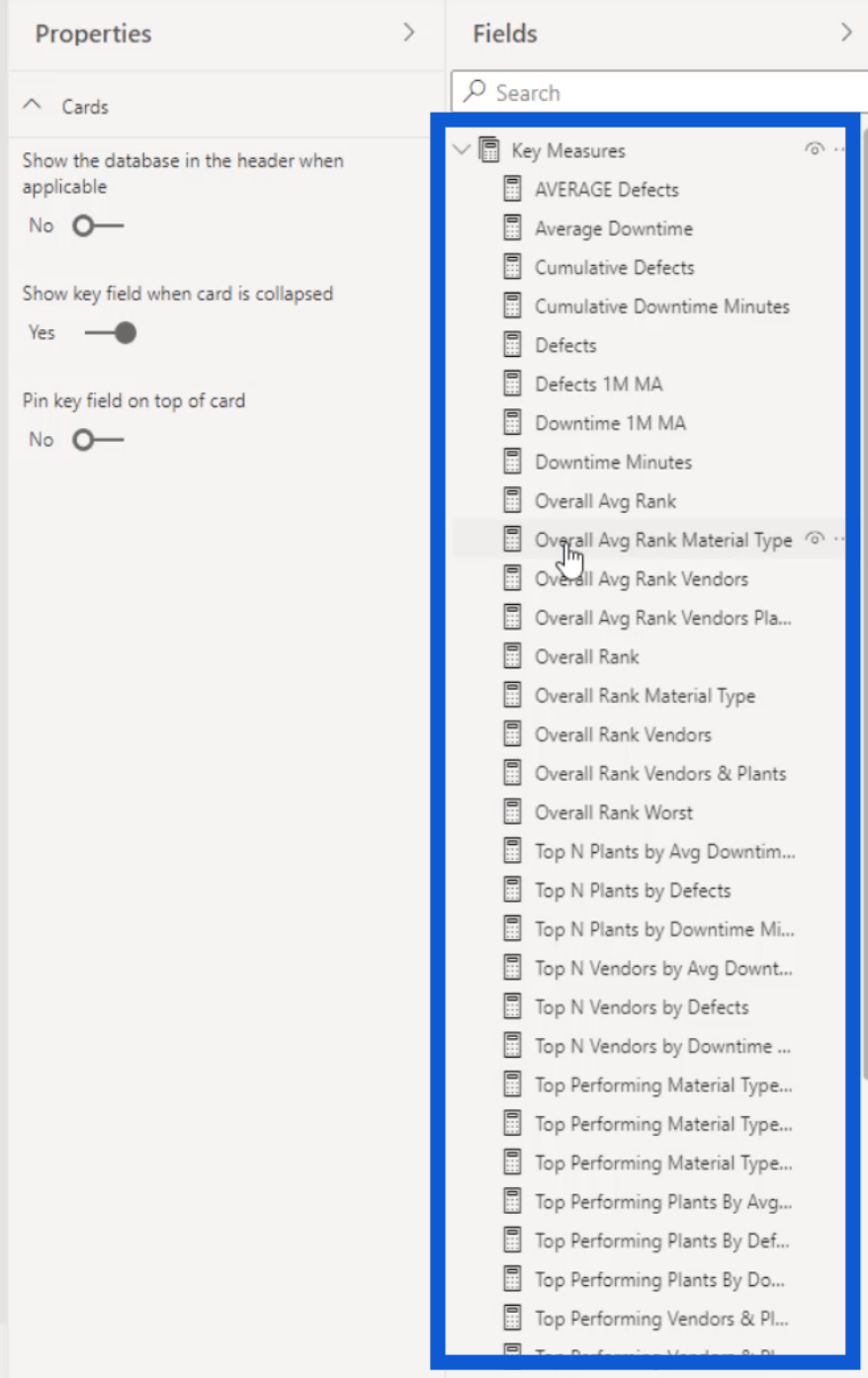
Som du ser er det ganske mange tiltak her. Selv om jeg har hatt modeller tidligere som har mye flere mål i seg, vil organisering av dem i undermapper gjøre arbeidet enklere og mer effektivt.
Jeg starter med disse Top N-tiltakene. Jeg skal klikke på hver takt mens jeg holder nede ctrl-tasten for å velge de som jeg skal sette sammen i en enkelt mappe.
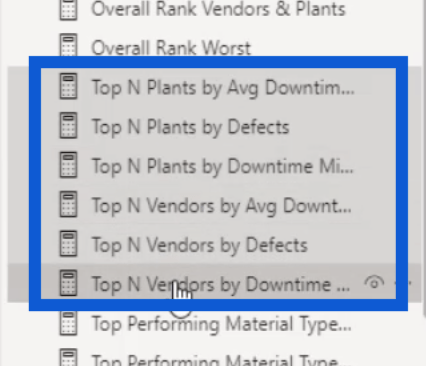
Deretter skal jeg navngi undermappen under visningsmappe. For å være sikker på at det er enkelt å vite hva den mappen handler om, skal jeg gi den navnet Top N. Når jeg klikker på Enter-tasten, vil tiltakene jeg valgte tidligere, bli gruppert i én enkelt undermappe.
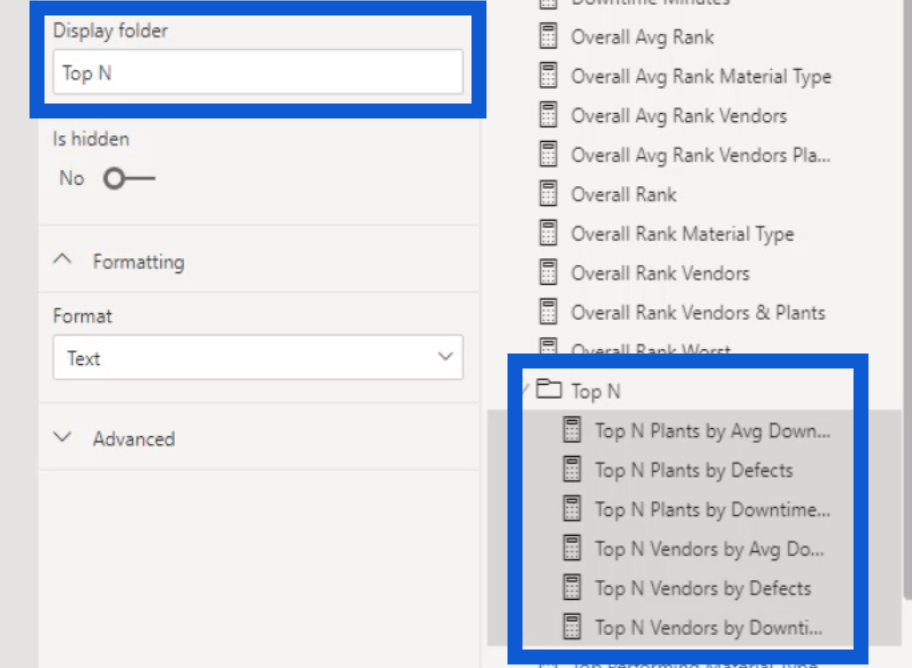
Jeg vil gjøre det samme for mine toppresultater. Jeg organiserte mapper for den samlede rangeringen og de dårligst presterende tiltakene også.
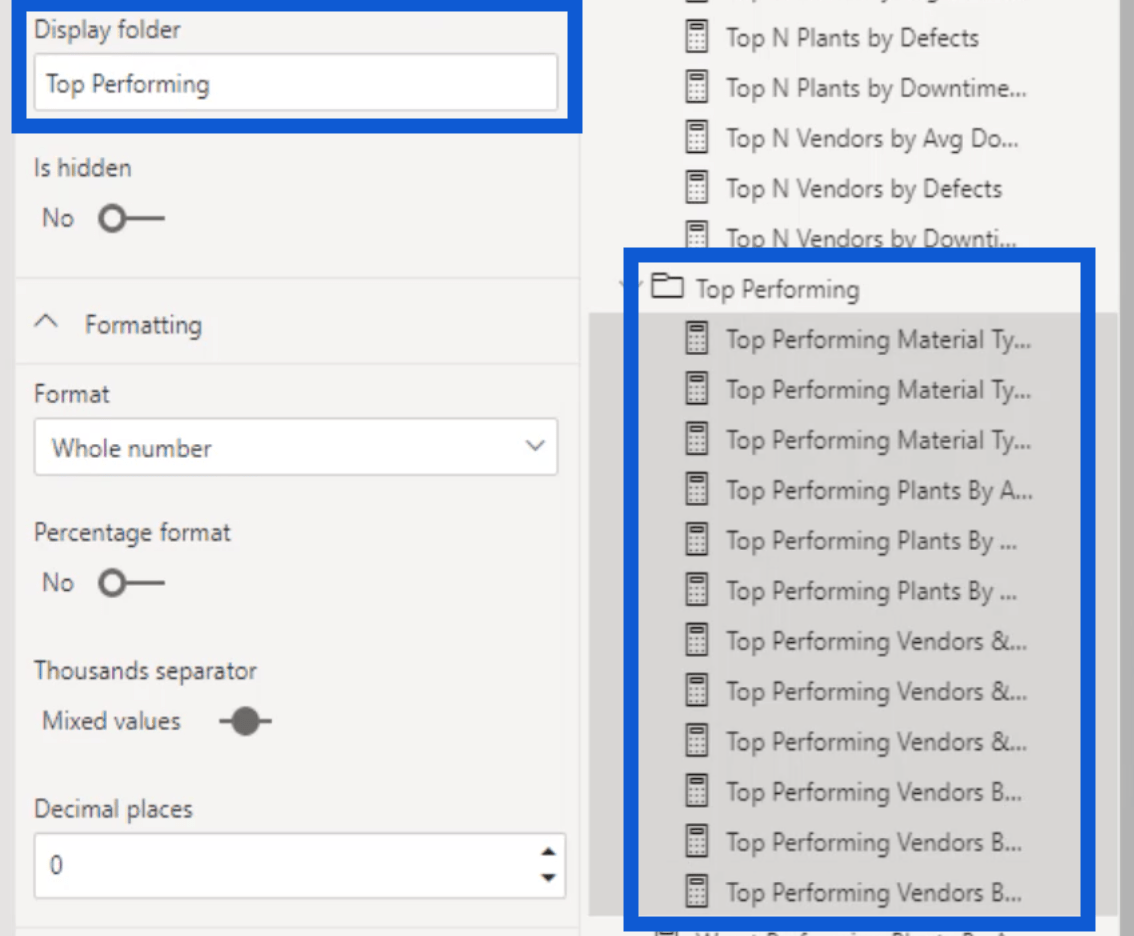
Nå skal jeg vise deg hvordan alt ser ut i rapportvisningen. Som du kan se, gir det å sette LuckyTemplates DAX-mål sammen i undermapper meg mer plass under Key Measures-tabellen. Det gjør det også lettere å se etter tiltakene jeg trenger.
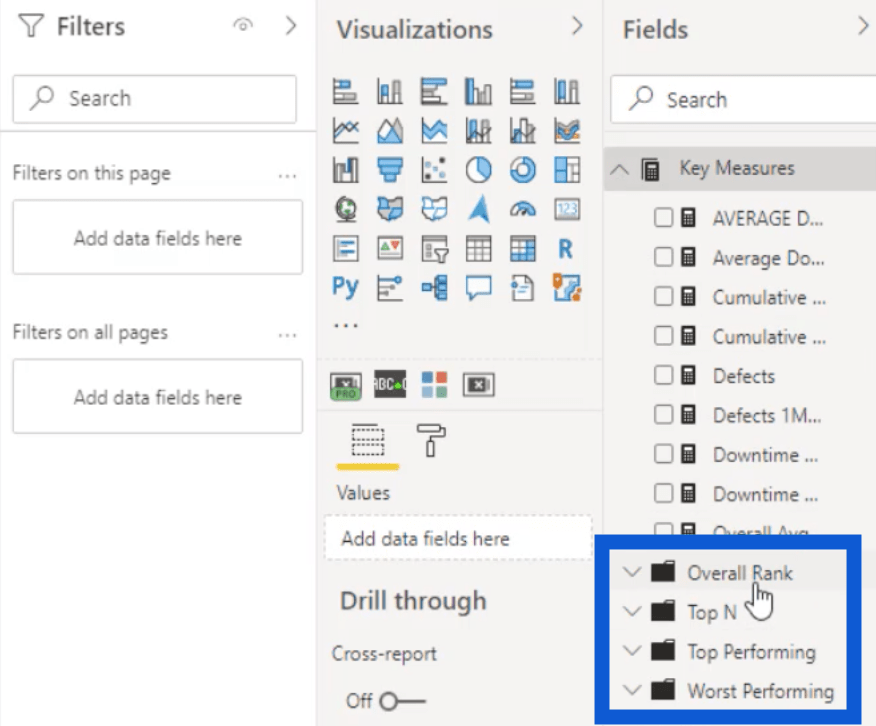
Så hvis jeg åpner undermappen for Samlet rangering, kan du se målene som jeg grupperte sammen tidligere.
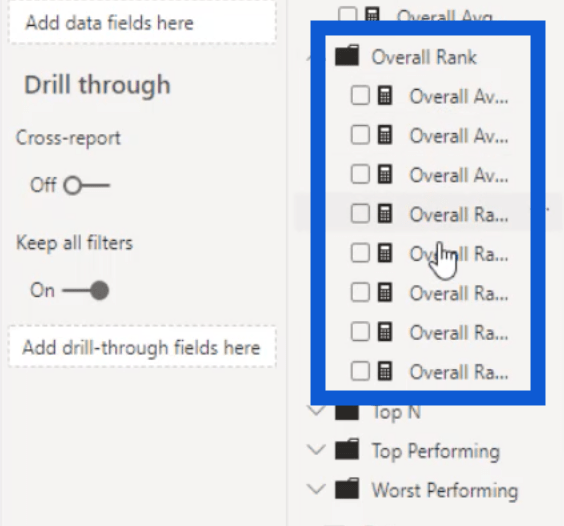
Dette er en flott teknikk som du kan bruke når du bygger LuckyTemplates-rapporter fremover, spesielt hvis du jobber med et stort antall tiltak i en enkelt rapport.
Bygge LuckyTemplates-rapporter: Defektsiden
Nå som jeg har organisert tiltakene mine, skal jeg vise deg hvordan jeg jobbet på to av sidene i rapporten min – Defekt-siden og Nedetid-siden. Siden jeg har mange lysbilder for denne rapporten, valgte jeg å gjøre ting så enkelt som mulig.
Jeg starter med siden Defekter. Slik ser det ut.
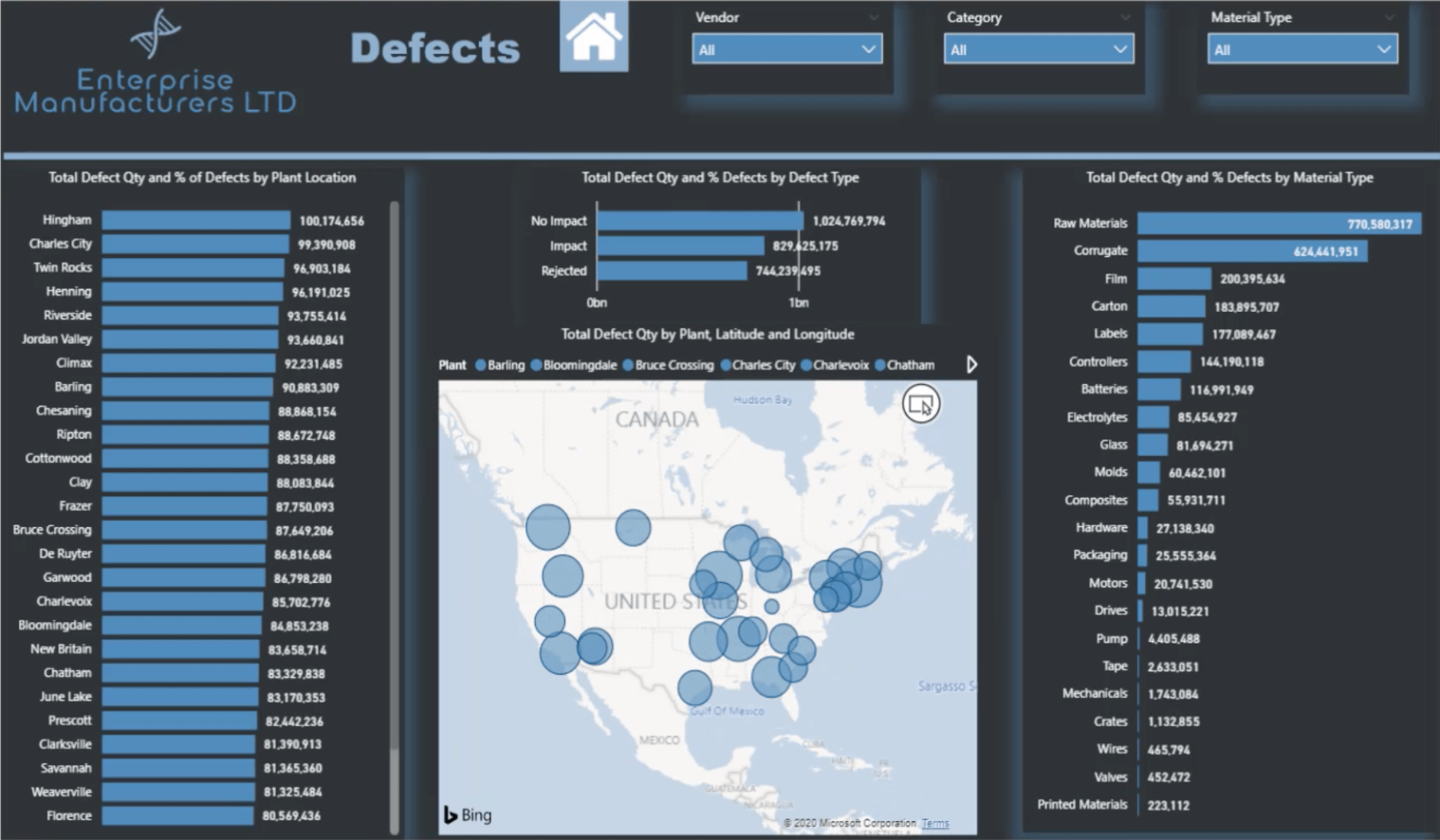
Legger til bakgrunnen
Jeg laget alle bakgrunnene jeg brukte for hele denne rapporten på PowerPoint. Slik så bildet ut da jeg importerte det til LuckyTemplates.
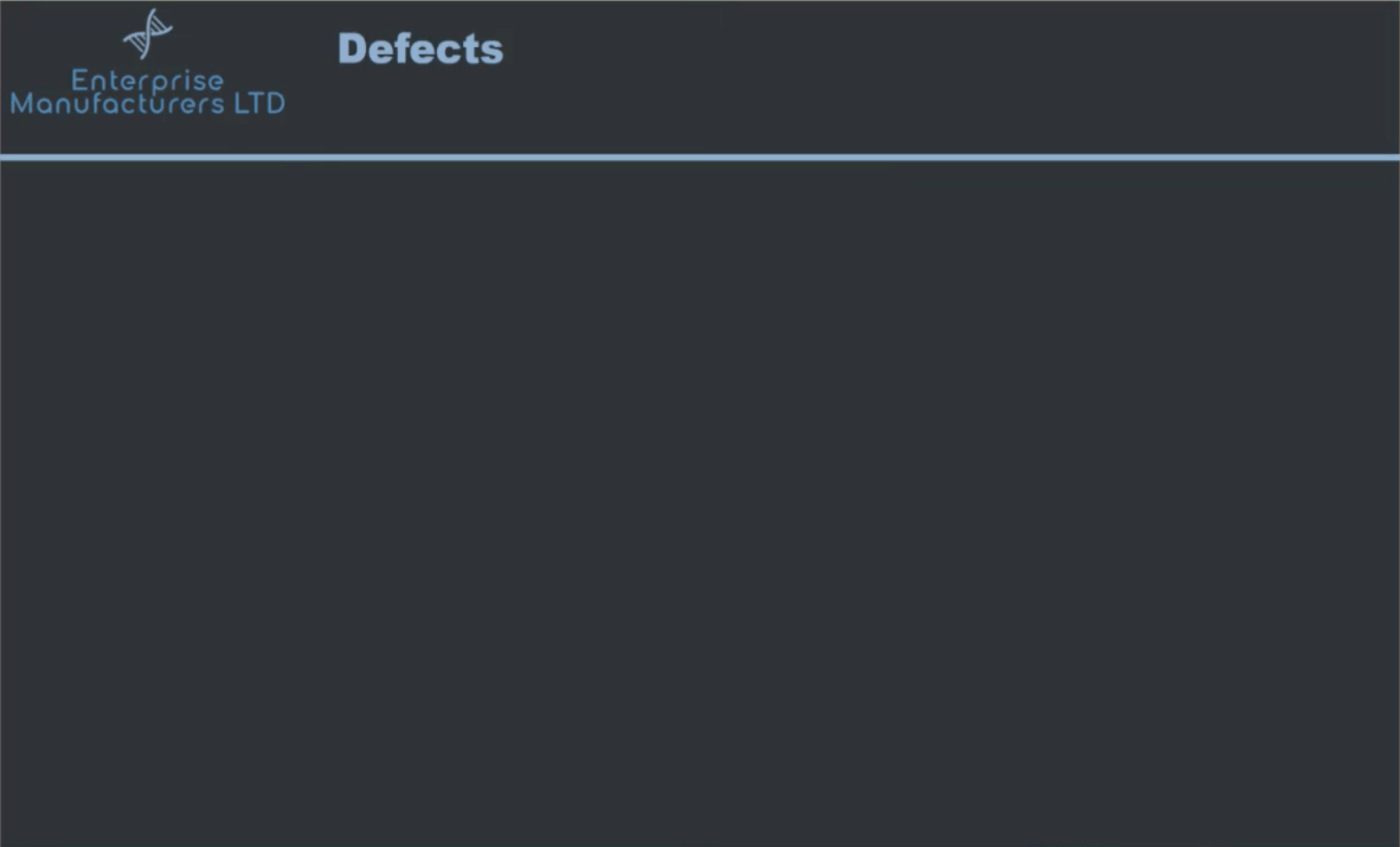
Du vil se filen under Sidebakgrunn i formateringsruten. Siden jeg lagret lysbildet som Defects.png, er det filnavnet som dukker opp her også.
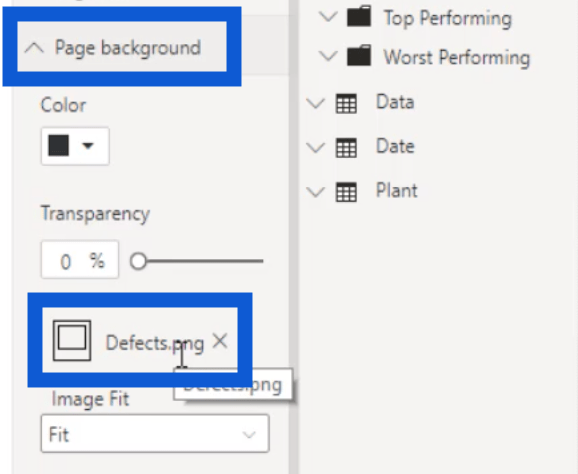
Det er også et par alternativer for hvordan bildet passer inn på rapportsiden. Pass på at du velger Tilpass fordi dette kommer til å gi deg den beste visningen av lysbildet du bruker som bakgrunn.
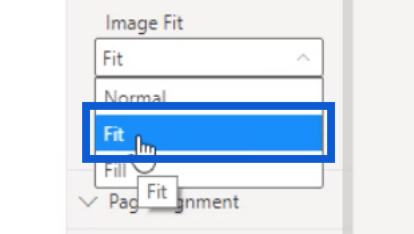
Legger til sidenavigering
Når jeg hadde fått på plass bakgrunnsbildet, begynte jeg å legge til flere elementer. Et av de viktigste elementene jeg la til var dette Hjem-ikonet som brukere kan klikke på for å gå tilbake til hjemmesiden.
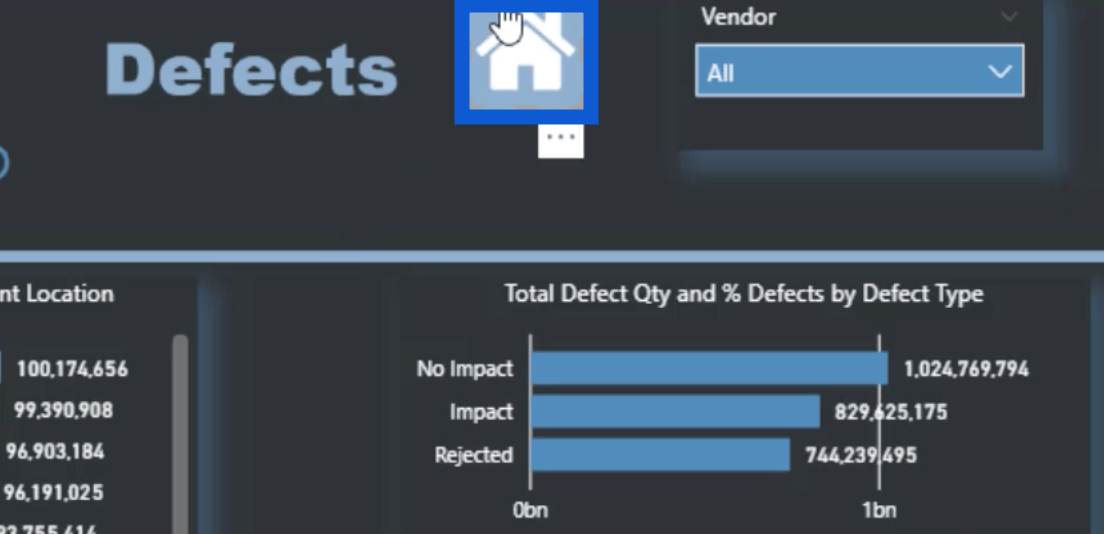
Alt jeg gjorde var å angi en handling for det ikonet. I dette tilfellet valgte jeg Sidenavigering under Type.
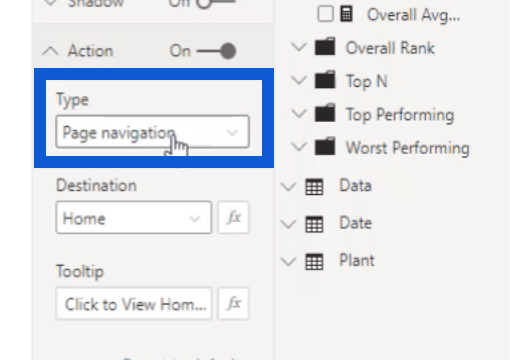
Deretter valgte jeg Hjem som destinasjon.
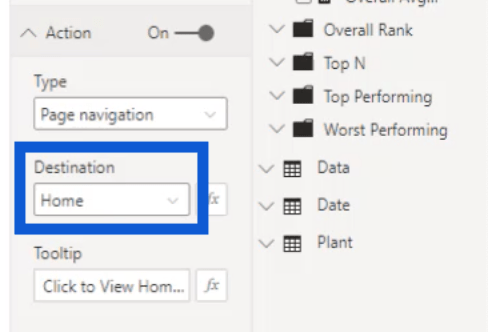
Jeg legger også til et verktøytips for å hjelpe med sidenavigering. Jeg har satt dette til å si "Klikk for å se hjemmeside" hver gang en bruker holder pekeren over Hjem-ikonet.
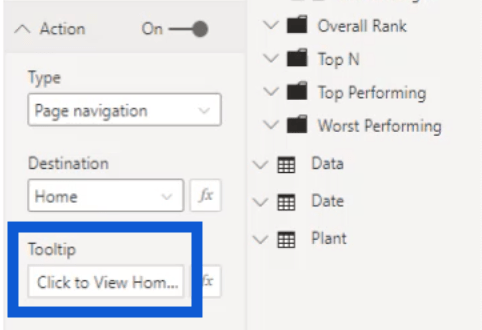
Legge til skjærere
Deretter jobbet jeg med skjærerne øverst på siden. For denne rapporten brukte jeg bare standard slicerne som følger med LuckyTemplates-skrivebordet når du laster det ned.
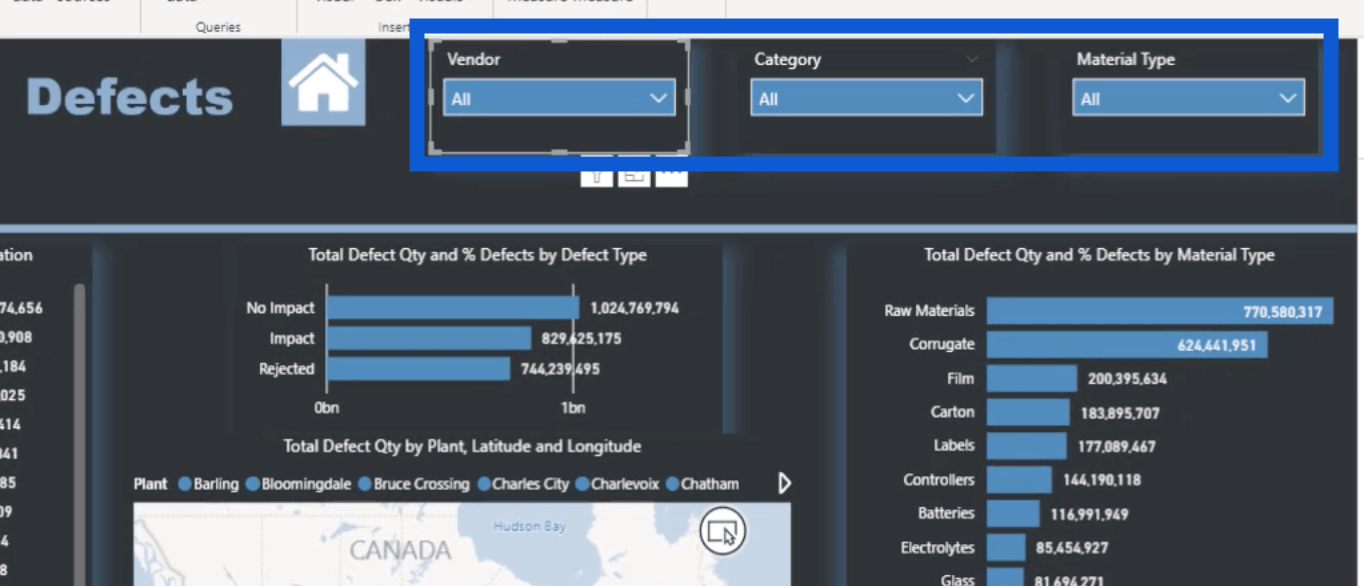
Det fine med disse slicerne er at de automatisk bruker det samme fargetemaet som jeg har satt for hele rapporten, som jeg laget på en nettside som heter Powerbi.tips.
Det jeg satte opp i LuckyTemplates er skyggene som dukker opp rundt skjærerne. Forblir tro mot temaet, blir de automatisk satt til blå.

Jeg skrudde på skyggene ved å gå inn i innstillingene for slicerne og klikke på malerrulleikonet. Derfra krysset jeg bare av på bryteren ved siden av Shadow.
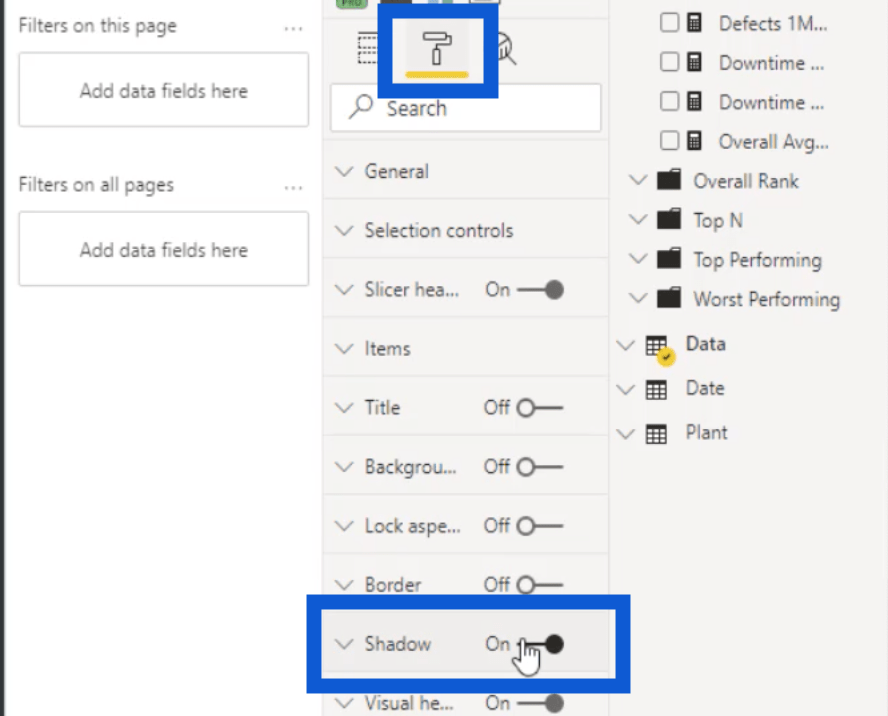
Du kan også velge hvor skyggen skal vises ved å klikke på rullegardinmenyen under Forhåndsinnstilling. I dette tilfellet valgte jeg å ha mine skygger nederst til høyre.
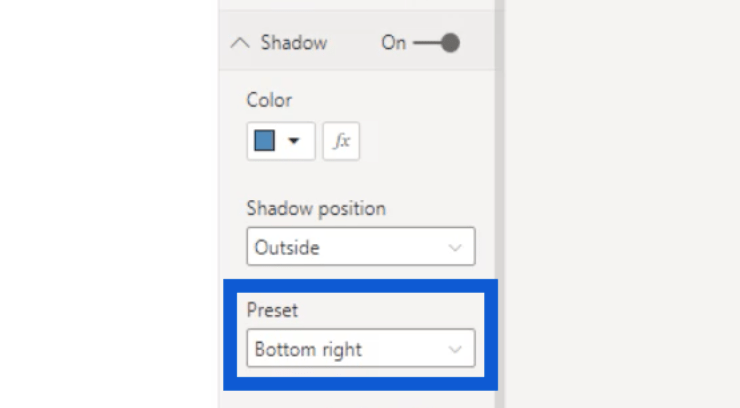
Som jeg nevnte tidligere, brukte jeg bare den innebygde sliceren under visualiseringsruten i LuckyTemplates siden jeg ønsket å holde ting så enkelt som mulig.
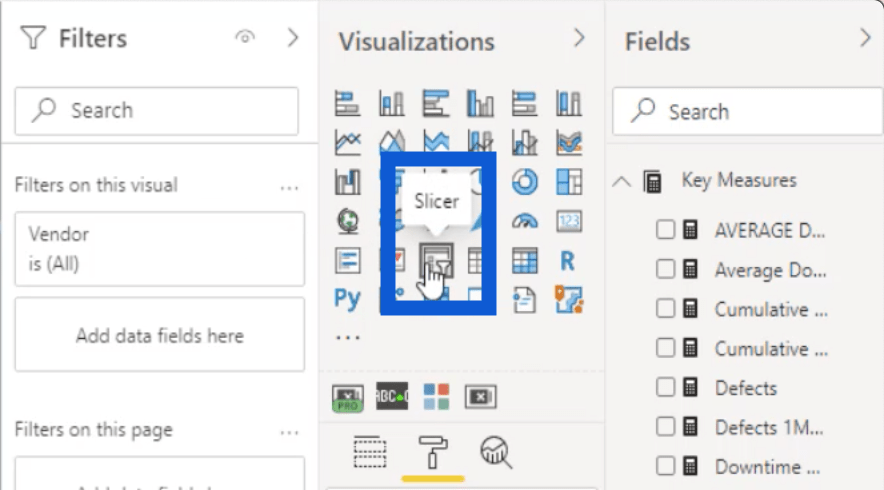
Men det er også tider når du ikke har noe annet valg enn å lage flere slicers enn vanlig. I dette tilfellet vil jeg anbefale å bruke Smart Filter Pro fra OKVIZ .
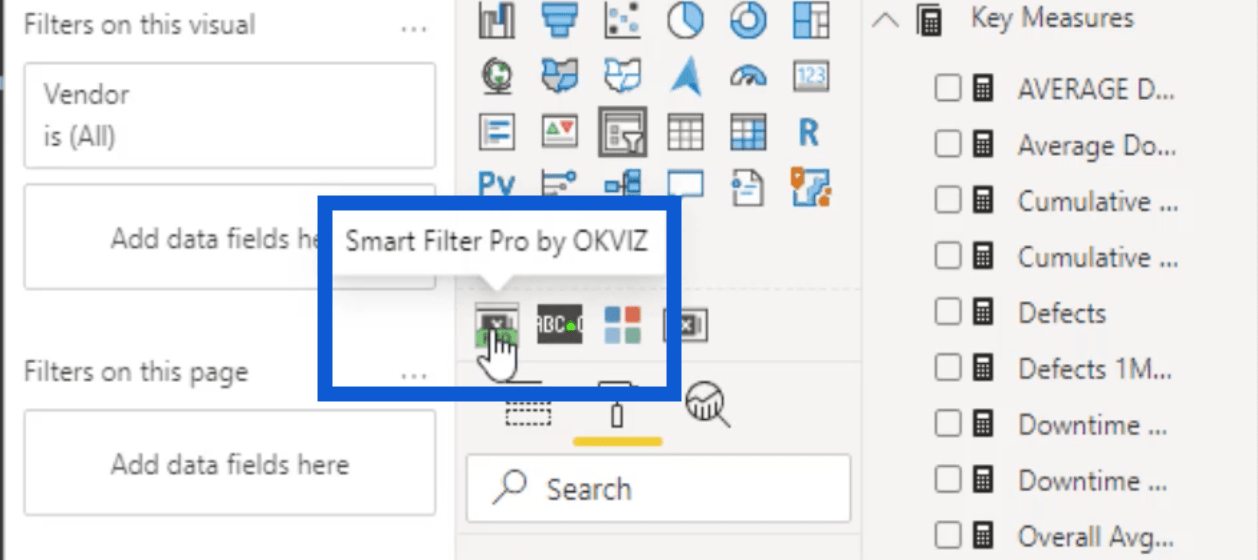
Dette er et betalt verktøy ment for tilpassede bilder, men det er veldig billig, enkelt å bruke og gir mange flere muligheter når du bygger .
Når jeg går tilbake til slicerne, ønsket jeg å kunne filtrere dataene etter leverandør, kategori og materialtype. Jeg skal vise deg hvordan dette påvirker resten av det visuelle på siden.
Diagrammer og andre visuelle elementer
Denne tabellen viser totalt antall feil og % av feil etter anleggsplassering.
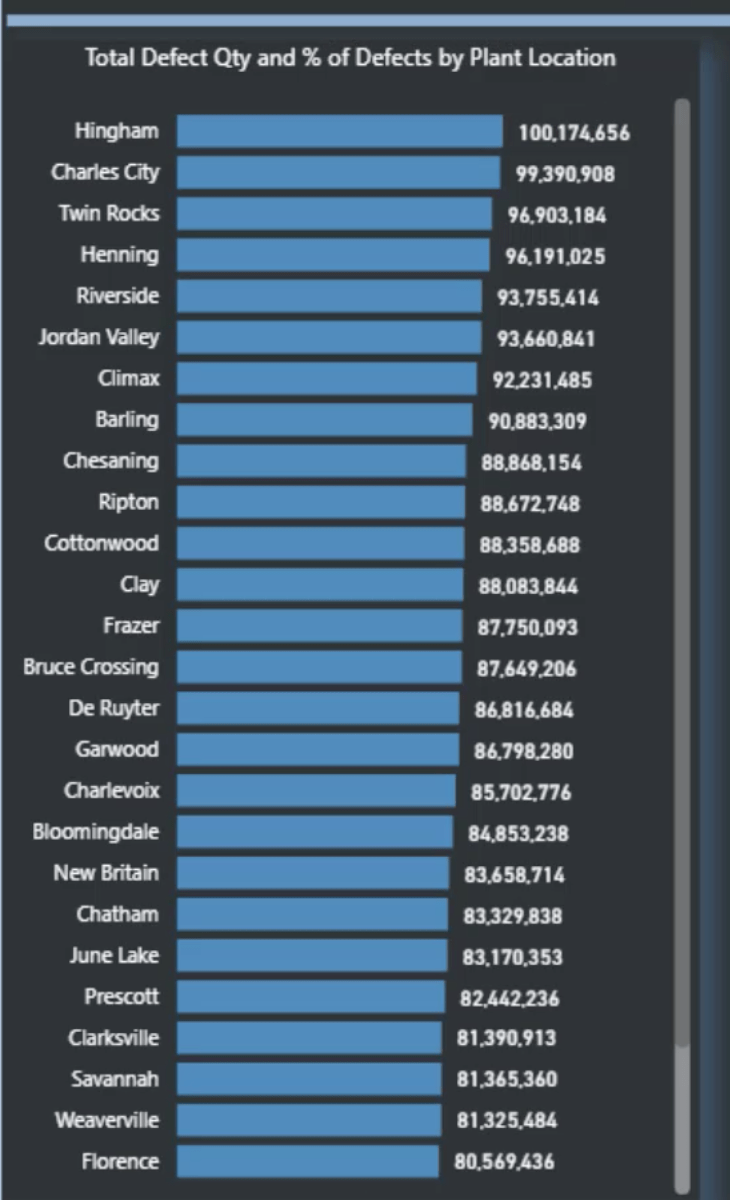
Under Verdier-ruten kan vi se at jeg ikke brukte noen LuckyTemplates DAX-mål i det hele tatt.
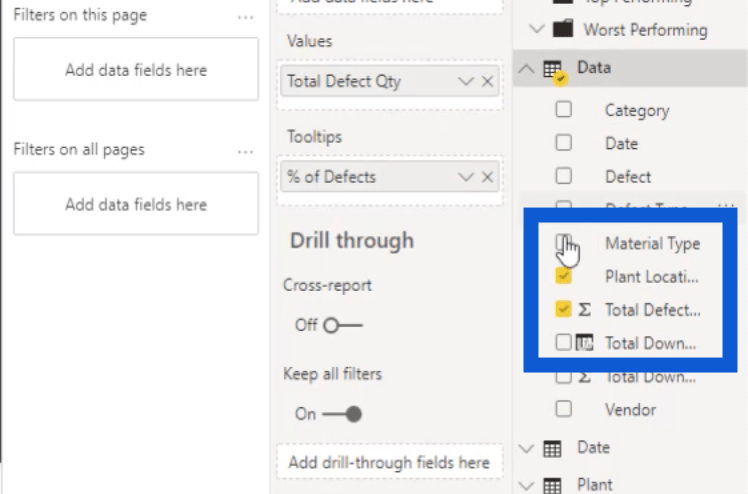
Alt jeg gjorde var å bruke kolonnen Total Defect Quty og legge den inn i Verdier-delen.
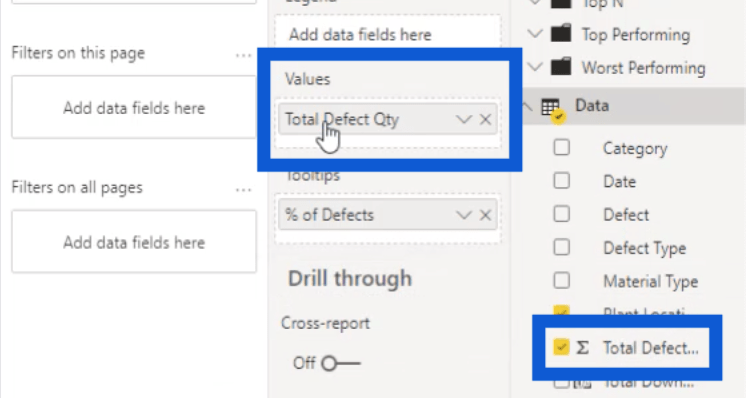
Deretter brukte jeg også Total Defect Qty under Tooltips.
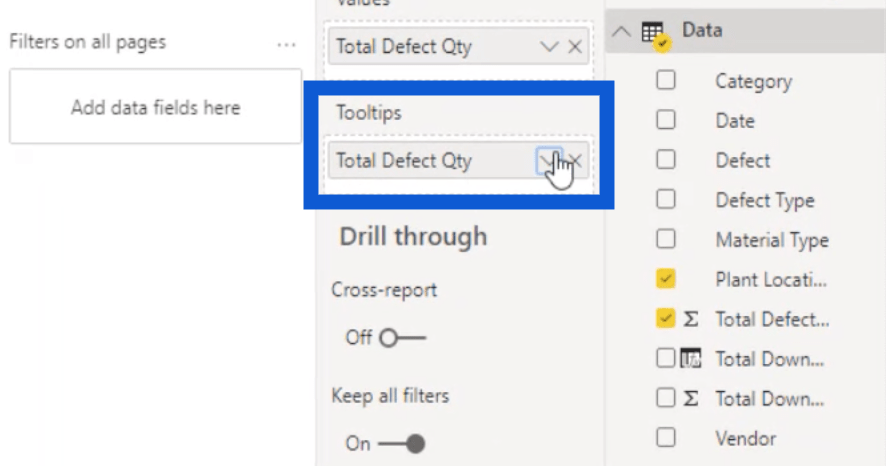
Hvis jeg trykker på rullegardinknappen ved siden av, gir det meg en rekke alternativer. I dette tilfellet utvidet jeg menyen under Vis verdi som , og valgte deretter Prosent av totalsum .
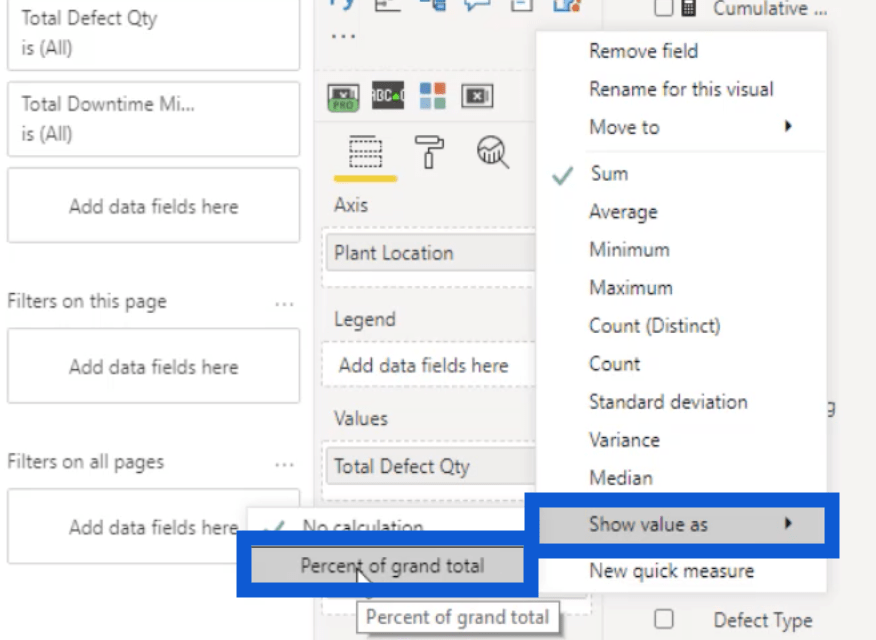
Deretter endret jeg bare navnet til % av defekter ved å skrive det inn.
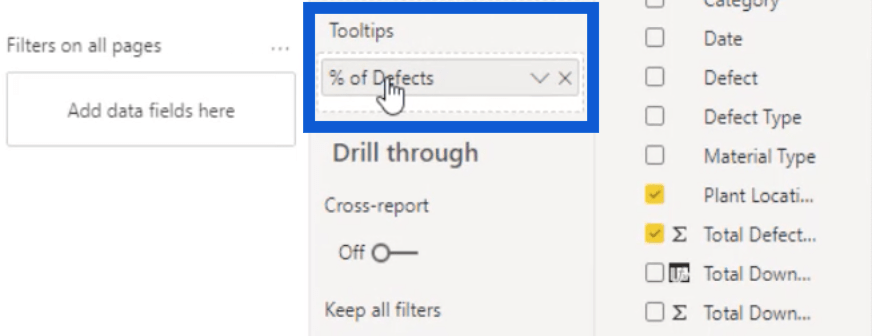
Når jeg ser på dette søylediagrammet, kan jeg se at Hingham har flest defekter i listen.
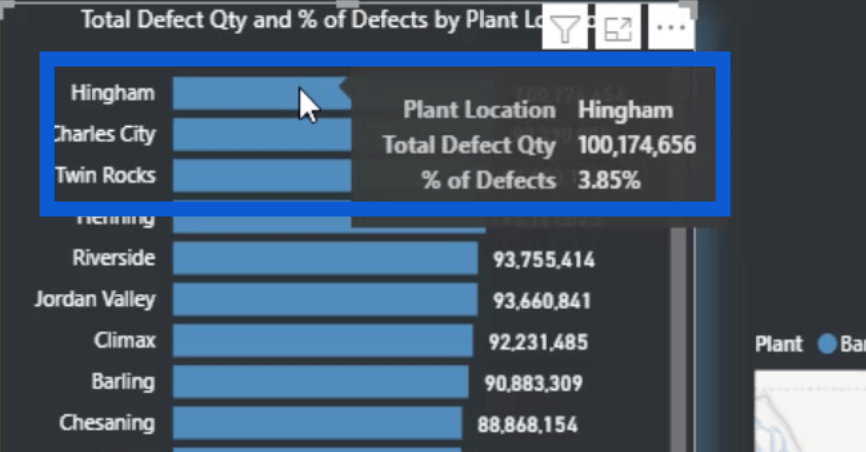
Holder du pekeren over den linjen, vises anleggets plassering, totalt antall defekter og % av defekter.
Jeg kan også klikke på Hingham og det vil automatisk dele opp dataene i alle de andre tabellene.
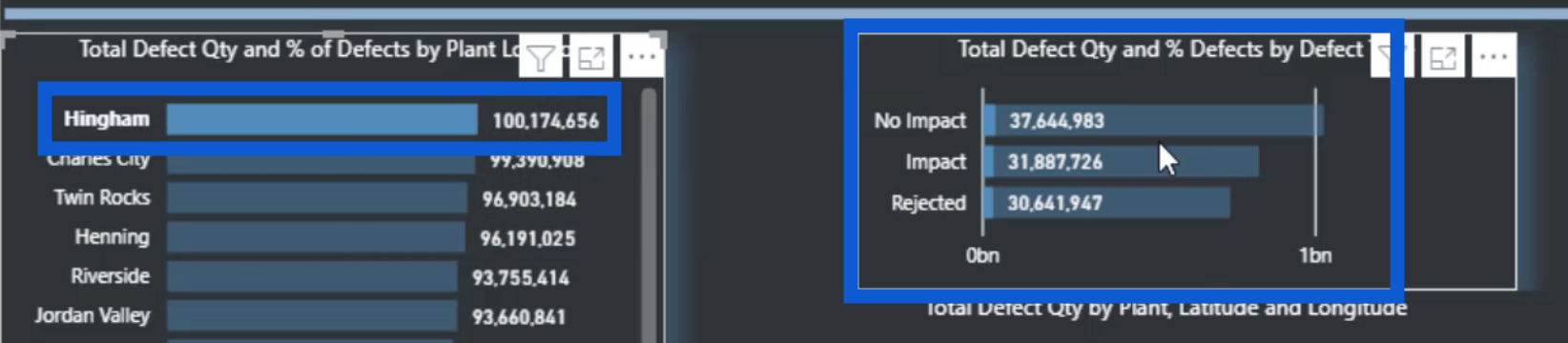
Den justerer til og med kartbildet for å vise deg plasseringen til denne planten.
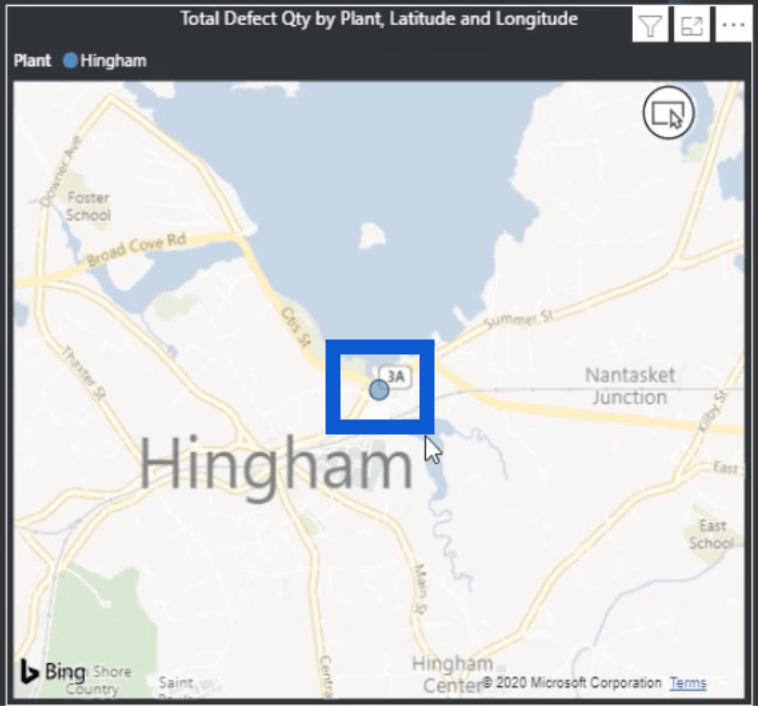
Det neste jeg gjorde var å visualisere defektene basert på materialet som ble brukt. Jeg kopierte bare tabellen for anleggsplasseringen og endret den til materialtype.
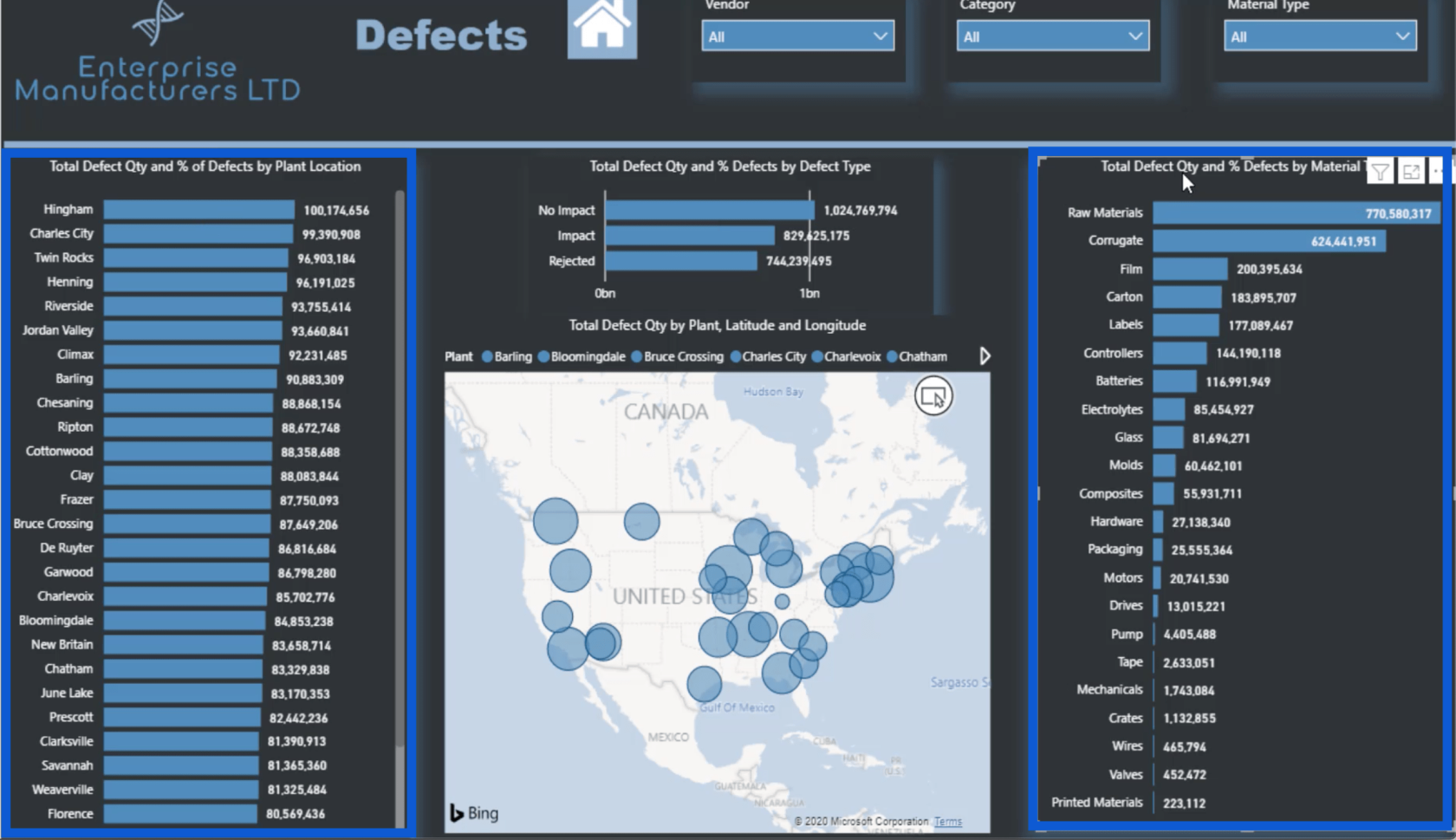
Jeg brukte samme strategi som jeg brukte i forrige tabell. Hvis jeg holder musepekeren over den høyeste oppføringen, viser den at dette representerer råvarene , og den viser den totale feilantallet og % av defektene .
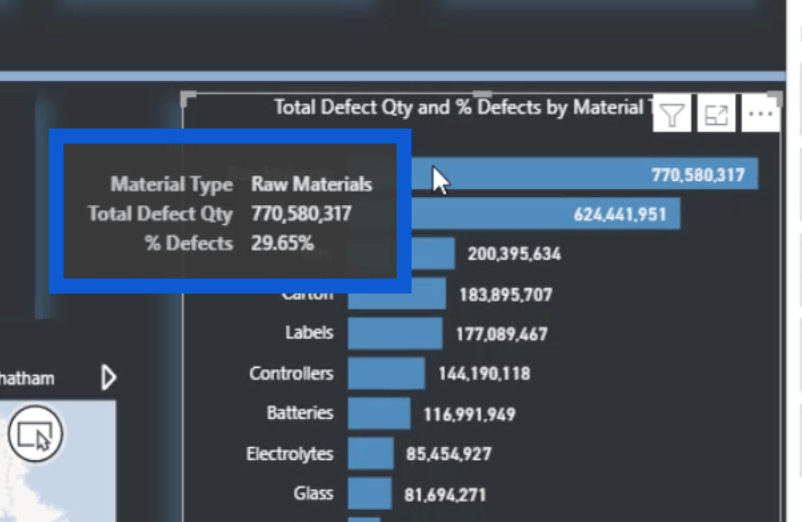
Ved å klikke på noen av disse råvarene vil også resten av dataene på denne siden kuttes. Det eneste unntaket ville være det visuelle kartet. Det er fordi det bare viser anleggets plassering og egentlig ikke har noe med materialtypen å gjøre.
Dette er også grunnen til at selv om jeg klikker på råvarer, nullstilles ikke kartet på ett enkelt punkt, i motsetning til det som skjedde tidligere da jeg klikket på Hingham på det andre søylediagrammet.
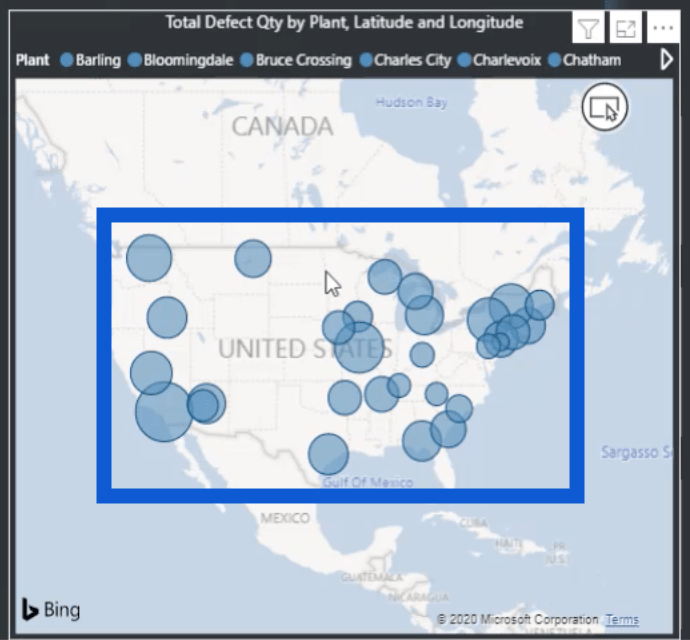
Men når jeg sjekker på diagrammet som viser defektene etter anleggsplassering, viser det hvilken del av totalen som er laget av råvarer. Det nøyaktige tallet vises på sammendraget som det uthevede tallet.
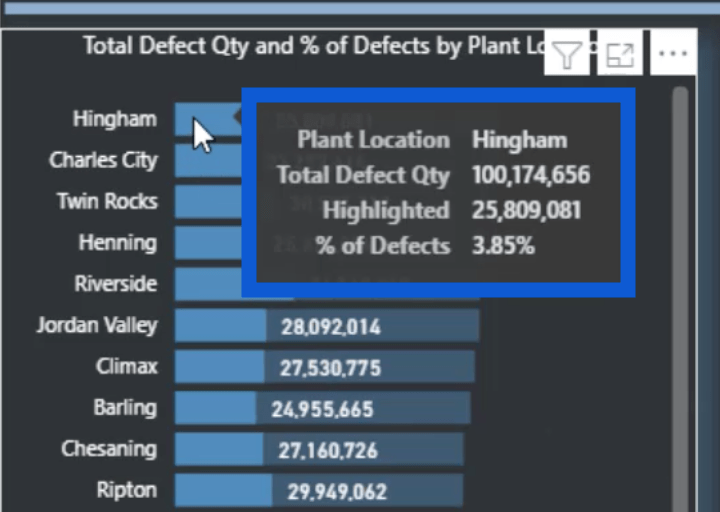
Det neste bildet viser defekttypen. Dette har færre oppføringer – Ingen påvirkning , påvirkning og avvist .
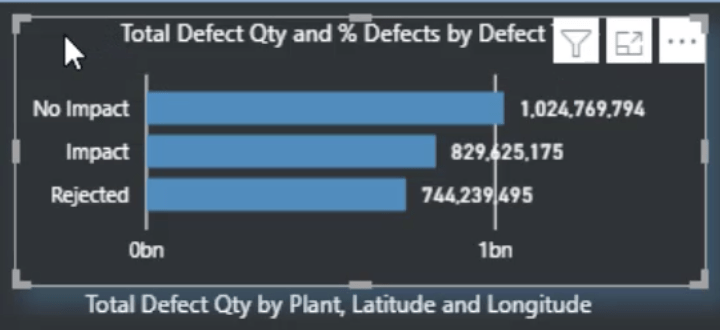
Hvis jeg klikker på noen av disse tre, vil du se at det deler opp alt det visuelle bortsett fra kartet. Igjen, det er fordi kartet er avhengig av anleggets plassering.
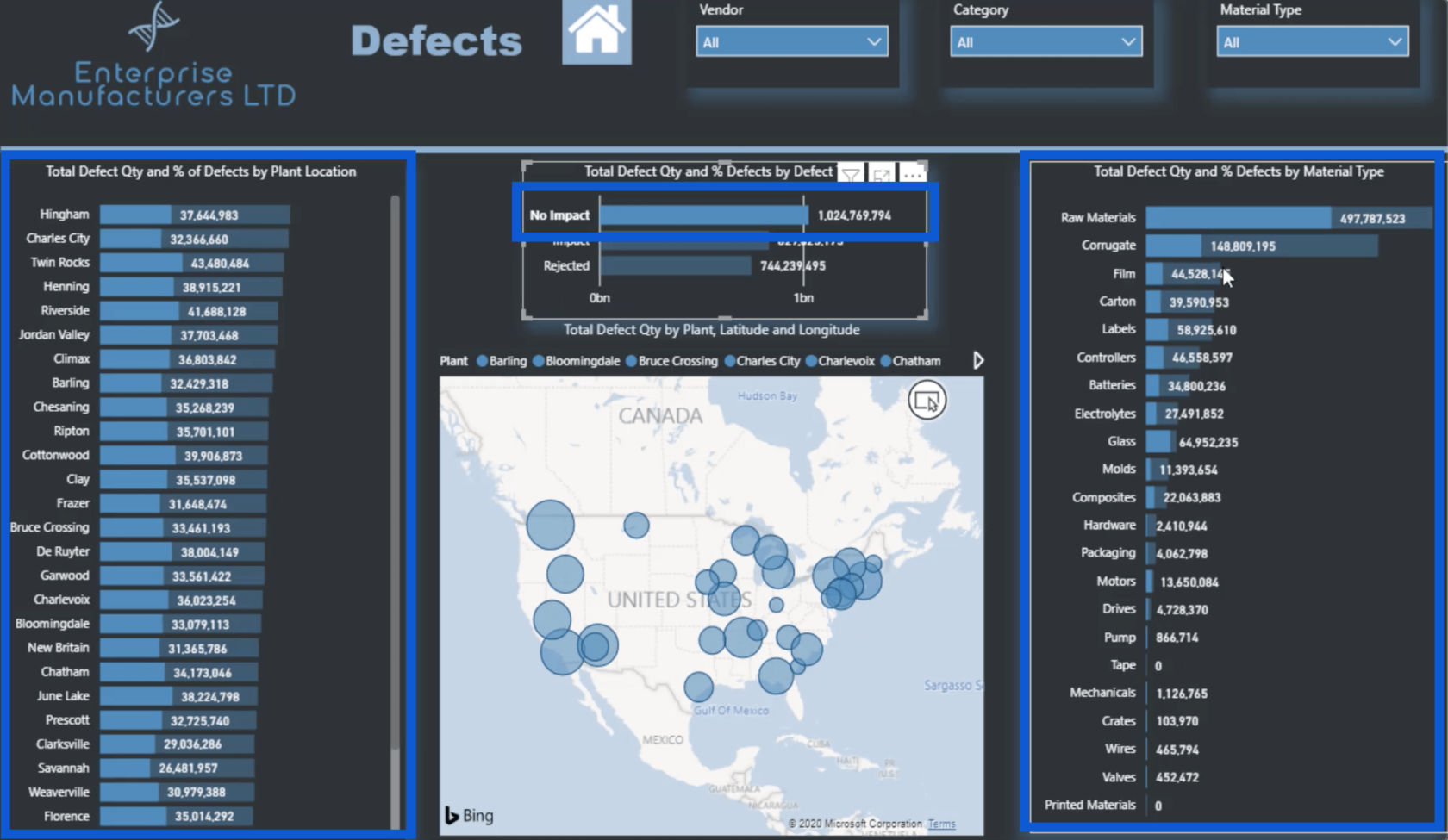
Når du ser på dette visuelle, bidrar ikke de vertikale linjene og tallene nederst til det.
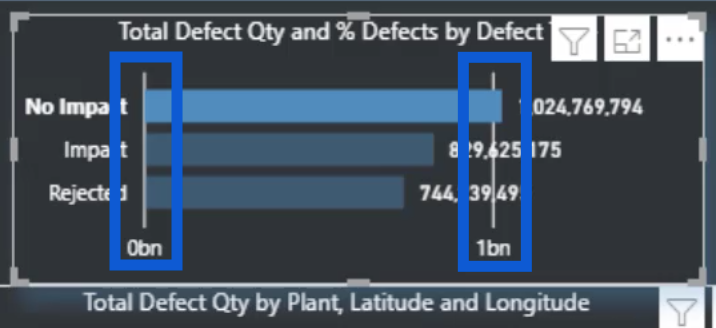
Så jeg vil gå videre og bli kvitt det ved å slå av X-aksen. Jeg kan gjøre det gjennom formateringsruten.
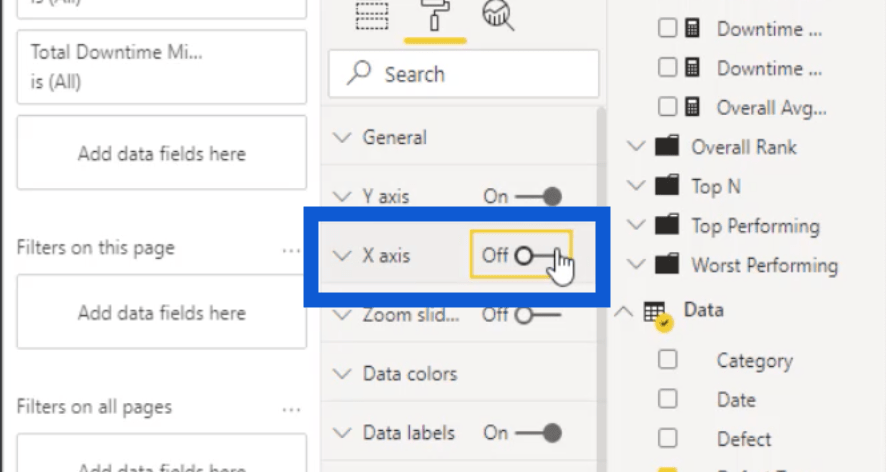
Uten X-aksen ser det visuelle nå renere og mer tiltalende ut.
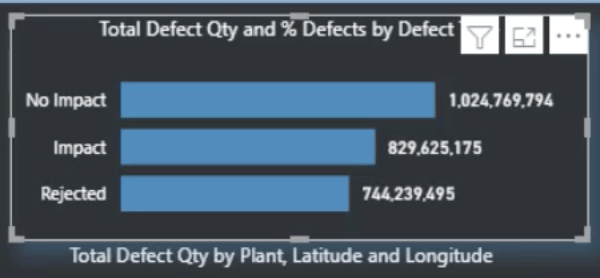
Det siste bildet på siden Defekter er kartet.
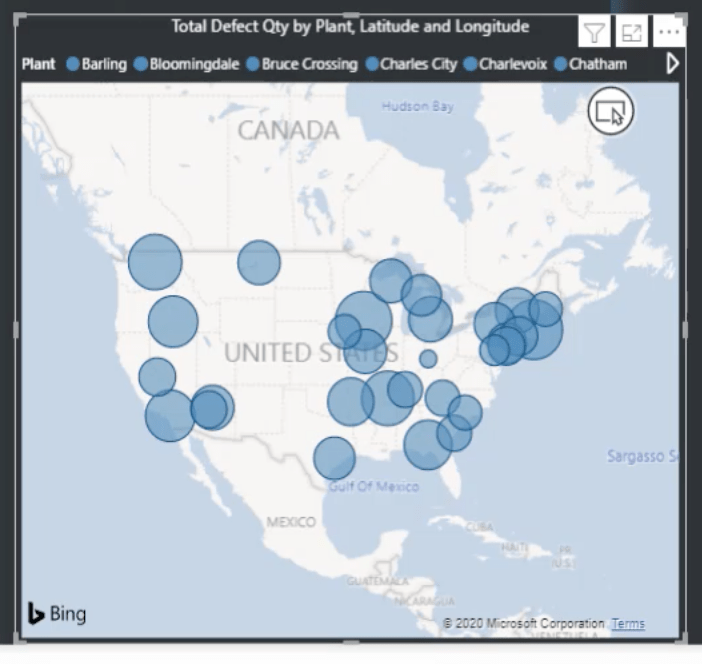
Jeg inkluderte en legende som inneholder planteplasseringene.
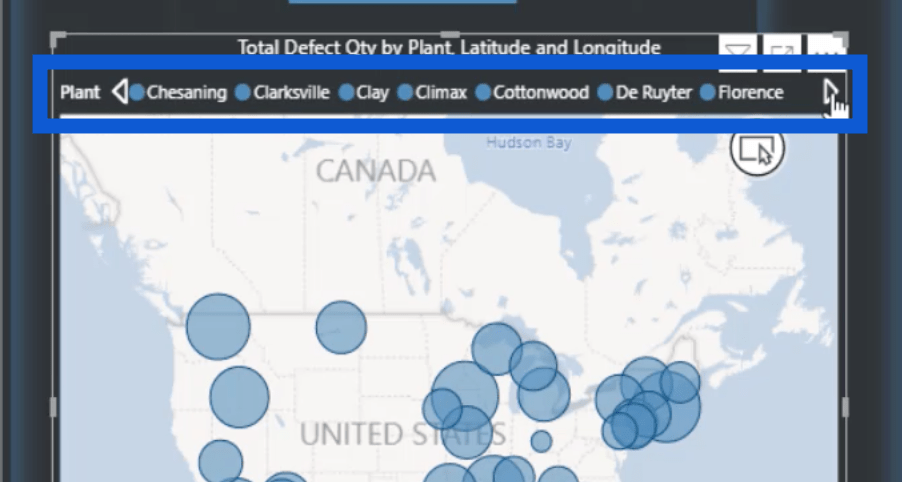
Jeg har også breddegrad og lengdegrad for å matche hvert sted til et punkt på kartet.
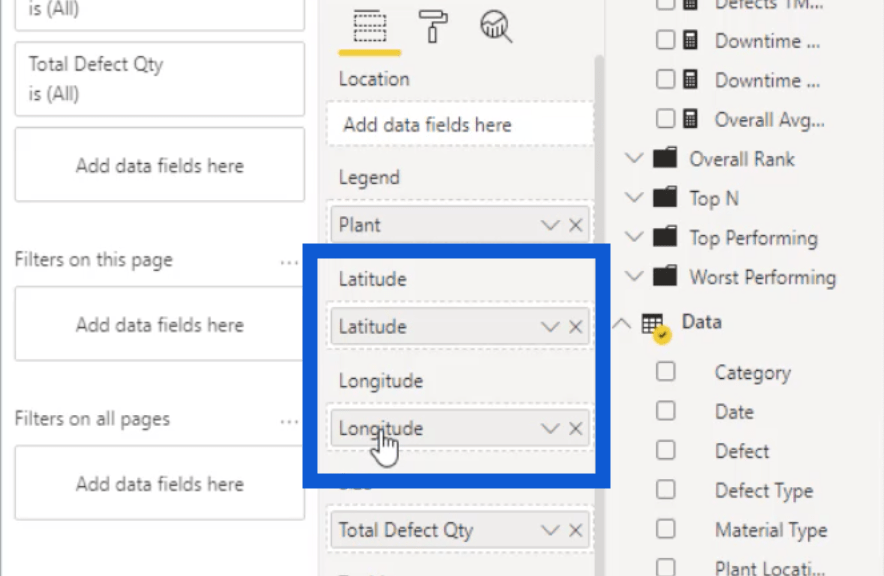
Jeg viste også hvordan jeg fikk breddegrad og lengdegrad for hver av disse byene på Google Maps i en egen opplæring der jeg viste hvordan jeg transformerte alle dataene jeg brukte i denne rapporten.
Størrelsene på sirklene varierer fordi hver av disse sirklene er basert på den faktiske totale defektmengden.
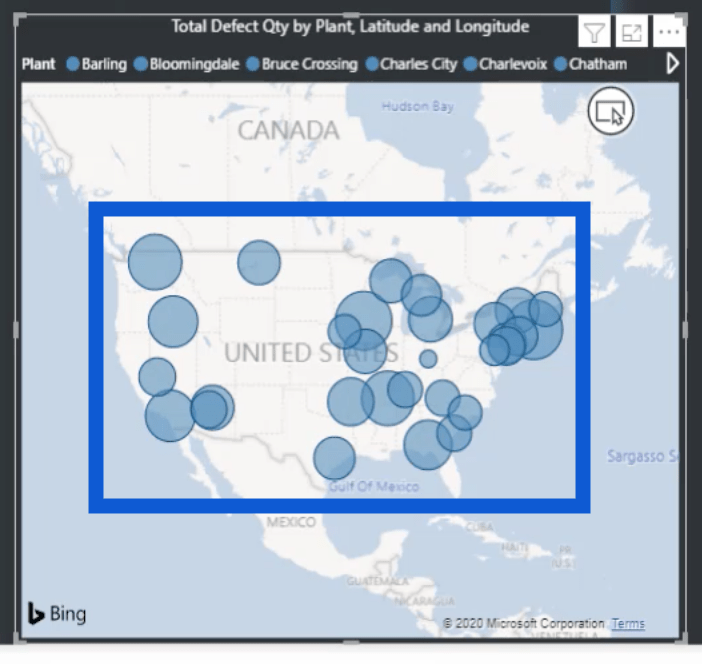
Dette er også et interaktivt diagram. Hvis jeg holder markøren over et bestemt punkt, vil det vise detaljene for det stedet. Dette viser for eksempel anleggets plassering, breddegrad, lengdegrad og den totale defekten.
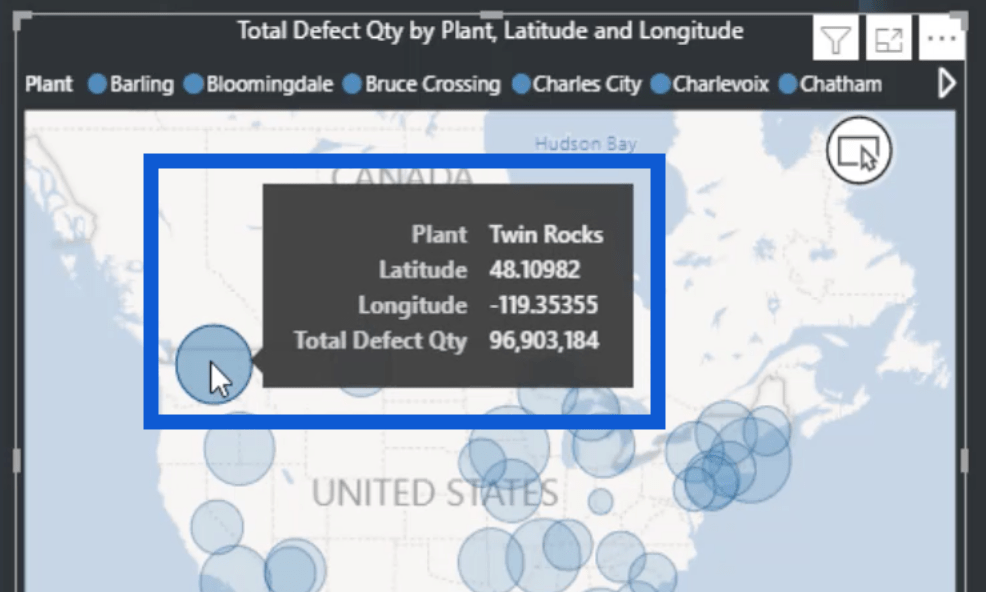
Ved å klikke på sirkelen som representerer Twin Rocks vil også dataene på de andre visualiseringene filtreres. Den vil vise defektene på diagrammet lengst til venstre, defekttypene i midten og materialene som brukes til høyre.
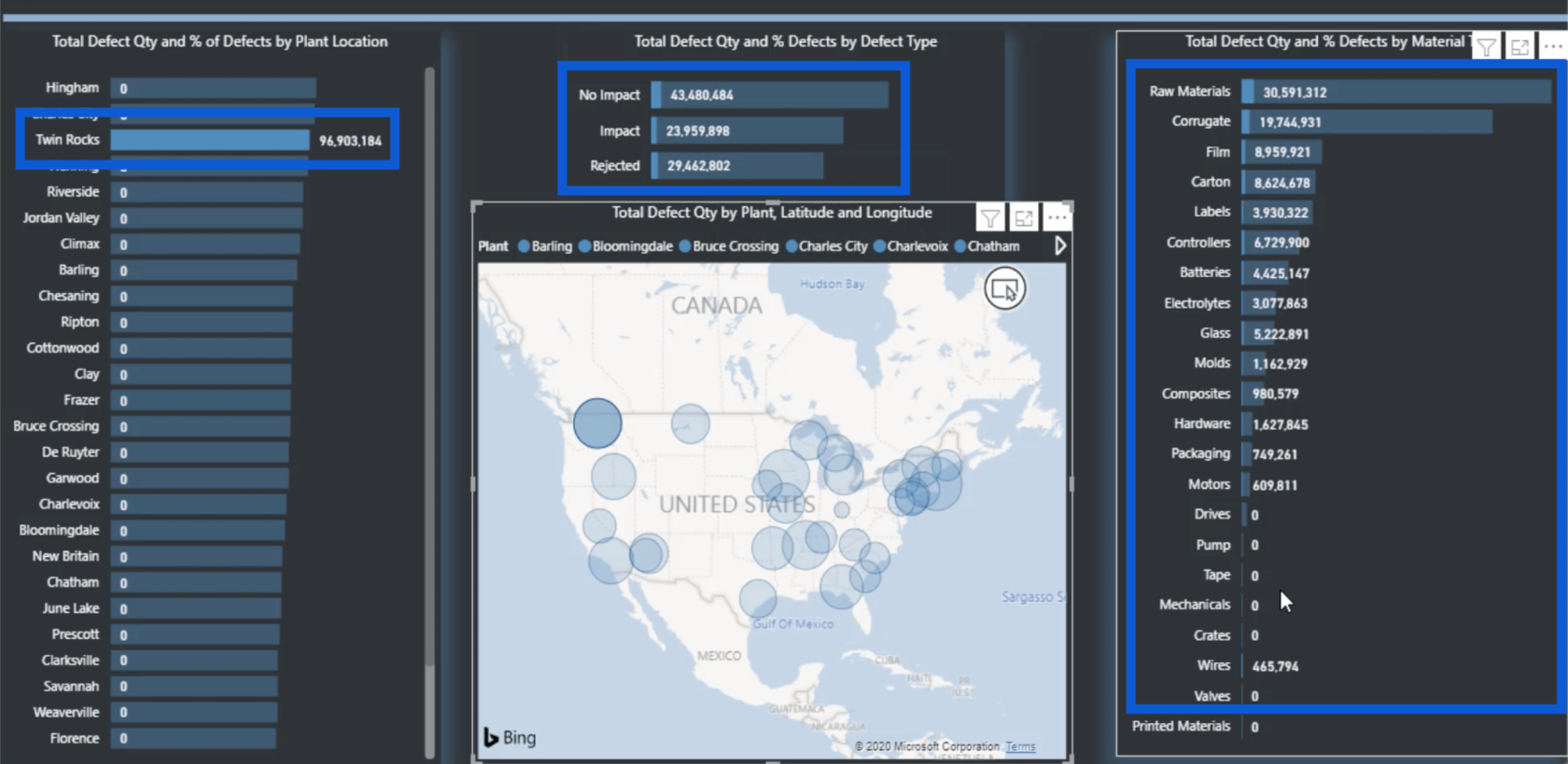
Hvis jeg klikker på stedet igjen, går alt tilbake til normal visning.
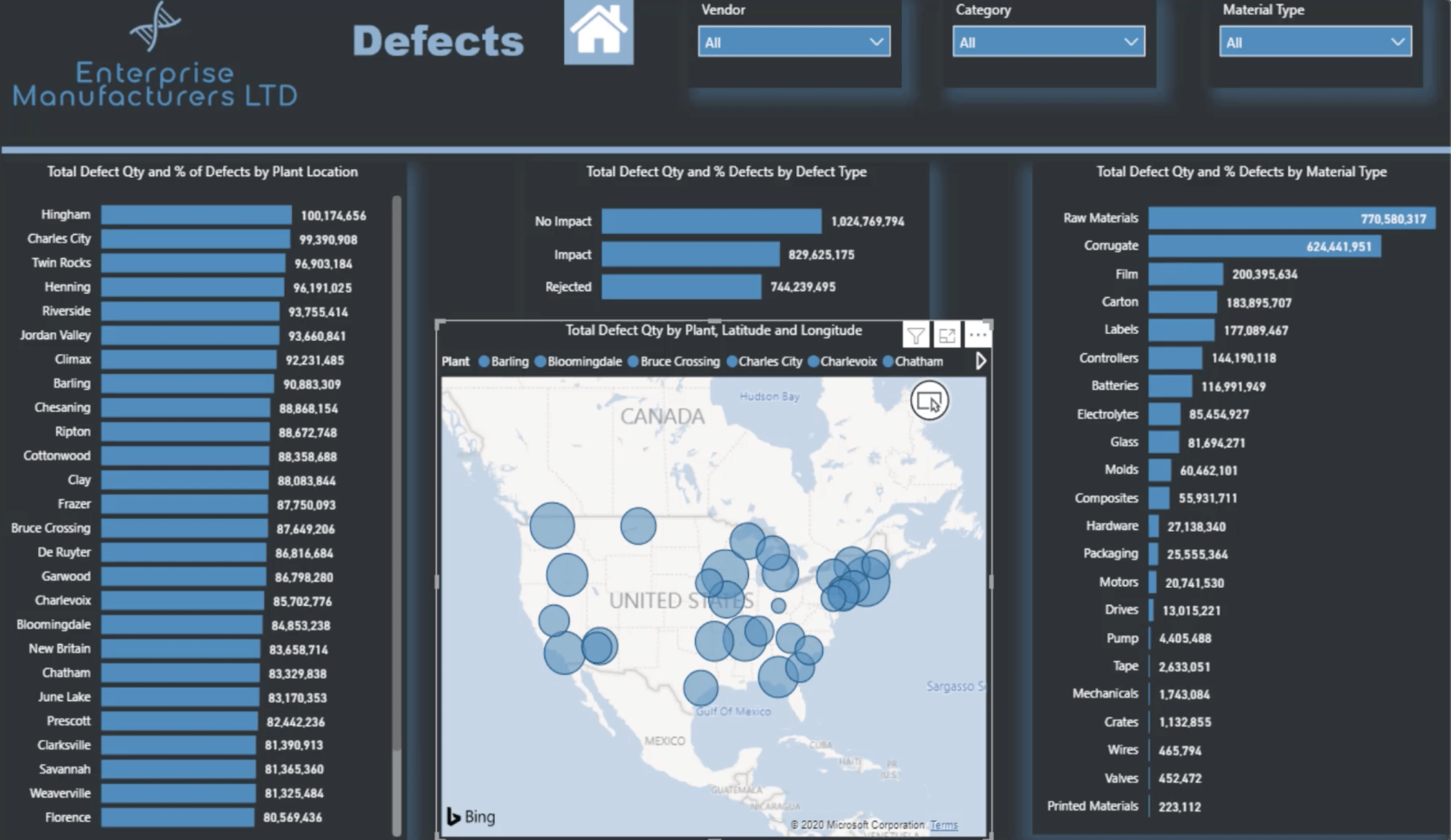
Det var slik jeg laget hele siden Defekter. Det kan virke som det er mye som skjer, men jeg kan bruke det samme mønsteret for de andre sidene mine for å gjøre alt annet enklere.
Bygge LuckyTemplates-rapporter: Nedetidssiden
For å jobbe med nedetidssiden min, trenger jeg bare å duplisere siden Defekter. Nok en gang har jeg skjærerne for leverandør, kategori og materialtype på toppen.
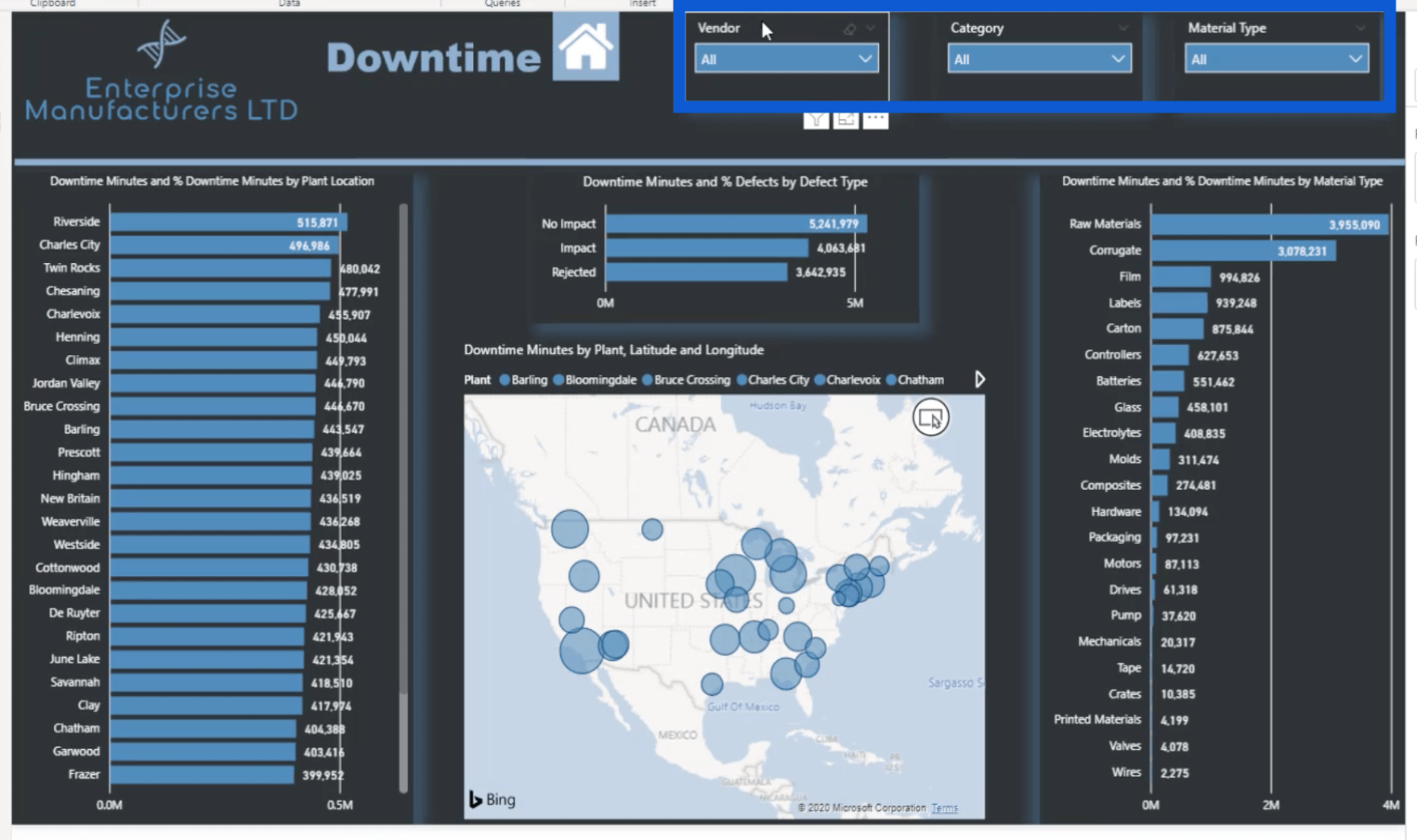
Hver av visualiseringene ble satt opp på samme måte. Men denne gangen baserte jeg det på nedetidsminutter, og ikke feil.
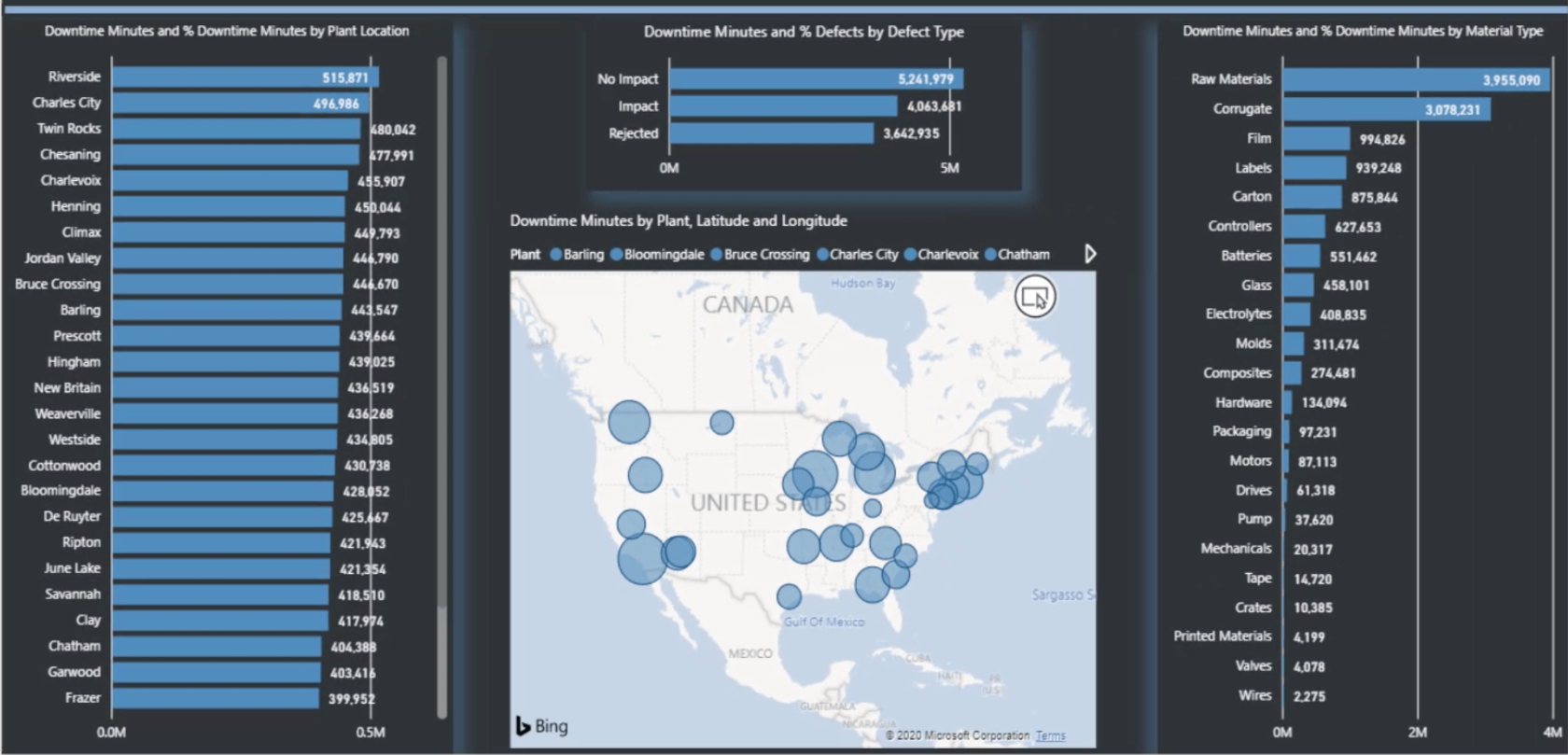
Merk at jeg også lastet opp et unikt PowerPoint-lysbilde for denne sidens bakgrunn. Akkurat som jeg kopierte denne siden og endret grunnlaget for dataene til nedetidsminutter, kopierte jeg også bakgrunnsbildet fra Defects-bildet og endret bare tittelen.
Konklusjon
Dette er en av fordelene med å ha en klar prosess når du bygger LuckyTemplates-rapporter. Det er ikke nødvendig å fortsette å gjøre om forskjellige DAX-mål og visualiseringer side etter side. Dette øker hastigheten på arbeidet du prøver å gjøre, og det er akkurat det som skjedde da jeg opprettet sidene Defekter og Nedetid.
Måten jeg organiserte mine DAX-tiltak tidligere, bidro til dette effektivitetsnivået. I utgangspunktet er målet her å ha en detaljert rapport som gir fantastisk innsikt uten å måtte bruke for mye tid på å gjøre det.
Beste ønsker,
Jarrett
Lær å bruke DAX Studio EVALUATE nøkkelordet med grunnleggende eksempler og få en bedre forståelse av hvordan dette kan hjelpe deg med databehandling.
Finn ut hvorfor det er viktig å ha en dedikert datotabell i LuckyTemplates, og lær den raskeste og mest effektive måten å gjøre det på.
Denne korte opplæringen fremhever LuckyTemplates mobilrapporteringsfunksjon. Jeg skal vise deg hvordan du kan utvikle rapporter effektivt for mobil.
I denne LuckyTemplates-utstillingen vil vi gå gjennom rapporter som viser profesjonell tjenesteanalyse fra et firma som har flere kontrakter og kundeengasjementer.
Gå gjennom de viktigste oppdateringene for Power Apps og Power Automate og deres fordeler og implikasjoner for Microsoft Power Platform.
Oppdag noen vanlige SQL-funksjoner som vi kan bruke som streng, dato og noen avanserte funksjoner for å behandle eller manipulere data.
I denne opplæringen lærer du hvordan du lager din perfekte LuckyTemplates-mal som er konfigurert til dine behov og preferanser.
I denne bloggen vil vi demonstrere hvordan du legger feltparametere sammen med små multipler for å skape utrolig nyttig innsikt og grafikk.
I denne bloggen vil du lære hvordan du bruker LuckyTemplates rangering og tilpassede grupperingsfunksjoner for å segmentere et eksempeldata og rangere det i henhold til kriterier.
I denne opplæringen skal jeg dekke en spesifikk teknikk rundt hvordan du viser kumulativ total kun opp til en bestemt dato i grafikken i LuckyTemplates.








