DAX Studio EVALUATE Nøkkelord: Grunnleggende eksempler

Lær å bruke DAX Studio EVALUATE nøkkelordet med grunnleggende eksempler og få en bedre forståelse av hvordan dette kan hjelpe deg med databehandling.
I dagens veiledning skal jeg vise hvordan du kan bruke bane- og tekstfunksjoner i LuckyTemplates for å trekke ut bestemte ord fra en gitt tekststreng. Du kan se hele videoen av denne opplæringen nederst på denne bloggen.
I dette eksemplet har vi to rader med datasett og vi ønsker å bruke tekstfunksjoner for å kunne trekke ut fornavnet, som er Antriksh og Brian, deretter mellomnavnet, og så det endelige navnet.
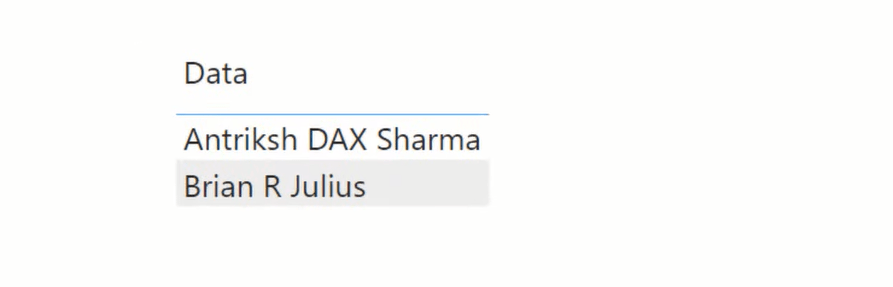
Så la oss komme i gang. Jeg vil vise deg hvordan du gjør det ved å bruke begge forskjellige sett med funksjoner som er tilgjengelige i DAX. Jeg skal utføre aktiviteten i slik at du ved hvert trinn kan se hva koden jeg skriver faktisk kommer til å returnere.
Innholdsfortegnelse
DAX-koder som bruker tekstfunksjoner i LuckyTemplates
Inne i DAX Studio skriver vi koden vår. Det første vi må gjøre er å skrive nøkkelordet, og så. Jeg oppretter en virtuell kolonne som bare eksisterer i løpet av denne økten som jeg åpnet i DAX Studio. En hvilken som helst kolonne som jeg oppretter her, ville faktisk ikke vedvare i datasettet som vi har i LuckyTemplates.
Deretter skal jeg gi tabellnavnet som kolonnen vil bli opprettet i. Kolonnens navn vil være Fornavn .
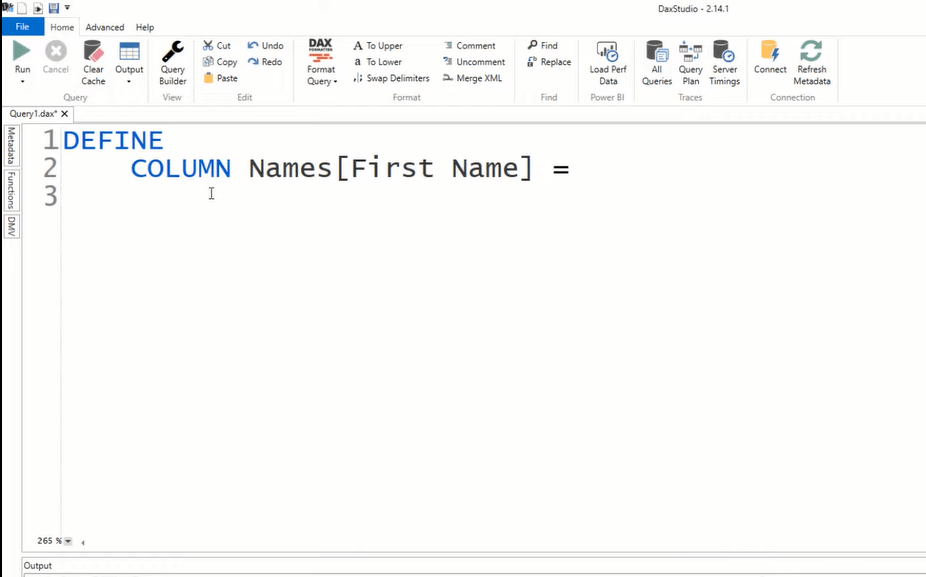
For å trekke ut fornavnet fra datasettet som vi allerede har sett, må jeg finne posisjonen til det første rommet. Når jeg har den posisjonen, vil jeg trekke ut det første tegnet. Jeg vil trekke ut ordet som starter fra posisjon én til posisjonen til det første rommet.
For å gjøre det, skal jeg lage en variabel ( FirstSpace ), og det ville i utgangspunktet være en søkeoperasjon. Så jeg skriver Names , deretter Data , som er den opprinnelige kolonnen i databasen min. Jeg kan da RETURNERE FirstSpace - variabelen slik at vi kan se hva den kommer til å returnere.
For å kunne visualisere resultatet må vi skrive, som vil utløse DAX-koden og gi tabellnavnet som vi har i modellen.
Hvis jeg trykker på f5, kan du se at mot hvert navn har vi et visst nummersøk. Det står ni på første rad og seks på andre.
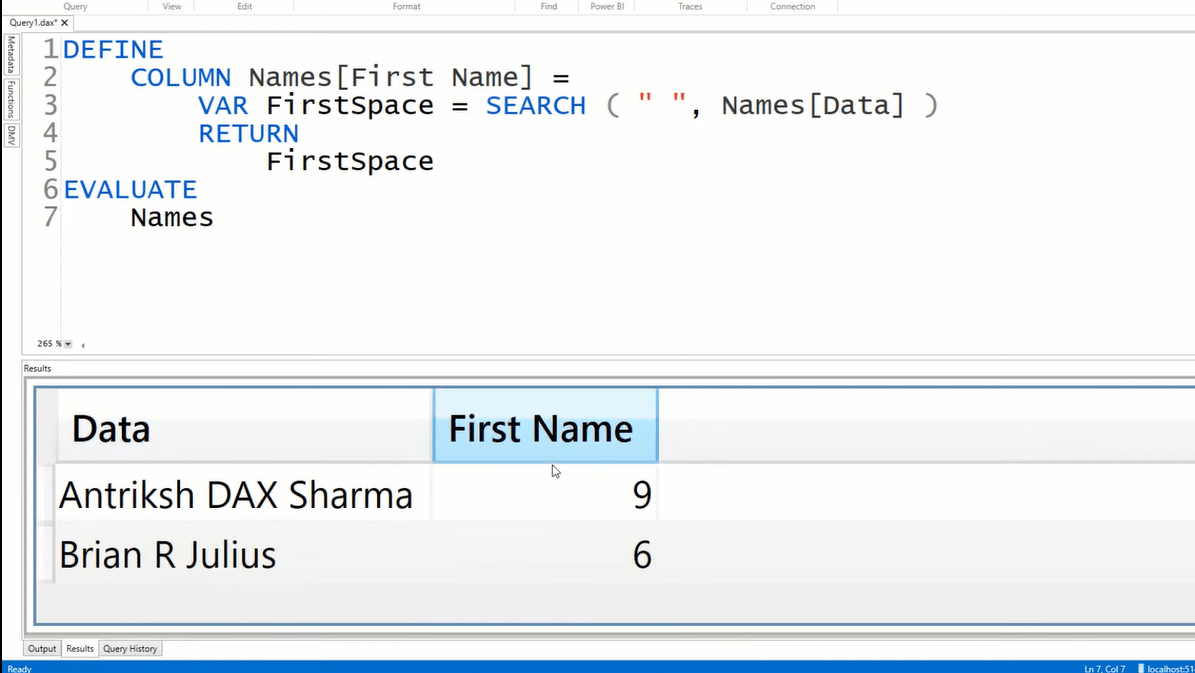
I den første raden inneholder navnet Antriksh bare åtte tegn, og det returnerer en-til-mange fordi det teller posisjonen til mellomrommet. For å få åtte kan jeg skrive minus én. For å returnere det første ordet, bruker jeg VENSTRE- funksjonen og skriver tekststrengen som jeg vil trekke ut fornavnet fra, og det er Names Data . Og så vil jeg oppgi antall tegn jeg vil trekke ut. Jeg skal skrive FirstSpace og så lukke dette.
Hvis jeg klikker f5, kan du se at jeg har hentet fornavnet fra den strengen. Slik kan du bruke VENSTRE tekstfunksjonen for å trekke ut fornavnet.
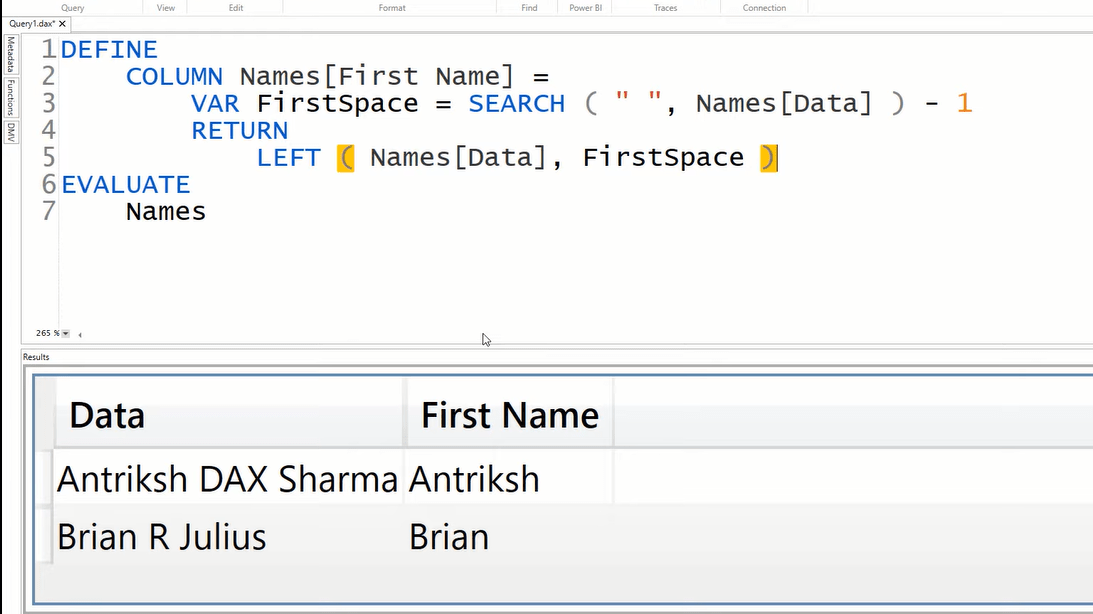
La oss nå trekke ut det midterste nøkkelordet eller mellomnavnet fra din egen tekststreng. Vær oppmerksom på at det er flere måter å trekke ut et midterste søkeord på, men jeg kommer til å bruke det mest grunnleggende som er veldig enkelt å forstå.
Jeg oppretter en annen kolonne, Navn [Mellomnavn] . Deretter skal jeg lage en variabel som vil inneholde strengen som for øyeblikket itereres av DAX-koden. Så det ville holde hele strengen. Så, FullName vil være lik Navn [Data] .
Og så må jeg lagre navnet som jeg allerede har trukket ut i den tidligere beregnede kolonnen i en variabel. For å gjøre det, skriver jeg VAR FirstName og jeg bruker kolonnen Names[FirstName] .
Deretter skal jeg lage en annen variabel, som vil bli navngitt som NewText . Jeg vil ganske enkelt fjerne fornavnet fra FullName-variabelen, så den resulterende variabelen eller den resulterende kolonnen vil bare inneholde DAX Sharma og R Julius.
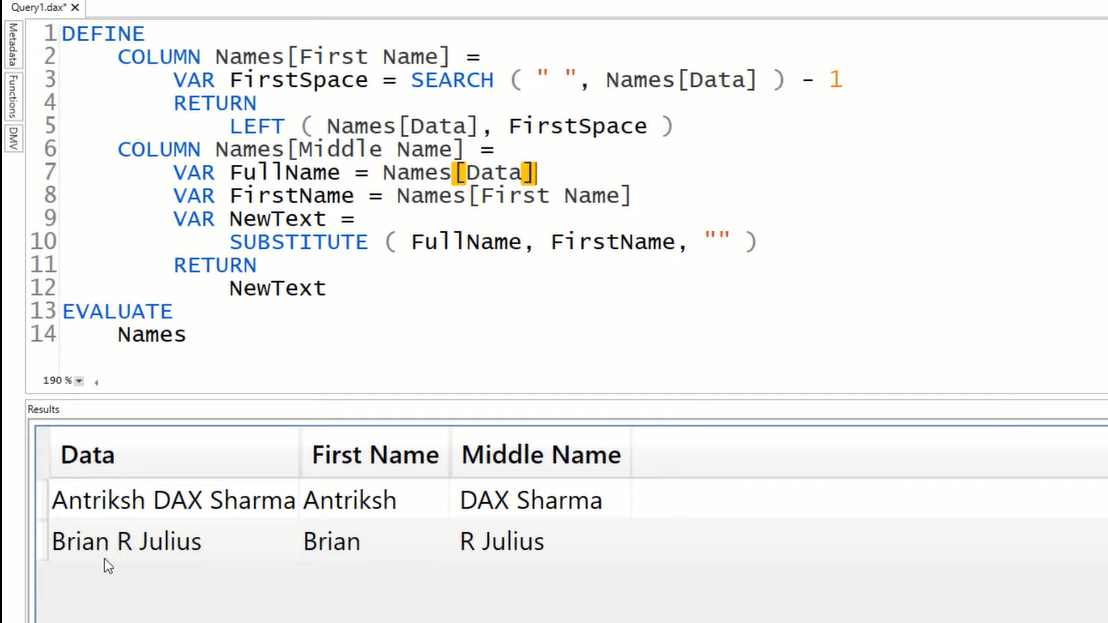
En ting til som vi må ta vare på er den ledende plassen før DAX og R. For å fjerne det, legger jeg til TRIM i koden. TRIM fjerner eventuelle ekstra mellomrom som er i tekststrengene dine.
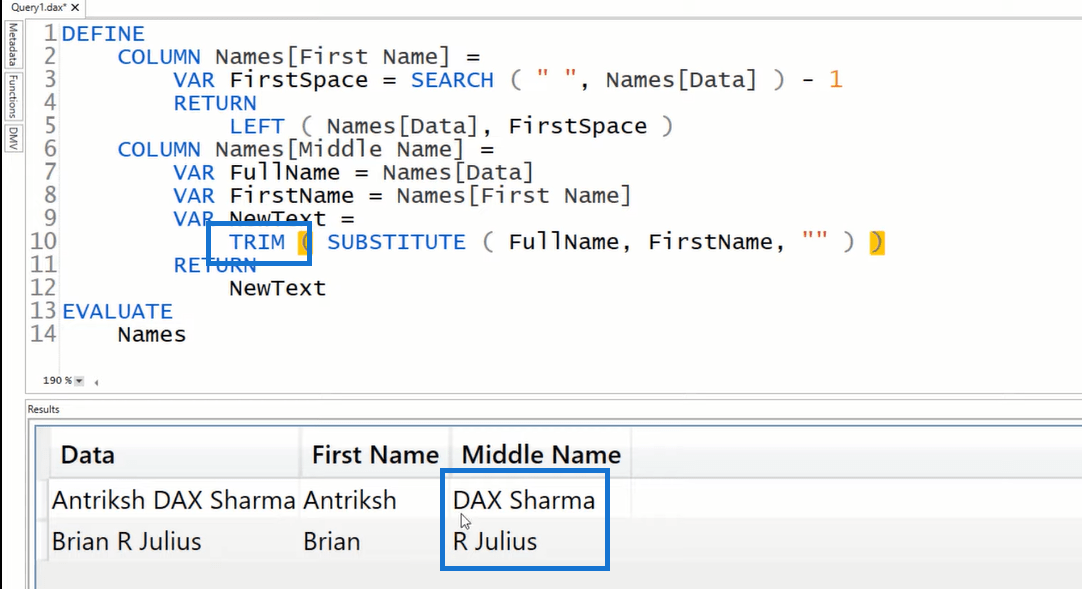
Den neste tingen å gjøre er å identifisere posisjonen til rommet som eksisterer etter DAX og R nøkkelordet. Og for det kan jeg skrive en variabel, StartPos (startposisjon), og det vil i utgangspunktet være et søk etter den tomme plassen i NewText-variabelen. Deretter må jeg trekke fra én, slik at den bare returnerer tre, og én i tilfelle R og ikke to.
Den siste variabelen jeg trenger å lage er RESULT , der jeg bare skal trekke ut verdien DAX og R ved å bruke VENSTRE -funksjonen. Nå har vi hentet DAX- og R-nøkkelordene som vi ønsket å trekke ut fra den originale strengen.
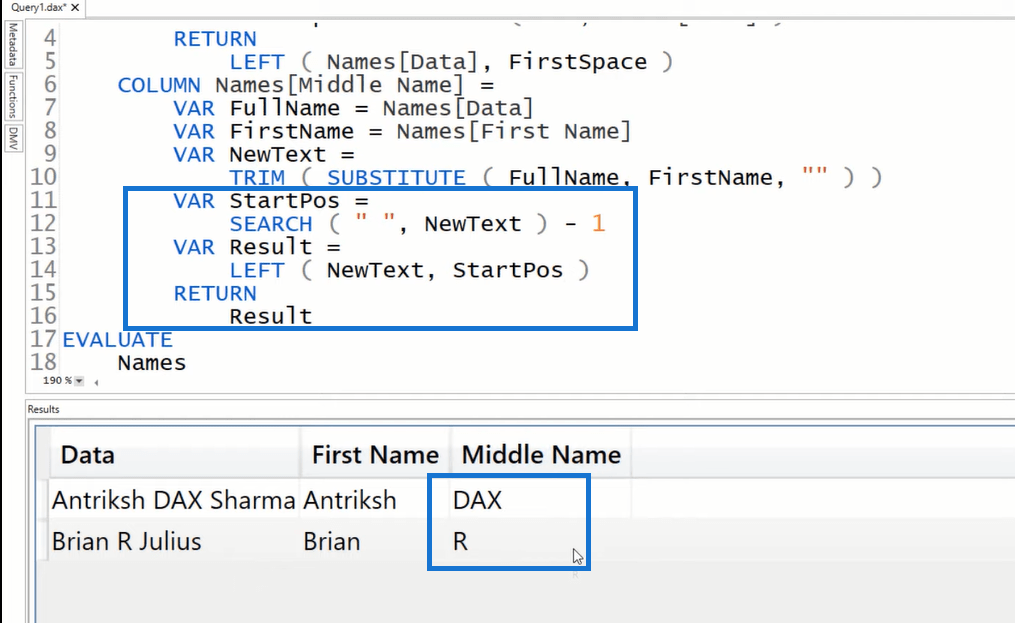
Deretter skal vi trekke ut etternavnet fra den opprinnelige strengen. For å gjøre det, oppretter jeg en annen kolonne, Navn[Etternavn] . Deretter oppretter jeg først en variabel ( FullName ) som vil lagre den originale strengen.
Den neste variabelen jeg skal lage vil være ReplaceSpaceWithTilde , som vil erstatte hvert mellomrom som finnes i den opprinnelige strengen med et spesifikt tegn som jeg tror faktisk ikke ville eksistere i den originale strengen. Jeg vil senere bruke det tegnet for å identifisere posisjonen til det siste rommet. Med det kan du se at hele plassen har blitt erstattet med tilde-tegnet ( ? ).
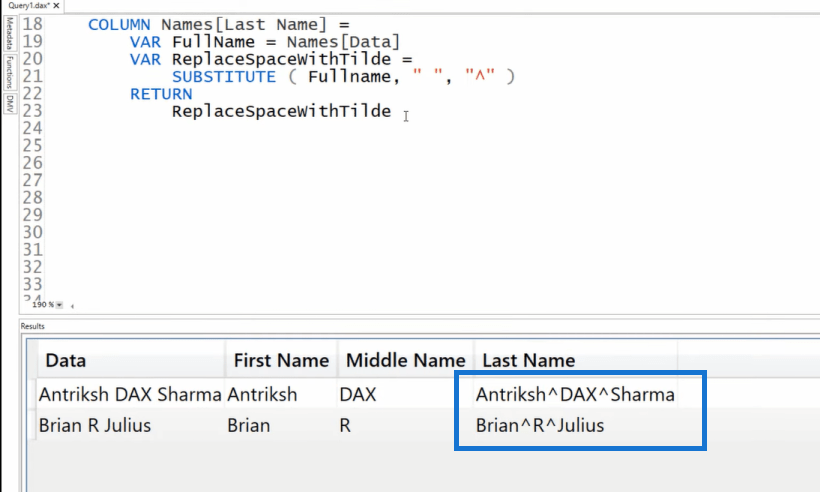
Deretter skal jeg lage en annen variabel ( RemoveSpace ), som vil fjerne plassen jeg har i den opprinnelige strengen. Jeg vil finne plassen, og så erstatte den med ingenting. Den neste variabelen, PosLastTilde (posisjon siste tilde) vil i utgangspunktet trekke lengden på RemoveSpace fra lengden på ReplaceSpaceWithTilde-variabelen. Det gir oss 2.
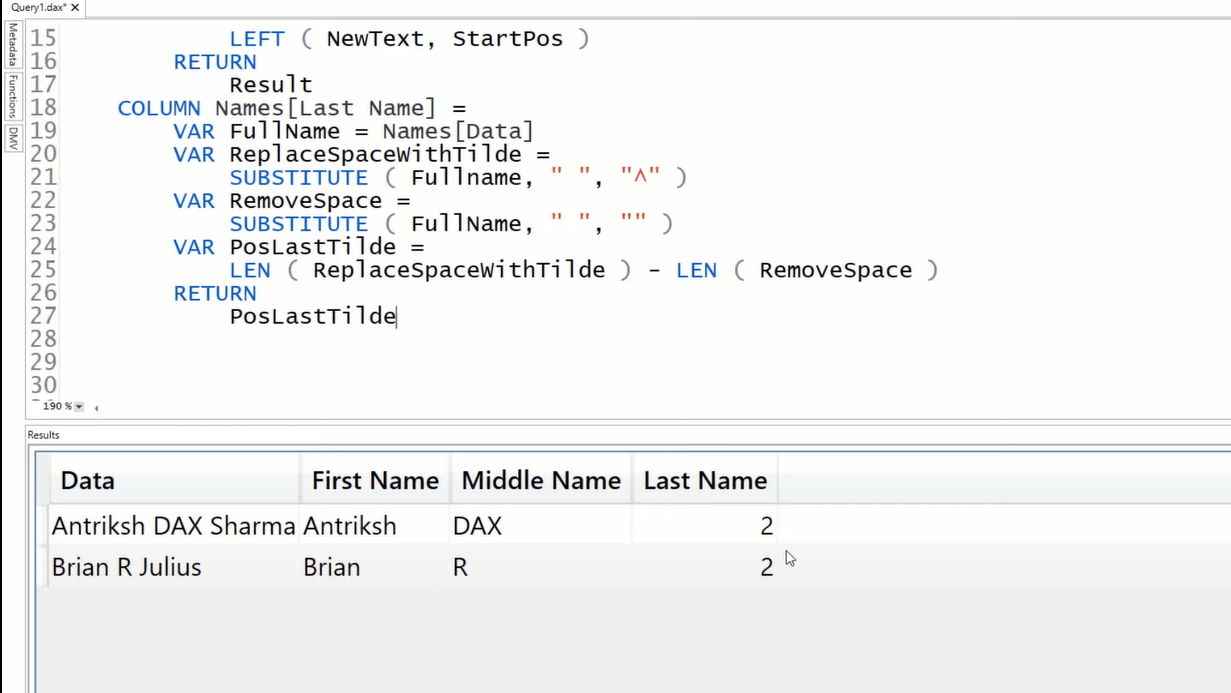
Og nå skal jeg skrive flere koder for å erstatte det med tilde-tegnet.
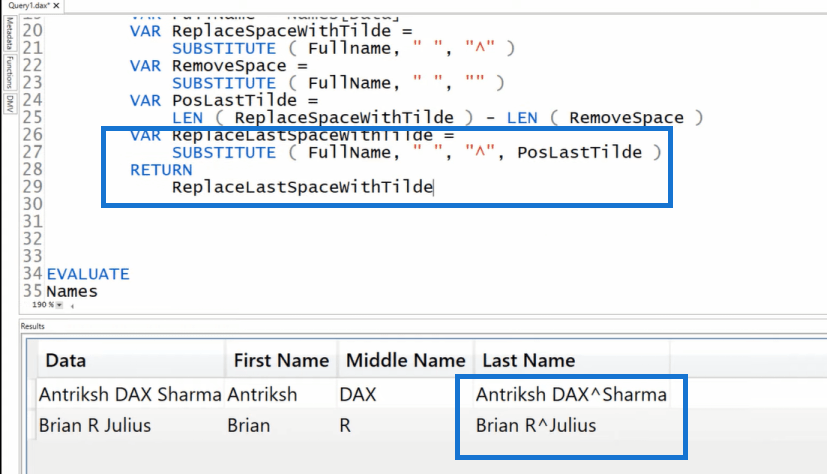
Nå trenger jeg bare å bruke det til å trekke ut ordet, Sharma. Jeg skal lage en variabel, Resultat , og jeg skal bruke MID- funksjonen.
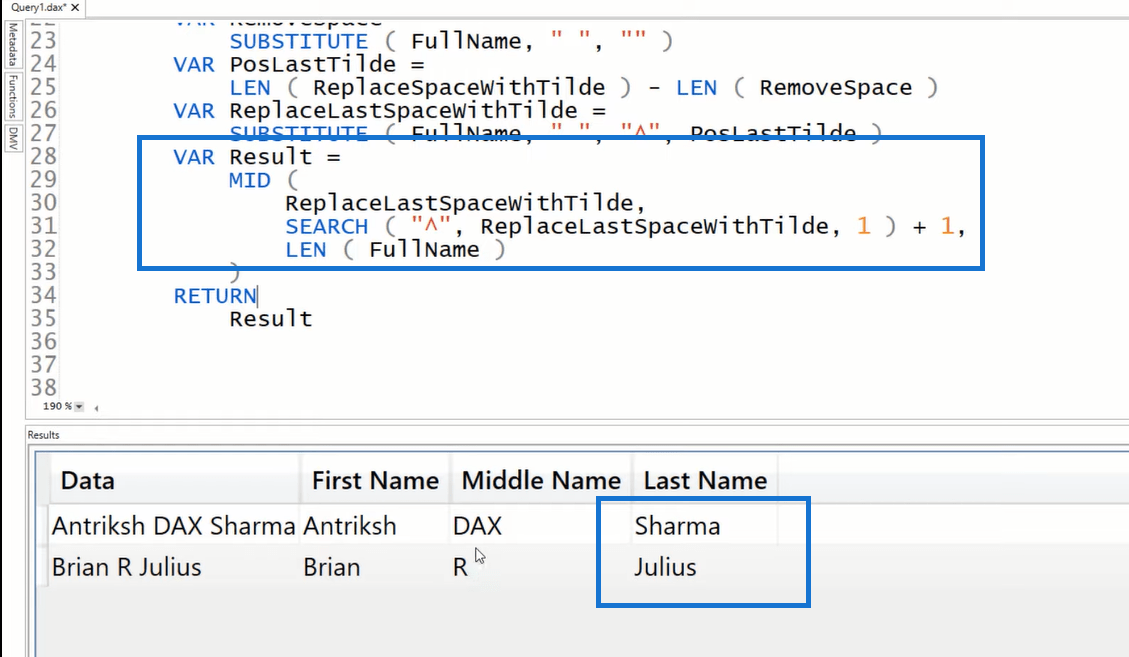
Bruke banefunksjoner for å forkorte DAX-koder
La oss nå gå videre og se hvordan vi kan bruke banefunksjonene til å forkorte mengden kode som vi har skrevet med tekstfunksjoner i LuckyTemplates. Du vil bli overrasket over å se at selv om banefunksjoner ikke er aktivt designet for denne typen operasjoner, men ved å bruke disse funksjonene, kan du konvertere alle disse kodene.
Så jeg skal lage en ny økt med DAX Studio ved å trykke på kontroll og koble til LuckyTemplates-filen. Jeg spesifiserer DEFINE og kolonnenøkkelordet, og deretter banen i tabellnavnet og navnet på den virtuelle kolonnen, som bare vil vedvare for denne økten.
Deretter bruker jeg funksjonen, og jeg må bane i den opprinnelige kolonnen i det første argumentet, og deretter erstatte mellomrommet med røroperatøren. Banefunksjoner bruker røroperatoren til å trekke ut barnet fra overordnet-barn-hierarkiet.
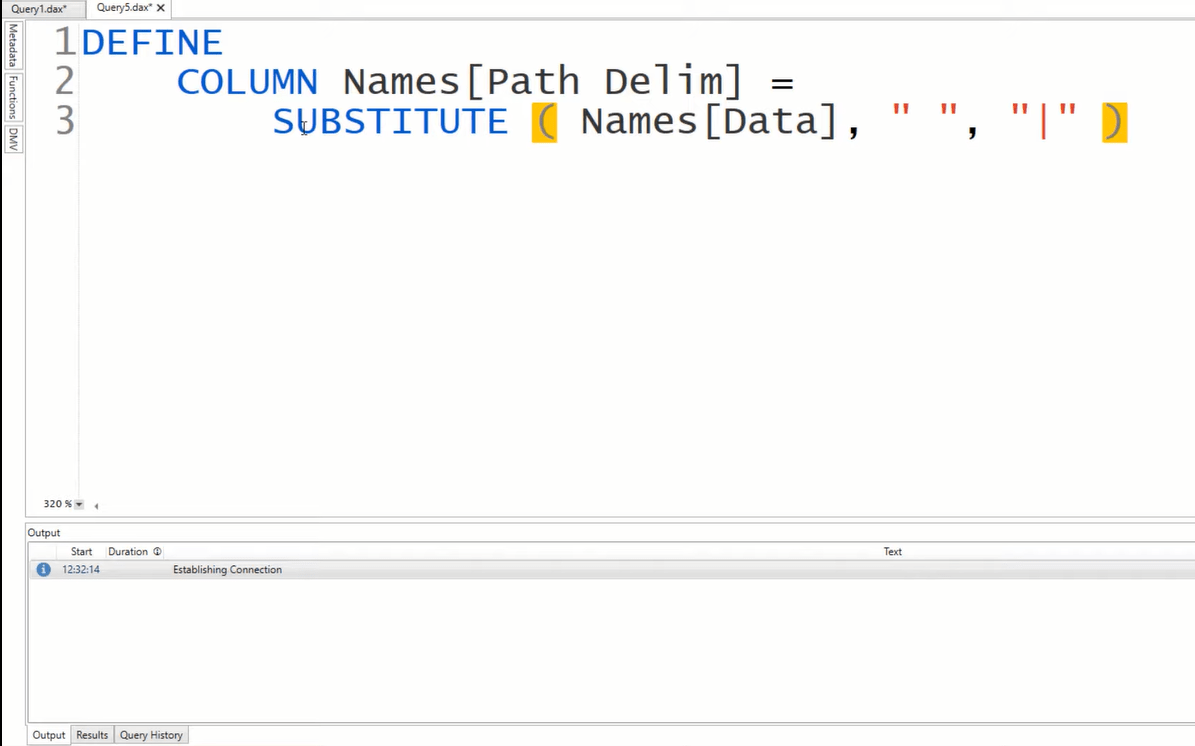
La oss deretter returnere resultatet av denne kolonnen ved å bruke EVALUATE og navnene og navnet på tabellen. Jeg trykker på f5, og du vil se at vi har mottatt en streng eller en annen kolonne, som inneholder hvert tegn vi allerede har i den opprinnelige strengen avgrenset av pipe-operatoren ( | ) .
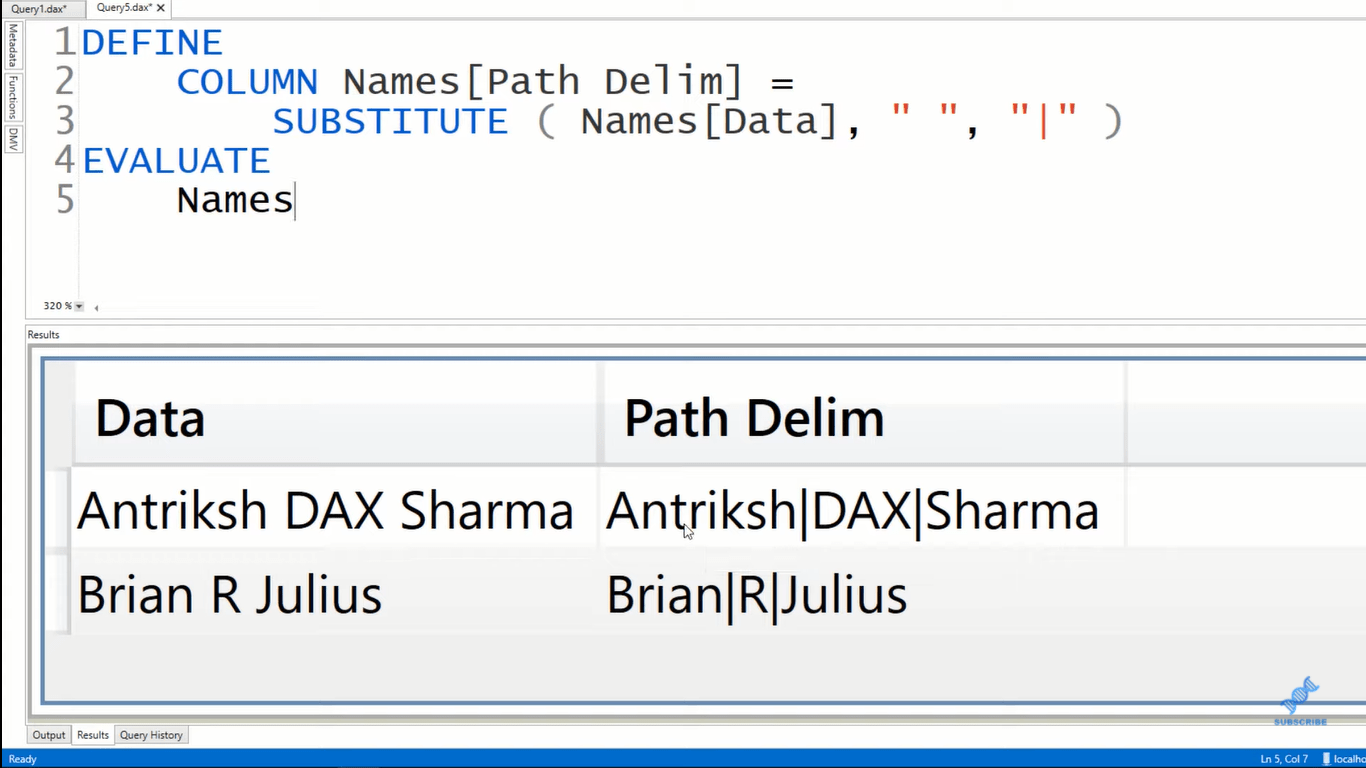
Banefunksjonen kommer til å bruke den røroperatøren til å trekke ut det første midterste og det siste tegnet. Så jeg lager en annen kolonne som kommer til å stole på resultatet av den andre kolonnen. Jeg kan spesifisere kolonnenavn [First Name] , og jeg kommer til å bruke funksjonen PATHITEM .
Alt jeg trenger å gjøre i det første argumentet er å spesifisere kolonnen som vi allerede har beregnet i forrige kolonne. I det andre argumentet må jeg oppgi et nøkkelord eller tegnet som jeg vil trekke ut. Deretter oppgir jeg nummeret 1. For kolonnen, mellomnavnet , oppgir jeg nummeret 2 og 3 for etternavn .
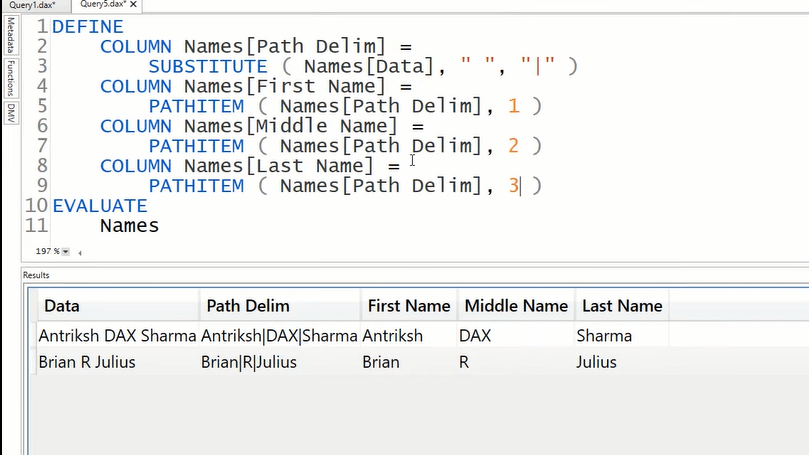
Konklusjon
Jeg har vist deg hvordan du bruker tekstfunksjoner i LuckyTemplates i DAX-koder for å trekke ut bestemte ord fra en gitt tekststreng. Jeg demonstrerte også hvordan man bruker banefunksjoner for å forkorte disse kodene. Så nå kan du se hvor enkelt det er å trekke ut ord fra en streng ved å bruke banefunksjonene. Mens med tekstfunksjoner måtte vi skrive mange koder.
I tilfellet der det er flere ord i en gitt streng, kan du bruke en annen banefunksjon. I stedet for å manuelt beregne hvor mange skilletegn det er, og deretter angi antallet av skilletegnet i PATHITEM-funksjonen, kan du bruke PATHITEMREVERSE-funksjonen.
Hvis du har spørsmål om denne opplæringen, kan du spørre i kommentarfeltet nedenfor. Sjekk ut lenkene nedenfor og se hele videoen for mer informasjon om dette emnet.
Beste ønsker!
Lær å bruke DAX Studio EVALUATE nøkkelordet med grunnleggende eksempler og få en bedre forståelse av hvordan dette kan hjelpe deg med databehandling.
Finn ut hvorfor det er viktig å ha en dedikert datotabell i LuckyTemplates, og lær den raskeste og mest effektive måten å gjøre det på.
Denne korte opplæringen fremhever LuckyTemplates mobilrapporteringsfunksjon. Jeg skal vise deg hvordan du kan utvikle rapporter effektivt for mobil.
I denne LuckyTemplates-utstillingen vil vi gå gjennom rapporter som viser profesjonell tjenesteanalyse fra et firma som har flere kontrakter og kundeengasjementer.
Gå gjennom de viktigste oppdateringene for Power Apps og Power Automate og deres fordeler og implikasjoner for Microsoft Power Platform.
Oppdag noen vanlige SQL-funksjoner som vi kan bruke som streng, dato og noen avanserte funksjoner for å behandle eller manipulere data.
I denne opplæringen lærer du hvordan du lager din perfekte LuckyTemplates-mal som er konfigurert til dine behov og preferanser.
I denne bloggen vil vi demonstrere hvordan du legger feltparametere sammen med små multipler for å skape utrolig nyttig innsikt og grafikk.
I denne bloggen vil du lære hvordan du bruker LuckyTemplates rangering og tilpassede grupperingsfunksjoner for å segmentere et eksempeldata og rangere det i henhold til kriterier.
I denne opplæringen skal jeg dekke en spesifikk teknikk rundt hvordan du viser kumulativ total kun opp til en bestemt dato i grafikken i LuckyTemplates.








