DAX Studio EVALUATE Nøkkelord: Grunnleggende eksempler

Lær å bruke DAX Studio EVALUATE nøkkelordet med grunnleggende eksempler og få en bedre forståelse av hvordan dette kan hjelpe deg med databehandling.
For denne opplæringen skal jeg demonstrere hvordan du kan trekke ut verdier før hver forekomst av en bestemt tekst ved å bruke Power Query Advanced Editor. Det er mange måter å oppnå dette på, men jeg tenkte det ville være morsomt å vise en løsning som er fullstendig kodet. Du kan se hele videoen av denne opplæringen på slutten av denne bloggen.
Et medlem påla ut dette scenariet nedenfor. Den fullstendig kodede løsningen som jeg skal demonstrere er mer avansert, men jeg vil dele den opp i veldig små biter slik at vi kan undersøke resultatene av hvert enkelt trinn.
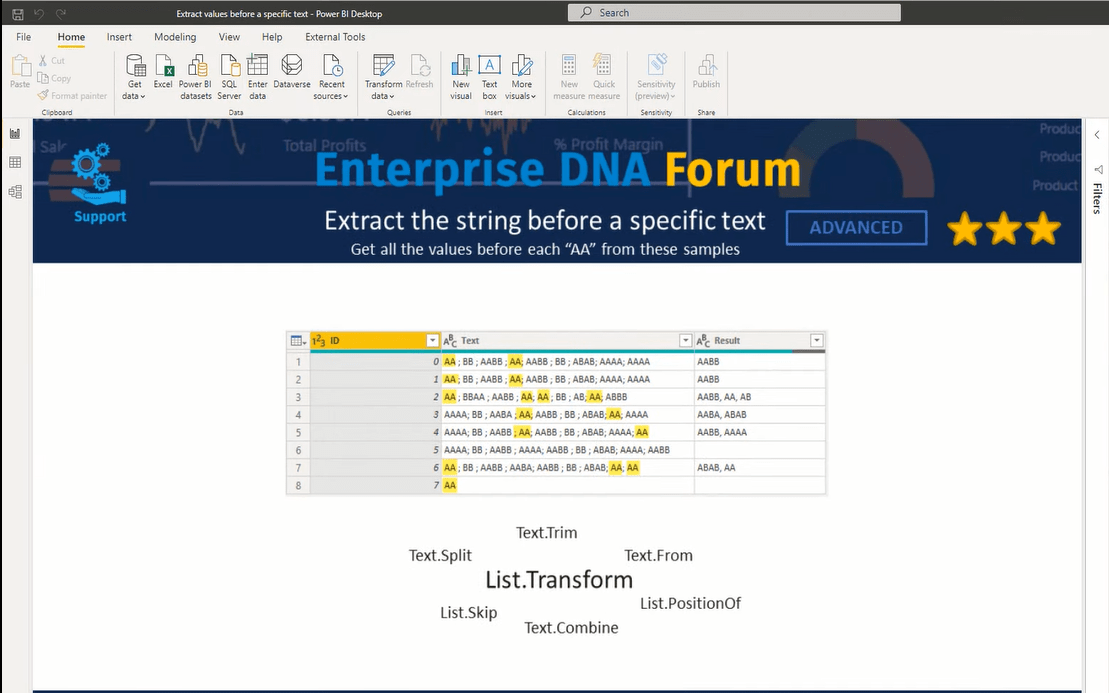
Innholdsfortegnelse
Bruke Power Query Advanced Editor og M-funksjoner
Jeg oppretter en referanse for eksempelspørringen og legger til en egendefinert kolonne der vi kan bygge logikken vår.
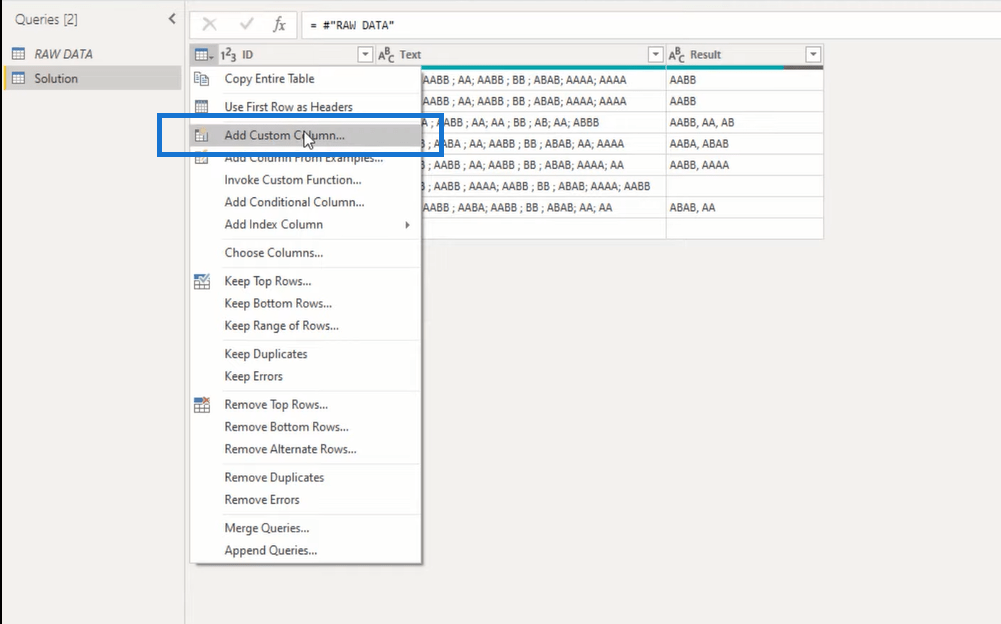
Det første jeg skal gjøre er å dele den tekstkolonnen. Så vi bruker funksjonen Text.Split , og setter deretter inn en åpningsparentes. Den vil ha en tekst, så vi kan peke på tekstkolonnen vår. Deretter vil den ha en skilletegn som tekst. Så mellom et sett med doble anførselstegn kan vi legge til det semikolonet, deretter lukke parentesen og trykke OK.
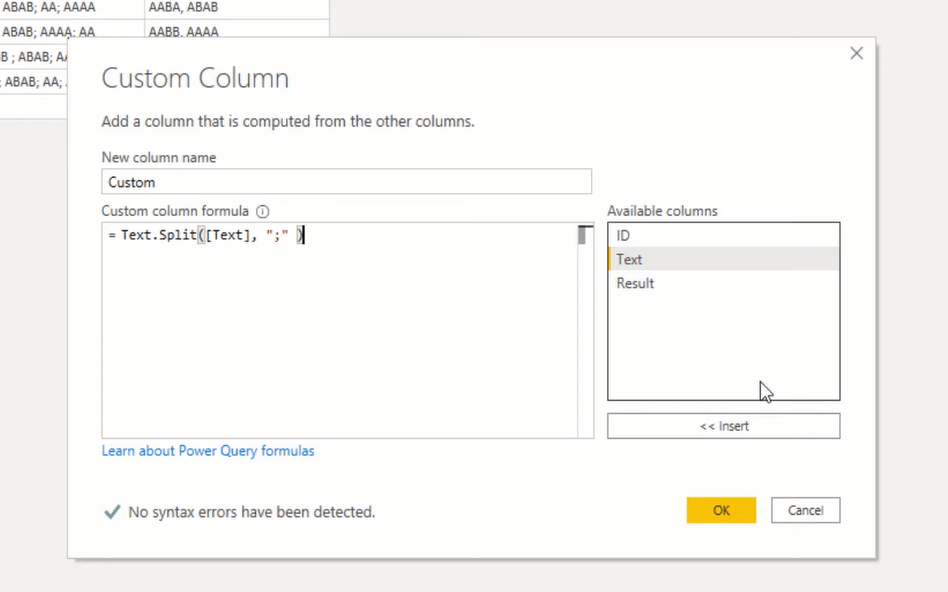
Og med det gir det oss en liste med adskilte tekstverdier.
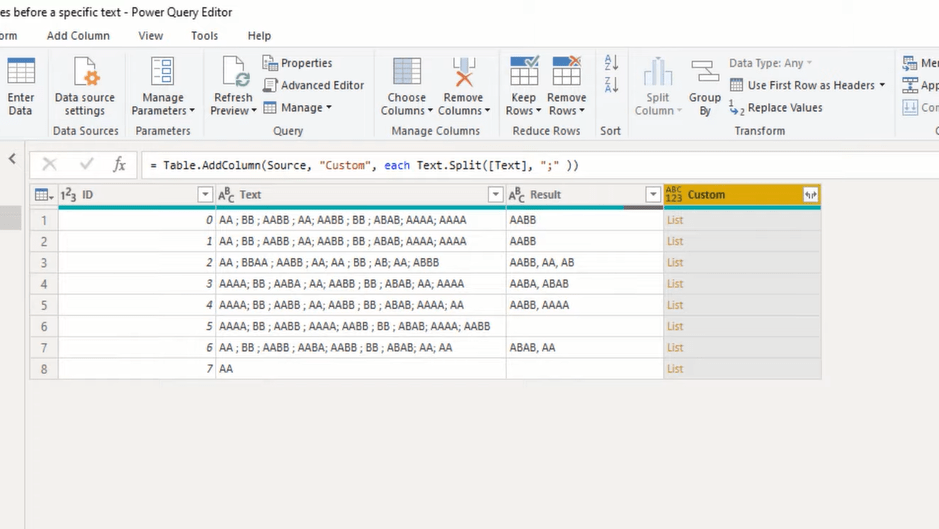
Vi må fortsatt gjøre litt opprydding fordi det kan være noen innledende eller etterfølgende mellomrom inkludert i disse tekststrengene, og vi må bli kvitt dem. Det betyr at vi må endre innholdet i hver av disse listene, og det er enfor det som heter List.Transform .
Så i formellinjen legger jeg til List.Transform. Den vil ha en liste, og vi har gitt den, og sett deretter et komma. Neste, er en transformasjon, så vi ønsker å trimme disse tekstene. Så jeg legger til Text.Trim , deretter en avsluttende parentes, og trykker OK.
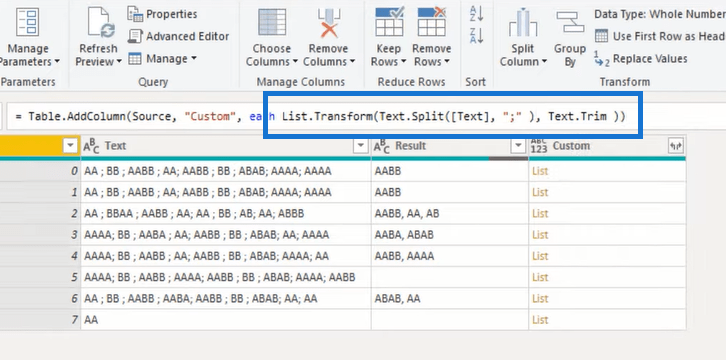
La oss nå åpne Power Query Advanced Editor-vinduet fordi som jeg sa, jeg vil dele dette opp i veldig små biter. Jeg bruker variabler for å lagre mellomresultater for hvert av trinnene.
Vi kan lage et kommadelt sett med variabler i et let- uttrykk. Jeg kaller det første trinnet som ListTexts . Den siste avsluttende parentesen er fra tabellen vår som la til kolonnefunksjoner, så flytt den til en ny linje også. På slutten av det første uttrykket må vi sette inn et komma, slik at vi kan legge til et nytt uttrykk der.
Deretter lager vi et nytt variabelnavn, som jeg kaller FindPositions . Hele strengen er separert og renset. Alt vi trenger å gjøre er å finne plasseringen for strengen vi leter etter. For å gjøre det bruker vi en funksjon kalt ListPositionOf . Legg til åpningsparenteser, og vi kan returnere variabelen som vi allerede har laget (ListTexts).
Deretter setter vi verdien vi ser etter, og det er to store A-er. Motstykket til let er i klausulen, så vi må legge det til og returnere det til FindPositions . Trykk deretter på Ferdig.
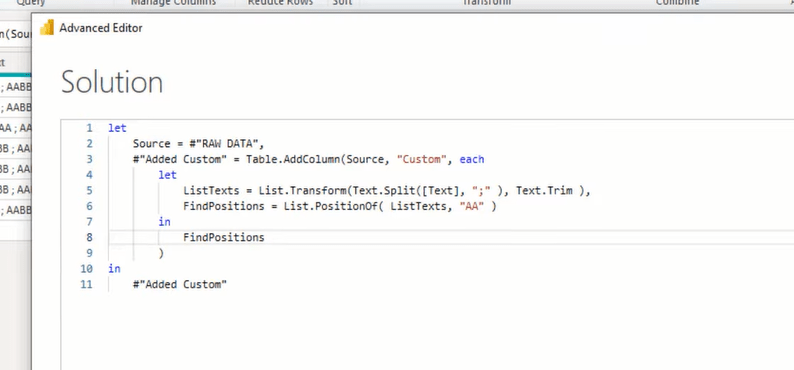
Denne funksjonen tar en valgfri tredje parameter, så i formellinjen kan vi legge til den tredje parameteren. Og med det får vi en liste.
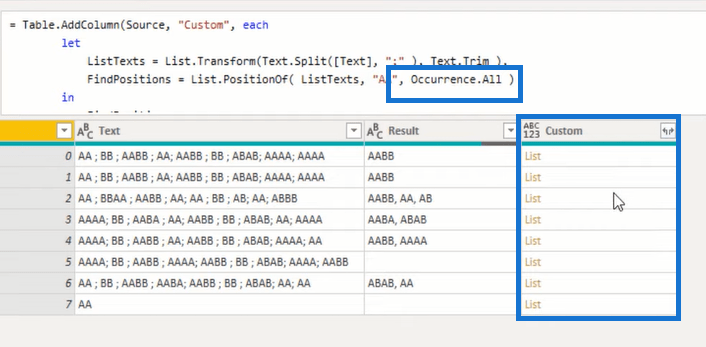
Målet er å trekke ut verdien før søkestrengen, så vi må flytte tilbake til en enkelt posisjon. Men vi har også nuller. Det er ingen verdi før den første startverdien i den strengen, og vi må unngå feil, så vi må ekskludere disse nullene, så vi går tilbake til Advanced Editor igjen og legger til litt logikk.
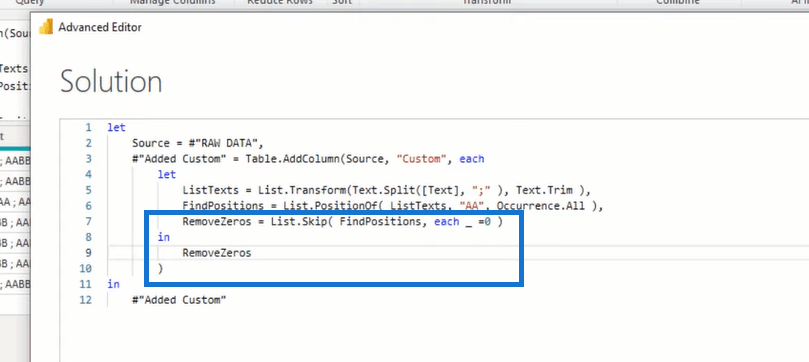
Vi må fortsatt gå tilbake til én posisjon. Så i Advanced Editor kan vi bruke List.Transform til å hjelpe oss.
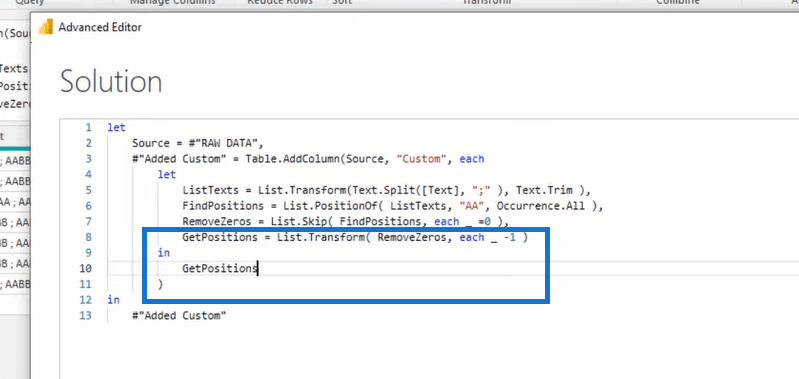
Deretter bruker vi List.Transform for å hente strenger og få tilgang til elementer i listene våre.
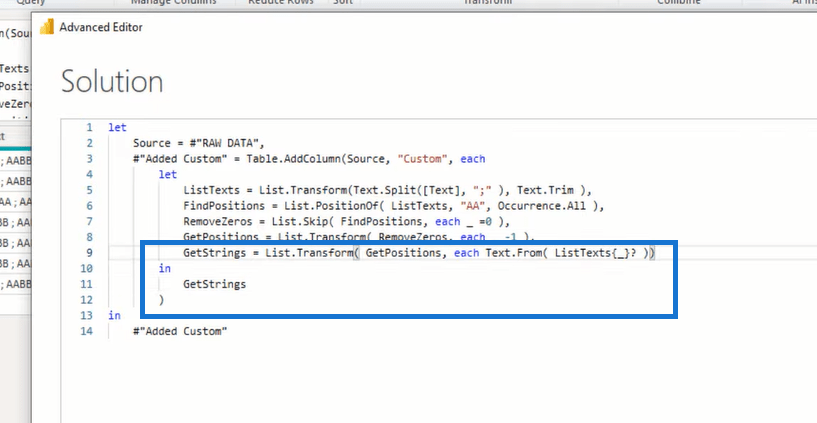
Det siste trinnet er å kombinere alle tekstverdiene i listen til en enkelt streng. Og så skal jeg legge til en annen linje i logikken vår for resultatet med funksjonen Text.Combine .
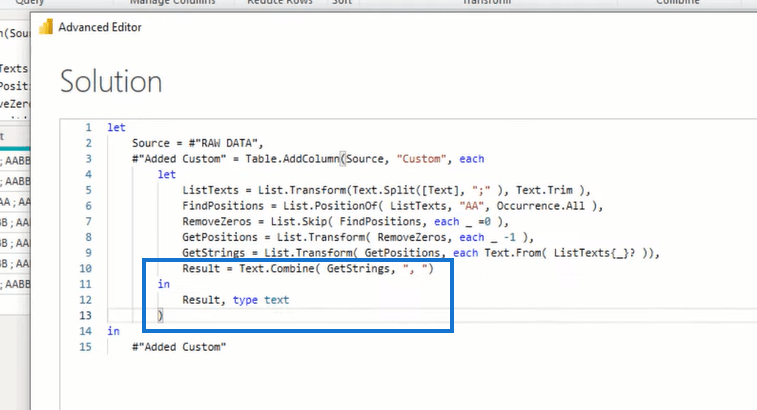
Og det er slik du kan trekke ut strenger før en spesifikk tekst med en fullstendig kodet løsning.
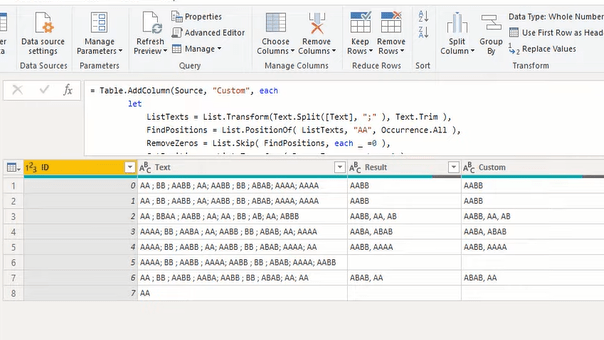
Konklusjon
I denne opplæringen har du sett hvordan du trekker ut strenger før en bestemt tekst, og vi brukte flere tekster og lister opp M-funksjoner for å utføre den oppgaven. Jeg håper du likte denne. Du kan se hele videoopplæringen nedenfor for å se trinn-for-trinn-løsningen i detalj.
Beste ønsker!
Melissa
Lær å bruke DAX Studio EVALUATE nøkkelordet med grunnleggende eksempler og få en bedre forståelse av hvordan dette kan hjelpe deg med databehandling.
Finn ut hvorfor det er viktig å ha en dedikert datotabell i LuckyTemplates, og lær den raskeste og mest effektive måten å gjøre det på.
Denne korte opplæringen fremhever LuckyTemplates mobilrapporteringsfunksjon. Jeg skal vise deg hvordan du kan utvikle rapporter effektivt for mobil.
I denne LuckyTemplates-utstillingen vil vi gå gjennom rapporter som viser profesjonell tjenesteanalyse fra et firma som har flere kontrakter og kundeengasjementer.
Gå gjennom de viktigste oppdateringene for Power Apps og Power Automate og deres fordeler og implikasjoner for Microsoft Power Platform.
Oppdag noen vanlige SQL-funksjoner som vi kan bruke som streng, dato og noen avanserte funksjoner for å behandle eller manipulere data.
I denne opplæringen lærer du hvordan du lager din perfekte LuckyTemplates-mal som er konfigurert til dine behov og preferanser.
I denne bloggen vil vi demonstrere hvordan du legger feltparametere sammen med små multipler for å skape utrolig nyttig innsikt og grafikk.
I denne bloggen vil du lære hvordan du bruker LuckyTemplates rangering og tilpassede grupperingsfunksjoner for å segmentere et eksempeldata og rangere det i henhold til kriterier.
I denne opplæringen skal jeg dekke en spesifikk teknikk rundt hvordan du viser kumulativ total kun opp til en bestemt dato i grafikken i LuckyTemplates.








