DAX Studio EVALUATE Nøkkelord: Grunnleggende eksempler

Lær å bruke DAX Studio EVALUATE nøkkelordet med grunnleggende eksempler og få en bedre forståelse av hvordan dette kan hjelpe deg med databehandling.
Denne opplæringen vil dekke om den viktigste LuckyTemplates-dimensjonstabellen i enhver modell, datotabellen . Du kan se hele videoen av denne opplæringen nederst på denne bloggen.
Den beste praksisen når du designer en modell er å se etter datofelt. Hvis de er til stede, må du alltid inkludere en datodimensjonstabell.
ENinkluderer alle attributtene som du kanskje vil dele, terninger og filtrere dataene dine med for å få verdifull innsikt. Med den vil et datofelt hvor som helst i modellen din ikke være noe problem.
Innholdsfortegnelse
Få Power Query M-koden i forumene
I , kan du skrive inn Datotabell i søkefeltet, eller bytte til Kategorier og se etter M Code Showcase . Men den raskeste måten å finne den på er å se etter "@melissa".
Deretter velger du et hvilket som helst emne, klikker på merket og klikker deretter på Utvidet datotabell for fremhevet emne .
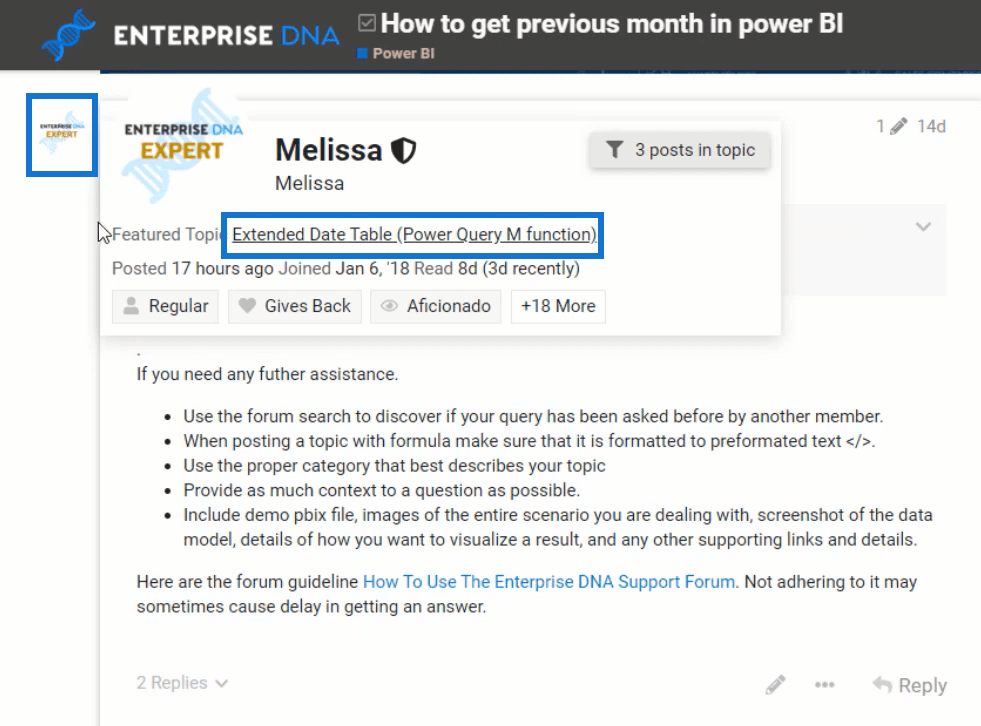
Du vil da finne M-koden.
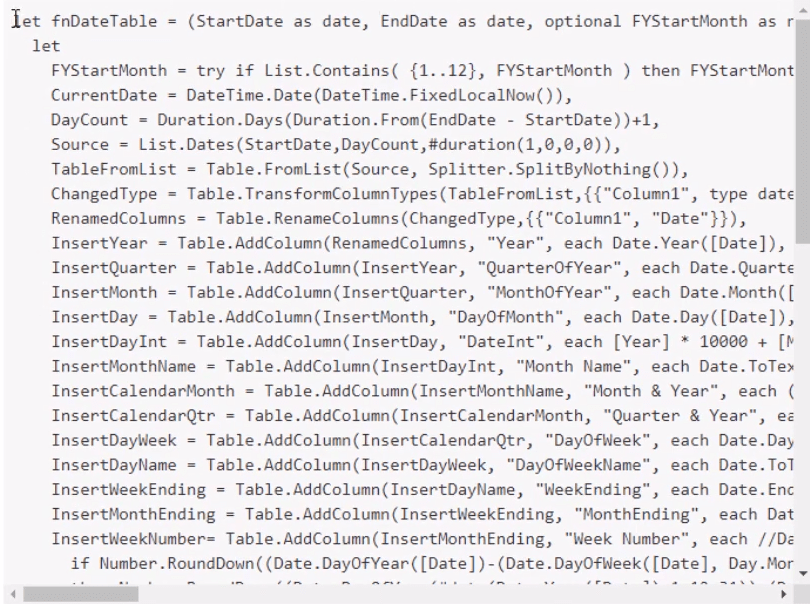
Kopier hele denne målingen og overfør den til Power Query.
Applikasjon i Power Query
For dette trinnet, sørg for at formellinjen er synlig. Hvis det ikke er det, gå til Vis-faner og aktiver det.
Høyreklikk på Parameter and Function-mappen, velg New Query og deretter Blank Query.
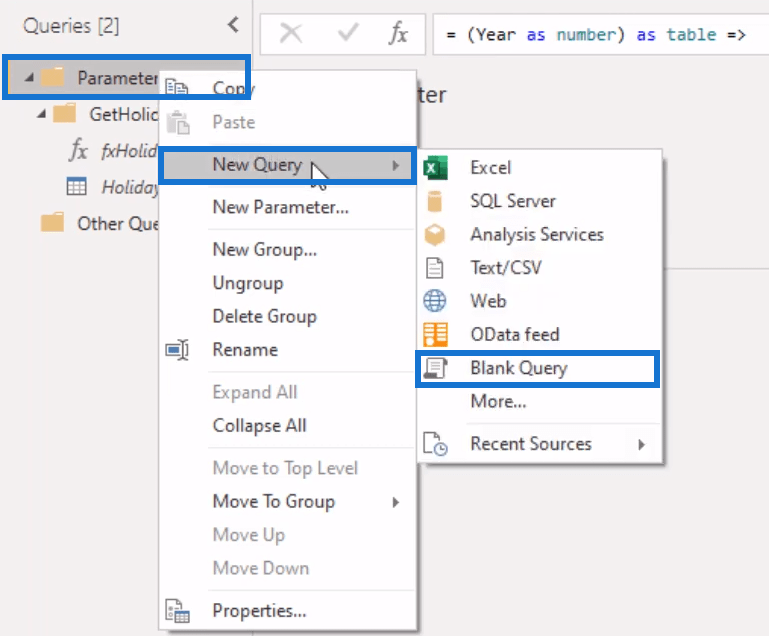
Klikk deretter Advanced Editor og lim inn . Deretter endrer du søkenavnet til fxCalendar.
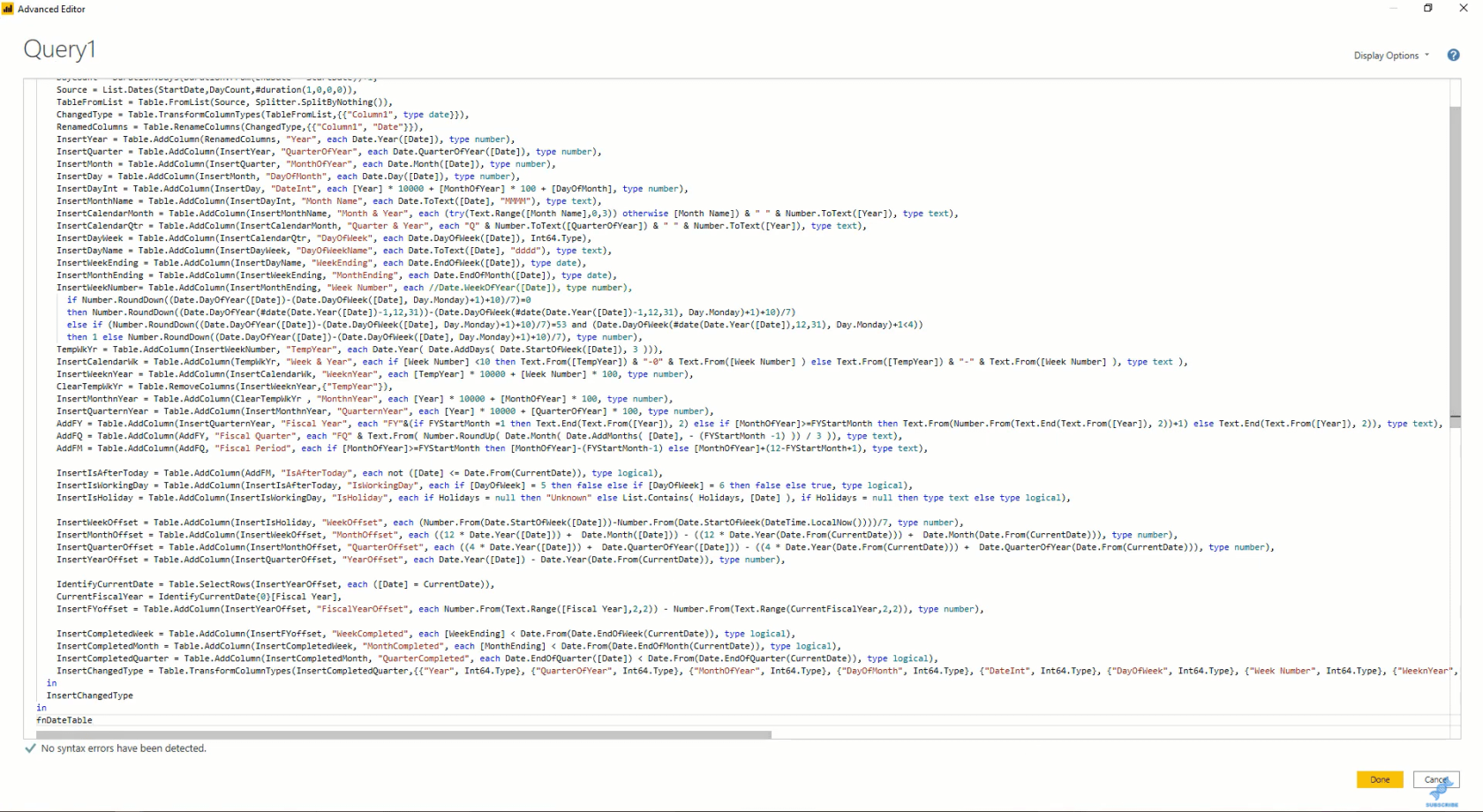
Du må sette opp parameterne før du kan aktivere denne funksjonen. Sett den opp med følgende detaljer:
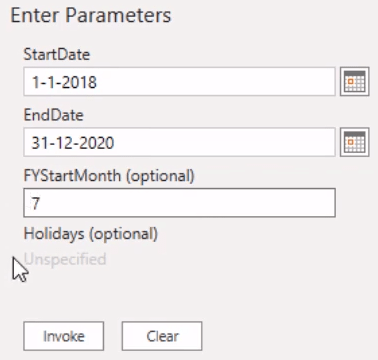
Start funksjonen og gi den nytt navn til Dates.
Den vil nå vise deg denne datotabellen med 32 kolonner. Hvis du er kjent med M-koden, vil du sannsynligvis kjenne igjen noen kolonner her. De andre kolonnene er tilleggsattributter eller logikk fra koden du brukte.
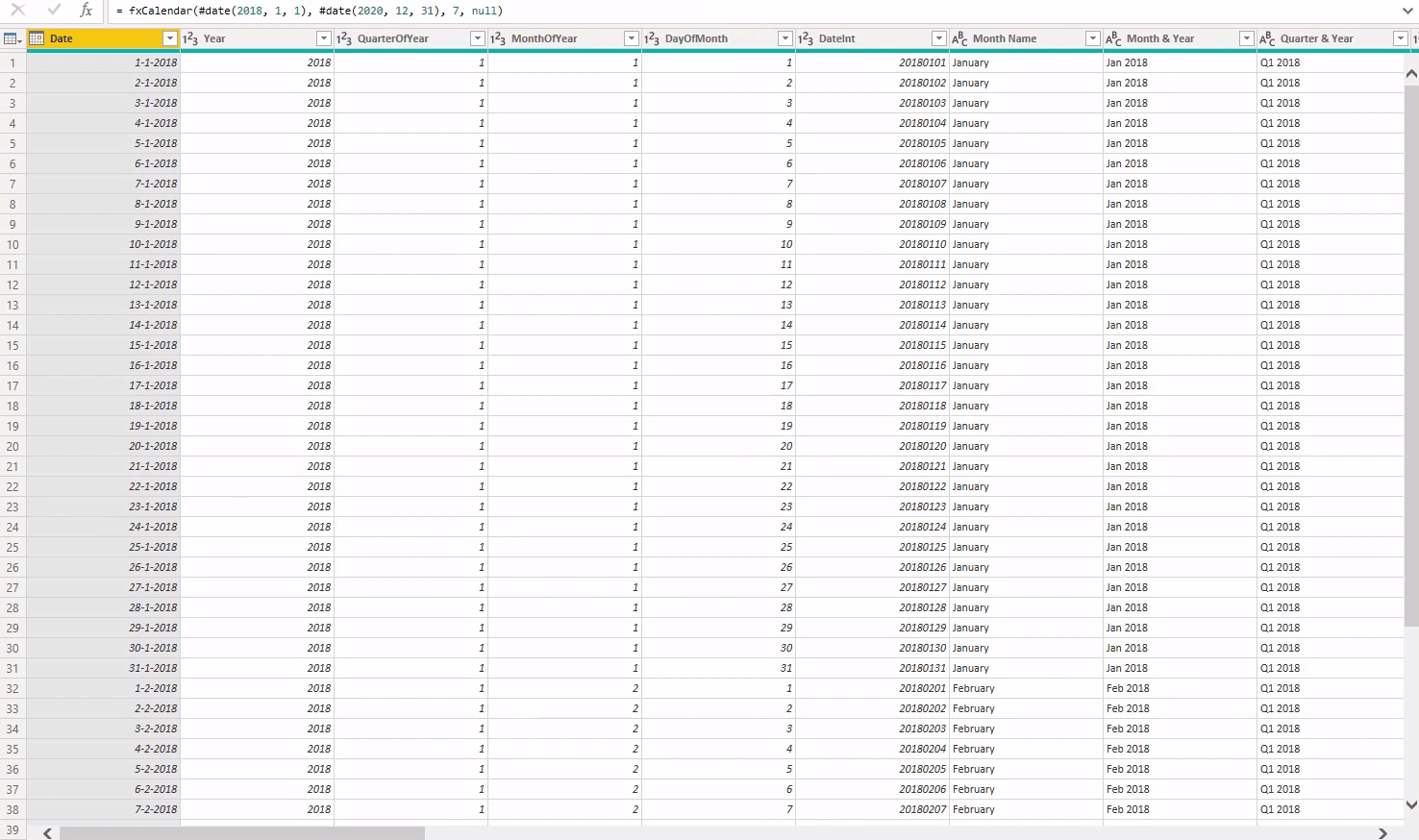
I datotabellen som vises, kan du se kolonnene Regnskapsår, Kvartal og Periode, samt filterkolonnene, IsAfterToday, IsWorkingDay og IsHoliday.
Siden den fjerde parameteren ikke ble satt opp, har IsHoliday en ukjent verdi.
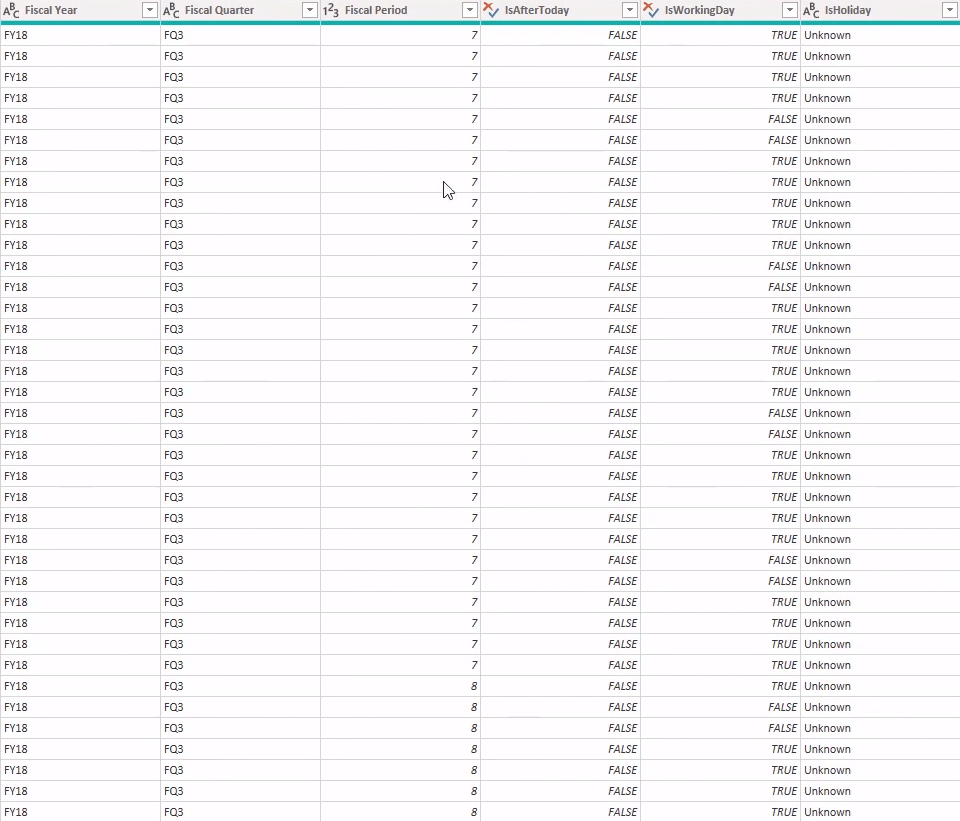
Dessuten, inkludert i denne datotabellen er Offset-kolonnene som forenkler DAX-koden du trenger for å gjøre litt analyse.
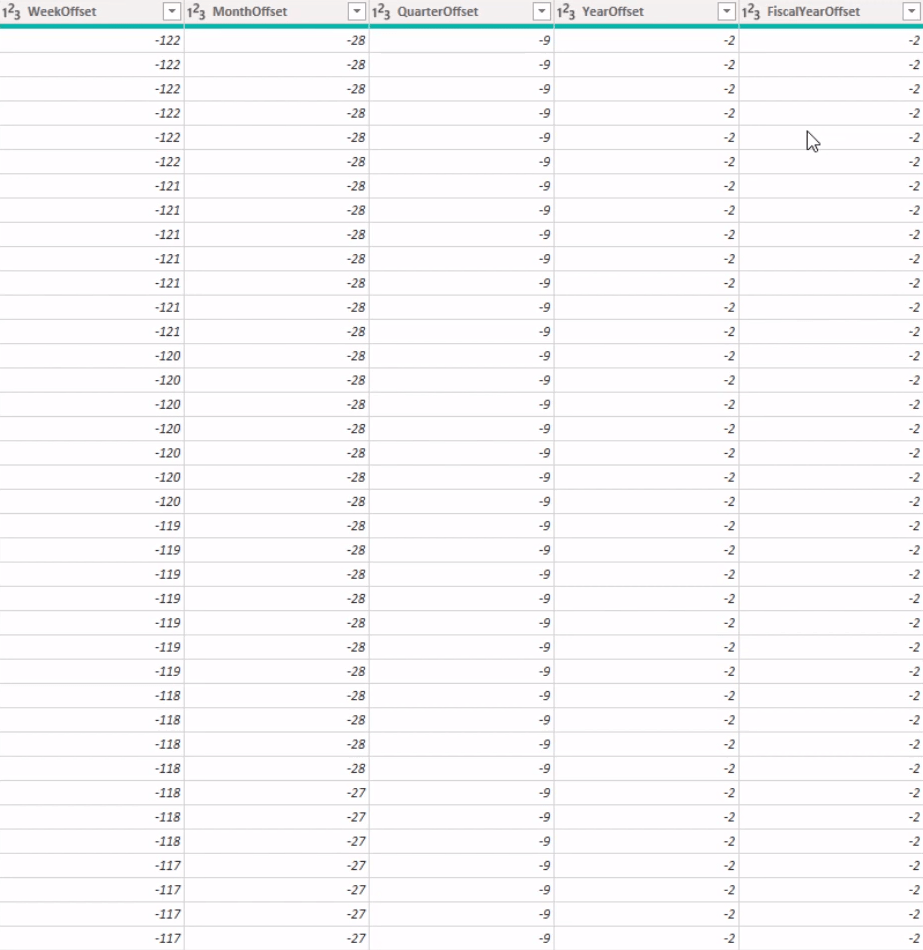
Hvis du vil legge til attributter, bruk koden og endre den til det du ønsker. Hvis du vil slette unødvendige kolonner, går du til Velg kolonner og fjerner markeringen av det du ikke trenger.
Lag en dynamisk sluttdato
Når du utvikler en rapport, er startdatoen enkel å sette i motsetning til sluttdatoen. Sluttdatoen er vanskelig fordi den avhenger av dataene i modellen og hvor lenge rapporten forblir aktiv .
For å lage en dynamisk sluttdato må vi oppdatere året dynamisk.
Først oppretter du en ny tom spørring.
M-ekvivalenten til DAX- eller Excel-funksjonen er "DateTime.FixedLocalNow". Dette er hva funksjonen gjør:

Deretter bruker du funksjonen i formellinjen til å trekke ut årsverdien.

Når du når slutten av året, kan dataene dine spre seg over det neste året. Så det er best å legge til et ekstra år som dette:

Etter det, gi nytt navn til søket "MaxYear".
Gå tilbake til datotabellen, og skriv inn MaxYear-variabelen i funksjonen for å ha året 2021 i kalenderen din.

Påkall og få helligdagslistekolonnen
Hvis du sjekker ferietabellen din, kan du se at den går fra 2018 til 2020 selv om maksåret er 2021.
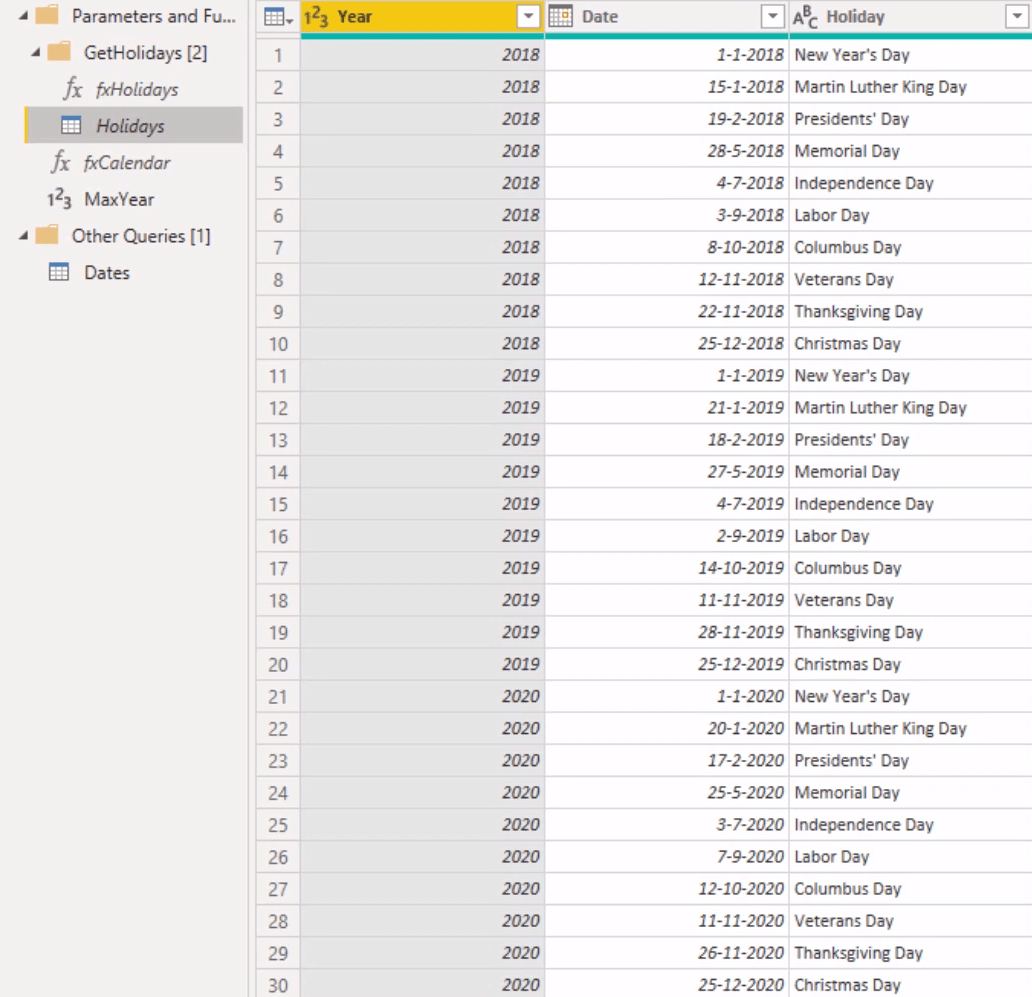
For å endre dette, gå til Source Step, og sub i MaxYear-variabelen i målet.
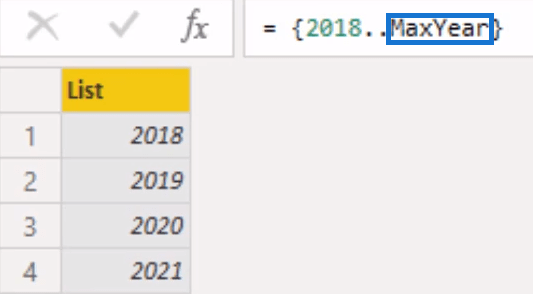
Julebordet ditt vil da ha år 2021.
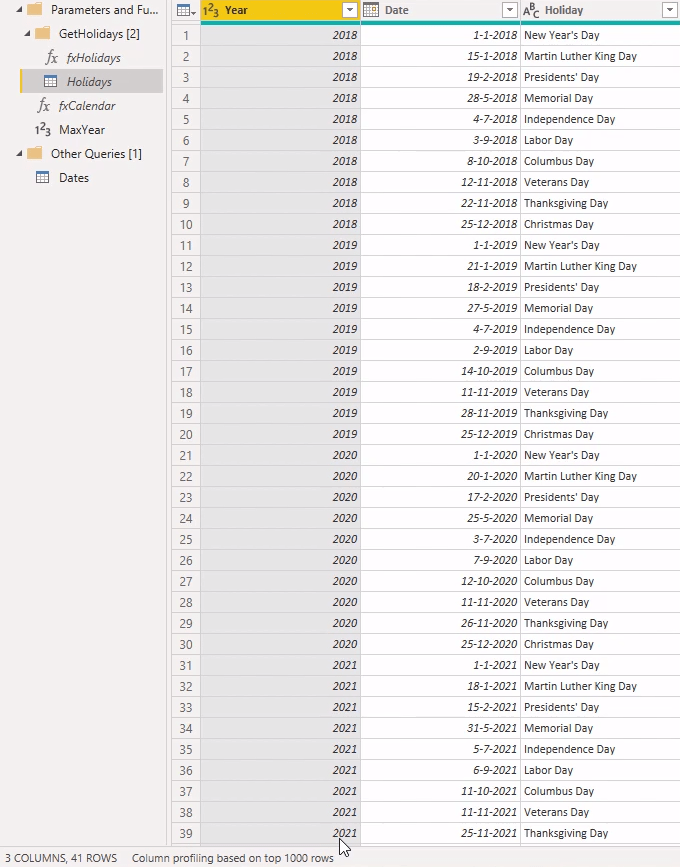
Gå deretter tilbake og konfigurer parametrene på nytt. Men denne gangen inkluderer du ferieparameteren ved å klikke på Velg kolonne.
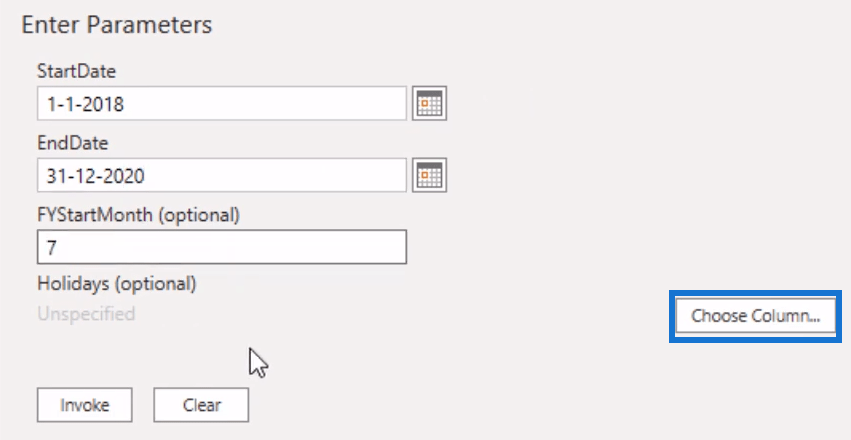
Velg Helligdager og kolonnen som inneholder datoene, og klikk deretter OK.
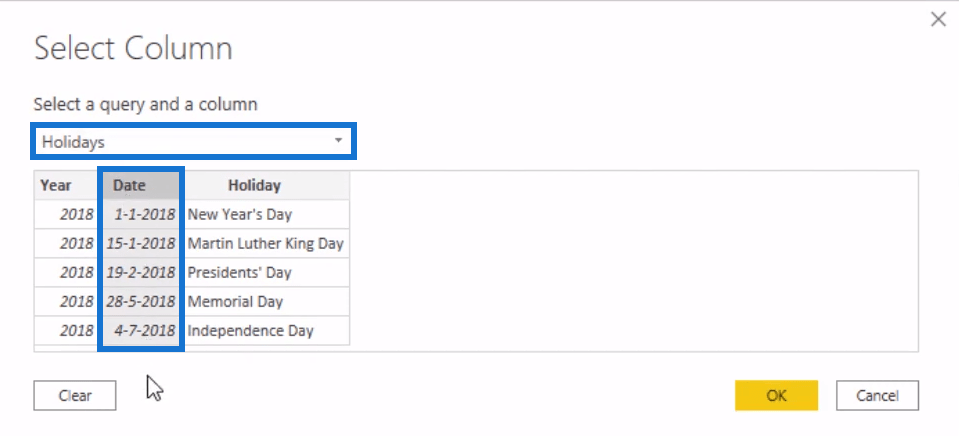
Etter å ha angitt alt og klikket på Invoke, vil du se "Holidays[Date]"-variabelen i formellinjen. Kopier den variabelen og slett den påkalte funksjonen.
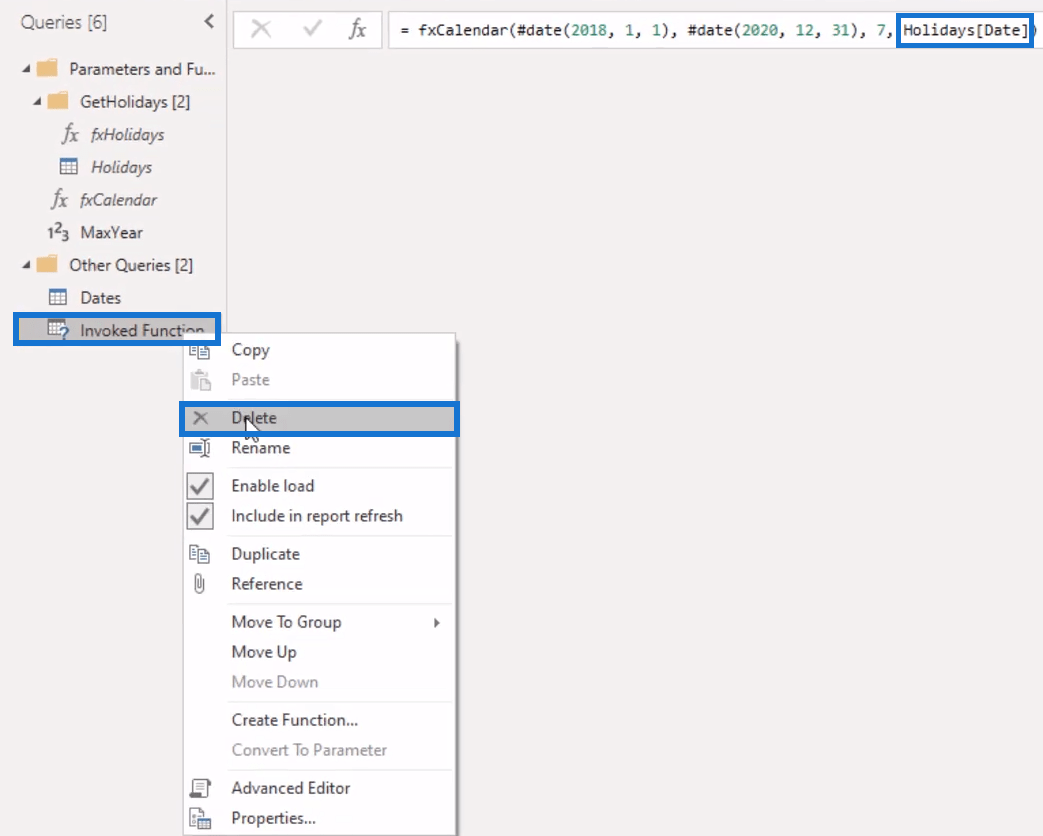
Gå tilbake til datotabellen, og legg deretter variabelen inn i kildetrinnsfunksjonen.

Når den er ferdig med å laste og påkalle funksjonen, vil du se at IsHoliday-kolonnen som en gang hadde ukjente verdier, nå har True eller False-verdier i hver rad.
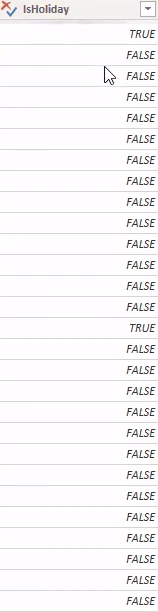
Den viser True hvis datoen er en helligdag, og False hvis ellers.
Konklusjon
Power Query M-koden er en nyttig funksjon for å fullføre datotabellrapporten.
Den viser deg hva du vil se i tabellen, og gir deg praktisk data for modellen din.
Du må bare hente koden, sette den opp i Power Query og endre den i henhold til det du trenger i tabellen.
Beste ønsker,
Melissa
Lær å bruke DAX Studio EVALUATE nøkkelordet med grunnleggende eksempler og få en bedre forståelse av hvordan dette kan hjelpe deg med databehandling.
Finn ut hvorfor det er viktig å ha en dedikert datotabell i LuckyTemplates, og lær den raskeste og mest effektive måten å gjøre det på.
Denne korte opplæringen fremhever LuckyTemplates mobilrapporteringsfunksjon. Jeg skal vise deg hvordan du kan utvikle rapporter effektivt for mobil.
I denne LuckyTemplates-utstillingen vil vi gå gjennom rapporter som viser profesjonell tjenesteanalyse fra et firma som har flere kontrakter og kundeengasjementer.
Gå gjennom de viktigste oppdateringene for Power Apps og Power Automate og deres fordeler og implikasjoner for Microsoft Power Platform.
Oppdag noen vanlige SQL-funksjoner som vi kan bruke som streng, dato og noen avanserte funksjoner for å behandle eller manipulere data.
I denne opplæringen lærer du hvordan du lager din perfekte LuckyTemplates-mal som er konfigurert til dine behov og preferanser.
I denne bloggen vil vi demonstrere hvordan du legger feltparametere sammen med små multipler for å skape utrolig nyttig innsikt og grafikk.
I denne bloggen vil du lære hvordan du bruker LuckyTemplates rangering og tilpassede grupperingsfunksjoner for å segmentere et eksempeldata og rangere det i henhold til kriterier.
I denne opplæringen skal jeg dekke en spesifikk teknikk rundt hvordan du viser kumulativ total kun opp til en bestemt dato i grafikken i LuckyTemplates.








