DAX Studio EVALUATE Nøkkelord: Grunnleggende eksempler

Lær å bruke DAX Studio EVALUATE nøkkelordet med grunnleggende eksempler og få en bedre forståelse av hvordan dette kan hjelpe deg med databehandling.
I denne opplæringen skal vi gå gjennom en rask oversikt over alle alternativene som er tilgjengelige i brukergrensesnittet til DAX Studio. Disse inkluderer rutene og hver knapp på båndet. Vi vil diskutere hvordan bruk av disse funksjonene vil bidra til å forbedre ytelsen din i DAX Studio.
Det er viktig å gjøre deg kjent med formålet og funksjonen til hver funksjon i DAX Studio. Så vi går gjennom dette fra topp til bunn.
Innholdsfortegnelse
Bruke DAX Studio Ribbon
DAX Studio har tre faner på båndet: Hjem , Avansert og Hjelp .

1. Hjem-fanen:
Alternativene under Hjem-fanen er gruppert etter formål.

For å bygge og utføre spørringer
Dette er knappene i spørringsgruppen :
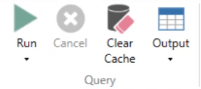
Den første knappen til venstre er Kjør . Dette alternativet lar deg utføre DAX-koden du har skrevet. Og hvis du klikker på rullegardinpilen, vises to knapper til: Kjør spørring og Tøm buffer og Kjør .
Den neste knappen er Avbryt . Hvis du klikker på dette alternativet, blir kjøringen av spørringen stoppet. Dette er spesielt nyttig hvis en spørring tar lang tid å kjøre.
Alternativet Clear Cache ligner på Clear Cache and Run , bare at førstnevnte vil ganske enkelt tømme cacher i programmet. Så hvis du vil kjøre spørringen etter å ha tømt hurtigbufferen, er det bedre å velge det siste alternativet for å redusere antall klikk.
Alternativet Output lar deg trekke ut resultatene for visning og redigering i en annen programvare. Hvis du for eksempel vil se resultatene i Excel, kan du bruke alternativet Utdata for å trekke ut resultatene som en Excel-fil.
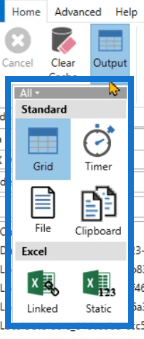
Vis - gruppen har bare én knapp: Spørringsbyggeren.
Query Builder lar deg utføre en DAX-spørring uten å måtte skrive noen kode.
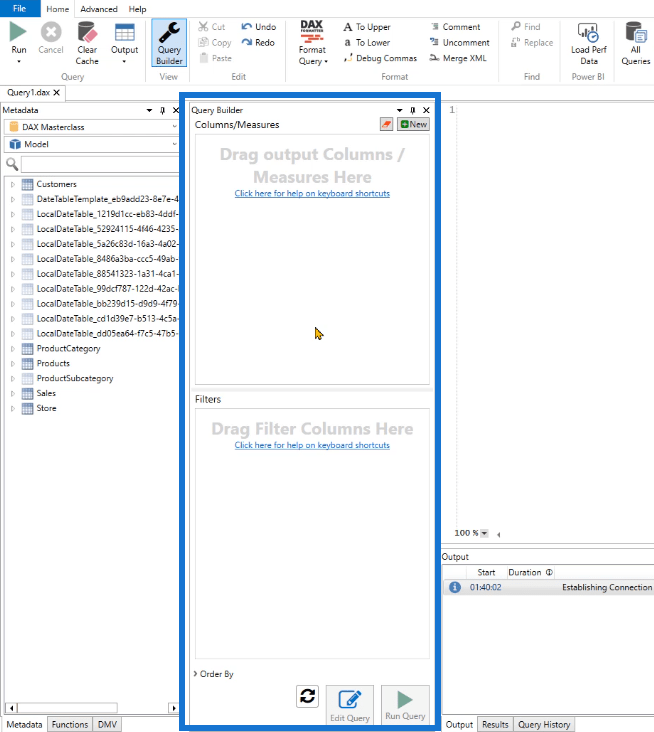
Etter å ha klikket på Query Builder, trenger du bare å dra og slippe kolonner og/eller mål fra metadataruten.
Rediger - gruppen inneholder knapper som ligner på andre programmer, for eksempel Excel.
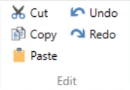
Disse kommandoene gjelder for kodene du har skrevet.
For formatering av DAX-kode
Den neste gruppen er Format :
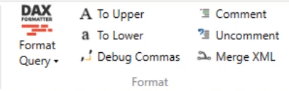
Format Query er et flott verktøy å bruke når du skriver DAX-kode. Ved å klikke på dette formateres DAX-kodene dine i henhold til DAX Studio-standarden.
Dette alternativet bruker en tjeneste kjent som daxformatter.com . Den sender en forespørsel til denne nettsiden, og siden formaterer koden og sender den deretter tilbake til DAX Studio. Merk at du trenger en internettforbindelse for å få denne funksjonaliteten til å fungere.
Deretter lar knappene Kommentar og Fjern kommentarer deg legge inn kommentarer i DAX-koden din.
Til øvre og til nedre -knappene lar deg endre store og små bokstaver i din skrevne DAX-kode.
Alternativet Debug Commas er en funksjon som lar deg flytte komma fra slutten av linjen til starten av linjen. Dette er spesielt nyttig når du skriver flere linjer med kode. Det minsker forvirringen.
Den neste gruppen Finn med knappene Finn og Erstatt har lignende funksjoner som annen programvare.

For måling og overvåking av ytelse
Fremover er det LuckyTemplates- gruppen.
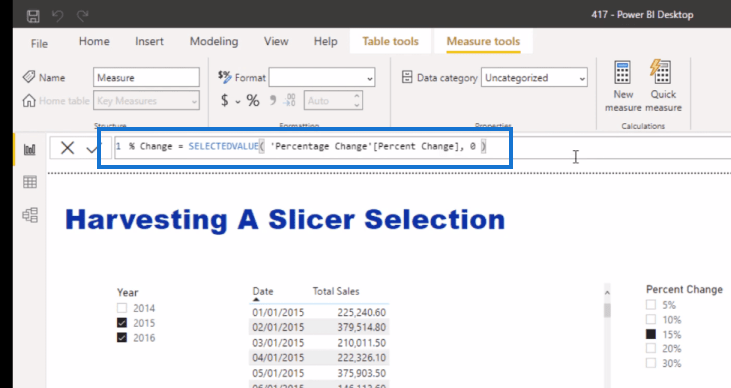
Last Perf Data- knappen lar deg importere data som er eksportert fra.
For å gjøre dette må du først pakke ut en fil fra LuckyTemplates. Gå til fanen Vis i LuckyTemplates og klikk på Performance Analyzer .

Performance Analyzer-ruten vil da vises. Klikk Start opptak- knappen mens du går gjennom det visuelle og DAX-koden i LuckyTemplates du vil analysere, og klikk deretter Eksporter .
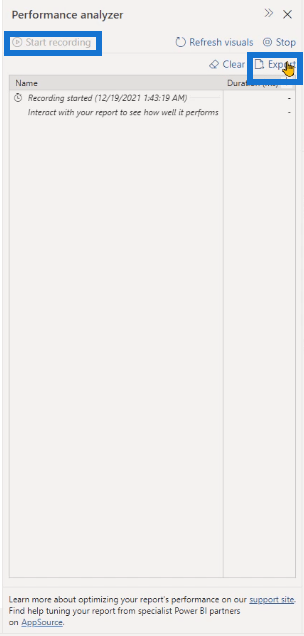
Gå tilbake til DAX Studio og last deretter inn filen du hentet ut fra LuckyTemplates ved å bruke alternativet Load Perf Data .
Neste er Traces- gruppen:
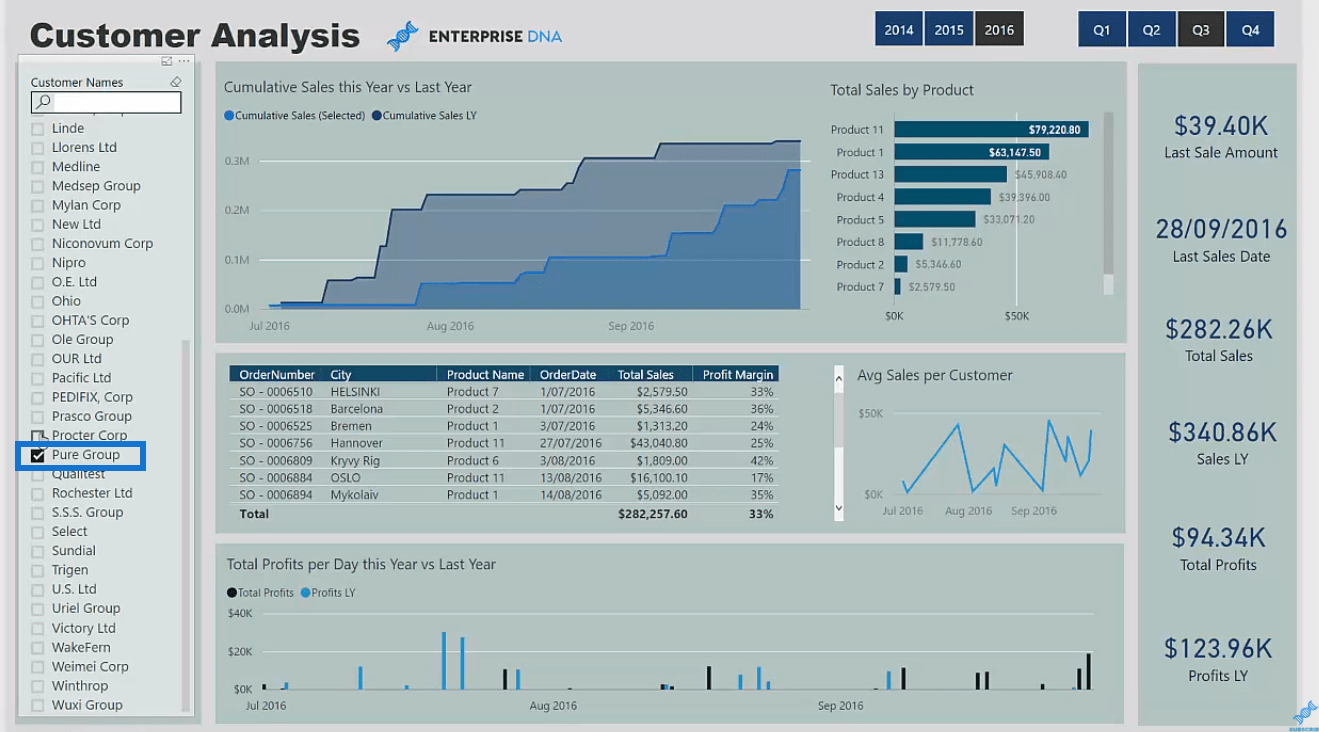
Den første knappen i denne gruppen er Alle søk . Når du klikker på den, vises en ny fane som heter Alle spørringer nederst.
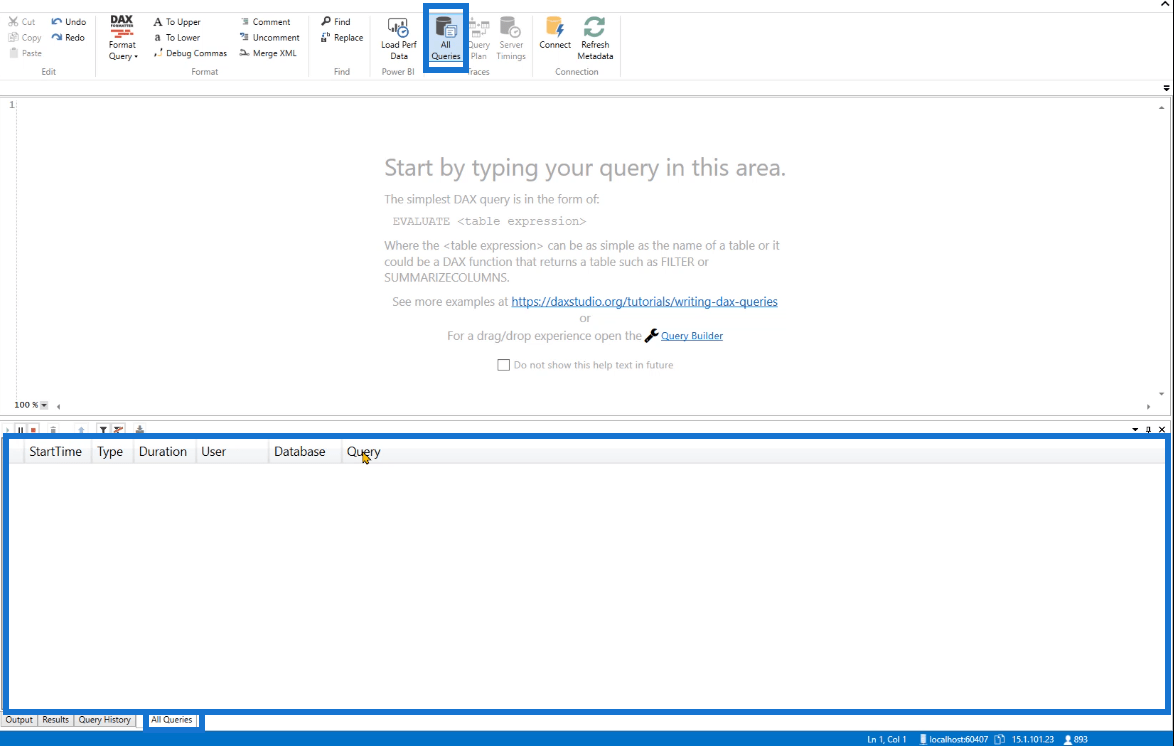
Denne kategorien inneholder Starttid, Type, Varighet, Bruker, Database og Spørring. Den gir digital statistikk over forespørslene som sendes til analysetjenestene i enten LuckyTemplates, , , eller .
Alternativet Spørringsplan gir informasjon om den logiske og fysiske spørringsplanen. Disse kan hjelpe deg å forstå hvordan DAX-motoren løser en DAX-kode. Når du klikker på dette alternativet, vises en ny fane nederst.
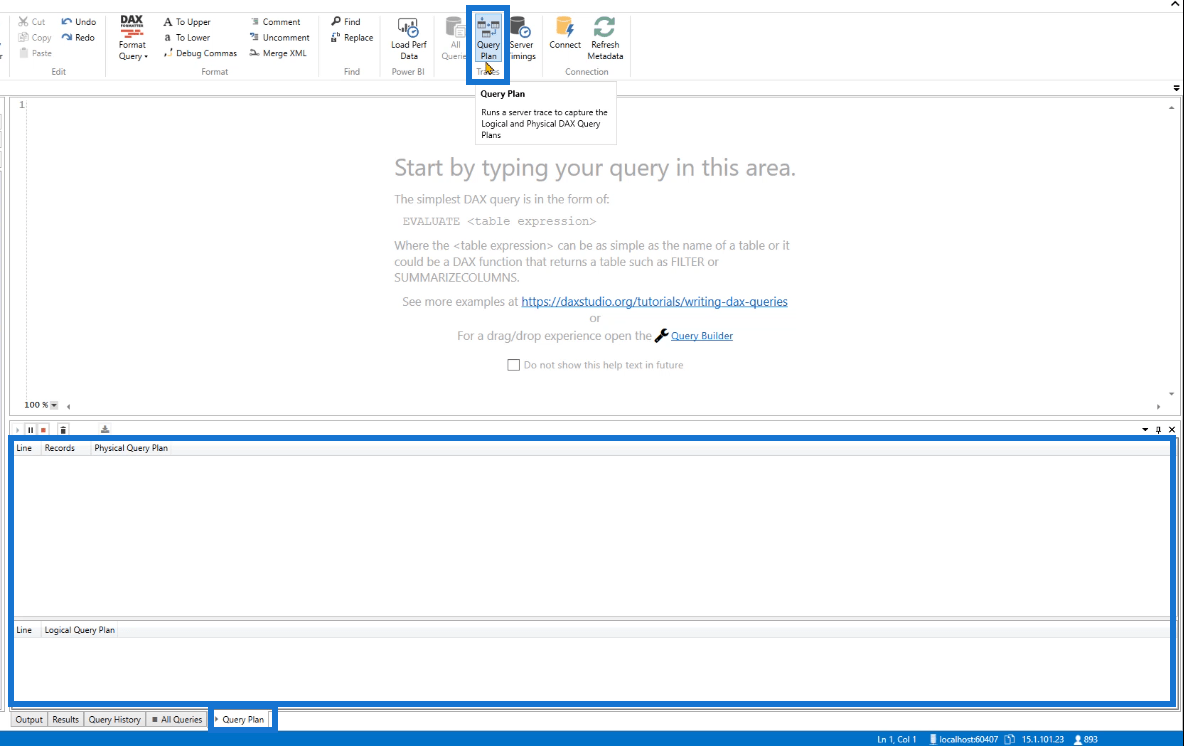
Så er det alternativet Server Timings . Den gir informasjon om hvordan data ble trukket ut fra Storage Engine . På samme måte åpnes en ny fane hvis du klikker på den.
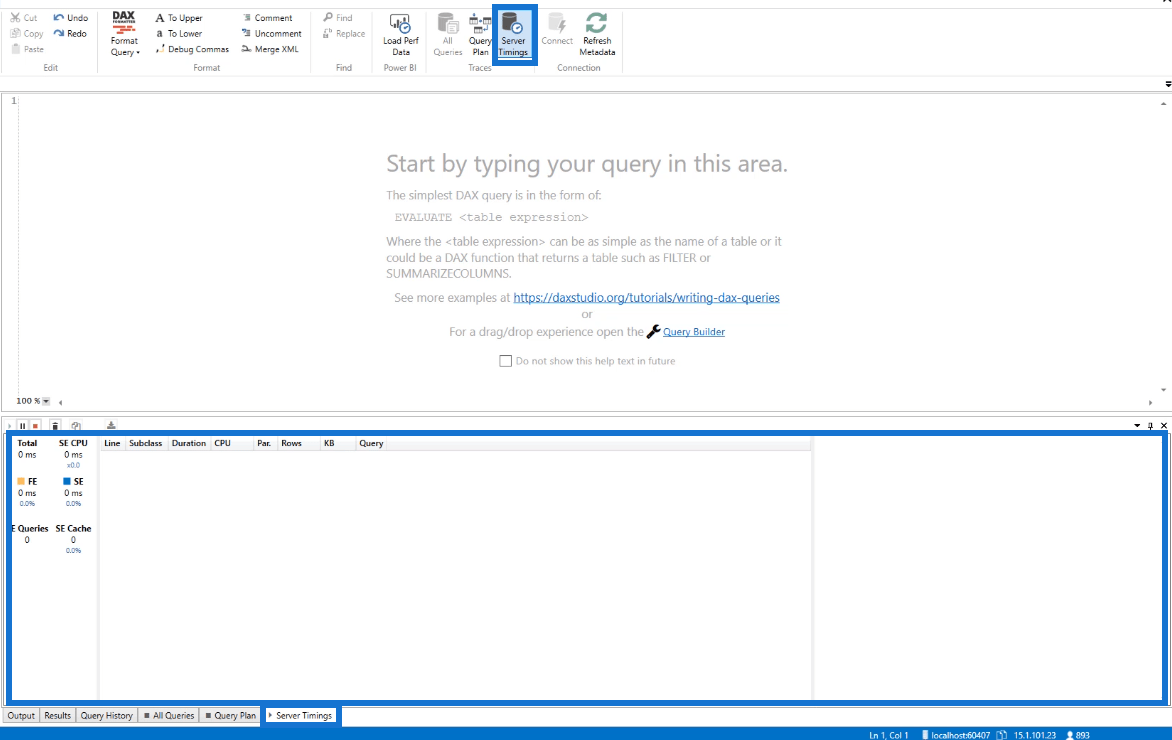
For Traces kan du ikke ha alle tre alternativene slått på samtidig.
Hvis du prøver å klikke på to alternativer samtidig, vises en feilmelding som sier at du må vente på at sporet oppdateres.
For bruk med ekstern programvare
Den siste gruppen under Hjem-fanen er Tilkobling :
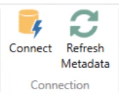
Koble til -knappen lar deg koble til eller endre gjeldende tilkobling til enten LuckyTemplates-modellen, Analysis Services eller Excel fra DAX studio.
For eksempel, du jobber med en LuckyTemplates-modell og du ønsker å bytte øyeblikkelig mellom SQL Server-dataverktøyene eller SSAS. Deretter er det bare å bruke Connect-alternativet og gjøre endringene du trenger.
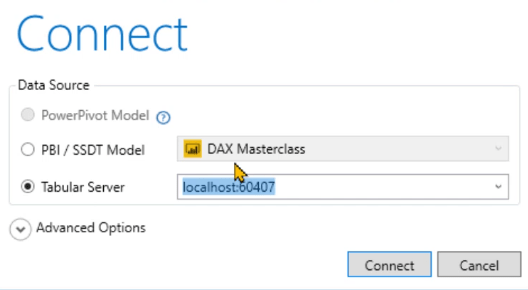
Alternativet Oppdater metadata , når det klikkes, vil oppdatere tabellene og dataene du finner i Metadata-panelet i DAX Studio.
Du har for eksempel gjort endringer i dataene dine i LuckyTemplates. Denne endringen spores ikke automatisk av DAX Studio. Så du må klikke på Oppdater metadata, og det vil da oppdateres tilsvarende.
2. Avansert-fanen:
Den andre fanen i båndet er fanen Avansert .
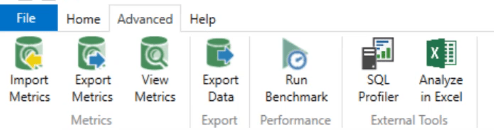
Alternativene i denne fanen er gruppert i 4 i henhold til funksjon.
Først er Metrics- gruppen:
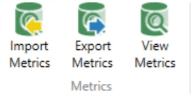
La oss først diskutere alternativet Vis beregninger .
Når du klikker, vil dette åpne VertiPaq Analyzer Metrics-panelet som gir flere opplysninger om tabellene, kolonnene og andre data som brukes i din nåværende DAX Studio-fil.
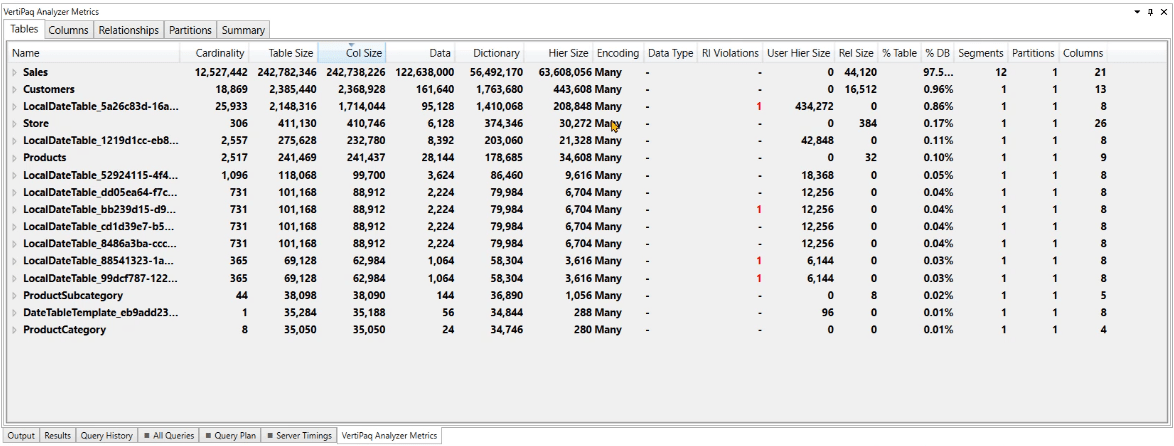
Alternativet Eksporter beregninger vil deretter eksportere informasjonen i Metrikk-panelet, mens alternativet Importer metrikker henter inn beregninger fra kilder utenfor DAX Studio.
Eksporter - gruppen inneholder alternativet Eksporter data som lar deg eksportere dataene i DAX Studio som enten en .csv-fil eller SQL-tabell.

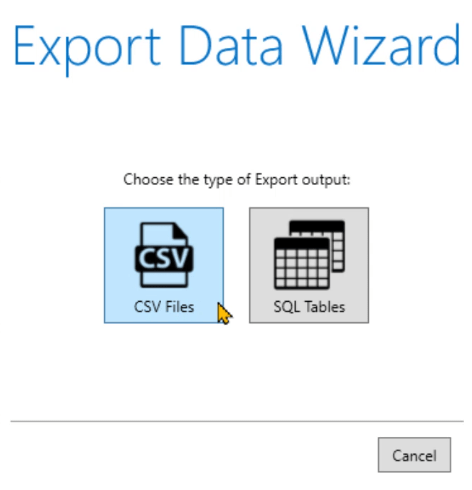
Deretter inneholder ytelsesgruppen alternativet Kjør benchmark .

Du kan bruke dette når du vil kjøre den samme koden flere ganger ved hjelp av kald cache og varm cache.
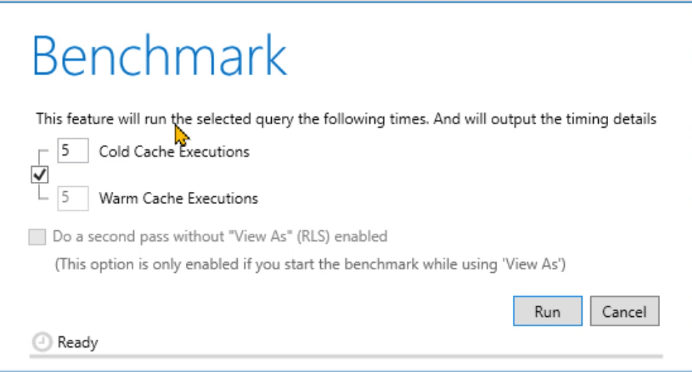
Den siste gruppen under kategorien Avansert er Eksterne verktøy .
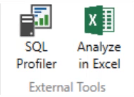
Når du klikker, åpner SQL Profiler vinduet SQL Server Profiler.
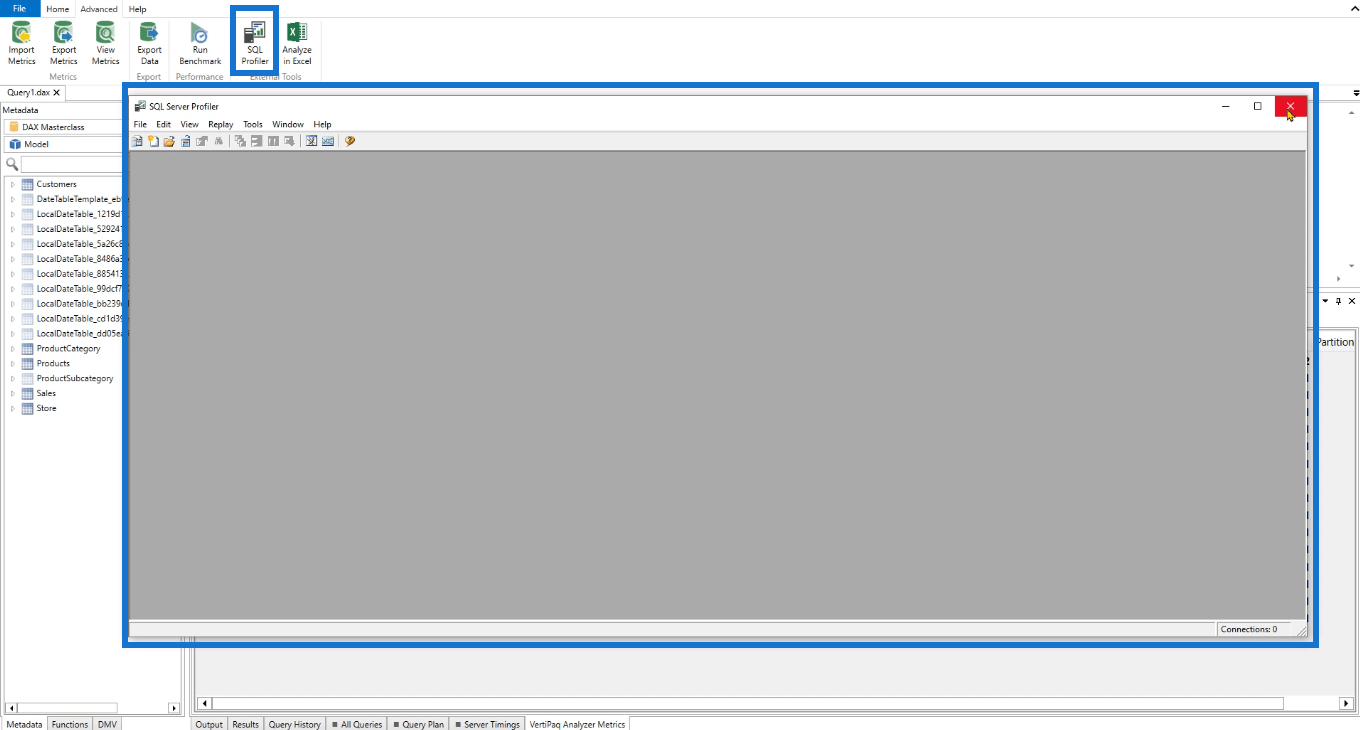
Den lar deg spore koden som blir utført sammen med hendelsene som genereres bak kulissene. Imidlertid gjør DAX Studio allerede denne samme operasjonen, så det er ikke noe reelt behov for å bruke dette alternativet.
Dette er noe du vil bruke i tilfelle du ikke kan åpne DAX studio på datamaskinen din. Dette alternativet er tilgjengelig i SQL Server Management Studio.
Alternativet Analyser i Excel lar deg koble DAX Studio til Excel. Dette er spesielt nyttig hvis du raskt vil lage en pivottabell eller rapport.
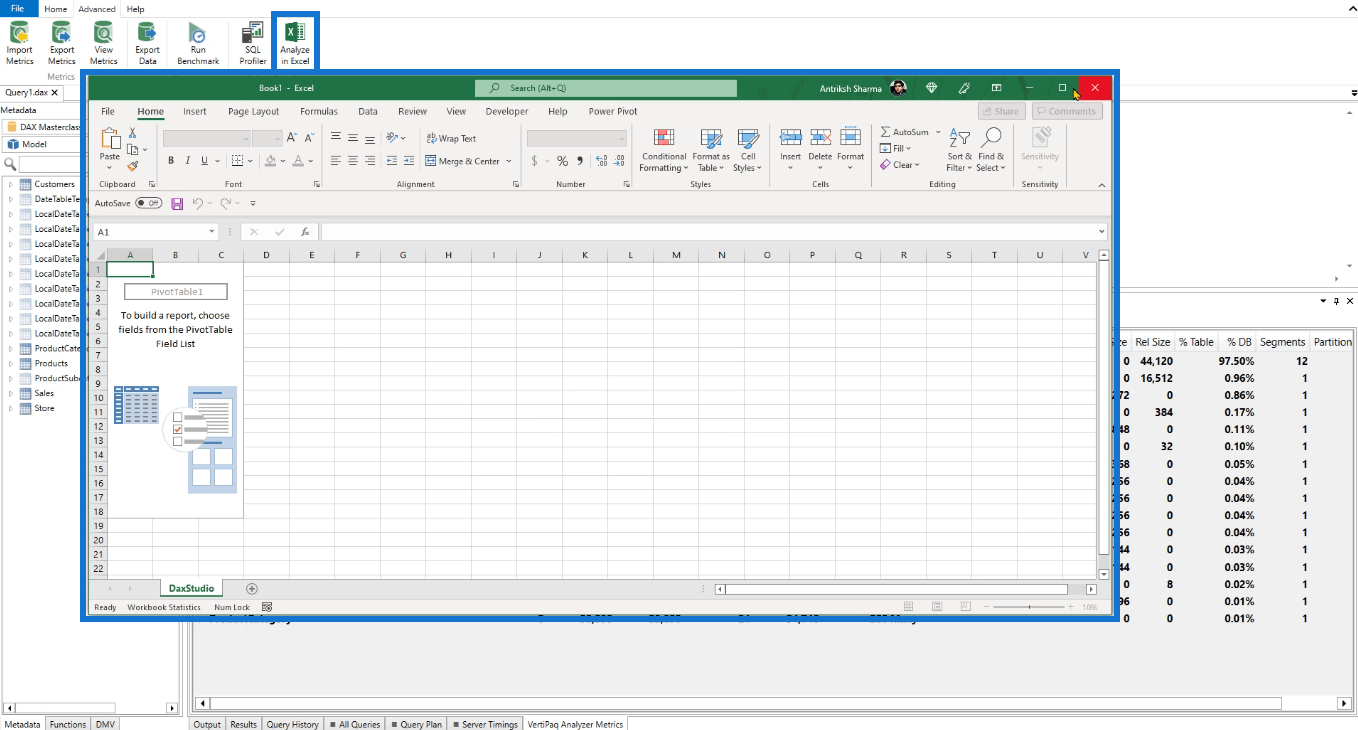
Når du klikker på dette vil Excel-programmet starte og som standard omdirigere deg til å lage pivottabeller.
3. Hjelp-fanen:
Den siste fanen i DAX Studios bånd er fanen Hjelp .
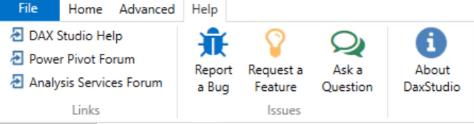
Denne kategorien vil hjelpe deg med å forstå funksjonene og funksjonene til DAX Studio ytterligere.
Under Links- gruppen er det DAX Studio Help , Power Pivot Forum og Analysis Services Forum .
Dette er lenker du kan få tilgang til hvis du har spørsmål. Disse koblingene vil omdirigere deg til nettkilder, så sørg for at du er koblet til internett.
Bortsett fra det, er det også Issues- gruppen.
Hvis du noen gang står overfor en feil mens du bruker DAX Studio, kan du rapportere den ved å bruke alternativet Rapporter en feil . Du kan også be om funksjoner ved å bruke alternativet Be om en funksjon . Og hvis det er en spesifikk funksjon du ikke forstår, kan du klikke på alternativet Still et spørsmål .
Hvis du vil vite mer informasjon om din versjon av DAX Studio, kan du klikke på alternativet Om DAXStudio .
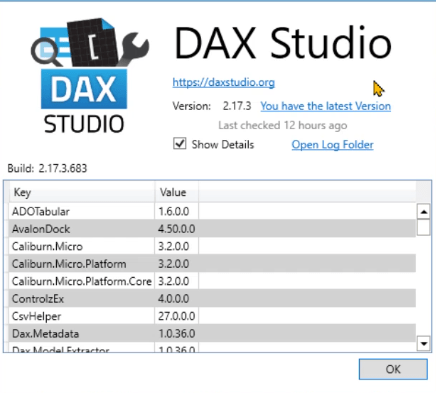
Du kan også bruke dette til å dele mer detaljert informasjon om problemer du har støtt på mens du bruker DAX Studio.
Legge til funksjoner til verktøylinjen for hurtigtilgang
Hvis det er funksjoner eller funksjoner du bruker flere ganger om dagen mens du bruker DAX Studio, kan du legge dem til hurtigtilgangsverktøylinjen .
For å legge til elementer på verktøylinjen for hurtigtilgang trenger du bare å høyreklikke på dem og deretter velge Legg til i verktøylinjen for hurtigtilgang .
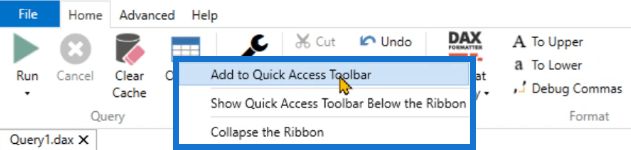
Hurtigtilgangsverktøylinjen finner du øverst til venstre i DAX Studio.

Du kan også velge å overføre den under båndet.
Dette er spesielt nyttig hvis du ofte bruker alternativer som er i rullegardinmenyene. Ved å legge dem til verktøylinjen for hurtigtilgang reduserer du antallet klikk du må gjøre.
Dessuten, hvis du har alt du trenger i verktøylinjen, kan du lukke båndet. Dette vil gjøre arbeidsområdet i DAX Studio mindre rotete.
Bruke metadataruten i DAX Studio
Metadata -ruten gir deg informasjon om datamodellen din.
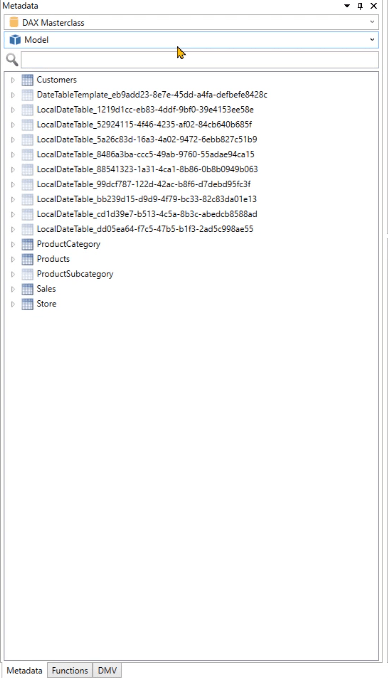
Den første rullegardinmenyen gir deg navnet på datamodellen. Hvis du er koblet til SQL Server Analysis Services, vil du se flere databaser oppført i denne rullegardinmenyen.
Søkealternativet lar deg filtrere ut innholdet i datamodellen din, for eksempel tabeller og kolonner .
Bruke spesialfunksjoner i DAX Studio
En distinkt funksjon i DAX Studio er muligheten til å zoome inn og ut av hver rute.
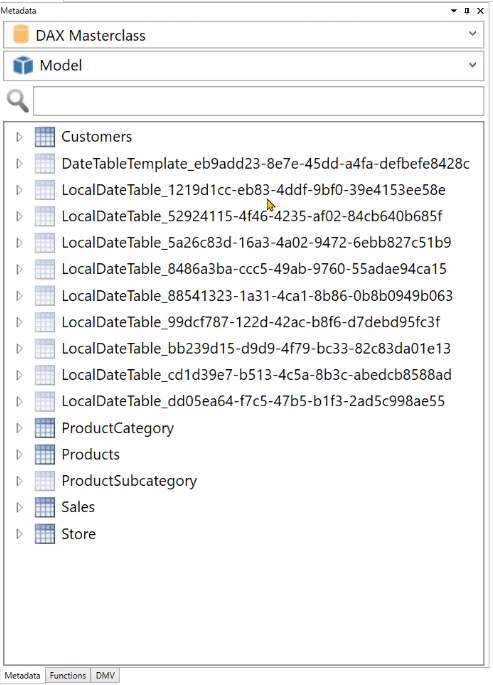
Dessuten, hvis du holder markøren over en tabell i Metadata-ruten, vil detaljert statistikk vises om den tabellen/kolonnen.
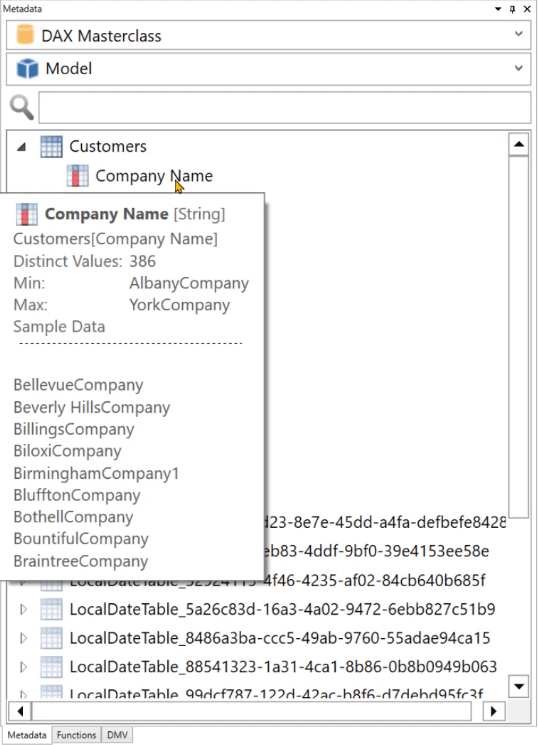
Du vil også legge merke til at det er tabeller med gjennomsiktige ikoner som ikke opprinnelig er en del av LuckyTemplates-filen som brukes i DAX Studio.
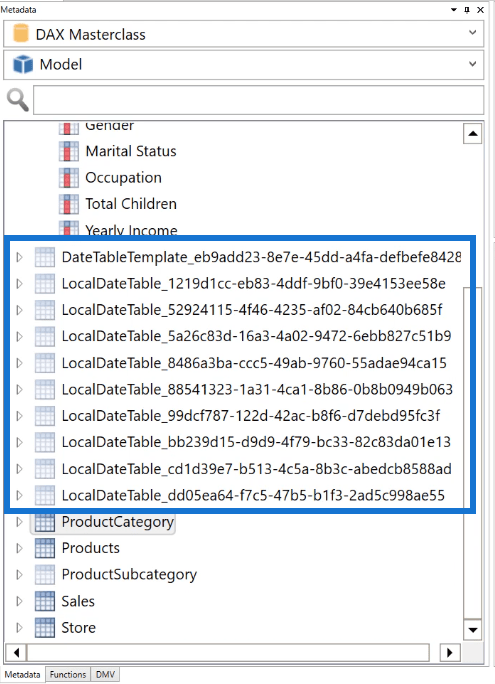
Disse tabellene eksisterer fordi hver gang du bruker funksjonen for automatisk dato/klokkeslett i LuckyTemplates, vil DAX Studio lage flere tabeller for hver kolonne i datamodellen din.
Dette er grunnen til at det er viktig å ha en datotabell i hver datamodell i tilfelle du skal bruke den i fremtiden til å utføre tidsintelligensberegninger.
Disse tabellene vises bare i eksterne verktøy som DAX studio og er ikke synlige inne i LuckyTemplates som standard. Du kan slå av dette alternativet slik at det ikke bruker mye plass i programmets minne.
Bruke funksjonspanelet i DAX Studio
Funksjoner - ruten brukes hvis du ønsker å forstå parameterne og argumentene til en gitt funksjon.
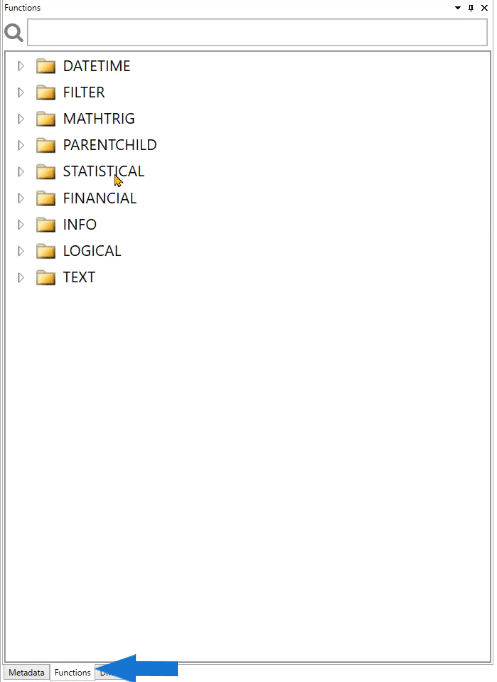
For å vise parameterne, dra og slipp en funksjon fra funksjonsruten til kodeområdet. I dette eksemplet er det DATE-funksjonen.
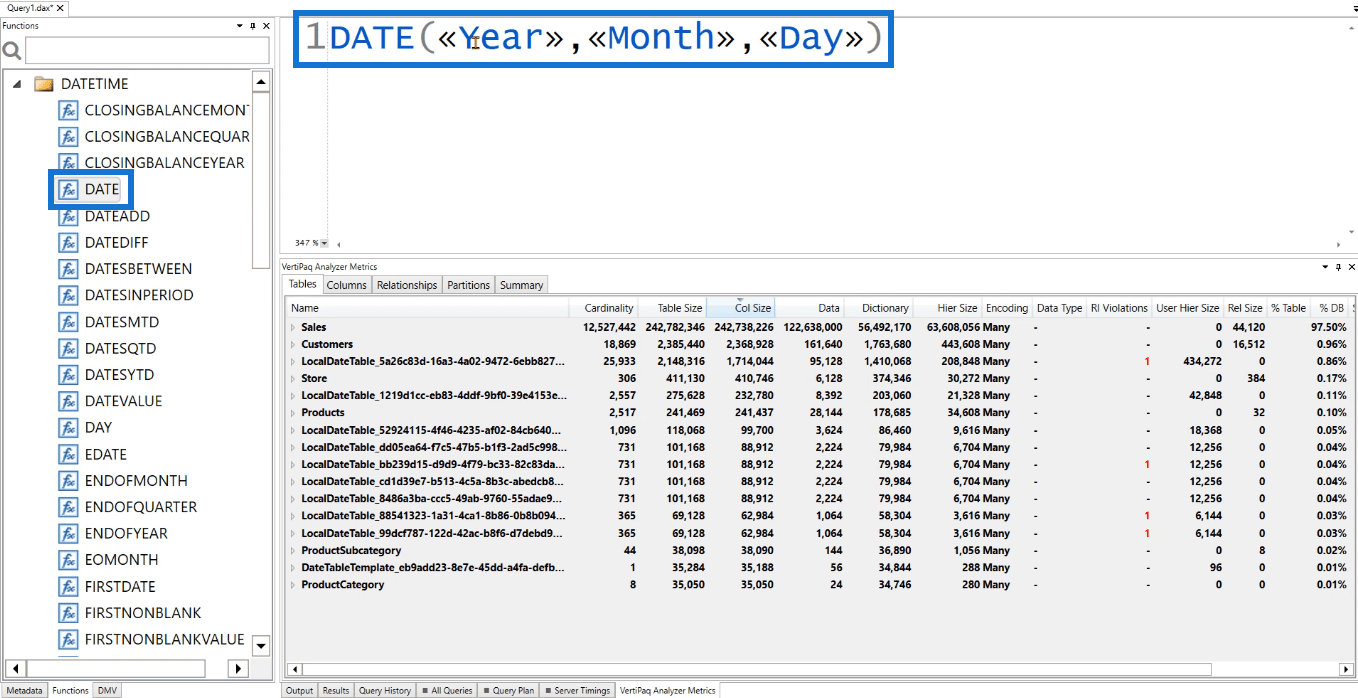
Du vil da se argumentet du trenger for å få DATE-funksjonen til å fungere ordentlig i DAX Studio.
Bruke DMV-panelet i DAX Studio
DMV står for Dynamic Management Views . Disse DMVs returserverstatusinformasjon .
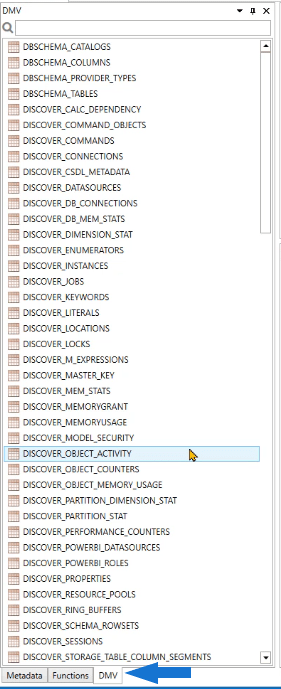
Du kan få tilgang til all informasjon om datamodellen din ved hjelp av disse DMV-ene. De ser ut som en SQL-setning, men de er egentlig ikke en kode.
Som et eksempel, la oss dra og slippe DISCOVER_KEYWORDS i kodeområdet og deretter kjøre det.
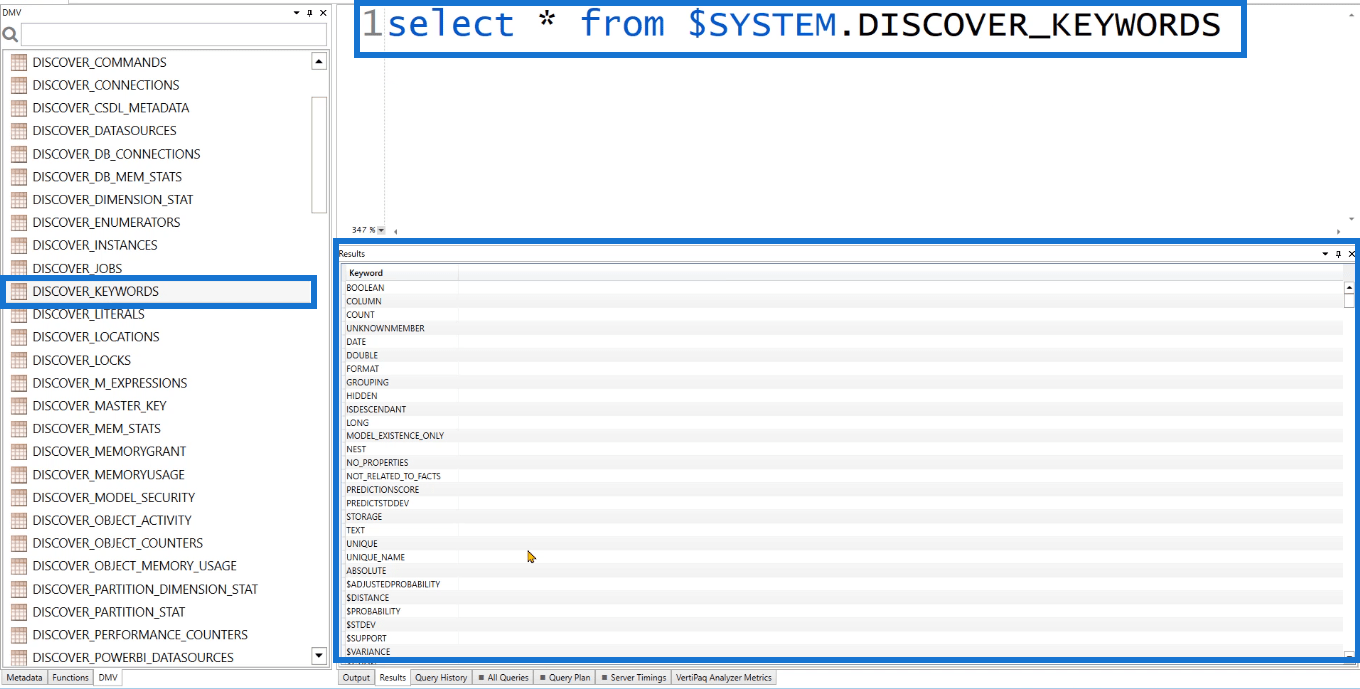
I resultatruten vil du se at den inneholder en kolonne som sier nøkkelord.
Hvis du prøver å kjøre et av disse nøkkelordene i LuckyTemplates, får du en feilmelding som sier at koden er feil.
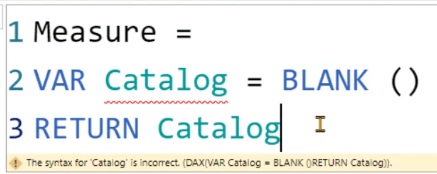
Dette er fordi disse søkeordene er reservert.
Du kan ikke bruke reserverte nøkkelord i DAX-koden.
Dette er en veldig nyttig funksjon siden den hjelper til med å forhindre søkeordfeil. Å bruke de riktige nøkkelordene i DAX Studio og LuckyTemplates er spesielt viktig hvis du skriver flere linjer med kode.
Bruke de andre tilgjengelige rutene i DAX Studio
Utdatarute
Utdata - ruten gir informasjon om handlingene du utførte i DAX Studio.
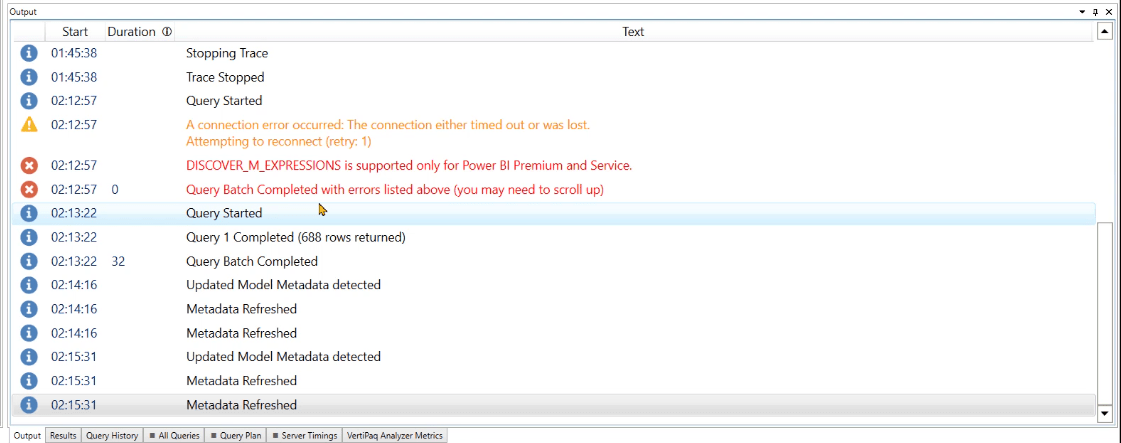
Dette inkluderer, men er ikke begrenset til, å etablere tilkoblinger, vente på at sporingen starter og/eller oppdatere metadataene. Den inneholder også detaljert informasjon om feil.
Hvis du kjører en kode, vil den også gi informasjon om antall rader som ble returnert og behandlingstiden for spørringen.
Resultatrute
Resultatruten viser resultatet av DAX-koden eller DMV-en du utførte .
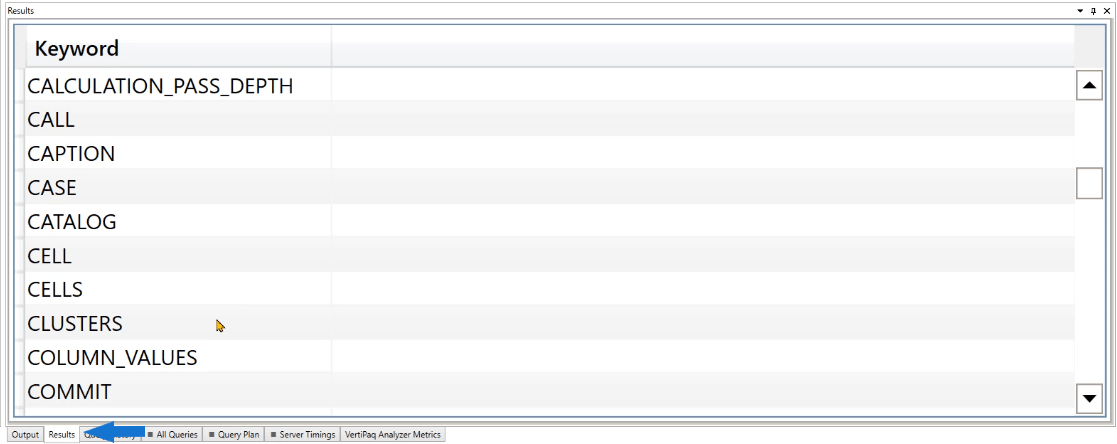
Rute for spørringshistorikk
Spørringshistorikk - ruten viser et sammendrag av kodene du har utført.
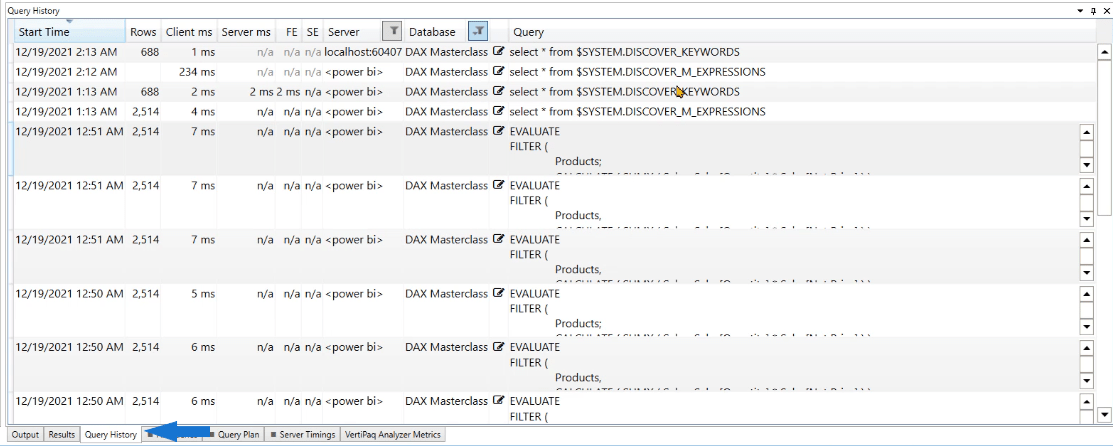
Dette er spesielt nyttig hvis du lukker en DAX Studio-økt og ønsker å hente informasjon om spørringene du utførte. Hvis du dobbeltklikker på en spørring, vises den automatisk i kodevinduet.
Annen informasjon
Nederst til høyre i DAX Studio er det annen informasjon tilgjengelig.

Den viktigste informasjonen er den lokale verten og kodenummeret . Når du prøver å koble Excel til enten LuckyTemplates eller Analysis Services, trenger du denne informasjonen slik at du kan opprette en forbindelse mellom DAX Studio og en av de to nevnte programvarene.
Tiden lar deg til slutt holde styr på sekundene eller minuttene som har gått når du utfører en spørring .
Konklusjon
DAX Studio er det beste verktøyet å bruke når du analyserer DAX-spørringer i LuckyTemplates. Så det er viktig å bli kjent med hver funksjon den har bygget med. Det er viktig å forstå hva de er, hvordan de kan brukes og hvordan de kan påvirke arbeidsflyten din når du bruker DAX Studio.
Denne oversikten over brukergrensesnittet til DAX Studio er et godt grunnlag før du skriver DAX-koder. Jo mer dyptgående kunnskap du har om det grunnleggende, desto mer vil du lykkes når du håndterer avanserte problemer.
Lær å bruke DAX Studio EVALUATE nøkkelordet med grunnleggende eksempler og få en bedre forståelse av hvordan dette kan hjelpe deg med databehandling.
Finn ut hvorfor det er viktig å ha en dedikert datotabell i LuckyTemplates, og lær den raskeste og mest effektive måten å gjøre det på.
Denne korte opplæringen fremhever LuckyTemplates mobilrapporteringsfunksjon. Jeg skal vise deg hvordan du kan utvikle rapporter effektivt for mobil.
I denne LuckyTemplates-utstillingen vil vi gå gjennom rapporter som viser profesjonell tjenesteanalyse fra et firma som har flere kontrakter og kundeengasjementer.
Gå gjennom de viktigste oppdateringene for Power Apps og Power Automate og deres fordeler og implikasjoner for Microsoft Power Platform.
Oppdag noen vanlige SQL-funksjoner som vi kan bruke som streng, dato og noen avanserte funksjoner for å behandle eller manipulere data.
I denne opplæringen lærer du hvordan du lager din perfekte LuckyTemplates-mal som er konfigurert til dine behov og preferanser.
I denne bloggen vil vi demonstrere hvordan du legger feltparametere sammen med små multipler for å skape utrolig nyttig innsikt og grafikk.
I denne bloggen vil du lære hvordan du bruker LuckyTemplates rangering og tilpassede grupperingsfunksjoner for å segmentere et eksempeldata og rangere det i henhold til kriterier.
I denne opplæringen skal jeg dekke en spesifikk teknikk rundt hvordan du viser kumulativ total kun opp til en bestemt dato i grafikken i LuckyTemplates.








