DAX Studio EVALUATE Nøkkelord: Grunnleggende eksempler

Lær å bruke DAX Studio EVALUATE nøkkelordet med grunnleggende eksempler og få en bedre forståelse av hvordan dette kan hjelpe deg med databehandling.
I denne opplæringen lærer du om de essensielle tingene som må forberedes for å lage et dashbord. Du vil lære hvordan du katalogiserer og bruker målene dine, og gjør dem overbevisende.
Visualiseringene dine vil vise data basert på målene du opprettet. Derfor er det viktig å sette dem opp riktig.
Innholdsfortegnelse
Katalogisering av tiltakene dine
Det første du må gjøre er å lage en måletabell. Måletabeller sorterer og katalogiserer målene dine for enklere tilgang og forhindrer at de blir spredt i tabellene dine.
Gå til Enter Data og skriv inn 1 . Nevn det nøkkeltiltak .
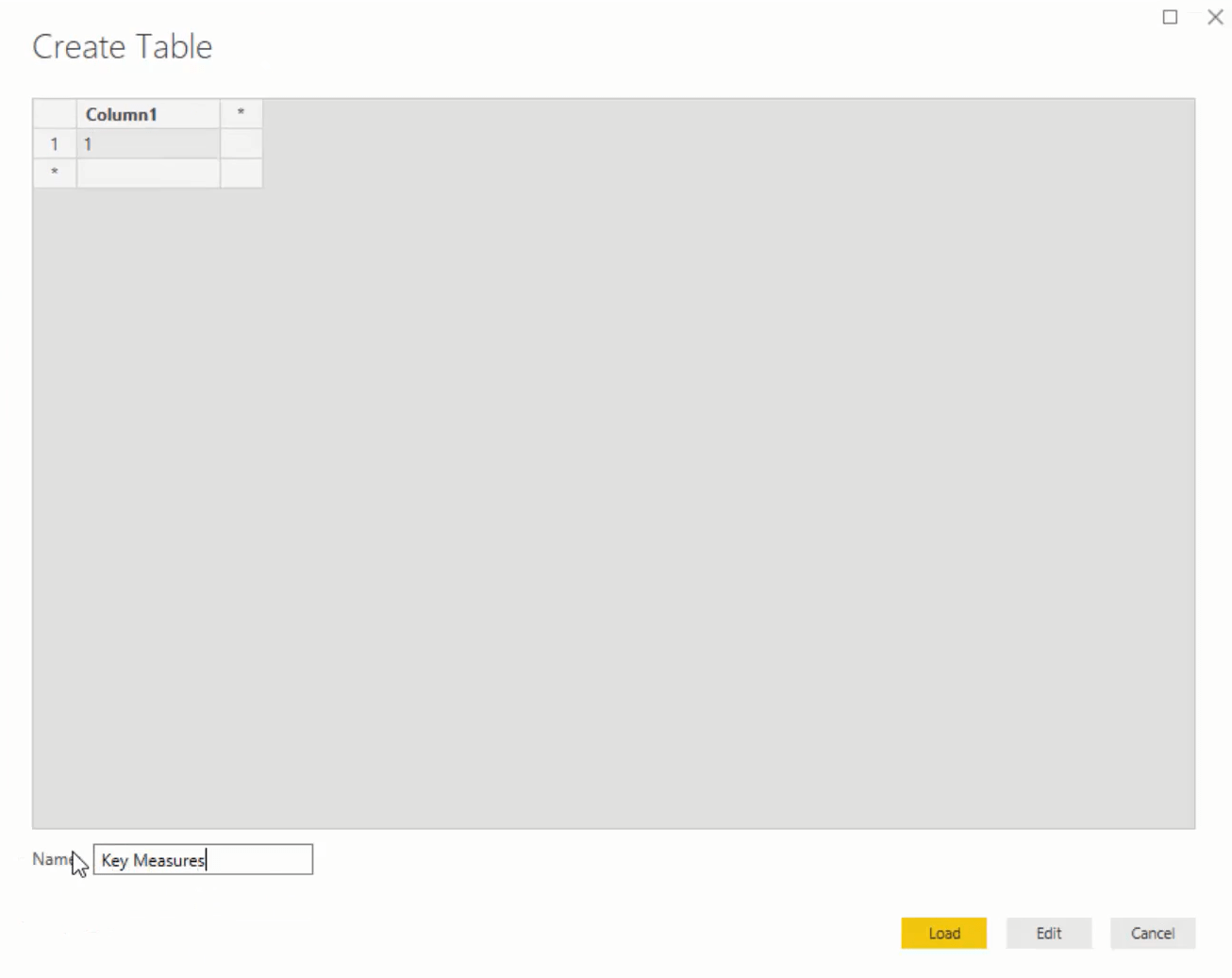
Lage visualiseringer og mål
Deretter oppretter du et mål og kaller det Total Revenue . Bruk deretter iterasjonsfunksjonenfor å iterere gjennom salgstabellen. For hver enkelt rad i salgstabellen multipliserer du antallet med prisen. Siden prisen er i produkttabellen, bruk RELATED -funksjonen og finn deretter produktenes gjeldende pris.

Funksjonen kan nå opp i forholdet til oppslagstabellene . Den vil nå produkttabellen som har gjeldende pris på varene.
Hvis du drar dette målet inn i lerretet, får du et resultat sammen med en anstendig innsikt. Ikke glem å endre formatet til amerikanske dollar.
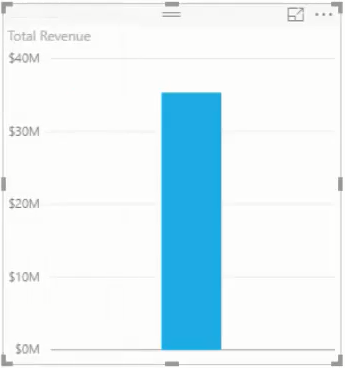
Prosjekter deretter informasjon basert på plassering og butikksider ved å lage en kartvisualisering og legge til breddegrad og lengdegrad fra plasseringstabellen . Plasser totalinntektsmålet under denne visualiseringens størrelse.
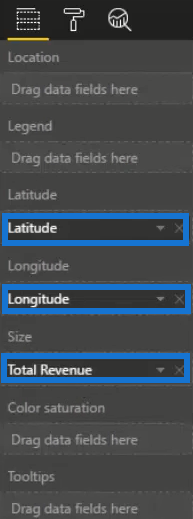
Å gjøre dette vil gi deg dette resultatet:
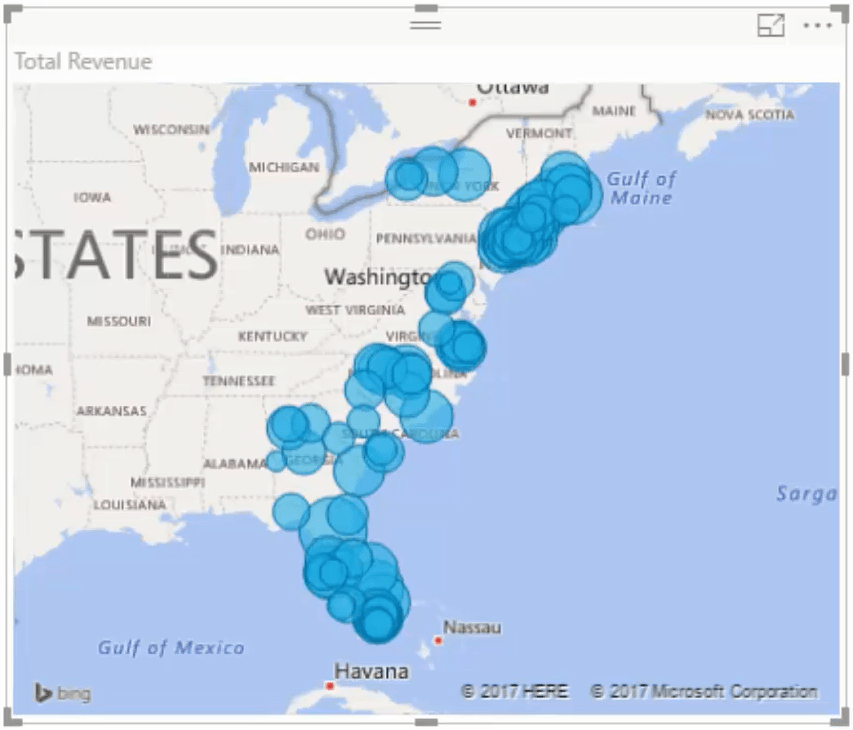
For neste tiltak må du beregne totale kostnader. Opprett et nytt mål og kopier og lim inn formelen for total inntekt . Inne i produkttabellen endrer du gjeldende pris til kostnader.

For å beregne total fortjeneste, opprette et nytt mål og trekk Totale kostnader fra Totale inntekter.

Sørg for at alle målenes format og enheter er riktige og like.
Derfra gjør du den totale inntektsvisualiseringen til en tabell og tar deretter inn datoen fra Datoer - tabellen for å få informasjon på et daglig nivå.
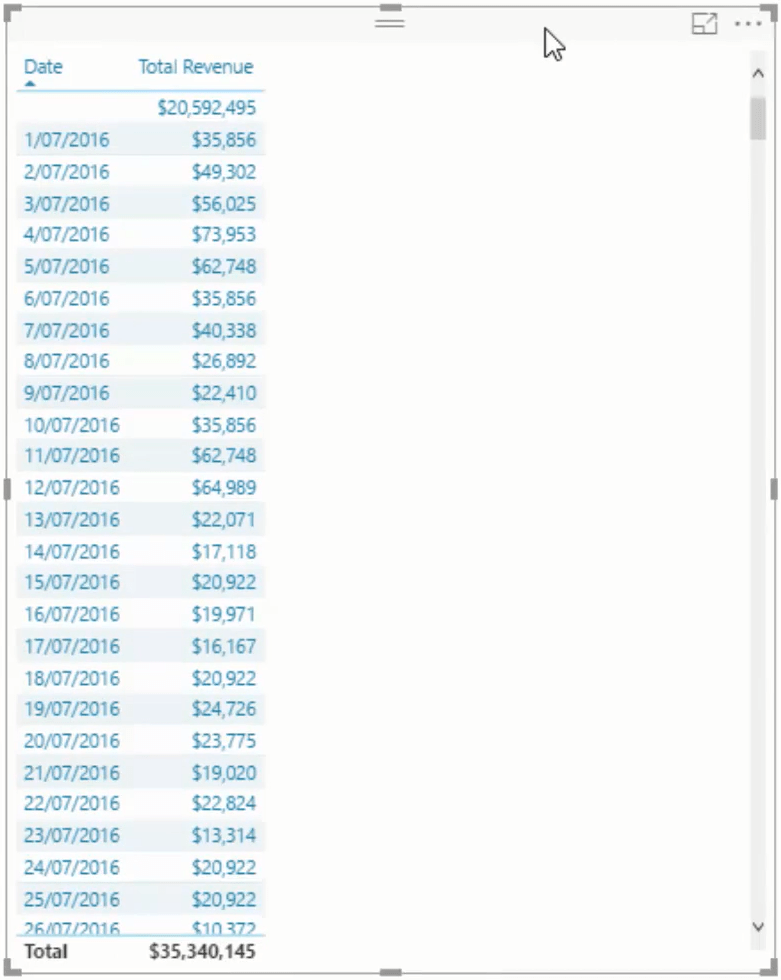
På den første raden kan du se en inntekt verdt 20 millioner dollar som ikke har en dato. Dette betyr at datotabellen din ikke dekker hele området du plasserte i datasettet.
Korrigering av feilaktige resultater
Formlene du laget vil ikke fungere for de avdekkede datoene, så du må gjøre Dates-tabellen større.
For å gjøre det, gå til Hjem og deretter til. Klikk på Datoer- tabellen og gå til Advanced Editor . Når du kommer dit, endre datoen til 2020 og klikk deretter Lukk og bruk .
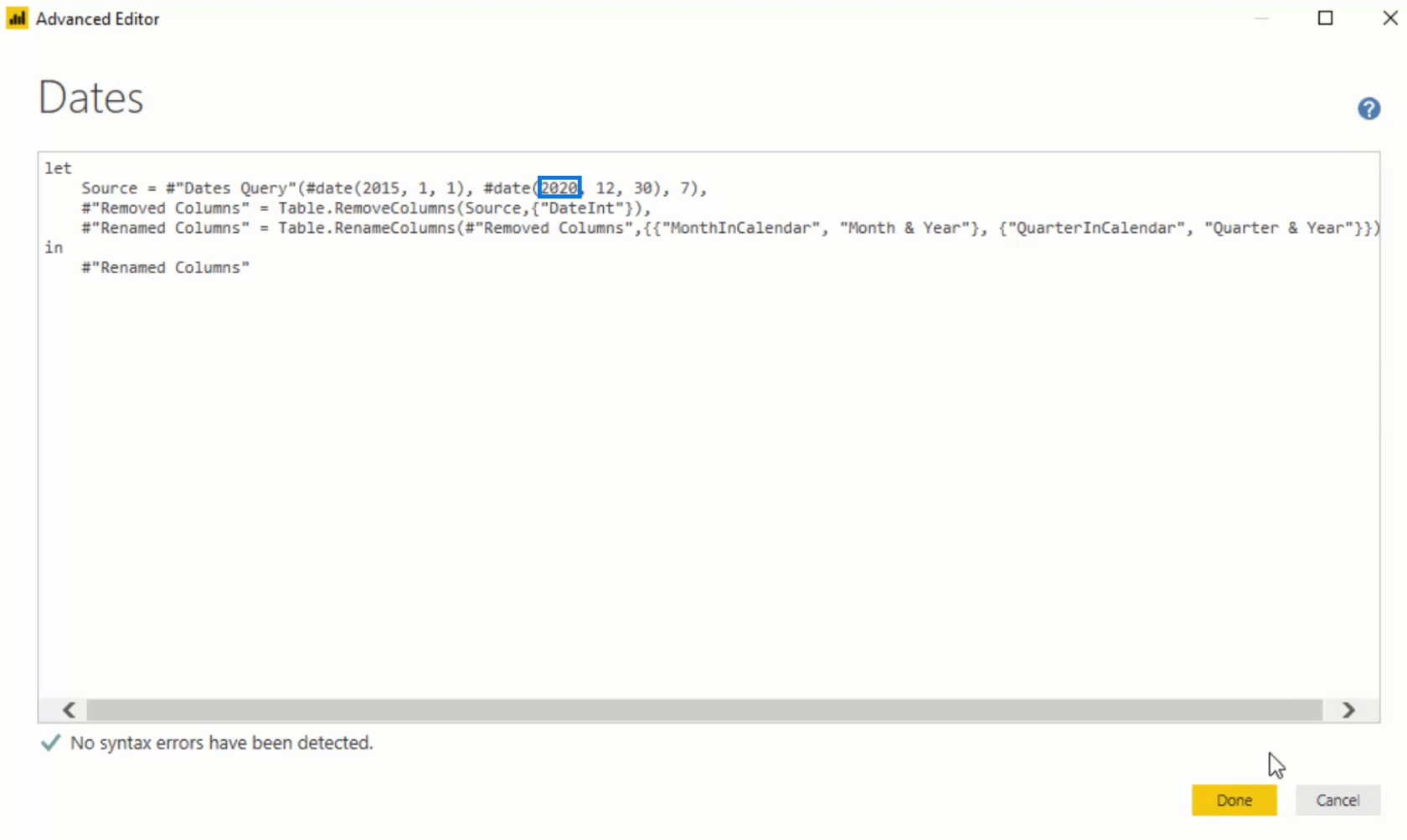
Hvis du går tilbake, kan du se at tabellen nå starter med 1. juli 2016 og slutter på den siste dagen i 2019.
Visualiseringene i LuckyTemplates viser resultater basert på syntaksen laget i spørringene og målene.
Den neste tingen å gjøre er å ta en dynamisk tidsramme. I dette eksemplet bruker jeg dataene fra Excel-filen som en del av ressurspakken inkludert i kurset. Etter dette, finn Date_Ranges og ta det inn i modellen din.
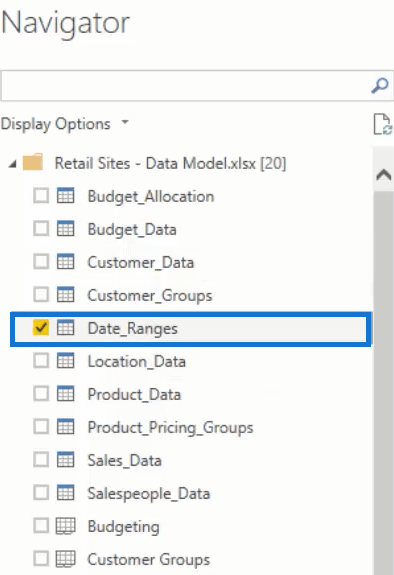
Du kan nå se all informasjonen du trenger for å kjøre analysen. Klikk deretter Lukk og bruk .
Legge til flere beregninger
Endre sorteringsrekkefølgen etter indeksen.
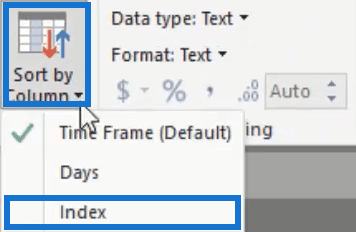
Hvis du tar med det i lerretet, vil du se sorteringsrekkefølgen. Gjør den om til en horisontal skjærer, bli kvitt toppteksten og plasser den øverst på dashbordet. For å få den til å sprette ut, legg til en bakgrunn.

Lag en formel for skjæreren som viser informasjon og bilder basert på den valgte tidsrammen. Men før det må du finne ut hvilken dagtidsramme som oppstår fra et utvalg.
Opprett et nytt mål, kall det Time Frame Selected , og bruk deretter funksjonen. Inne i denne funksjonen legger du til Days som ColumnName og 360 som AlternativeResult.

Hvis du tar det med inn på lerretet og gjør det om til et kort, får du et tall som representerer utvalget som er gjort.

Ved å bruke SELECTEDVALUE kan du raskt velge det utvalget du ønsker.
Deretter må du mate det inn i et DAX-mål som viser bare inntekten eller beregningen for den spesifikke tidsrammen.
Så lag et mål og kall det Inntekt innen tidsramme . På neste linje bruker du til å beregne den totale inntekten for en bestemt tidsramme. For å opprette den tidsrammen, bruk for å filtrere datoer. Inndatadato er mindre enn eller likog Dato er større enn eller lik I DAG og trekk fra den valgte tidsrammen .

Fjerner unødvendige data
For kartvisualiseringen endrer du størrelsen til det nyopprettede målet.
Hvis du drar det inn i tabellen, vil du se at alt er tømt bortsett fra dagene som er valgt i tidsrammen du viser frem. Ikke glem å endre formatet til amerikanske dollar.
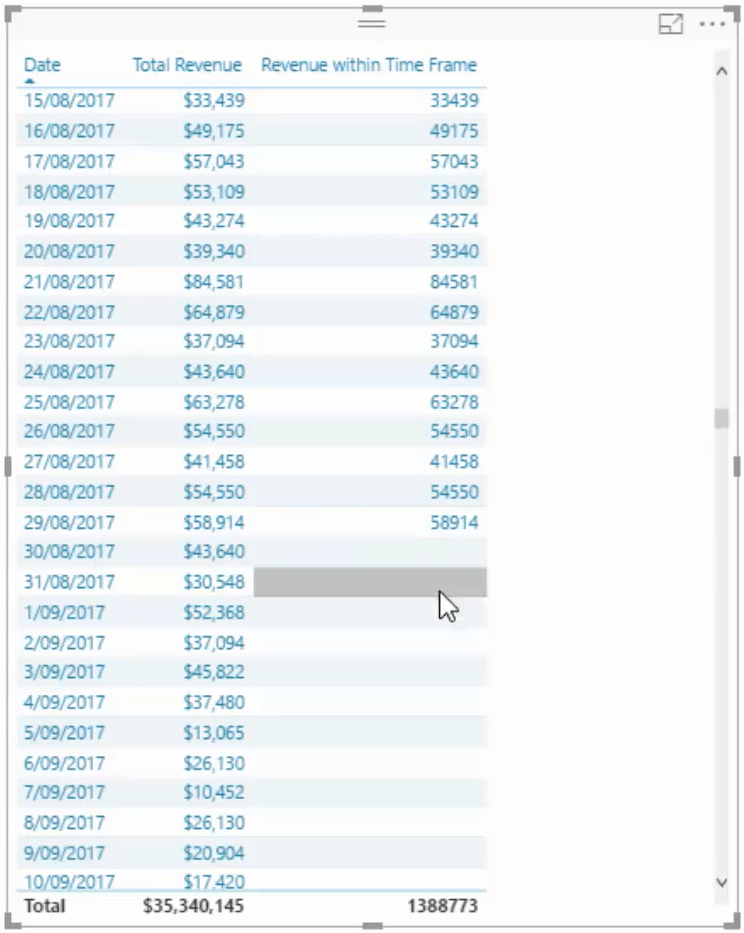
Når en tom verdi oppstår i LuckyTemplates, betyr det at den ikke returnerer noe. For å fikse det, kvitt deg med Totale inntekter i tabellen. Du vil nå få et mindre bord som utvides og trekkes sammen basert på utvalget du velger.
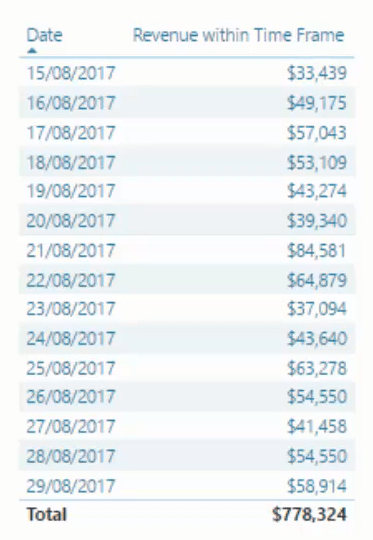
Konklusjon
Forholdet mellom hvert element påvirker i stor grad hele arbeidet ditt. Hver beregning i visualiseringene i LuckyTemplates vil hjelpe deg med å få verdifulle og innsiktsfulle data.
Tiltak og visualiseringer jobber sammen for å bidra til å skape et overbevisende dashbord i LuckyTemplates.
Beste ønsker,
Lær å bruke DAX Studio EVALUATE nøkkelordet med grunnleggende eksempler og få en bedre forståelse av hvordan dette kan hjelpe deg med databehandling.
Finn ut hvorfor det er viktig å ha en dedikert datotabell i LuckyTemplates, og lær den raskeste og mest effektive måten å gjøre det på.
Denne korte opplæringen fremhever LuckyTemplates mobilrapporteringsfunksjon. Jeg skal vise deg hvordan du kan utvikle rapporter effektivt for mobil.
I denne LuckyTemplates-utstillingen vil vi gå gjennom rapporter som viser profesjonell tjenesteanalyse fra et firma som har flere kontrakter og kundeengasjementer.
Gå gjennom de viktigste oppdateringene for Power Apps og Power Automate og deres fordeler og implikasjoner for Microsoft Power Platform.
Oppdag noen vanlige SQL-funksjoner som vi kan bruke som streng, dato og noen avanserte funksjoner for å behandle eller manipulere data.
I denne opplæringen lærer du hvordan du lager din perfekte LuckyTemplates-mal som er konfigurert til dine behov og preferanser.
I denne bloggen vil vi demonstrere hvordan du legger feltparametere sammen med små multipler for å skape utrolig nyttig innsikt og grafikk.
I denne bloggen vil du lære hvordan du bruker LuckyTemplates rangering og tilpassede grupperingsfunksjoner for å segmentere et eksempeldata og rangere det i henhold til kriterier.
I denne opplæringen skal jeg dekke en spesifikk teknikk rundt hvordan du viser kumulativ total kun opp til en bestemt dato i grafikken i LuckyTemplates.








