DAX Studio EVALUATE Nøkkelord: Grunnleggende eksempler

Lær å bruke DAX Studio EVALUATE nøkkelordet med grunnleggende eksempler og få en bedre forståelse av hvordan dette kan hjelpe deg med databehandling.
I denne opplæringen skal vi snakke om bildebiblioteket i SharePoint og dets forskjell fra . Dokumentbibliotek er der vi kan opprette eller laste opp forskjellige typer filer som Word, Excel, PowerPoint, DLL-filer og så videre. Det er som en lagringsplass for alle typer filer.
Bildebibliotek er et undersett eller en annen versjon av et dokumentbibliotek som er spesifikt for bilder eller bilder.
For dette eksemplet har jeg opprettet et bildebibliotek kalt Biler .
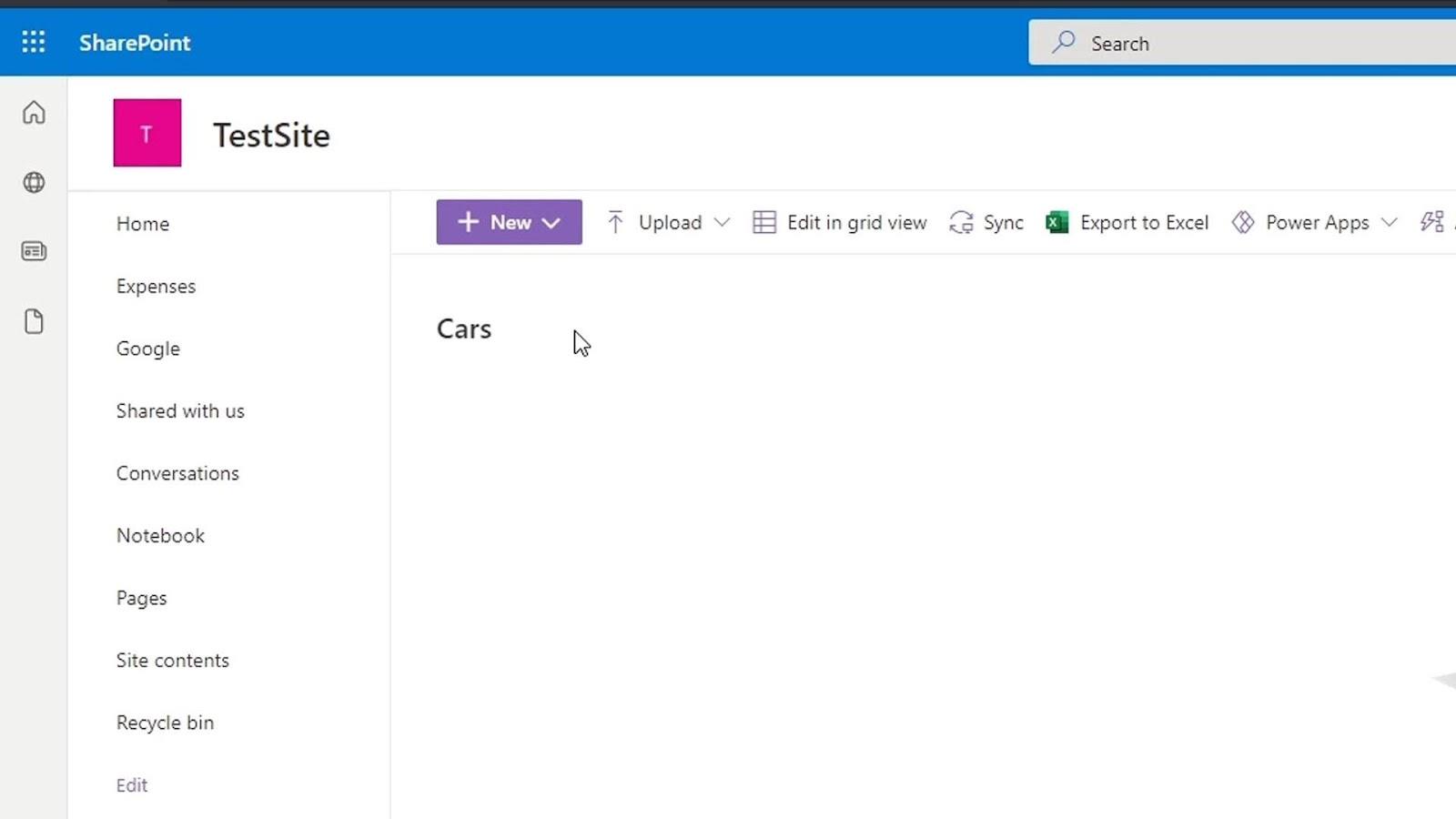
Innholdsfortegnelse
Bildebibliotek i SharePoint vs. Dokumentbibliotek
En av forskjellene mellom bildebibliotek og dokumentbibliotek er at når vi klikker på Ny- knappen, vil vi se at det ikke gir oss et alternativ for å lage andre typer filer. Det vil bare gi oss alternativer for å legge til en mappe, lenke og et bilde.
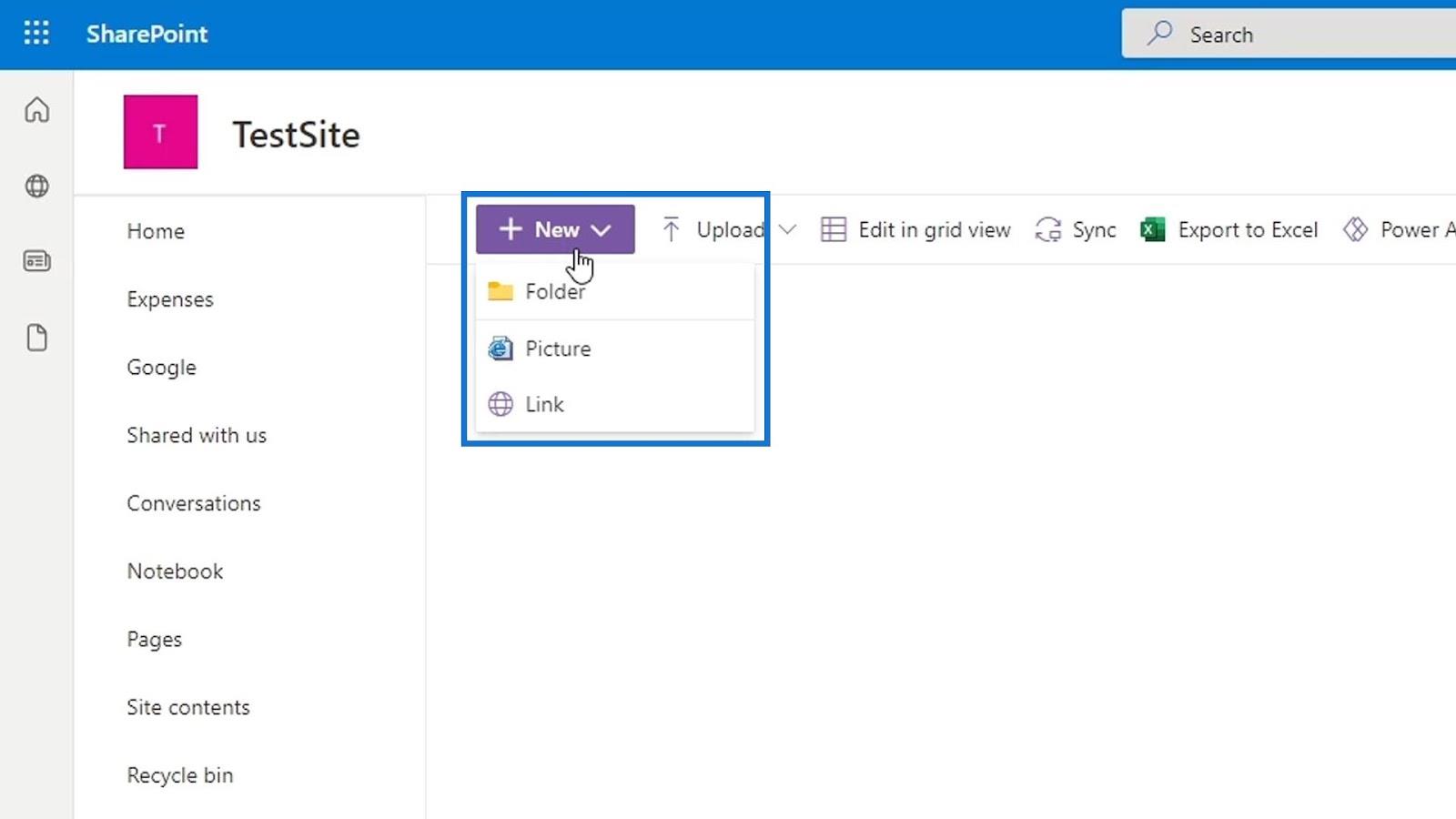
For å laste opp bilder til bildebiblioteket vårt, klikk på Last opp og velg deretter Filer . Vi kan fortsatt laste opp forskjellige typer filer til bildebiblioteket. Men alle metadataene for bildebiblioteket settes også automatisk for bilder. Derfor vil det ikke være nyttig å legge til filer som Word, Excel og andre ikke-relaterte bildefiler og gir ingen mening.
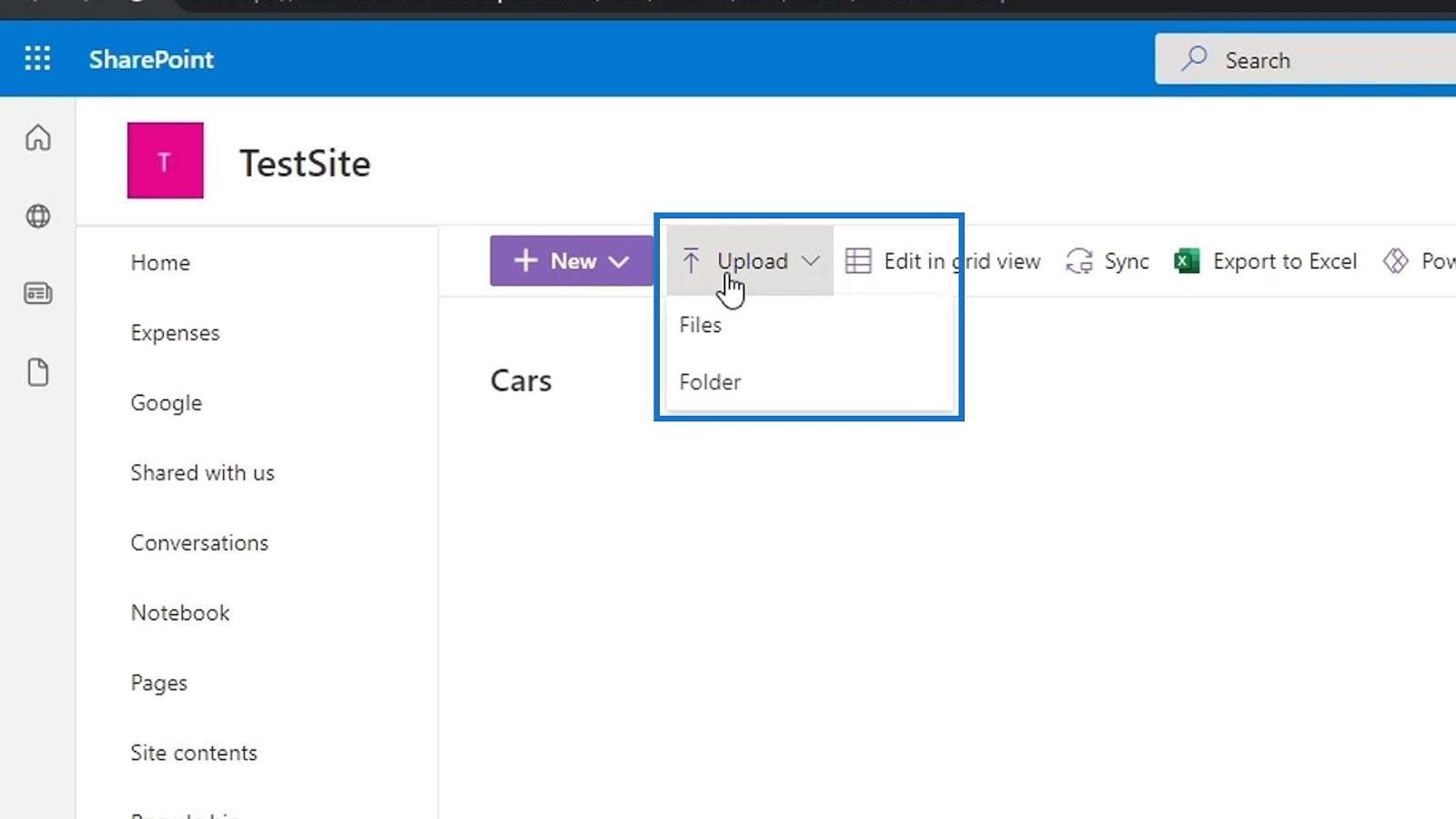
Etter det kan vi nå se etter bildene vi vil laste opp. For dette eksempelet laster vi opp bilbilder.
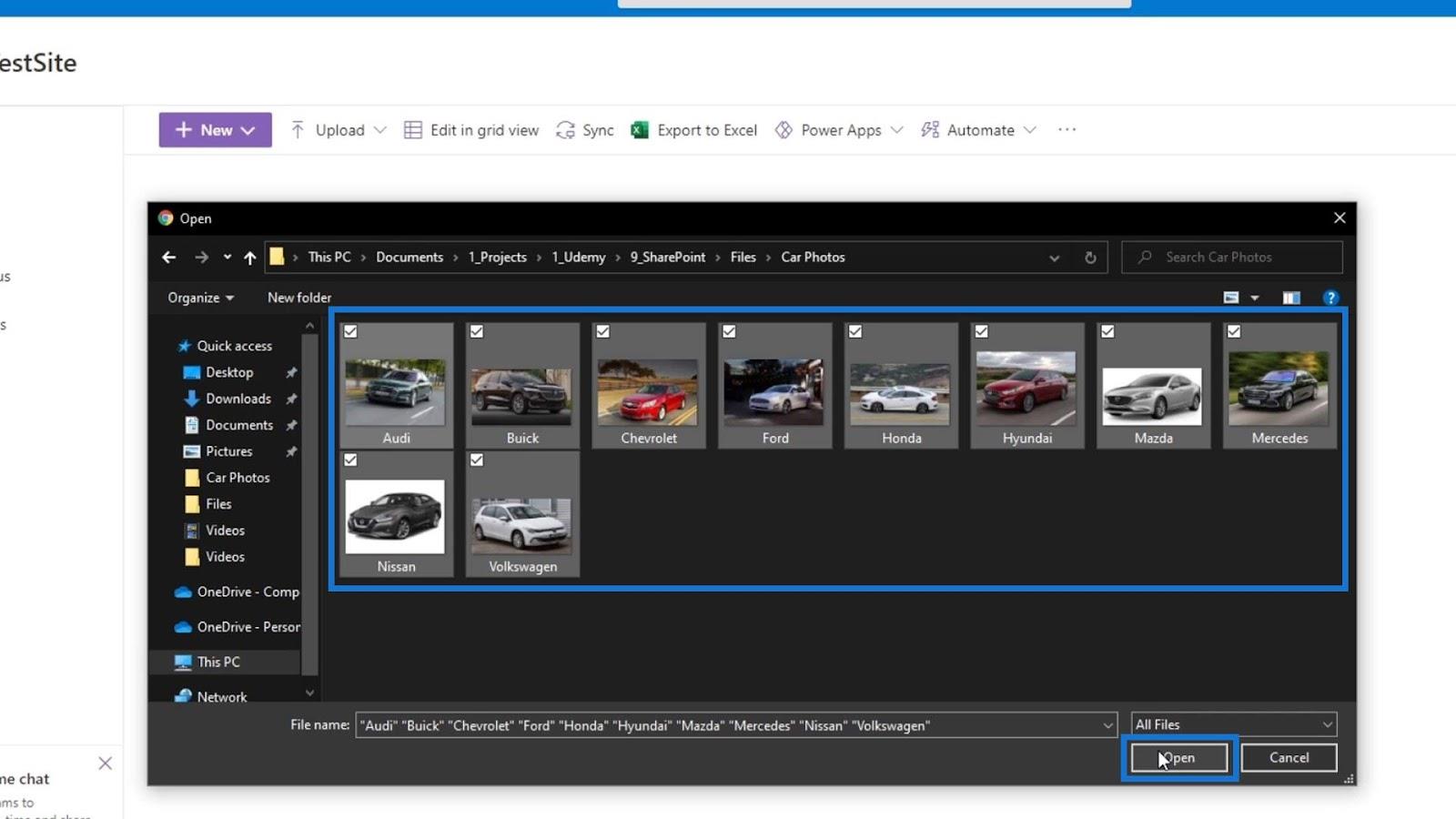
Som et resultat har vi nå bilbilder i bildebiblioteket vårt. Som standard vises de via miniatyrbilder .
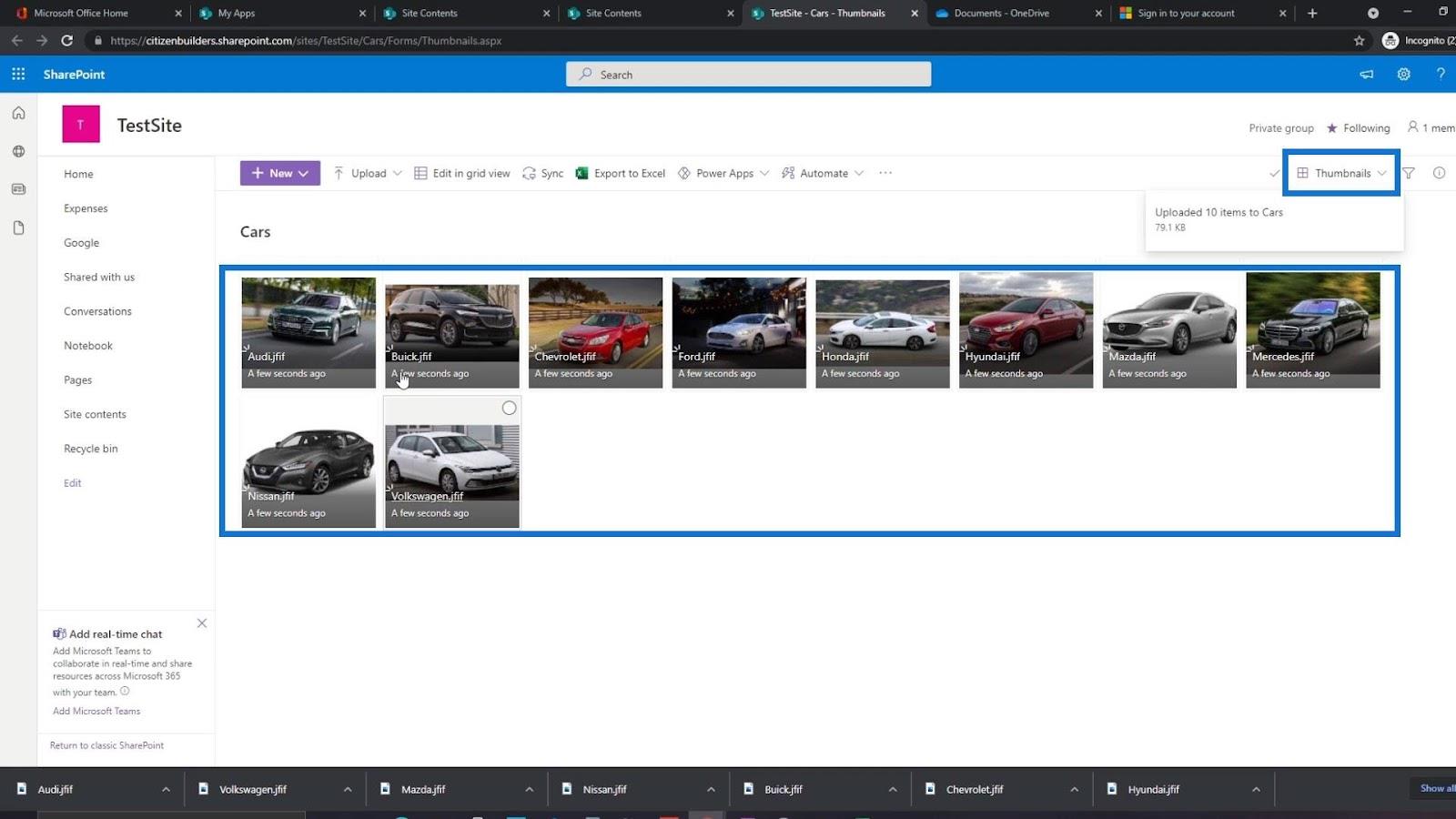
Vi kan klikke på bildene for å gjøre dem større hvis vi vil. Det vil også gi oss alternativer øverst for å dele, kopiere lenken, laste ned, slette og så videre. For å se de andre bildene kan vi navigere gjennom dem ved å klikke på Neste- knappen nederst til høyre, og X -knappen for å lukke bildevisningen.
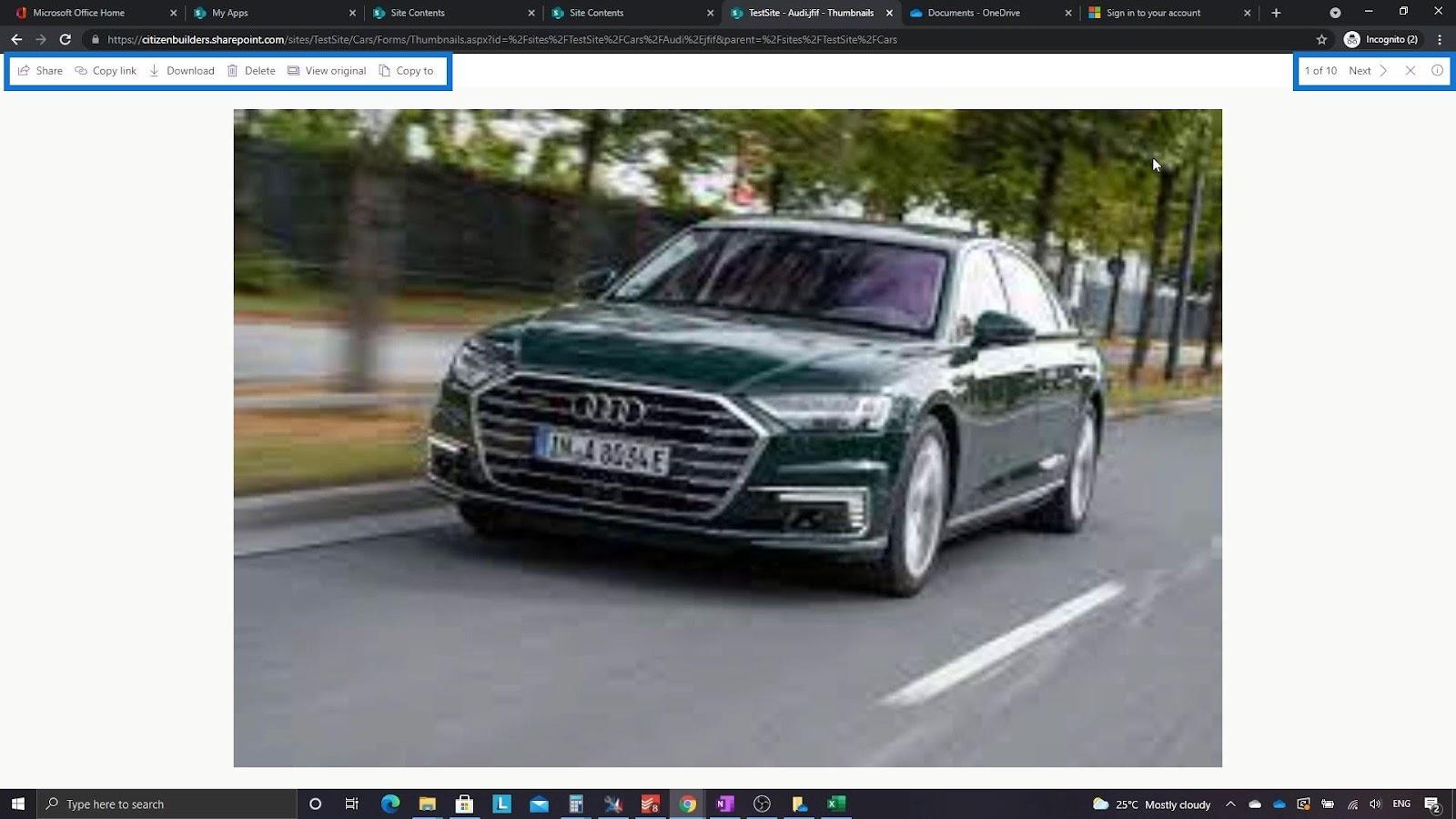
Hvis vi ønsker å se metadataene til disse bildene, kan vi endre visningen fra miniatyrbilder til liste .
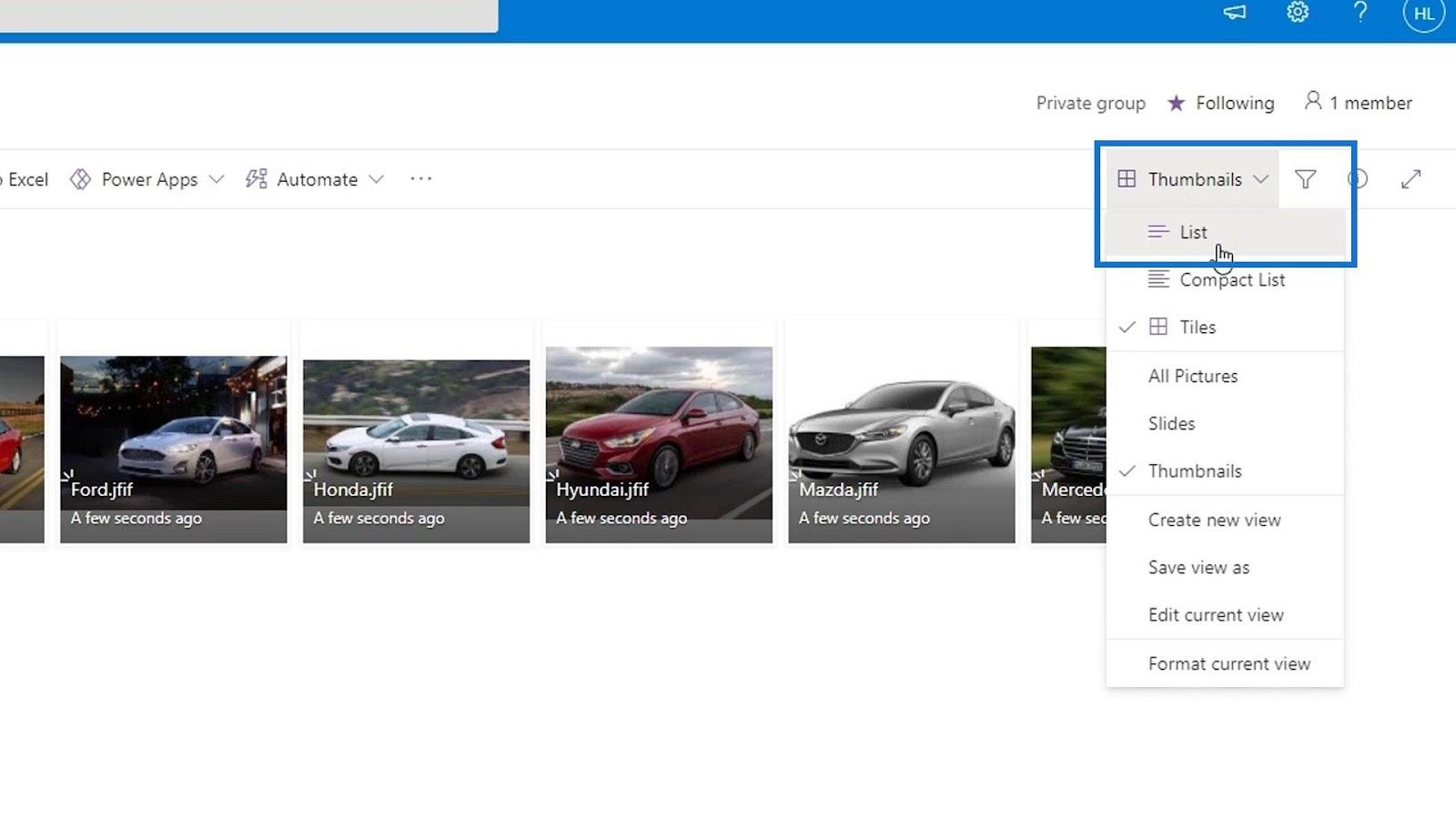
Nå ser vi metadataene til bildene våre. Som vi kan se, har vi standard metadatakolonnene her kalt bildestørrelse og filstørrelse , som er nyttige for å vise bilder eller bilder. Dette er en annen forskjell mellom bildebibliotek og dokumentbibliotek. Dokumentbiblioteket har ikke disse to metadatakolonnene som standard.
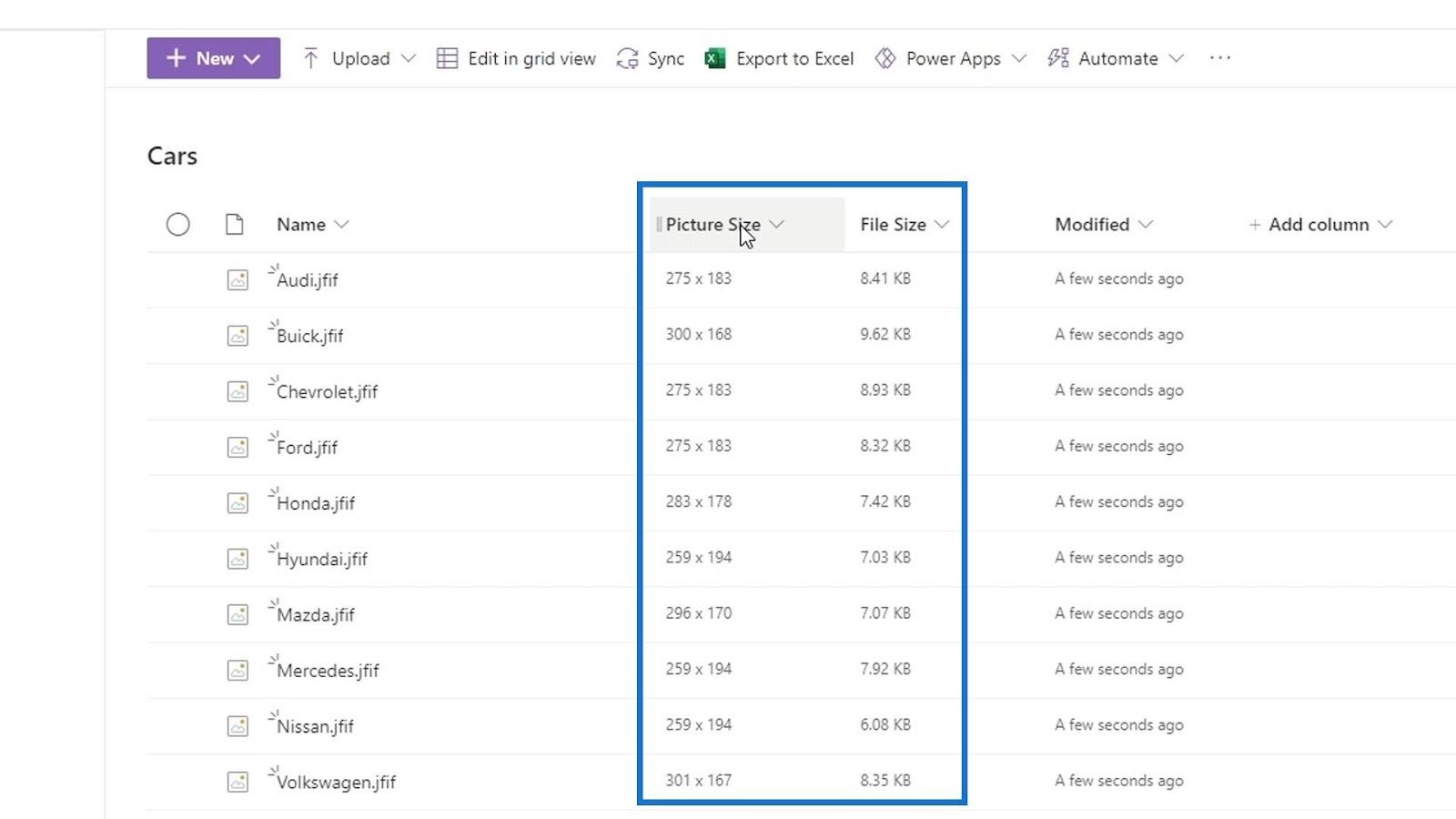
Legge til bildebiblioteket til menyen
For å legge til dette bildebiblioteket på menyen vår, klikk på Rediger- alternativet.
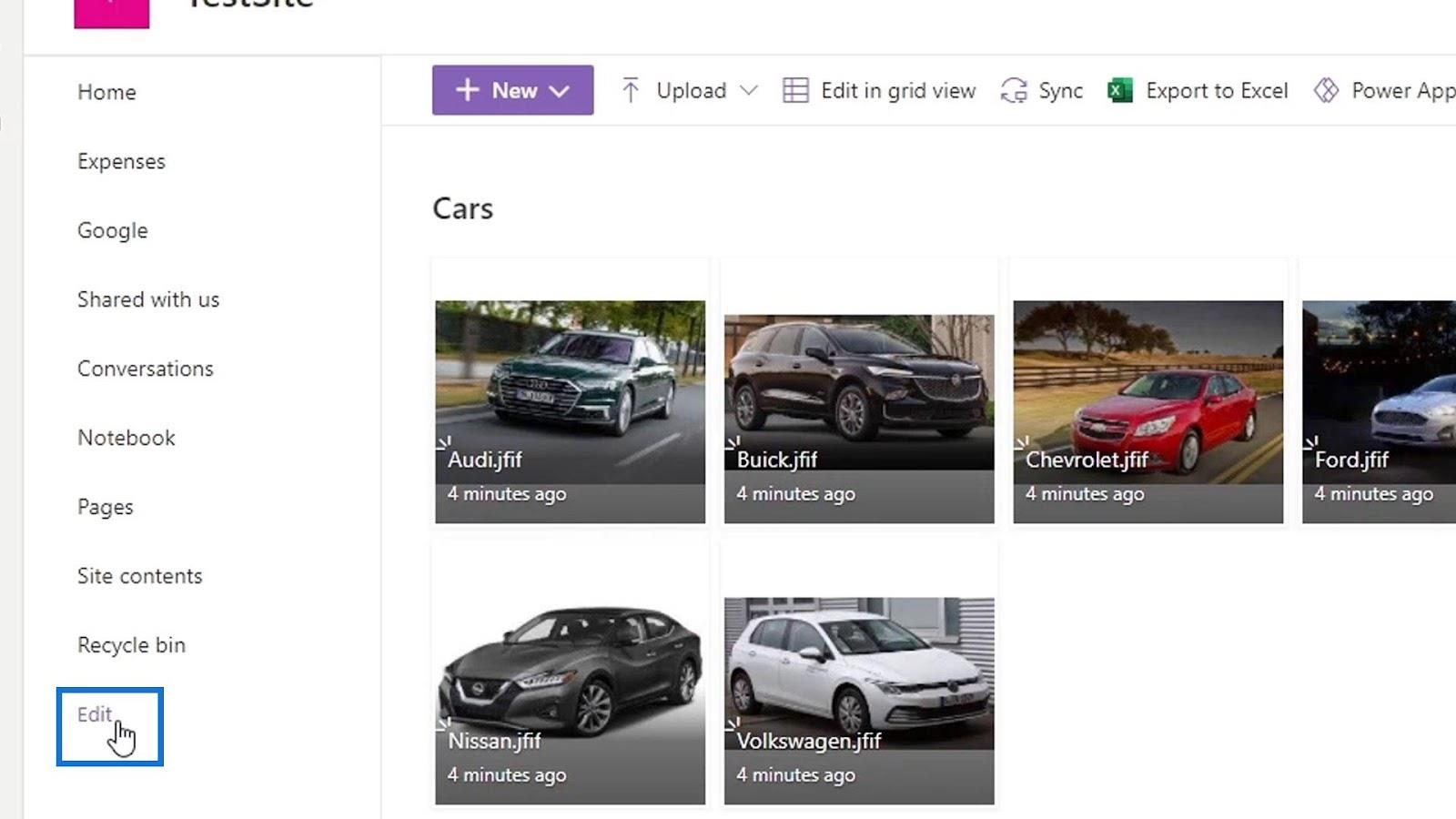
Hold deretter musepekeren over til menylisten vår og klikk på + -knappen.
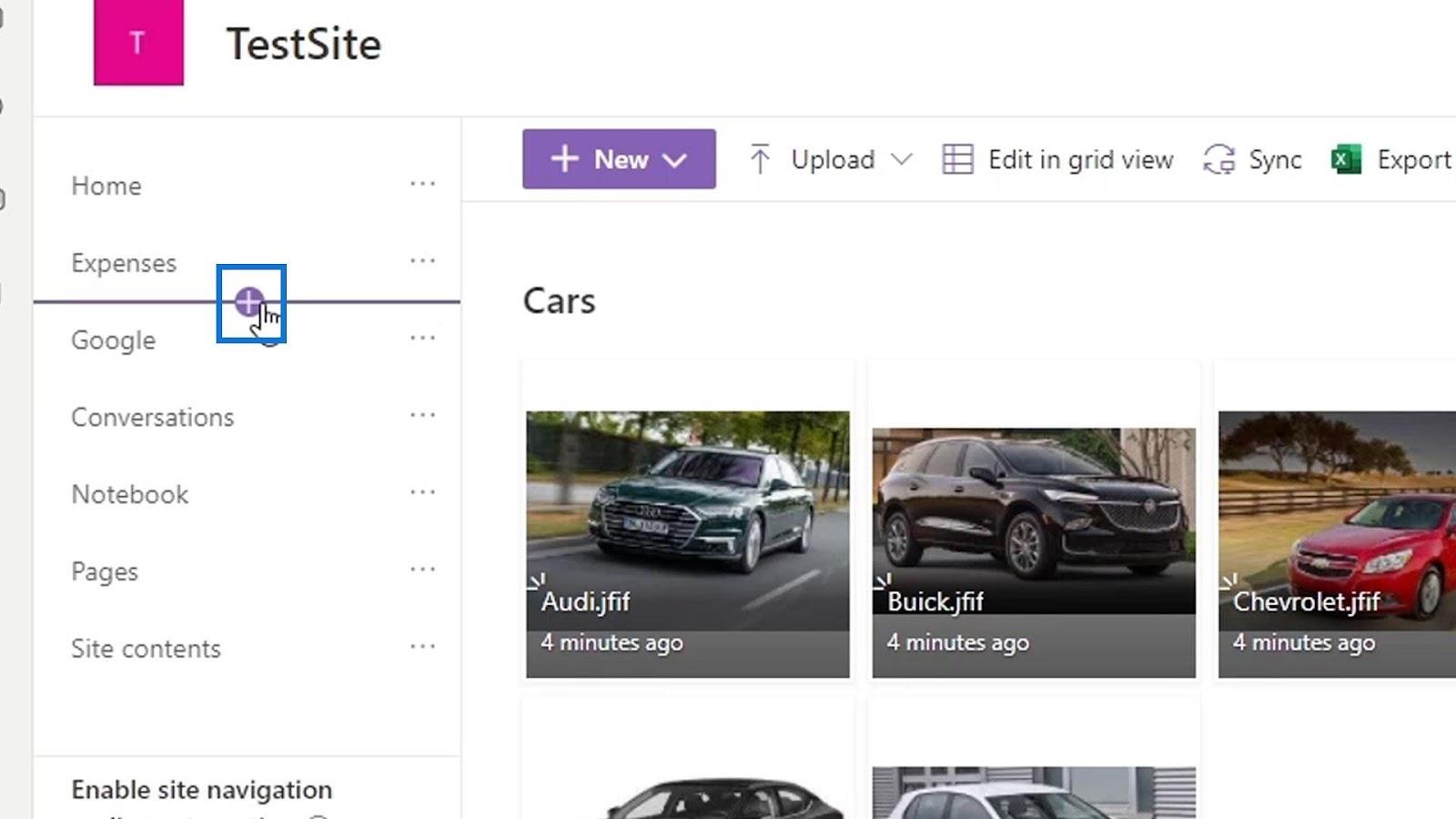
Legg til lenken til bildebiblioteket vårt, sett navnet til Biler og klikk på OK- knappen.
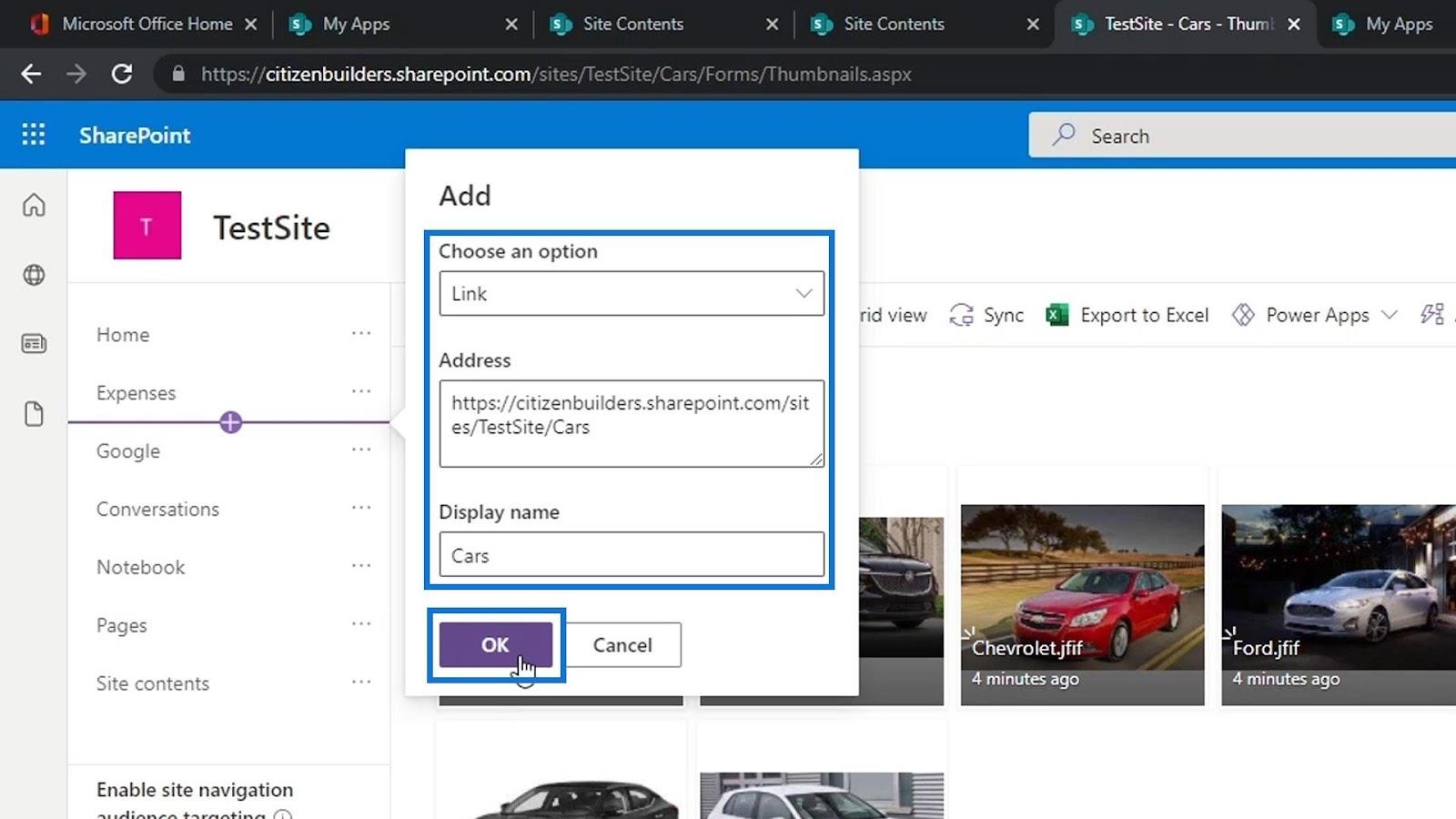
Til slutt klikker du på Lagre- knappen.
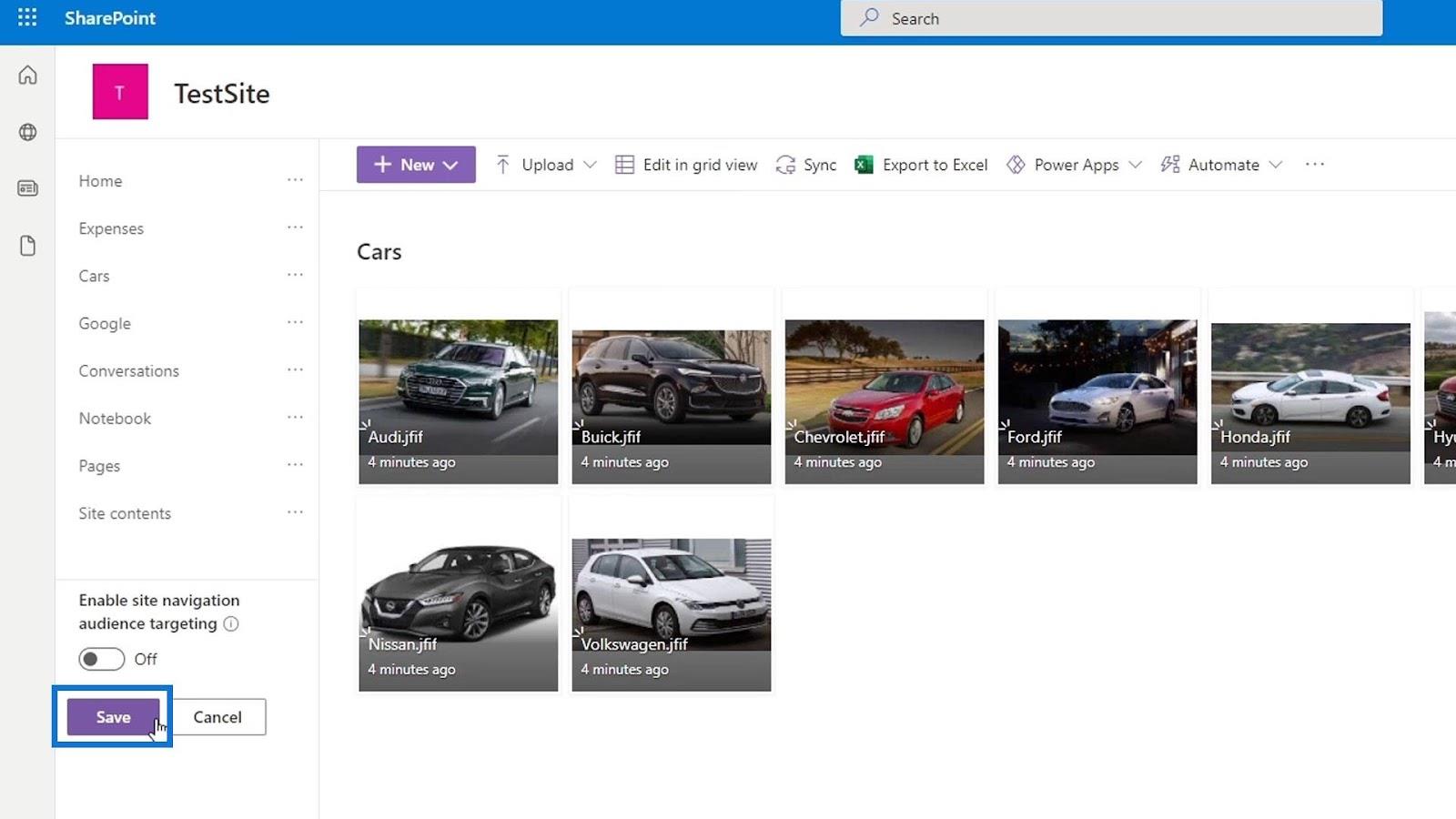
Vi har nå bildebiblioteket vårt på menyen vår som vi kalte Biler .
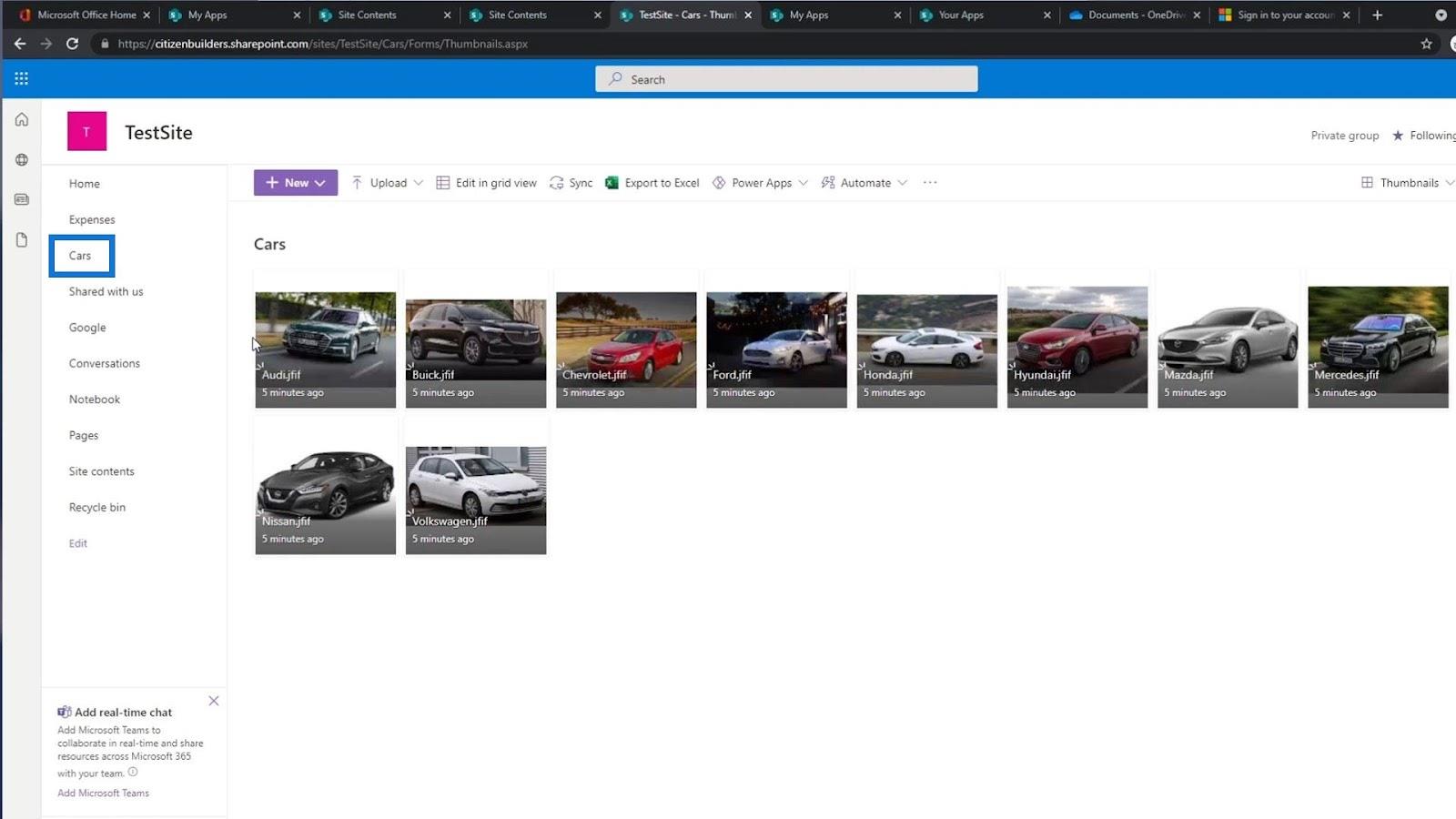
Konklusjon
For å oppsummere er standardtingene i et bildebibliotek relatert til bilder, og dette biblioteket er optimalisert for bilder eller bilder. Derfor er det ikke ment å legge til andre typer filer for dette biblioteket.
Siden SharePoint vet at dette er relatert til bilder, laster det disse bildene på en måte som kalles bildegjengivelse. Dette gjør ting mye raskere for brukeren og gir en bedre brukeropplevelse, i stedet for om dette var et dokumentbibliotek. Forhåpentligvis var dette nyttig for SharePoint-læringsreisen din.
Beste ønsker,
Henry
Lær å bruke DAX Studio EVALUATE nøkkelordet med grunnleggende eksempler og få en bedre forståelse av hvordan dette kan hjelpe deg med databehandling.
Finn ut hvorfor det er viktig å ha en dedikert datotabell i LuckyTemplates, og lær den raskeste og mest effektive måten å gjøre det på.
Denne korte opplæringen fremhever LuckyTemplates mobilrapporteringsfunksjon. Jeg skal vise deg hvordan du kan utvikle rapporter effektivt for mobil.
I denne LuckyTemplates-utstillingen vil vi gå gjennom rapporter som viser profesjonell tjenesteanalyse fra et firma som har flere kontrakter og kundeengasjementer.
Gå gjennom de viktigste oppdateringene for Power Apps og Power Automate og deres fordeler og implikasjoner for Microsoft Power Platform.
Oppdag noen vanlige SQL-funksjoner som vi kan bruke som streng, dato og noen avanserte funksjoner for å behandle eller manipulere data.
I denne opplæringen lærer du hvordan du lager din perfekte LuckyTemplates-mal som er konfigurert til dine behov og preferanser.
I denne bloggen vil vi demonstrere hvordan du legger feltparametere sammen med små multipler for å skape utrolig nyttig innsikt og grafikk.
I denne bloggen vil du lære hvordan du bruker LuckyTemplates rangering og tilpassede grupperingsfunksjoner for å segmentere et eksempeldata og rangere det i henhold til kriterier.
I denne opplæringen skal jeg dekke en spesifikk teknikk rundt hvordan du viser kumulativ total kun opp til en bestemt dato i grafikken i LuckyTemplates.








