DAX Studio EVALUATE Nøkkelord: Grunnleggende eksempler

Lær å bruke DAX Studio EVALUATE nøkkelordet med grunnleggende eksempler og få en bedre forståelse av hvordan dette kan hjelpe deg med databehandling.
Denne opplæringen vil diskutere hvordan du oppretter en i . Du lærer hvordan du trekker ut og oppsummerer tabeller og kolonner ved å bruke . Du vil også forstå hvorfor Tabular Editor er bedre til å lage beregnede tabeller og kolonner enn LuckyTemplates Desktop.
Innholdsfortegnelse
Opprette en beregnet kolonne
For å lage en beregnet kolonne, høyreklikk på en tabell og velg Opprett. Deretter velger du Beregnet kolonne . For dette eksemplet opprettes en beregnet kolonne i Salg-tabellen. Navngi deretter kolonnen Produktnavn .
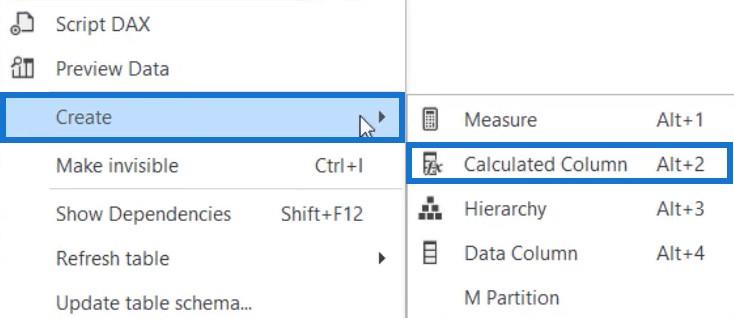
Hvis du går til ProductsData-tabellen, kan du se en Produktnavn-kolonne.
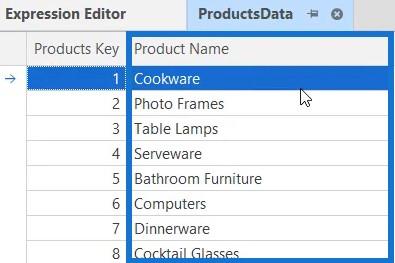
Du må kopiere den kolonnen til salgstabellen. Åpne Produktnavn-kolonnen i Salg-tabellen og skriv inn syntaksen. Bruk RELATED -funksjonen for å få tilgang til forholdet mellom Sales-tabellen og ProductsData-tabellen og hente verdier. Når du er ferdig, trykk CTRL + S slik at endringer kan lagres.

Laster den beregnede kolonnen
Hvis du går tilbake til, må du oppdatere modellen slik at den beregnede kolonnen blir lastet.

Deretter, hvis du går til salgstabellen, kan du se kolonnen Produktnavn.
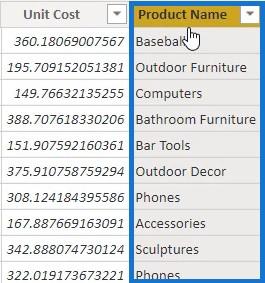
Opprett nå en annen beregnet kolonne i en dimensjonstabell og navngi den som ProductsData -tabellen. Skriv inn følgende syntaks og navngi kolonnen # Rader Salg .
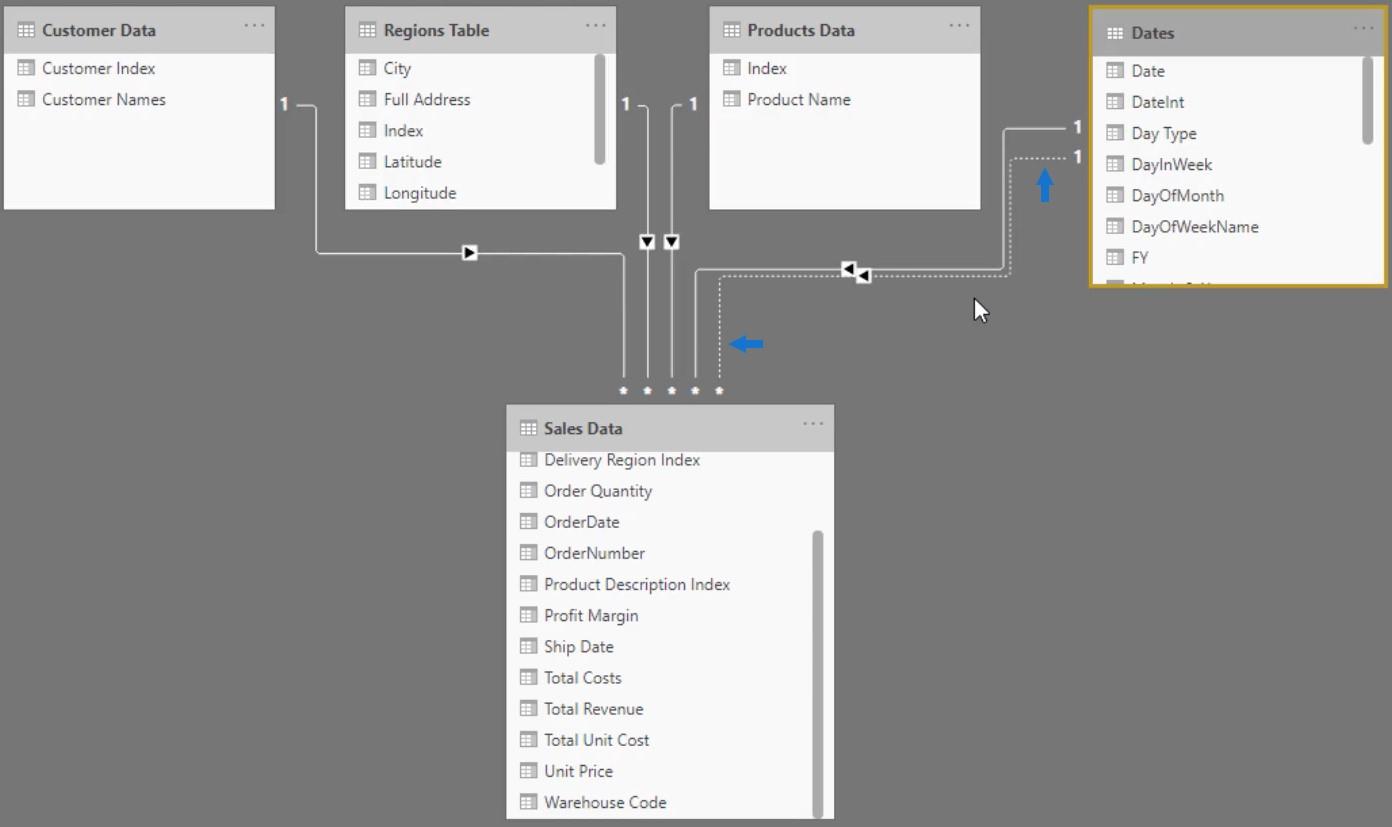
Salgskanalkolonnen i Salgstabellen brukes til å bestemme antall samsvarende rader.
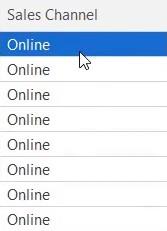
Hvis du forhåndsviser Salg-tabellen, kan du se at Sales Channel-kolonnen inneholder verdier som Online, In-Store, Distributor og Wholesale.
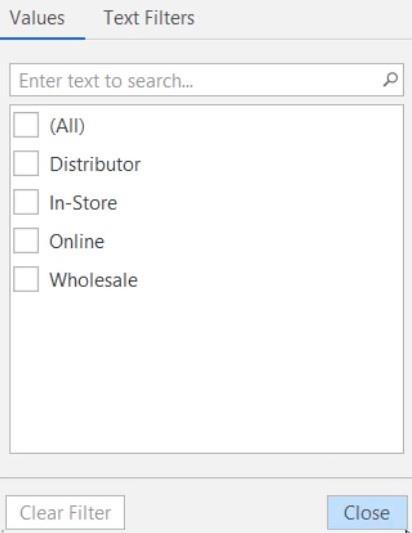
Etter det, trykk CTRL + S for å lagre endringene i tabellmodellen inne i LuckyTemplates og klikk på Oppdater nå for å laste den beregnede kolonnen. Hvis du åpner ProductsData-tabellen, kan du se kolonnen # Rows Sales som viser hvor mange rader det er i hvert produktnavn i Sales-tabellen.
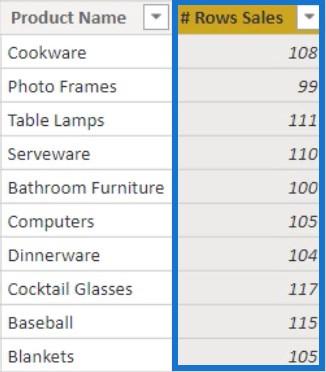
Opprette en beregnet tabell
Bortsett fra beregnede kolonner, kan du også lage beregnede tabeller i tabellredigering. For å lage en beregnet tabell, høyreklikk på Tabeller-mappen. Klikk på Opprett og velg deretter Kalkulert tabell . Navngi tabellen Produkter og regionsalg .
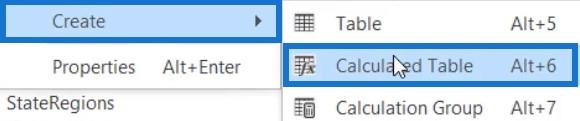
For dette eksemplet vil den beregnede tabellen være et sammendrag av noen felt fra tabellene ProductsData, Sales og SalesTeams. Fra ProductsData-tabellen vil produktnavn bli brukt. Totalt salg og salgskanal vil bli brukt fra salgstabellen. Og til slutt vil Region bli brukt fra SalesTeams-tabellen.
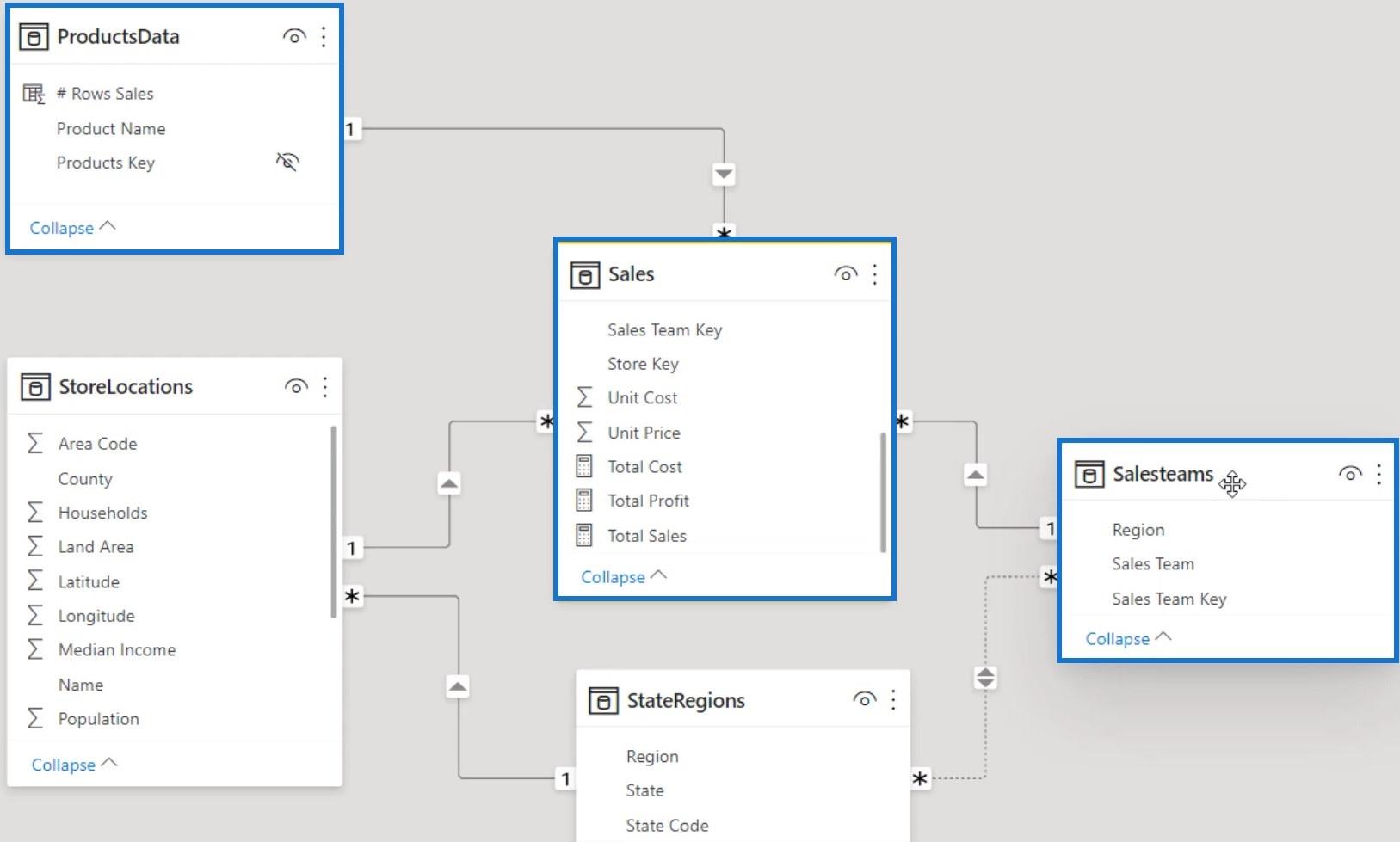
Deretter dobbeltklikker du på den beregnede tabellen for å åpne Expression Editor og begynne å lage koder. Bruk førstfunksjon for å oppsummere faktatabellen med de andre tabellene. Opprett en annen variabel som legger til salgsbeløpet til hver rad i tabellene ved å brukefunksjon. Skriv deretter inn RETURN -funksjonen med ProductRegion-variabelen.
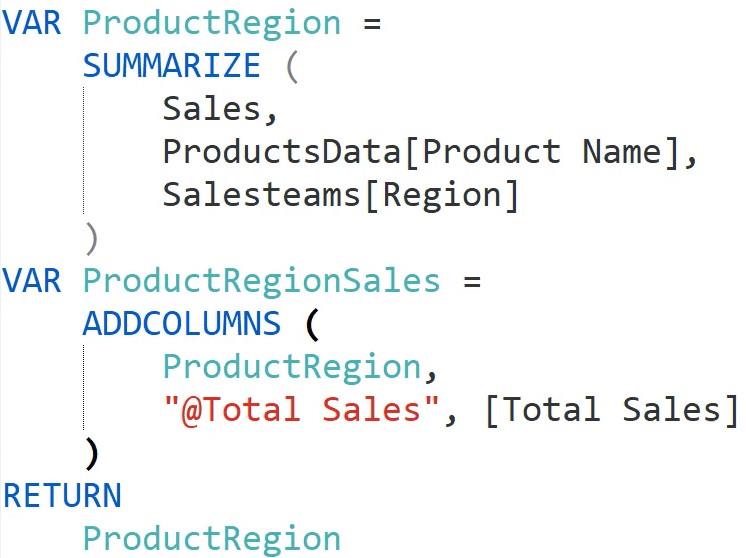
Når du er ferdig, trykk CTRL + S for å lagre endringene som er gjort i modellen. Gå tilbake til LuckyTemplates-skrivebordet og oppdater tabellen. Etter det kan du se tabellen Produkter og regionsalg med to kolonner, nemlig produktnavn og region.
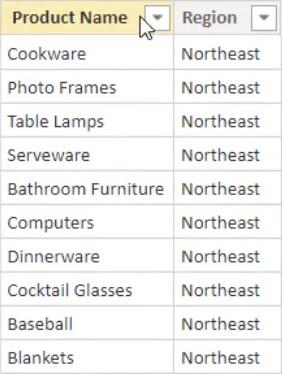
Gå tilbake til tabellredigering og endre koden. I stedet for å returnere ProductRegion, returner ProductRegionSales. Etter det, trykk CTRL + S og oppdater modellen i LuckyTemplates.
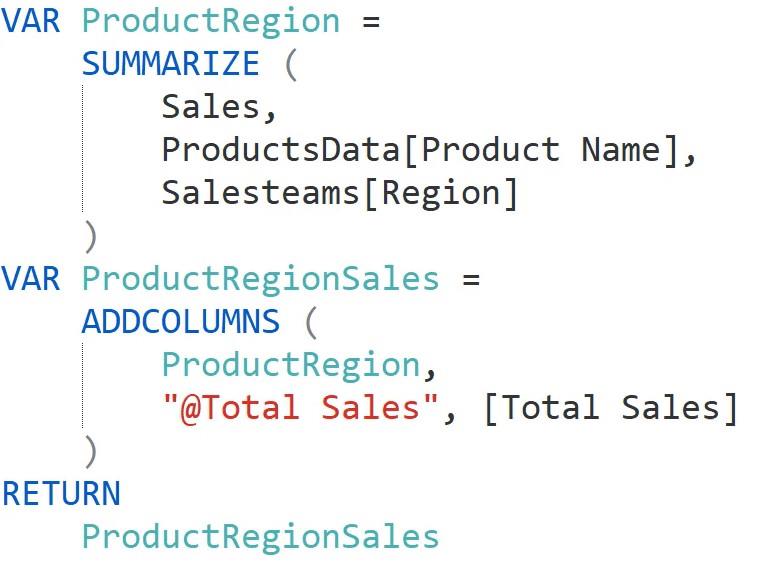
Hvis du viser tabellen Produkter og regionsalg, kan du se kolonnen @Totalt salg.
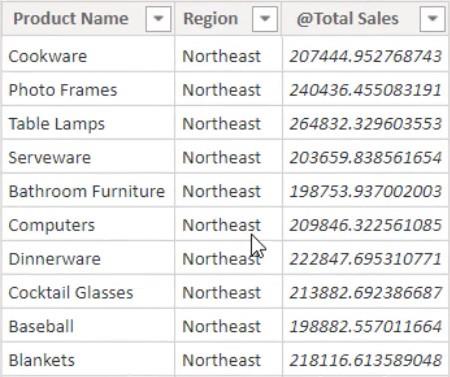
Legge til flere felt i den beregnede tabellen
Gå tilbake til tabellredigering og legg til salgskanalen fra salgstabellen i sammendraget av den første variabelen. Gjør dette som vist nedenfor.
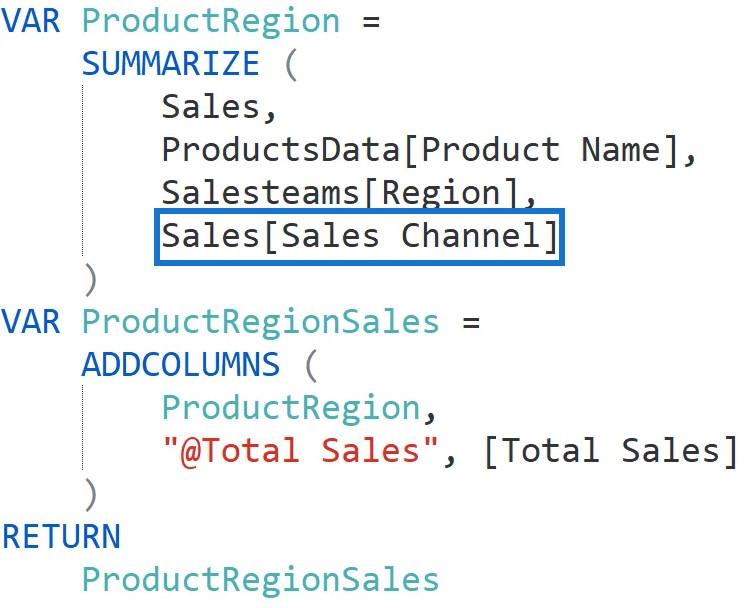
Når du er ferdig, trykk CTRL + S og oppdater modellen i LuckyTemplates. Du kan da se Salgskanal-kolonnen i den beregnede tabellen.
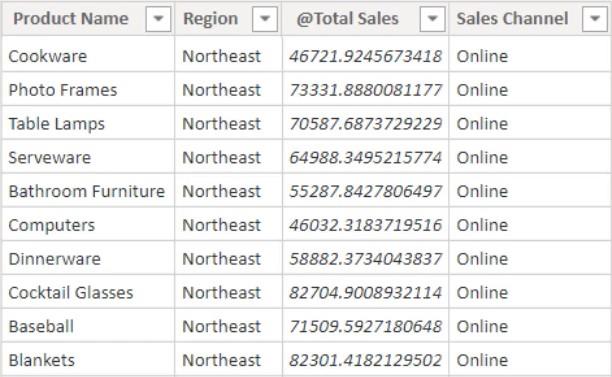
Konklusjon
Å bruke Tabellredigering til å lage beregnede kolonner og tabeller er raskere og mer praktisk enn å bruke . Det er fordi du ikke trenger å oppdatere metadataene direkte hver gang du utfører en handling. Den eneste gangen Tabular Editor oppdateres er når du trykker CTRL + S.
Lær å bruke DAX Studio EVALUATE nøkkelordet med grunnleggende eksempler og få en bedre forståelse av hvordan dette kan hjelpe deg med databehandling.
Finn ut hvorfor det er viktig å ha en dedikert datotabell i LuckyTemplates, og lær den raskeste og mest effektive måten å gjøre det på.
Denne korte opplæringen fremhever LuckyTemplates mobilrapporteringsfunksjon. Jeg skal vise deg hvordan du kan utvikle rapporter effektivt for mobil.
I denne LuckyTemplates-utstillingen vil vi gå gjennom rapporter som viser profesjonell tjenesteanalyse fra et firma som har flere kontrakter og kundeengasjementer.
Gå gjennom de viktigste oppdateringene for Power Apps og Power Automate og deres fordeler og implikasjoner for Microsoft Power Platform.
Oppdag noen vanlige SQL-funksjoner som vi kan bruke som streng, dato og noen avanserte funksjoner for å behandle eller manipulere data.
I denne opplæringen lærer du hvordan du lager din perfekte LuckyTemplates-mal som er konfigurert til dine behov og preferanser.
I denne bloggen vil vi demonstrere hvordan du legger feltparametere sammen med små multipler for å skape utrolig nyttig innsikt og grafikk.
I denne bloggen vil du lære hvordan du bruker LuckyTemplates rangering og tilpassede grupperingsfunksjoner for å segmentere et eksempeldata og rangere det i henhold til kriterier.
I denne opplæringen skal jeg dekke en spesifikk teknikk rundt hvordan du viser kumulativ total kun opp til en bestemt dato i grafikken i LuckyTemplates.








