DAX Studio EVALUATE Nøkkelord: Grunnleggende eksempler

Lær å bruke DAX Studio EVALUATE nøkkelordet med grunnleggende eksempler og få en bedre forståelse av hvordan dette kan hjelpe deg med databehandling.
Beregnede kolonner i SharePoint eller Sharepoint Online er kraftige verktøy som lar brukere generere og vise data basert på verdiene til andre kolonner i en liste eller et bibliotek. Formler, som består av ligninger som utfører beregninger på disse verdiene, fungerer som rammeverket for beregnede kolonner og begynner normalt med et likhetstegn (=).
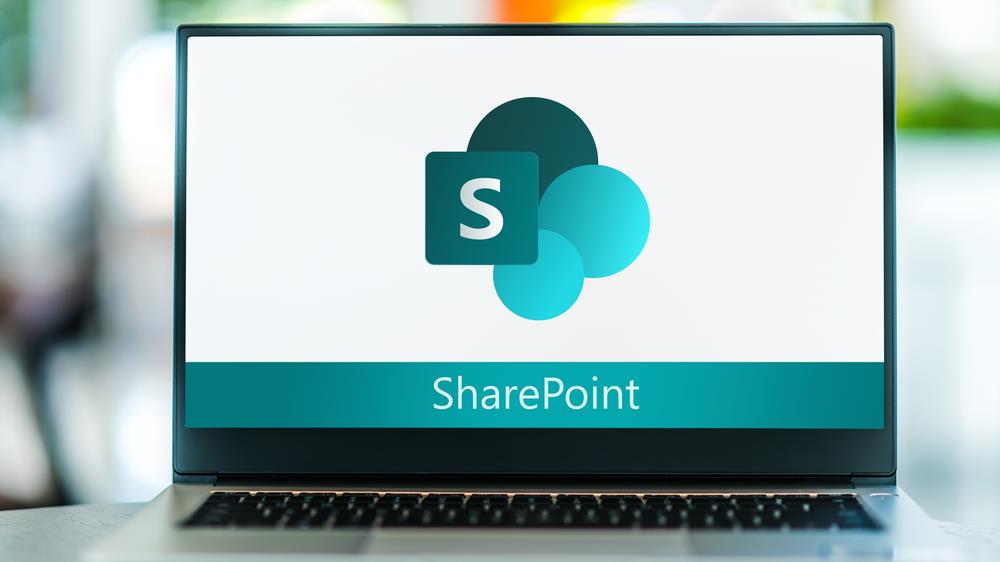 beregnede kolonner i sharepoint " data-medium-file="https://blog.enterprisedna.co/wp-content/uploads/2022/07/Depositphotos_477270046_S-300x169.jpg" data-large-file="https://blog .enterprisedna.co/wp-content/uploads/2022/07/Depositphotos_477270046_S.jpg" decoding="async" loading="lat" width="1000" height="562" src="https://blog.enterprisedna. co/wp-content/uploads/2022/07/Depositphotos_477270046_S.jpg" alt="kalkulerte kolonner i sharepoint" class="wp-image-206004" srcset="https://blog.enterprisedna.co/wp-content/ uploads/2022/07/Depositphotos_477270046_S.jpg 1000w, https://blog.enterprisedna.co/wp-content/uploads/2022/07/Depositphotos_477270046_S-300x169.jpg 30.enterprisedna.en, https://blog00.enco/wp-content/uploads/2022/07/Depositphotos_477270046_S-768x432.jpg 768w, https://blog.enterprisedna.co/wp-content/uploads/2022/07/Depositphotos_4772506. maks-bredde: 1000px) 100vw, 1000px">
beregnede kolonner i sharepoint " data-medium-file="https://blog.enterprisedna.co/wp-content/uploads/2022/07/Depositphotos_477270046_S-300x169.jpg" data-large-file="https://blog .enterprisedna.co/wp-content/uploads/2022/07/Depositphotos_477270046_S.jpg" decoding="async" loading="lat" width="1000" height="562" src="https://blog.enterprisedna. co/wp-content/uploads/2022/07/Depositphotos_477270046_S.jpg" alt="kalkulerte kolonner i sharepoint" class="wp-image-206004" srcset="https://blog.enterprisedna.co/wp-content/ uploads/2022/07/Depositphotos_477270046_S.jpg 1000w, https://blog.enterprisedna.co/wp-content/uploads/2022/07/Depositphotos_477270046_S-300x169.jpg 30.enterprisedna.en, https://blog00.enco/wp-content/uploads/2022/07/Depositphotos_477270046_S-768x432.jpg 768w, https://blog.enterprisedna.co/wp-content/uploads/2022/07/Depositphotos_4772506. maks-bredde: 1000px) 100vw, 1000px">
Ved å legge til en beregnet kolonne i en SharePoint-liste eller et SharePoint-bibliotek kan brukere utføre en rekke funksjoner, for eksempel å beregne merverdiavgift, bestemme utløpsdatoer eller beregne den totale kostnaden for varekilden.
Disse beregningene er nyttige i et bredt spekter av applikasjoner og muliggjør mer effektiv databehandling og varslinger.
Når du oppretter en beregnet kolonne, kan brukere velge mellom en rekke forhåndsdefinerte funksjoner eller lage egendefinerte formler ved å bruke standard matematiske operasjoner, som addisjon, subtraksjon, multiplikasjon og divisjon. Denne fleksibiliteten gjør beregnede kolonner til en verdifull funksjon for brukere som trenger å generere dynamisk, datadrevet innhold i listene og bibliotekene sine.
Vi dekker litt mer om Sharepoint i videoen nedenfor; det er definitivt verdt å se på for alle dere entusiaster av kraftapper!
Innholdsfortegnelse
Forstå kalkulerte kolonner
Beregnede kolonner i SharePoint er et kraftig verktøy for å utføre automatiserte beregninger basert på dataene i en SharePoint-liste eller et SharePoint-bibliotek.
I denne delen vil vi utforske konseptet og formålet med beregnede kolonner, beregnede felt og beregnede verdier, sammen med deres applikasjoner innenfor SharePoint-plattformen.
Før vi hopper inn i et eksempel, la oss få det grunnleggende ut av veien.
Konsept og formål
Beregnede kolonner er i hovedsak formler som utfører beregninger ved å bruke data fra andre kolonner innenfor samme liste eller bibliotekelement.
Bruk av beregnede kolonner kan forbedre datakonsistensen ved å sikre at beregnede verdier alltid er oppdatert og synkronisert med kildedataene de er avhengige av. I tillegg kan beregnede kolonner bidra til å redusere manuell datainntasting og potensielle menneskelige feil ved å automatisere beregninger.
Applikasjoner i SharePoint
Beregnede kolonner kan implementeres i ulike scenarier i SharePoint for å utføre oppgaver som:
Totalt sett tilbyr beregnede kolonner i SharePoint omfattende funksjonalitet for å forbedre effektiviteten og konsistensen av databehandling i listene og bibliotekene dine.
La oss nå opprette og legge til en kolonne.
Slik oppretter du enkelt en Sharepoint-kalkulert kolonne
Dette er ganske enkelt, vi vil avslutte artikkelen med et visuelt eksempel for å hjelpe deg å forstå bedre.
Definere kolonneinnstillinger
For å opprette en beregnet kolonne i en SharePoint-liste eller et bibliotek, åpner du først listen eller biblioteket der du vil legge til kolonnen. Klikk på "Innstillinger" i øvre høyre hjørne av nettleservinduet og velg deretter "Opprett kolonne" under kolonnen.
Når du definerer innstillingene for den nye kalkulerte kolonnen, start med å gi den et navn og velg alternativknappen "Beregnet (beregning basert på andre kolonner)". Dette vil tillate deg å bruke data fra andre kolonner i listen eller biblioteket som en del av beregningen.
Nå er det på tide å legge inn en kolonneformel.
Bruke kolonneformler
Etter å ha valgt kolonnetypen «Beregnet», blir du bedt om å angi en formel som beregner verdien av den nye kolonnen din basert på eksisterende kolonner i listen eller biblioteket. SharePoint bruker en syntaks som ligner på Excel-formler, slik at du kan lage komplekse beregninger ved å bruke funksjoner som HVIS, OG og SUM.
For å skrive en formel, start med å skrive et likhetstegn (=) etterfulgt av en kombinasjon av funksjoner, kolonnenavn og matematiske operatorer. Sørg for å sette kolonnenavn i hakeparenteser ([ ]) og bruk doble anførselstegn (" ") for tekststrenger (SharePoint Stack Exchange) .
Her er en eksempelformel:
=IF([Status]="Completed", [Hours]*[Rate], 0)
Denne formelen beregner totalkostnaden for et prosjekt basert på status, timer og pris. Hvis prosjektet er merket som "Fullført", beregnes kostnaden ved å multiplisere timene og prisen; ellers er kostnaden null.
Når du har angitt formelen, klikker du "OK" for å lage den beregnede kolonnen. Den vil automatisk oppdatere verdien hver gang dataene i de refererte kolonnene endres.
Voila!
La oss nå gå gjennom noen vanlige funksjoner.

Vanlige funksjoner og formler
Denne delen dekker noen vanlige funksjoner og formler som brukes i SharePoint-kalkulerte kolonner, delt inn i to underseksjoner: Aritmetiske og logiske funksjoner, og tekst- og datofunksjoner.
Aritmetiske og logiske funksjoner
Aritmetiske funksjoner lar deg utføre grunnleggende matematiske operasjoner, mens logiske funksjoner hjelper deg med å ta avgjørelser basert på visse forhold.
Noen ofte brukte aritmetiske og logiske funksjoner er:
=Column1+Column2=Column1-Column2=Column1*Column2=Column1/Column2=IF(Column1>Column2, "Greater", "Lesser")=AND(Column1>0,Column2>0)=OR(Column1>0,Column2>0)La oss nå se på noen grunnleggende tekst- og datofunksjoner.
Tekst- og datofunksjoner
Tekstfunksjoner lar deg manipulere tekststrenger, mens datofunksjoner lar deg håndtere dato- og tidsverdier. Noen vanlige tekst- og datofunksjoner i SharePoint-kalkulerte kolonner er:
=CONCATENATE(Column1, Column2)=LEFT(Column1, 5)=RIGHT(Column1, 5)=DATE(Year(Column1), Month(Column1), Day(Column1)+7)=TODAY()=DATEDIF(Column1, Column2, "d")Dette er bare noen få eksempler; det er mange flere funksjoner og formler tilgjengelig. Du kan se formelveiledningen for Microsoft SharePoint Foundation for mer informasjon.
Eller, hvis du virkelig er seriøs med å dykke inn i Sharepoint i LuckyTemplates og lære om betingede formler, dokumentbiblioteker, listeinnstillinger og mer, sjekk ut denne ; det er flott! Det er virkelig en av de beste måtene å lære på.
Anbefalte fremgangsmåter for SharePoint
Her er noen viktige ting som hjelper deg med å navigere i Sharepoint
Navnekonvensjoner
Når du arbeider med beregnede kolonner, er det viktig å følge riktige navnekonvensjoner. Dette vil bidra til å opprettholde et rent, organisert og mer tilgjengelig SharePoint-miljø. Noen navnekonvensjoner å vurdere for beregnede kolonner inkluderer:
Feilhåndtering
Regnefeil kan oppstå, og det gjør de, tro meg! Å sikre riktig feilhåndtering kan resultere i færre feil og mer pålitelig ytelse. Noen beste fremgangsmåter for feilhåndtering i beregnede kolonner inkluderer:
=IF(ISERROR([Column1]/[Column2]), "Error Message", [Column1]/[Column2])Å følge disse beste fremgangsmåtene for navnekonvensjoner og feilhåndtering vil føre til et mer effektivt, robust og vedlikeholdbart SharePoint-miljø.
Jada, det er noen få begrensninger, de er...
Begrensninger og alternativer
SharePoint-kalkulerte kolonnebegrensninger
Noen begrensninger inkluderer:
Nå har du fått en følelse av alt, la oss gå gjennom noen eksempler.
En trinn-for-trinn-veiledning til beregnede kolonner i Sharepoint/Sharepoint Online
En av hovedfordelene med å bruke beregnede kolonner er at dataene du trenger kan stilles inn automatisk. Og den er ikke begrenset til enkel beregning, fordi den også kan gjøre kompliserte beregninger.
For disse eksemplene vil vi fokusere på å lage beregnede kolonner med en enkel formel. Men på slutten av bloggen vil vi gi deg ressurser om hvor du kan vite flere formler som du kan bruke for dine beregnede kolonner.
Legge til en kolonne i en SharePoint-liste
Før vi kan fortsette, la oss starte først med å legge til en annen kolonne som vil være basert på den beregnede kolonnen. Så klikk.
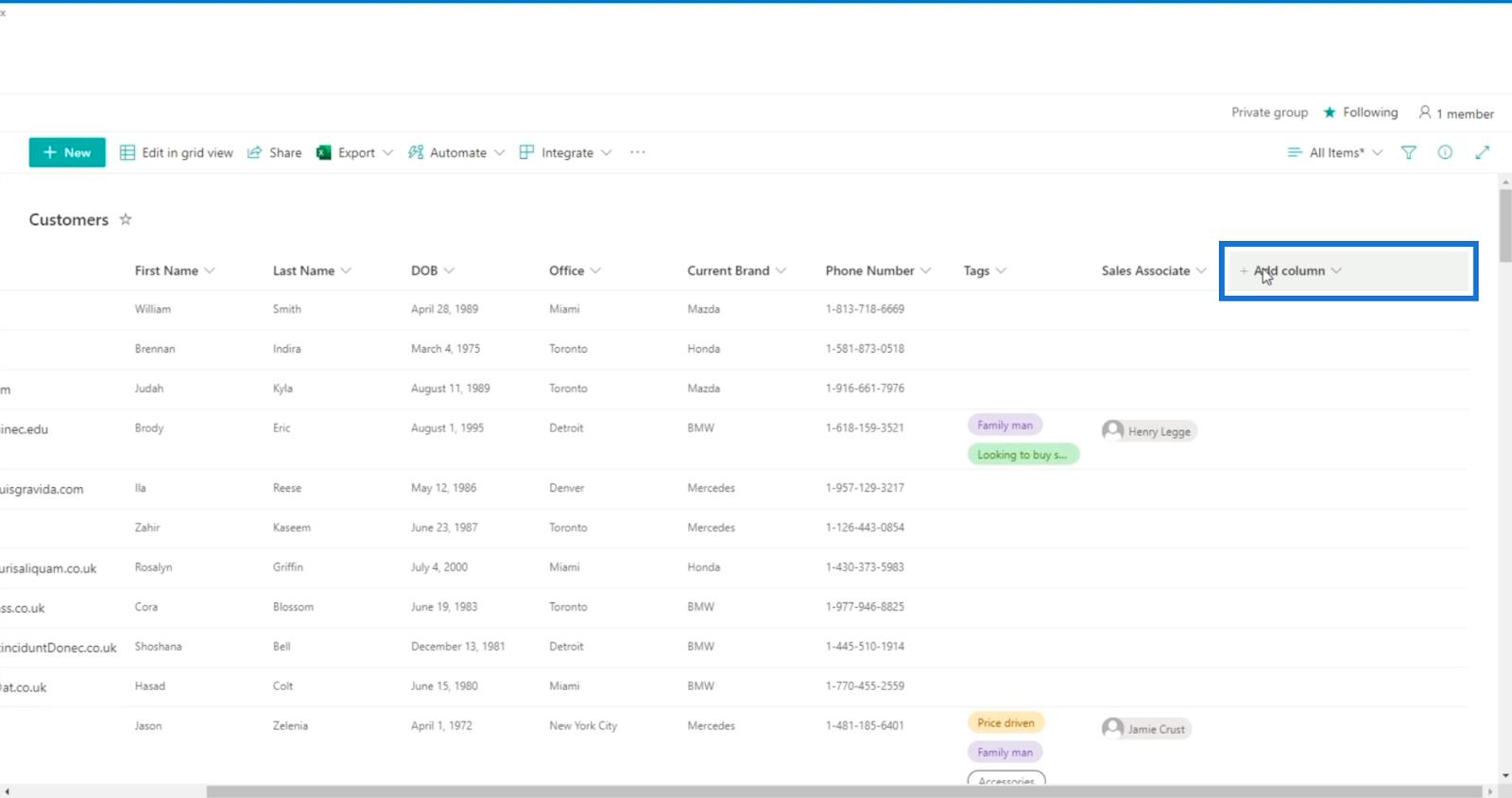
Deretter velger du Enkel tekstlinje .
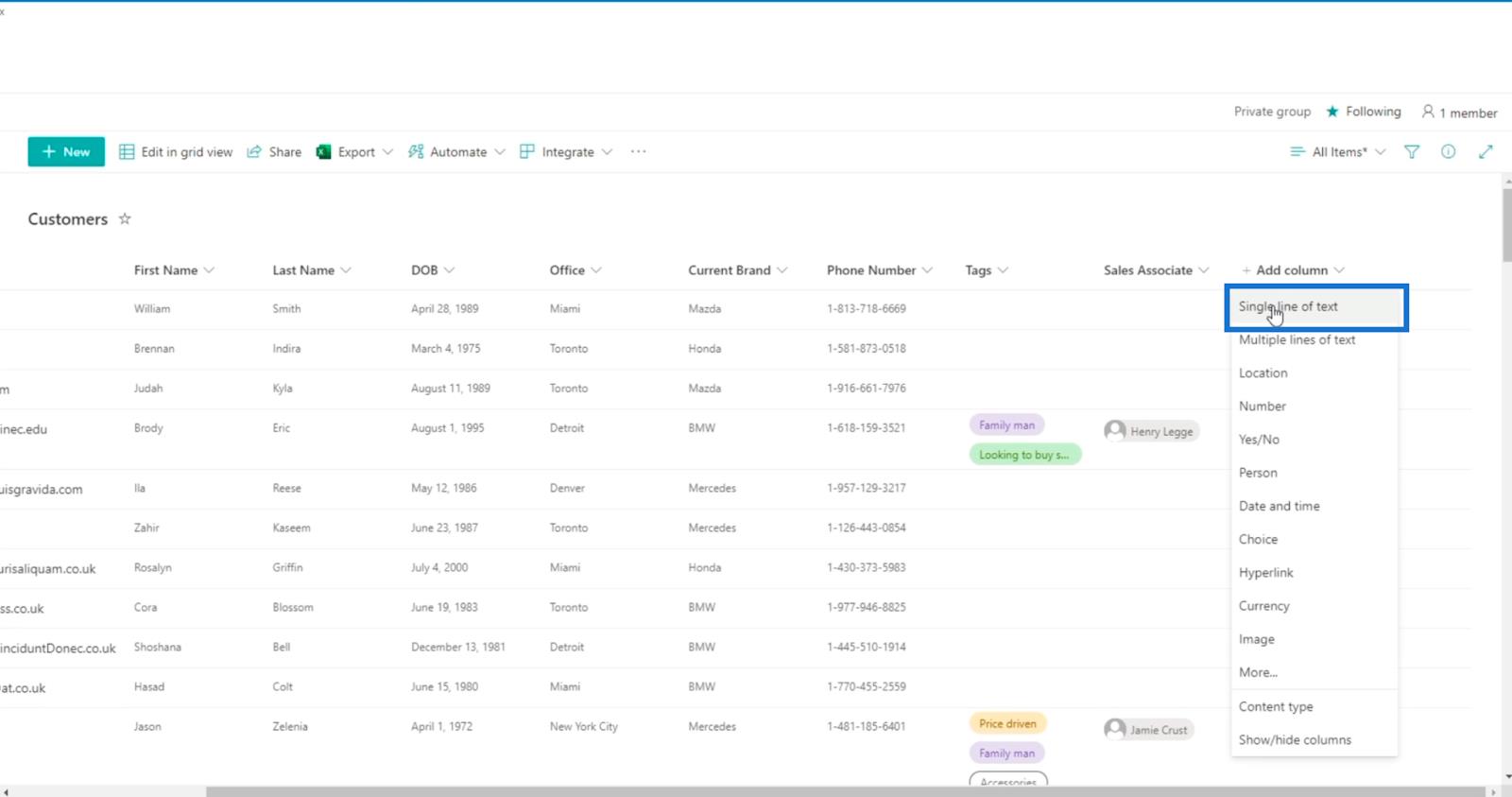
Den vil da vise panelet Opprett en kolonne .
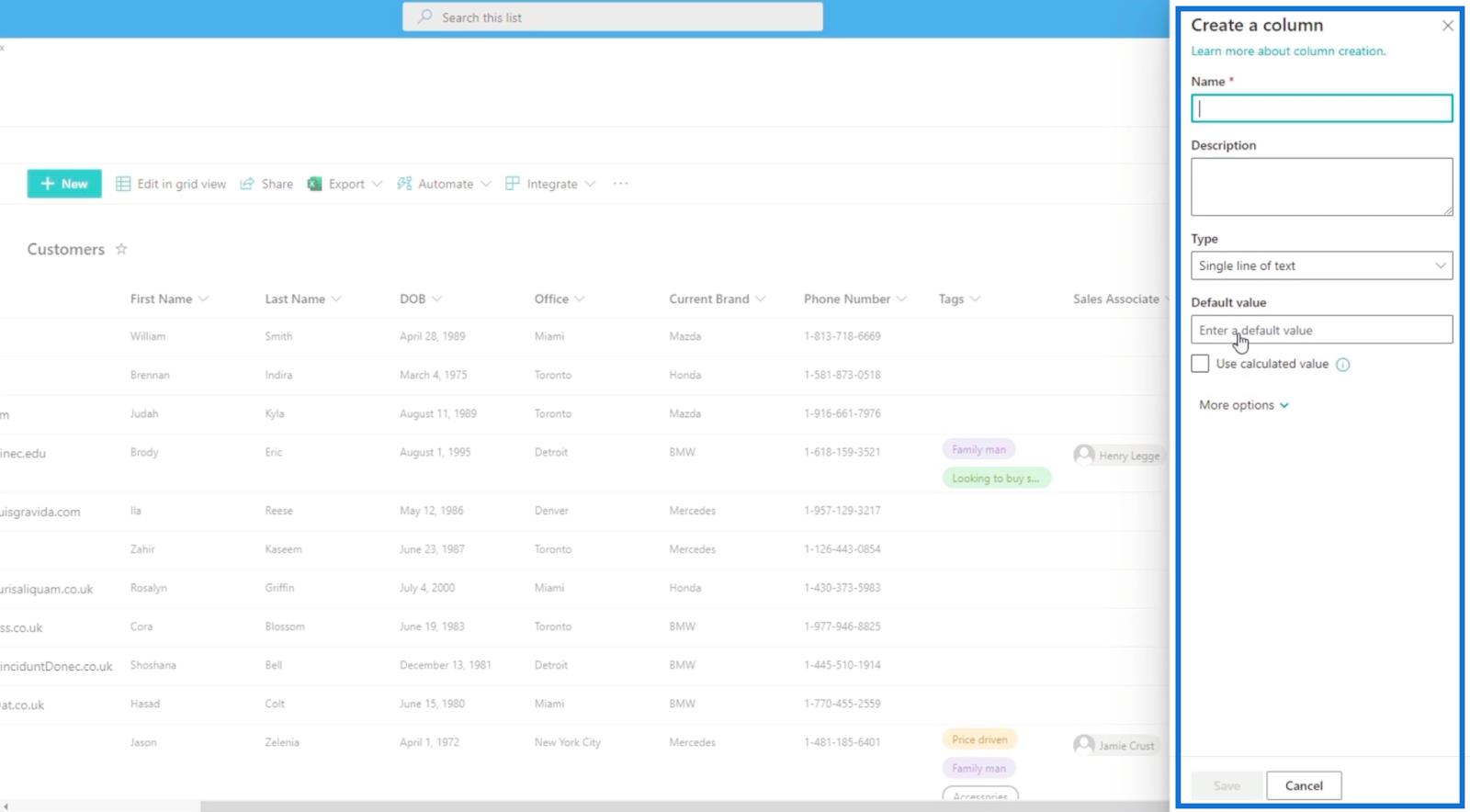
Vi skal skrive " Registreringsdato " i Navn- feltet.
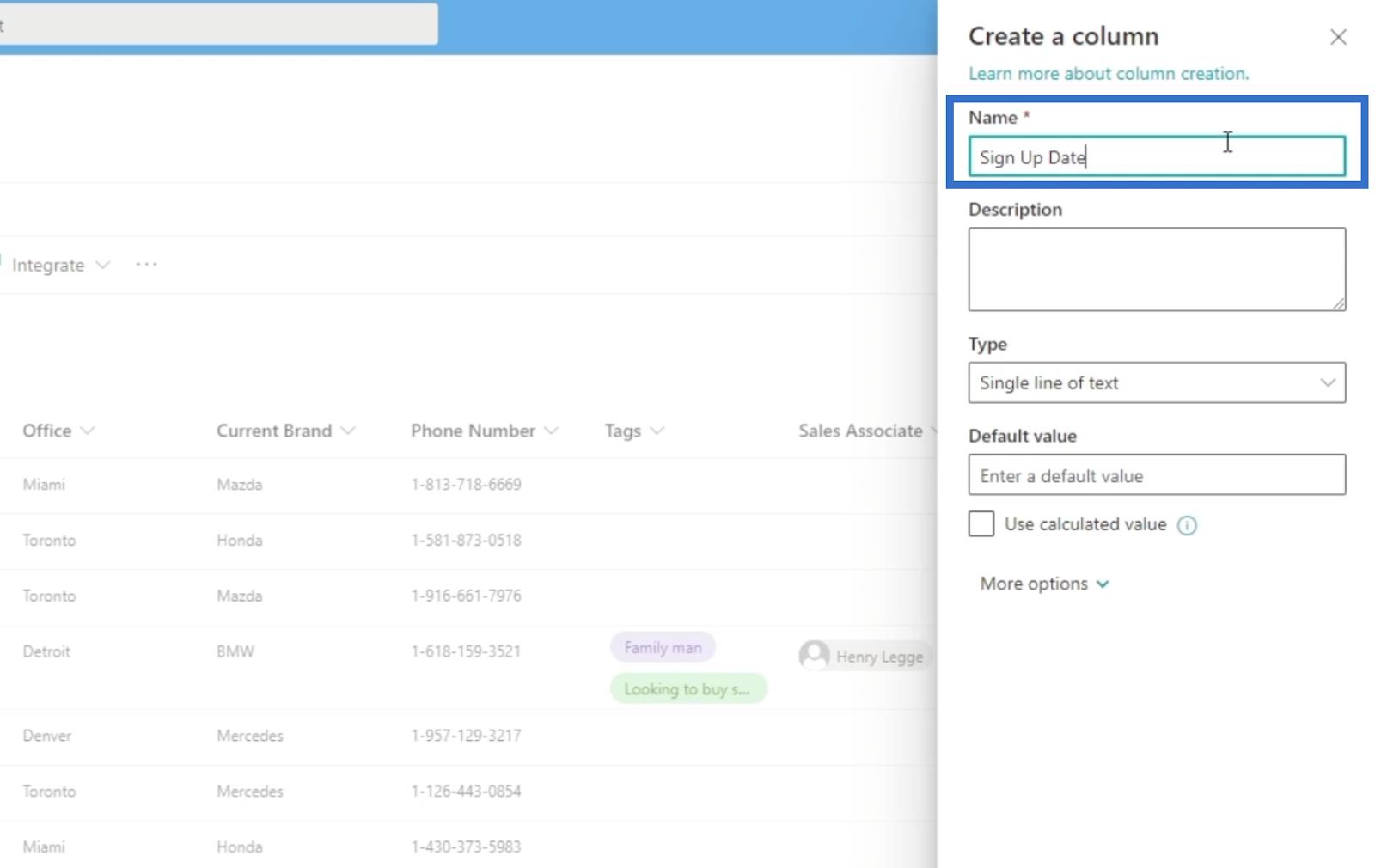
Standardverdien vil være ingenting.
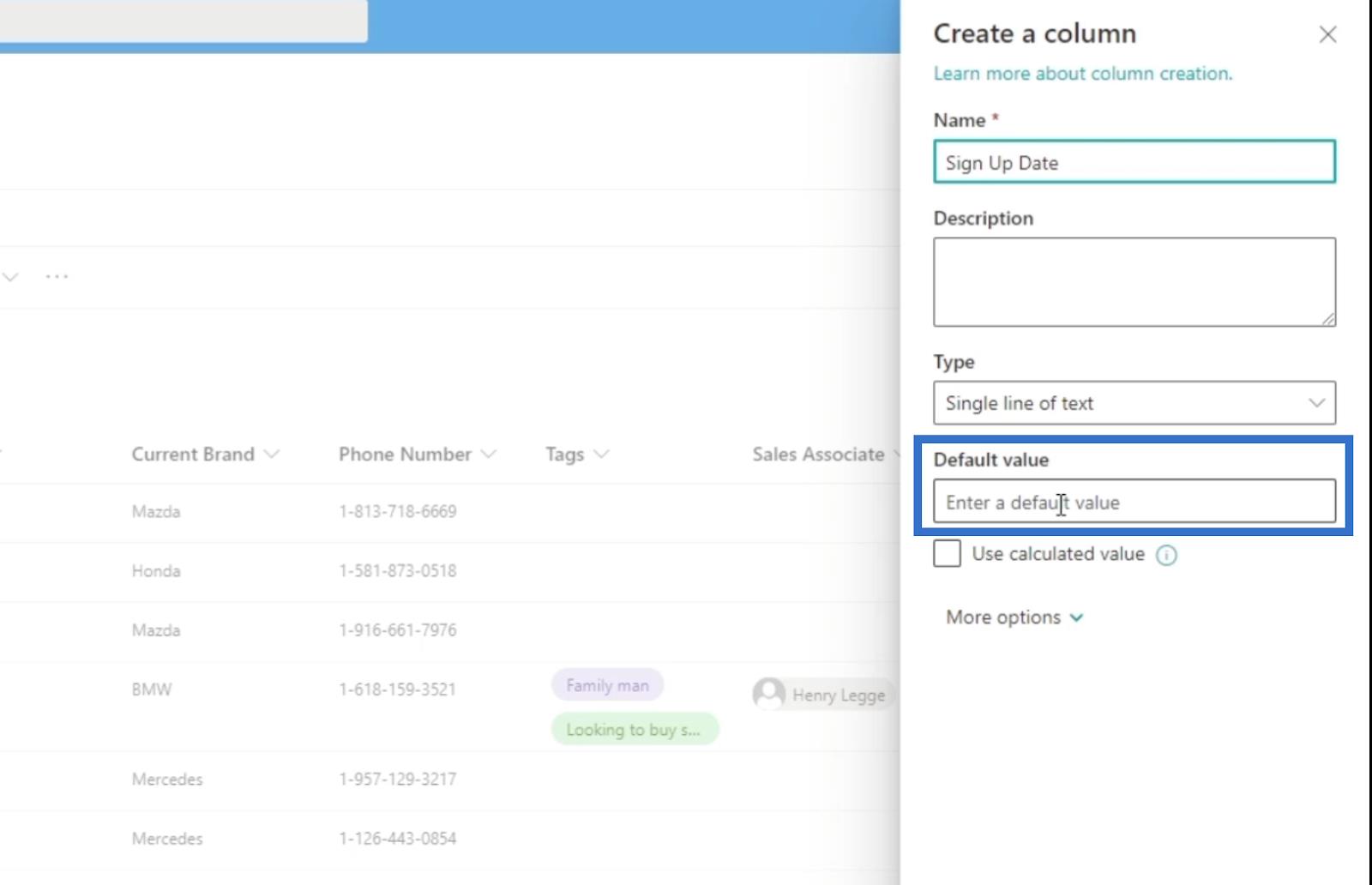
Klikk deretter på Lagre .
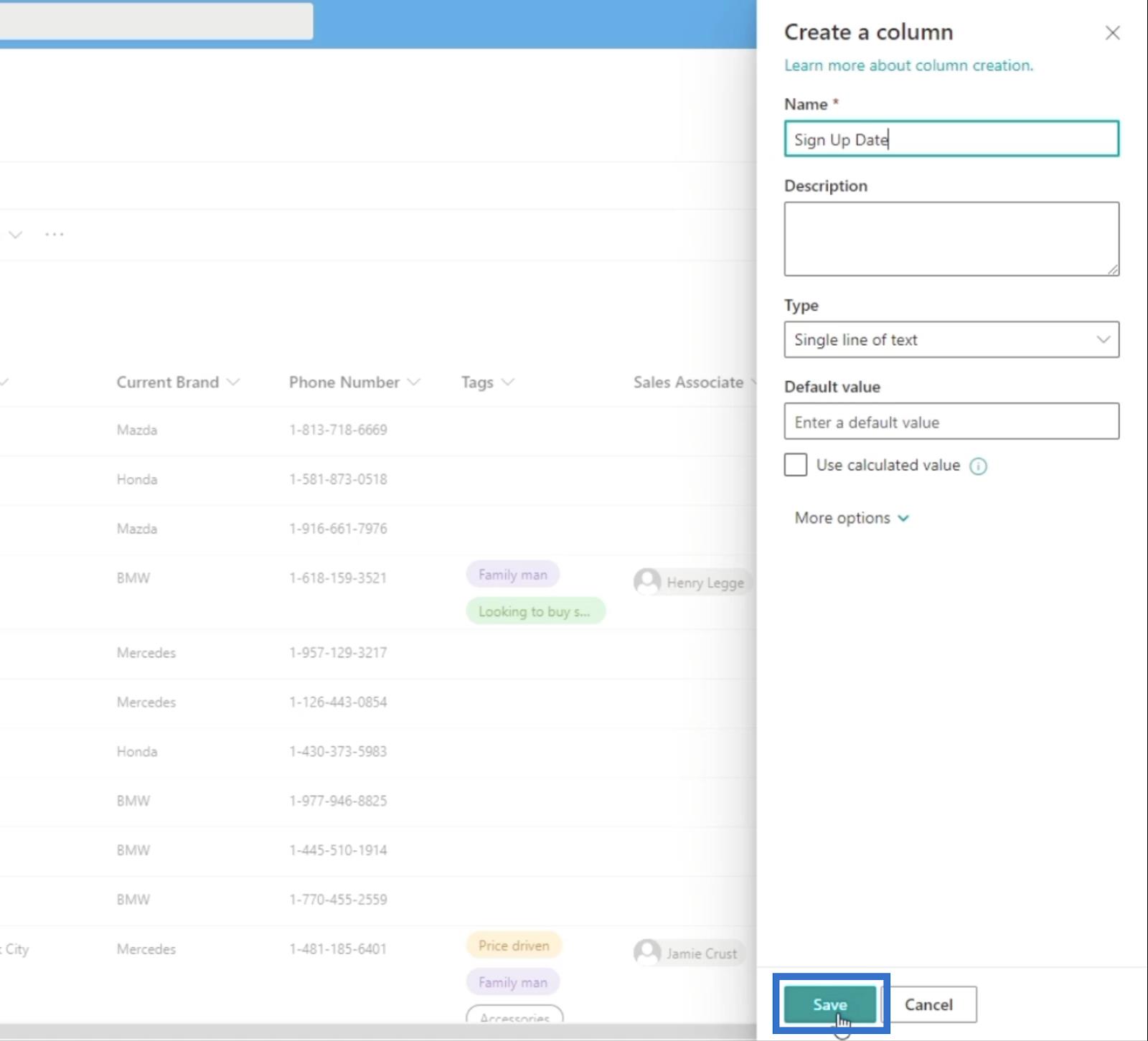
Neste er å oppdatere siden, og du vil se kolonnen som er lagt til på SharePoint-listen din.
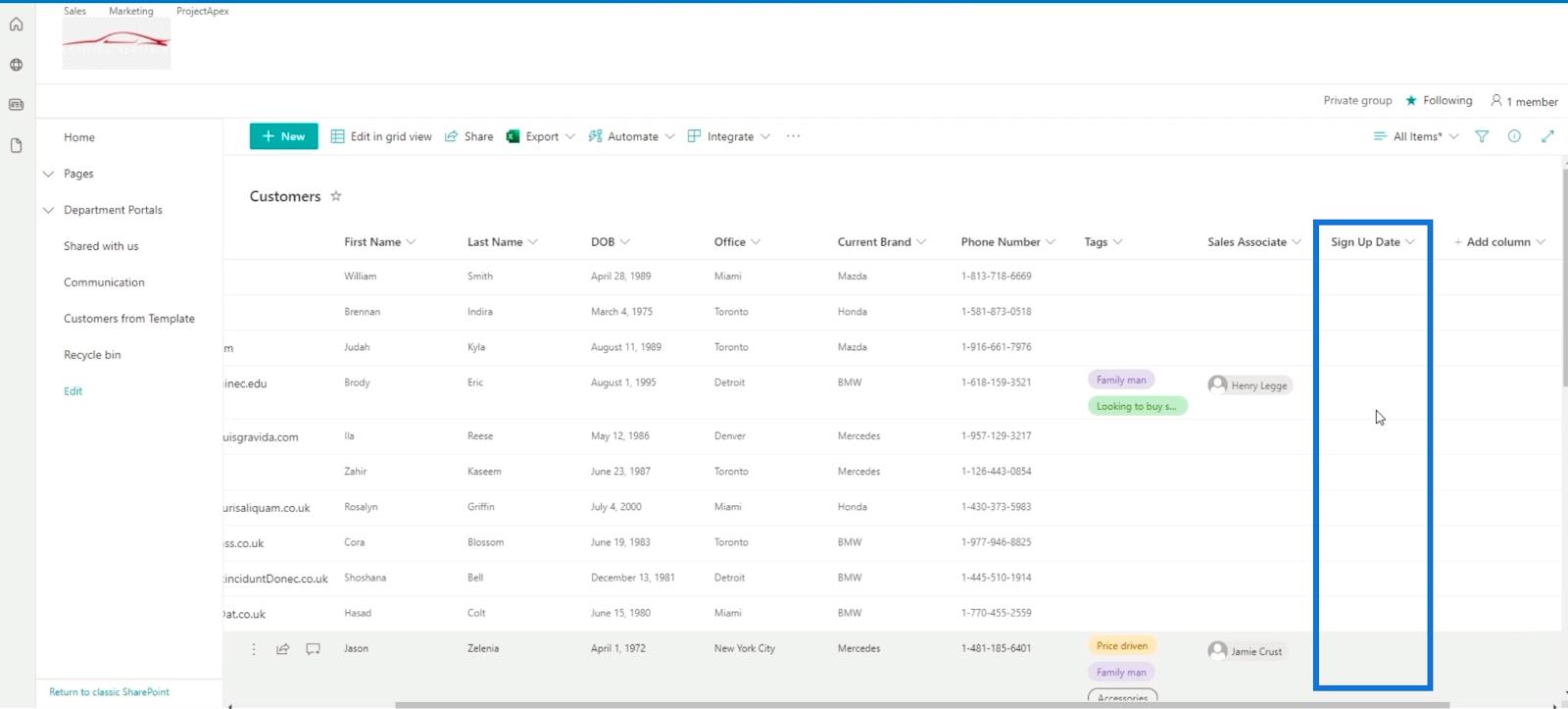
Så klikker vi.
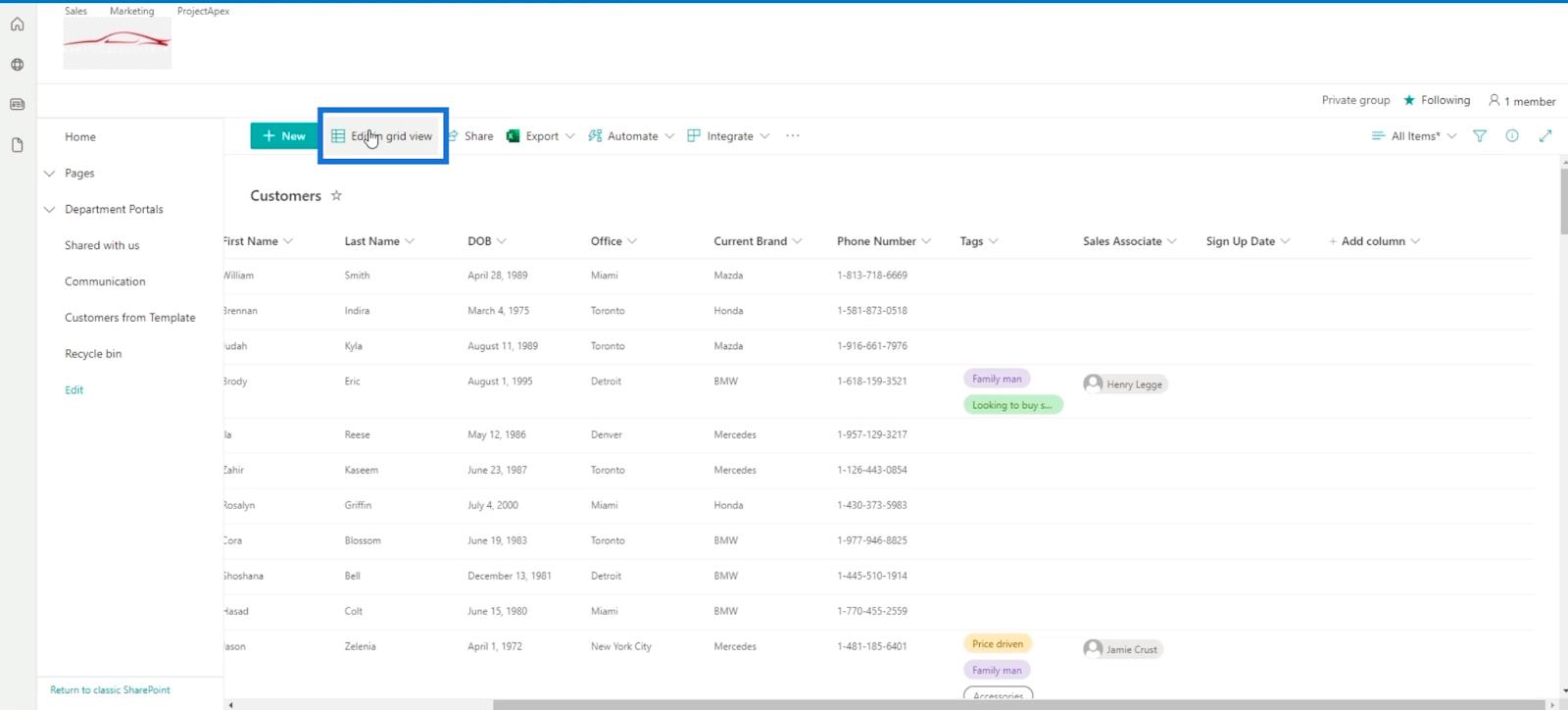
Deretter går vi til Excel-filen fra ressursene i denne bloggen.
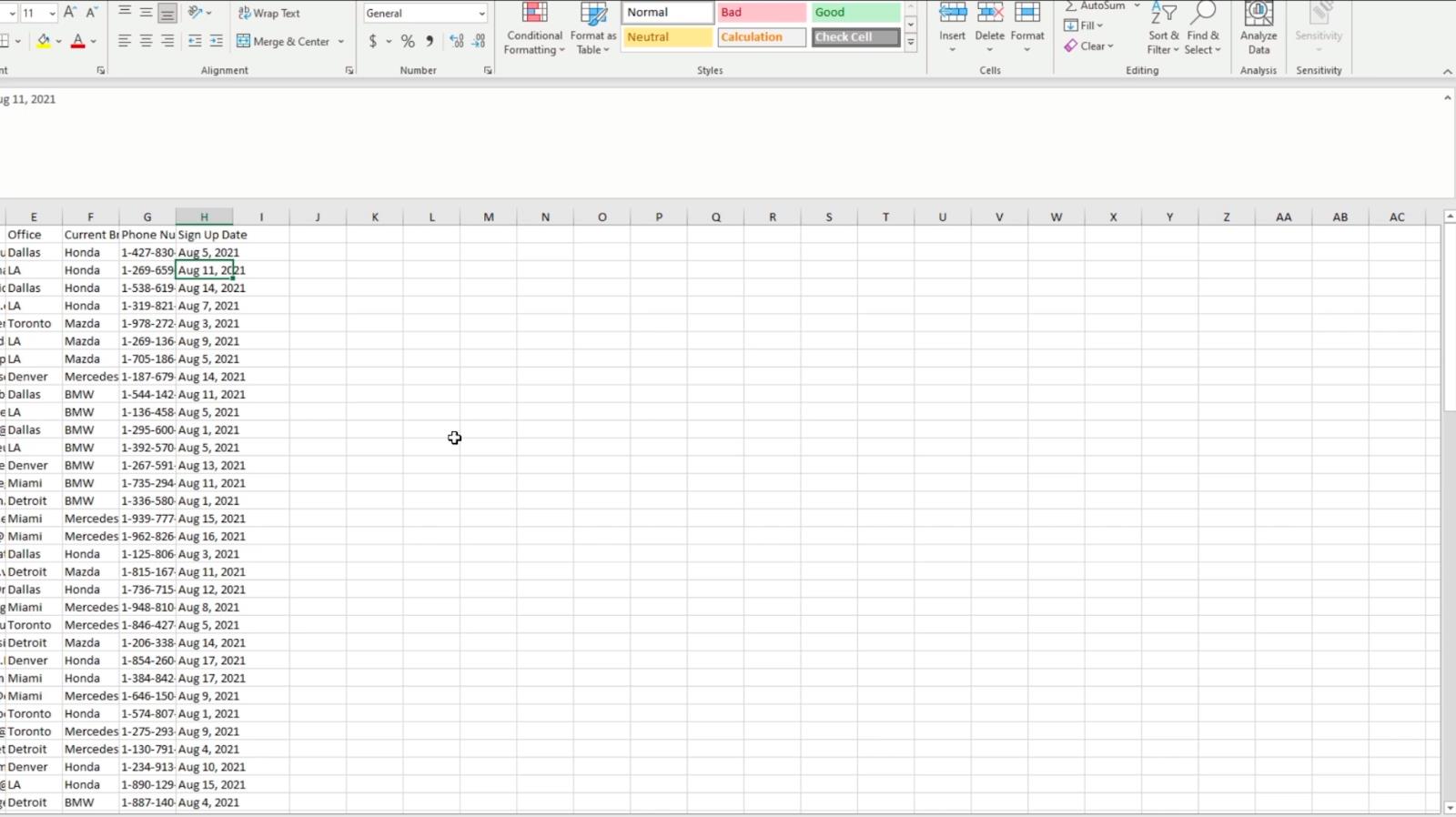
Derfra skal vi kopiere alle dataene i kolonne H .
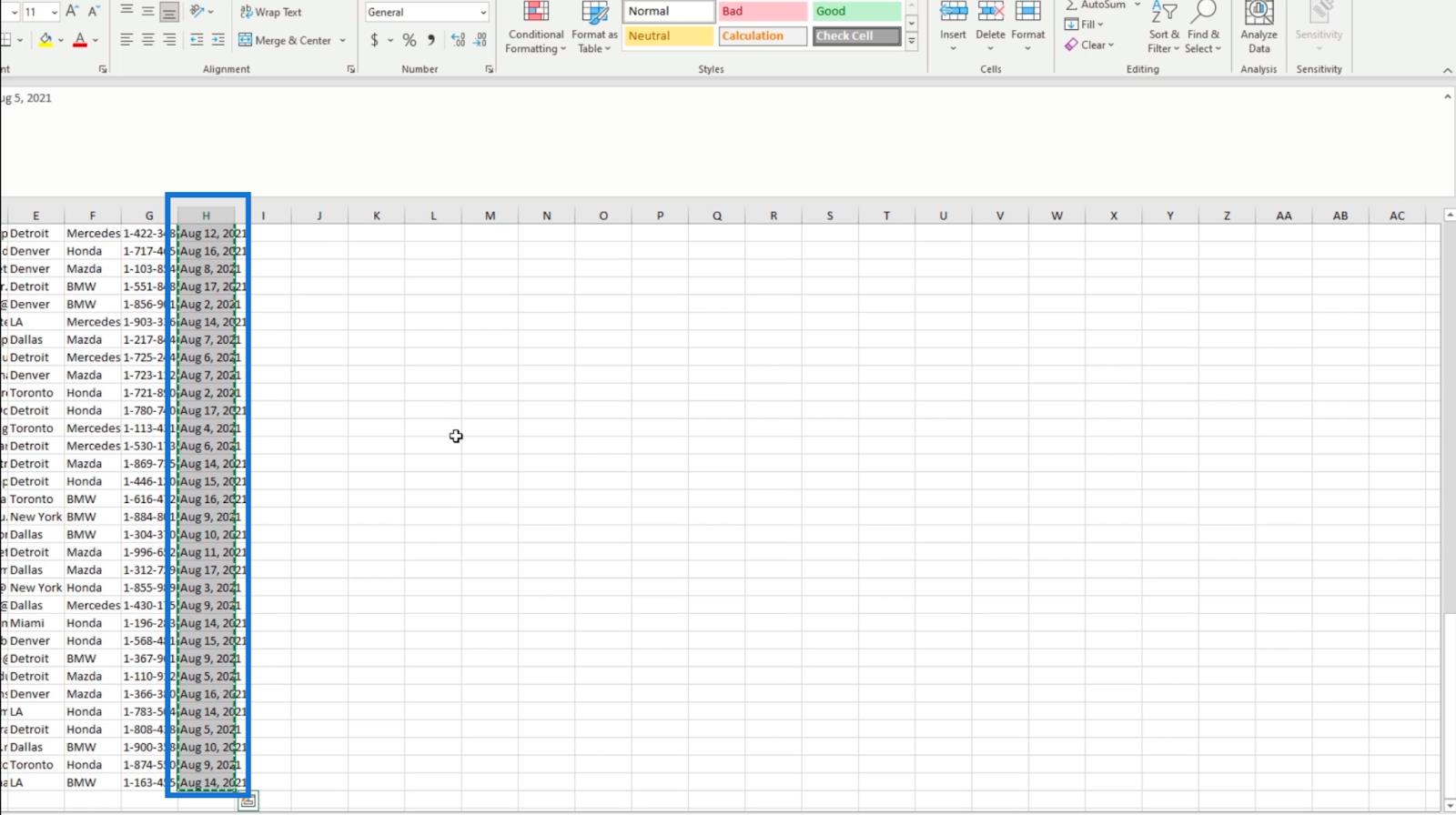
Gå deretter tilbake til SharePoint-listen vår, og velg den øverste cellen i kolonnen Registreringsdato .
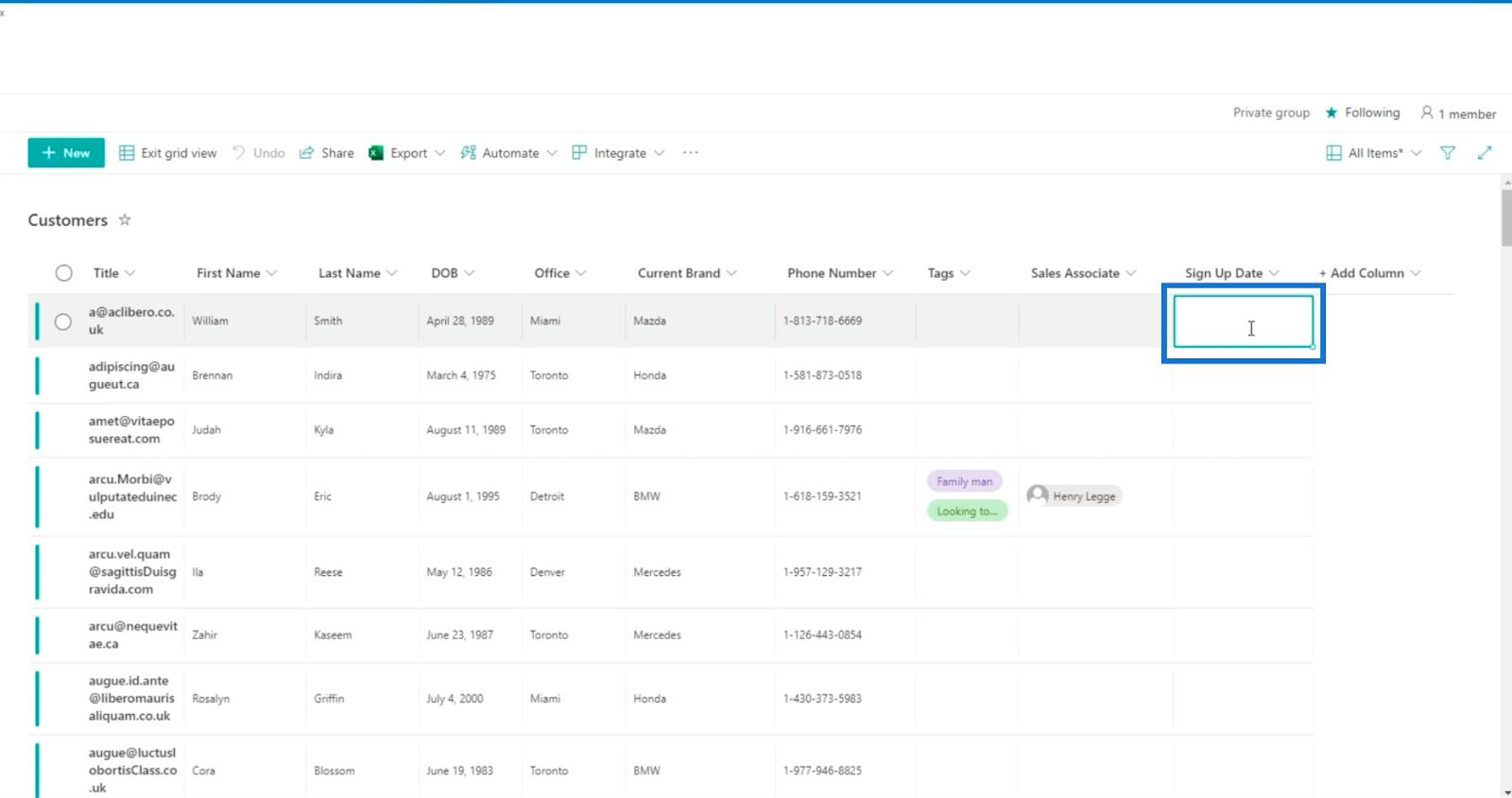
Deretter limer du inn dataene fra Excel-filen vi kopierte.
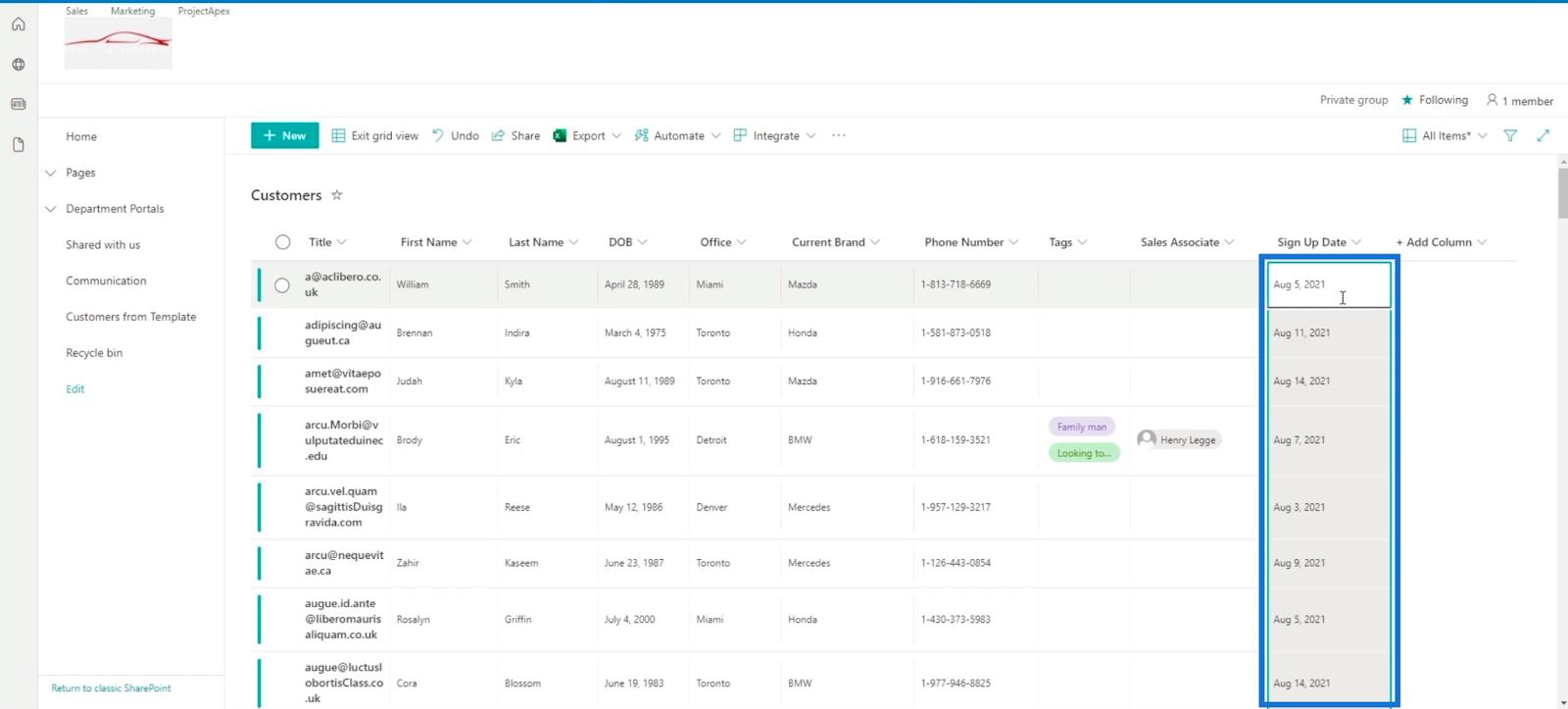
Til slutt klikker du på Avslutt rutenettvisning for å lagre.
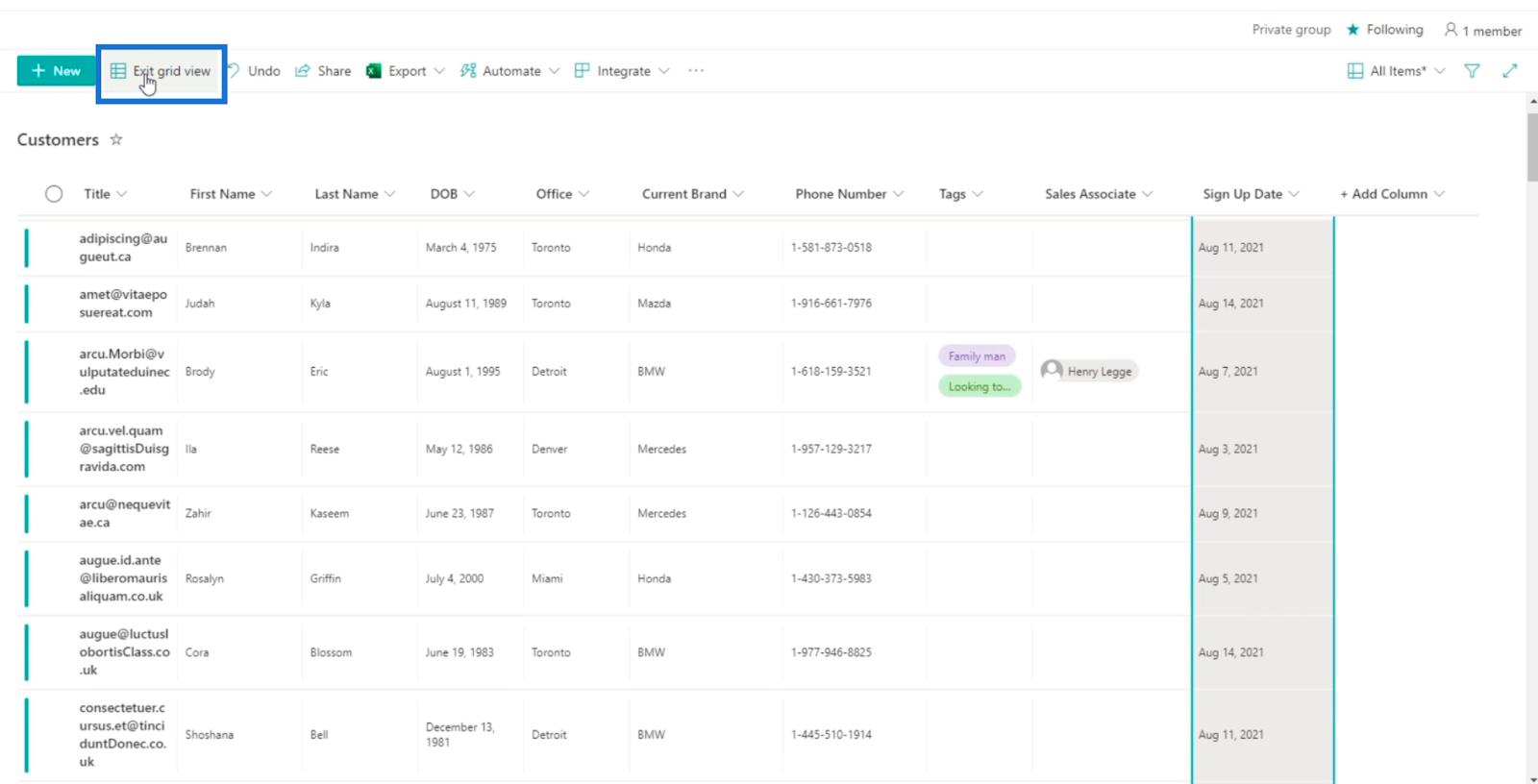
Endre kolonnetypen til dato og klokkeslett i SharePoint
Klikk på kolonnen Registreringsdato . Vær oppmerksom på at du kanskje må rulle til høyre for å se den siden vi har mange kolonner.
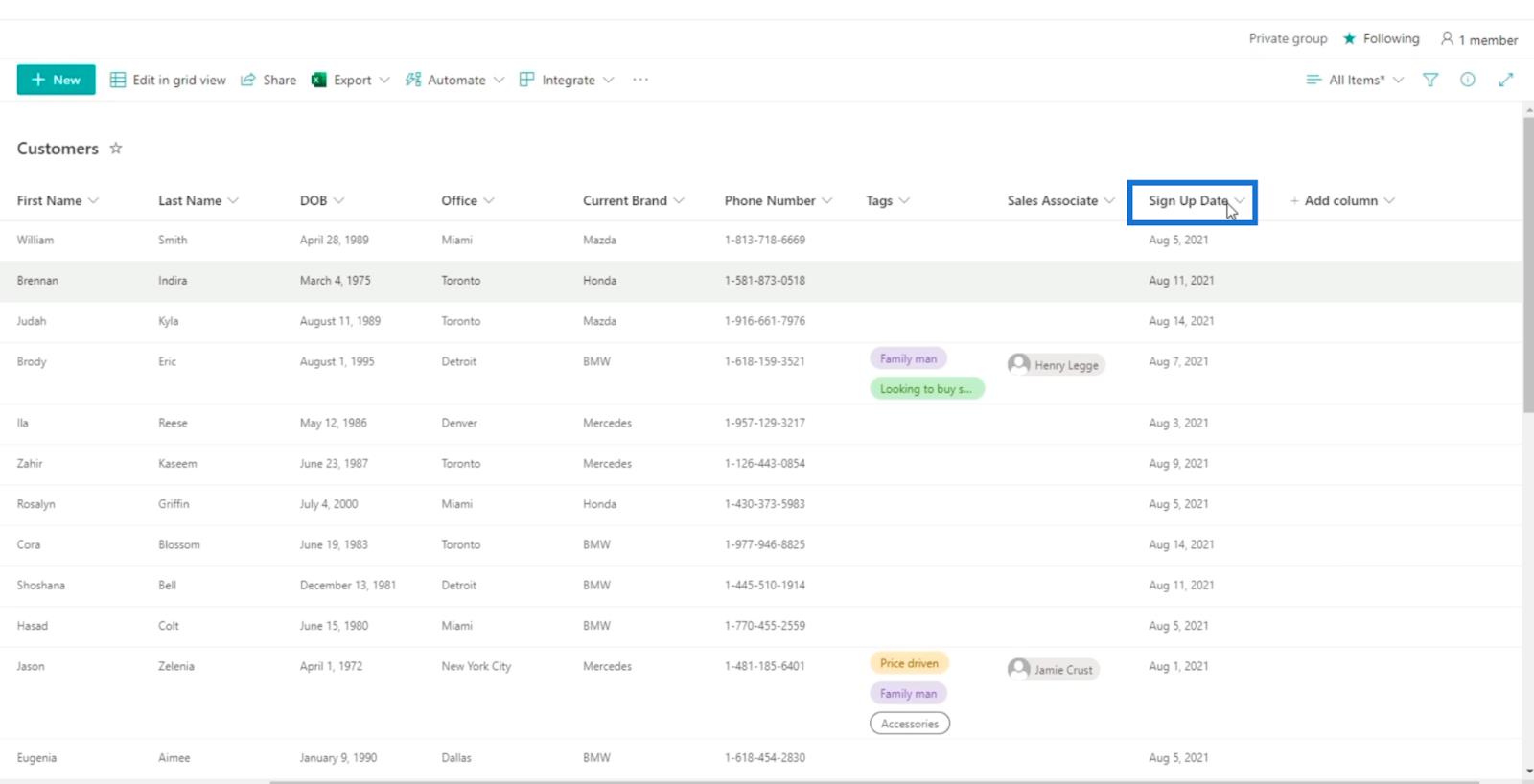
Deretter velger du Kolonneinnstillinger .
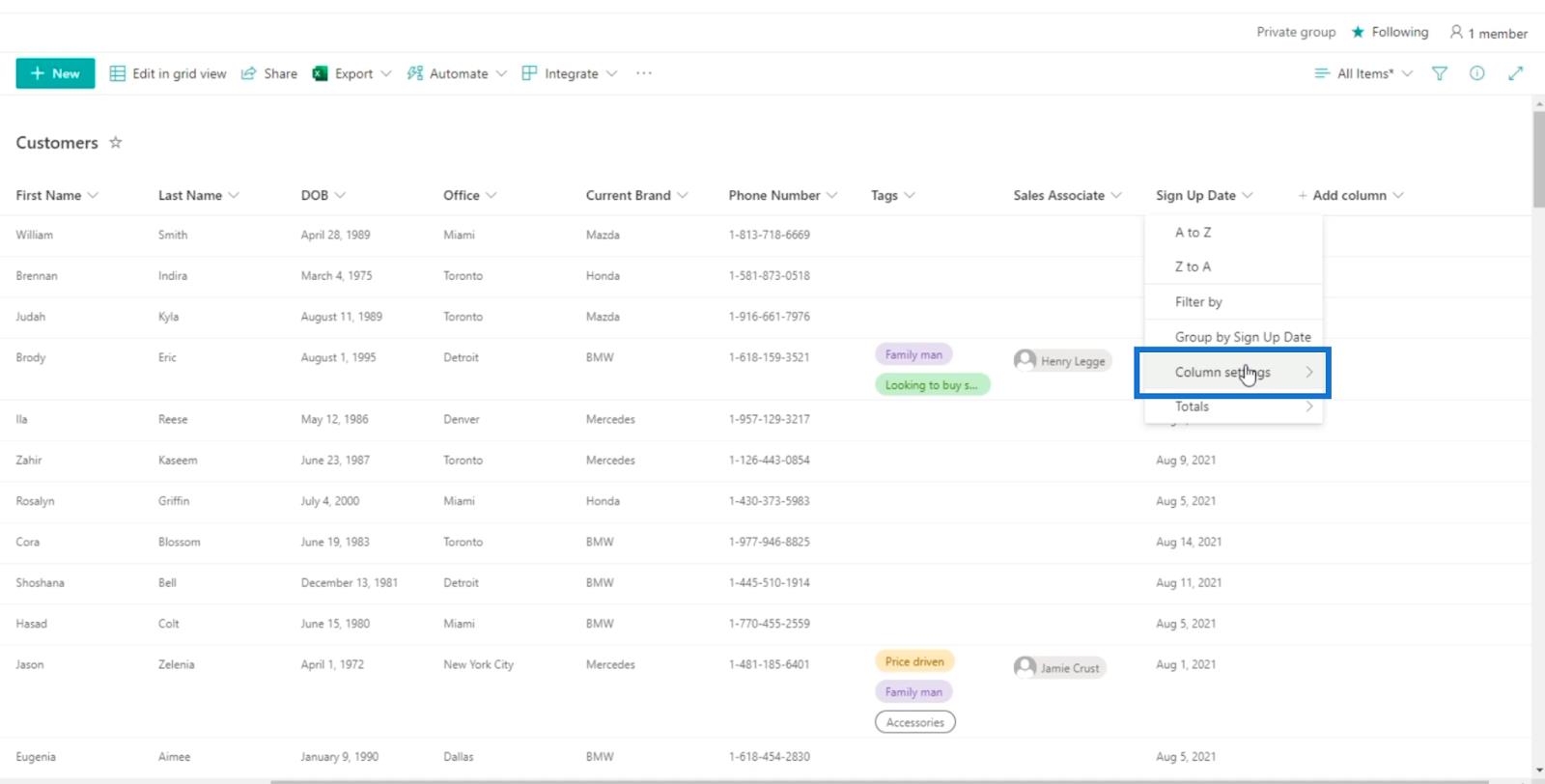
Og klikk Rediger .
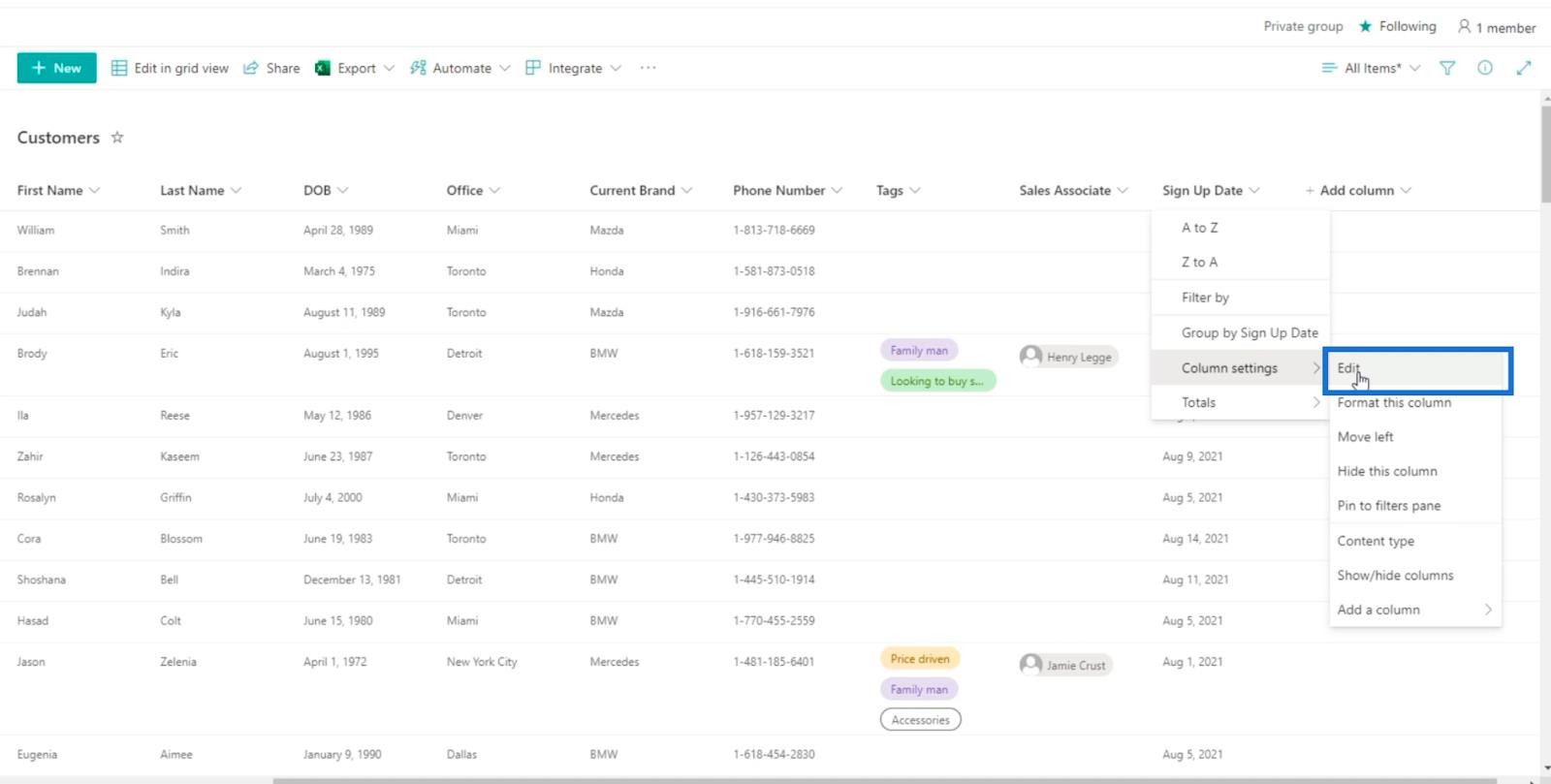
Rediger kolonnepanelet vil da vises der du kan redigere kolonnen.
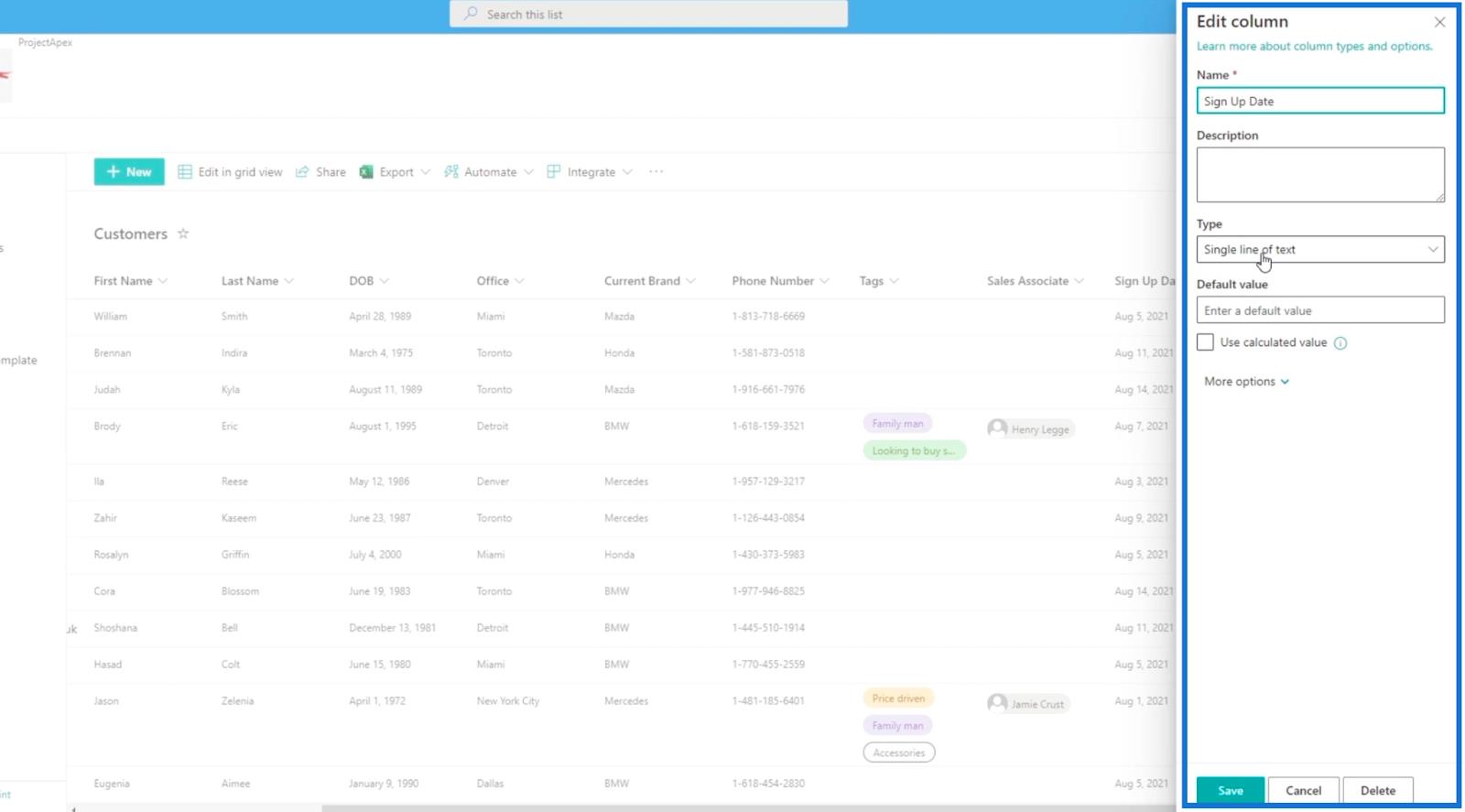
Derfra klikker du på rullegardinmenyen Type .
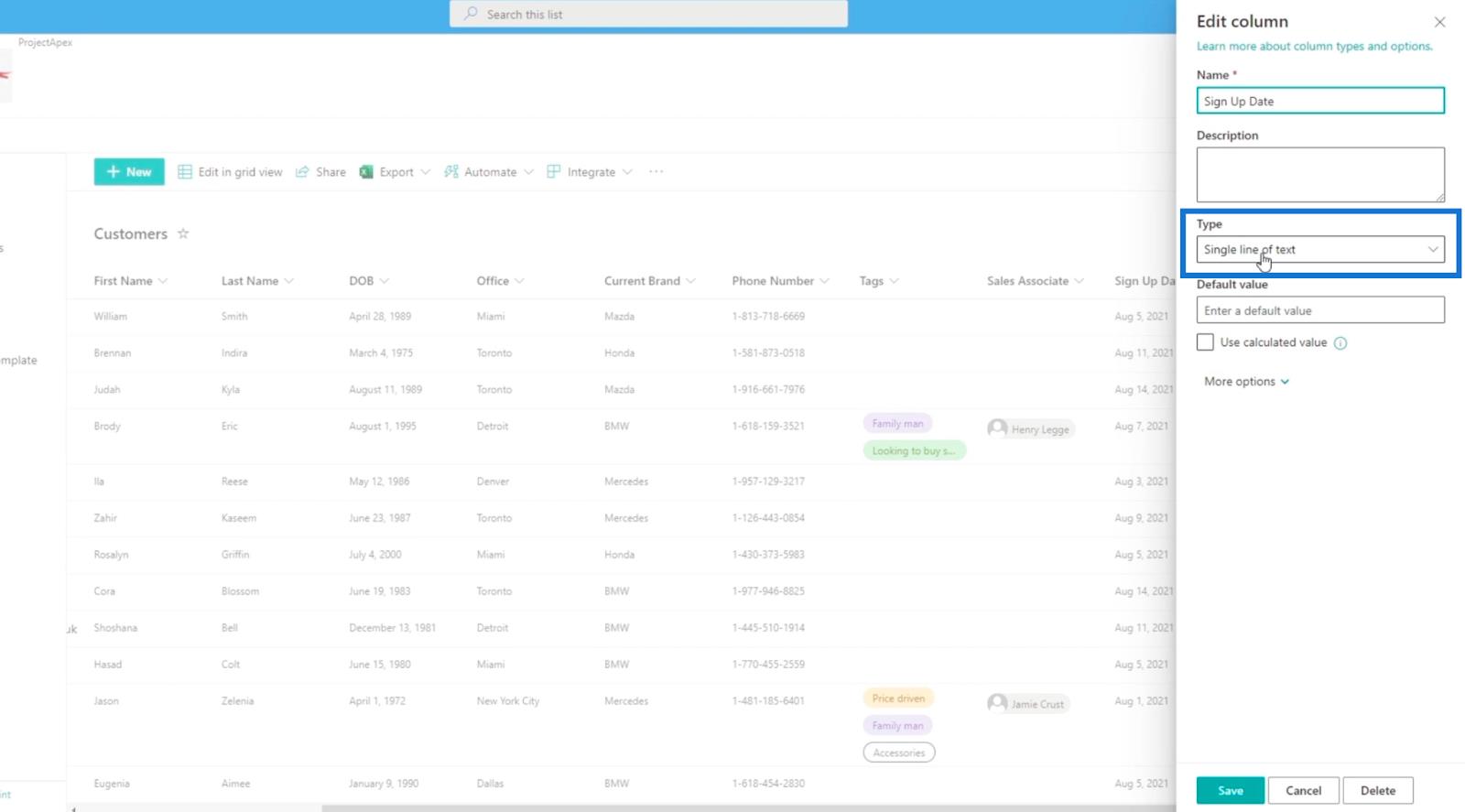
Velg deretter.
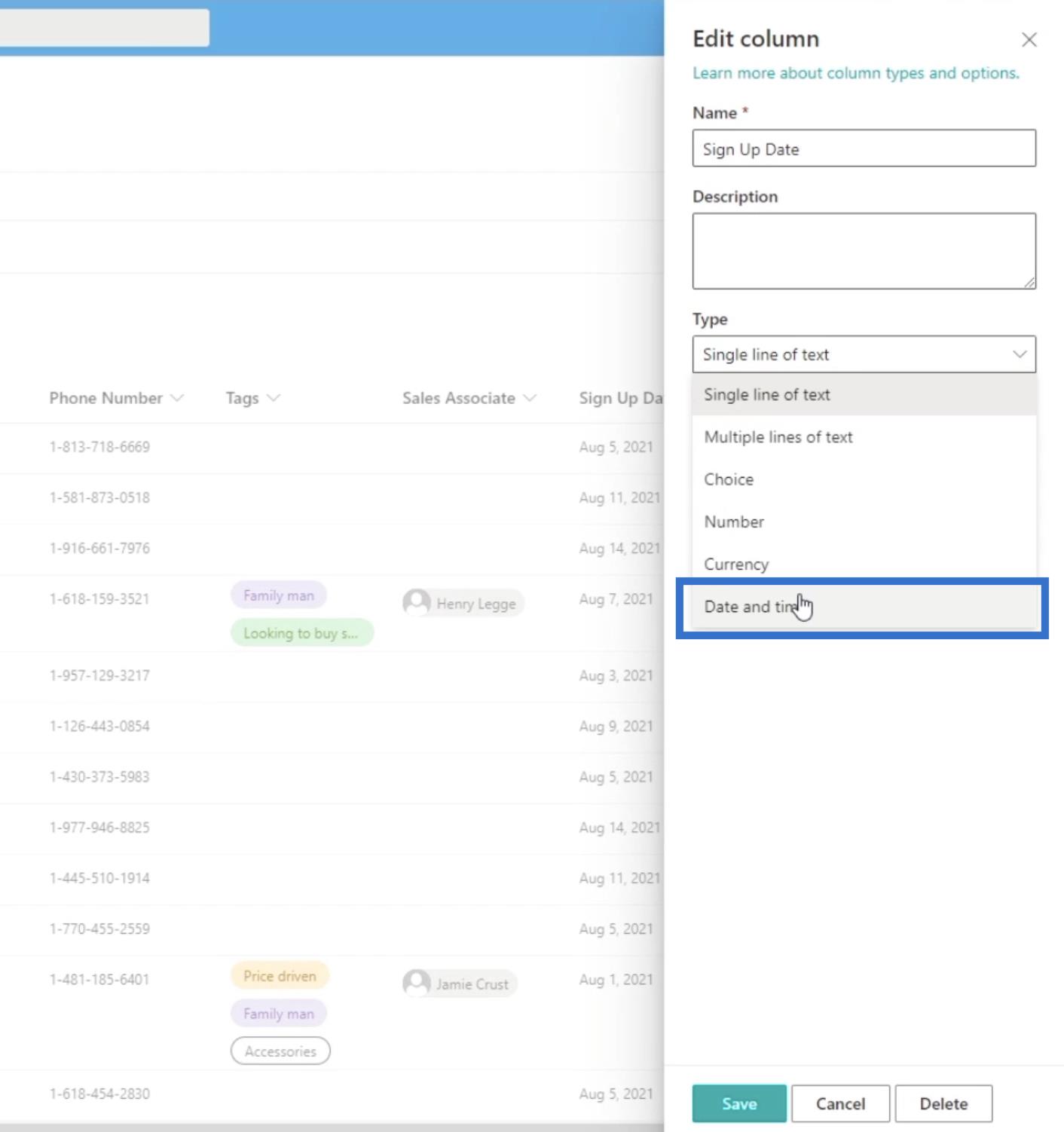
Deretter setter vi Friendly-formatet til Ja .

Klikk til slutt på Lagre.
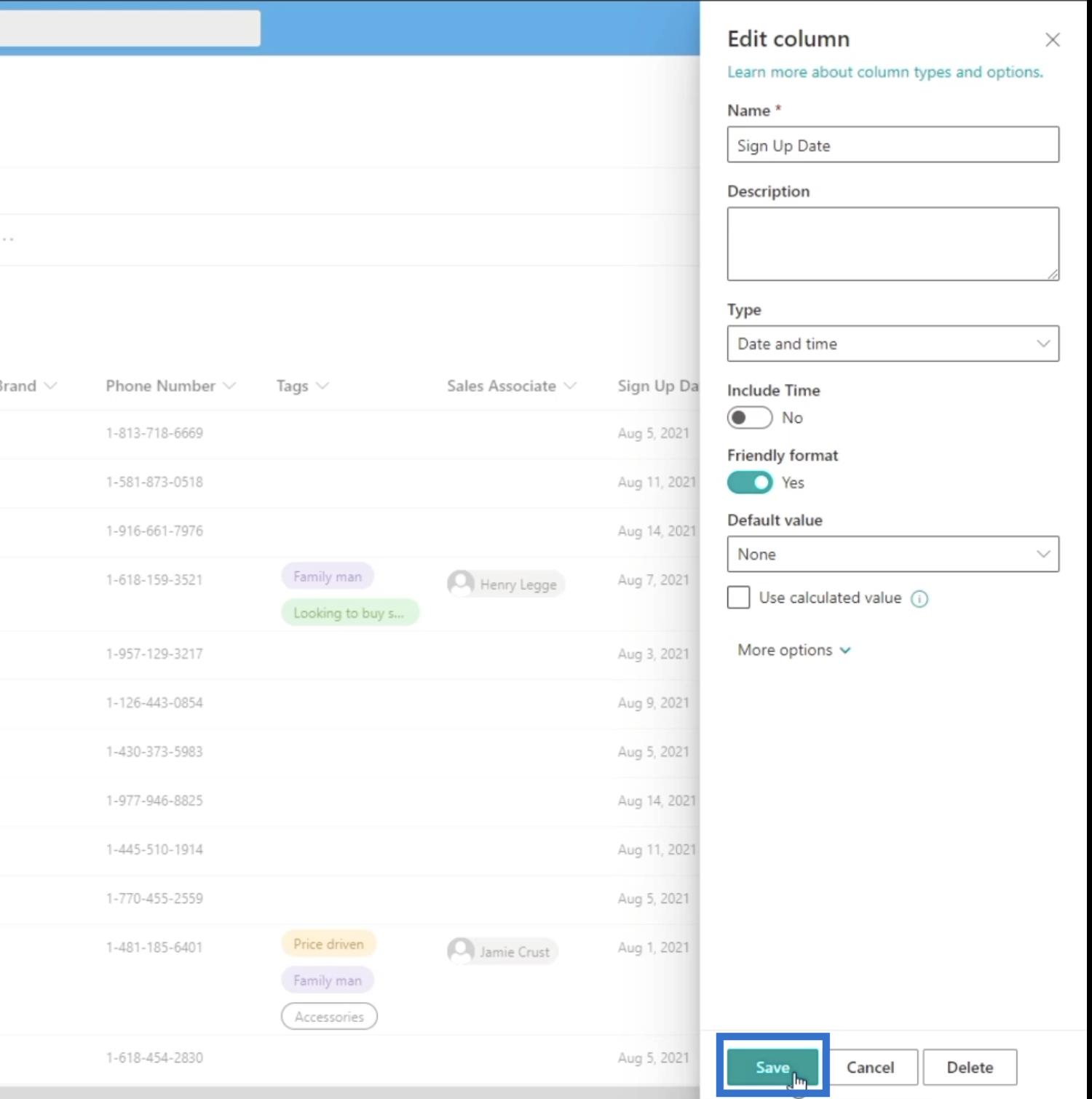
Klikk Lagre i ledeteksten som vises .
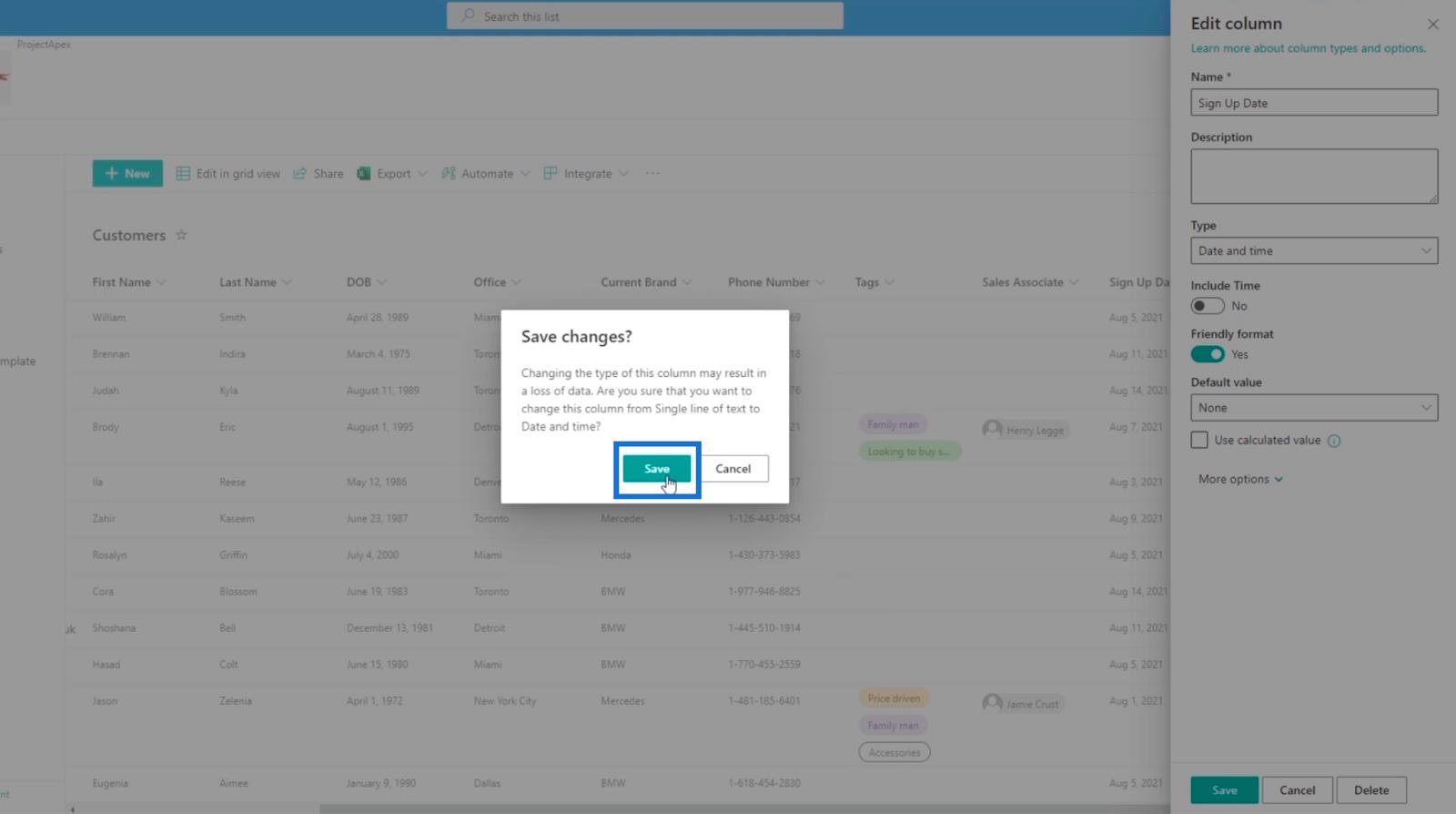
Dette er et veldig brukervennlig format, da du vil se noen data som indikerer at det var 4 dager siden i stedet for å vise selve datoformatet.
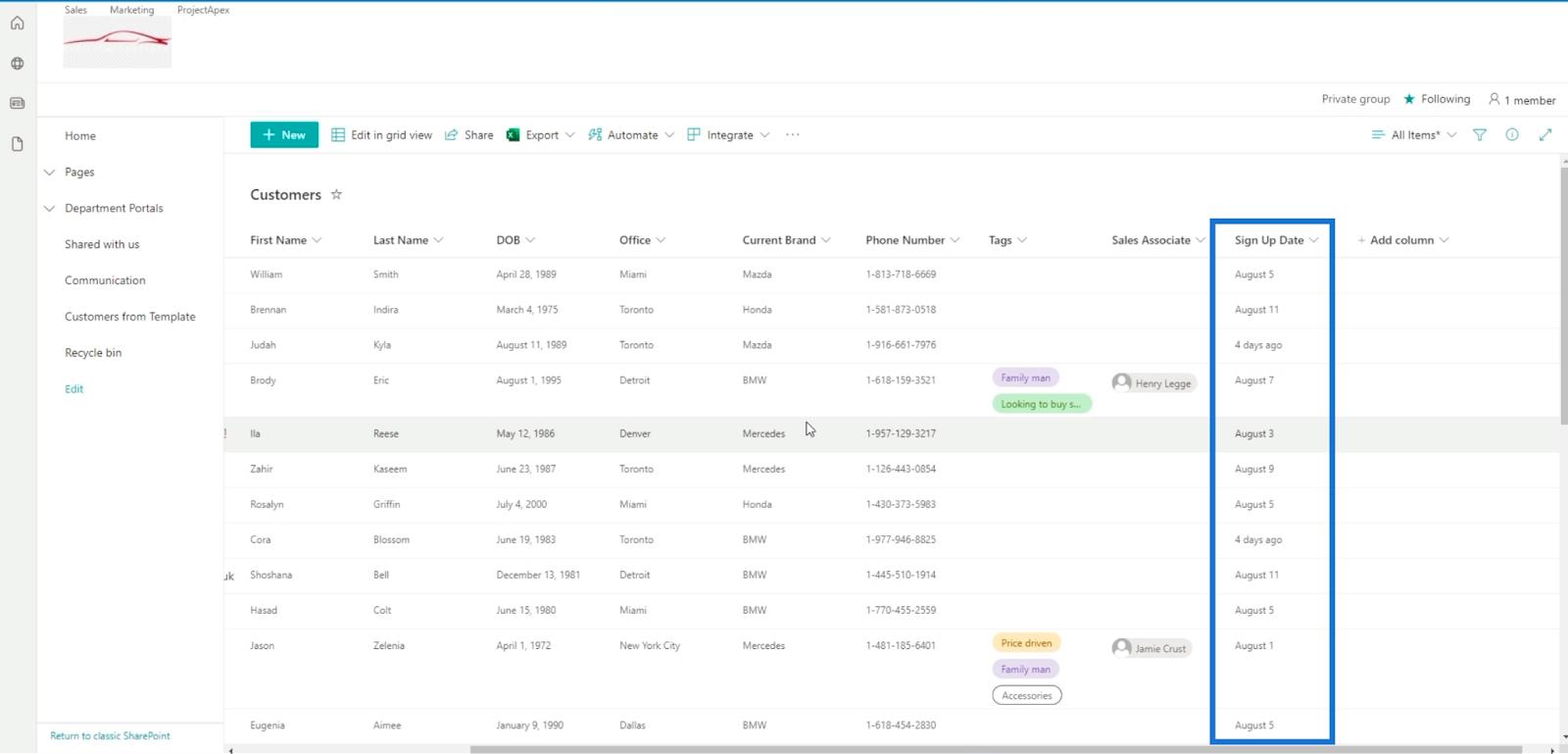
Legge til beregnede kolonner i SharePoint
Klikk først på Legg til-kolonnen .
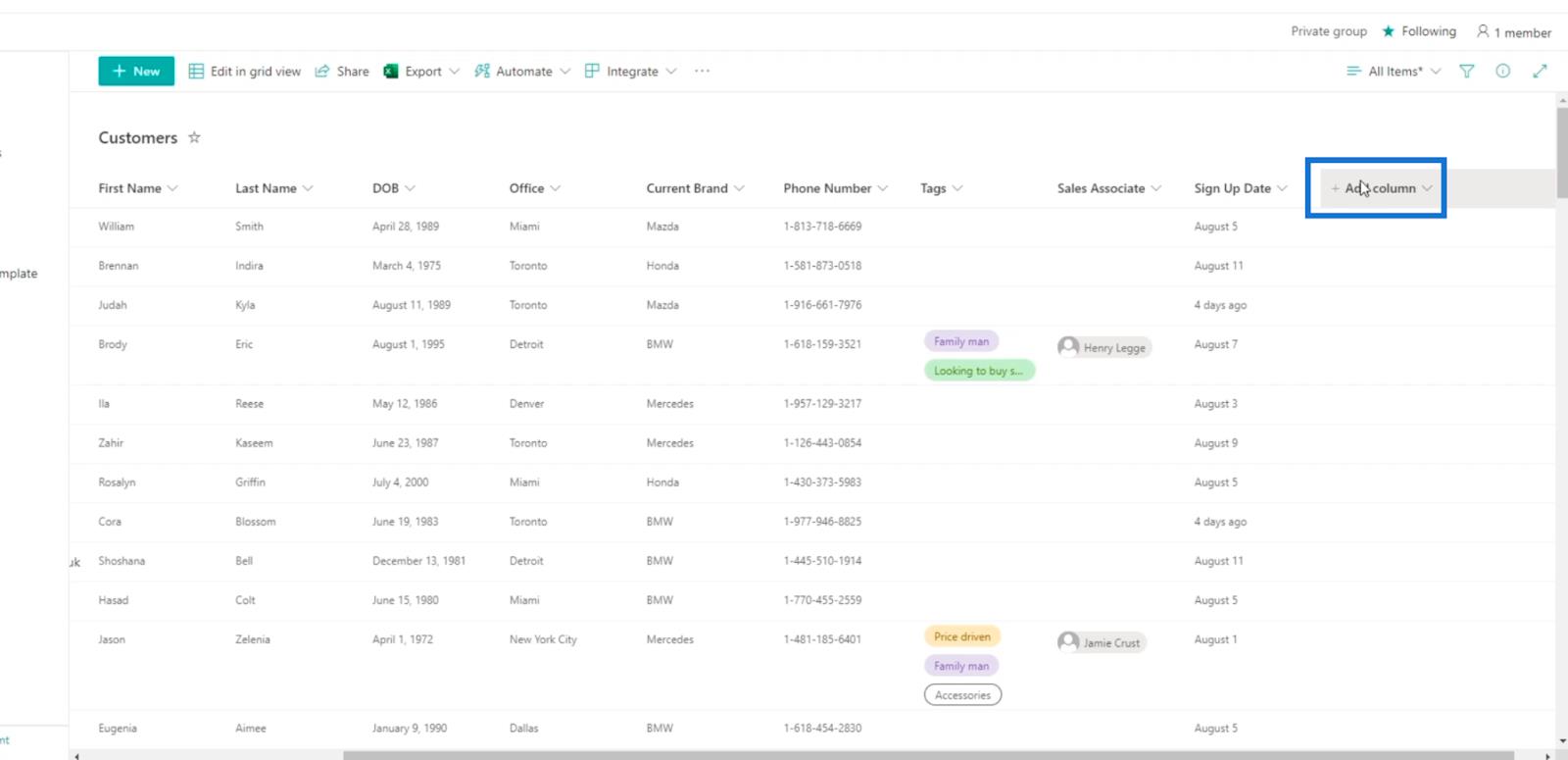
Klikk deretter på Mer...
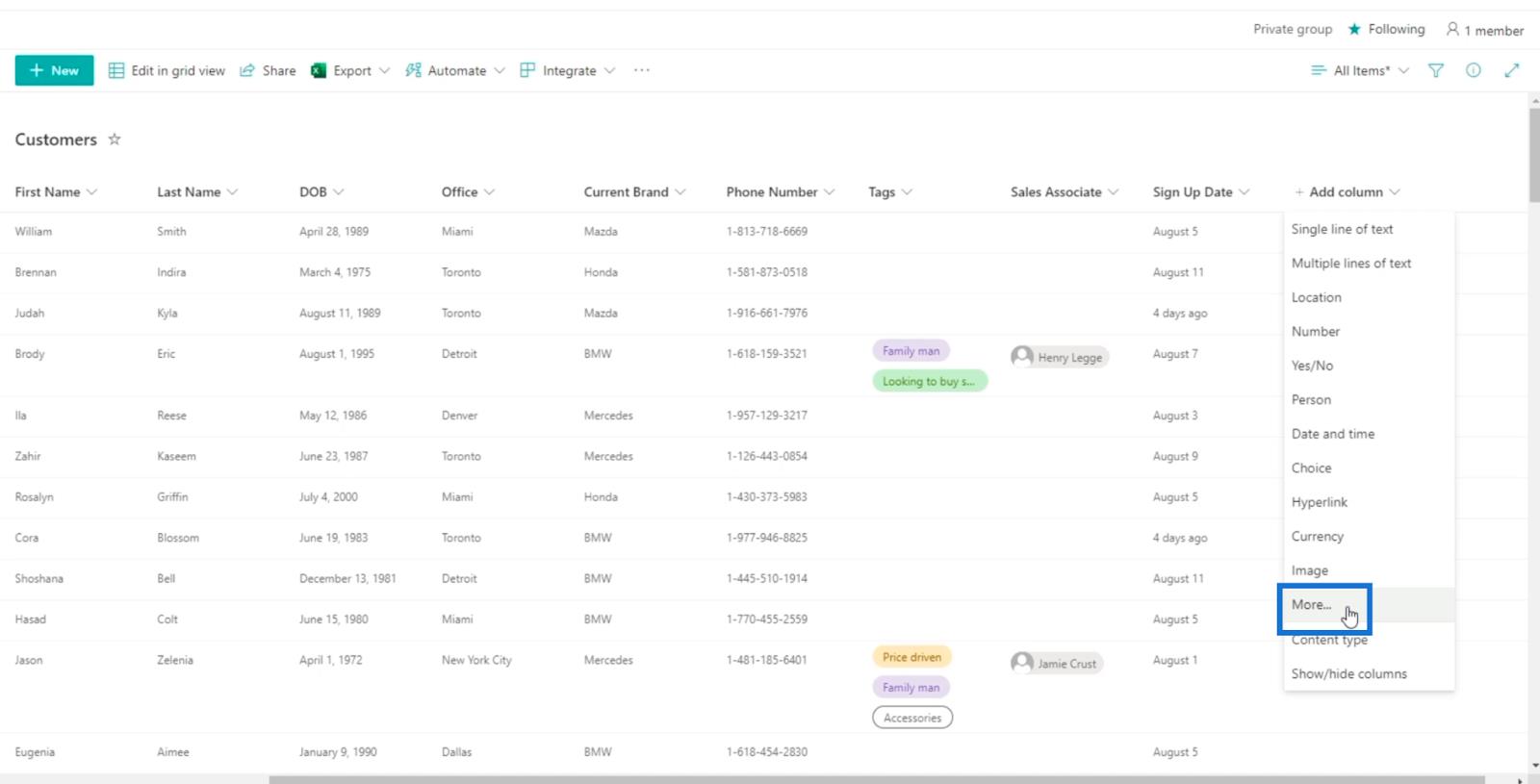
Dette tar oss til Innstillinger og deretter Opprett-kolonnen . Som du kan se, kan du bare legge til en beregnet kolonne i den klassiske visningen og ikke i den moderne visningen.
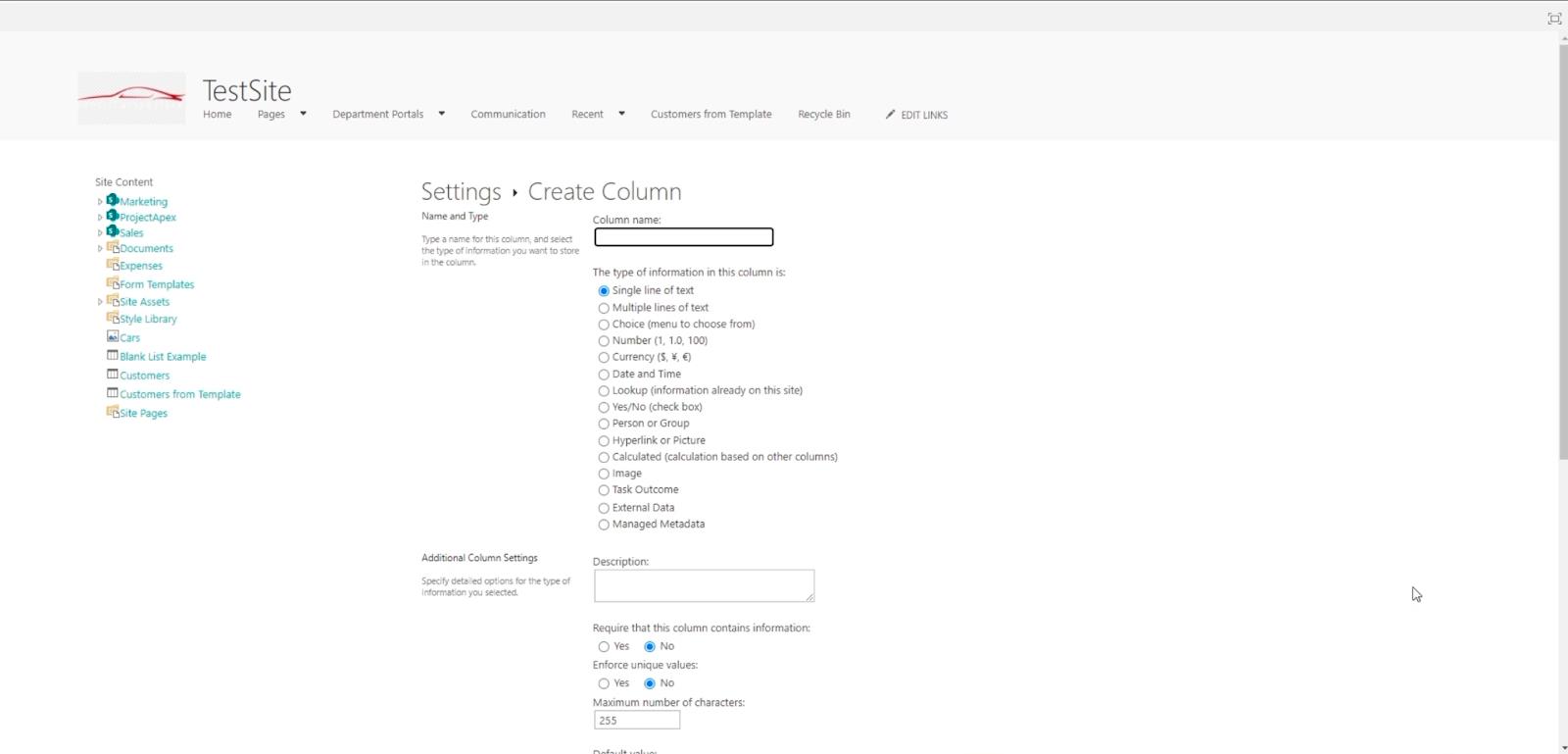
Vi skriver inn et fullt navn for denne kolonnen. I dette eksemplet bruker vi " Belønningsperiodeslutt ". Etter at kundene har registrert seg, har de (antall dager) 90 dager på seg til å få rabatter eller andre tilbud du kan tenke deg.
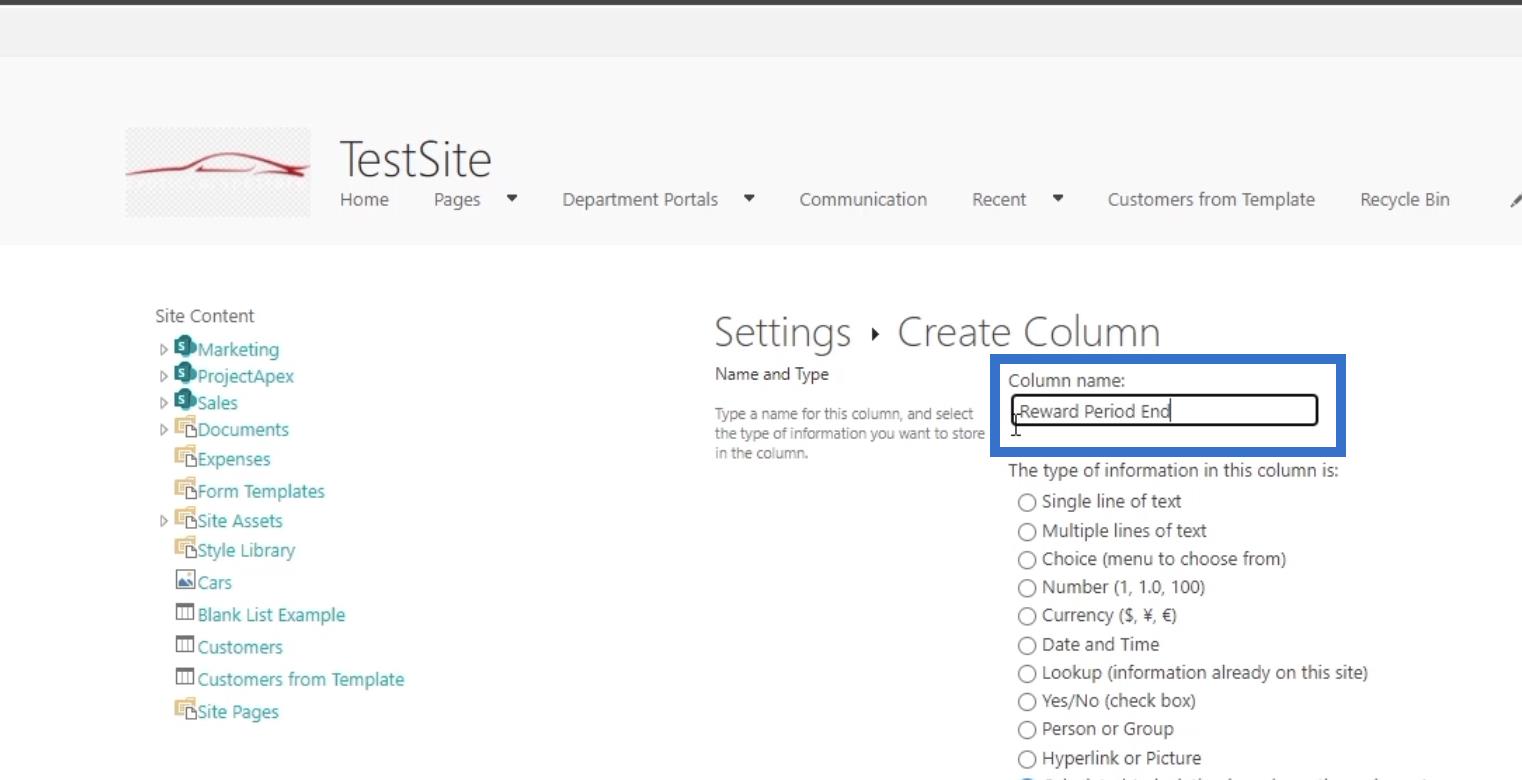
Deretter setter vi typen som beregnet (beregning basert på andre kolonner) .
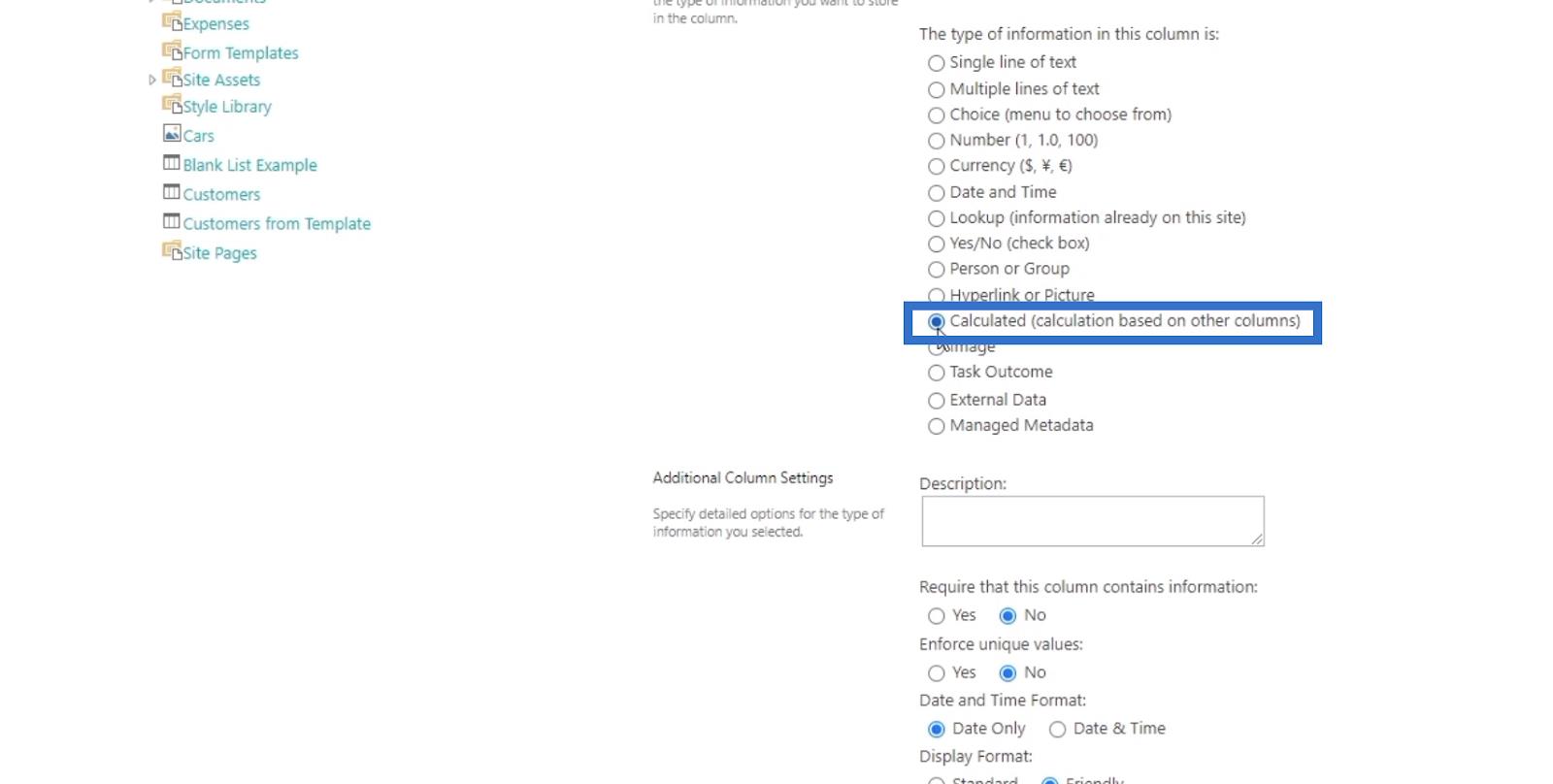
For beskrivelsen i skjermbildet nedenfor, vil vi ikke legge inn noe for nå.
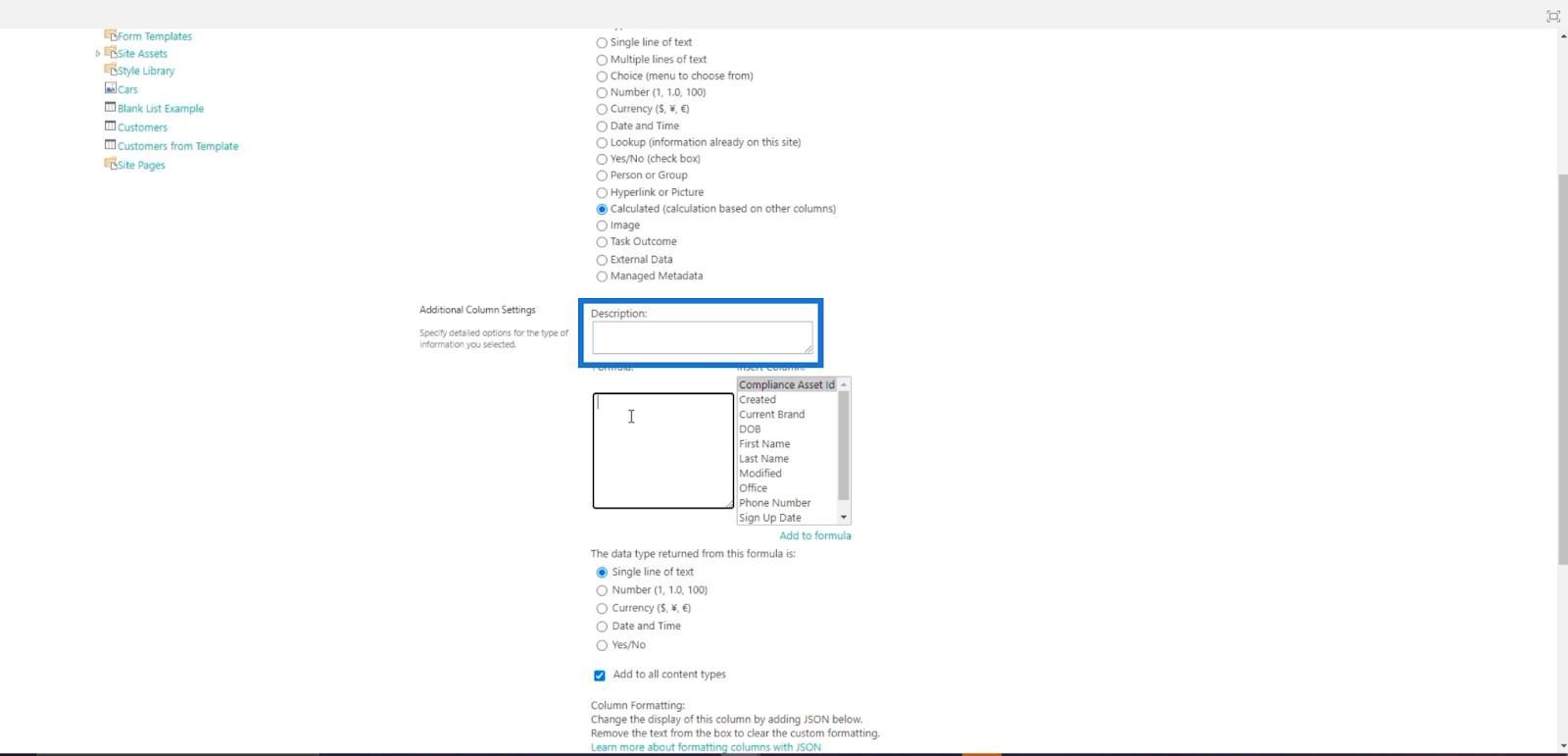
Itekstboksen, vil vi at den skal være lik registreringsdatoen deres pluss 90 dager. I tillegg ønsker vi det automatisert. Så på Sett inn kolonne- alternativene velger vi Registreringsdato .
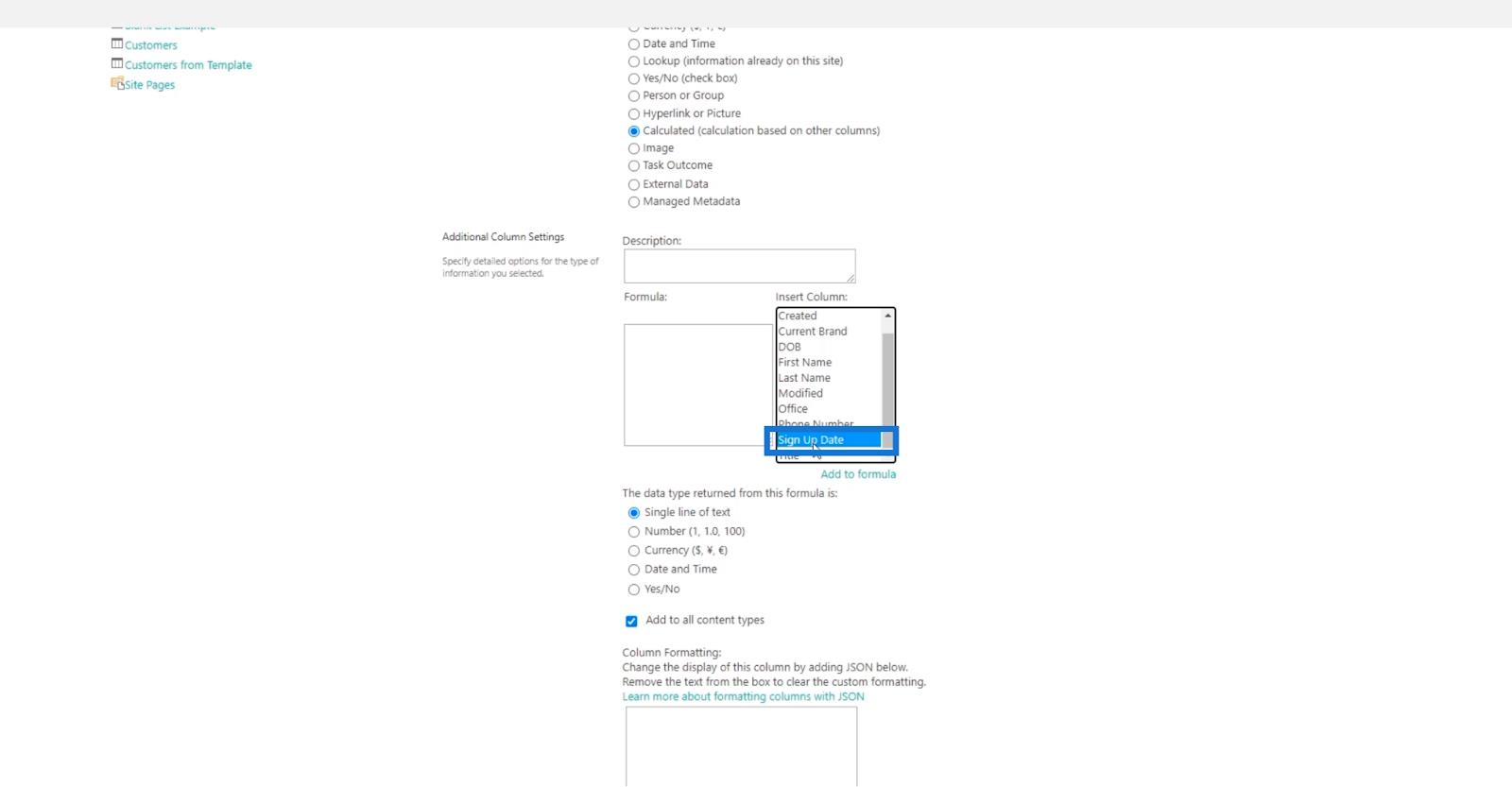
Så, i Formel- feltet, vil du legge merke til at den har " [Sign Up Date] ". Så vi legger til " +90 " ved siden av.
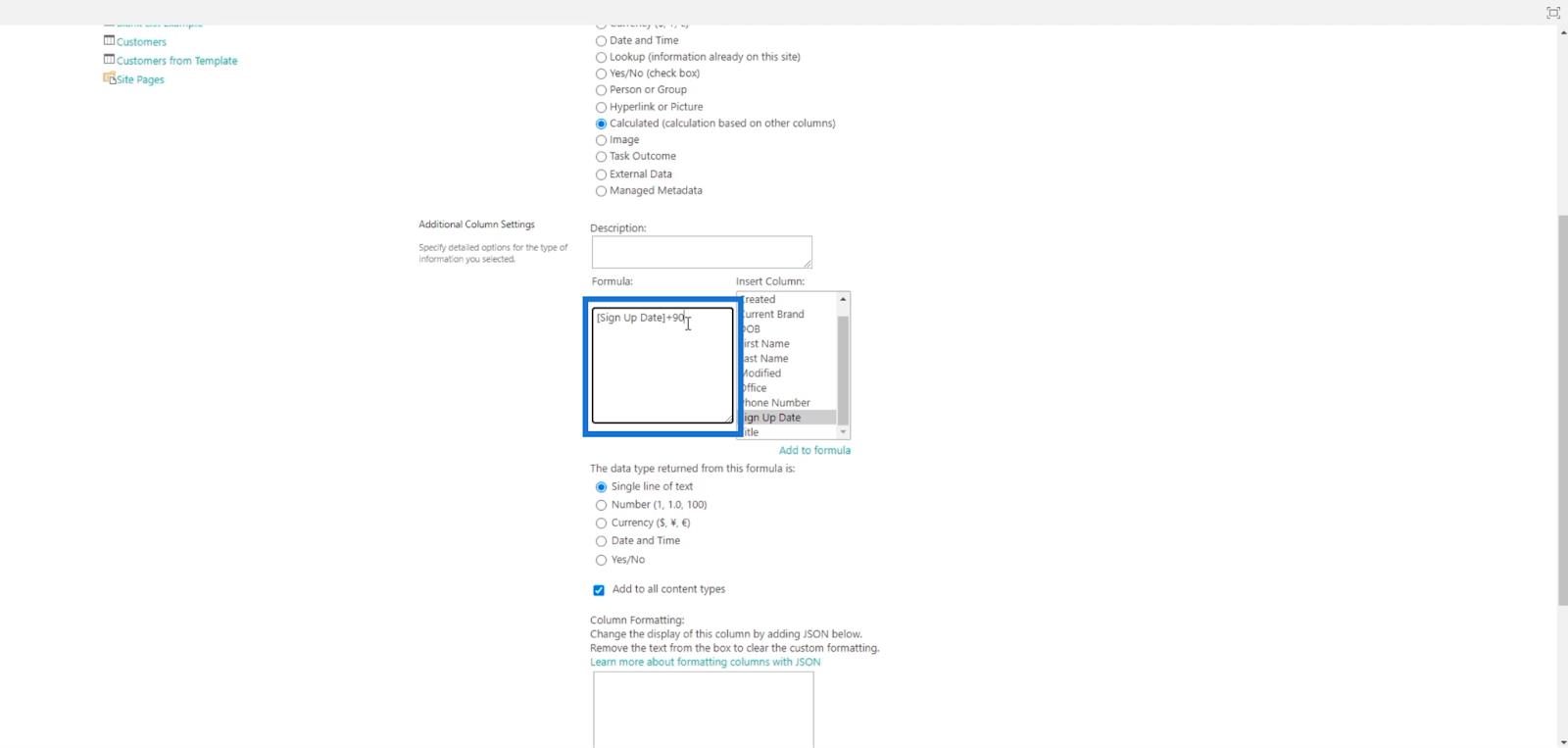
Deretter, under Formel- tekstboksen, vil du se alternativer for Datatypen som returneres fra denne formelen er: Vi velger dato og klokkeslett, deretter Kun dato .
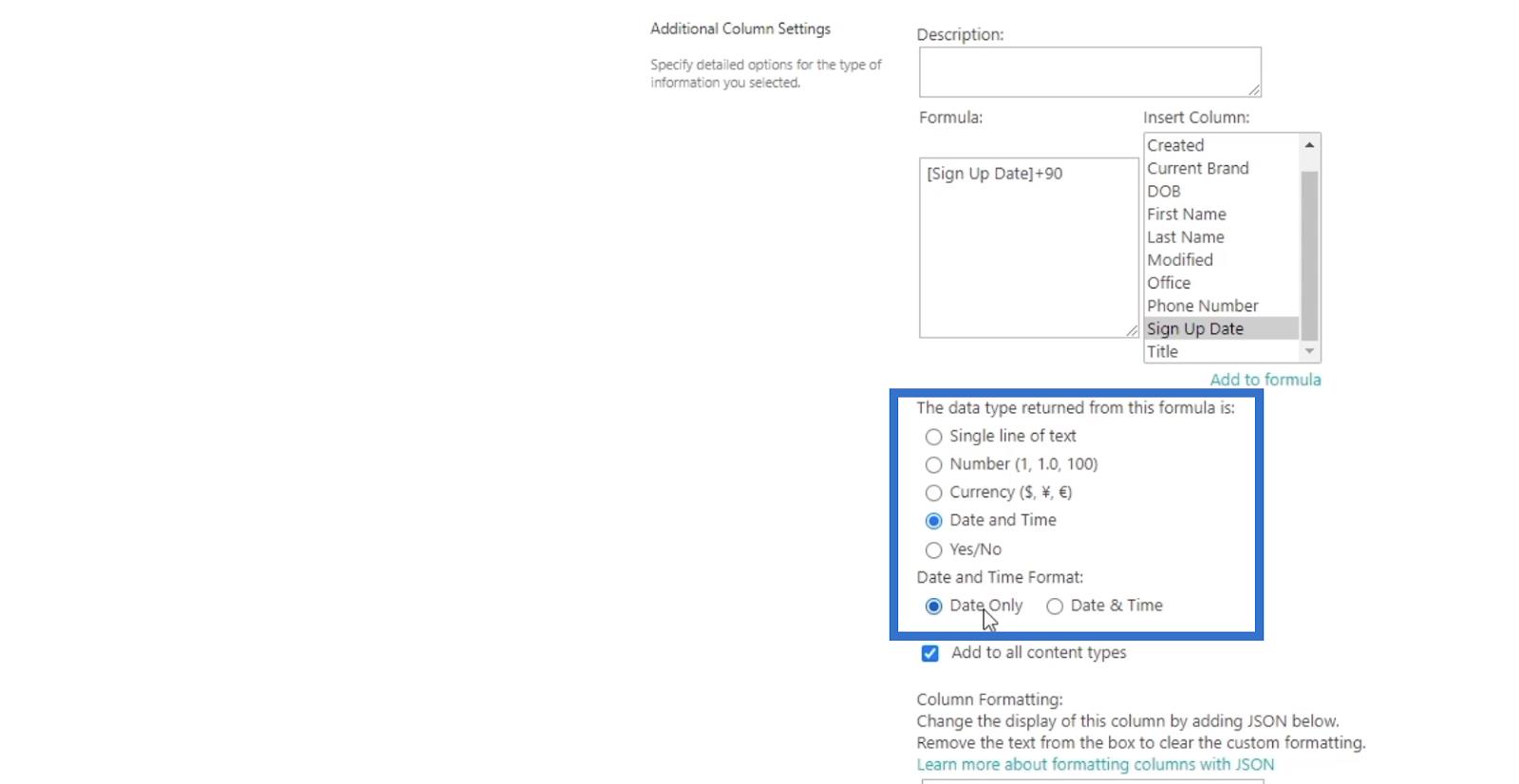
Til slutt klikker du OK .
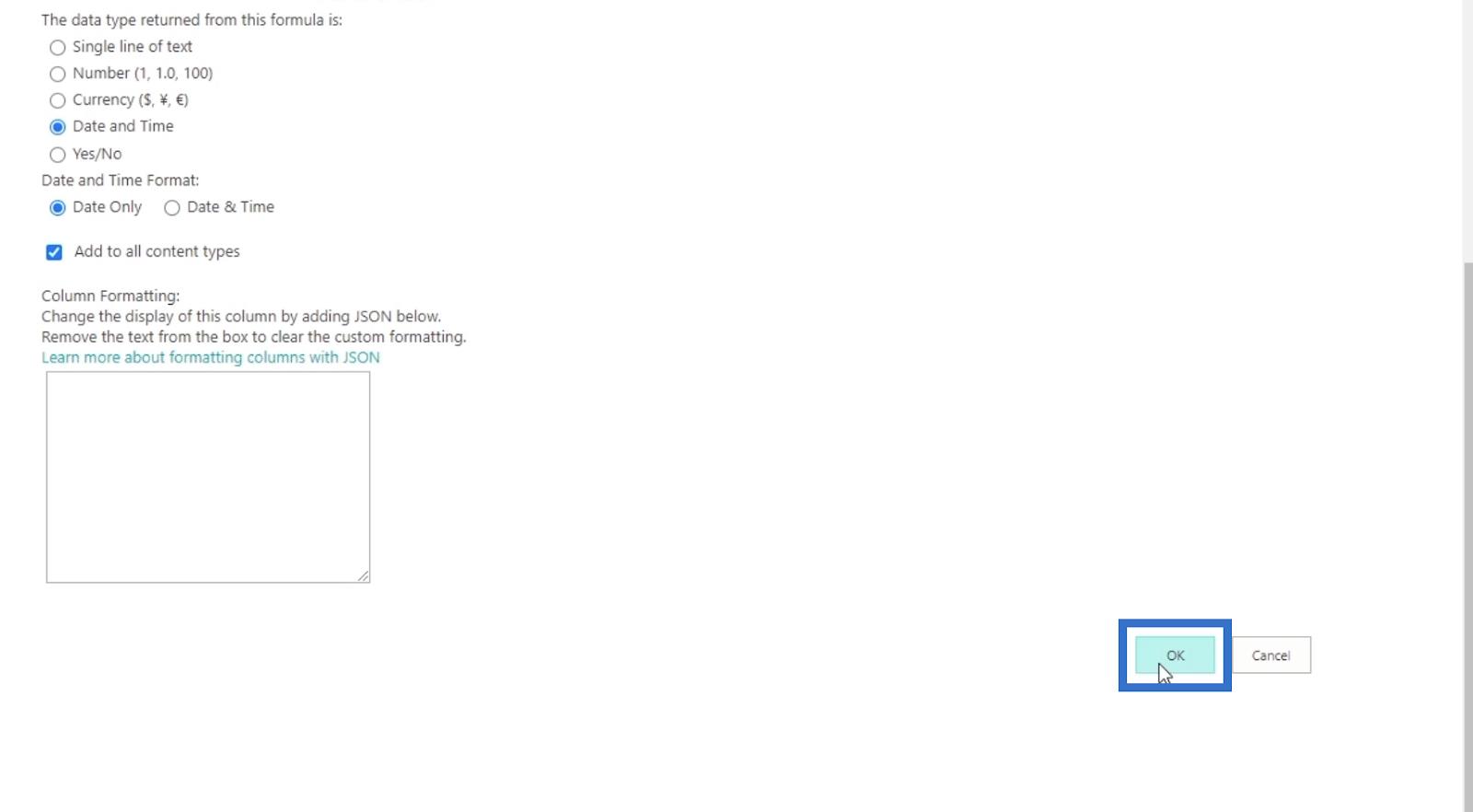
Og på høyre side av siden i SharePoint-listen vår ser vi kolonnene Registreringsdato (startdato) og Slutt på belønningsperiode . Belønningsperiodens sluttkolonnen viser 90 dager etter registreringsdatoen deres .
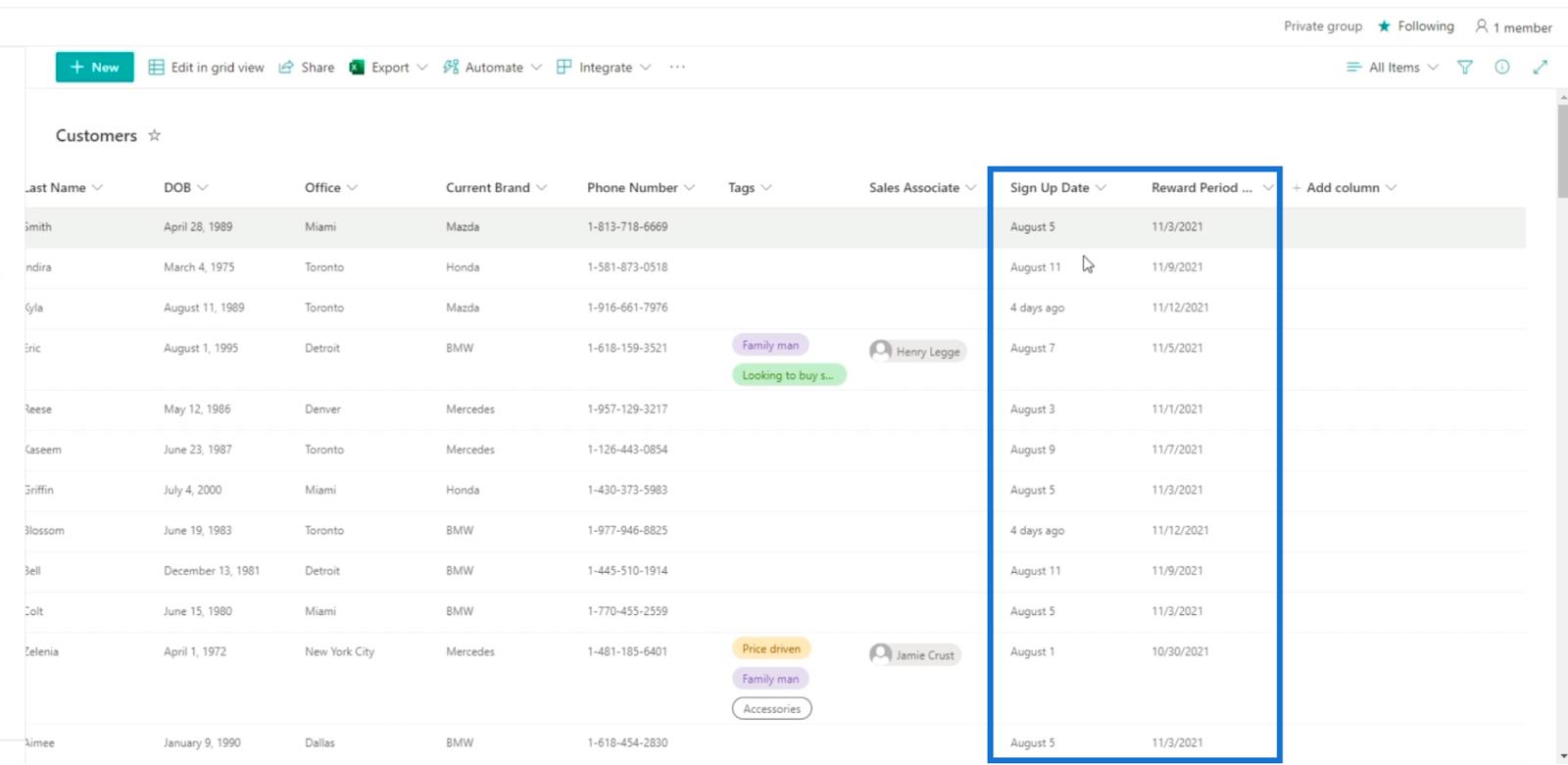
Redigere beregnede kolonner i SharePoint
Husk at vi ikke lenger kan redigere belønningsperiodens slutt- kolonnen direkte her i den moderne visningen fordi vi har opprettet den i den klassiske visningen. I stedet kan vi klikke på tannhjulikonet øverst til høyre.
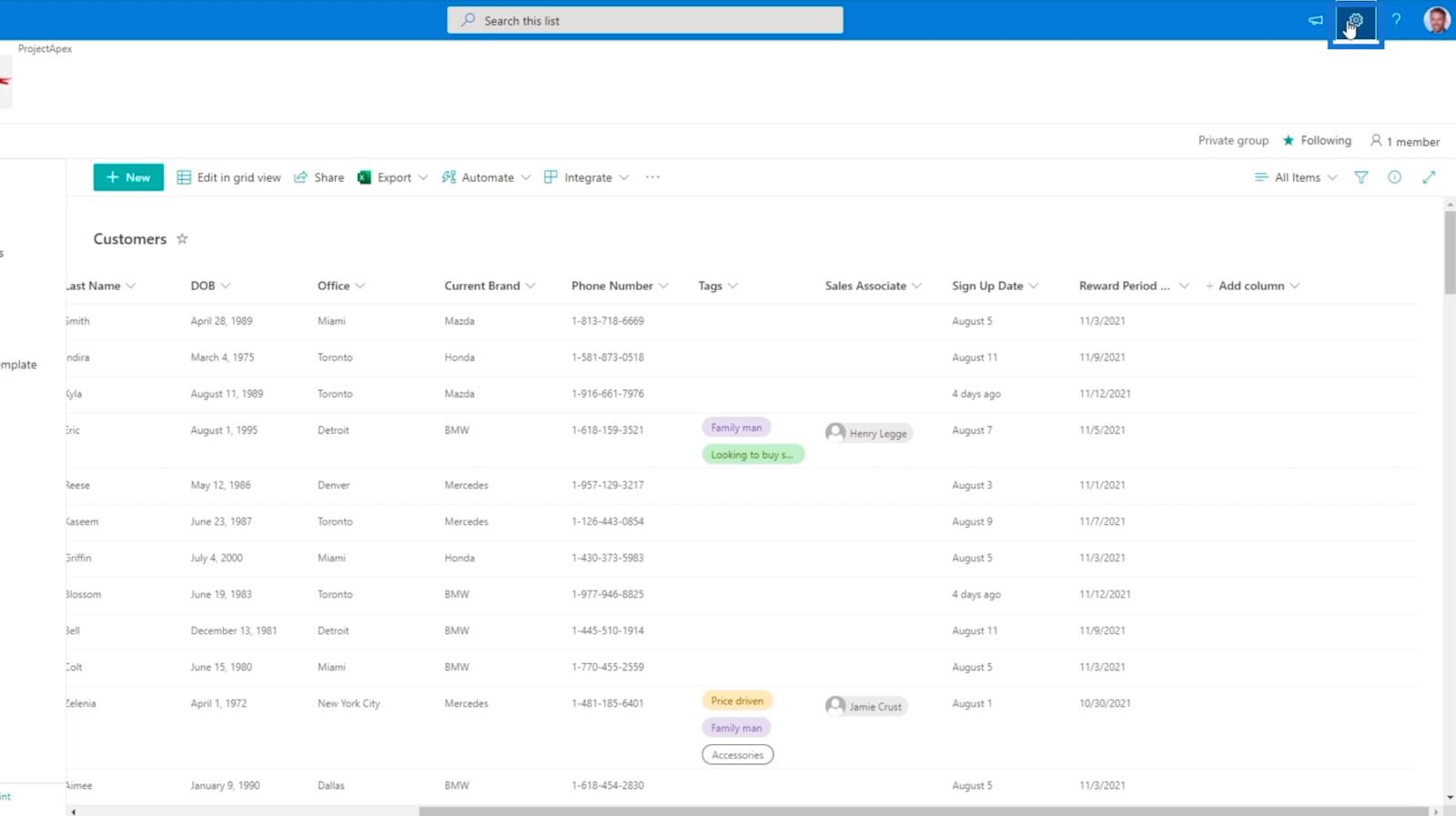
Deretter klikker du på Listeinnstillinger .
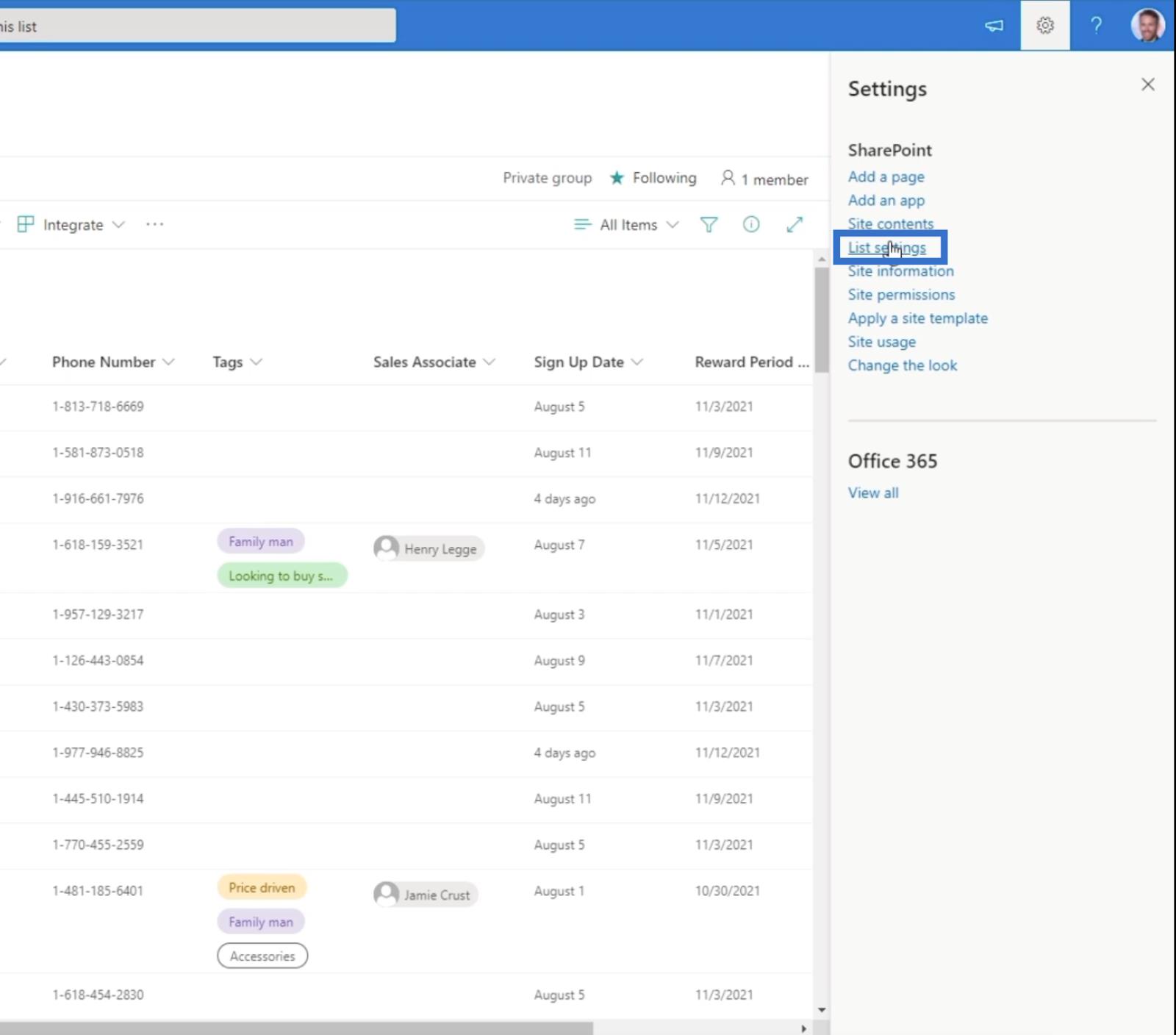
Vi blir omdirigert til Innstillinger- siden.
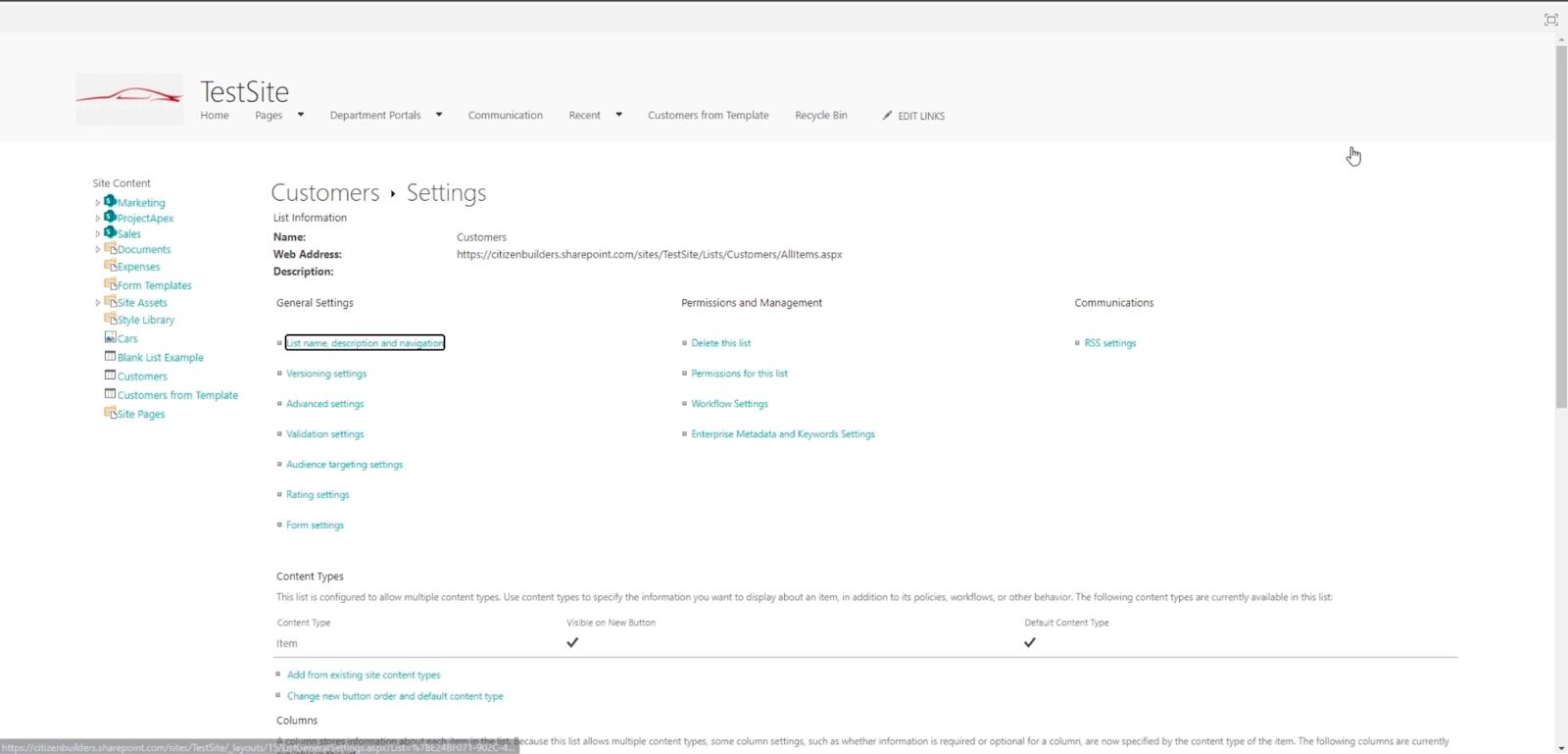
Rull helt ned, så ser vi alle de forskjellige kolonnene våre under kolonnen .
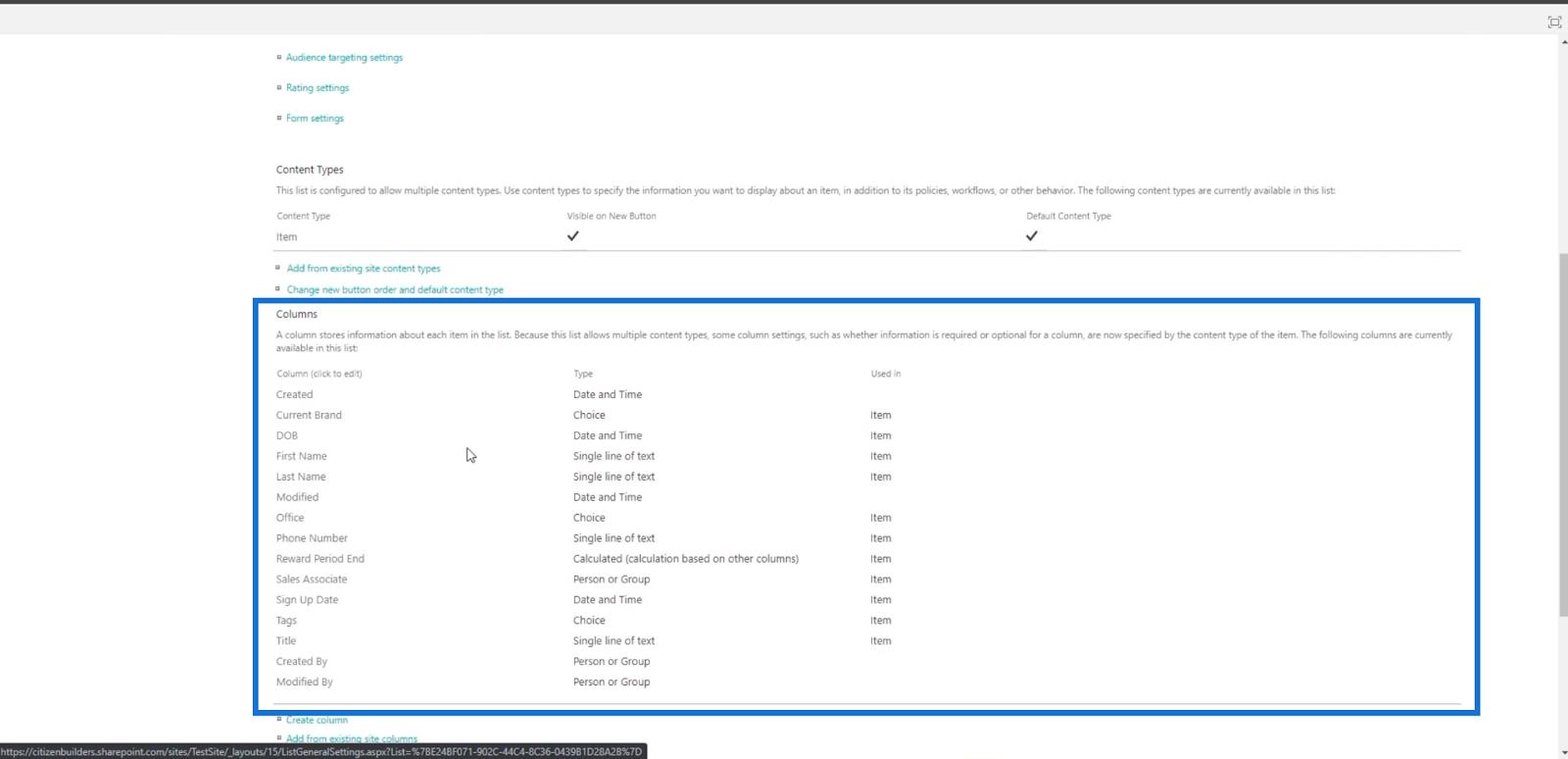
Deretter klikker vi .
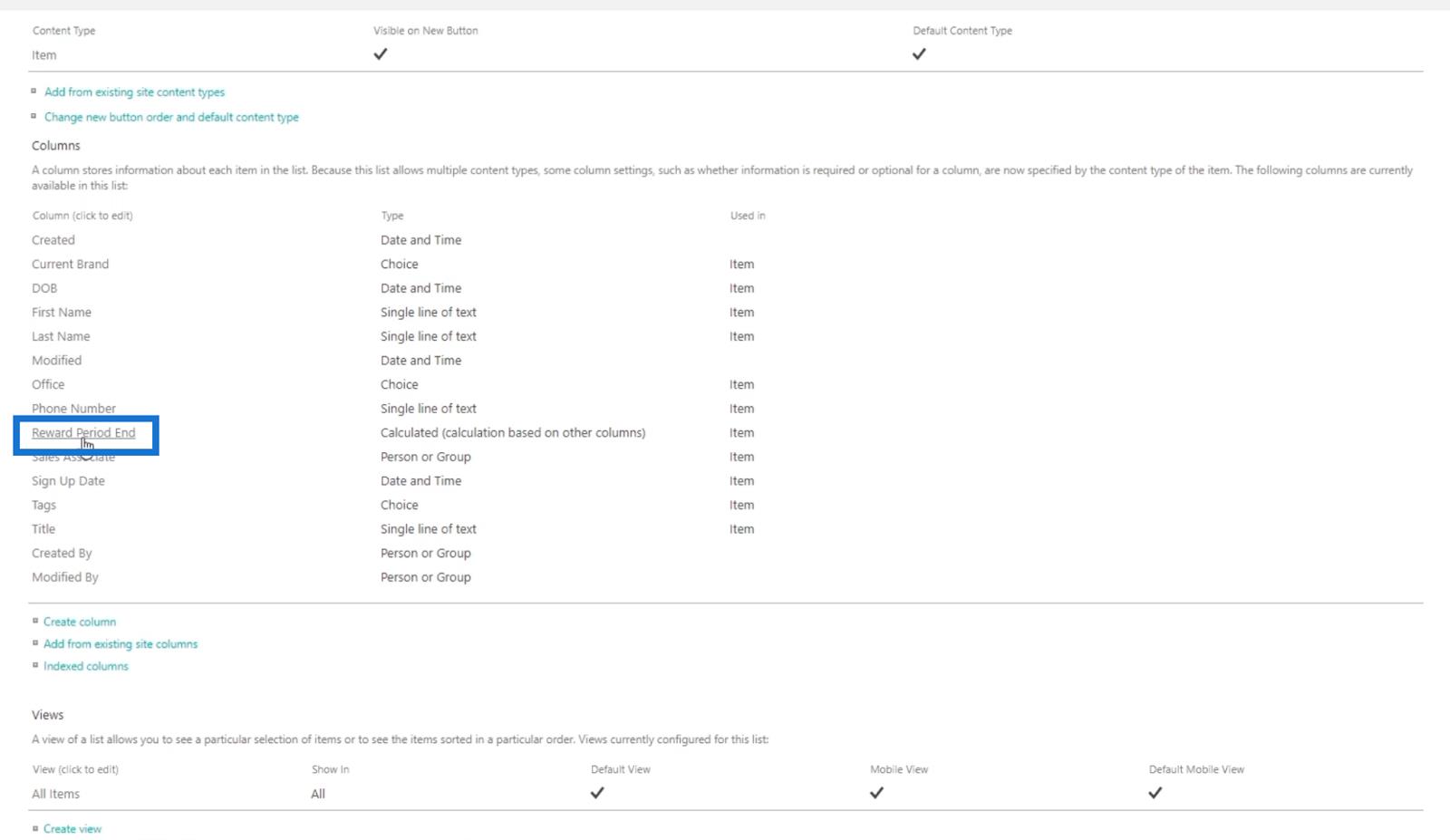
Vi blir omdirigert til siden der vi kan sette opp kolonnen igjen.
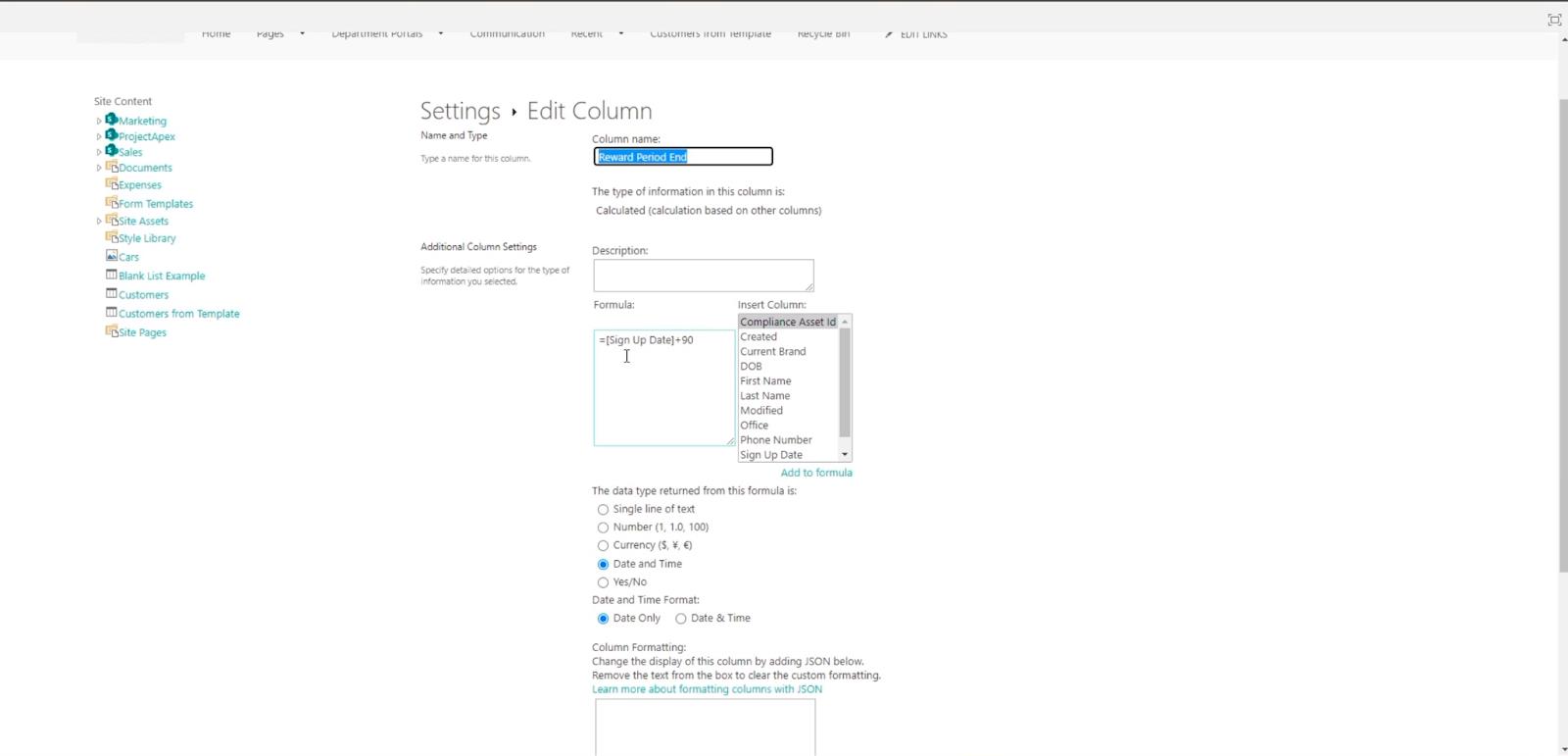
I dette eksemplet endrer vi formelen til “ =[Sign Up Date]+120 ”, i stedet for “ =[Sign Up Date]+90 ”.
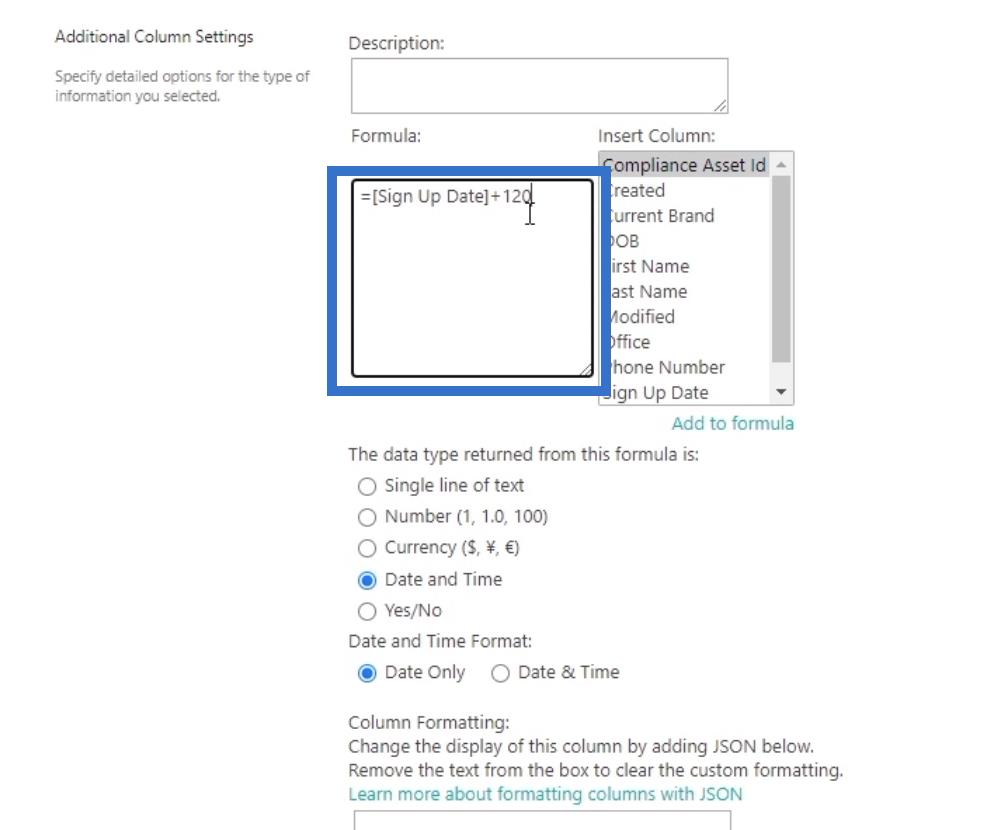
Til slutt klikker du OK .
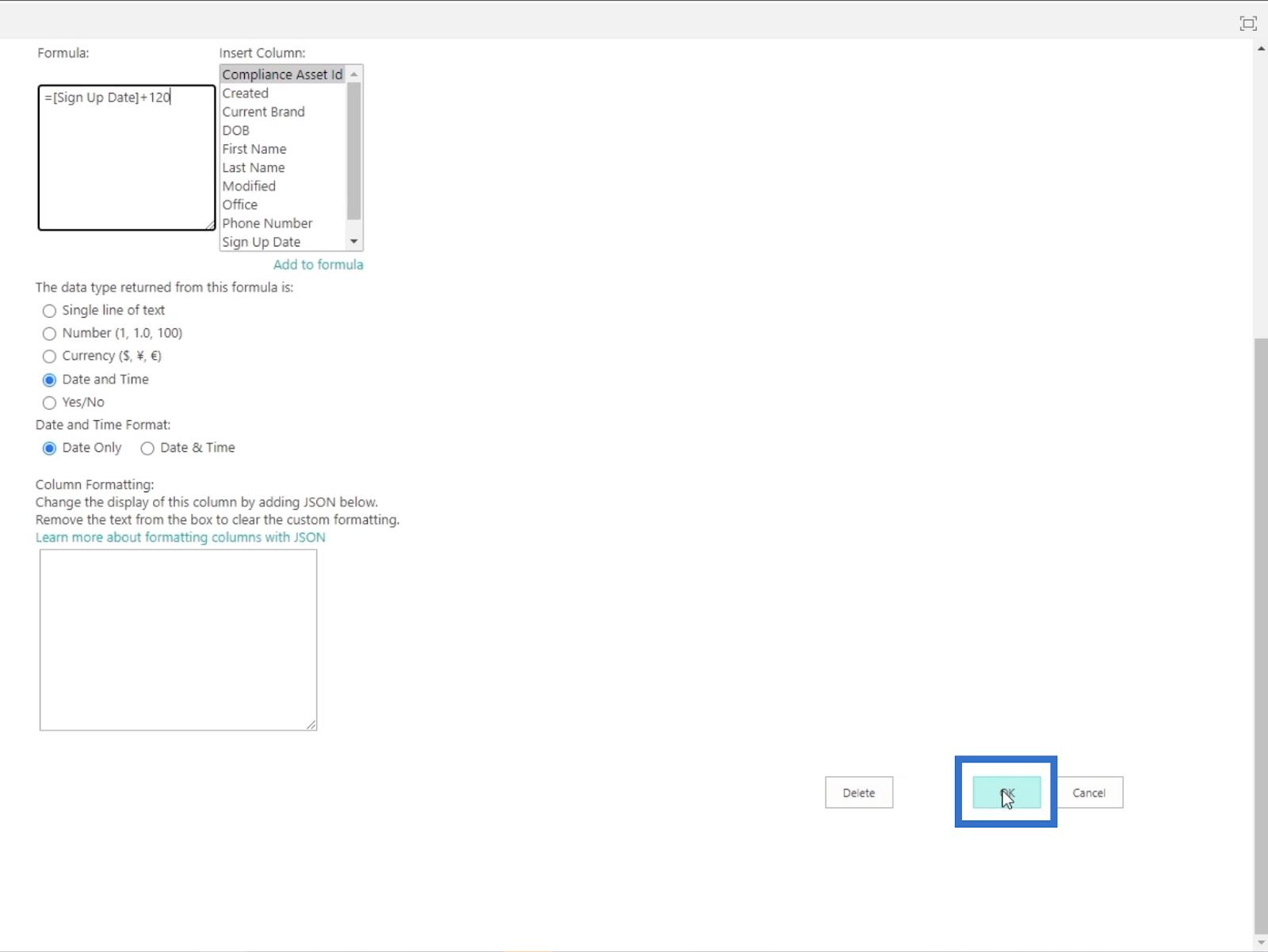
Du blir omdirigert til forrige side.
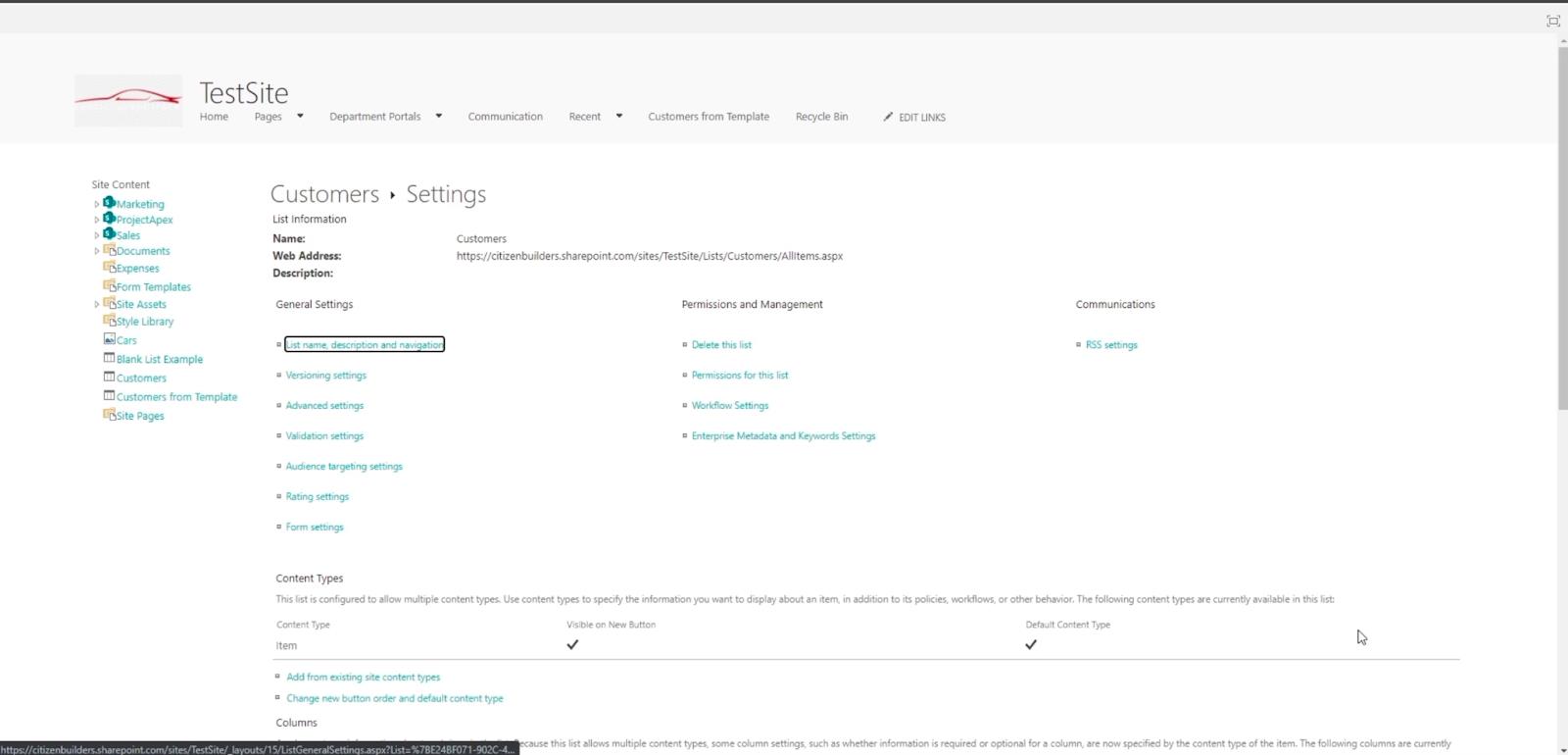
Klikk på Kunder for å gå tilbake til vår SharePoint-nettliste.
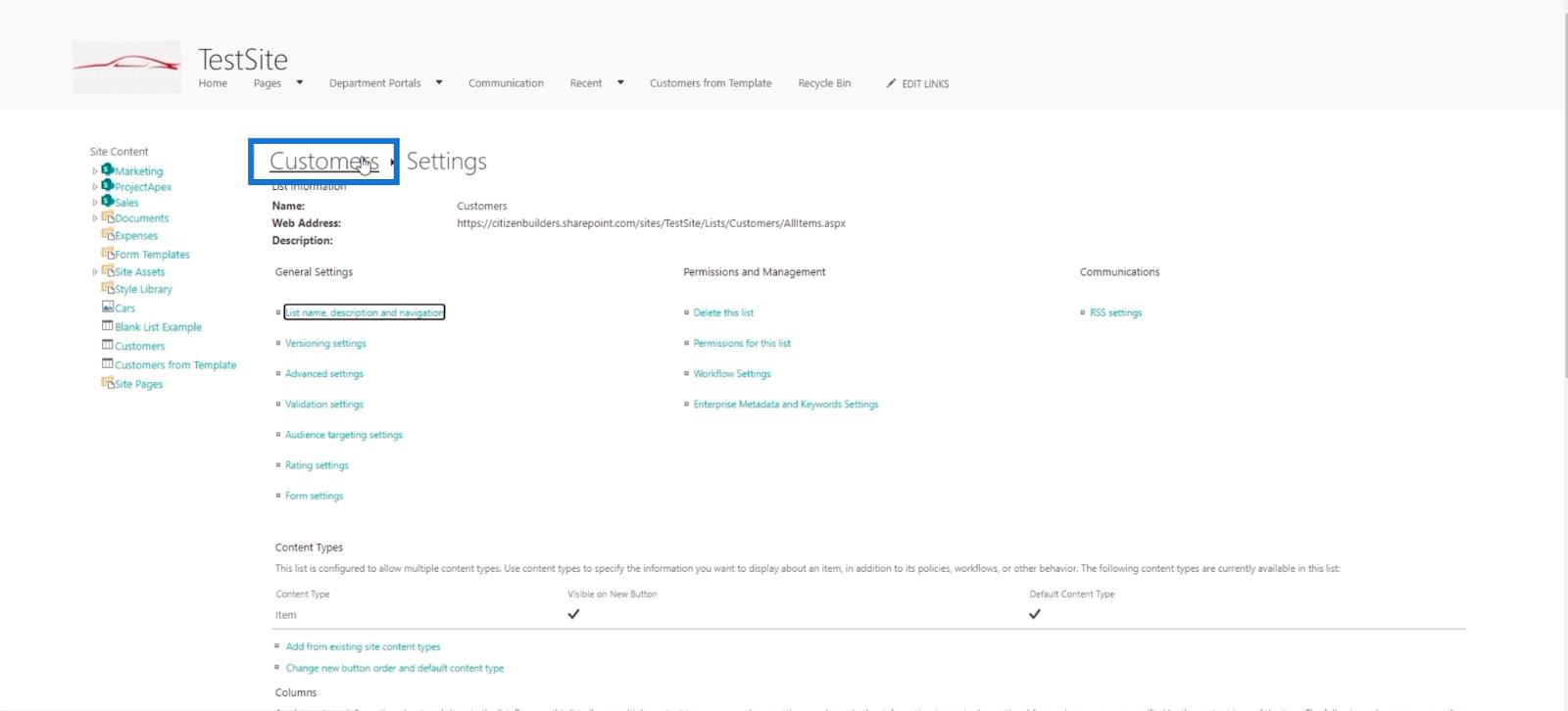
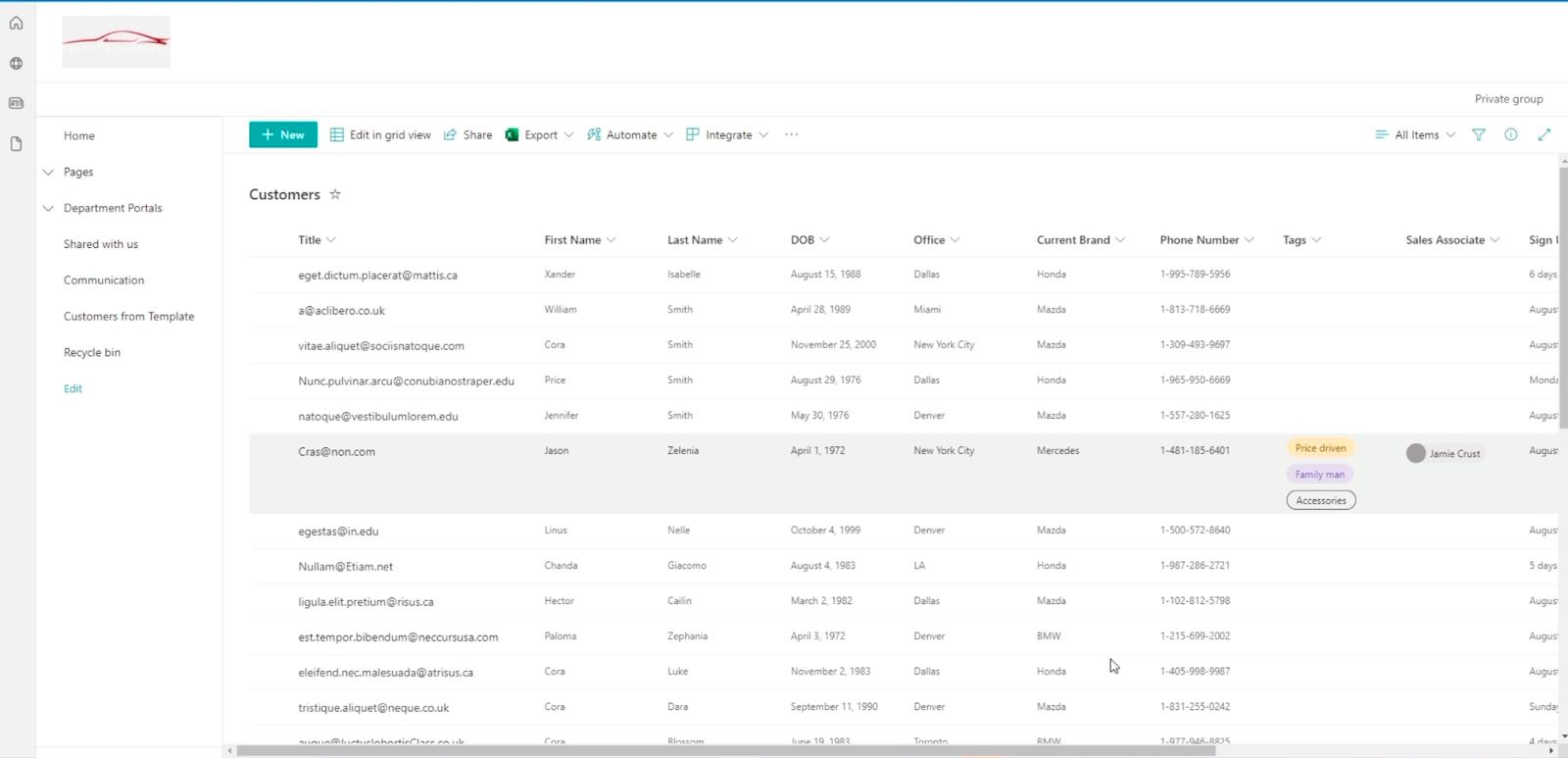
Du vil se at kolonnen Slutt på belønningsperiode har endret seg siden vi oppdaterte den til 120 .
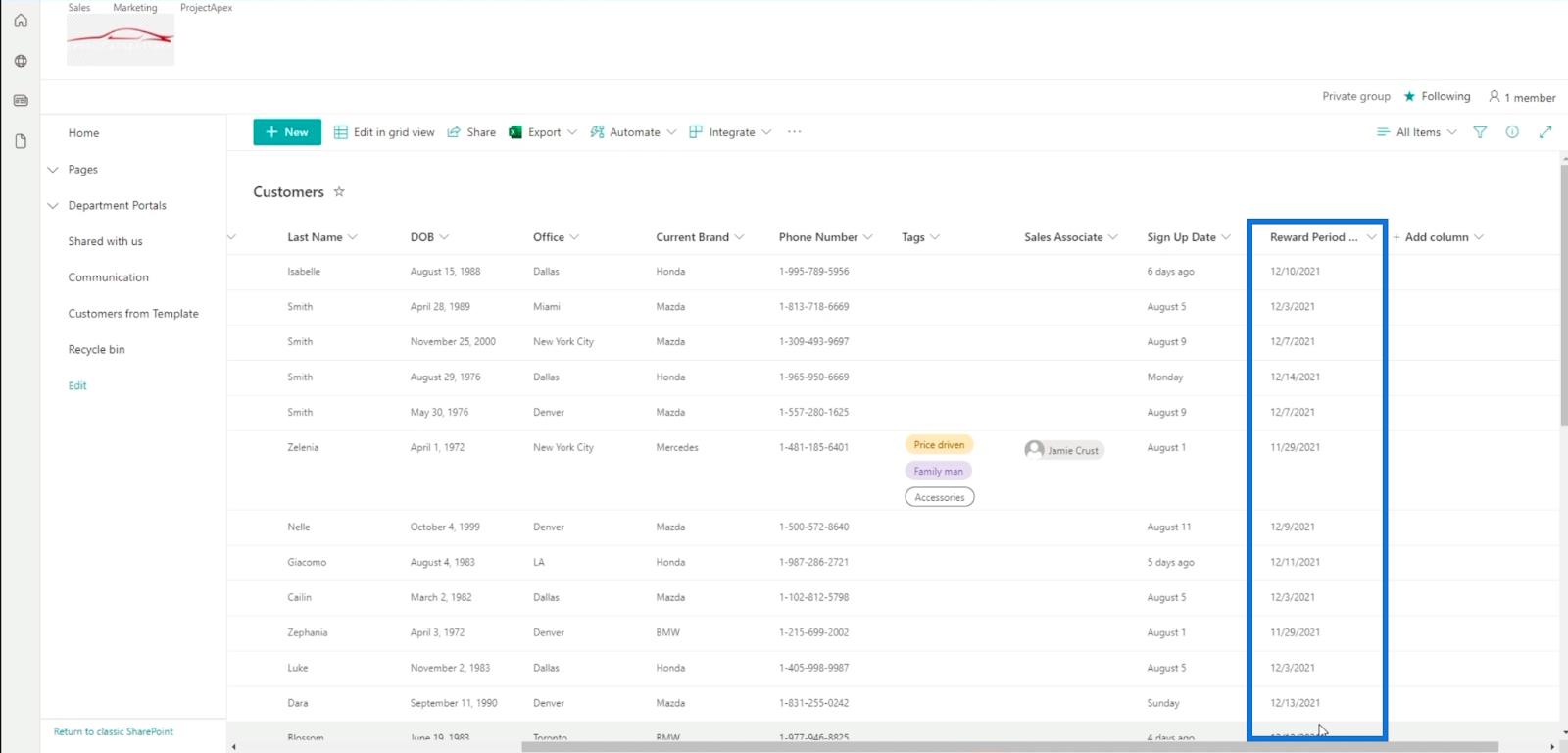
Husk at den eneste måten å redigere et beregnet felt/beregnet kolonne på er gjennom denne måten. Det er fordi vi bare kan lage en beregnet kolonne i de klassiske visningsinnstillingene. Men selvfølgelig kan du endre kolonnen Registreringsdato .
Sjekk ut typen nedenfor for å bli en selvsikker Sharepoint-designer!
Tips for gode funksjonsressurser
Det beste med beregnede kolonner er at du ikke trenger å holde deg til grunnleggende formler. Faktisk kan du bruke mange formler for å gjøre SharePoint-listen din mer funksjonell og praktisk å bruke.
Hvis du ikke er kjent med formlene du kan bruke, kan du finne dem her .
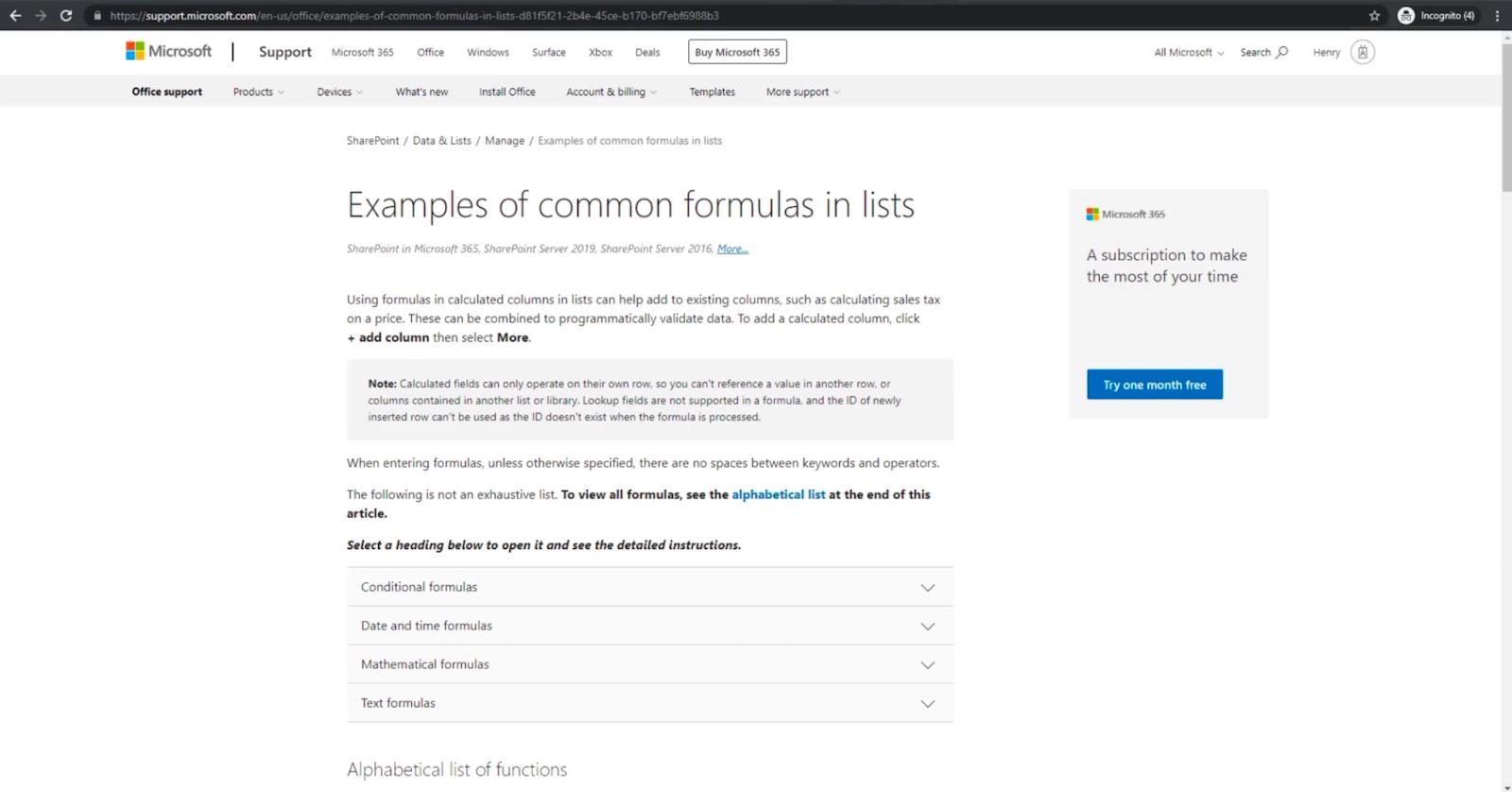
På denne siden finner du mange formler som du kan bruke i de beregnede kolonnene.
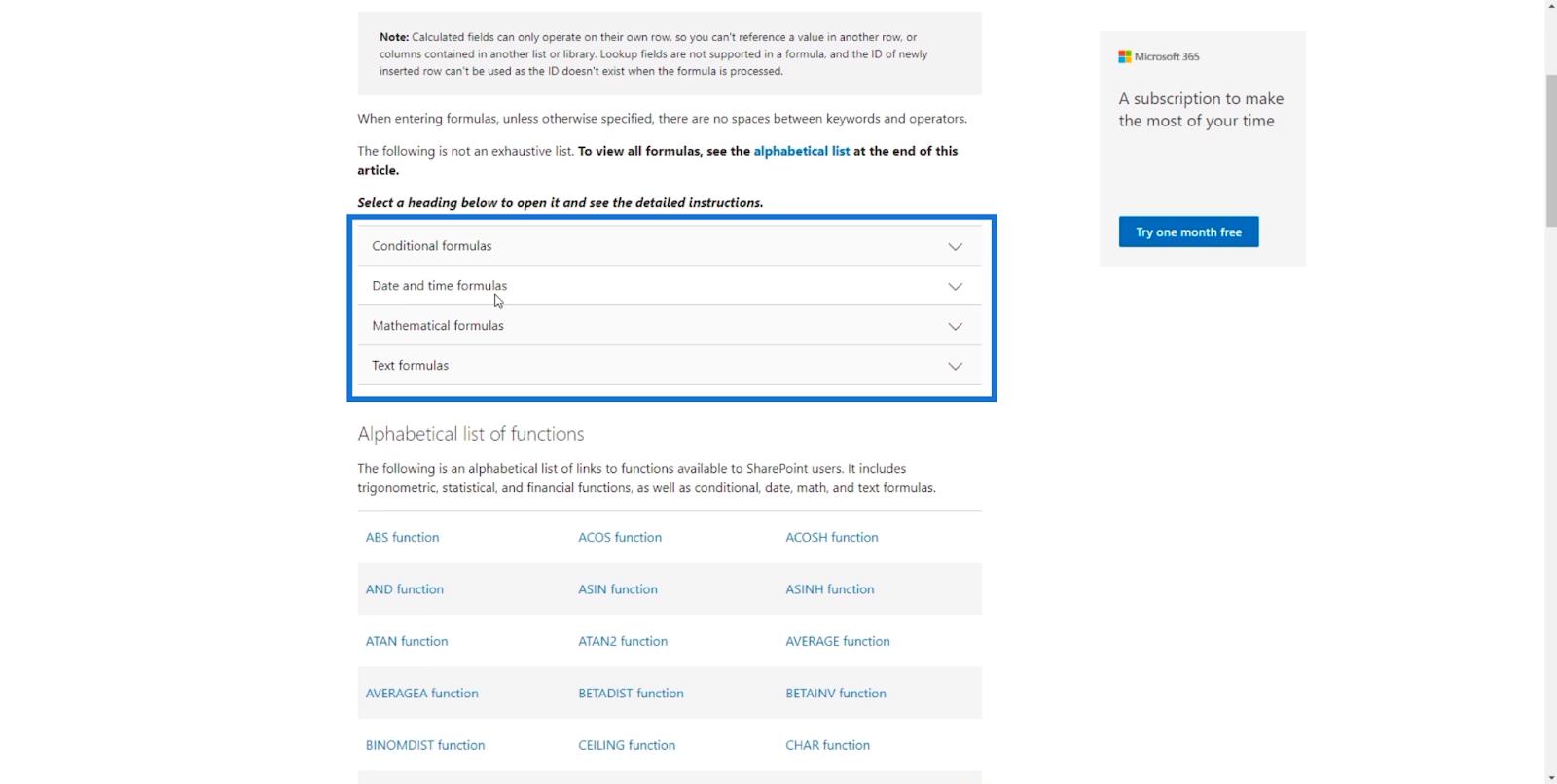
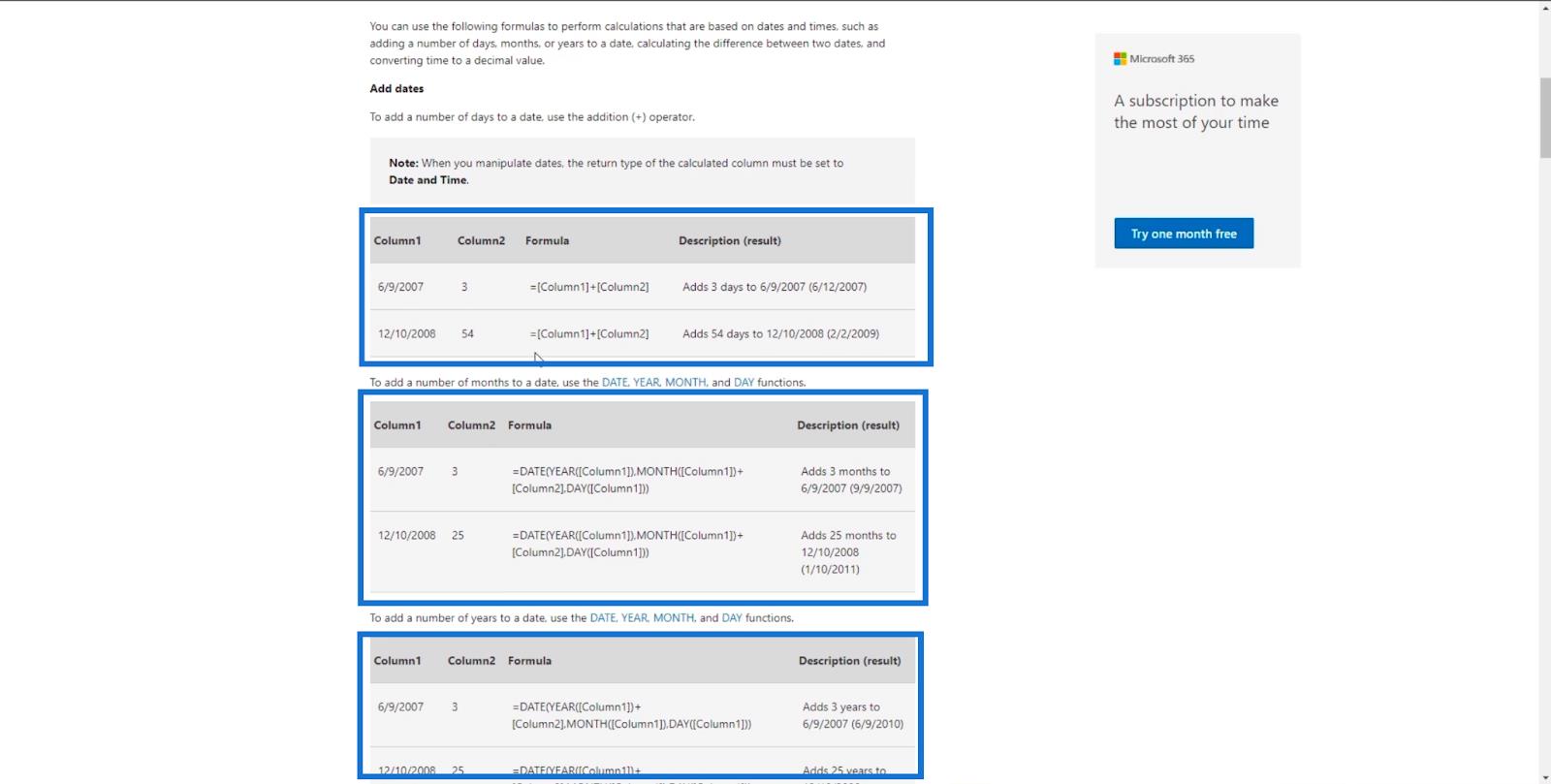
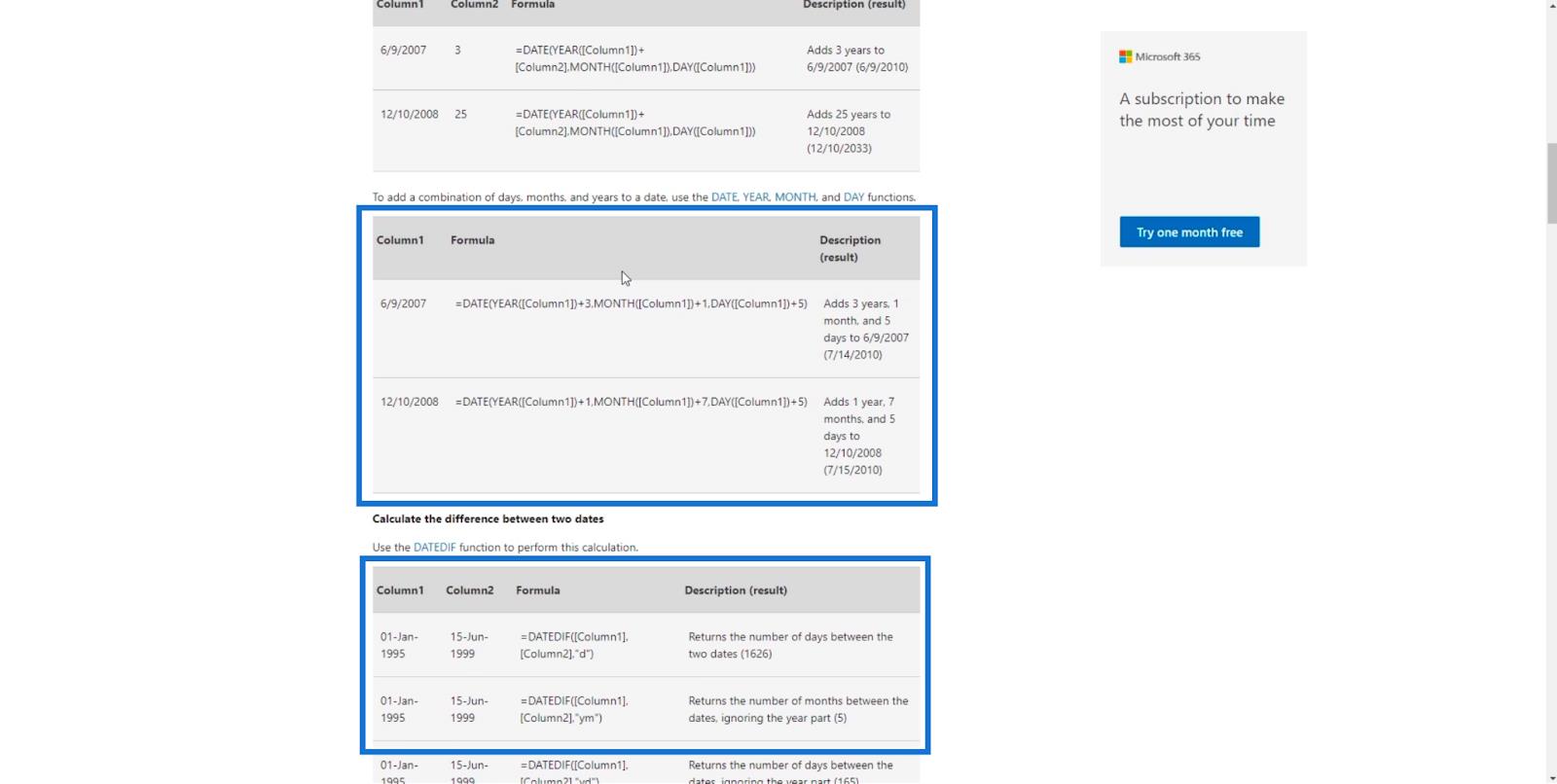
Du vil også kunne se funksjoner du kan bruke på SharePoint-listene dine.
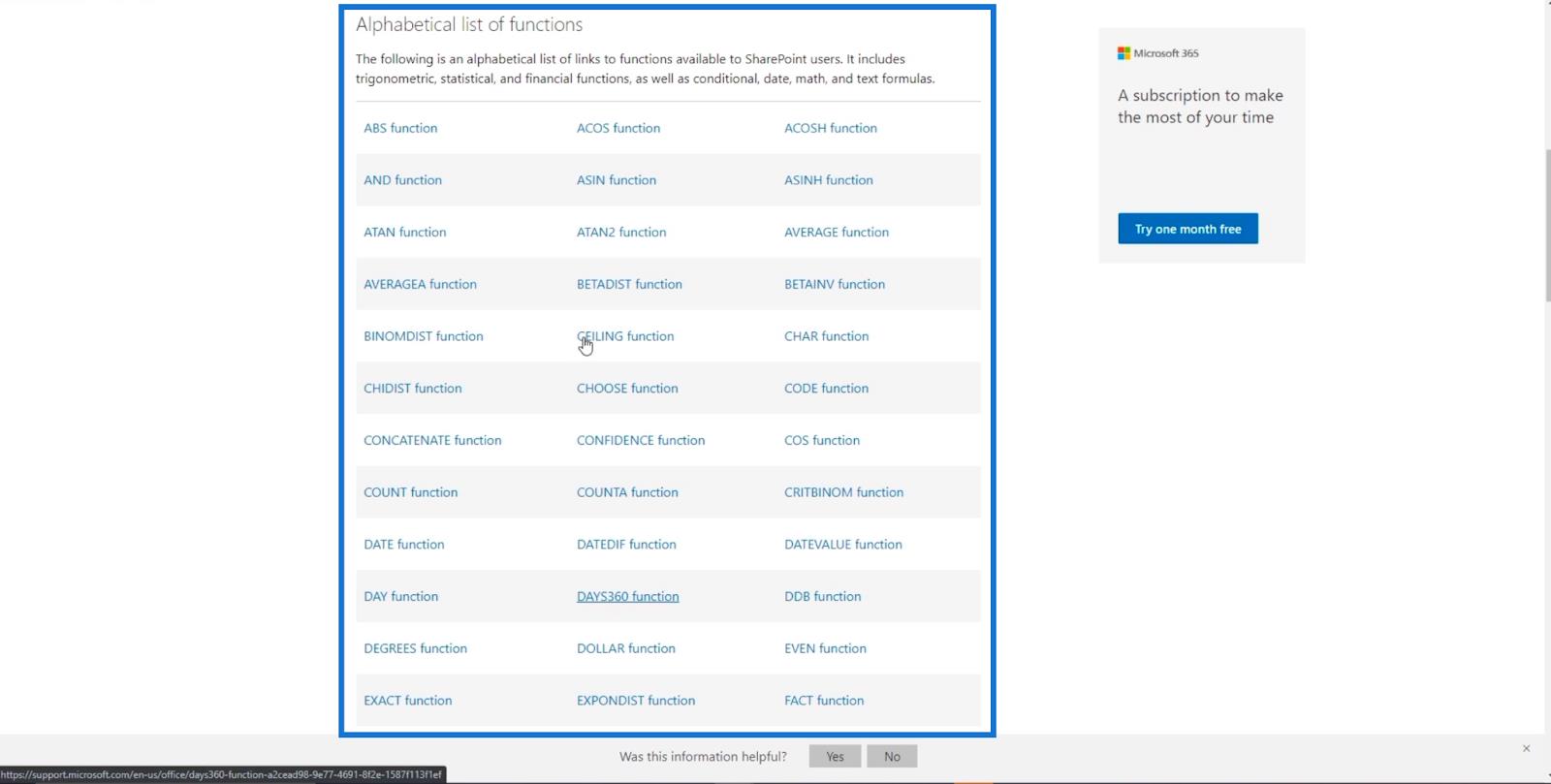
Et eksempel er ABS- funksjonen.
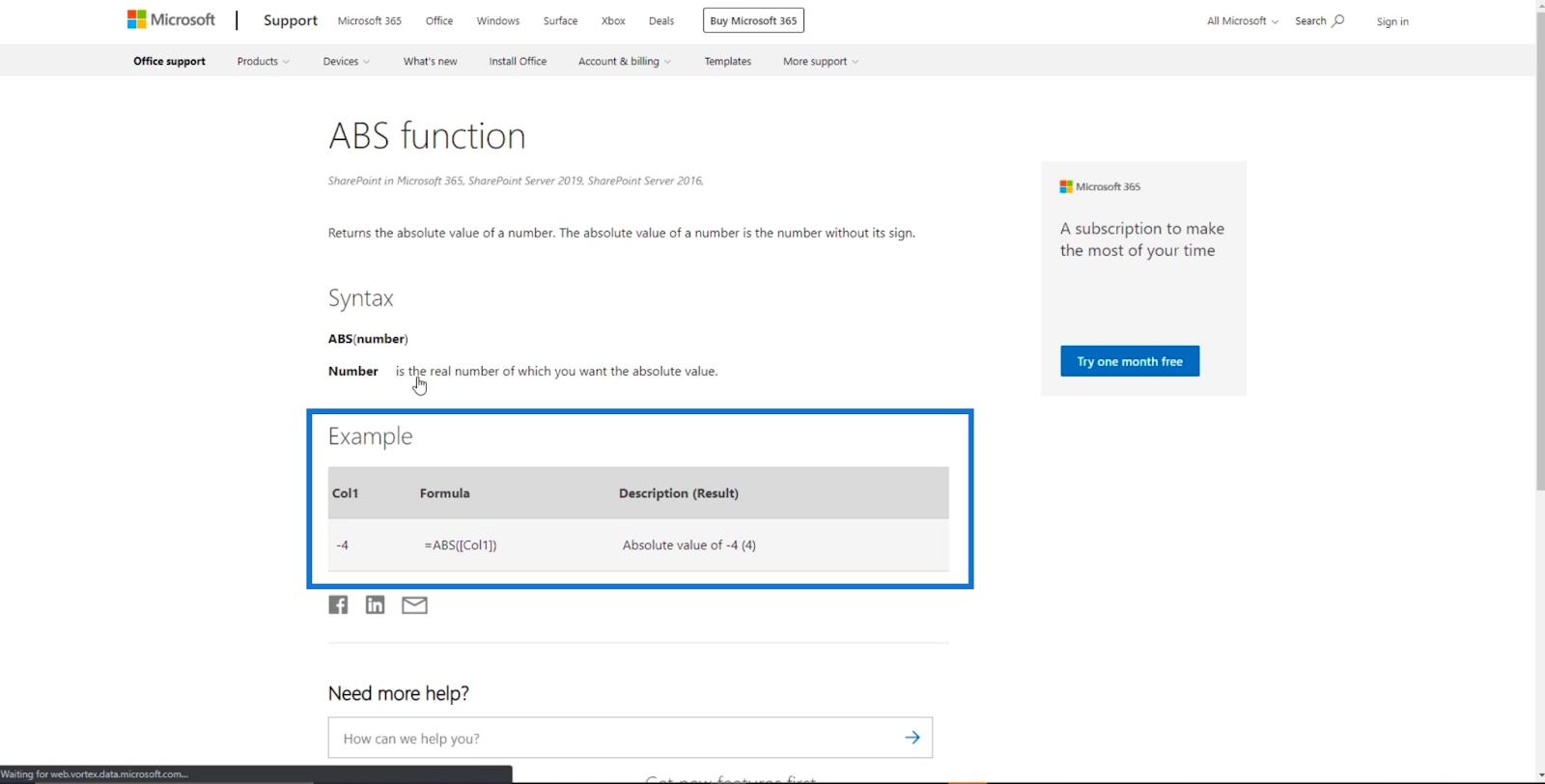
Bortsett fra denne listen, kan du også stole på Google og Stack Overflow. Når du søker etter formler på internett, skriv inn " for Excel " i stedet for " for SharePoint " fordi SharePoint-listen er veldig lik Excel.
Dette betyr at selv betinget formatering vil fungere på de beregnede kolonnene.
Det siste ordet
For å oppsummere det hele, har vi lært hvordan du lager beregnede kolonner i SharePoint ved å følge veiledningen ovenfor.
Formelen vi brukte kan være grunnleggende, men du vil forbedre deg underveis, spesielt når du bruker de gitte ressursene der du kan få formler for den beregnede kolonnen.
Husk at en beregnet kolonne ikke er begrenset til å bruke datoer. Du kan også bruke den til visse formler. For eksempel, hvis en bruker skriver inn en bestemt by eller et bestemt kontor, vil postnummeret bli automatisert. Dette betyr at det er mange måter som beregnede kolonner kan gjøre SharePoint-listen din mer håndterlig og praktisk.
Beste ønsker,
Henry
Lær å bruke DAX Studio EVALUATE nøkkelordet med grunnleggende eksempler og få en bedre forståelse av hvordan dette kan hjelpe deg med databehandling.
Finn ut hvorfor det er viktig å ha en dedikert datotabell i LuckyTemplates, og lær den raskeste og mest effektive måten å gjøre det på.
Denne korte opplæringen fremhever LuckyTemplates mobilrapporteringsfunksjon. Jeg skal vise deg hvordan du kan utvikle rapporter effektivt for mobil.
I denne LuckyTemplates-utstillingen vil vi gå gjennom rapporter som viser profesjonell tjenesteanalyse fra et firma som har flere kontrakter og kundeengasjementer.
Gå gjennom de viktigste oppdateringene for Power Apps og Power Automate og deres fordeler og implikasjoner for Microsoft Power Platform.
Oppdag noen vanlige SQL-funksjoner som vi kan bruke som streng, dato og noen avanserte funksjoner for å behandle eller manipulere data.
I denne opplæringen lærer du hvordan du lager din perfekte LuckyTemplates-mal som er konfigurert til dine behov og preferanser.
I denne bloggen vil vi demonstrere hvordan du legger feltparametere sammen med små multipler for å skape utrolig nyttig innsikt og grafikk.
I denne bloggen vil du lære hvordan du bruker LuckyTemplates rangering og tilpassede grupperingsfunksjoner for å segmentere et eksempeldata og rangere det i henhold til kriterier.
I denne opplæringen skal jeg dekke en spesifikk teknikk rundt hvordan du viser kumulativ total kun opp til en bestemt dato i grafikken i LuckyTemplates.








