DAX Studio EVALUATE Nøkkelord: Grunnleggende eksempler

Lær å bruke DAX Studio EVALUATE nøkkelordet med grunnleggende eksempler og få en bedre forståelse av hvordan dette kan hjelpe deg med databehandling.
Jeg skal vise deg hvordan du trekker ut poster fra sammenslåtte avgrensede data i flere kolonner . Dette gjør dataene dine til et format som er mer egnet for analyse.
Det finnes en rekke måter å gjøre dette på. Men for denne opplæringen skal jeg fokusere på en løsning foreslått av Ankit, som er en del av LuckyTemplates-fellesskapet vårt. Du kan se hele videoen av denne opplæringen nederst på denne bloggen.
Innholdsfortegnelse
Bruke Text.Split
For denne løsningen skal jeg brukeå trekke ut poster fra avgrensede data.
Nedenfor er tabellen Muligheter i Power Query .
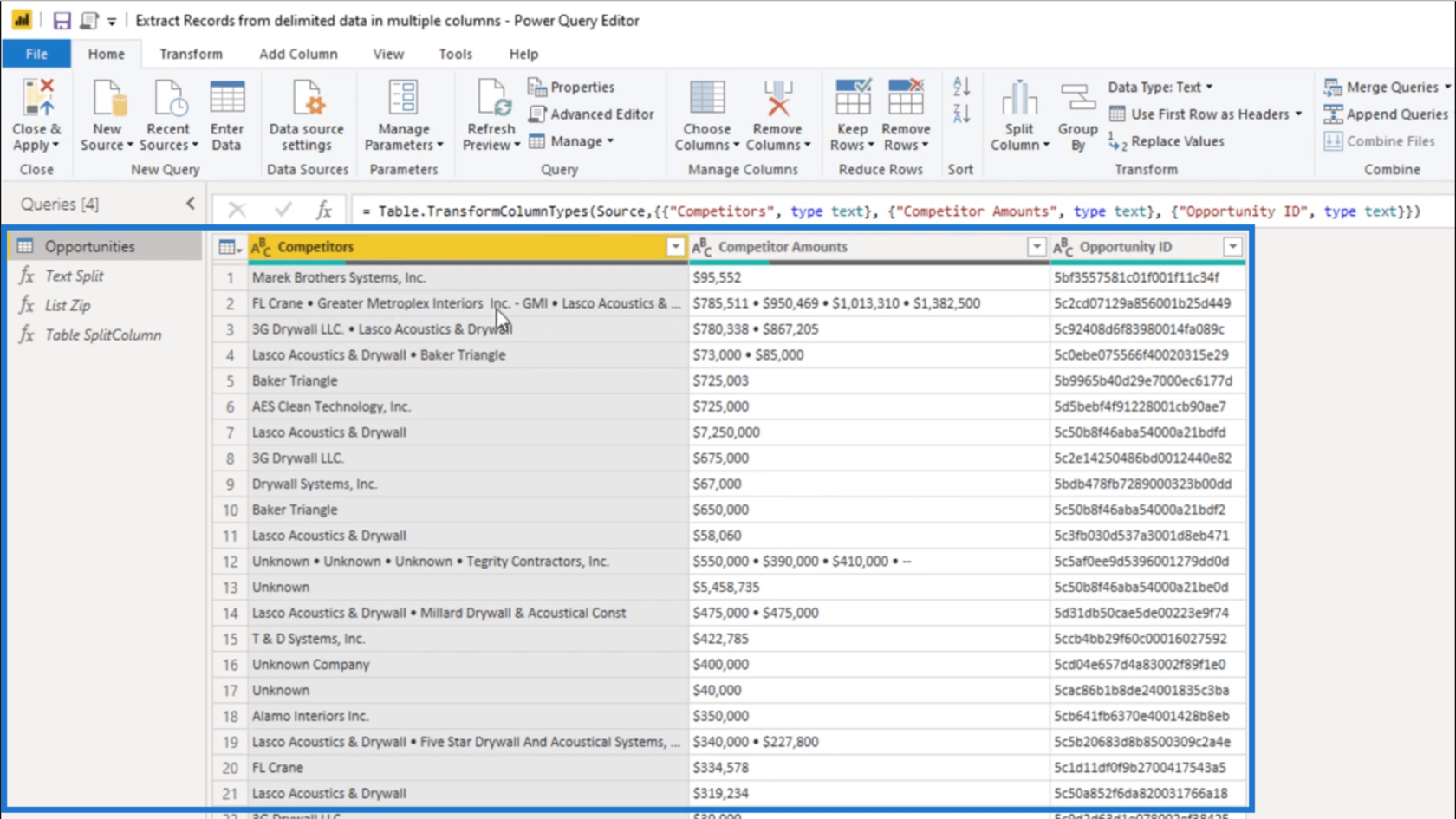
Som du kan se, er det flere verdier sammenkoblet i en enkelt post. I 2. rad er det for eksempel 4 forskjellige verdier presentert. Disse 4 verdiene slås sammen under kolonnene Konkurrenter og Konkurrentbeløp .
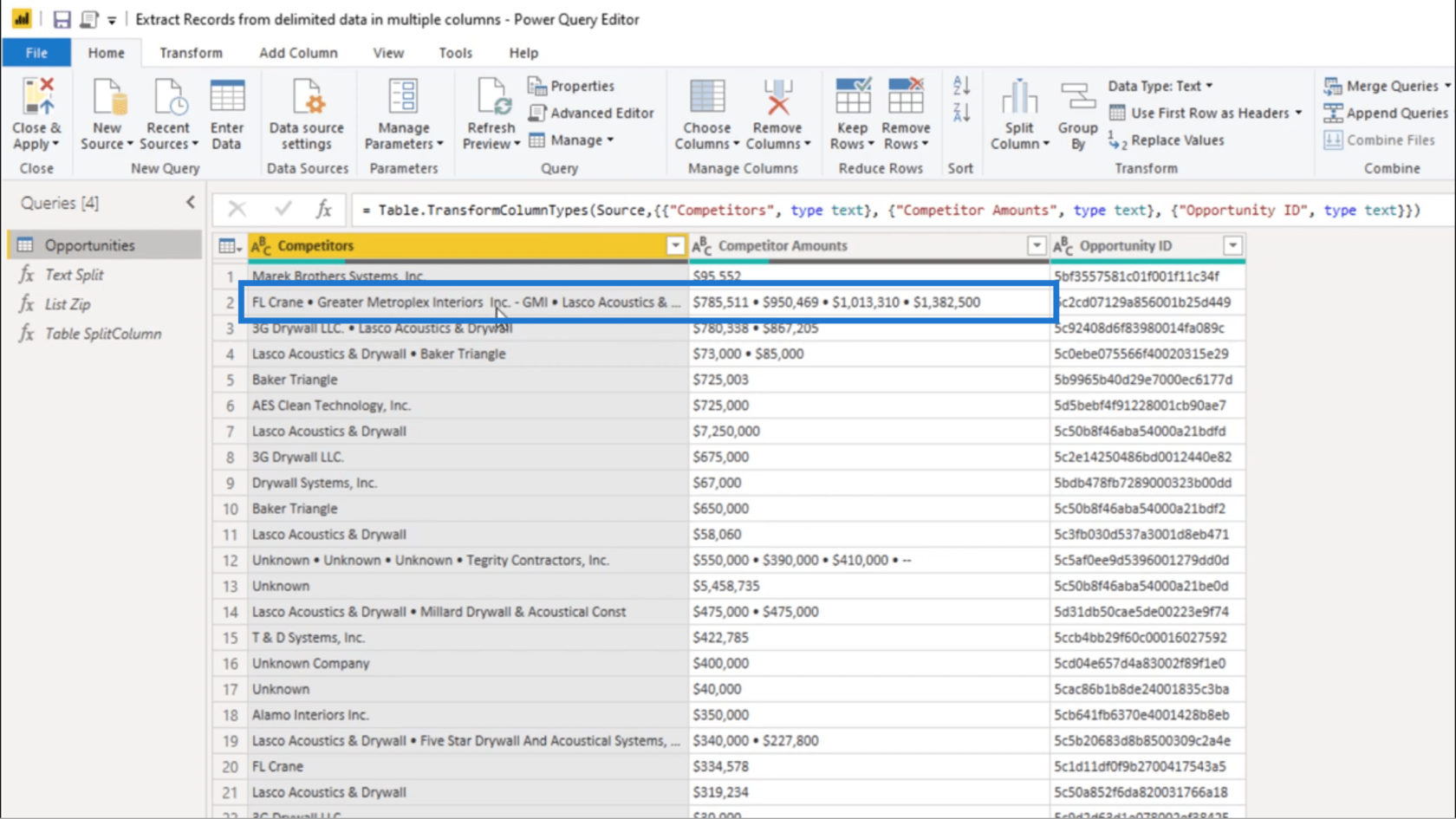
Det første jeg skal gjøre er å bruke Text.Split .
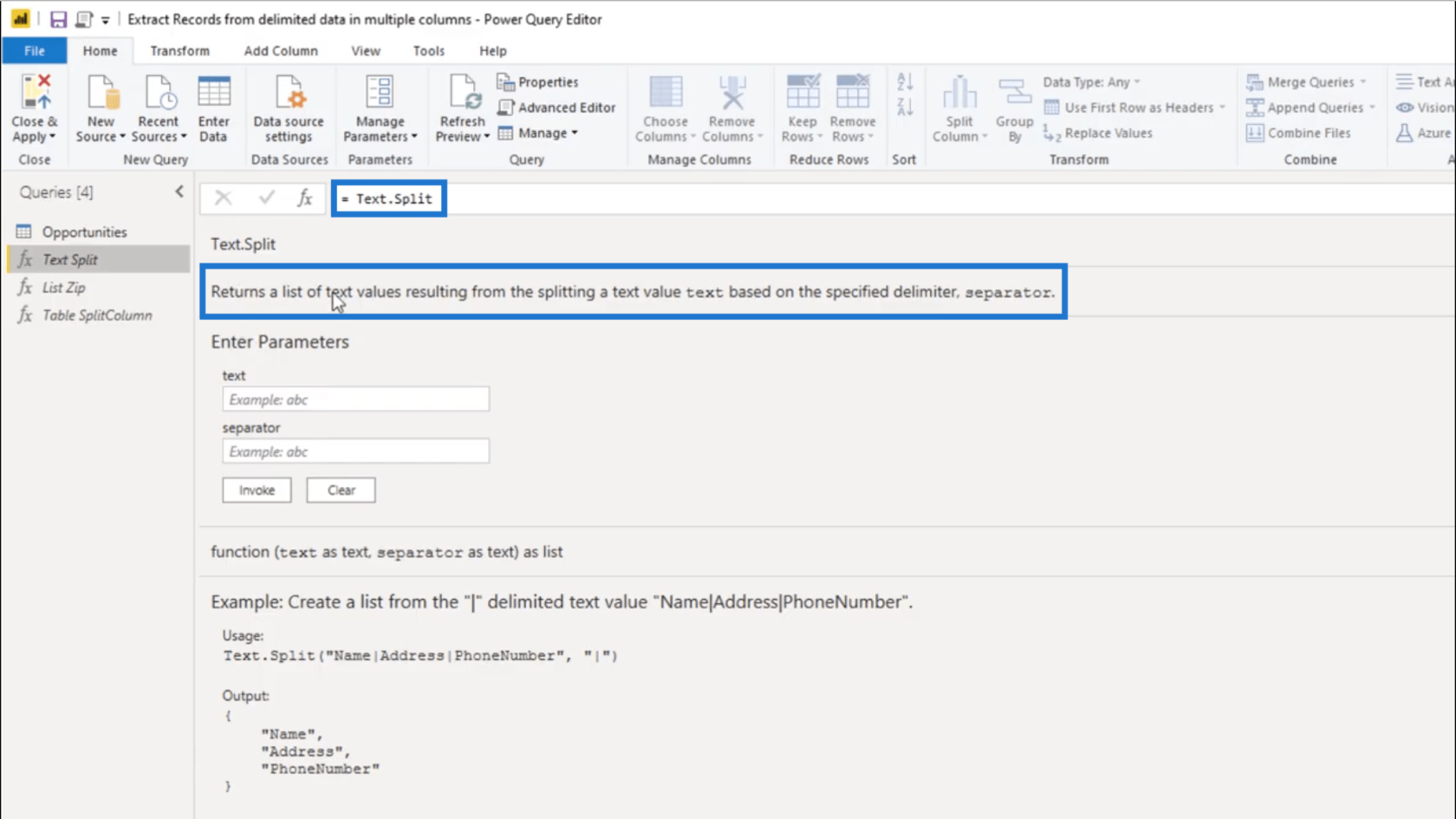
Text.Split returnerer en liste etter å ha delt en tekstverdi basert på et spesifikt skilletegn.
For å begynne å bruke Text.Split , skal jeg kopiere skilletegnet som brukes i denne tabellen.
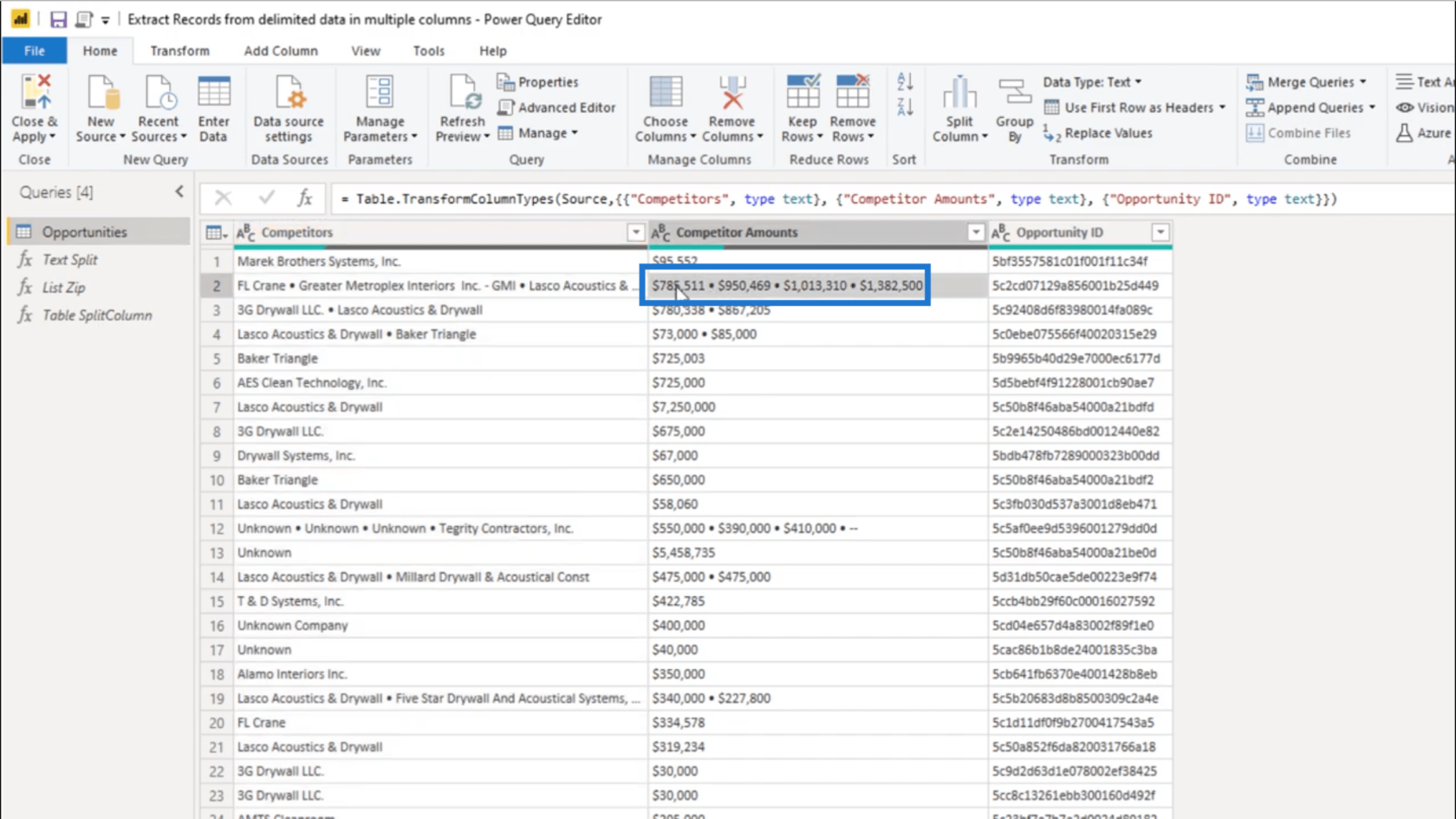
Du vil legge merke til at når jeg klikker på den oppføringen i tabellen, vises postverdien nederst. Jeg kopierer bare skilletegnet derfra.
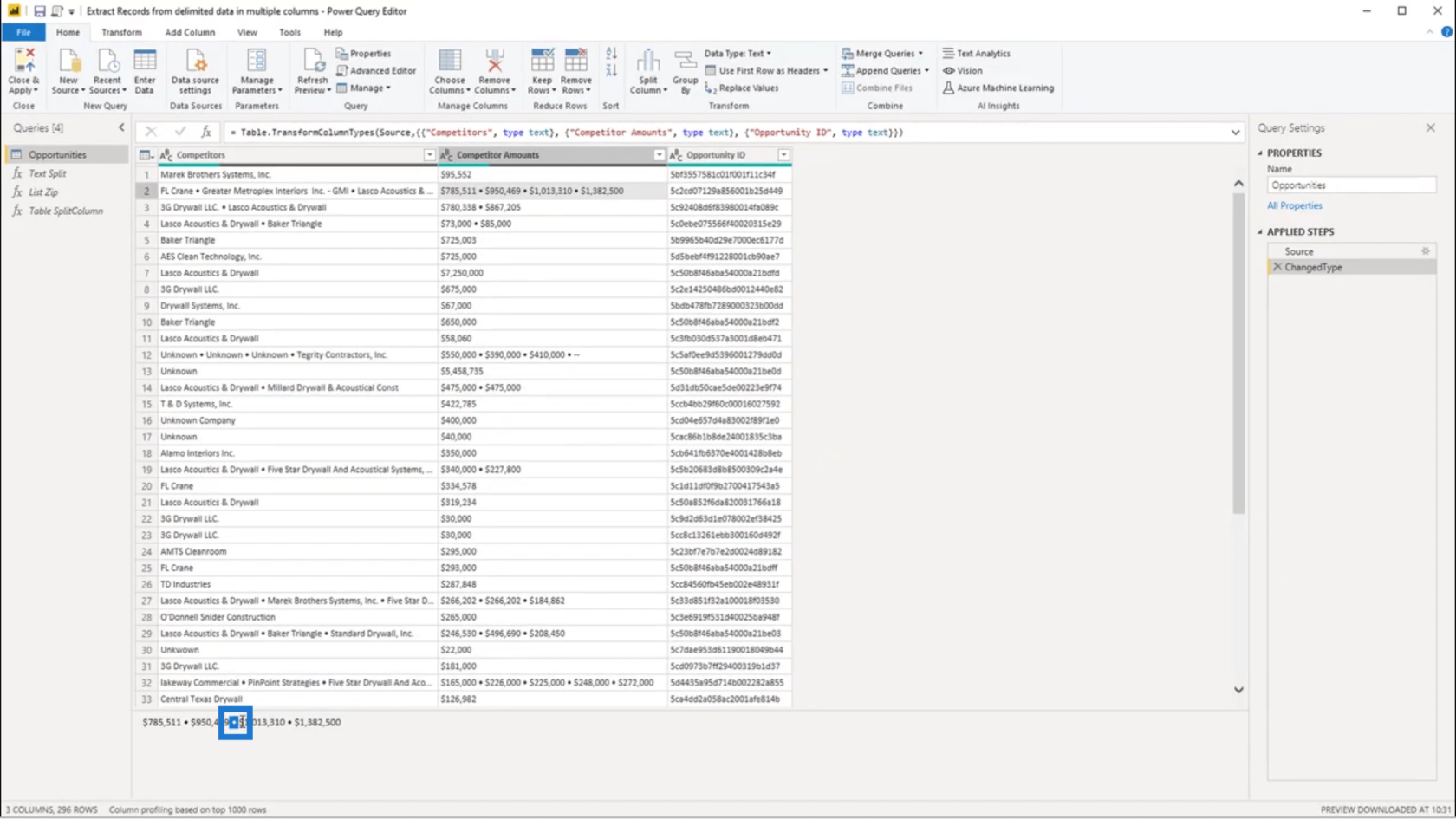
Når jeg har gjort det, skal jeg legge til en egendefinert kolonne.
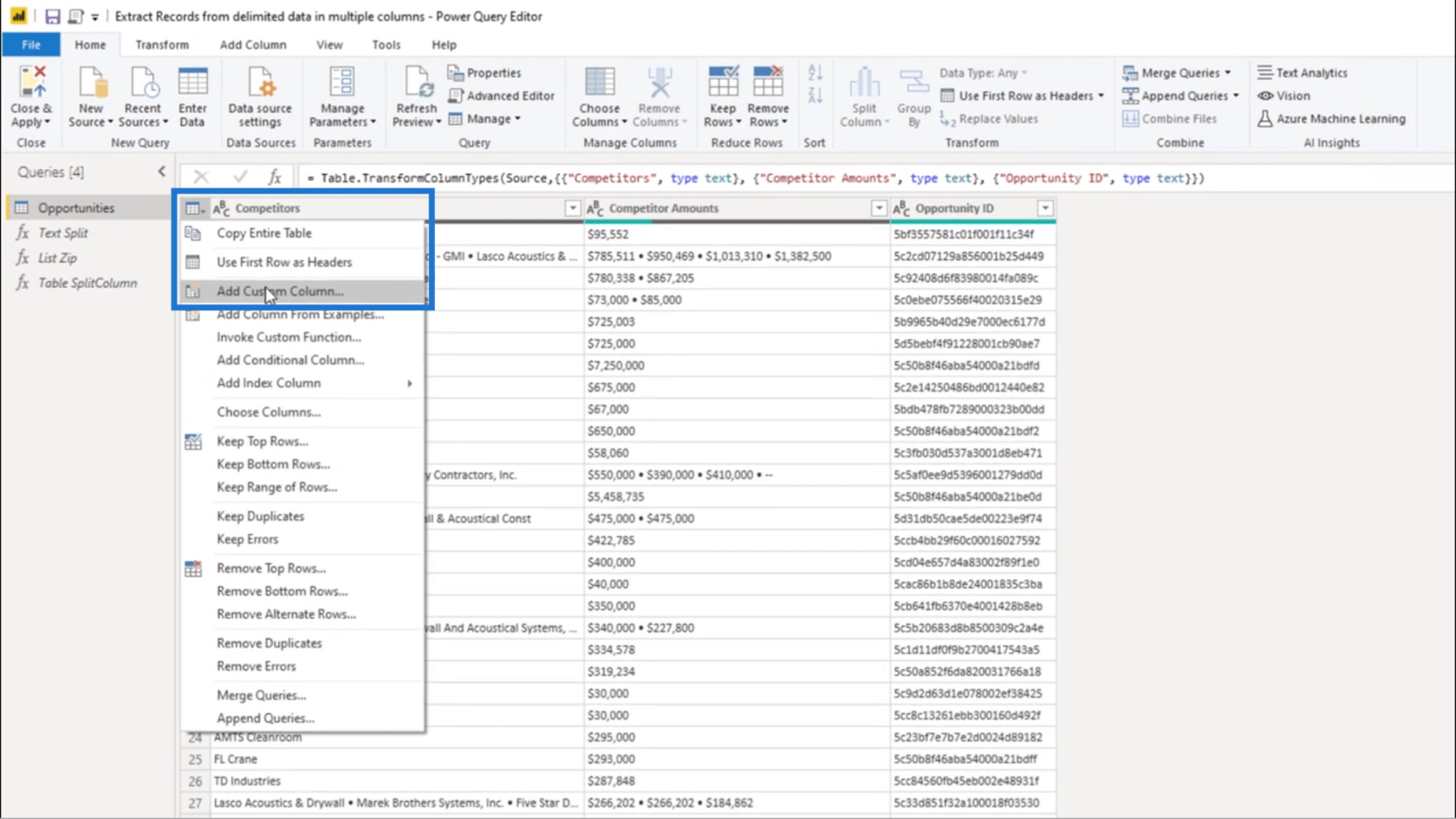
Jeg trenger ikke å endre navnet ennå. Jeg trenger bare å gjøre en Text.Split under Custom Column Formula .
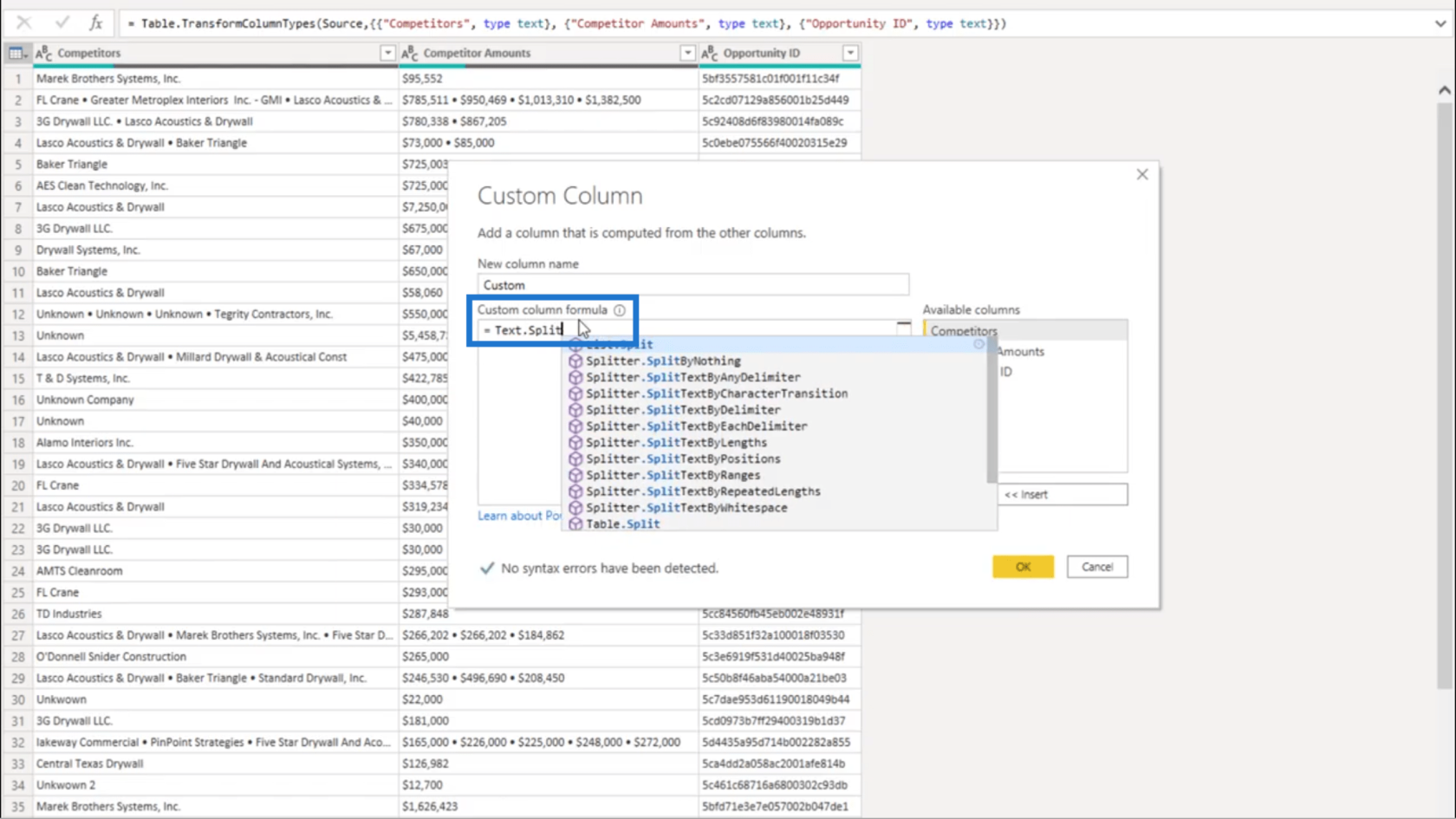
Denne formelen trenger en tekstverdi. Så jeg velger bare Konkurrenter-kolonnen i høyre rute, og den legges automatisk til formelen.
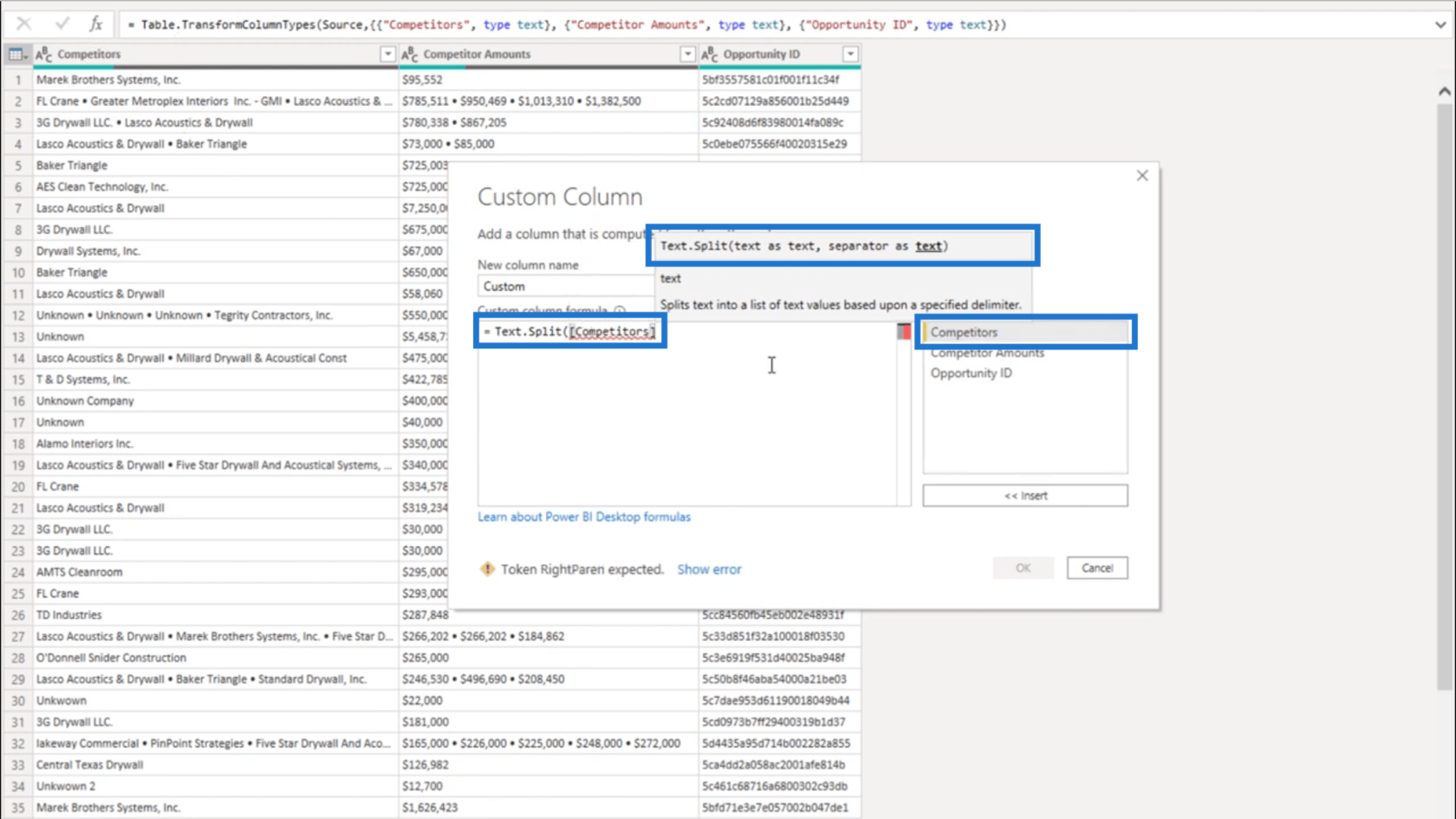
Jeg trenger også en skilletegn gitt som tekst. Så innenfor et par anførselstegn skal jeg lime inn skilletegnet jeg kopierte tidligere. Deretter legger jeg til den avsluttende parentesen.
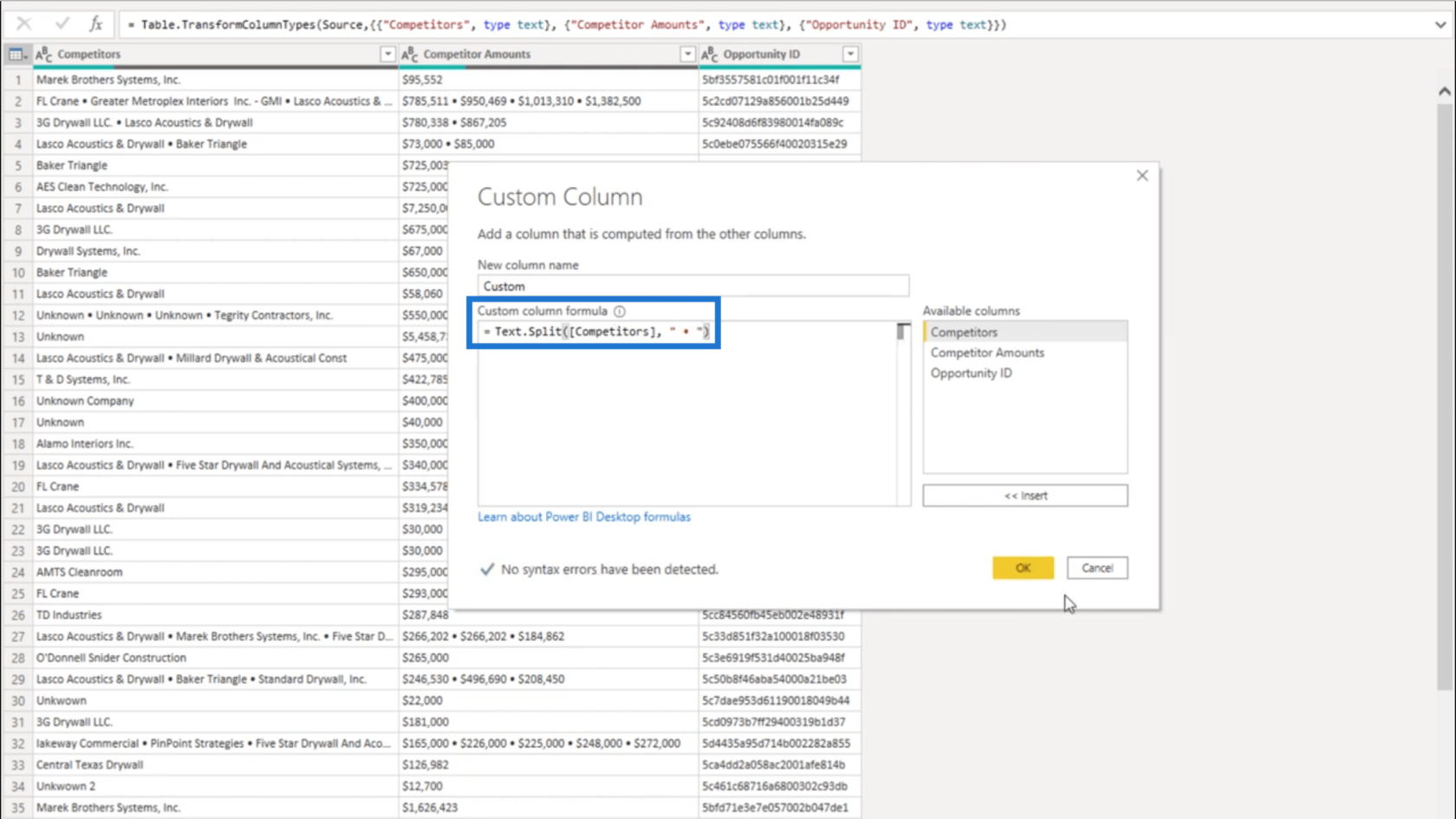
Når jeg trykker OK, ender jeg opp med et listeobjekt.
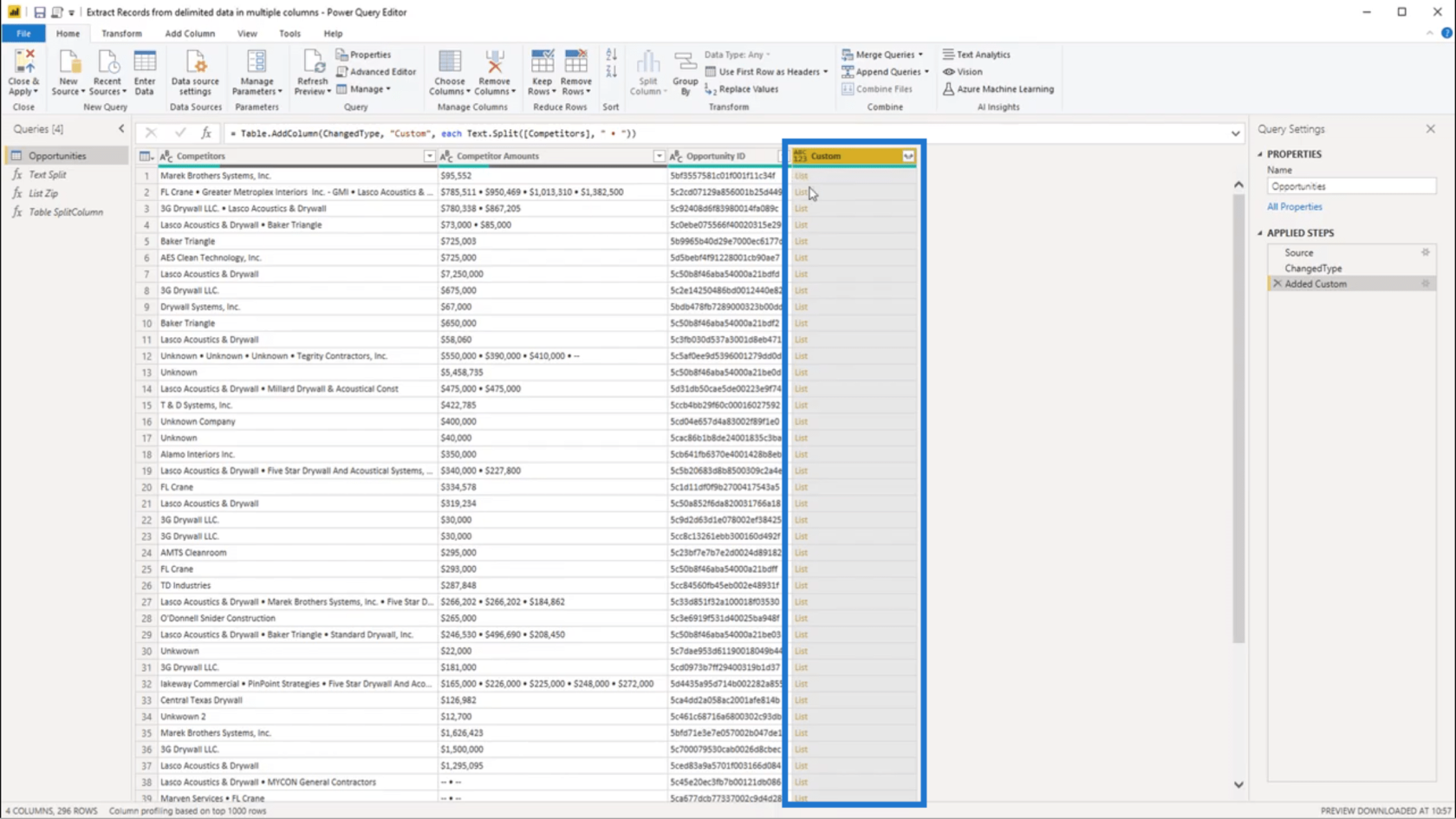
Ser vi på den første listen, viser kolonnene Konkurrenter og Beløp begge bare én oppføring. Så hvis jeg klikker på den tomme plassen ved siden av listeobjektet under Custom-kolonnen, viser den også en enkelt verdi nederst.
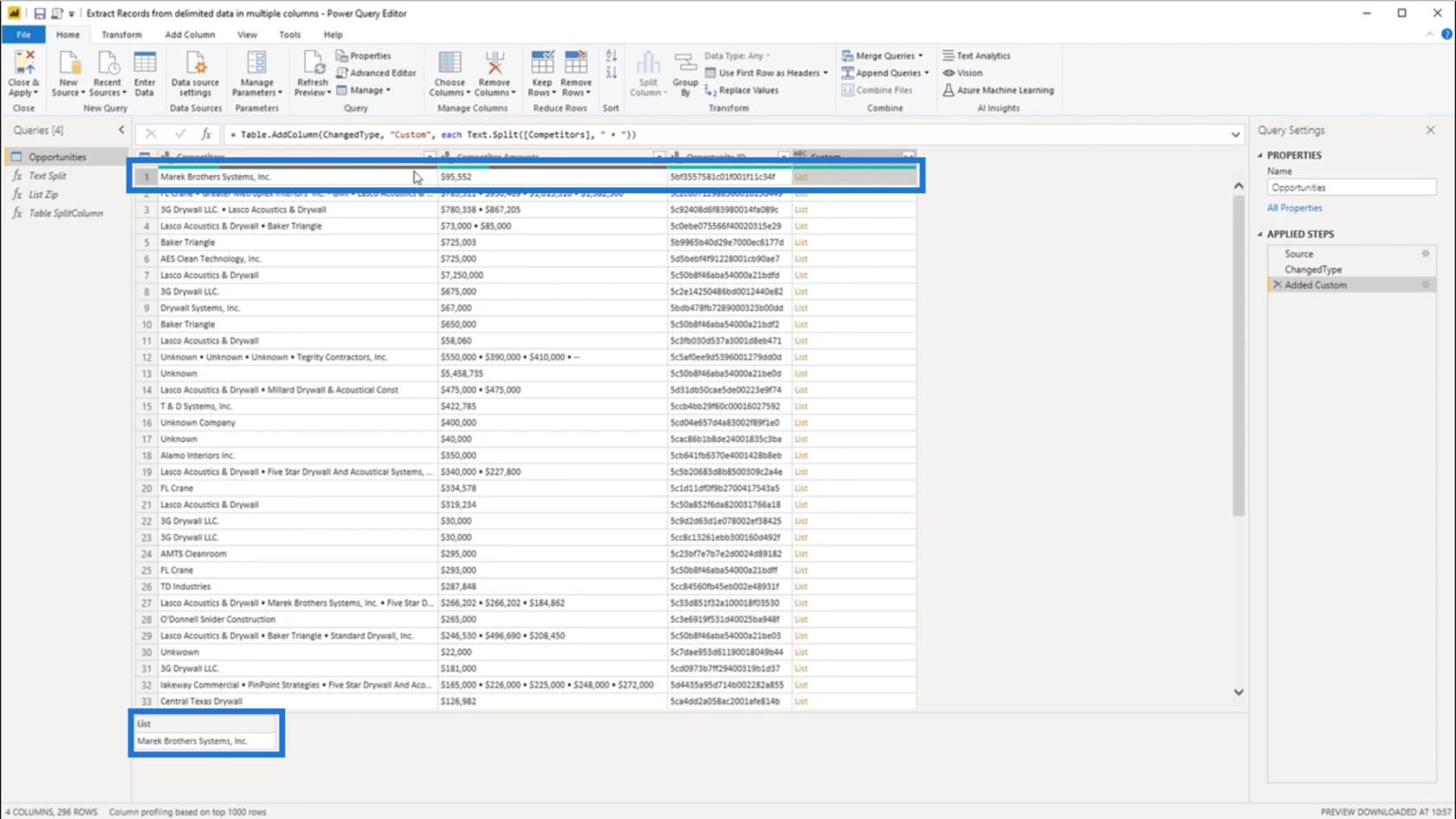
For den andre posten har jeg en liste som inneholder fire verdier. Dette tilsvarer de 4 verdiene som også vises i kolonnene Konkurrenter og Beløp .
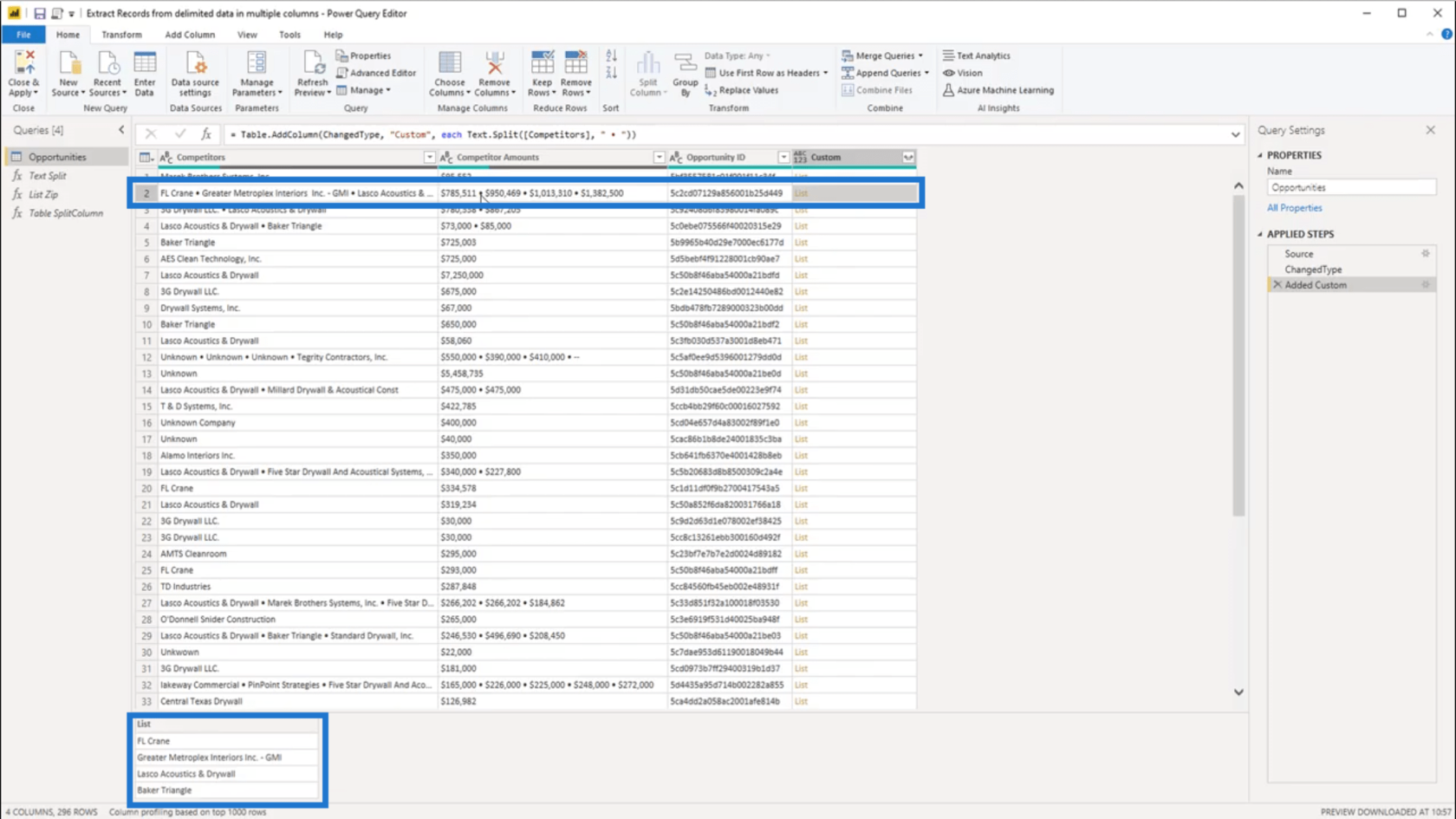
Bruker List.Zip
Nå som jeg har delt listen, er neste trinn å legge til den tilsvarende verdien fra kolonnen Konkurrentbeløp. Jeg går til List.Zip for å gjøre det.
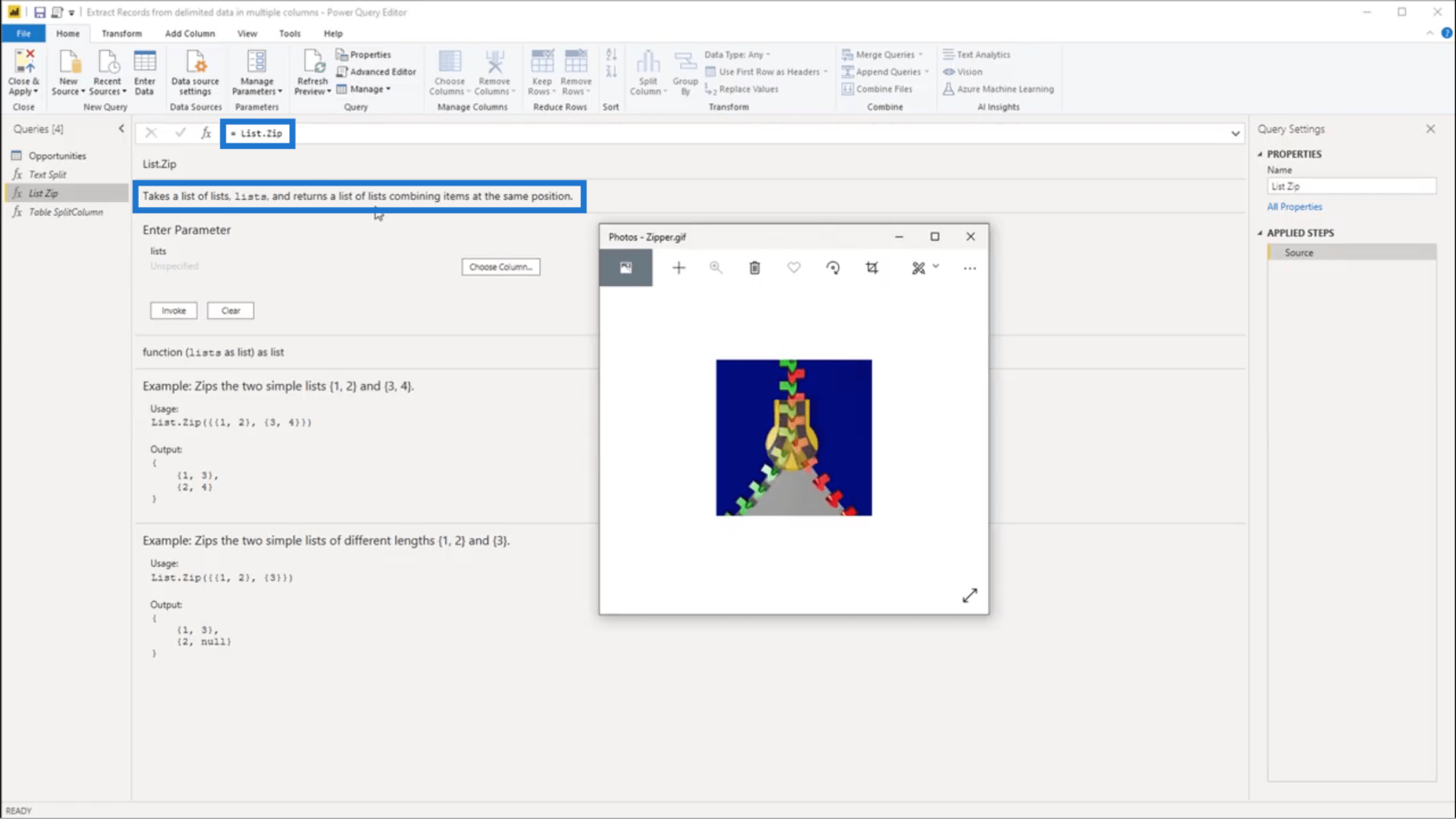
Tenk på List.Zip som en faktisk glidelås. Den tar en liste over lister og kombinerer elementene.
Når du ser på eksemplet nedenfor, tenk bare på den første listen (1 og 2) som det grønne sporet på glidelåsen.
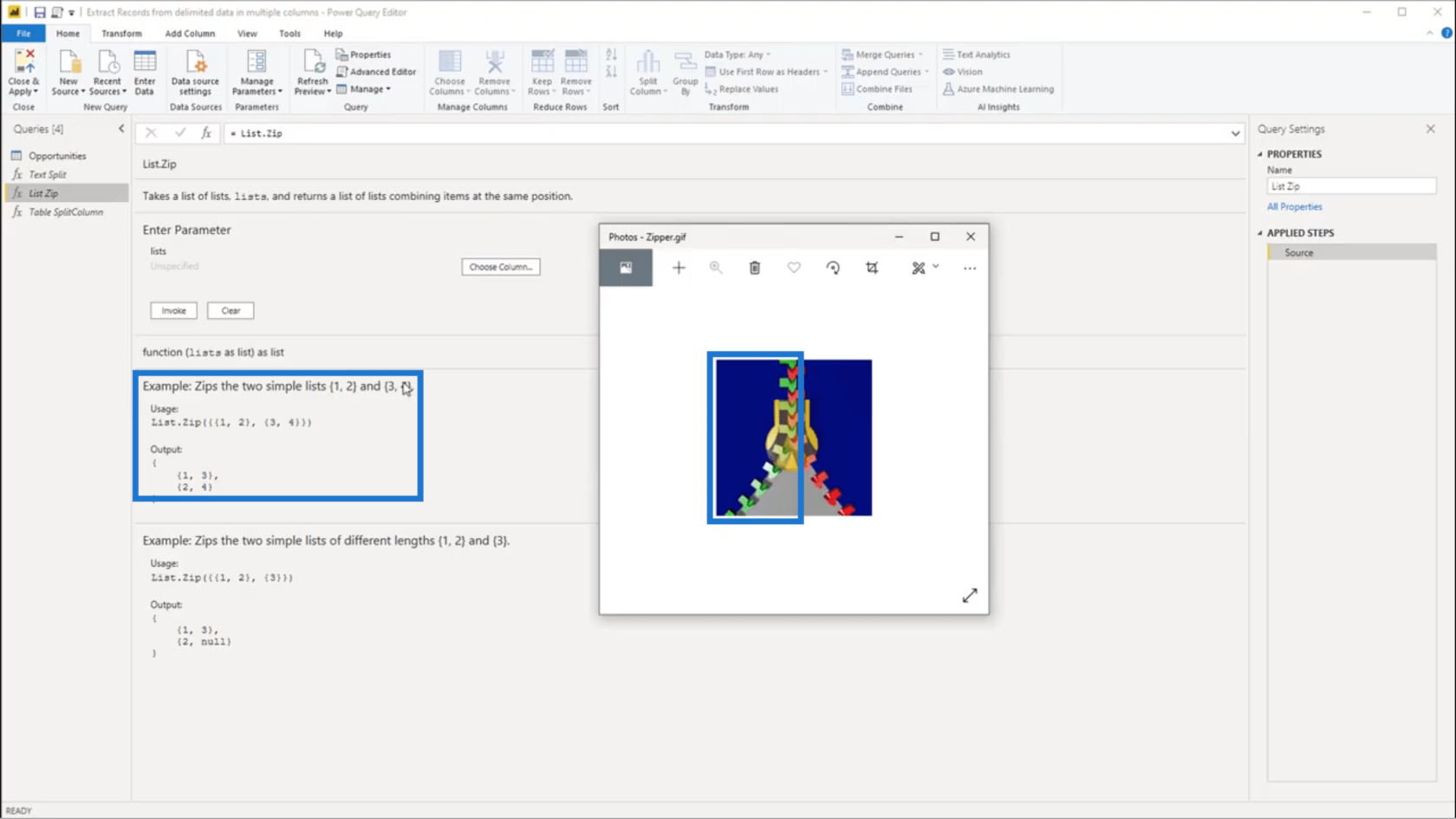
Tenk så på 3 og 4 som det røde sporet.
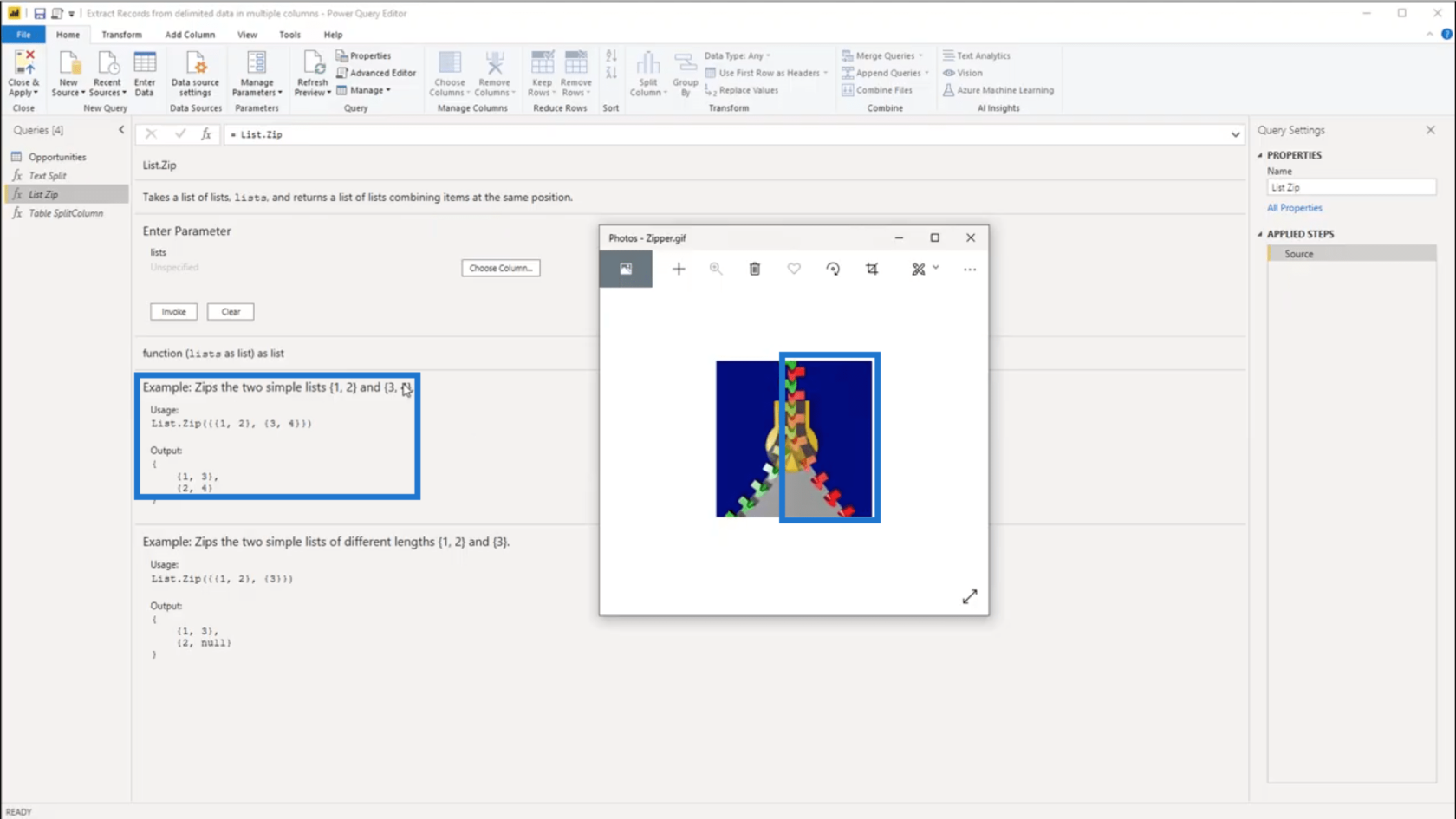
Når List.Zip brukes, kommer de sammen i midten. Så 1 fra 1. gruppe er kombinert med 3 fra 2. gruppe. Det samme skjer for 2 og 4. Dette kan sees på utgangen, hvor det er to nye grupper som har blitt dannet.
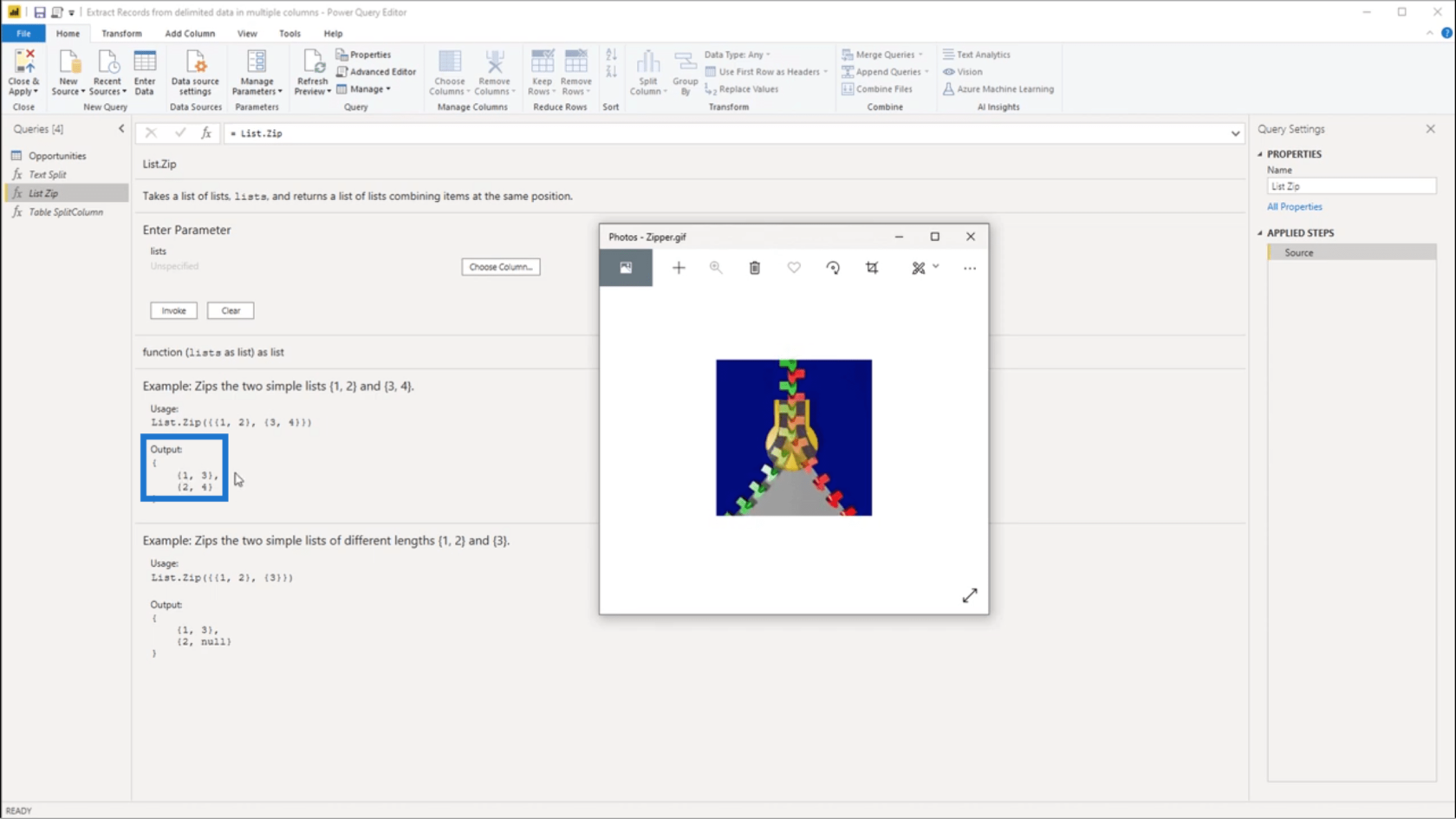
Det kan være tider når de involverte listene har ulik lengde . Dette betyr at hvis listene kombineres, vil de manglende dataene bli returnert . For å lage eksakte par til tross for mangel på data, legges det til en nullverdi .
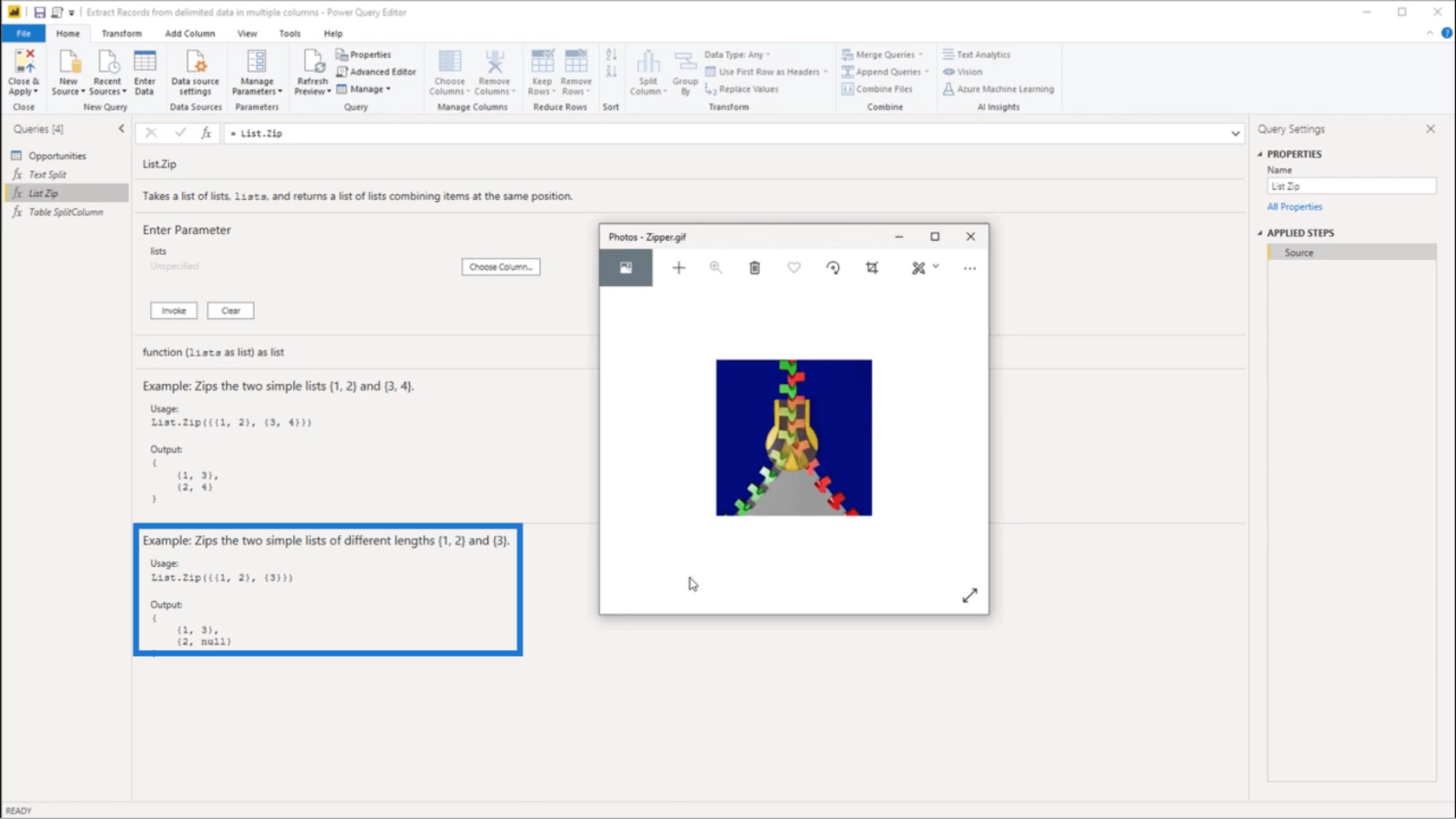
Når jeg går tilbake til Muligheter- tabellen, skal jeg legge til en annen egendefinert kolonne.
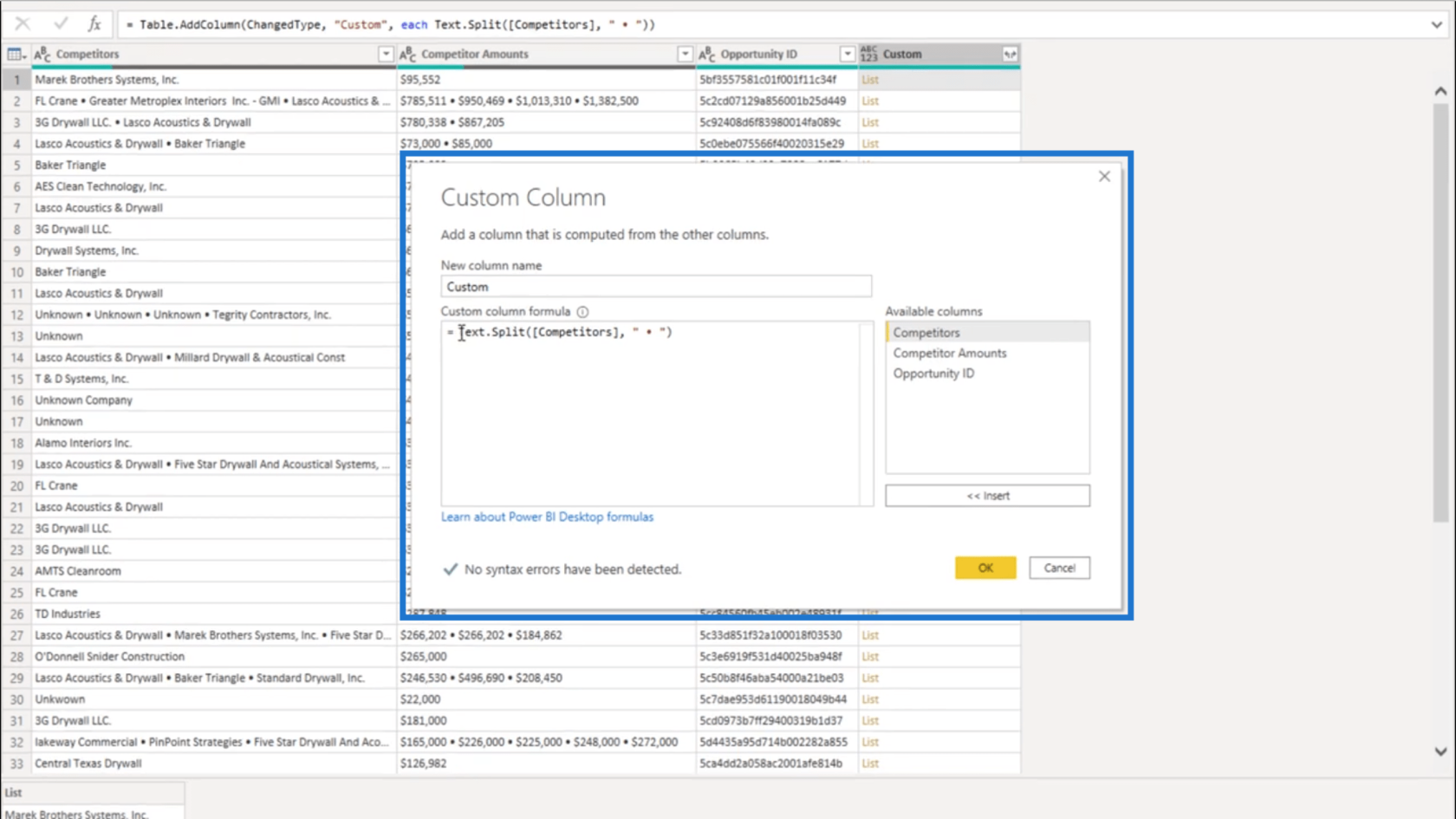
Denne gangen skal jeg legge til kolonnen Konkurrentbeløp i formelen.
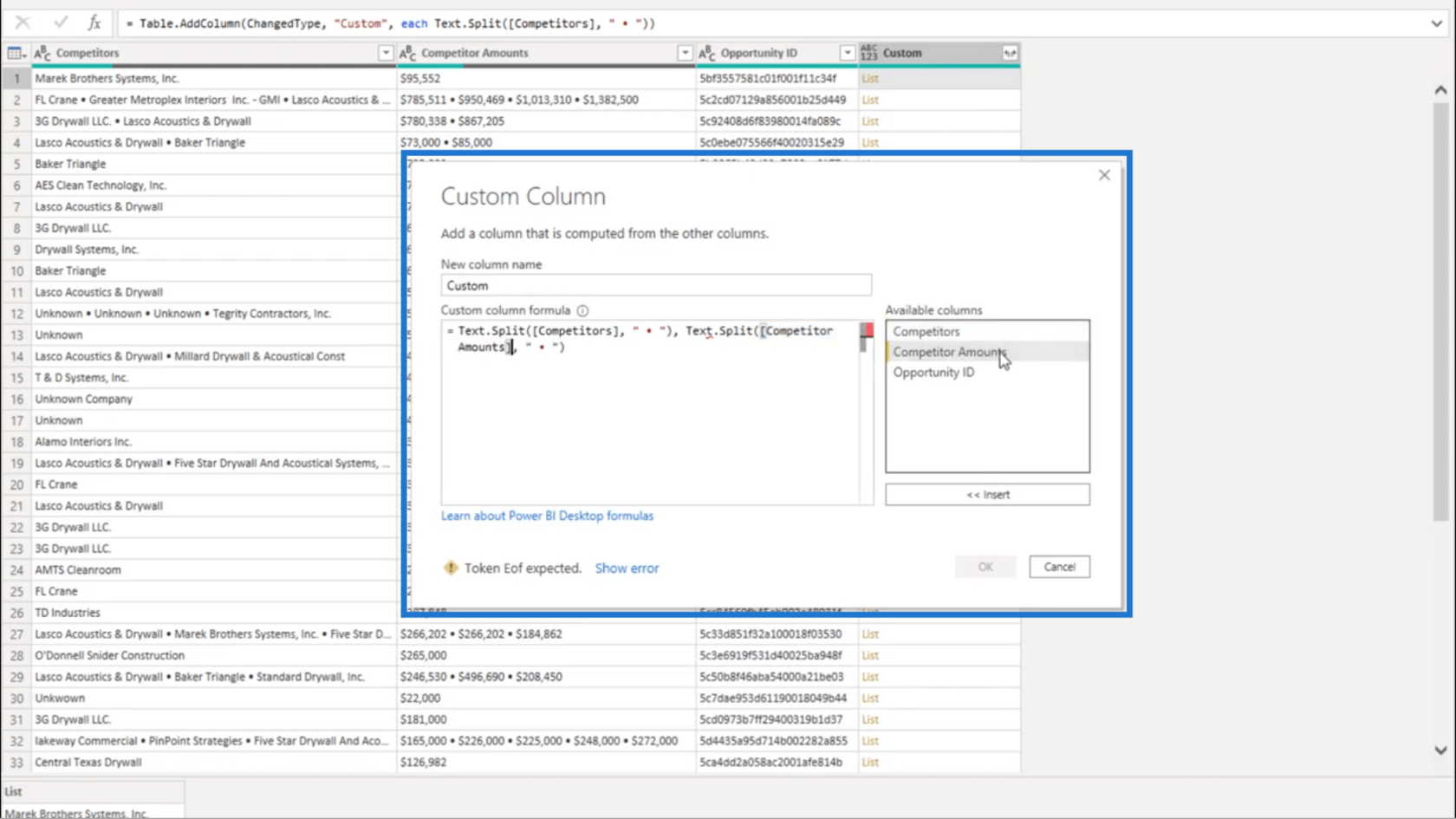
Jeg kommer også til å legge til List.Zip .
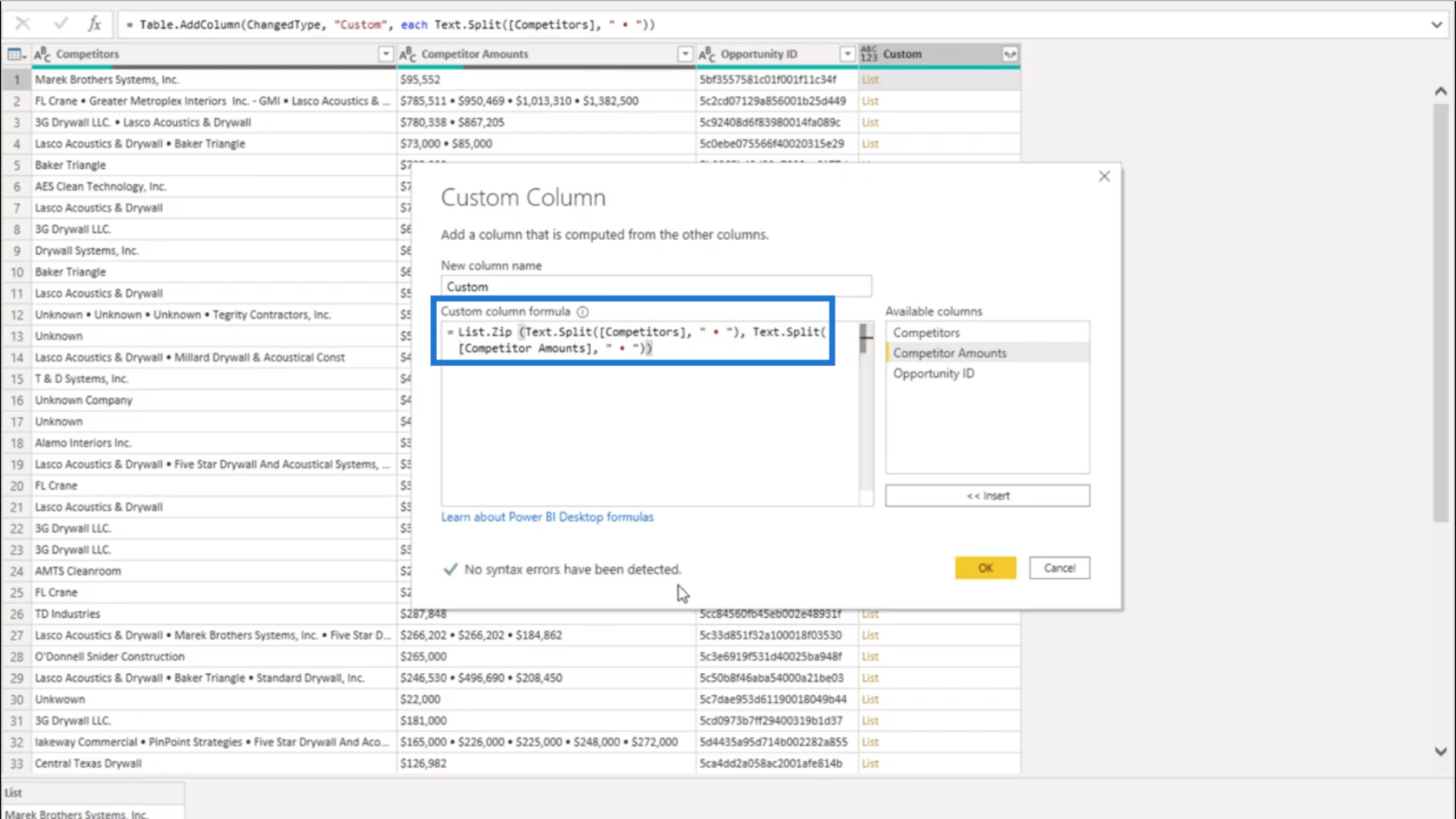
Ved å sjekke nedenfor, viser det at det ikke er oppdaget noen feil.
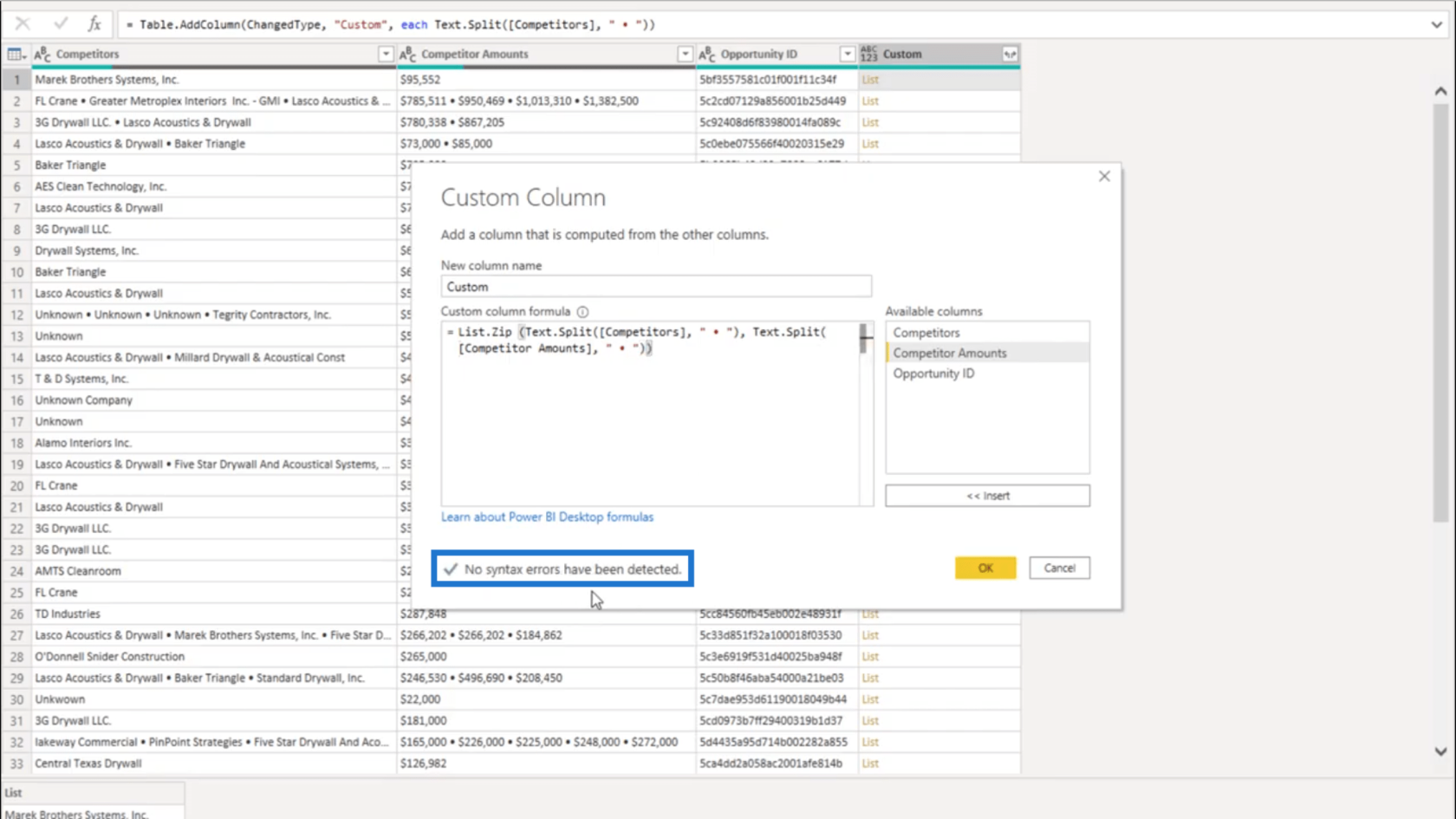
Men når jeg klikker OK og ser på den nye kolonnen som er dannet, ender jeg fortsatt opp med å få en feilmelding.
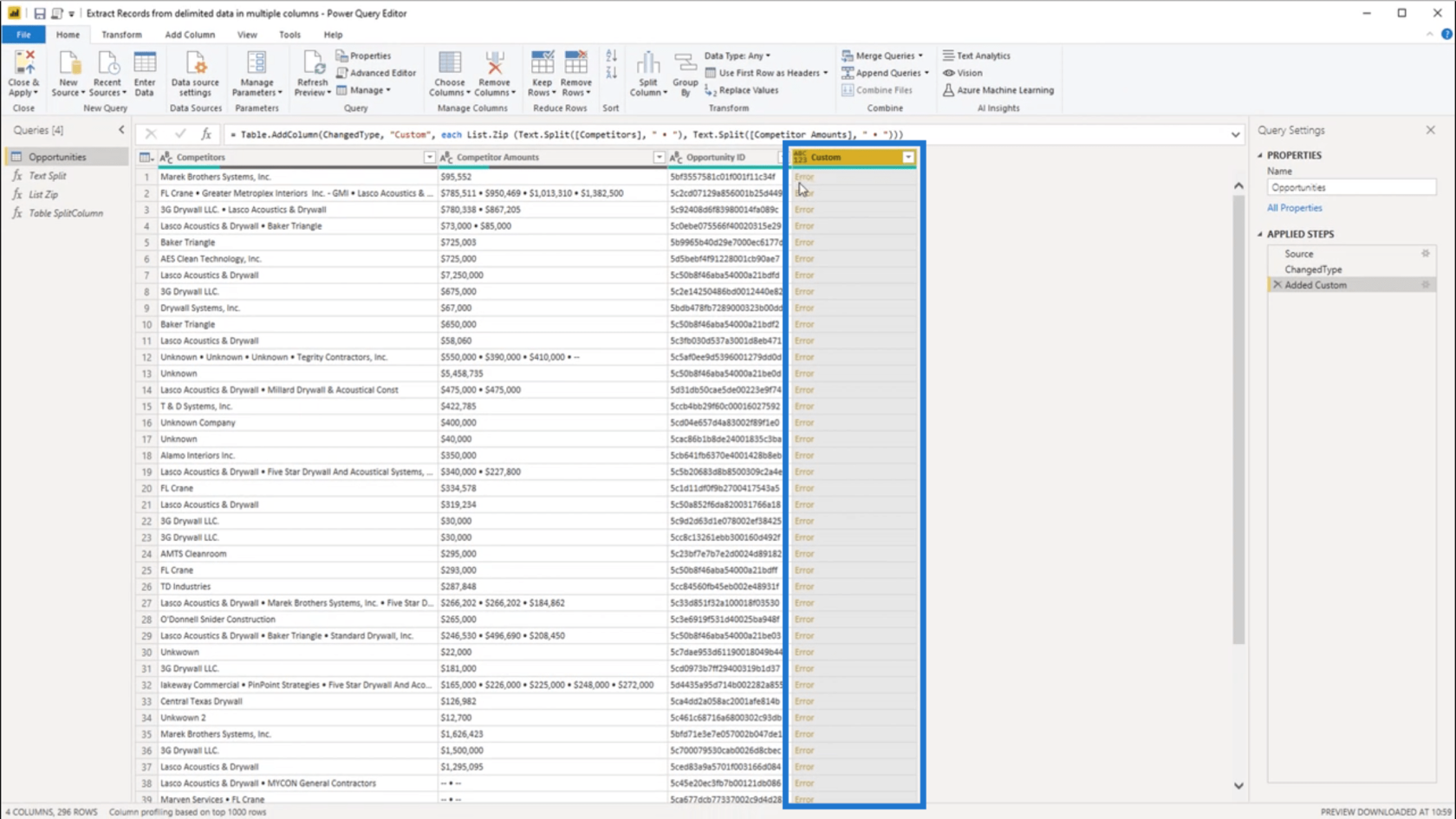
Jeg skal klikke på det hvite rommet ved siden av feilen for å se detaljene. Det viser at jeg får en feil fordi jeg returnerte noen argumenter rundt listene.
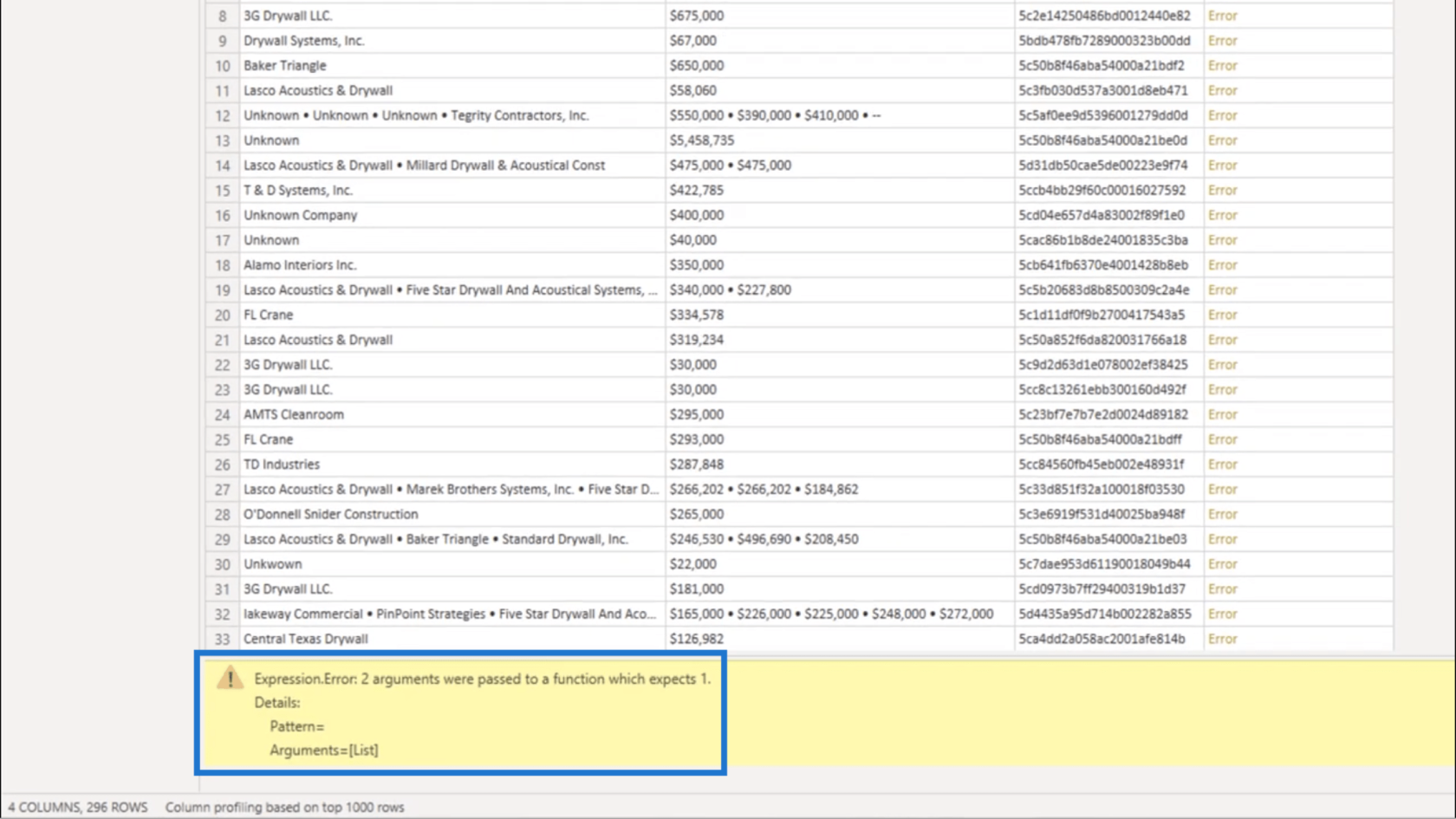
Når man ser på formelen, viser den at denne syntaksen der det ble referert til Konkurrenter-kolonnen, returnerte en liste.
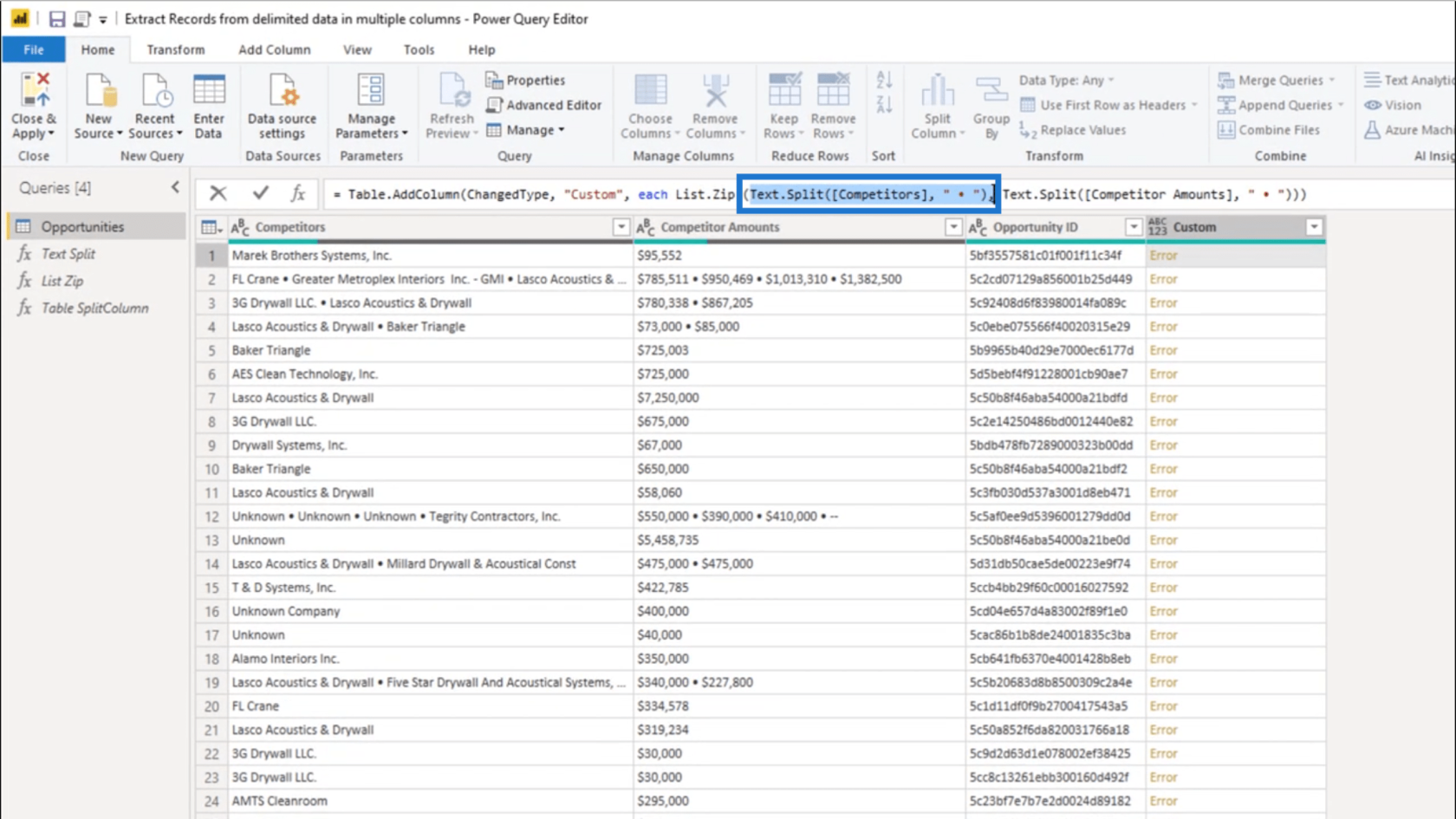
Men syntaksen for Konkurrentbeløp-kolonnene ga også en liste.
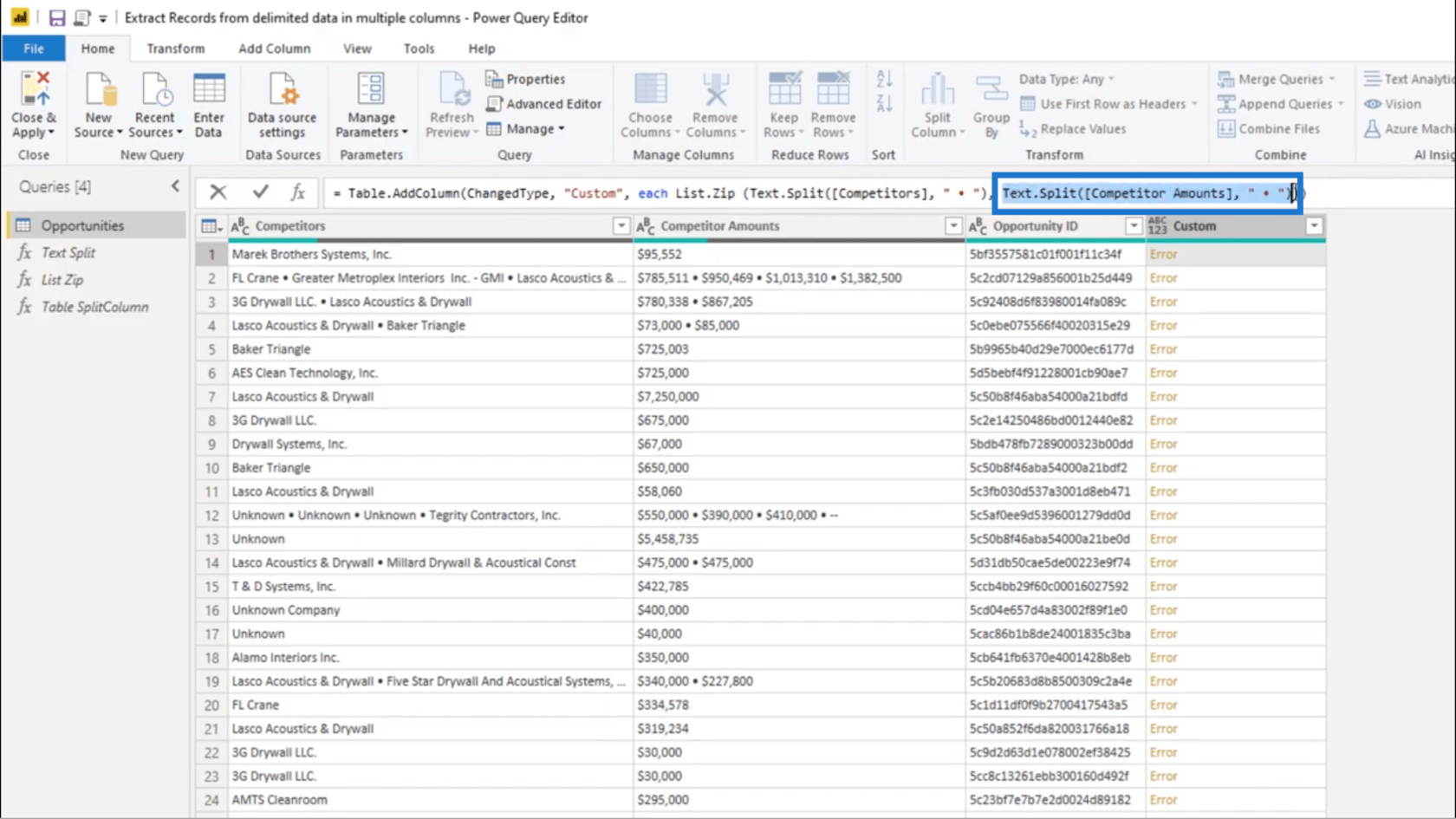
Når du husker hva List.Zip gjør, tar den en enkelt liste med lister og kombinerer dem .
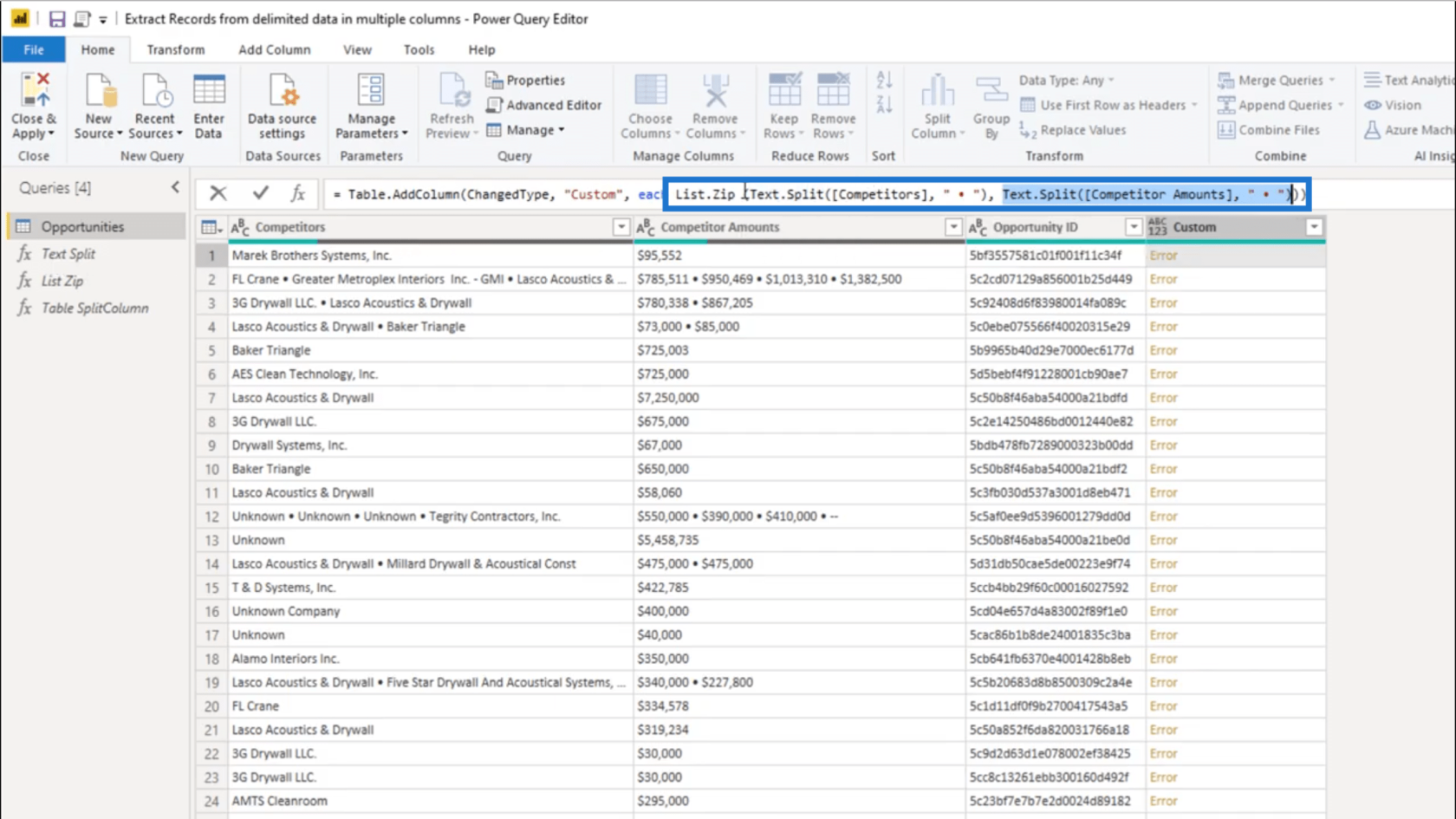
Da jeg ser at det er to lister som dukker opp, trenger jeg listeinitialisereren for å samle disse listene . Det er derfor jeg legger til disse krøllete parentesene.
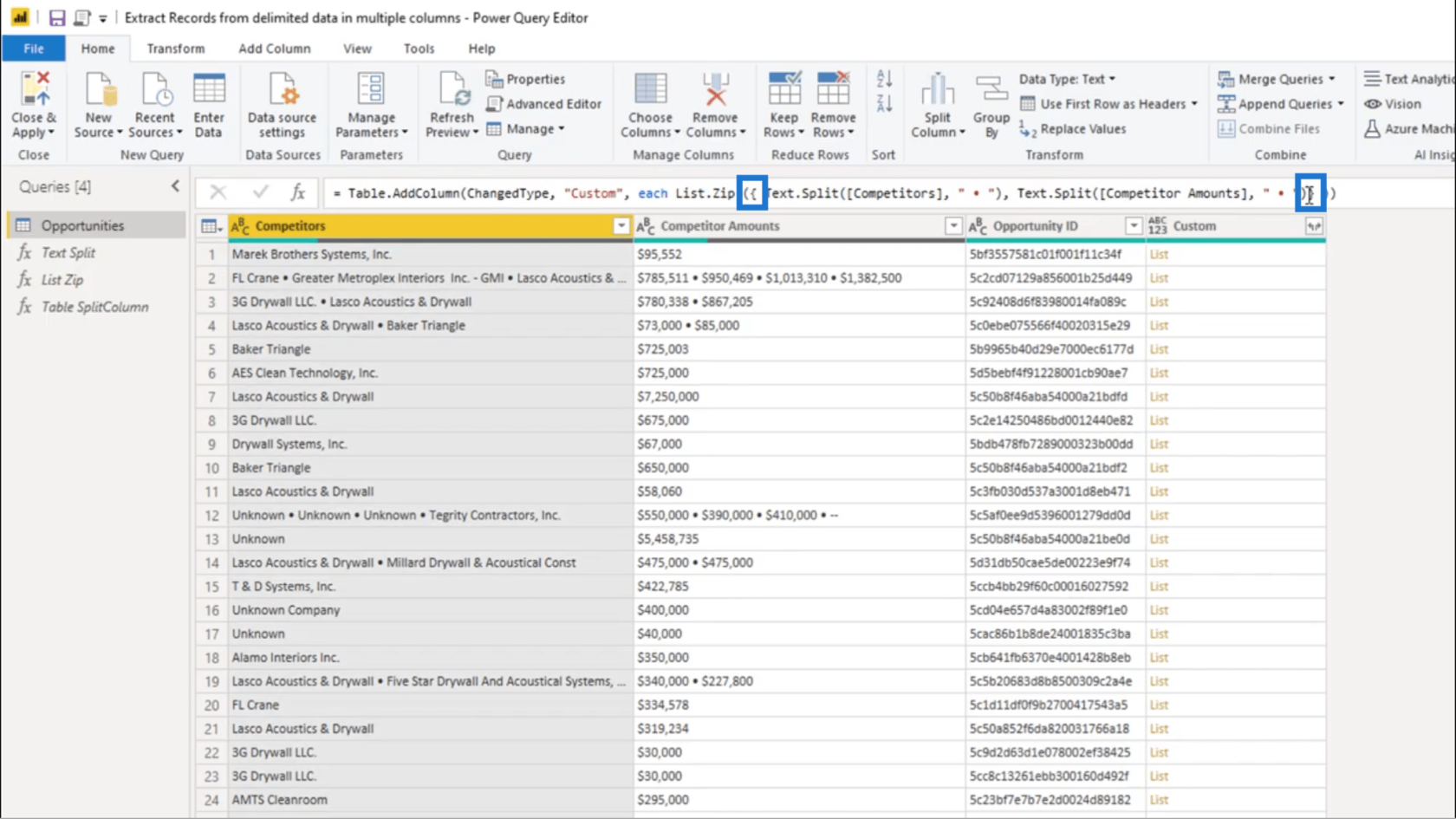
Når jeg legger til den avsluttende krøllete braketten på slutten, trenger jeg bare å trykke enter. Det vil gi meg et listeobjekt.
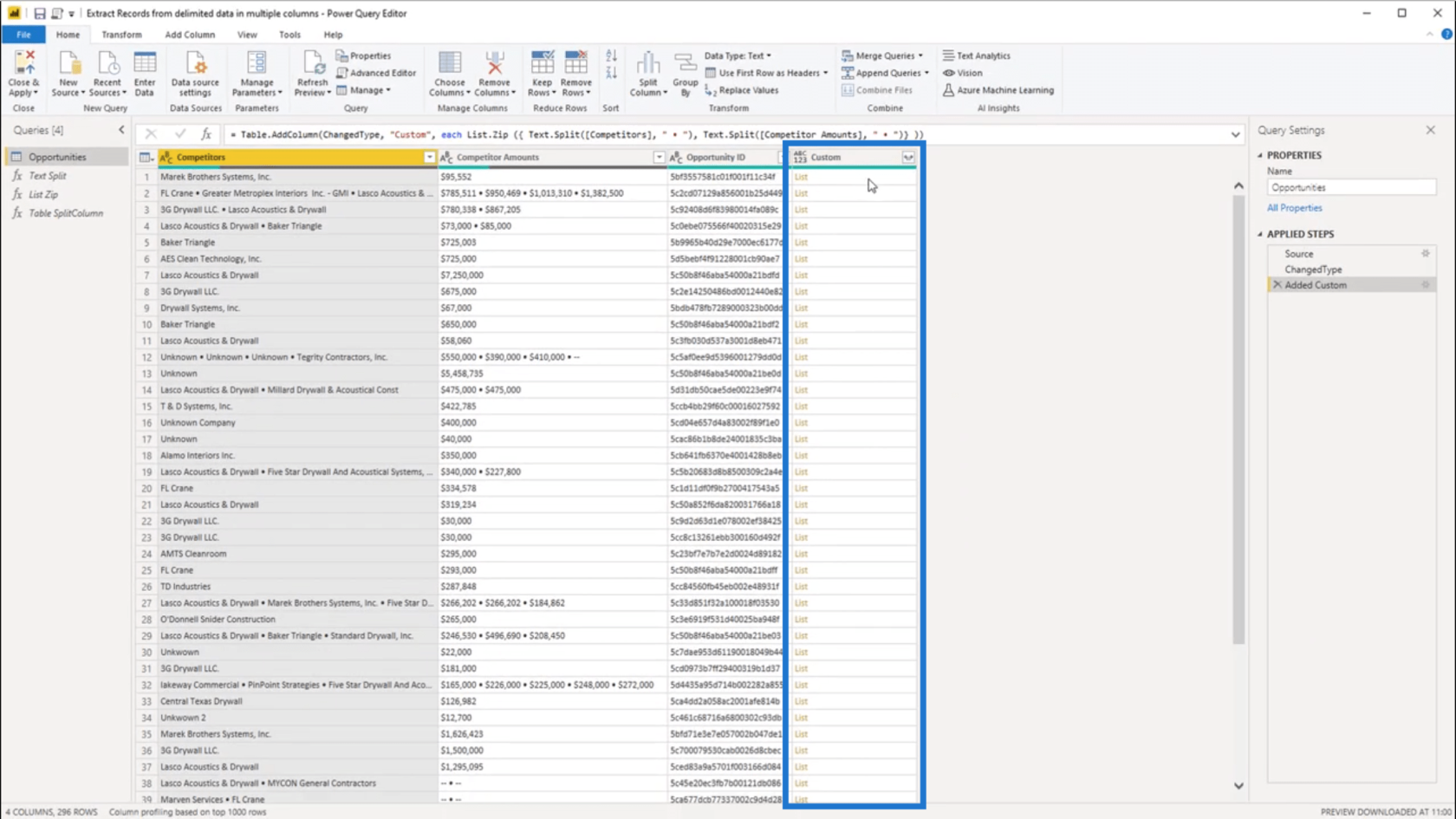
Nå, når jeg klikker av til siden av den første posten, viser den et enkelt listeobjekt. Dette er riktig, ettersom det er en enkelt verdi under konkurrentbeløp.
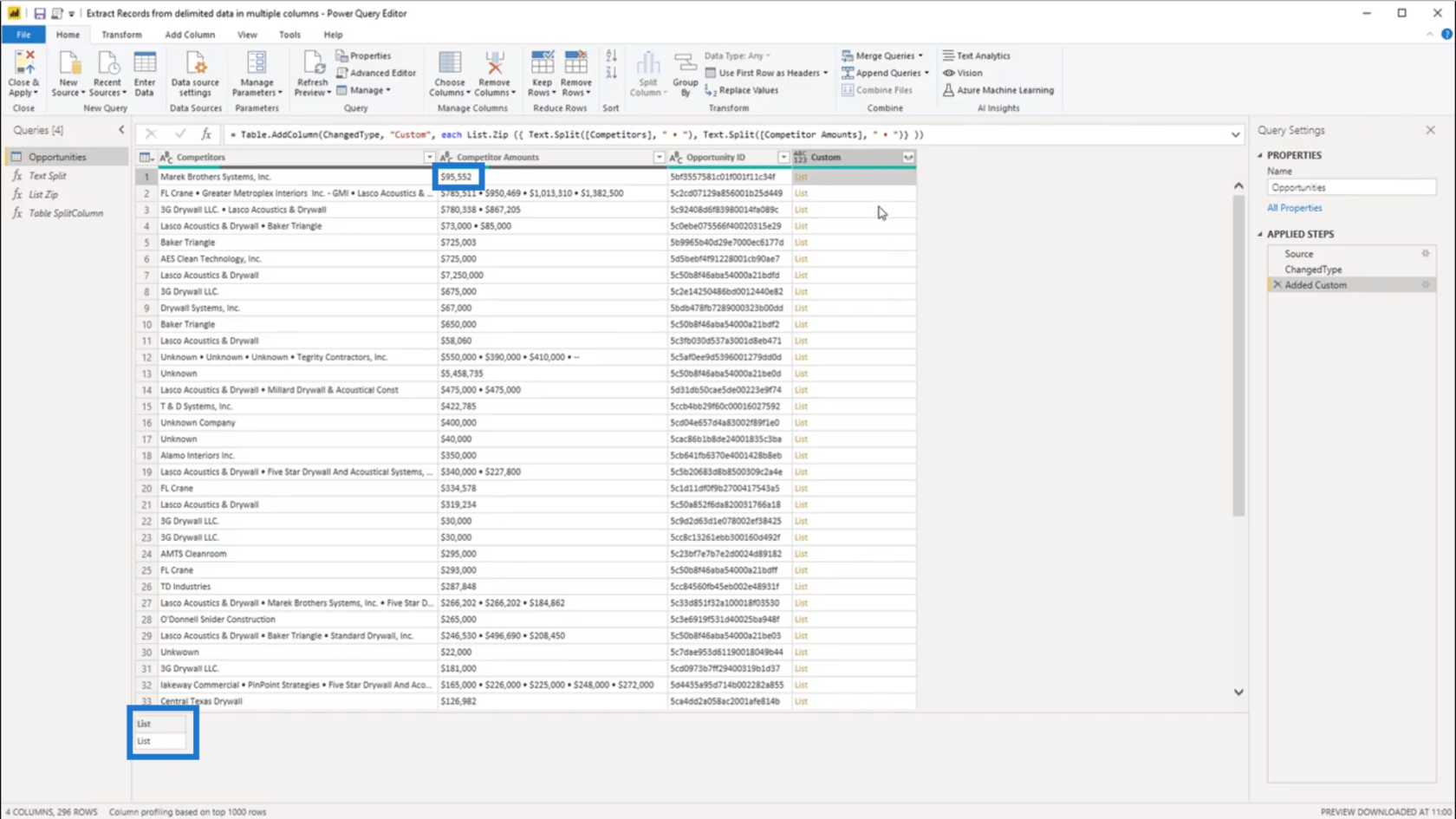
Hvis jeg gjør det samme med den andre posten, viser den et listeobjekt som inneholder 4 lister. Det samsvarer også med antall verdier i de avgrensede dataene under konkurrentbeløp.
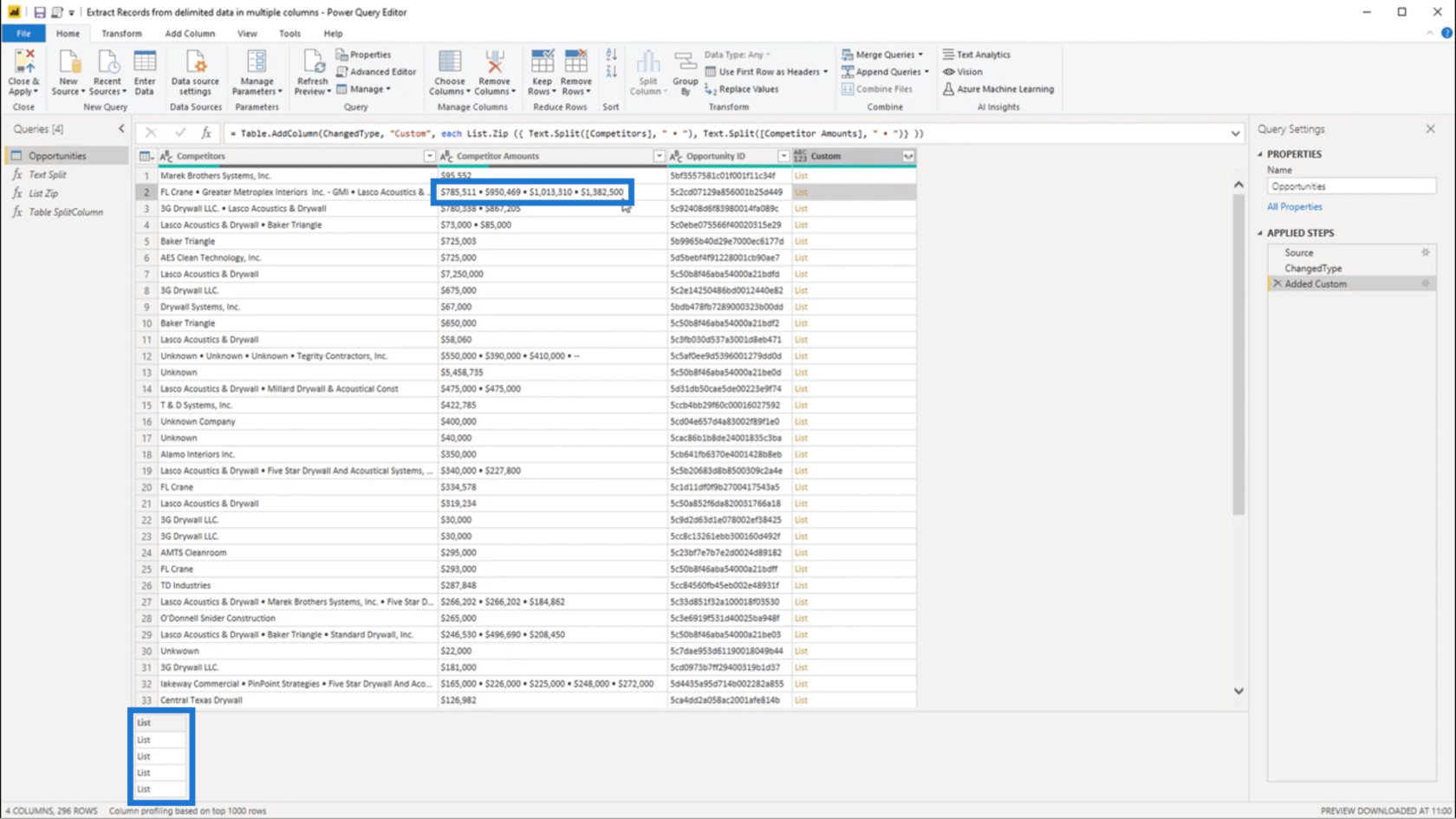
Jeg bruker sidepilene til høyre for overskriften til egendefinert kolonne for å utvide dataene til nye rader.
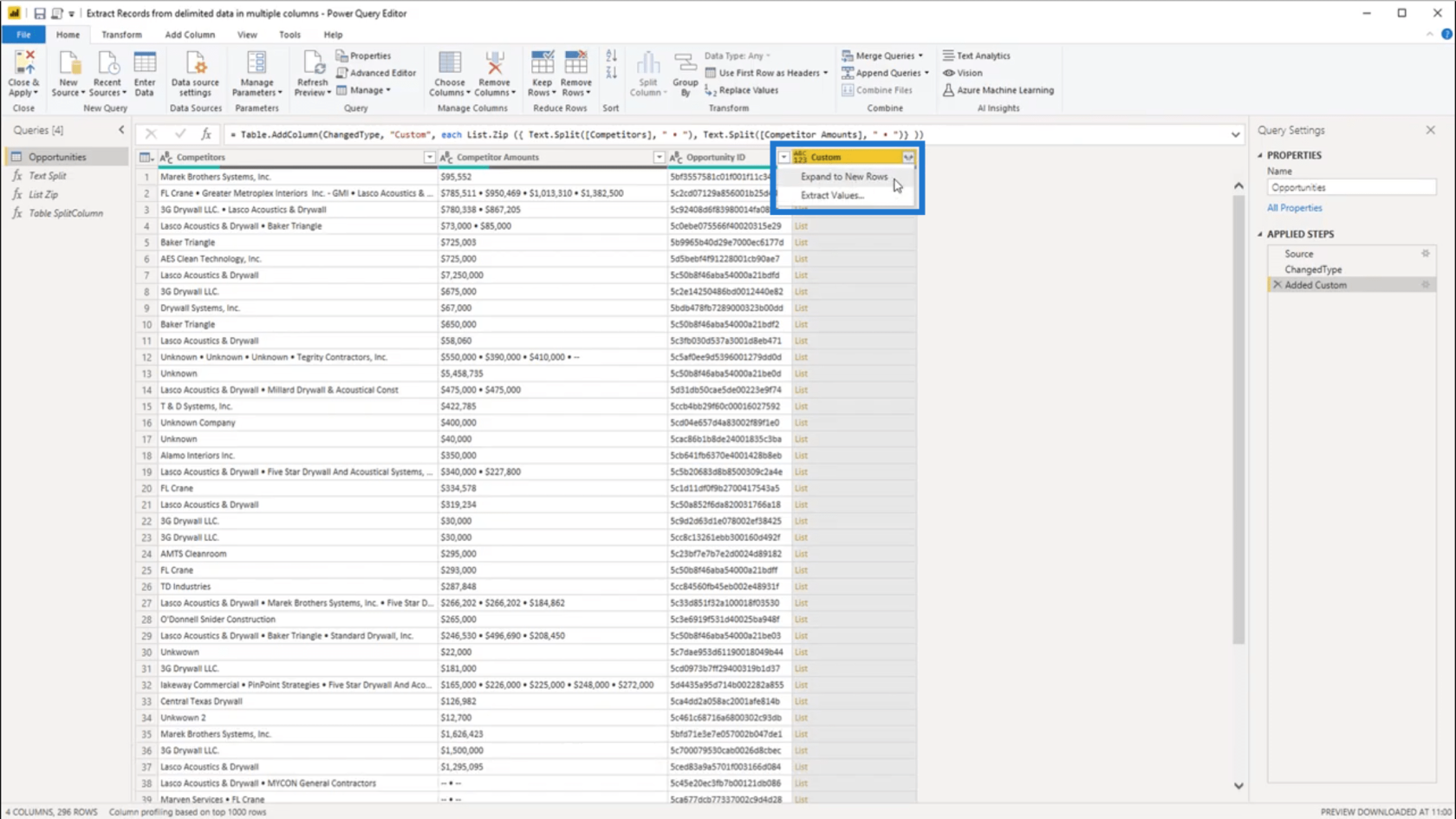
Vær oppmerksom på den andre posten når jeg utvider til nye rader.
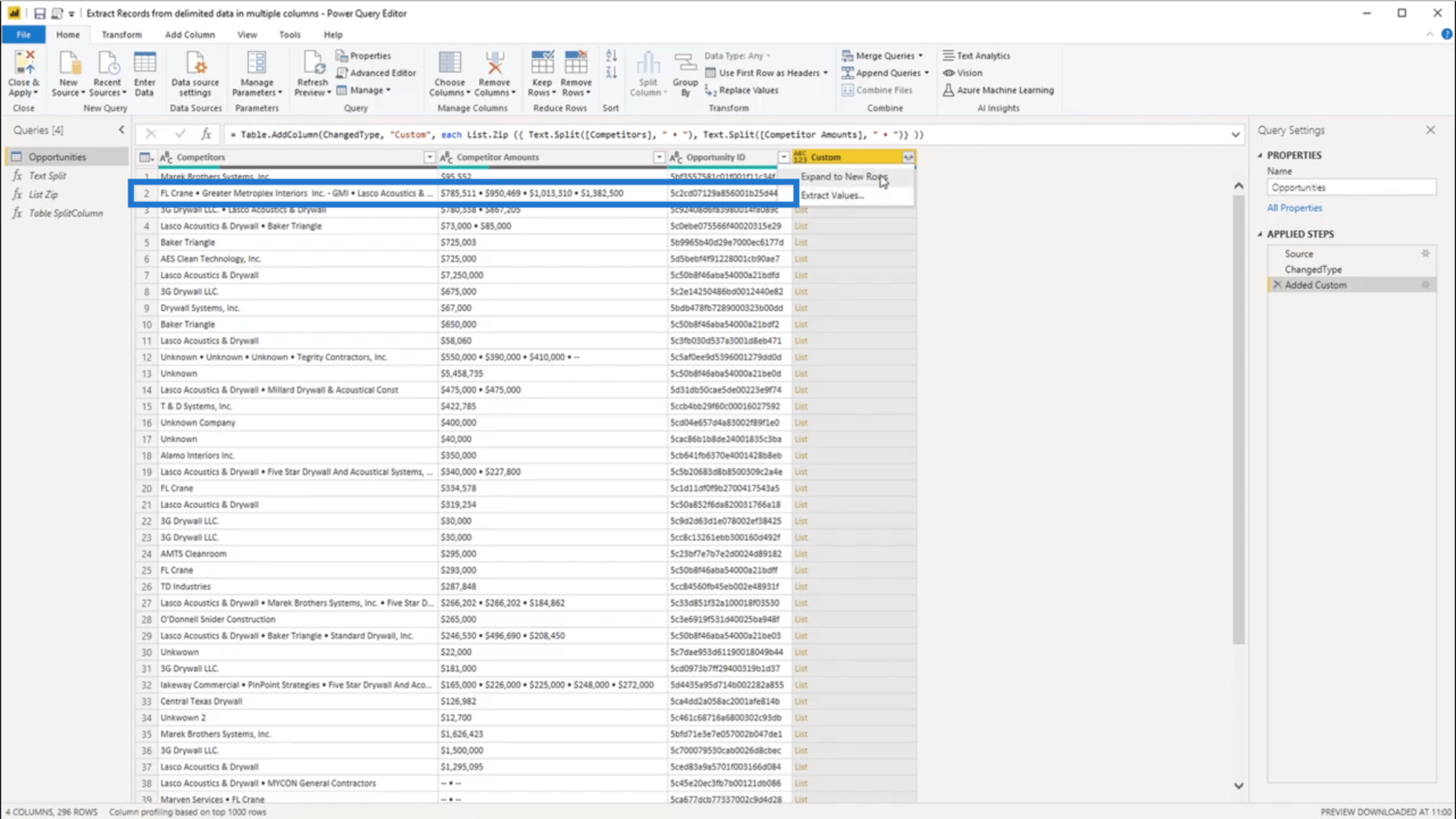
Du vil se at alle verdiene fra den posten utvides ned.
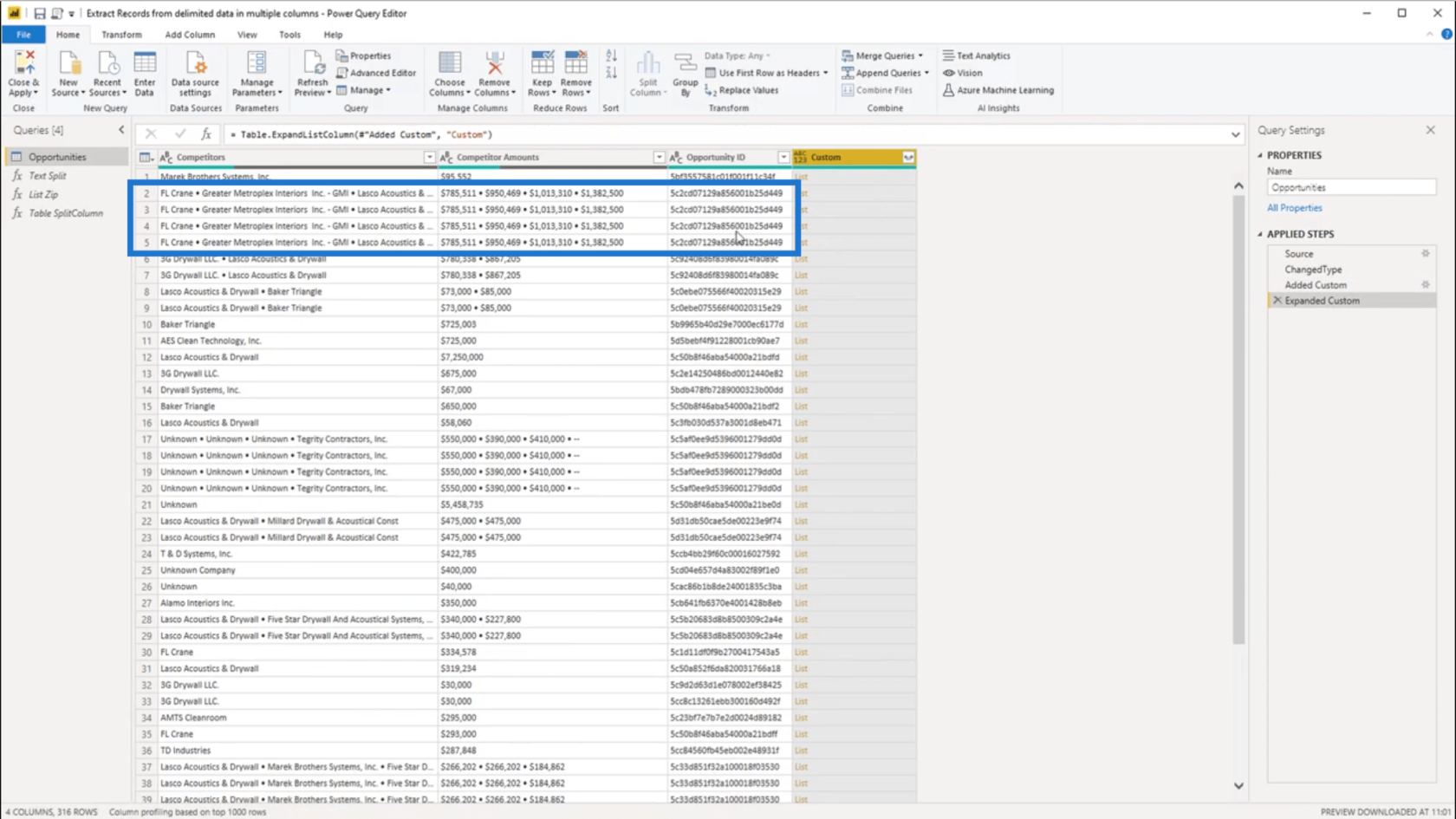
Og når jeg klikker til siden i det hvite rommet, kan jeg se innholdet i den nestede listen. Siden den første posten bare har én verdi for hver kolonne, viser jeg også de samme dataene nederst.
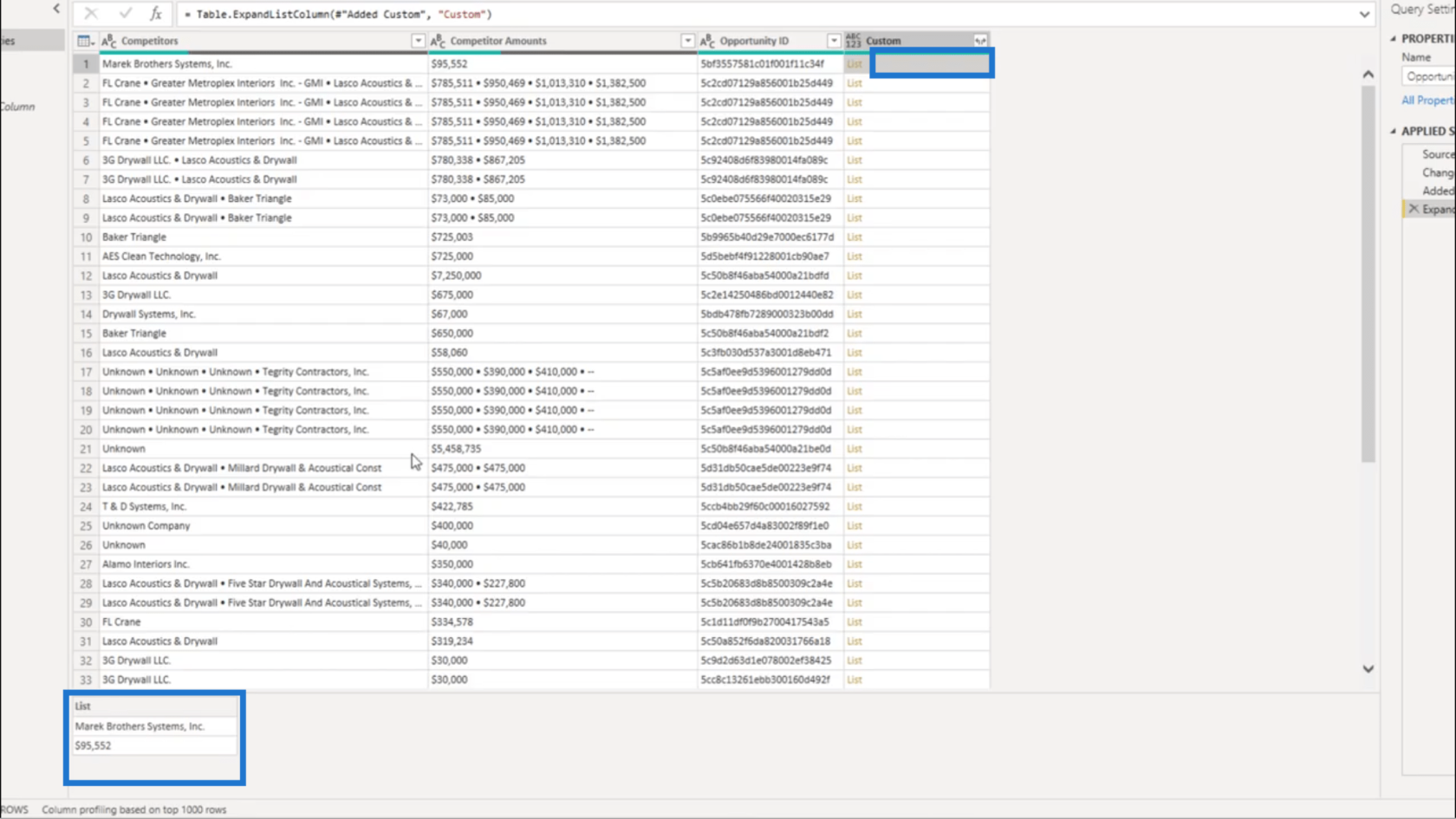
Men når jeg klikker på den andre posten, vil du se at jeg bare viser den første av de 4 verdiene gitt i mine avgrensede data.
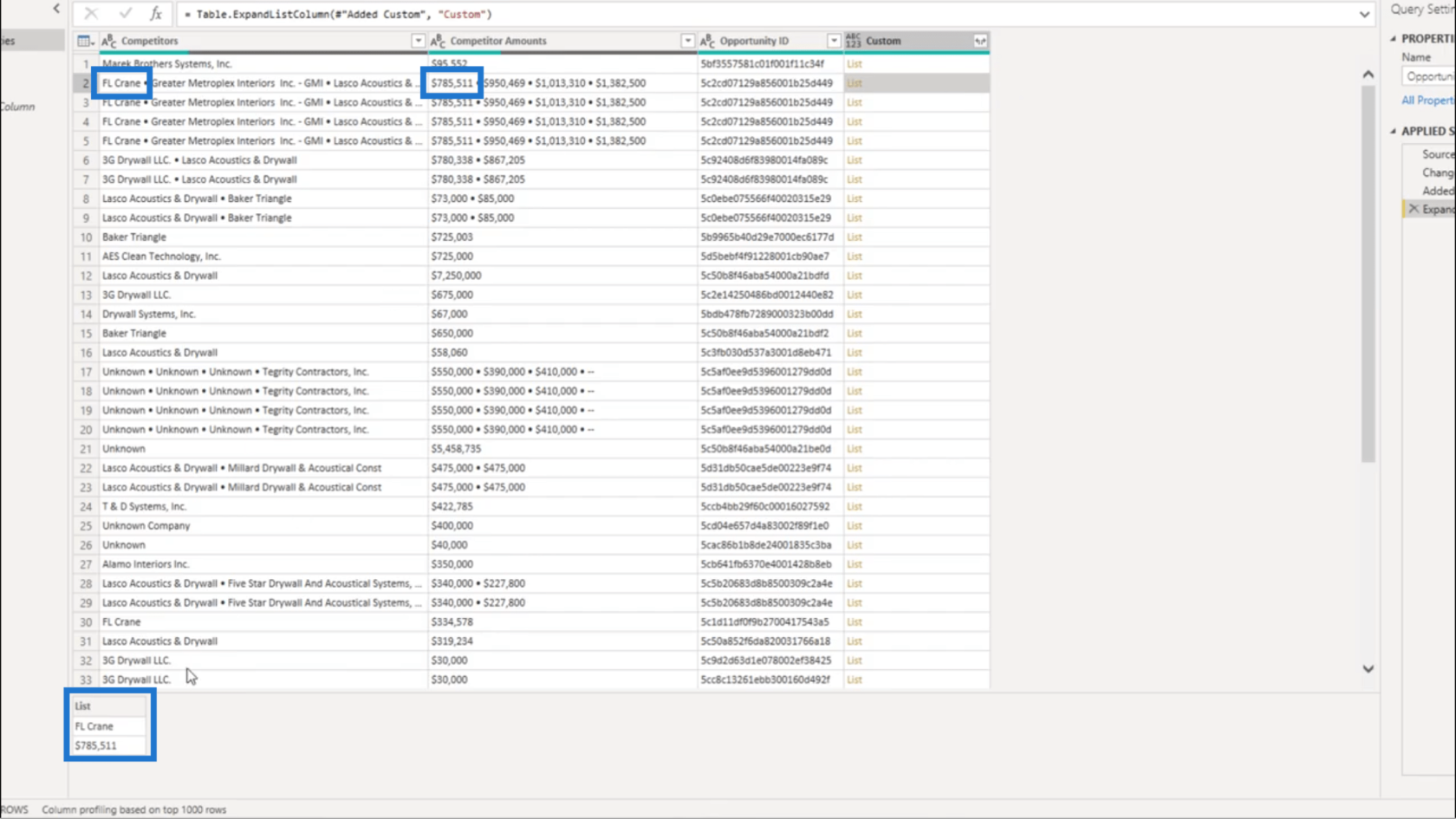
På den tredje posten viser jeg kombinasjonen av de andre verdiene.
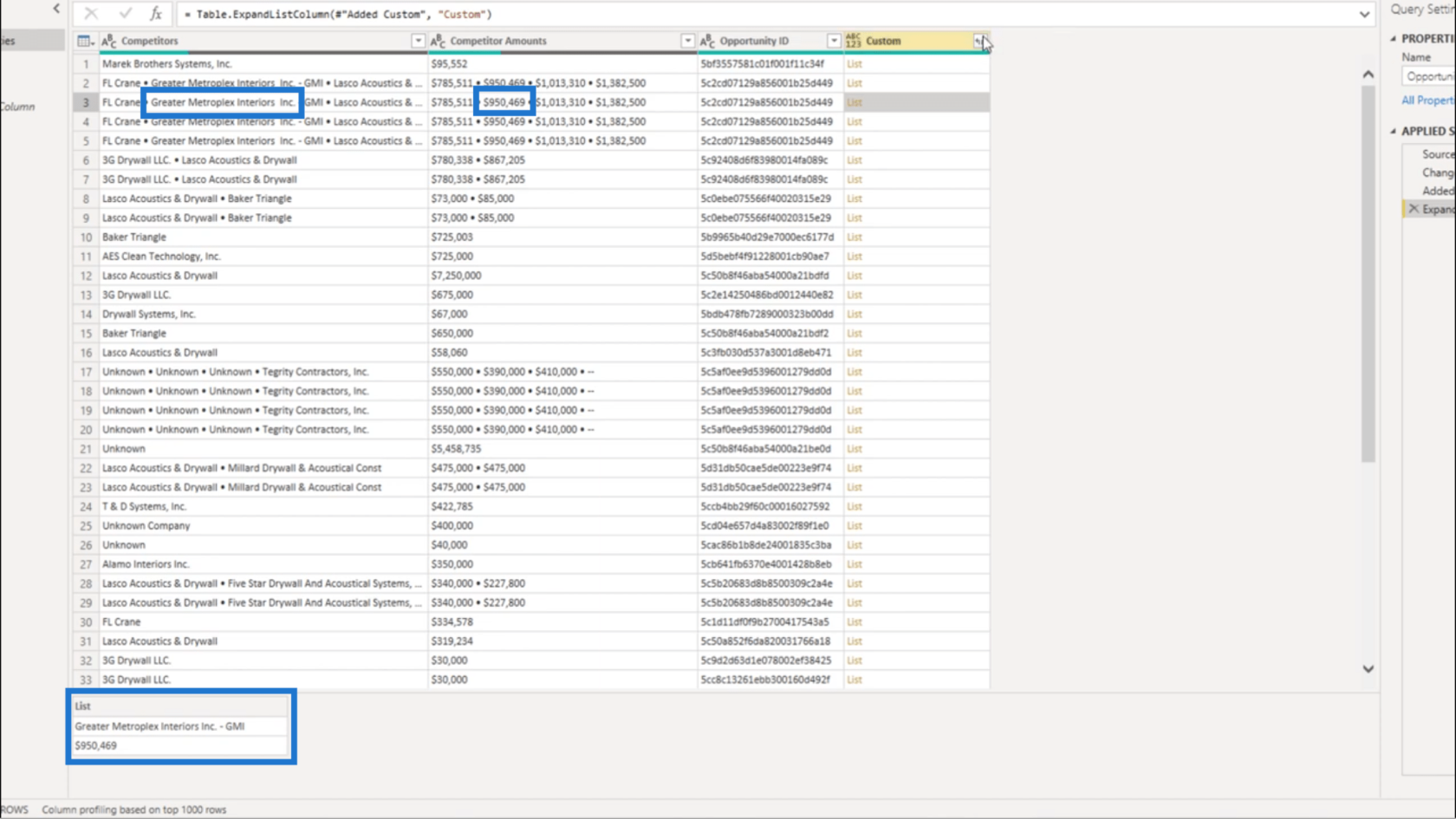
Så jeg kommer til å bruke sidepilene igjen. Men denne gangen skal jeg trekke ut verdiene fra den listen.
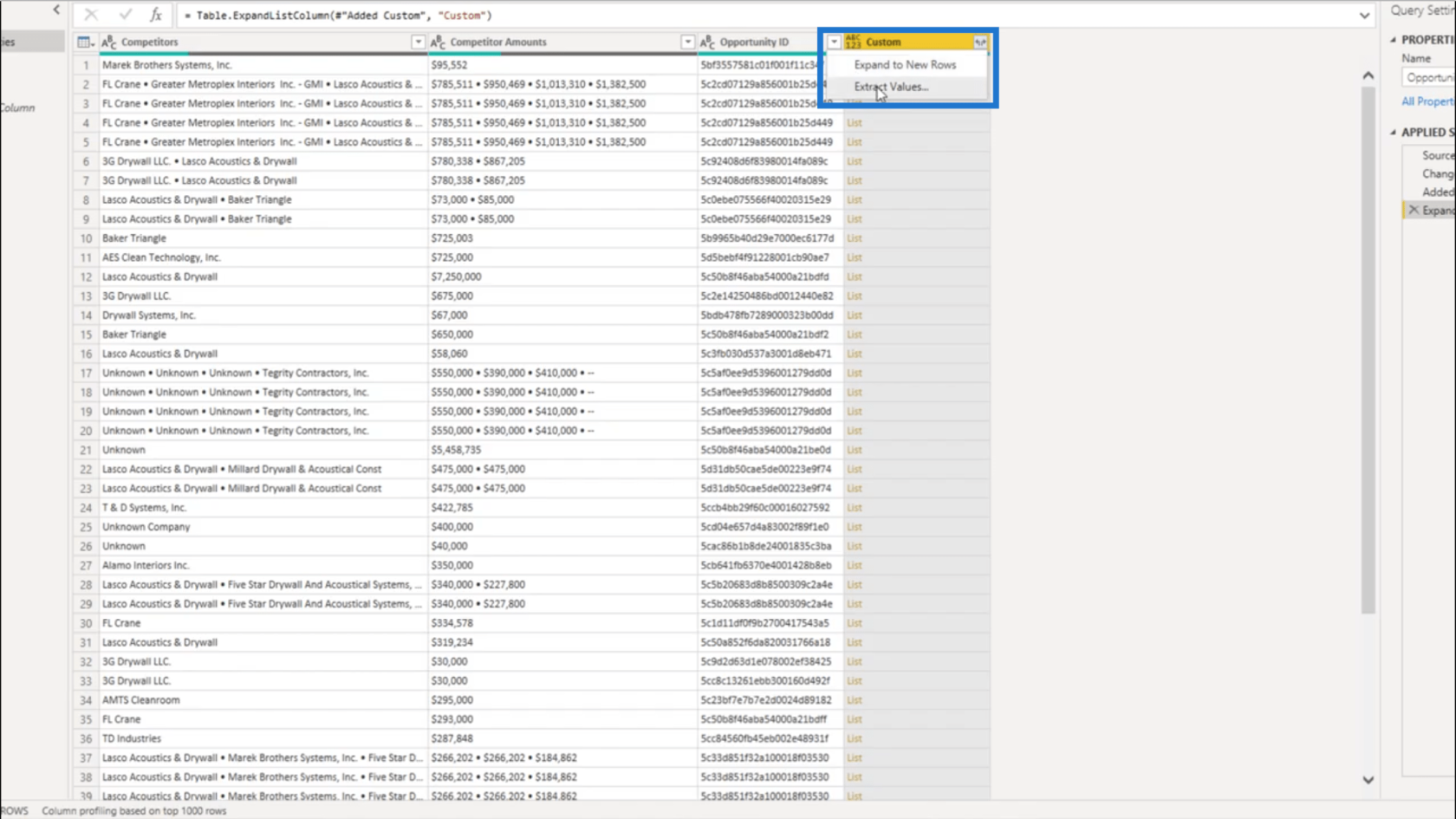
Jeg skal gi den en egendefinert skilletegn.
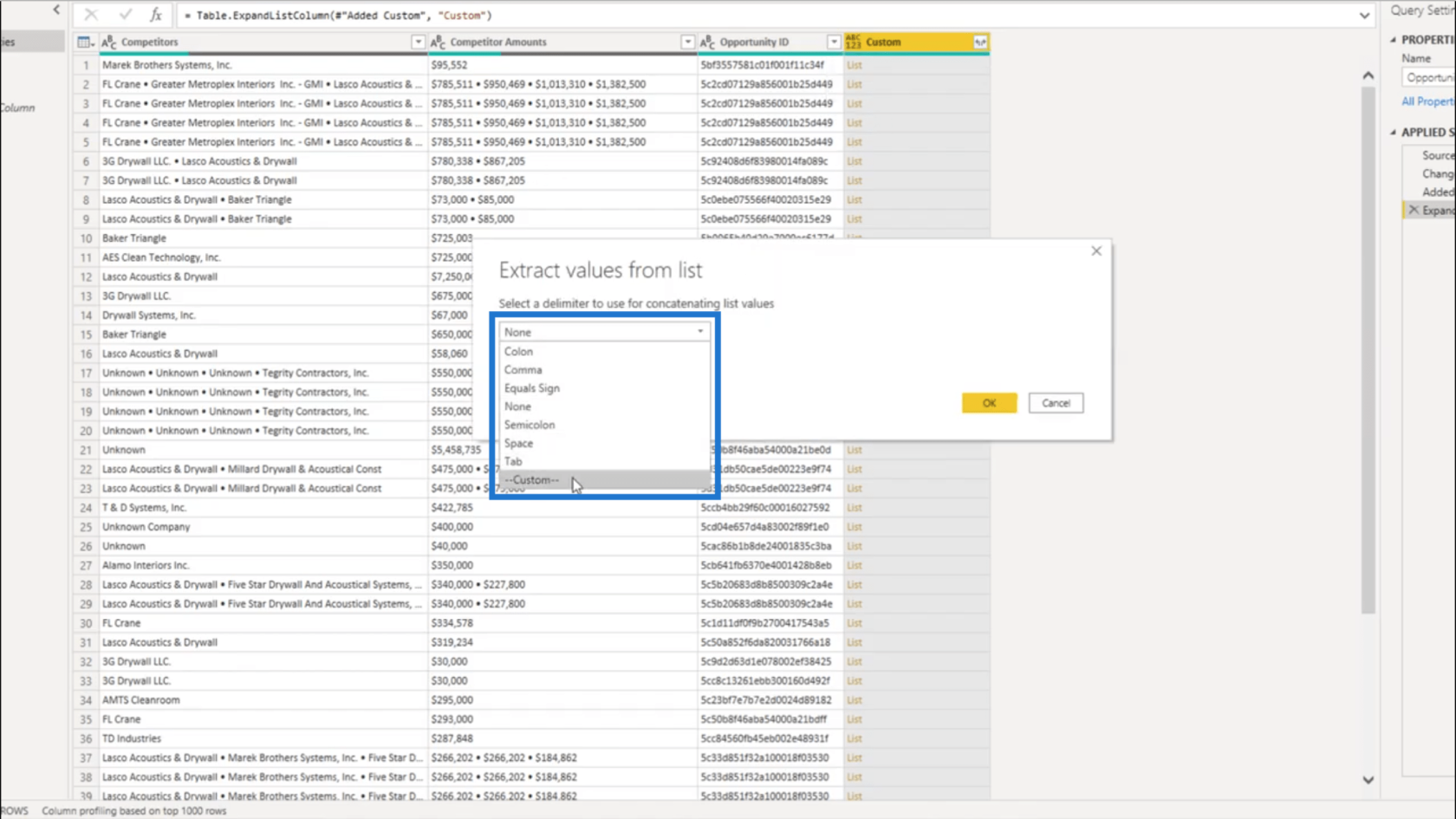
Jeg bruker dobbeltrøret som skilletegn. Dette bør gjøre skillet mellom verdiene i de avgrensede dataene klarere.
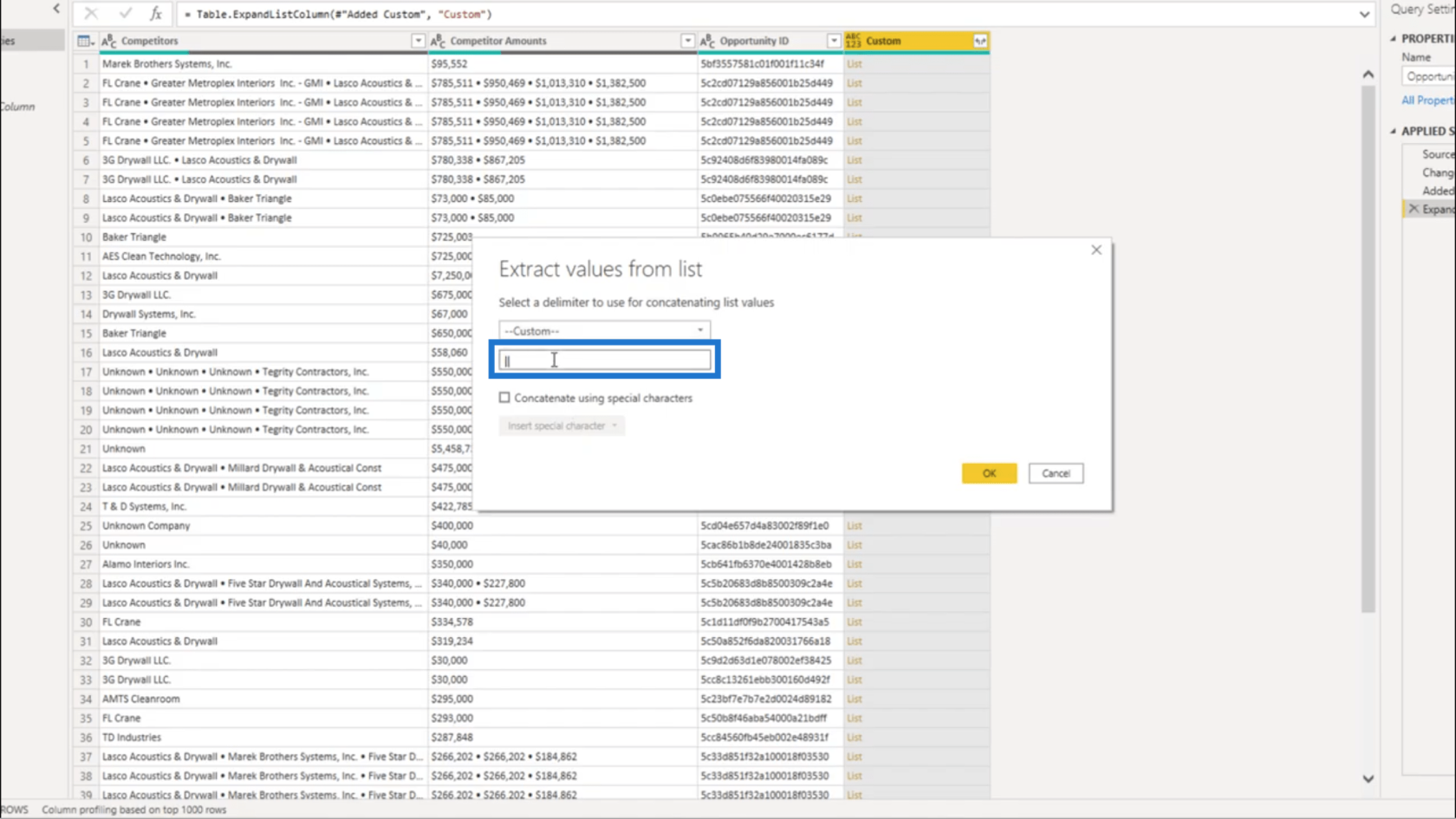
Når jeg trykker OK, blir verdiene slått sammen rett inn i Egendefinert-kolonnen.
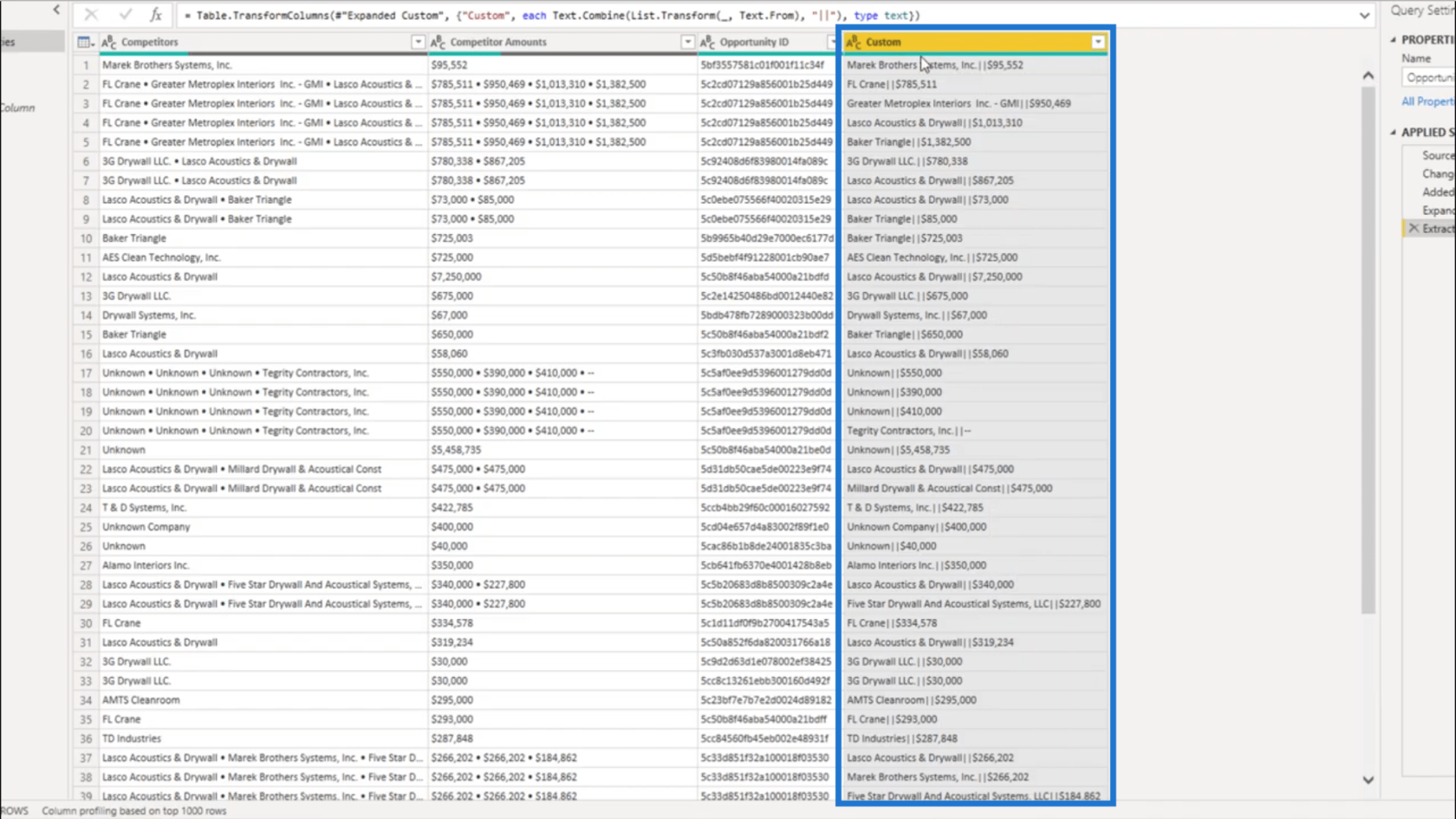
Rydd opp i data
Jeg trenger ikke lenger kolonnene Konkurrent og Konkurrentbeløp, så jeg kommer til å fjerne disse kolonnene.
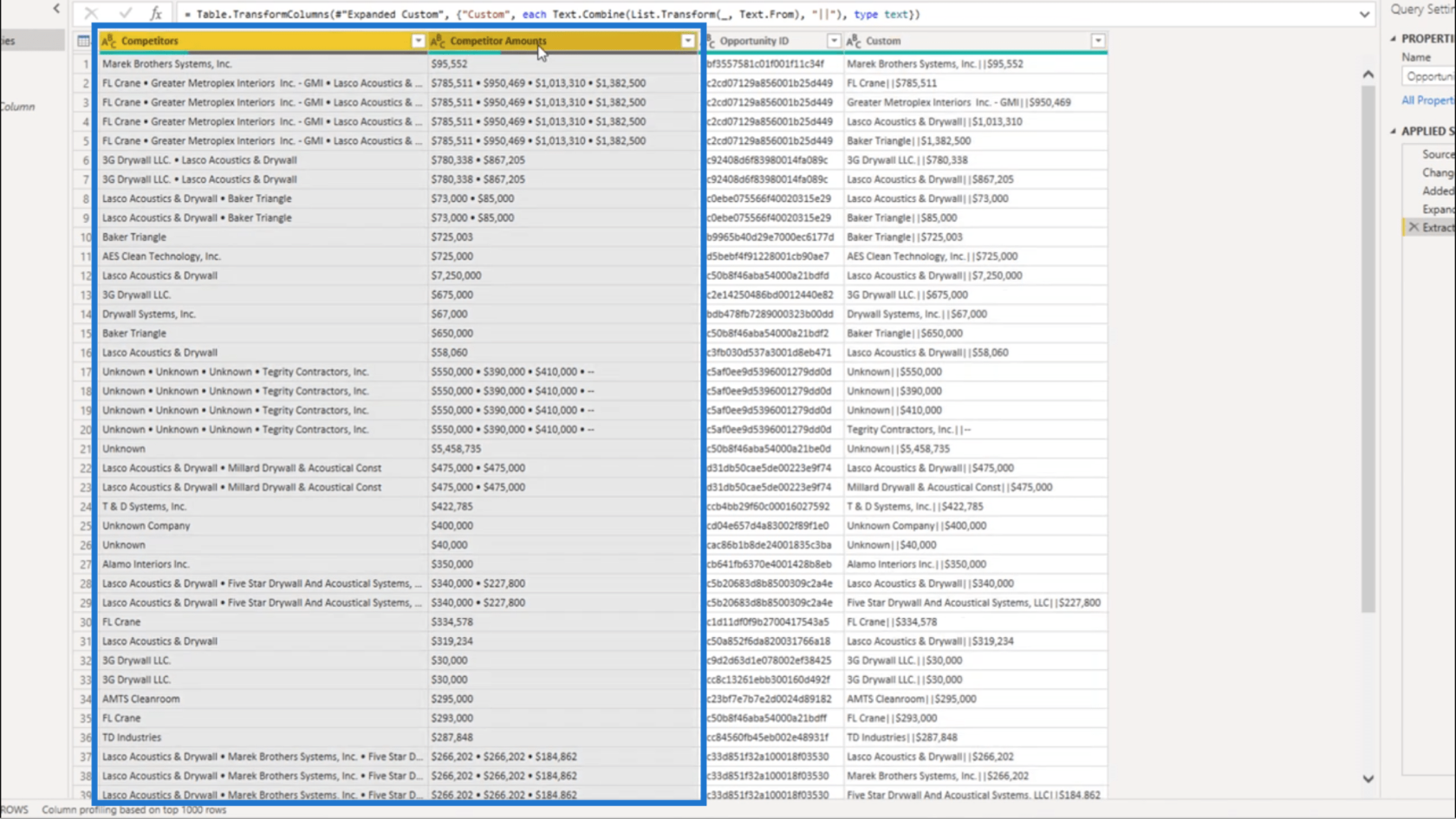
Når det gjelder Custom-kolonnen, skal jeg dele den opp.
På transformeringsfanen skal jeg velge Del kolonne. Jeg skal dele det med skilletegnet.
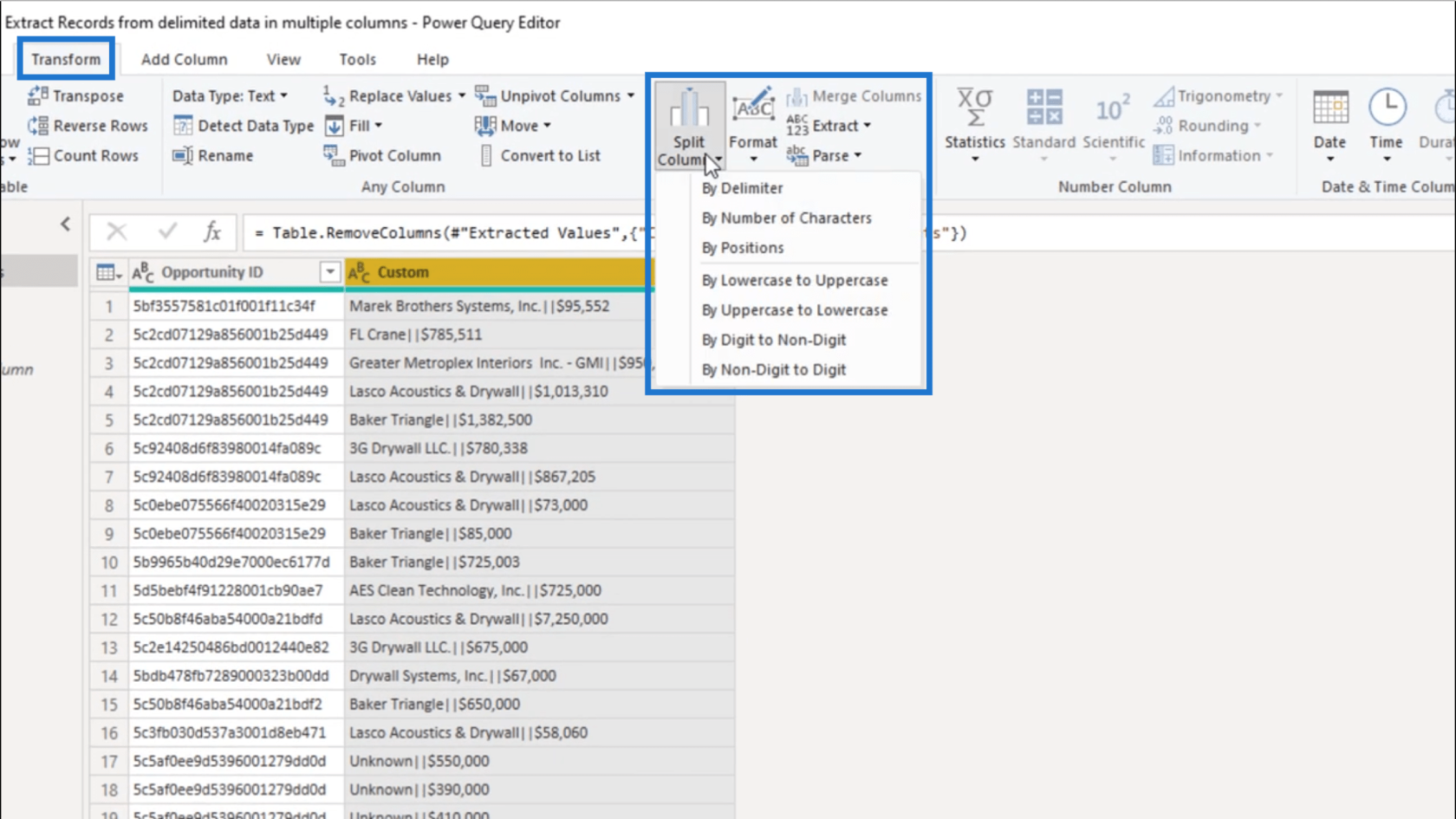
I vinduet skal jeg gi dobbeltrøret som grunnlag.
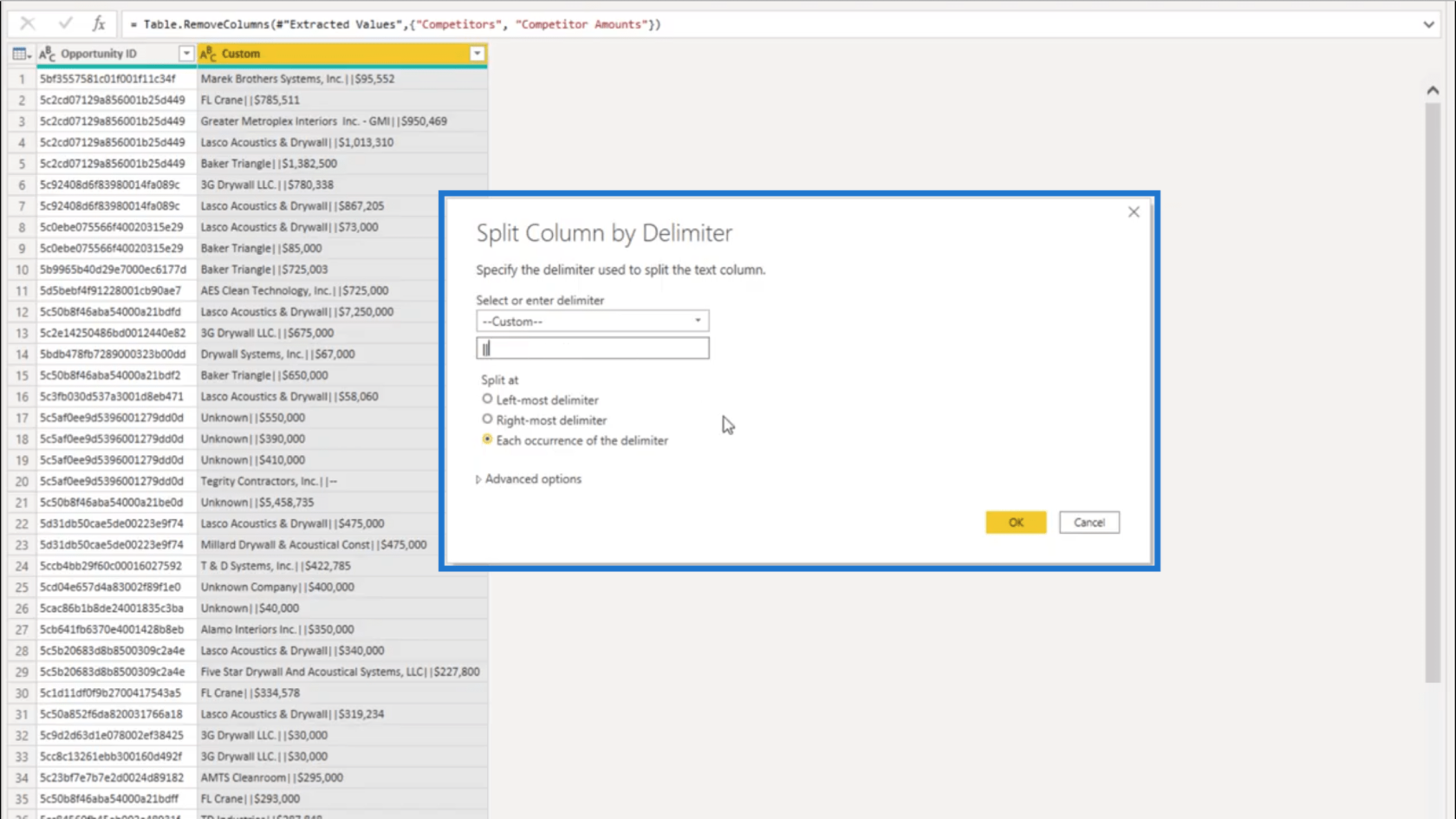
Når jeg trykker OK, vil dataene nå deles inn i separate kolonner.
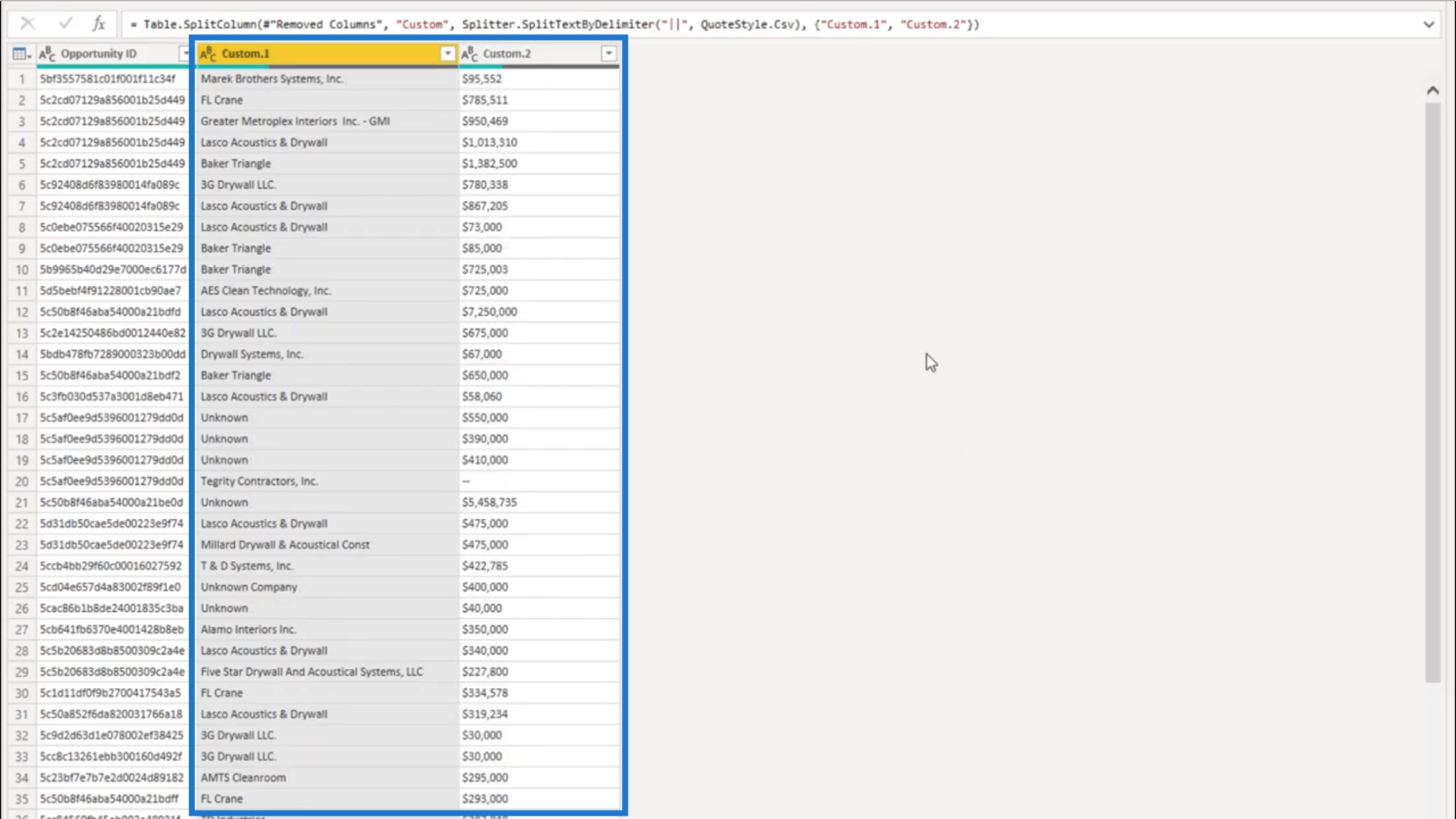
Jeg vil bare gi nytt navn til disse nye kolonnene for å gjøre det lettere å finne ut hva dataene handler om. Jeg vil kalle dette Konkurrent-spalten igjen.
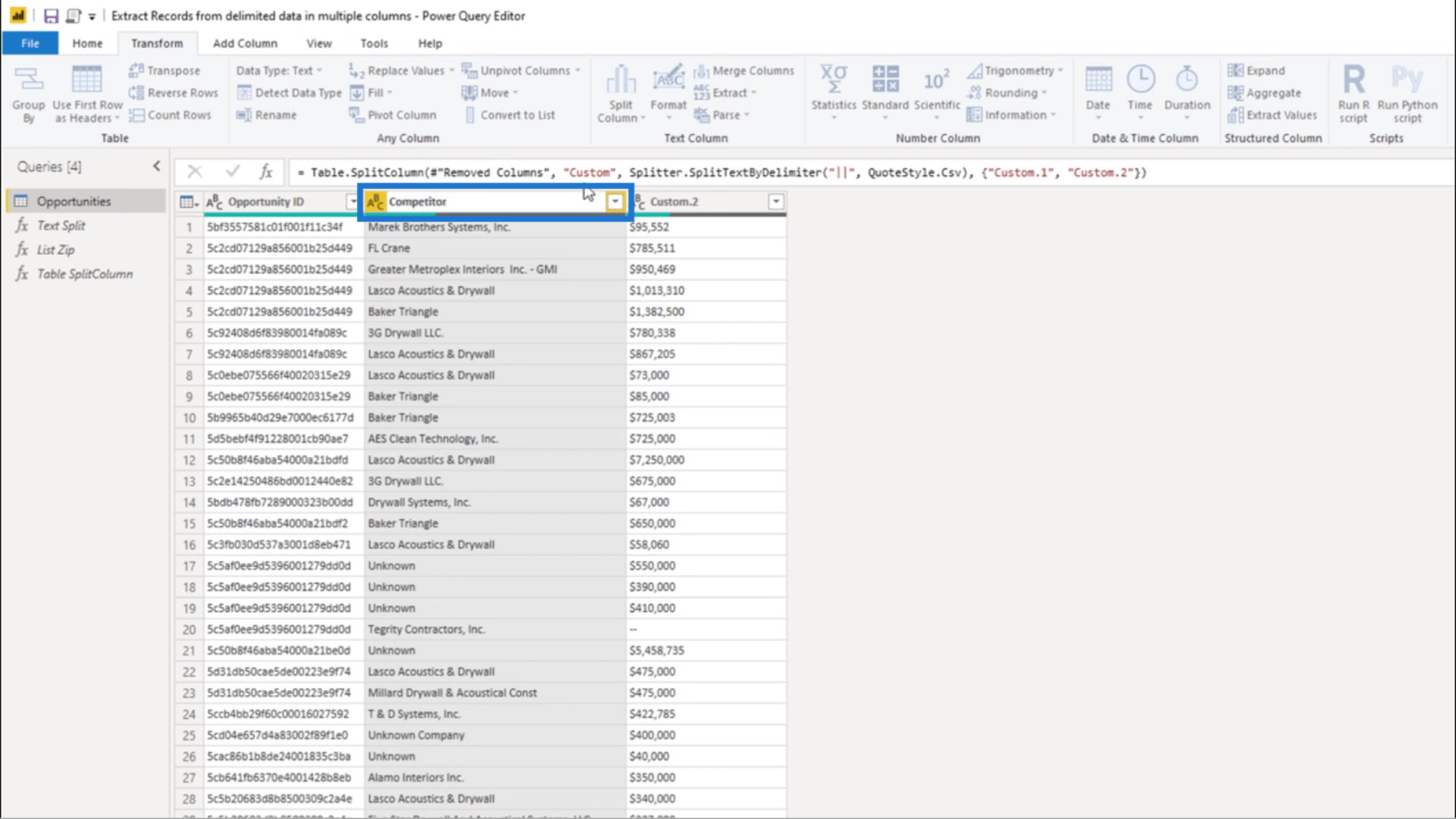
Da vil jeg kalle den andre kolonnen Mengde-kolonnen.
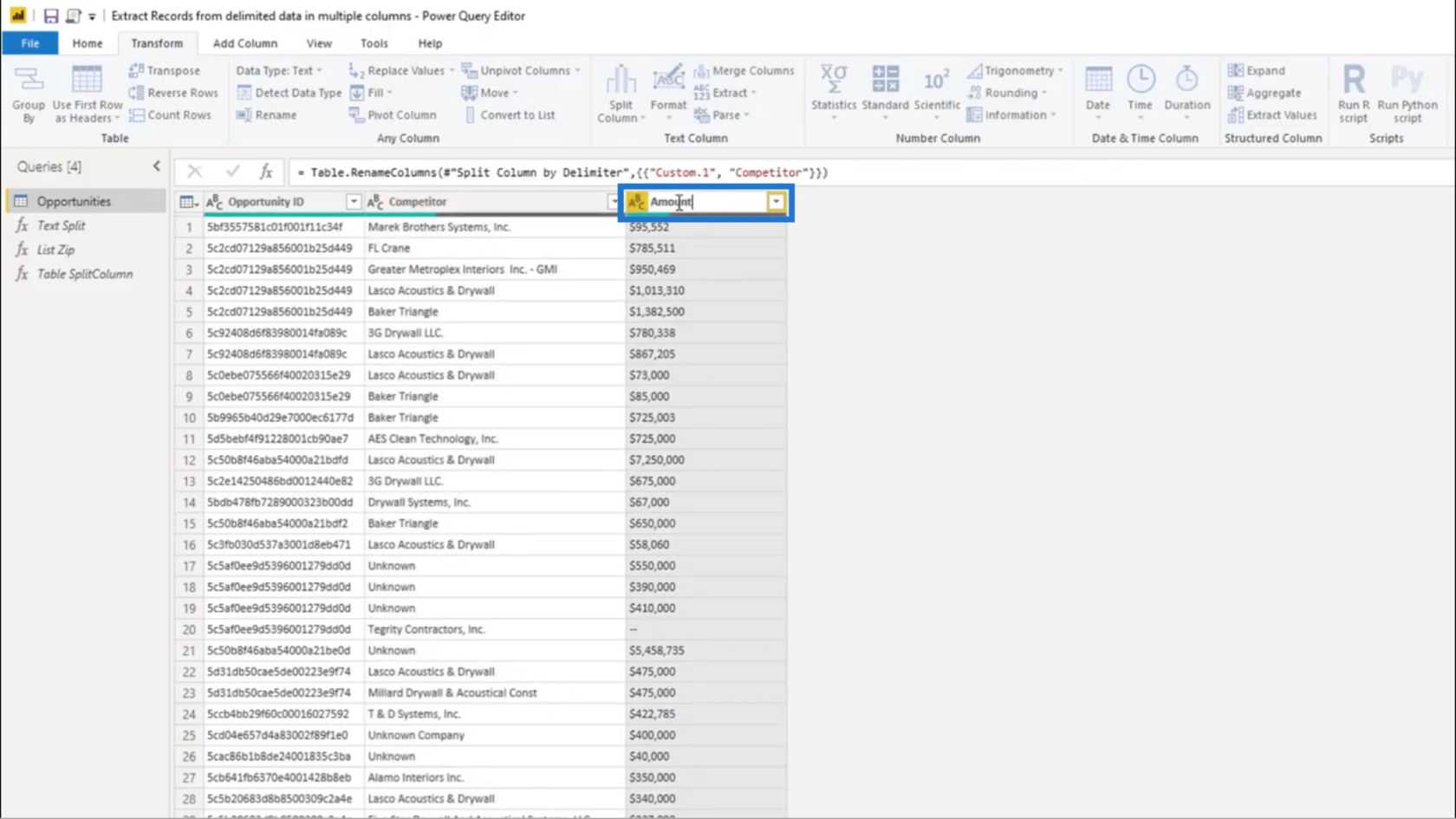
Det er klart at kolonnen Beløp inneholder tall. Men hvis du ser på ikonet som representerer datatypen, viser det at jeg har tekst i stedet for tall. Så jeg skal begynne å fikse det.
Jeg er basert i Europa, så vi bruker et punktum som tusenskilletegn i stedet for komma. Jeg skal bruke Erstatt verdier for å rydde opp i det.
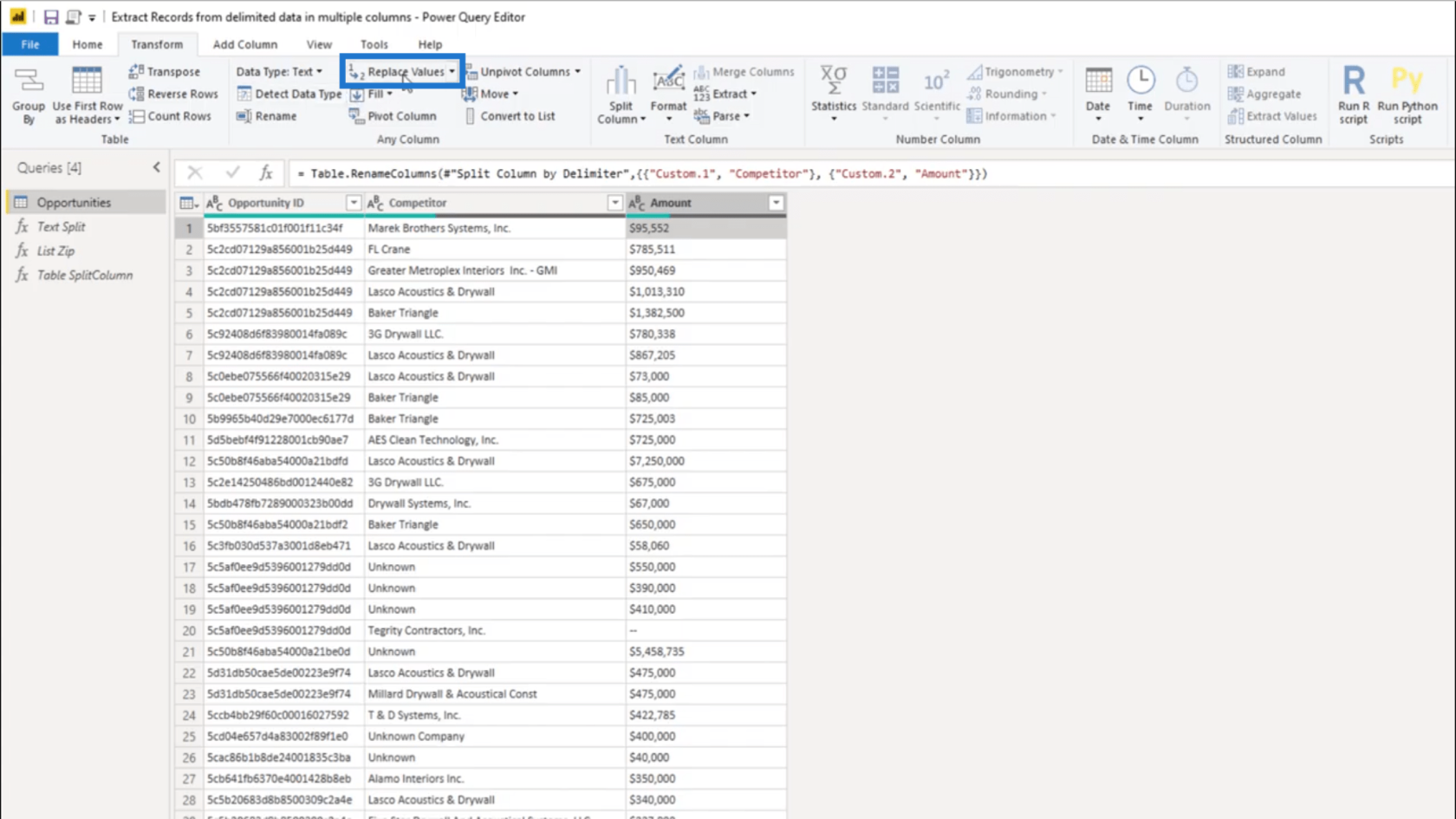
I vinduet trenger jeg bare å sette et komma under Verdi å finne, og et punktum under Erstatt med.
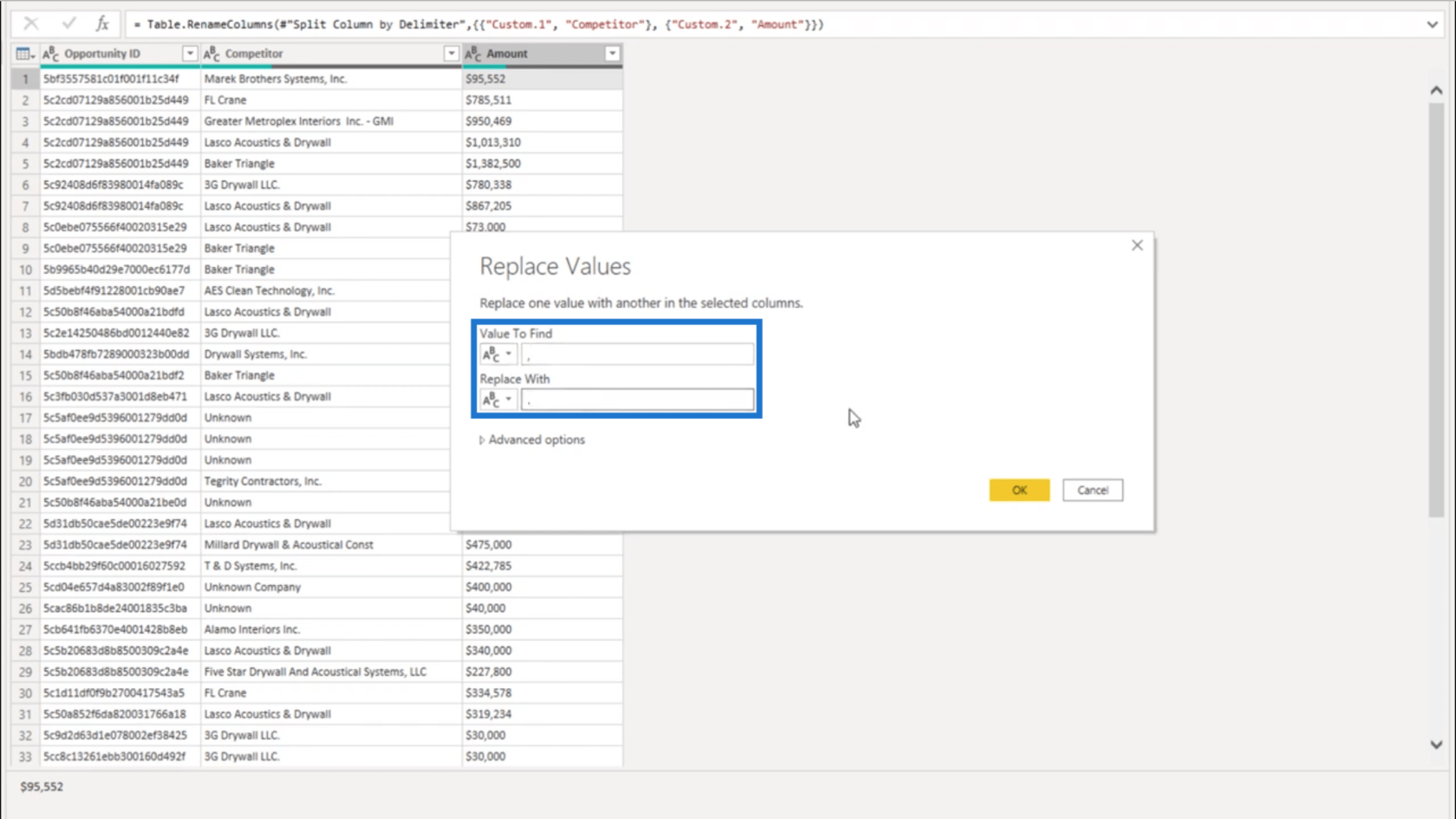
Når jeg trykker OK, vil alle kommaene nå vise punktum i stedet.
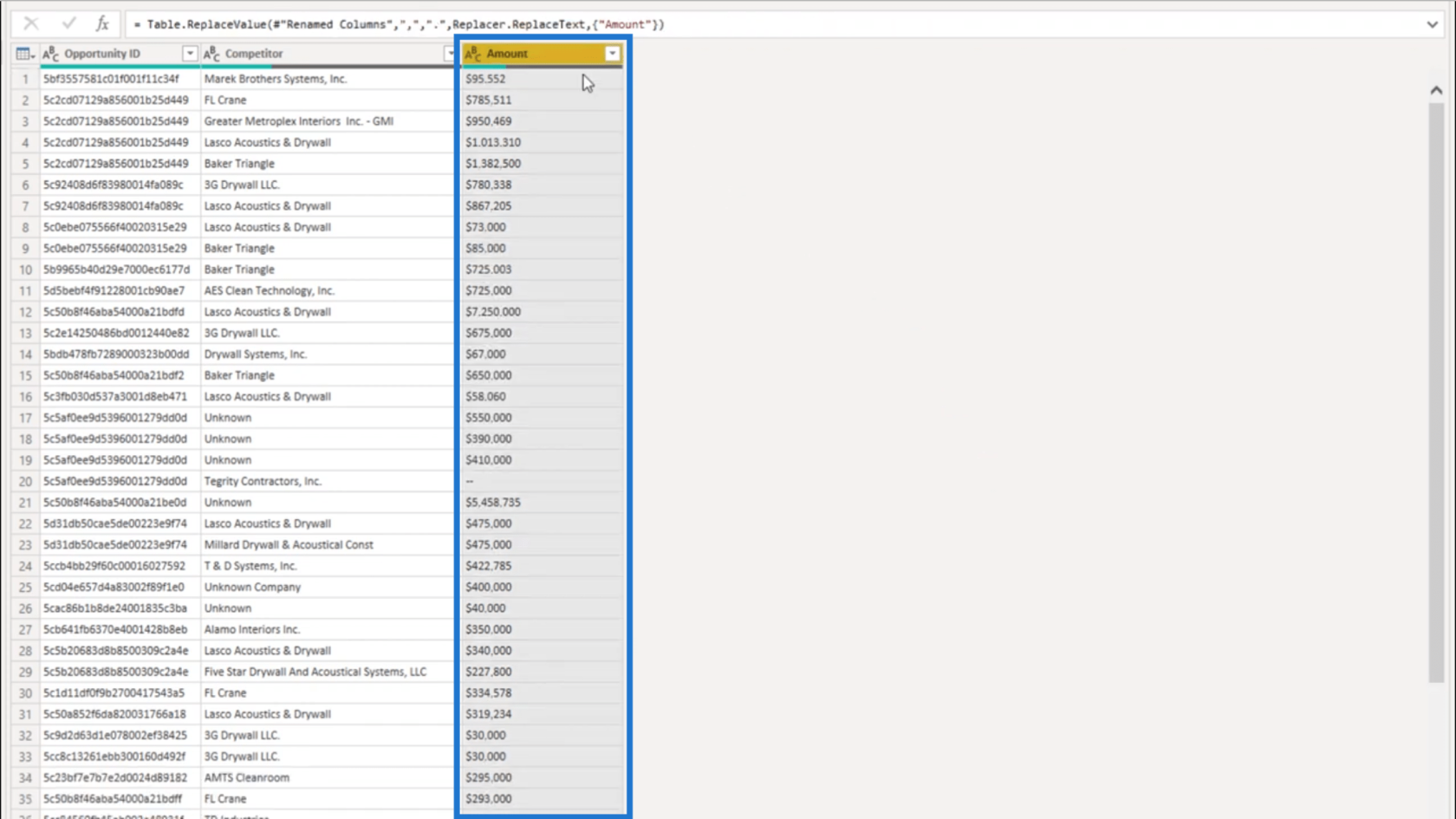
Det neste jeg skal gjøre er å fjerne dollartegnet foran verdiene. Igjen, jeg skal bruke Erstatt verdier-verktøyet. Denne gangen lar jeg plassen være tom for Erstatt med med.
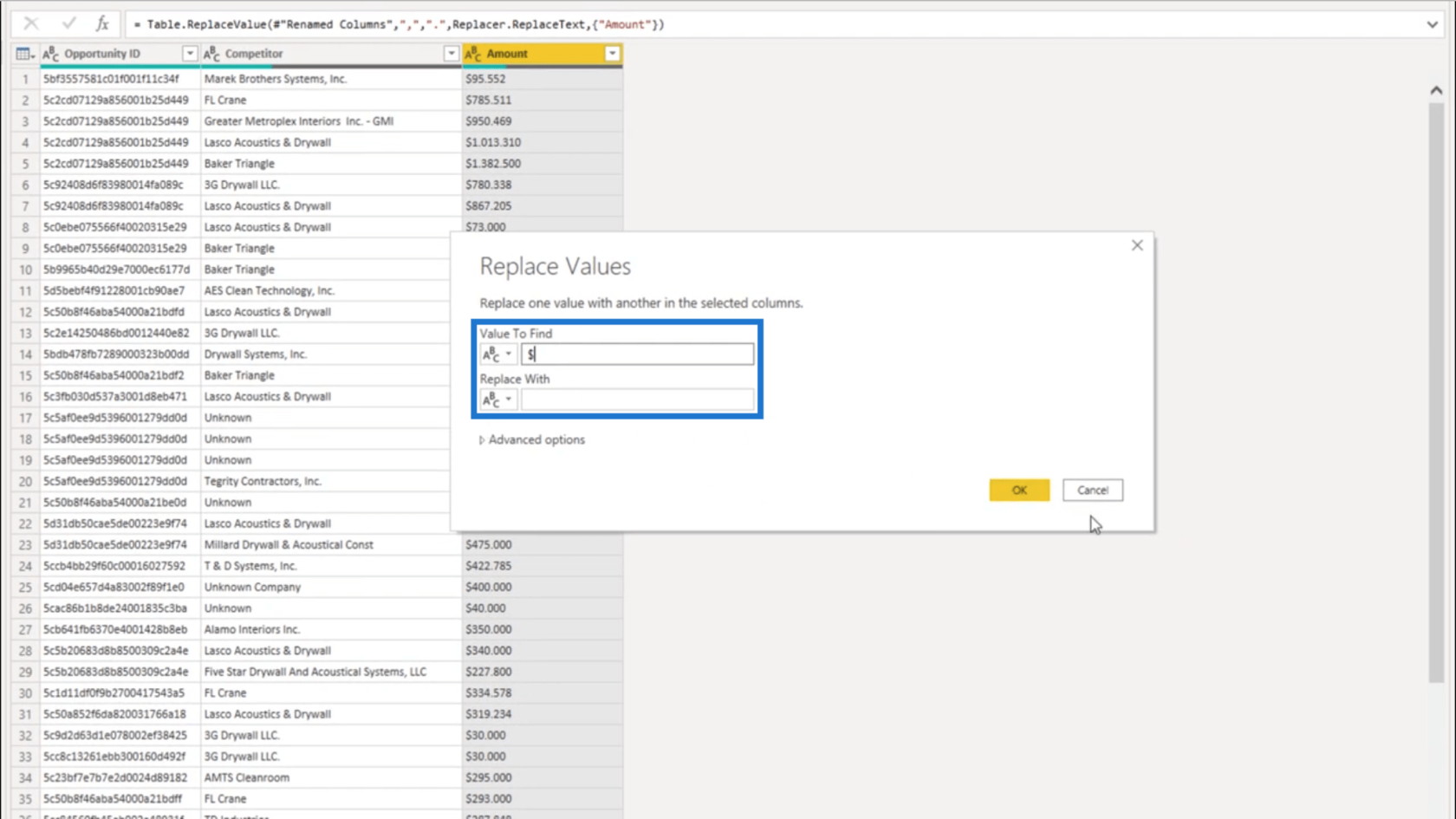
Når jeg trykker OK, vil verdiene bare vise tallene uten valuta.
Ser ned i kolonnen min, viser den også en oppføring her med en dobbel strek. Siden det kan returnere en mulig feil, kommer jeg til å bli kvitt den doble streken.
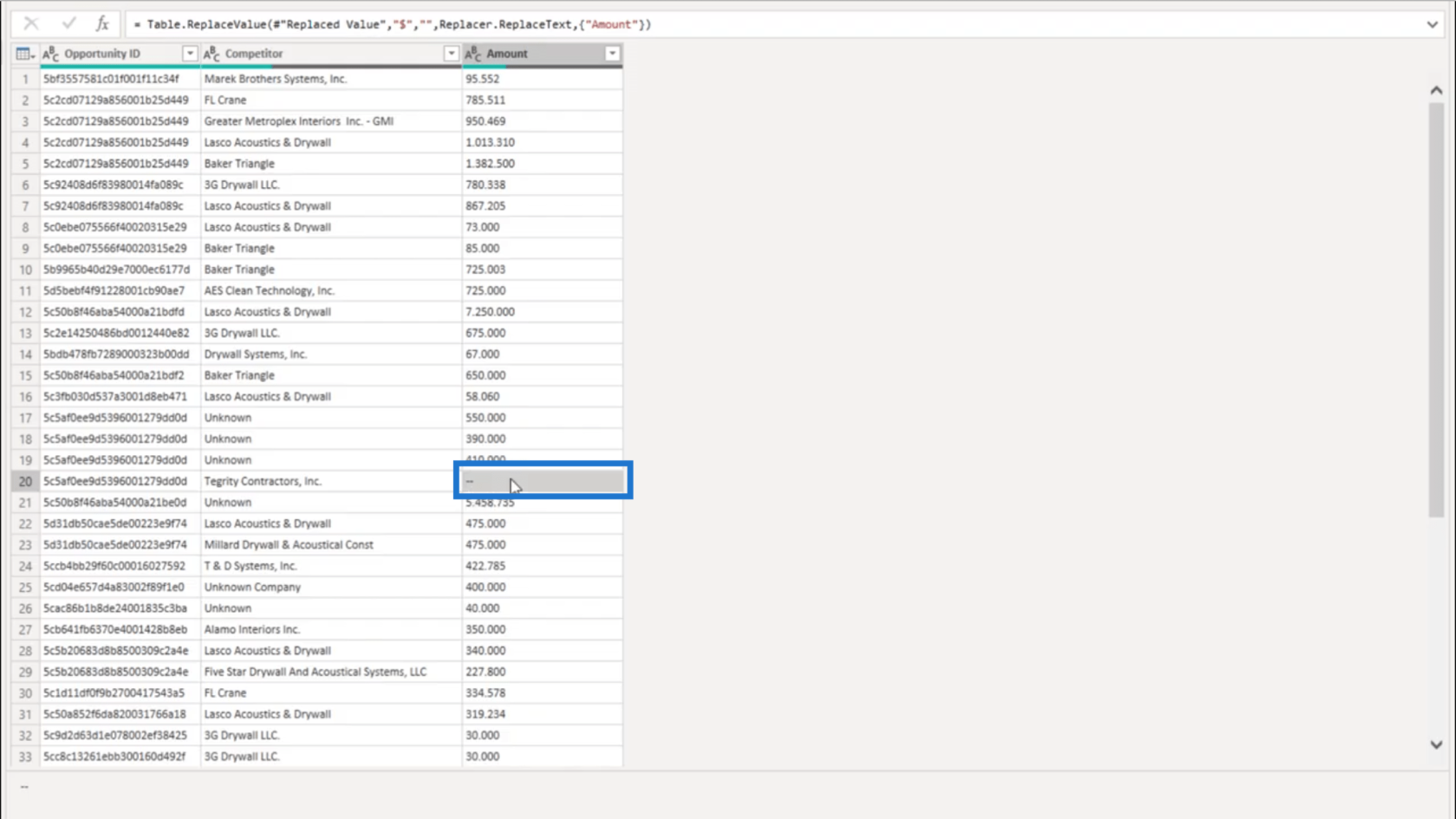
Jeg bytter ut den doble streken med en blank.
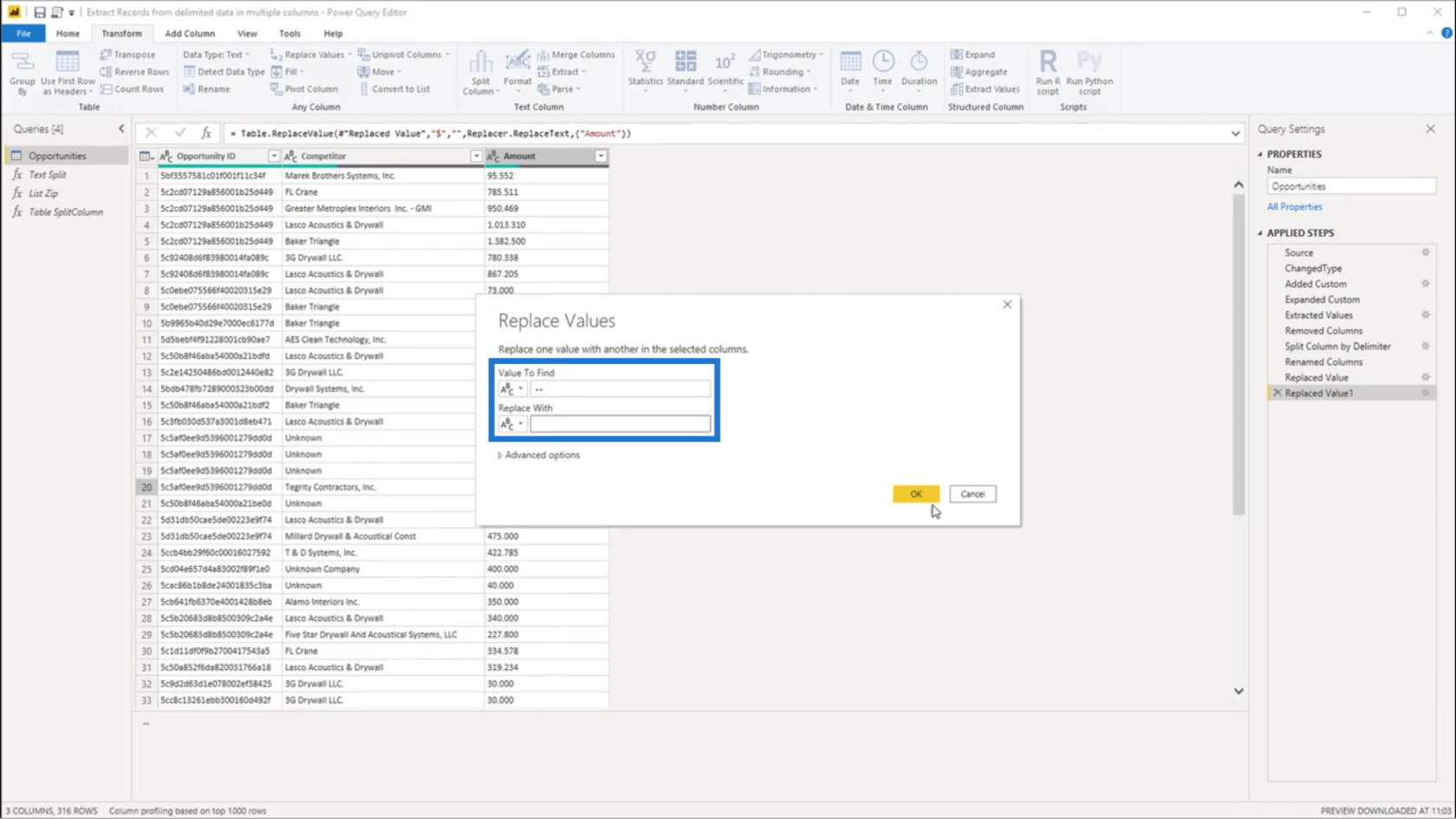
Og når jeg trykker OK, har jeg riktig format for alle oppføringene under Mengde-kolonnen.
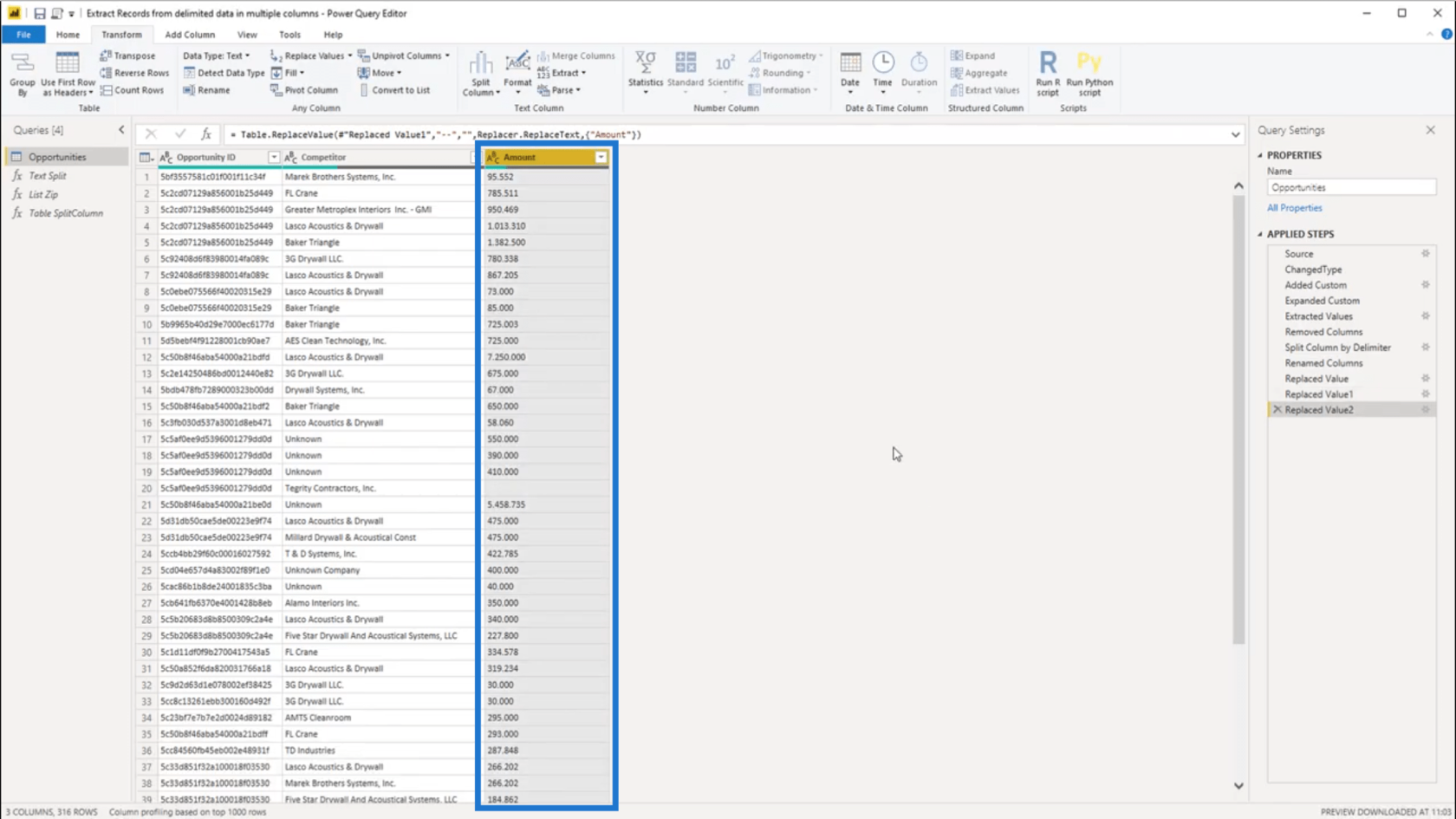
Jeg kan nå klikke på ikonet for datatypen og velge Heltall.
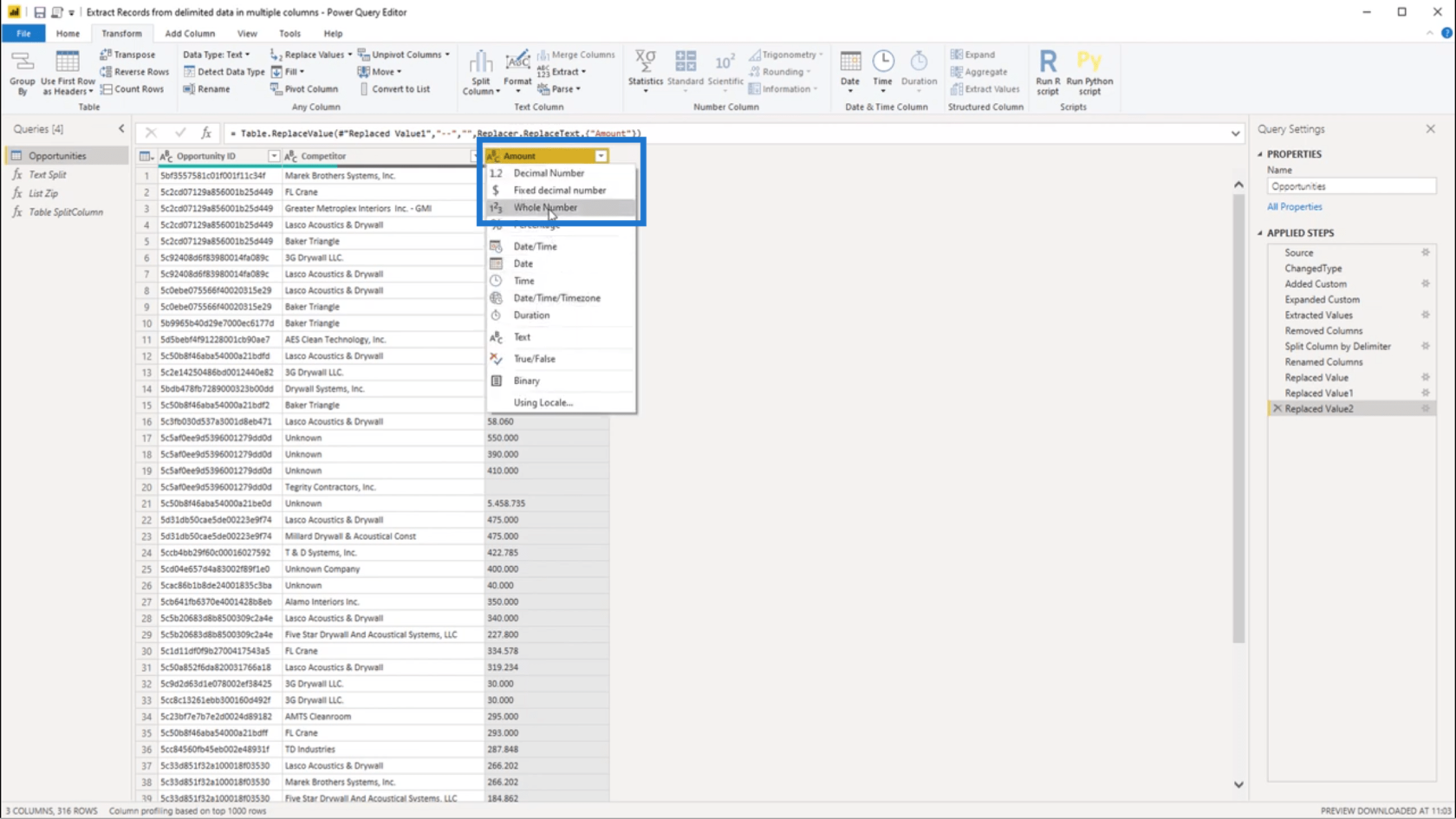
Konklusjon
Som jeg nevnte tidligere, kan du trekke ut verdier fra avgrensede data på forskjellige måter. Men for meg er denne tilnærmingen en av de enkleste og raskeste måtene å gjøre det på.
Siden jeg fikk ideen til denne løsningen fra et av medlemmene ifellesskap, viser dette også hvor viktig det erer. Du kan virkelig se hvert problem fra mange forskjellige perspektiver. Derfra kan du bare velge en løsning som du tror vil fungere best for deg.
Beste ønsker,
Melissa
***** Lære Lucky Templates? *****
Lær å bruke DAX Studio EVALUATE nøkkelordet med grunnleggende eksempler og få en bedre forståelse av hvordan dette kan hjelpe deg med databehandling.
Finn ut hvorfor det er viktig å ha en dedikert datotabell i LuckyTemplates, og lær den raskeste og mest effektive måten å gjøre det på.
Denne korte opplæringen fremhever LuckyTemplates mobilrapporteringsfunksjon. Jeg skal vise deg hvordan du kan utvikle rapporter effektivt for mobil.
I denne LuckyTemplates-utstillingen vil vi gå gjennom rapporter som viser profesjonell tjenesteanalyse fra et firma som har flere kontrakter og kundeengasjementer.
Gå gjennom de viktigste oppdateringene for Power Apps og Power Automate og deres fordeler og implikasjoner for Microsoft Power Platform.
Oppdag noen vanlige SQL-funksjoner som vi kan bruke som streng, dato og noen avanserte funksjoner for å behandle eller manipulere data.
I denne opplæringen lærer du hvordan du lager din perfekte LuckyTemplates-mal som er konfigurert til dine behov og preferanser.
I denne bloggen vil vi demonstrere hvordan du legger feltparametere sammen med små multipler for å skape utrolig nyttig innsikt og grafikk.
I denne bloggen vil du lære hvordan du bruker LuckyTemplates rangering og tilpassede grupperingsfunksjoner for å segmentere et eksempeldata og rangere det i henhold til kriterier.
I denne opplæringen skal jeg dekke en spesifikk teknikk rundt hvordan du viser kumulativ total kun opp til en bestemt dato i grafikken i LuckyTemplates.








