DAX Studio EVALUATE Nøkkelord: Grunnleggende eksempler

Lær å bruke DAX Studio EVALUATE nøkkelordet med grunnleggende eksempler og få en bedre forståelse av hvordan dette kan hjelpe deg med databehandling.
I denne opplæringen lærer vi hvordan du oppretter en automatisert flyt i Microsoft, legg til tilkoblinger til den, og rediger den ved å bruke de tilgjengelige malene. Hvis du bare er en grunnleggende bruker av Power Automate, kommer du ikke til å bli sertifisert. Du vil bare kunne bruke den til personlige oppgaver, og ikke for din bedrift.
Når det er sagt, er det viktig å lære hvordan du lager flyter fra de tilgjengelige malene, siden alt du virkelig trenger er innenfor malkategorien.
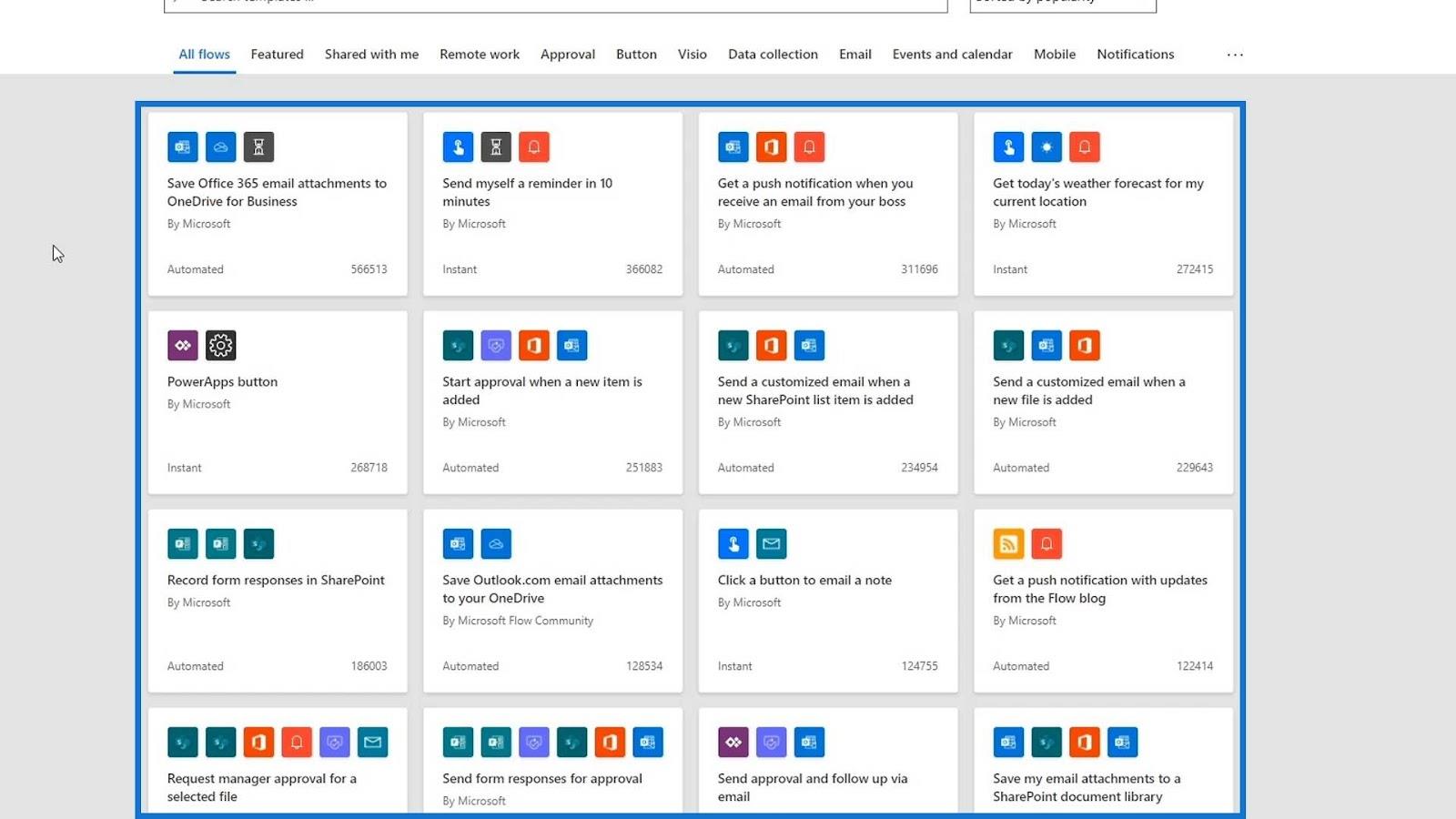
Innholdsfortegnelse
Opprette en automatisert flyt fra mal
For dette eksemplet bruker vi en mal med Twitter, og gjør noen kompliserte eksempler med den. La oss velge malen " Send en e-post for nye tweets om et bestemt søkeord ".
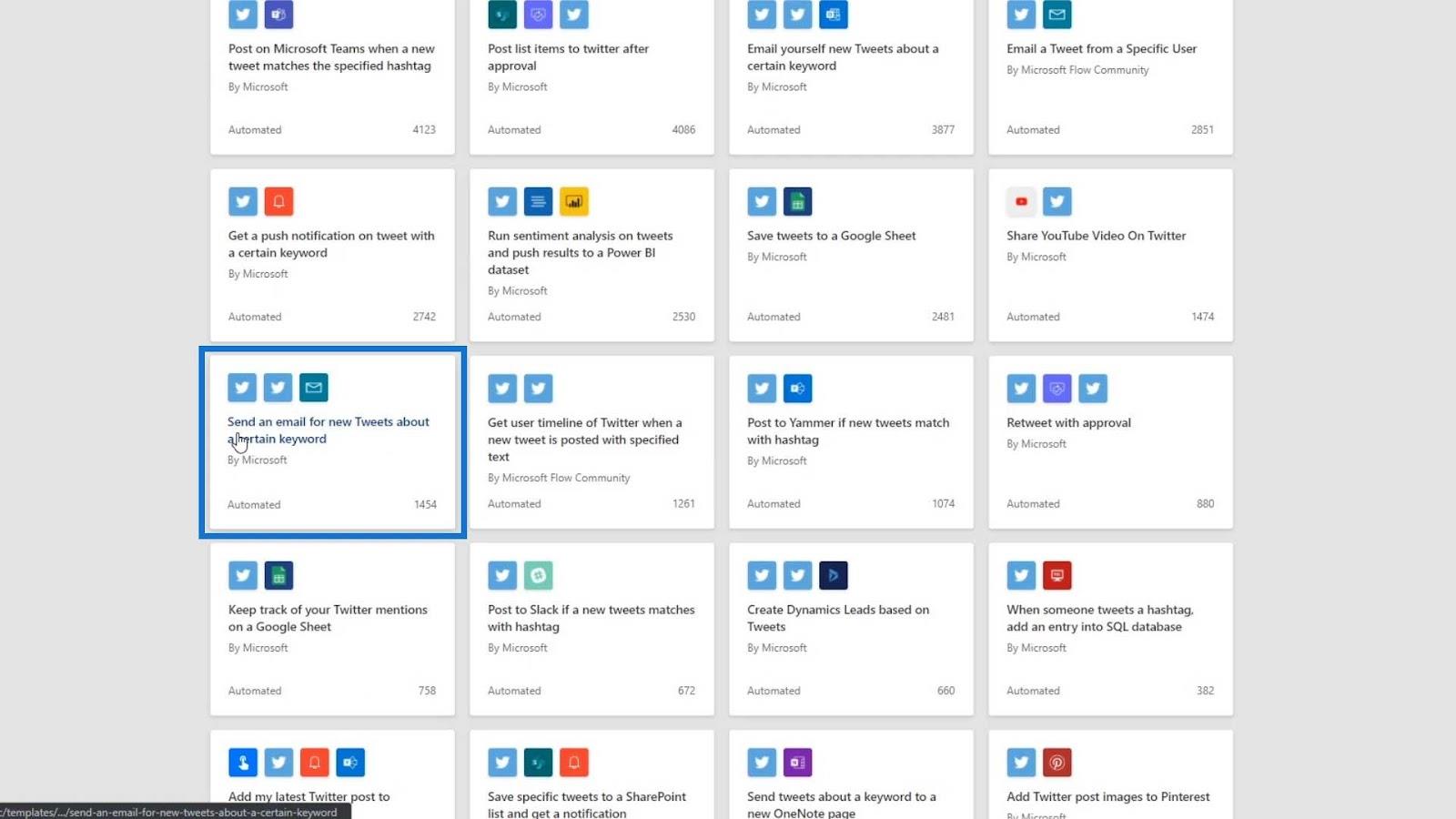
Som vi kan se, er denne flytmalen satt til å sende oss en e-post hver gang det er en tweet om et nøkkelord vi er interessert i.
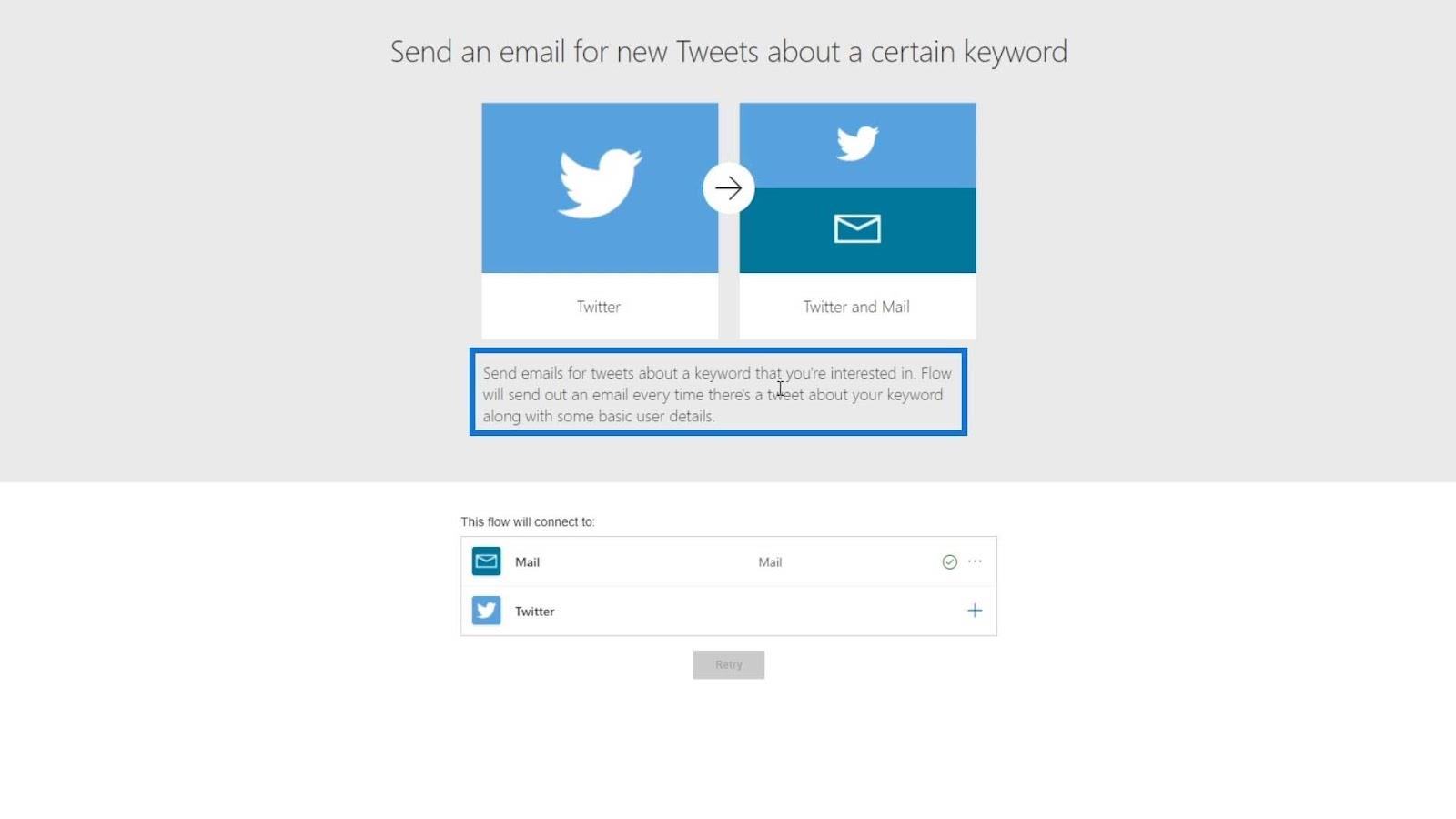
Så hvis bedriften din lager vannflasker, kan du i utgangspunktet sette opp en flyt der hvis noen tweeter noe om vannflasker, vil du motta en e-post.
Legge til tilkoblinger til en automatisert flyt
La oss nå begynne å sette opp vårmal ved hjelp av Power . Først må vi koble til Mail- applikasjonen, noe vi allerede har gjort her.
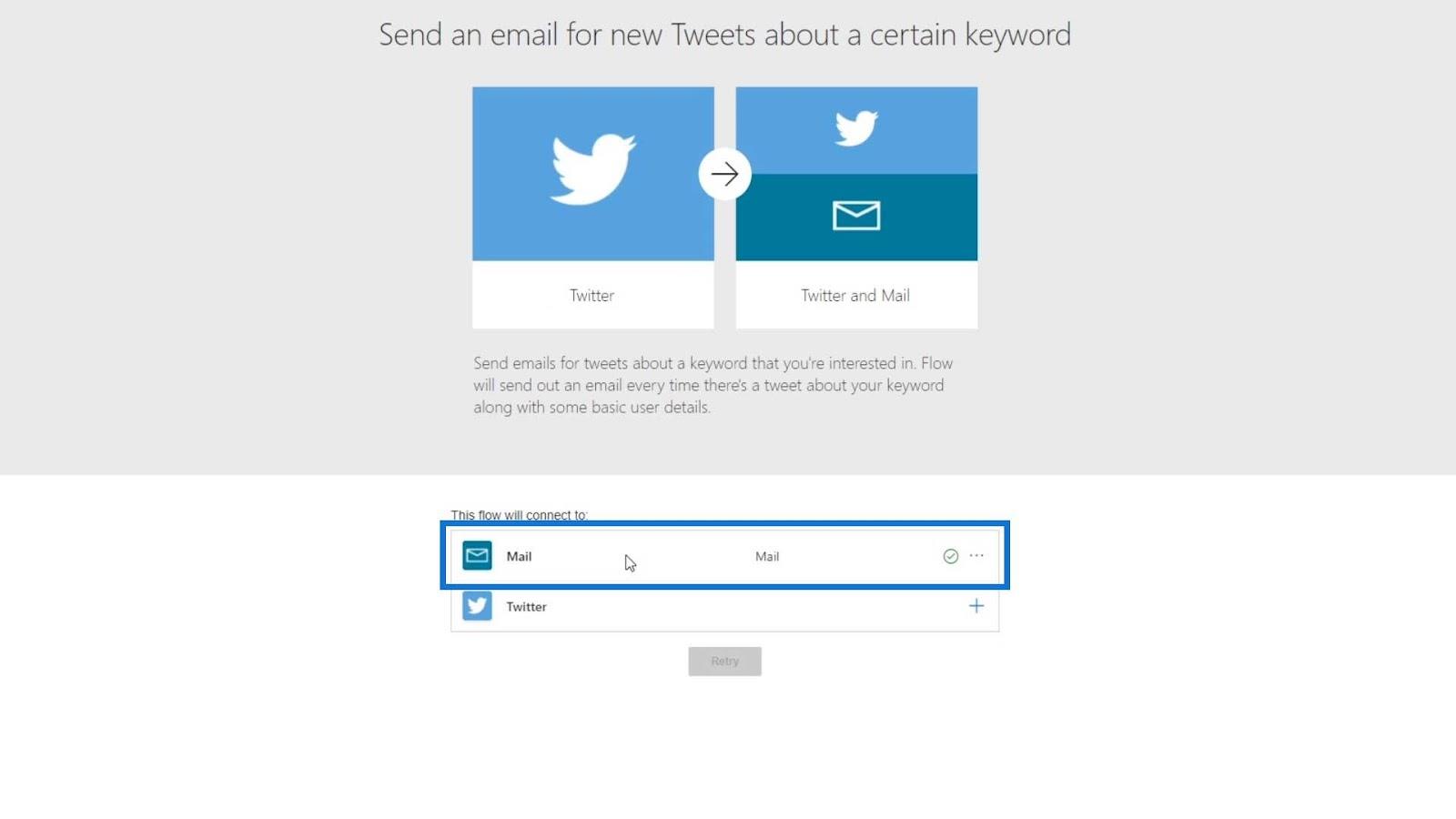
La oss deretter koble den til Twitter ved å klikke på plusstegnet.
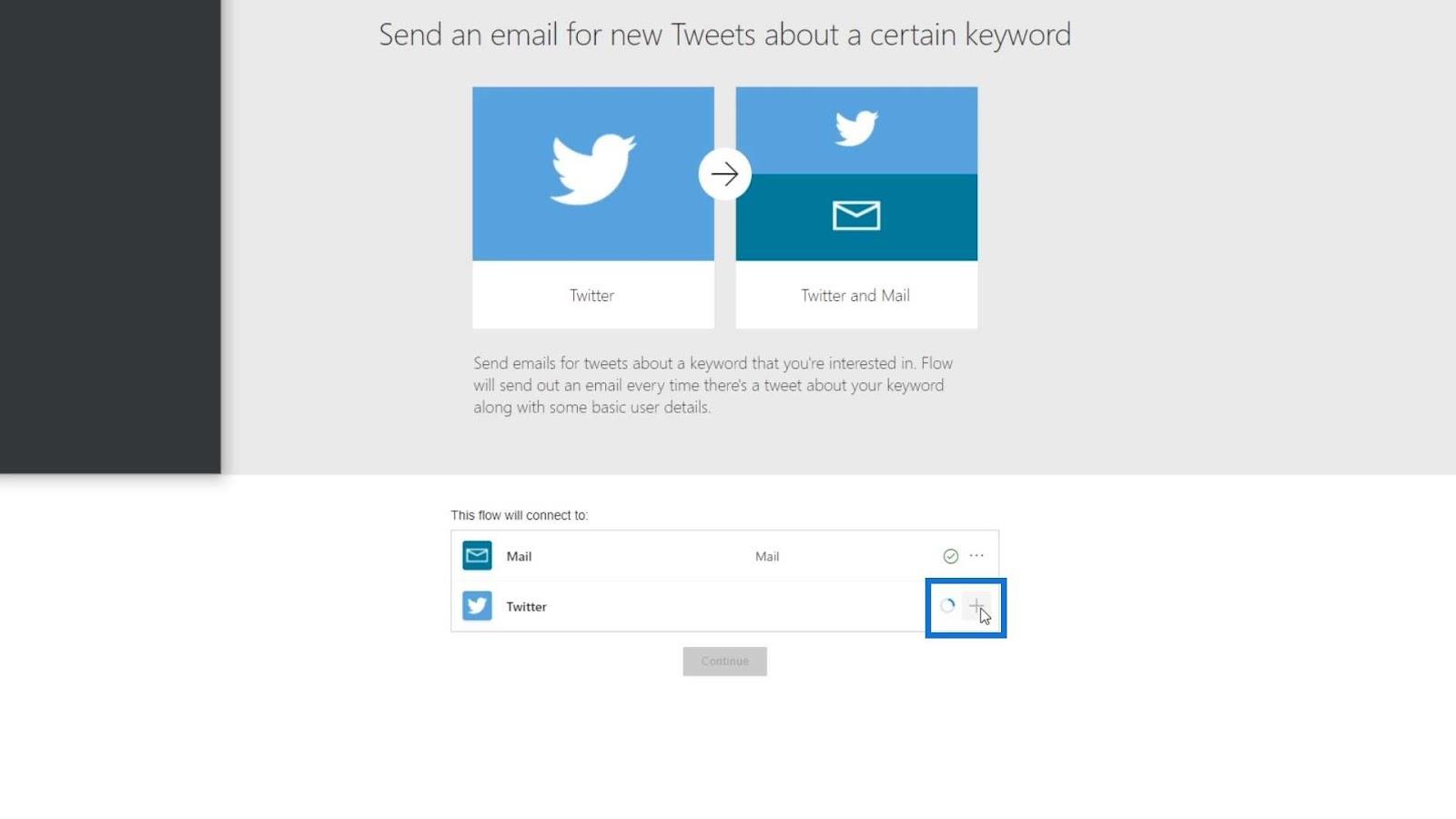
La oss skrive inn brukernavn og passord for Twitter-kontoen vår for å autorisere Microsoft Power Platform.
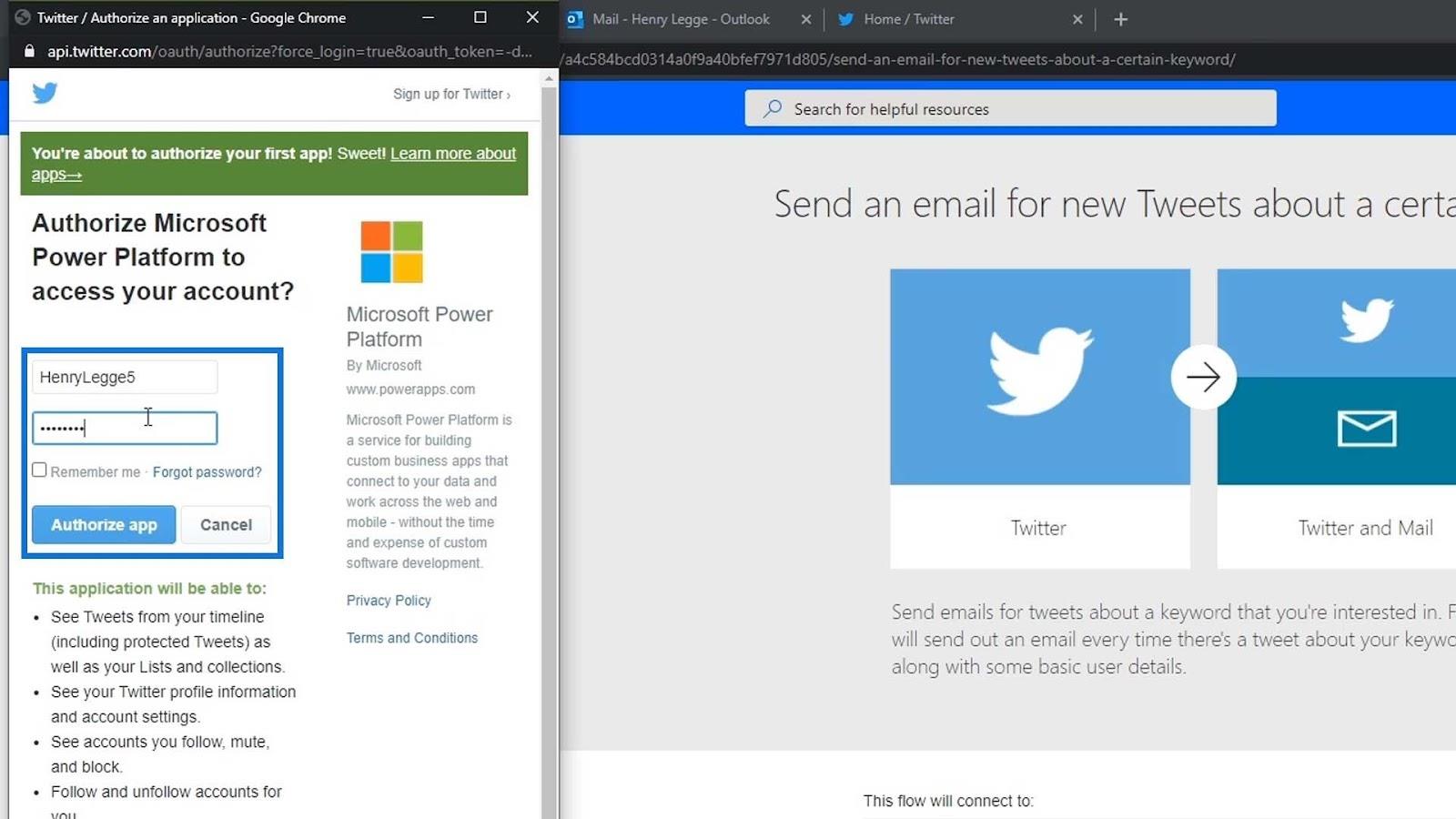
Etter det vil den sende en bekreftelseskode til vår e-post. Se etter bekreftelseskoden og skriv den inn i inndataboksen. Klikk deretter på Send- knappen.
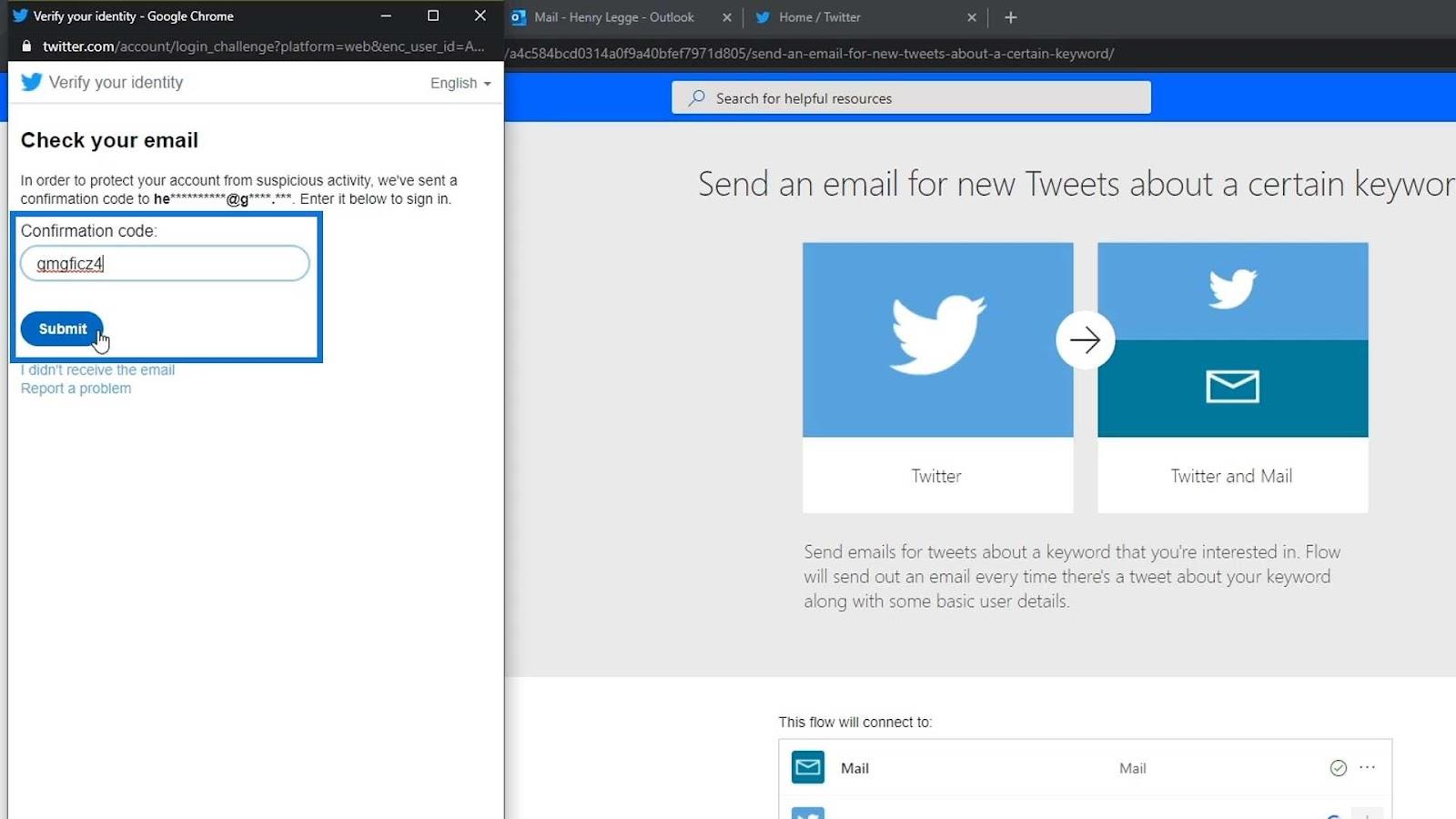
Den vil nå ha et hakemerke, som betyr at vi har koblet Twitter-kontoen vår til vår automatiserte flyt.
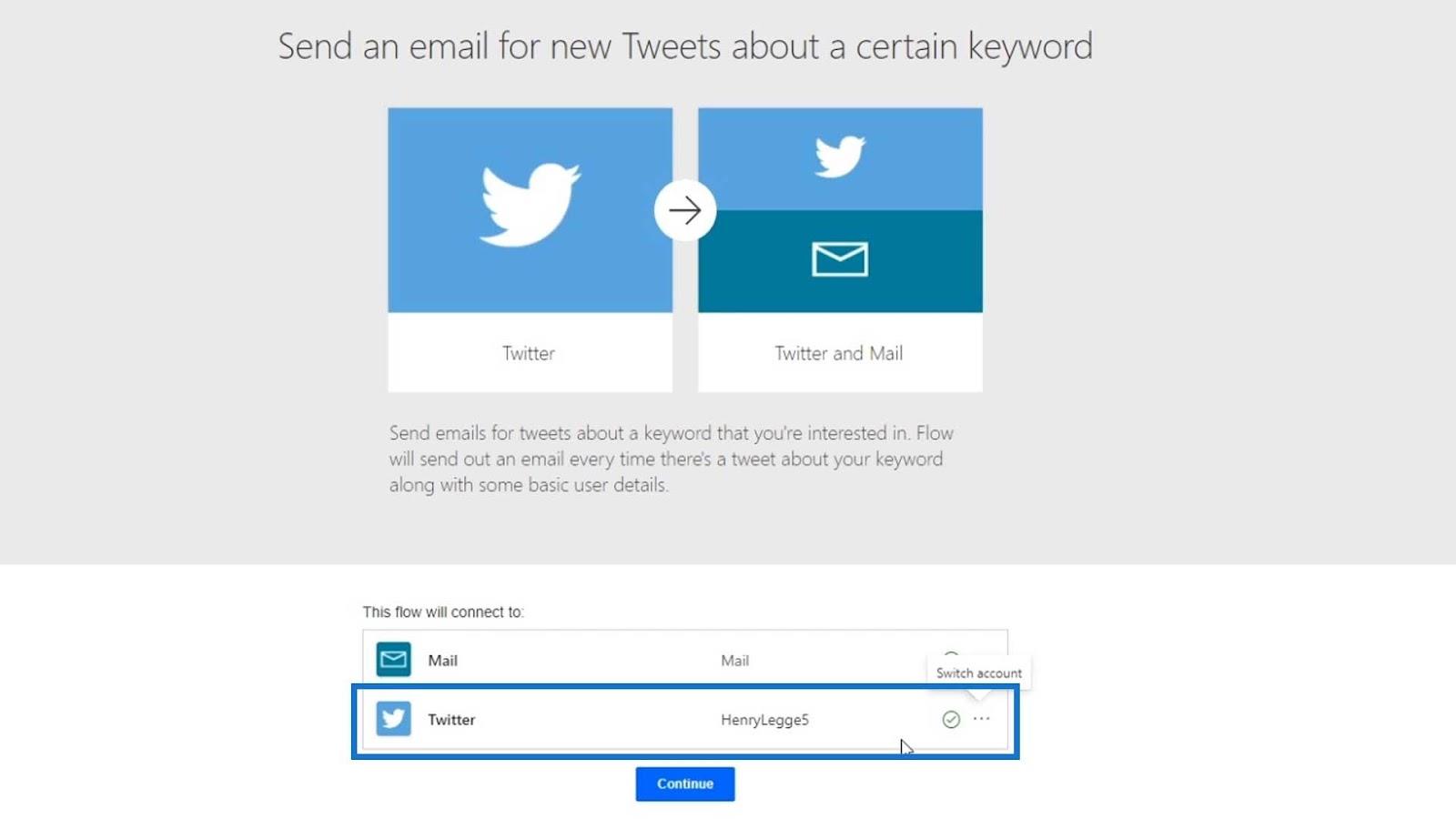
Nå som vi er ferdige med å koble til Twitter, la oss klikke på Fortsett- knappen.
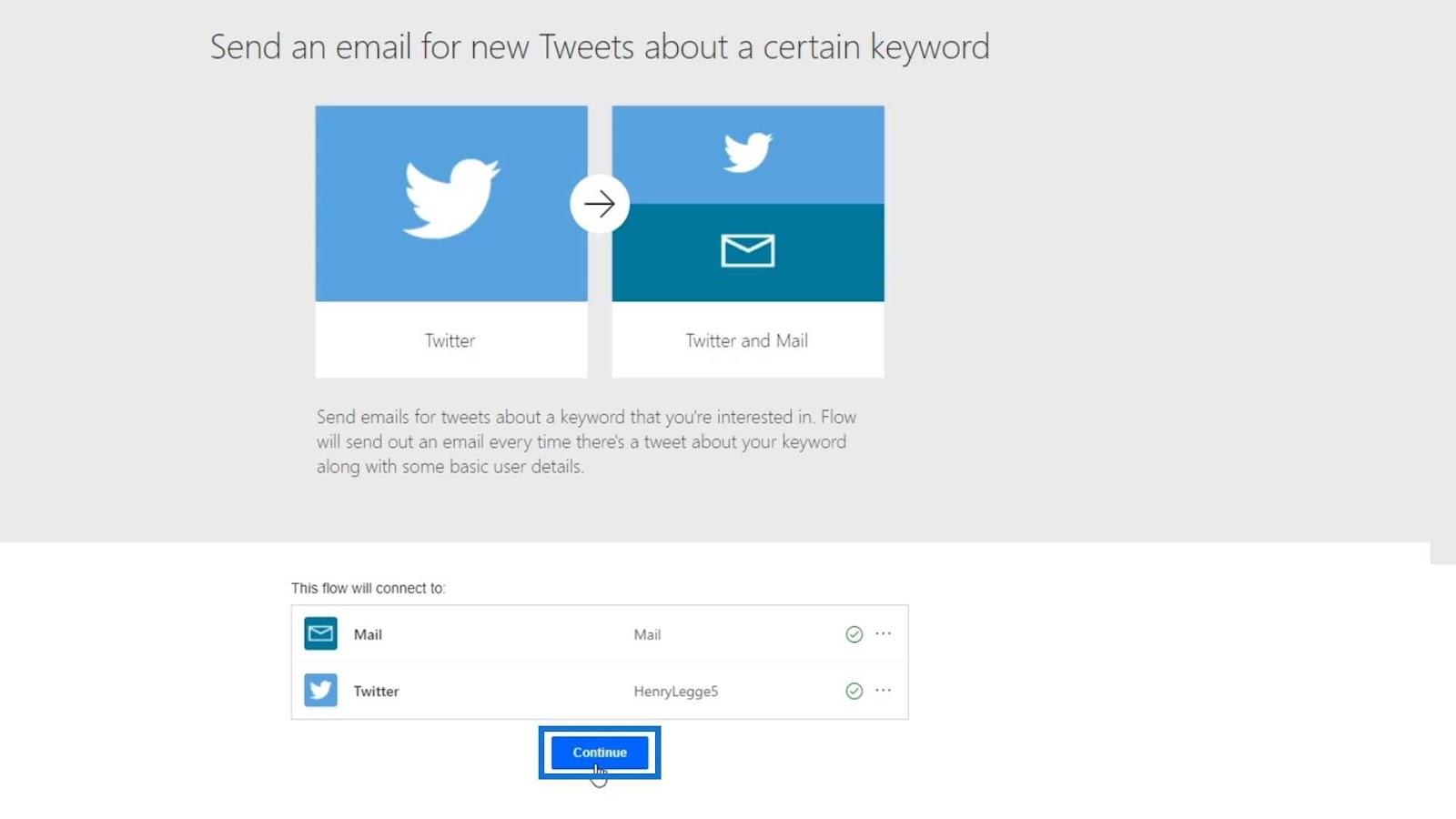
Den vil da vise flytdiagrammet for denne flytmalen.
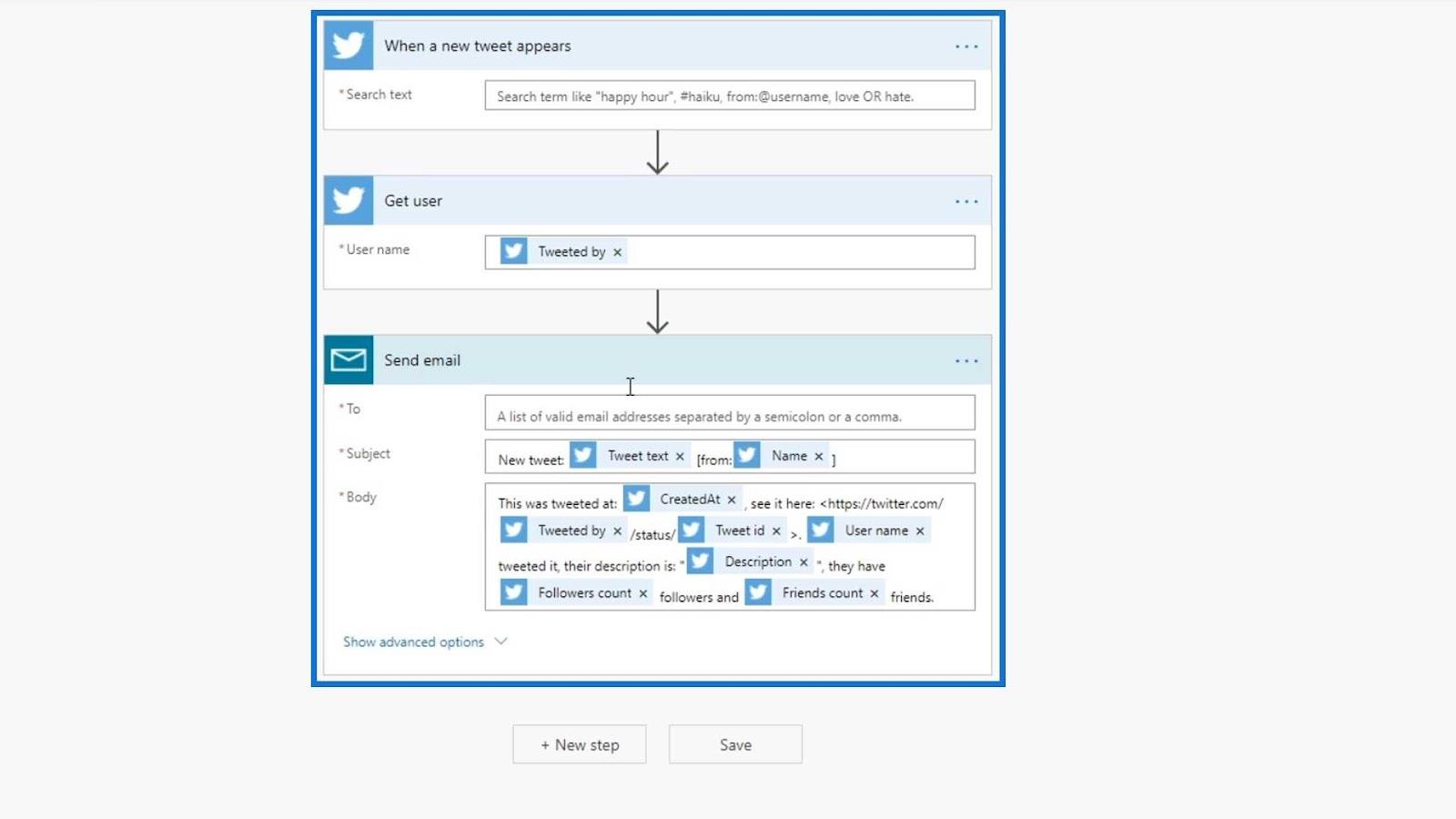
Redigere parametrene for flyten
Basert på dette flytdiagrammet vil flyten bli utløst når en ny tweet vises. Den vil deretter søke på den tweeten etter en bestemt søketekst. Dette er i utgangspunktet nøkkelordet som vi vil angi. Denne søketeksten kan være en tekst som « happy hour », en hashtag eller et fra: -navn. La oss for eksempel bruke "Power Automate" som søketekst eller nøkkelord.
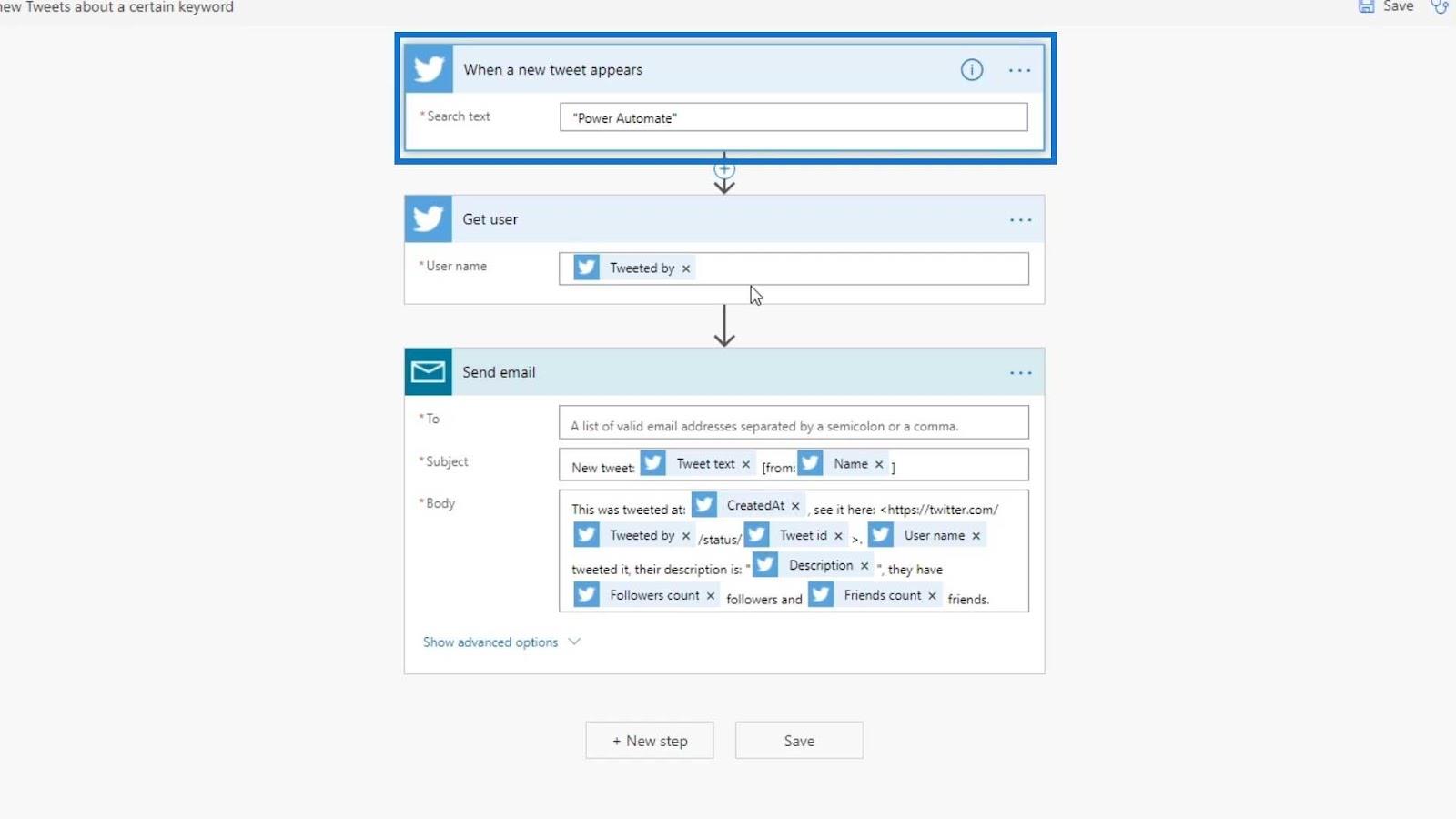
Den neste er for å få brukerens informasjon, for eksempel brukernavnet. Vi trenger ikke å endre det foreløpig, da vi bare ønsker å få brukernavnet til personen som tweetet det.
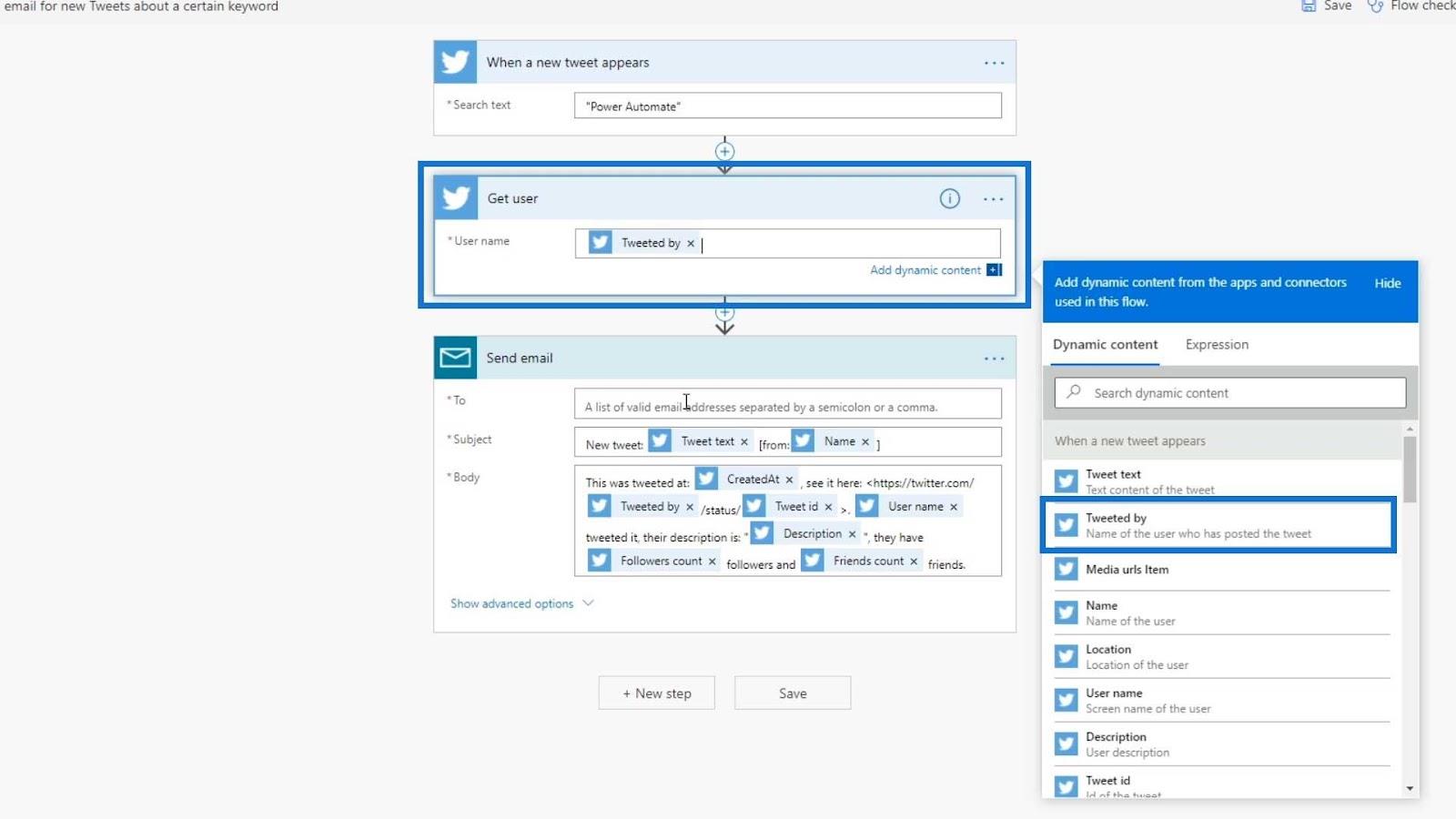
Den siste parameteren er for å sende en e-post til en e-postadresse med Subject og Body , og med variablene som er satt.
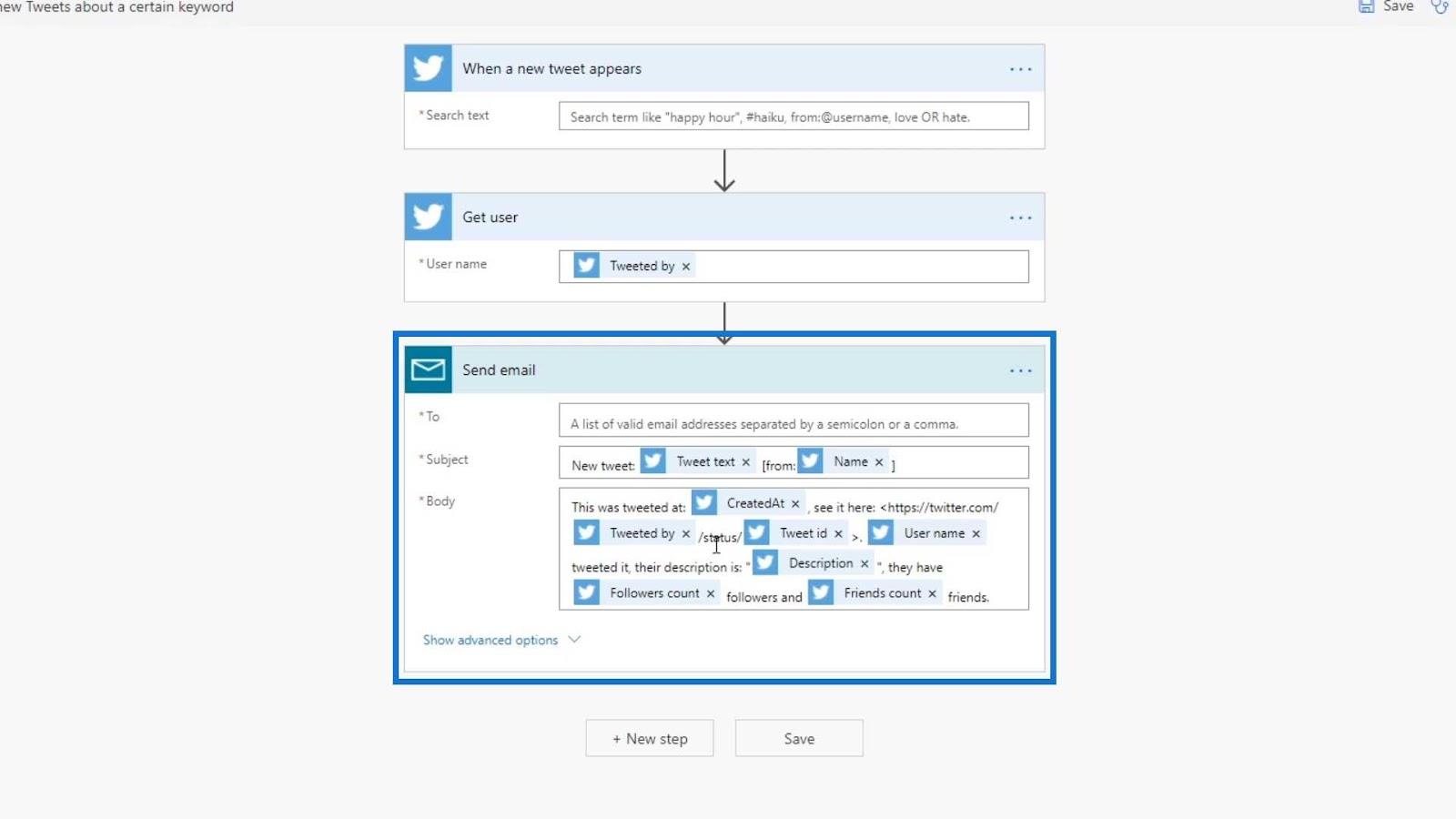
La oss endre *Til- feltet til vår egen e-postadresse.
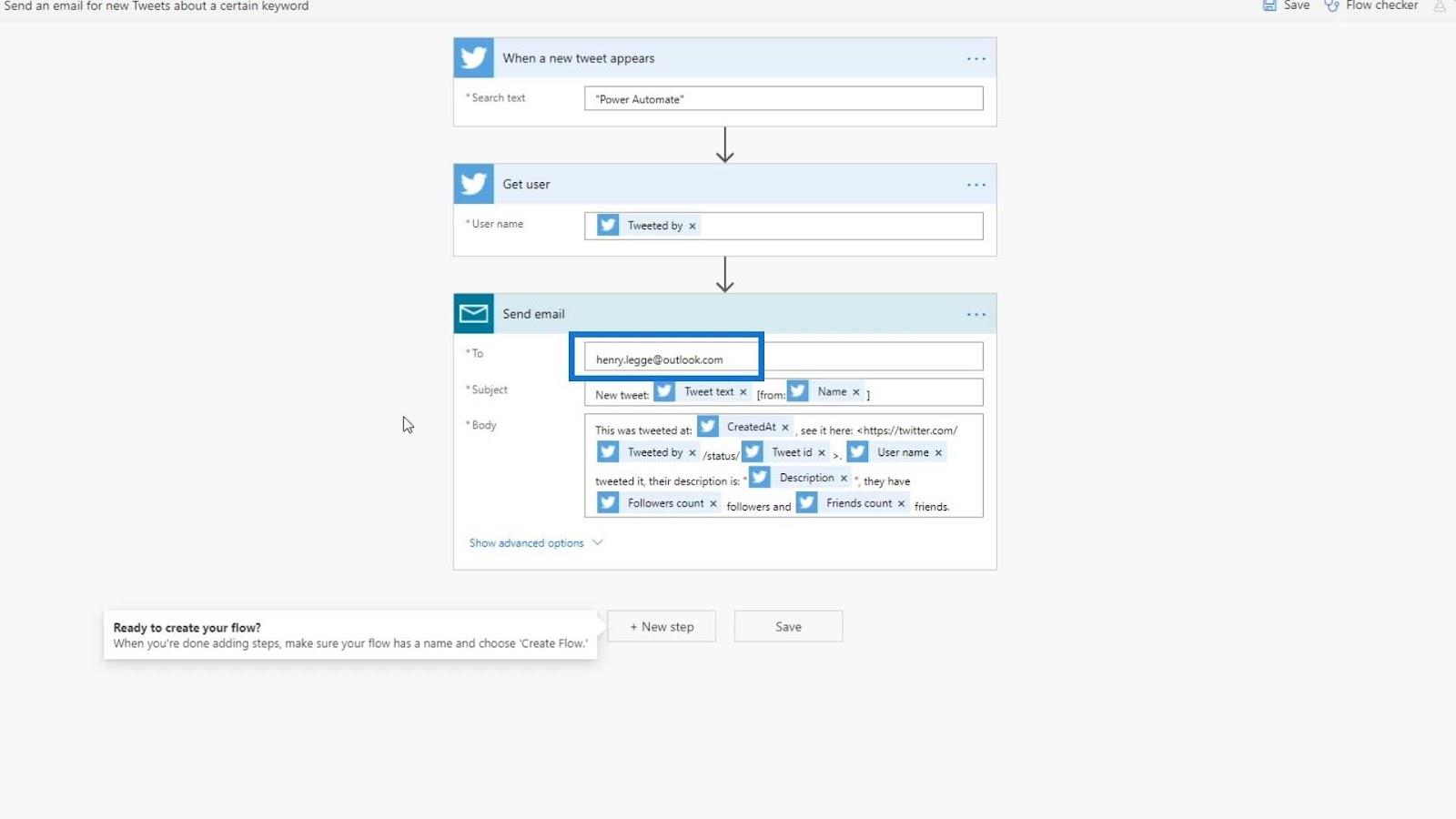
Vi trenger foreløpig ikke å endre emnet fordi Tweet-tekstvariabelen er tekstinnholdet i tweeten vi trengte. På den annen side er Name -variabelen navnet på personen som tweetet den.
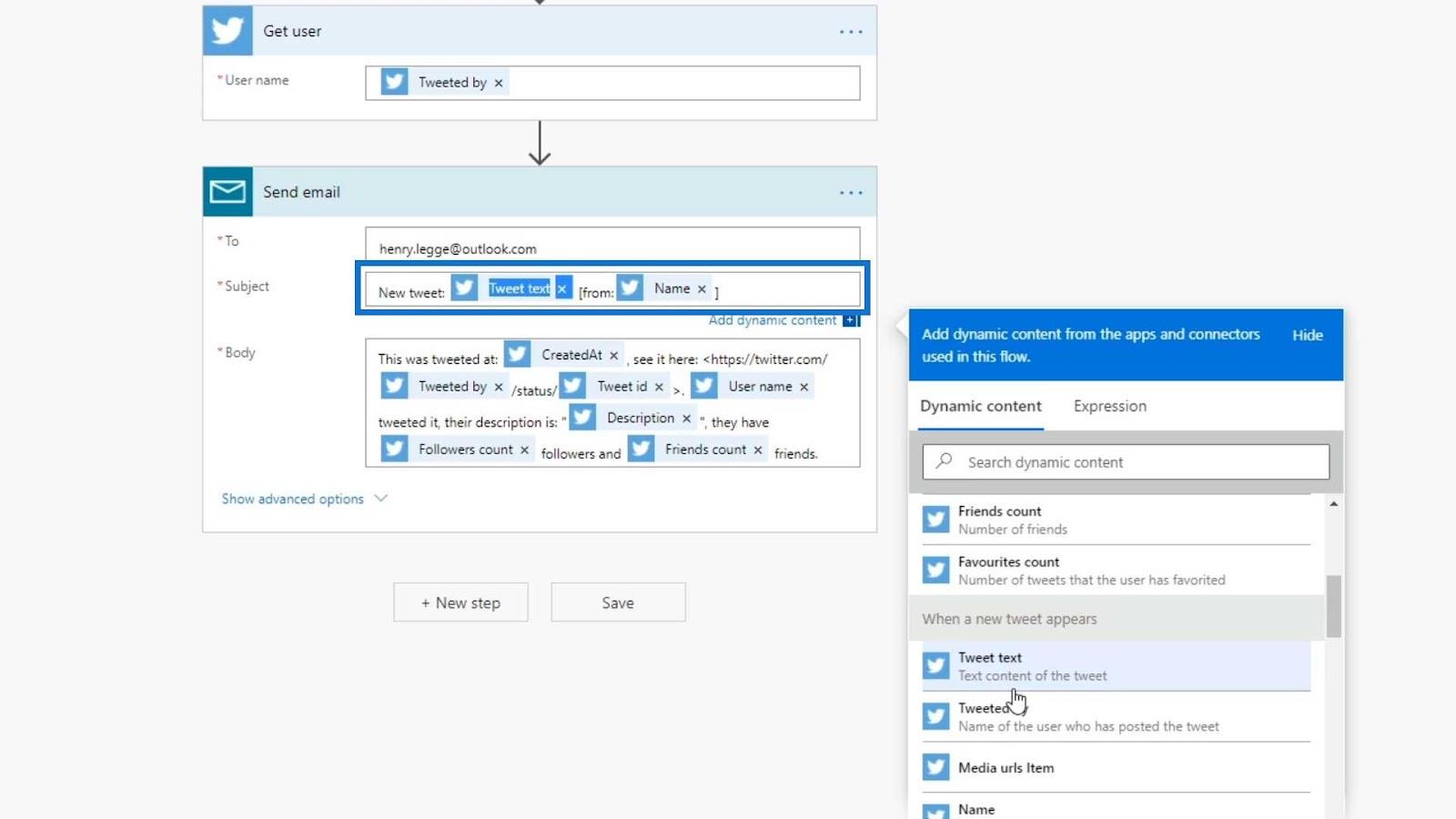
Body vil gi oss mer informasjon om variablene som for øyeblikket er lagt til .
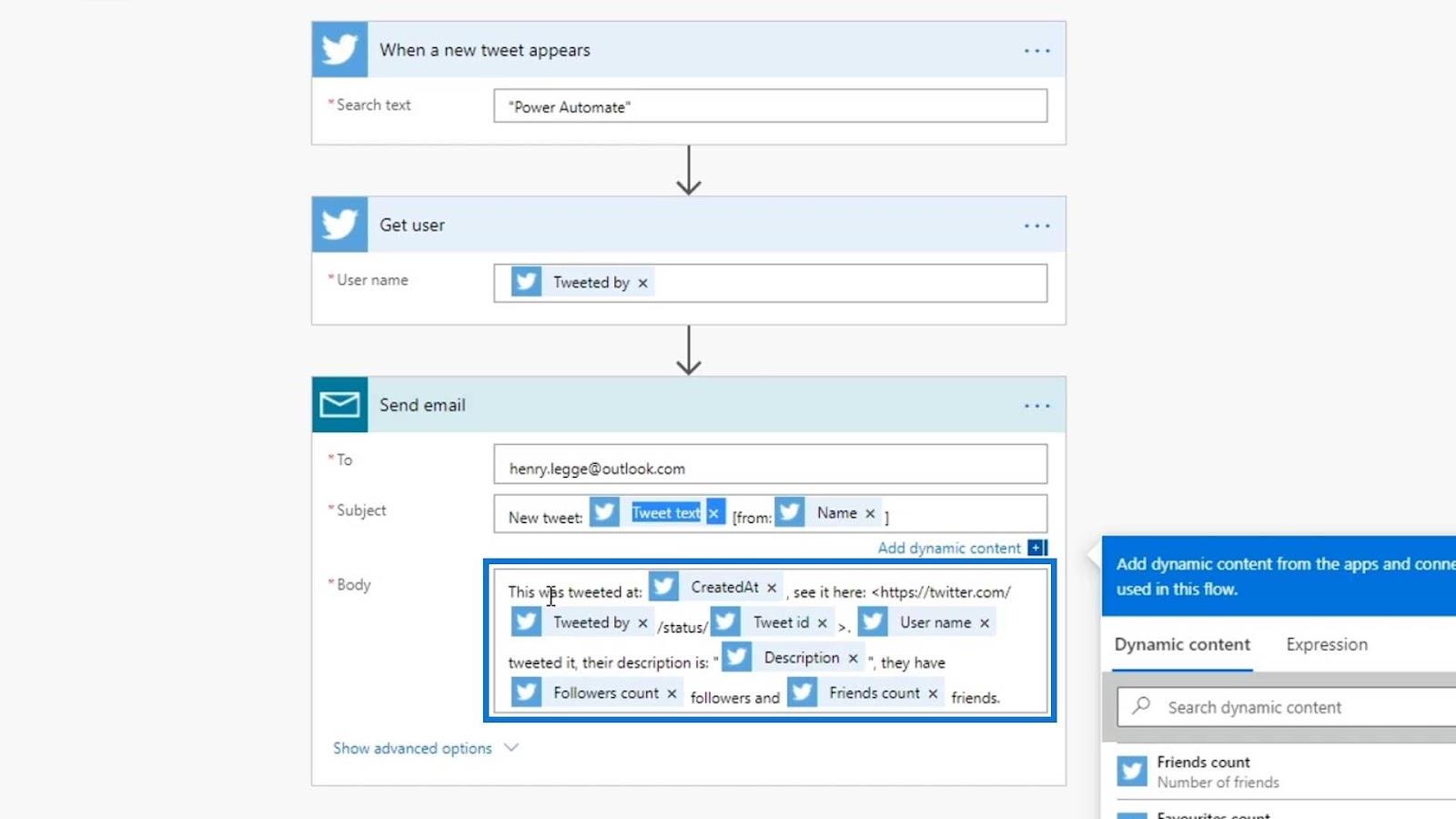
La oss klikke påfor å se etter eventuelle feil.
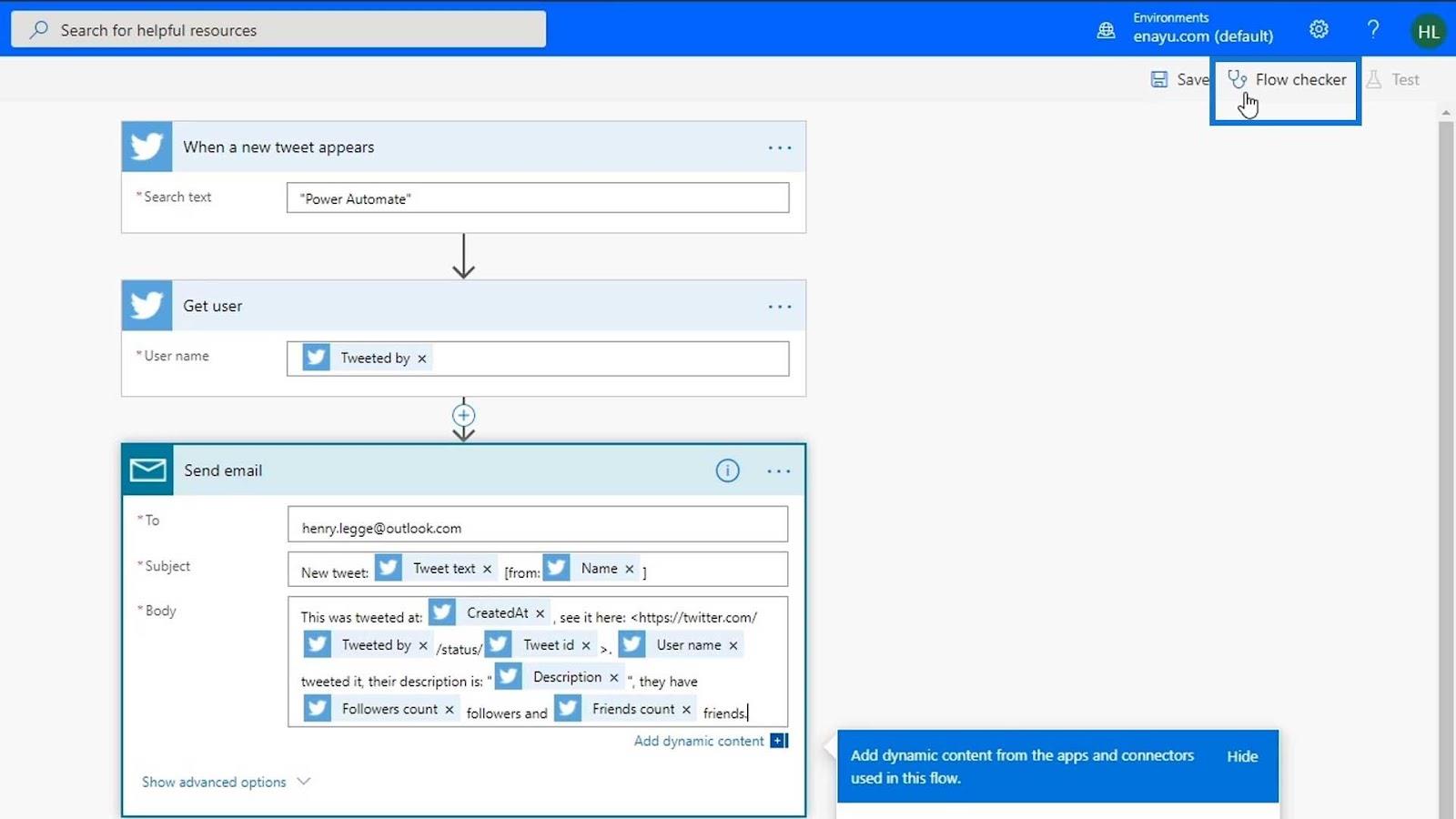
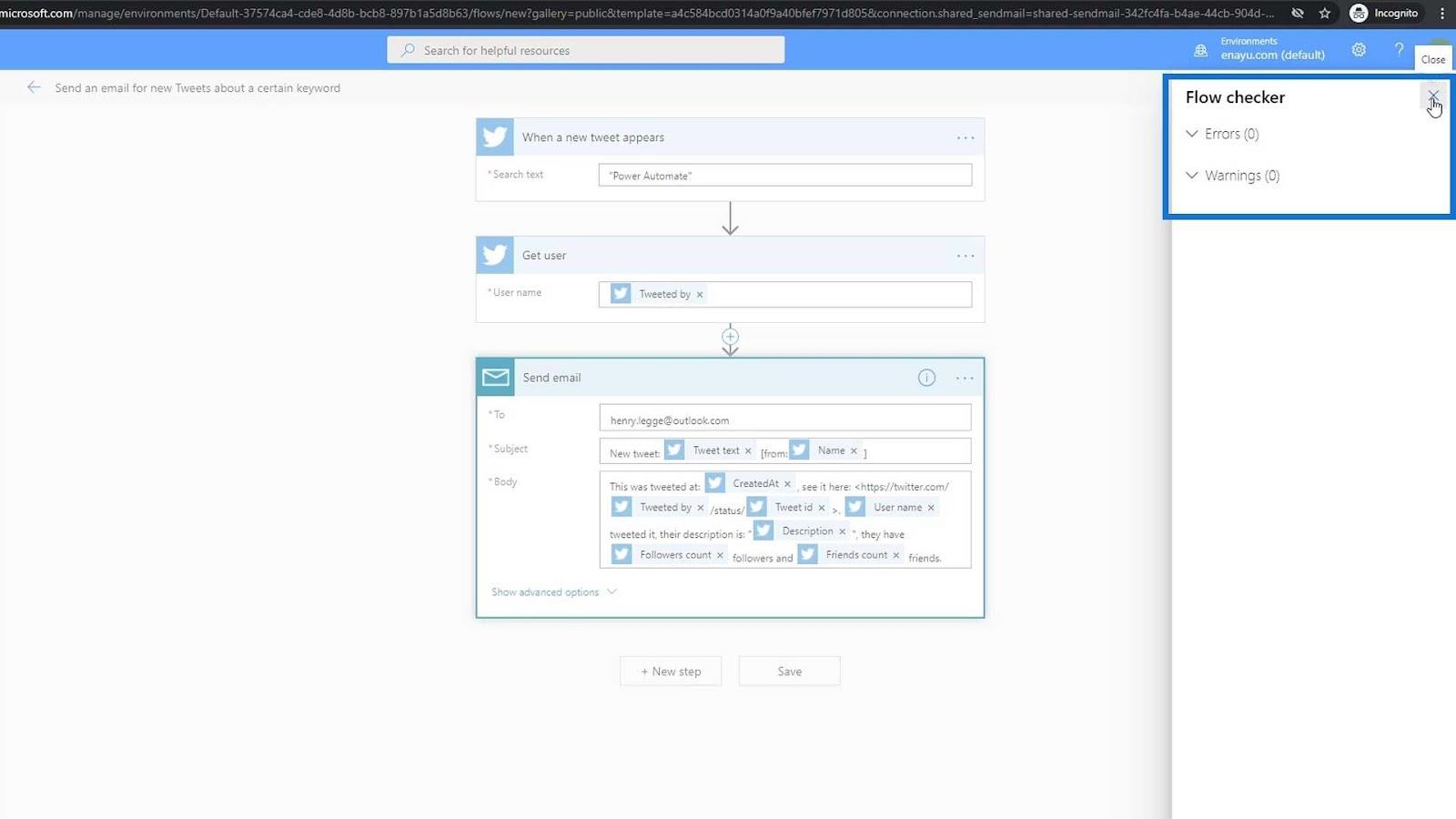
Hvis det ikke er noen feil, klikker du på Lagre- knappen.
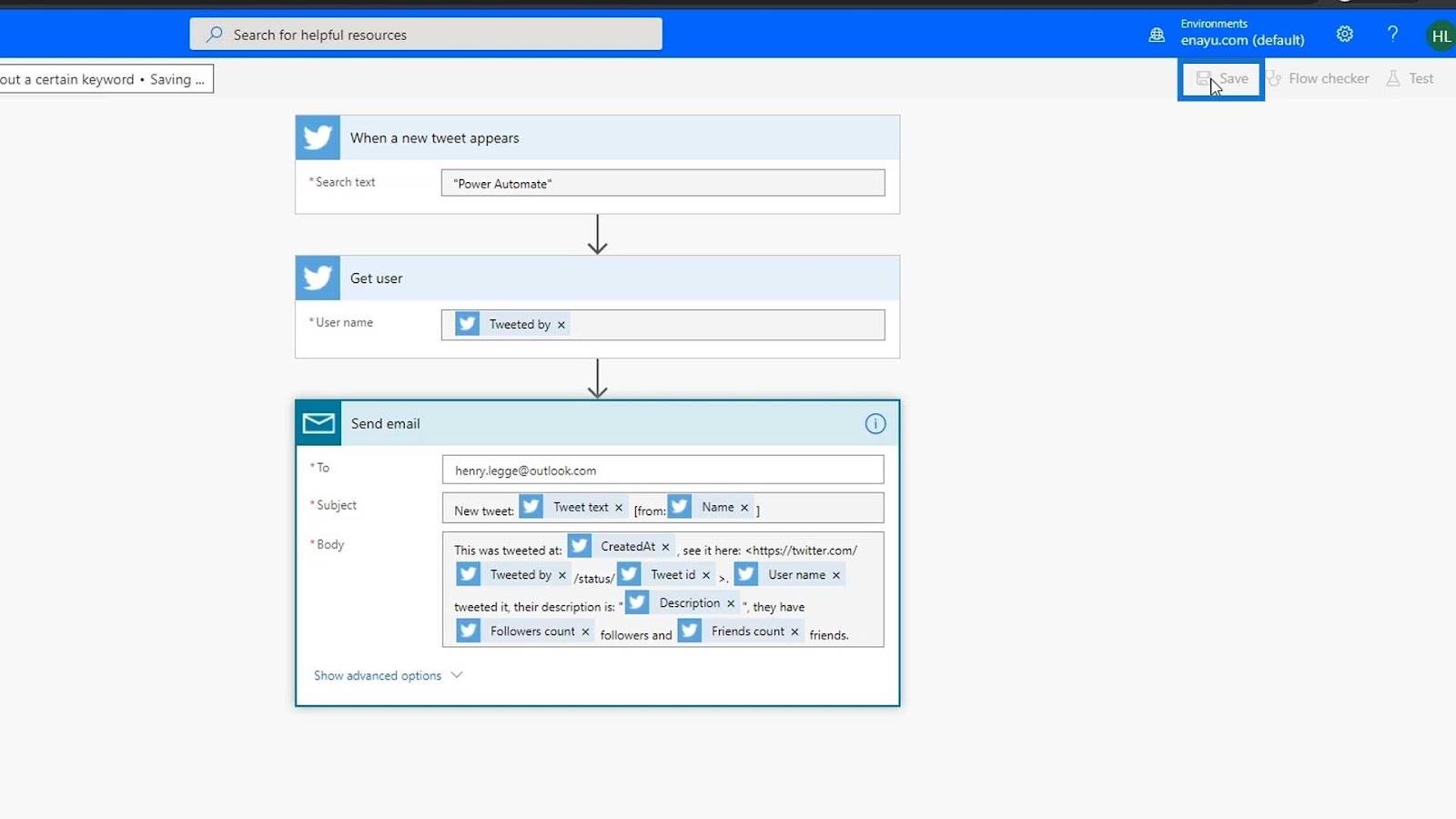
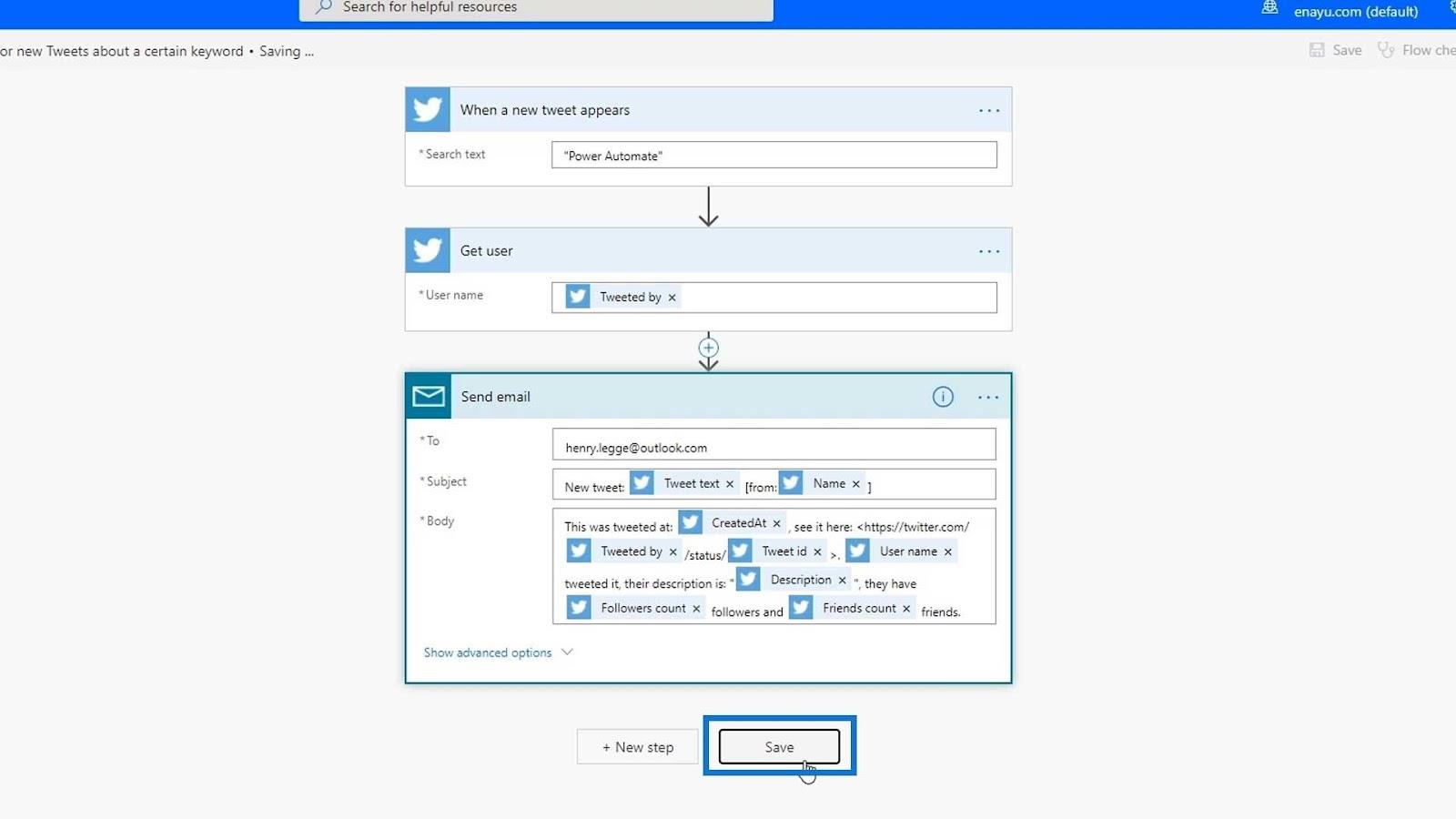
La oss deretter gå tilside. Vi kan nå se flyten vår i denne listen.
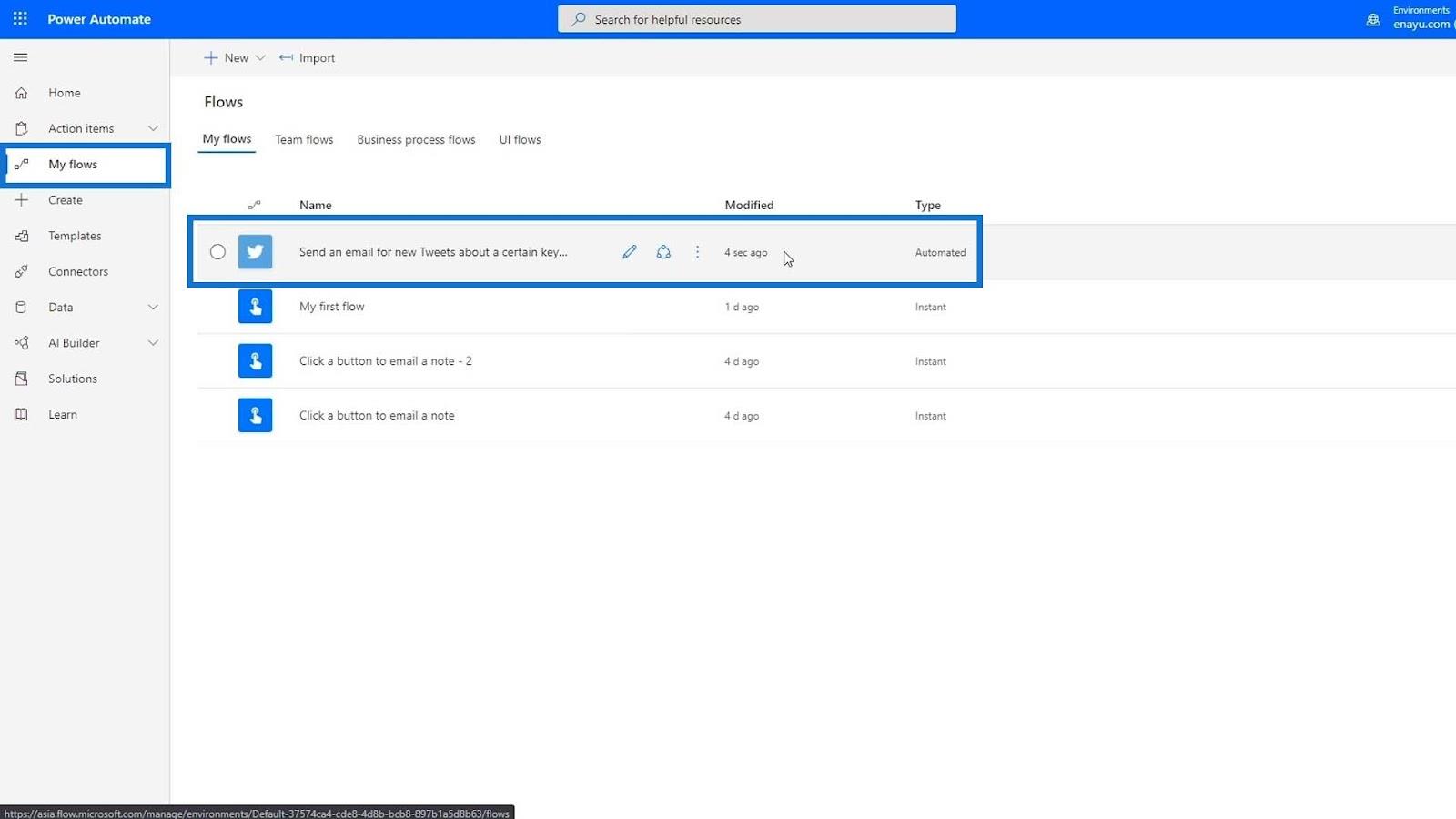
Konklusjon
I dette blogginnlegget diskuterte vi hvordan vi enkelt kan lage en automatisert flyt i Microsoft Power Automate. Vi har laget en komplisert flyt ved å bruke en av de tilgjengelige malene i Power Automate. Vi har også diskutert hvordan vi kan legge til flere koblinger til flyten vår.
Prosessautomatisering øker produktiviteten og øker effektiviteten i hver virksomhet.
Derfor er det viktig å lære å lage automatiserte flyter i Power Automate fordi de kan erstatte manuelle og komplekse prosesser som tar for mye av vår tid.
Beste ønsker,
Henry
Lær å bruke DAX Studio EVALUATE nøkkelordet med grunnleggende eksempler og få en bedre forståelse av hvordan dette kan hjelpe deg med databehandling.
Finn ut hvorfor det er viktig å ha en dedikert datotabell i LuckyTemplates, og lær den raskeste og mest effektive måten å gjøre det på.
Denne korte opplæringen fremhever LuckyTemplates mobilrapporteringsfunksjon. Jeg skal vise deg hvordan du kan utvikle rapporter effektivt for mobil.
I denne LuckyTemplates-utstillingen vil vi gå gjennom rapporter som viser profesjonell tjenesteanalyse fra et firma som har flere kontrakter og kundeengasjementer.
Gå gjennom de viktigste oppdateringene for Power Apps og Power Automate og deres fordeler og implikasjoner for Microsoft Power Platform.
Oppdag noen vanlige SQL-funksjoner som vi kan bruke som streng, dato og noen avanserte funksjoner for å behandle eller manipulere data.
I denne opplæringen lærer du hvordan du lager din perfekte LuckyTemplates-mal som er konfigurert til dine behov og preferanser.
I denne bloggen vil vi demonstrere hvordan du legger feltparametere sammen med små multipler for å skape utrolig nyttig innsikt og grafikk.
I denne bloggen vil du lære hvordan du bruker LuckyTemplates rangering og tilpassede grupperingsfunksjoner for å segmentere et eksempeldata og rangere det i henhold til kriterier.
I denne opplæringen skal jeg dekke en spesifikk teknikk rundt hvordan du viser kumulativ total kun opp til en bestemt dato i grafikken i LuckyTemplates.








