DAX Studio EVALUATE Nøkkelord: Grunnleggende eksempler

Lær å bruke DAX Studio EVALUATE nøkkelordet med grunnleggende eksempler og få en bedre forståelse av hvordan dette kan hjelpe deg med databehandling.
lar flytdesignere ta innspill fra brukere. I denne opplæringen skal vi snakke om de forskjellige typene arbeidsflytinnganger som vi kan bruke i Power Automate.
Det er 6 typer arbeidsflytinnganger i Power Automate. Hver type kjører en forhåndsdefinert serie handlinger for flyten.
For denne opplæringen lager vi et billettsystem. Hvis noen i organisasjonen vår har et problem, kan de få tilgang til denne flyten på SharePoint , og de kan bare klikke på den. Da kan vi få all relevant informasjon om billettene deres. Den kan også legges til Trello eller Slack. Vi gjør det ved å bruke en umiddelbar flyt med forskjellige typer innganger.
Innholdsfortegnelse
Opprette en prøveflyt
For ytterligere å forstå hvordan inndata fungerer, lager vi en eksempelarbeidsflyt. Gå først til Opprett- siden og klikk.
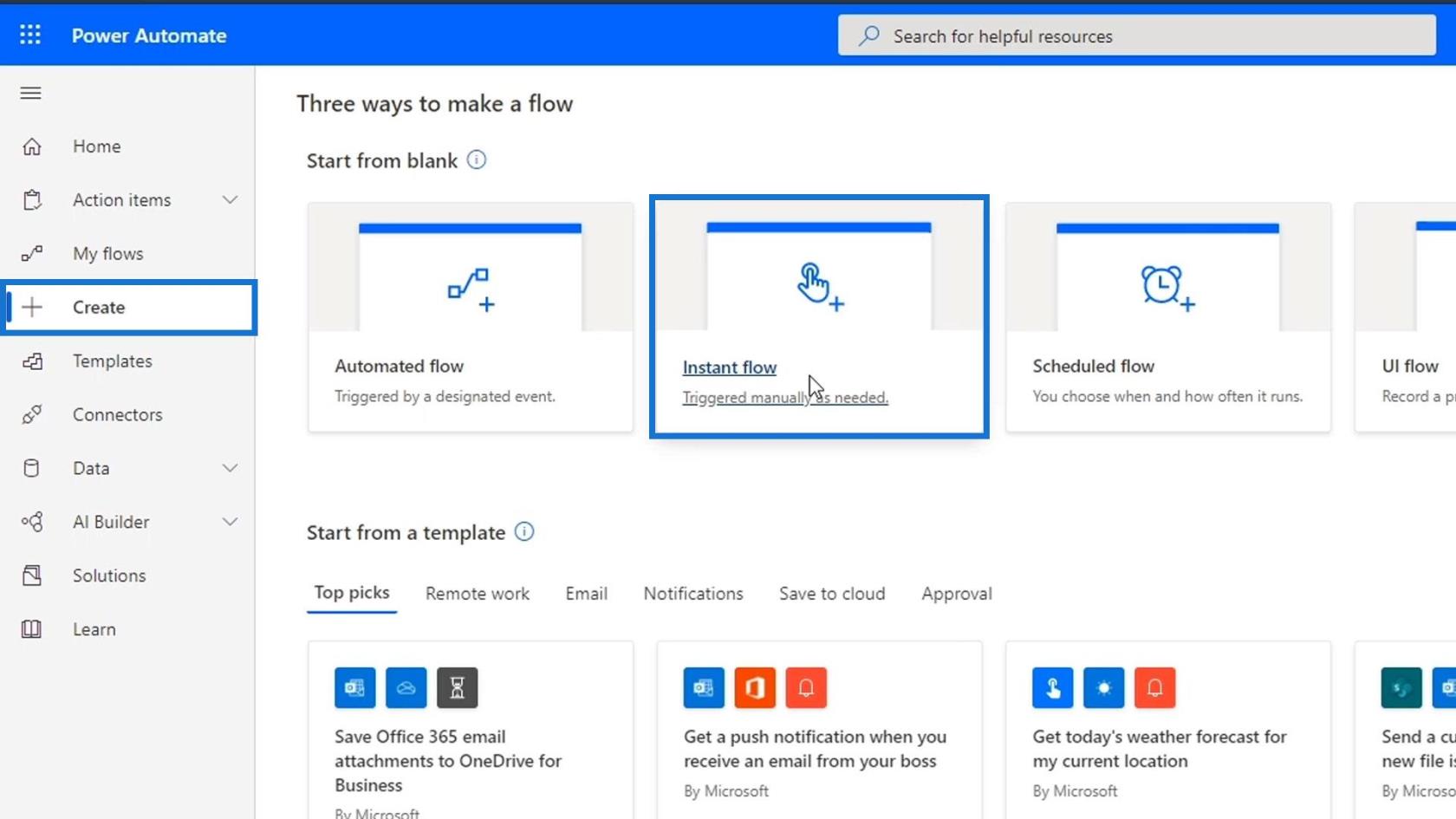
Velg alternativet Utløs en flyt manuelt , og klikk deretter på Opprett- knappen.
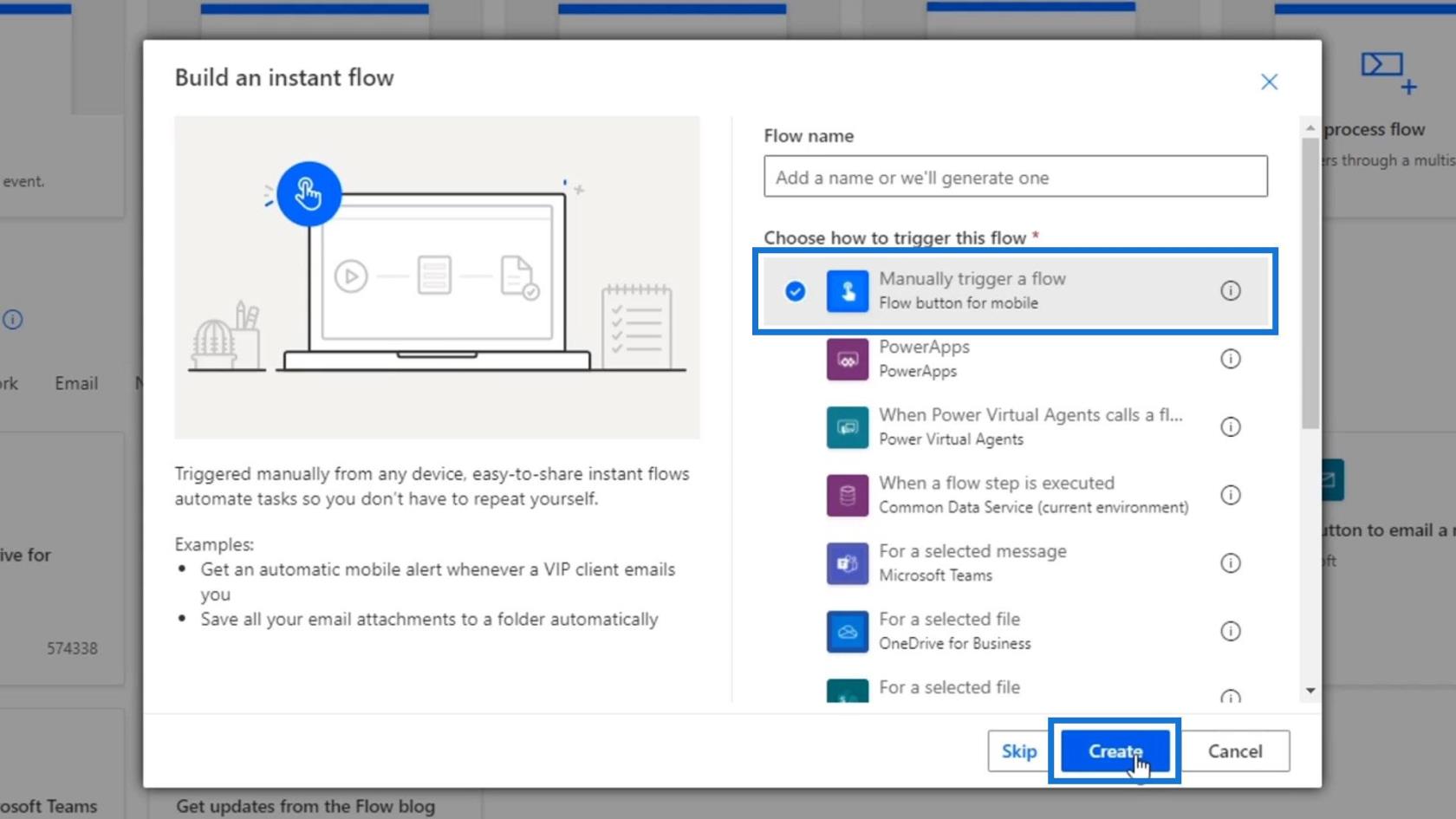
Deretter blir vi omdirigert til vår . Derfra, la oss klikke på utløseren vår.
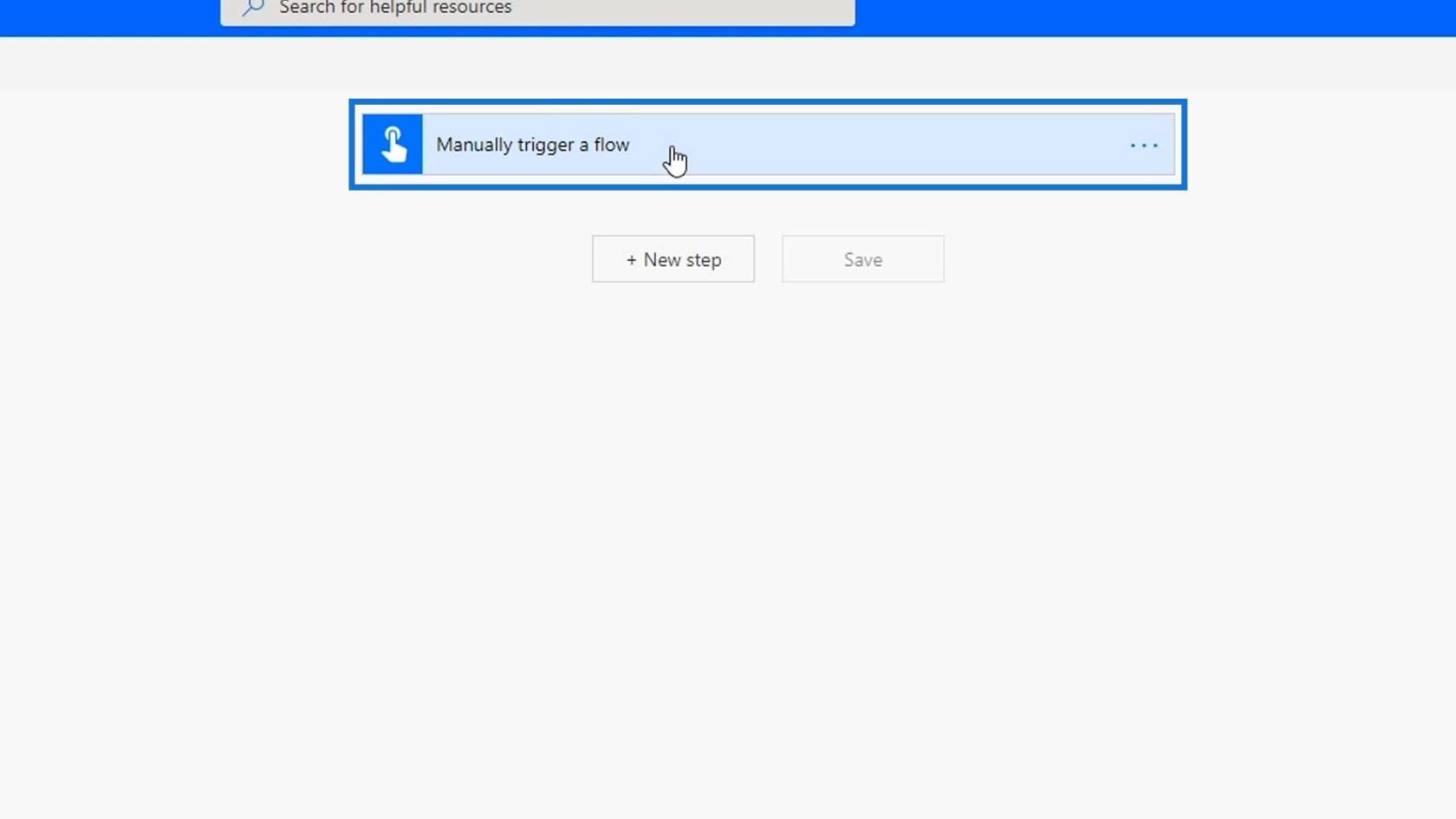
Klikk deretter på Legg til en inndata- knappen.
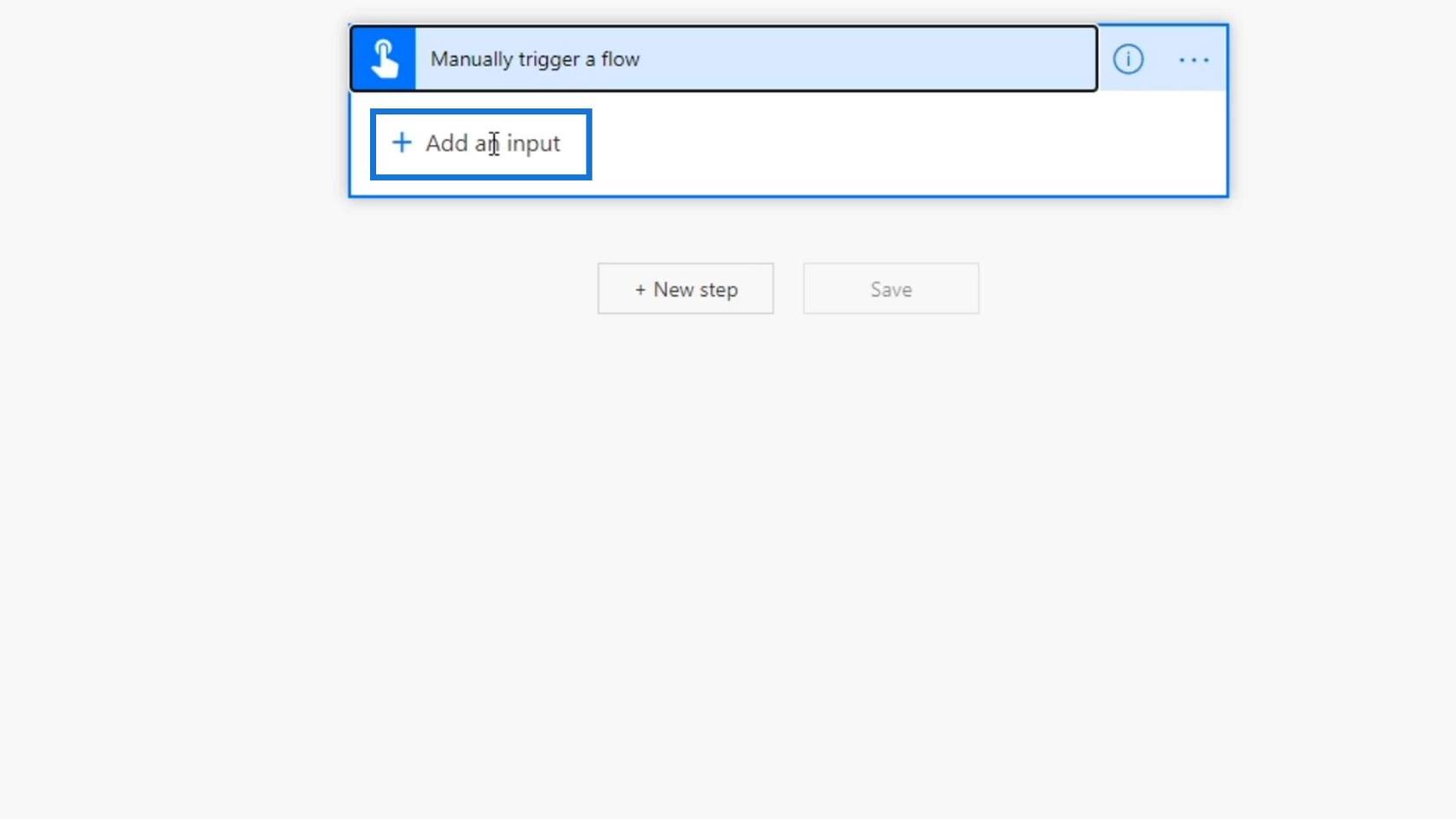
Den vil da vise de forskjellige inngangstypene vi kan bruke på triggeren vår. Vi kan bruke inndata for tekst, ja eller nei-alternativer, filvedlegg, e-post, nummer og dato. Dette er standardinngangene.
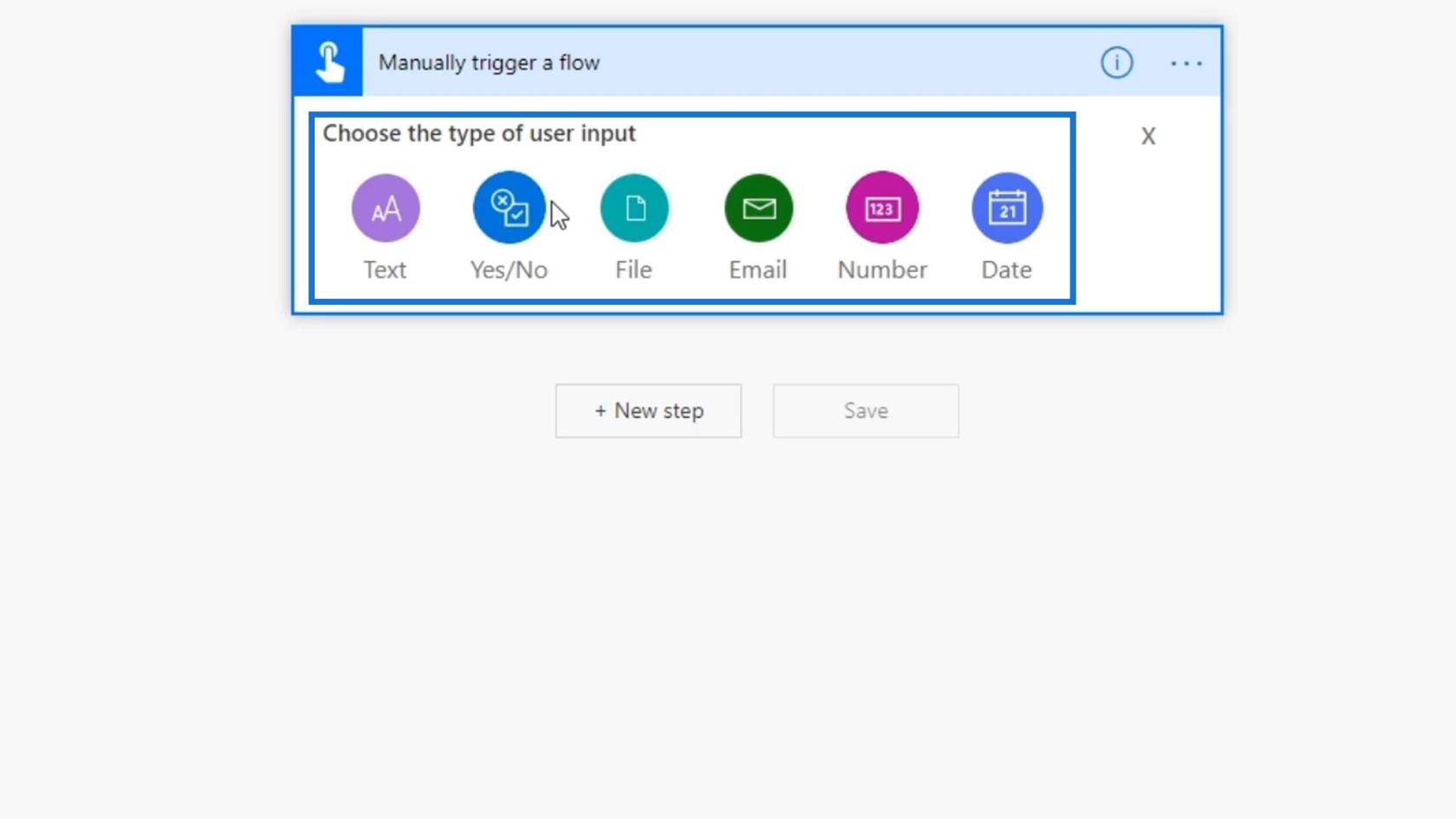
For dette eksempelet bør de ansatte manuelt utløse flyten og legge inn all nødvendig informasjon om et problem. Problemene vil da bli lagt til Trelloen vår som billetter i stedet for å sende dem til oss manuelt på e-post.
Legge til arbeidsflytinnganger i Power Automate
La oss nå legge til input basert på det vi trenger for billettsystemene våre. Først klikker du på .
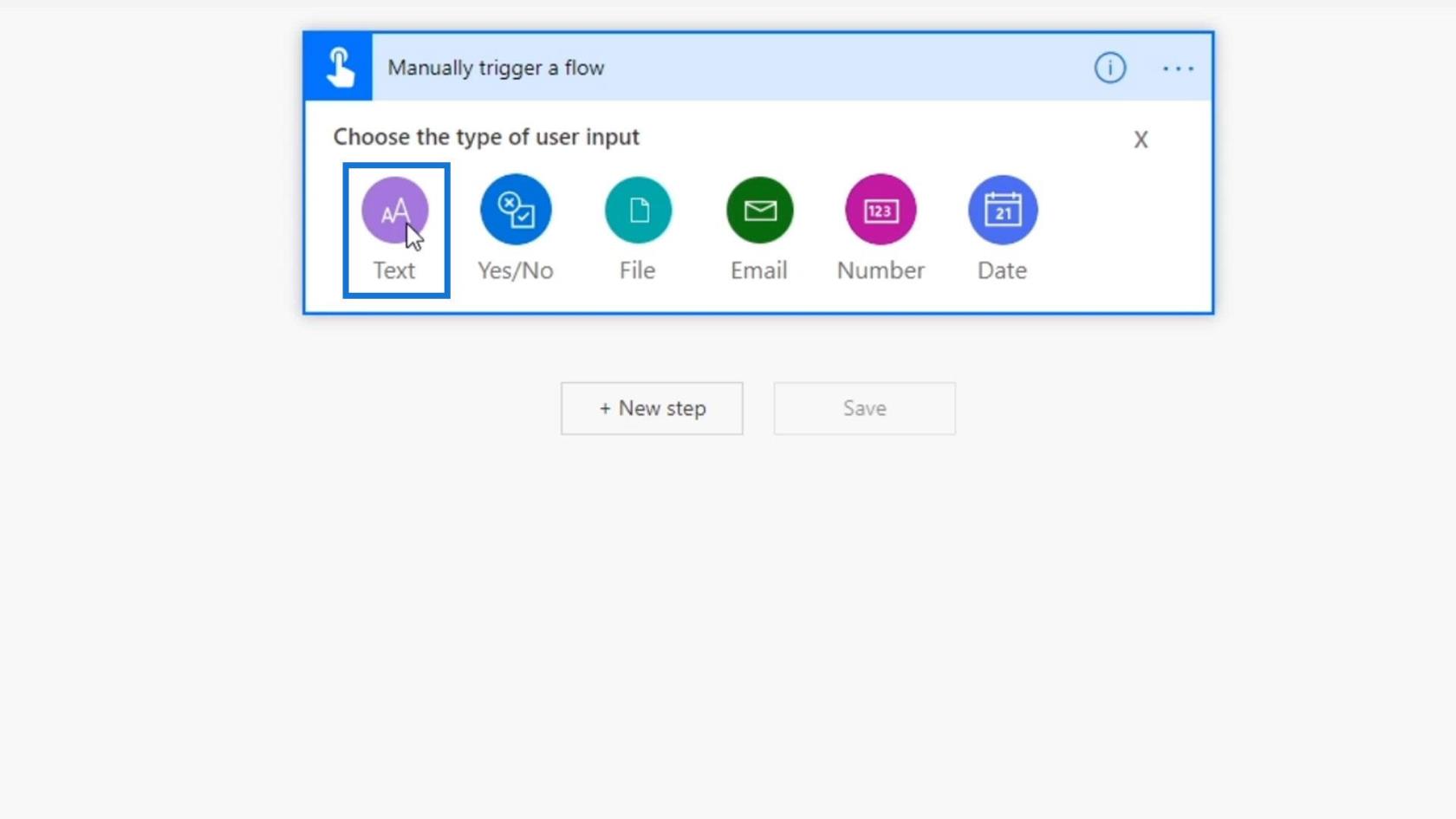
Vi legger til to tekstinndata slik at de ansatte kan skrive inn fornavn og etternavn .
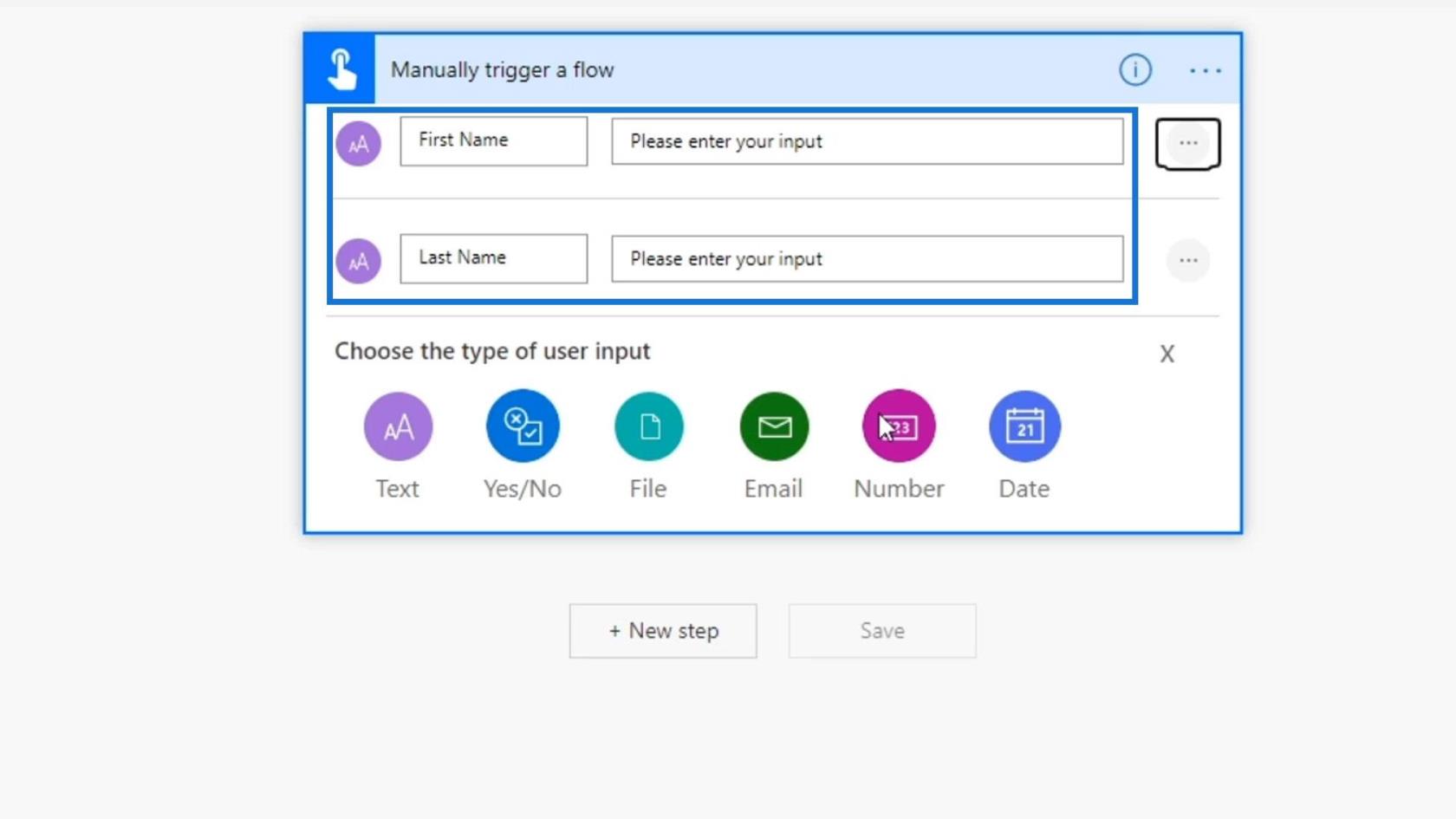
Neste er å legge til en tallinntasting .
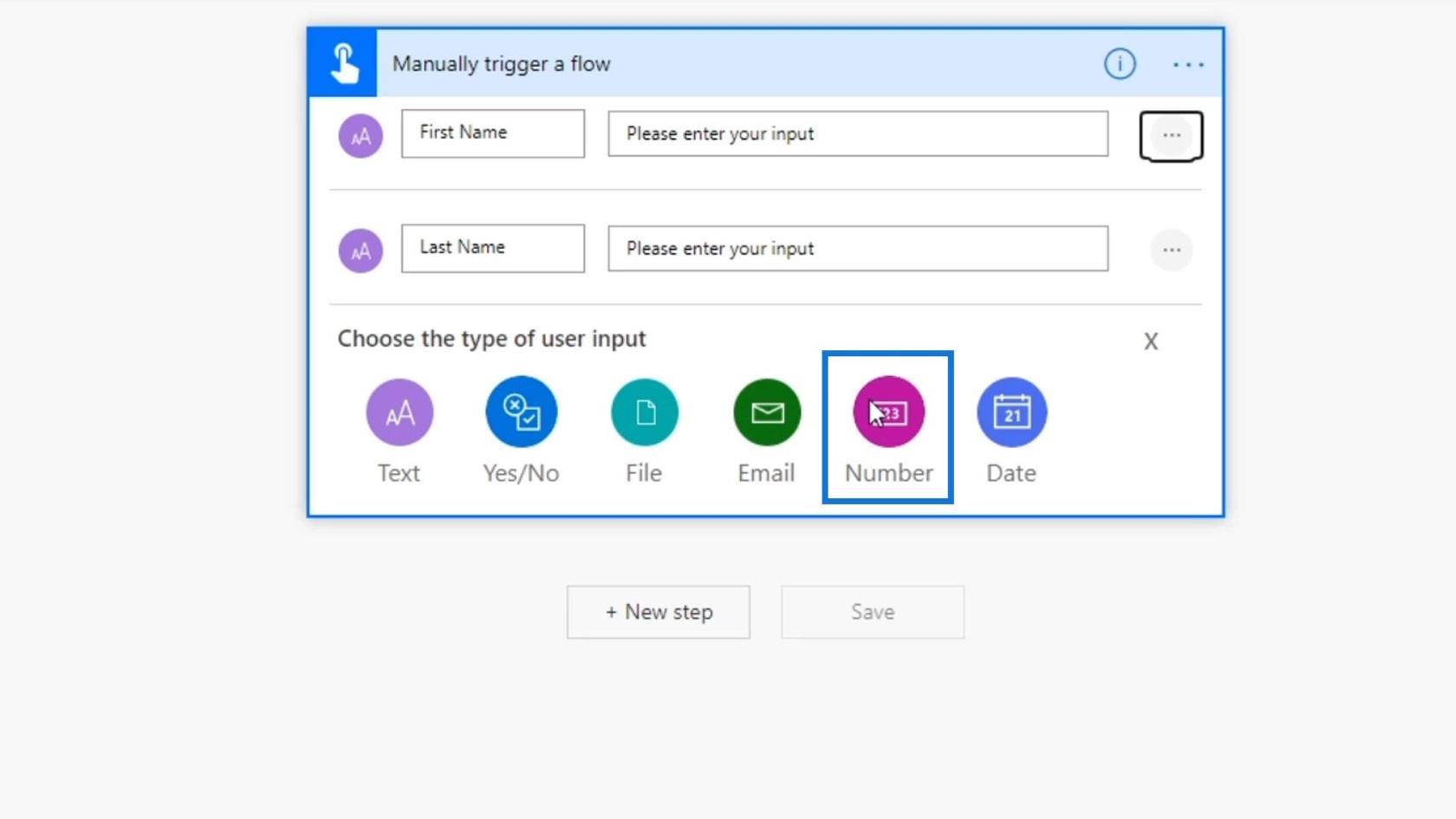
Dette er for dem å skrive inn sitt ansattnummer .
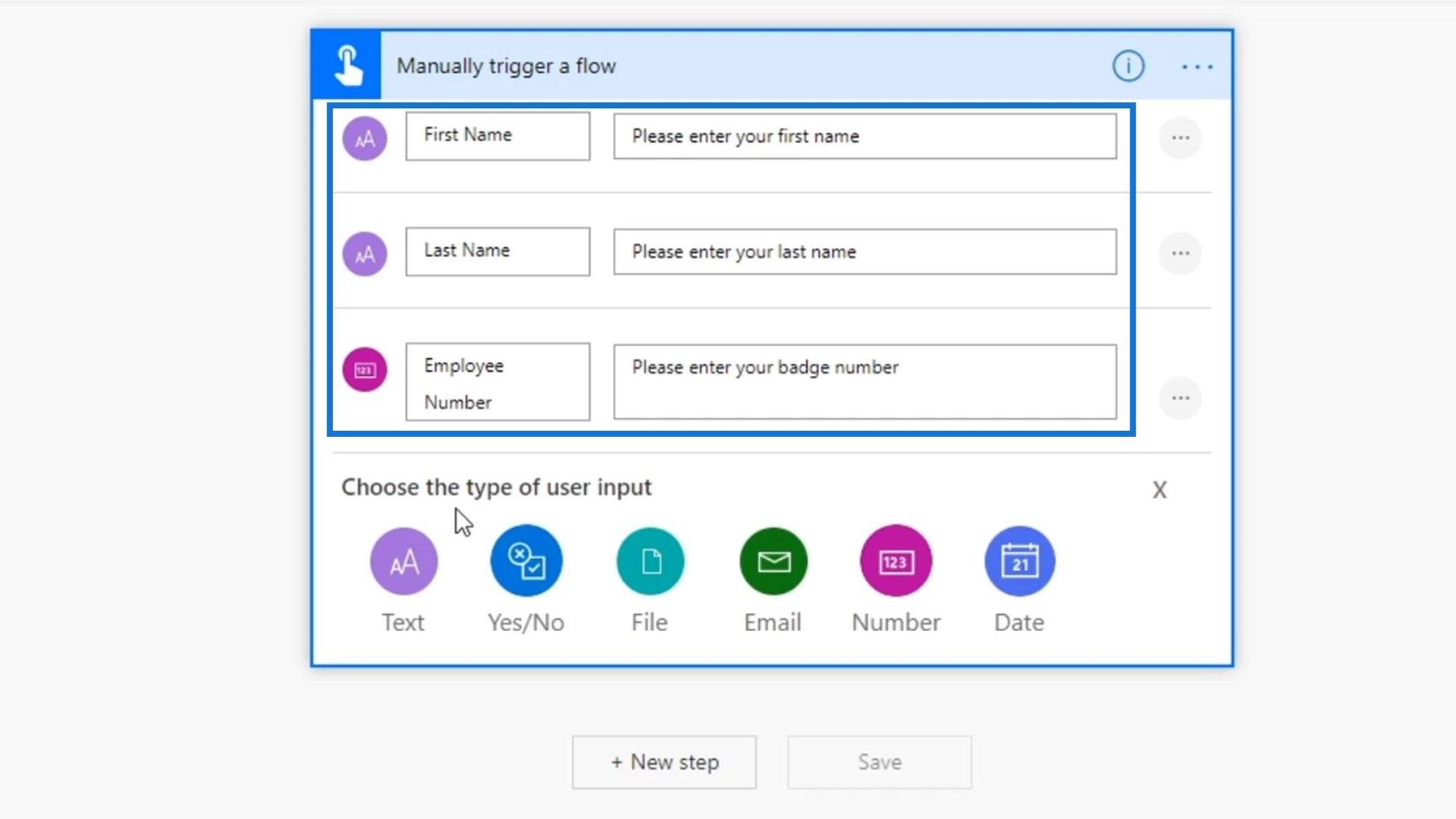
La oss også legge til en e-postinngang . Vi må bruke e- postinndata for å forsikre oss om at de oppgir sin gyldige e-postadresse.
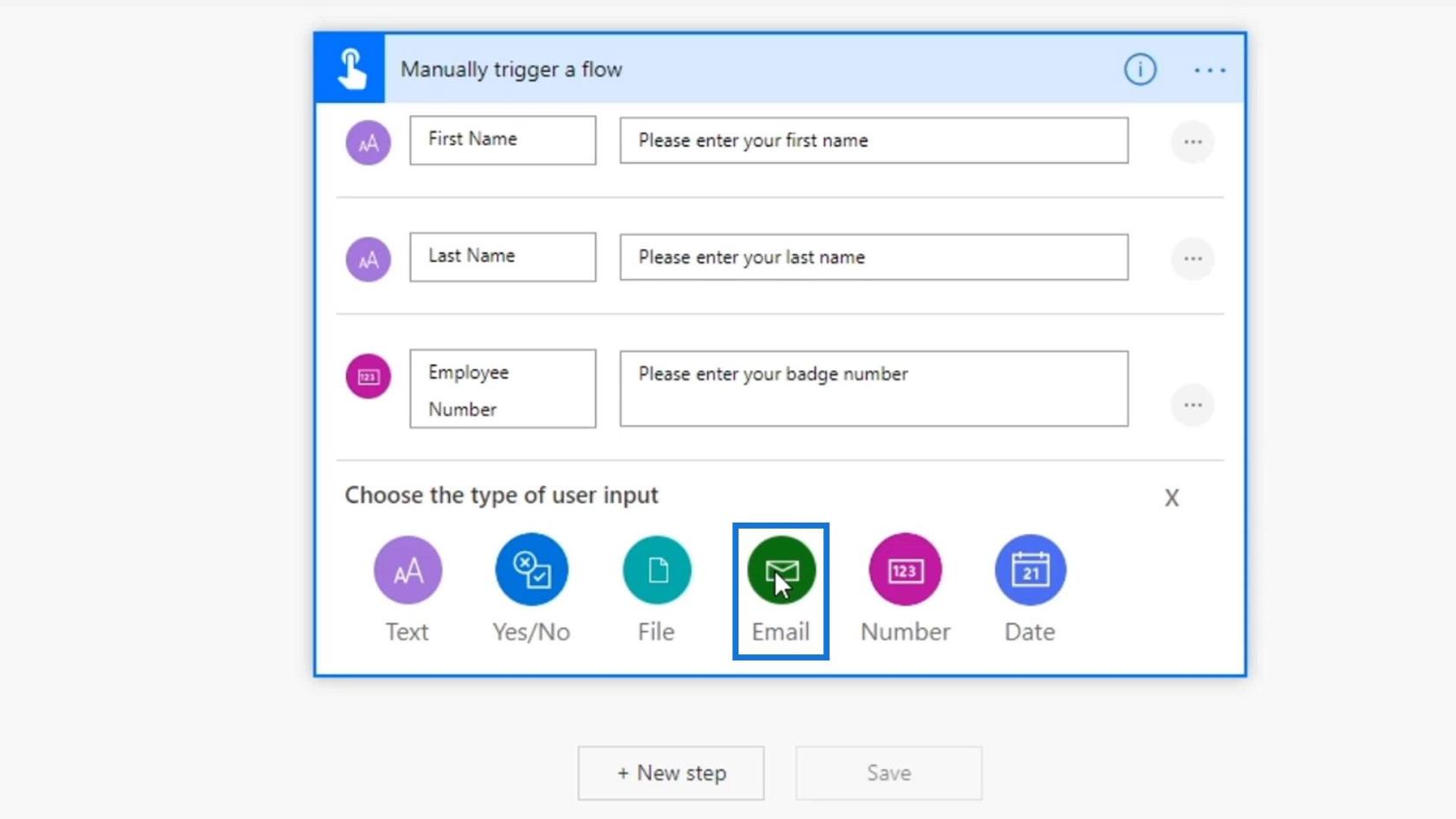
La oss deretter skrive "Vennligst skriv inn jobbe-e-postadressen din ."
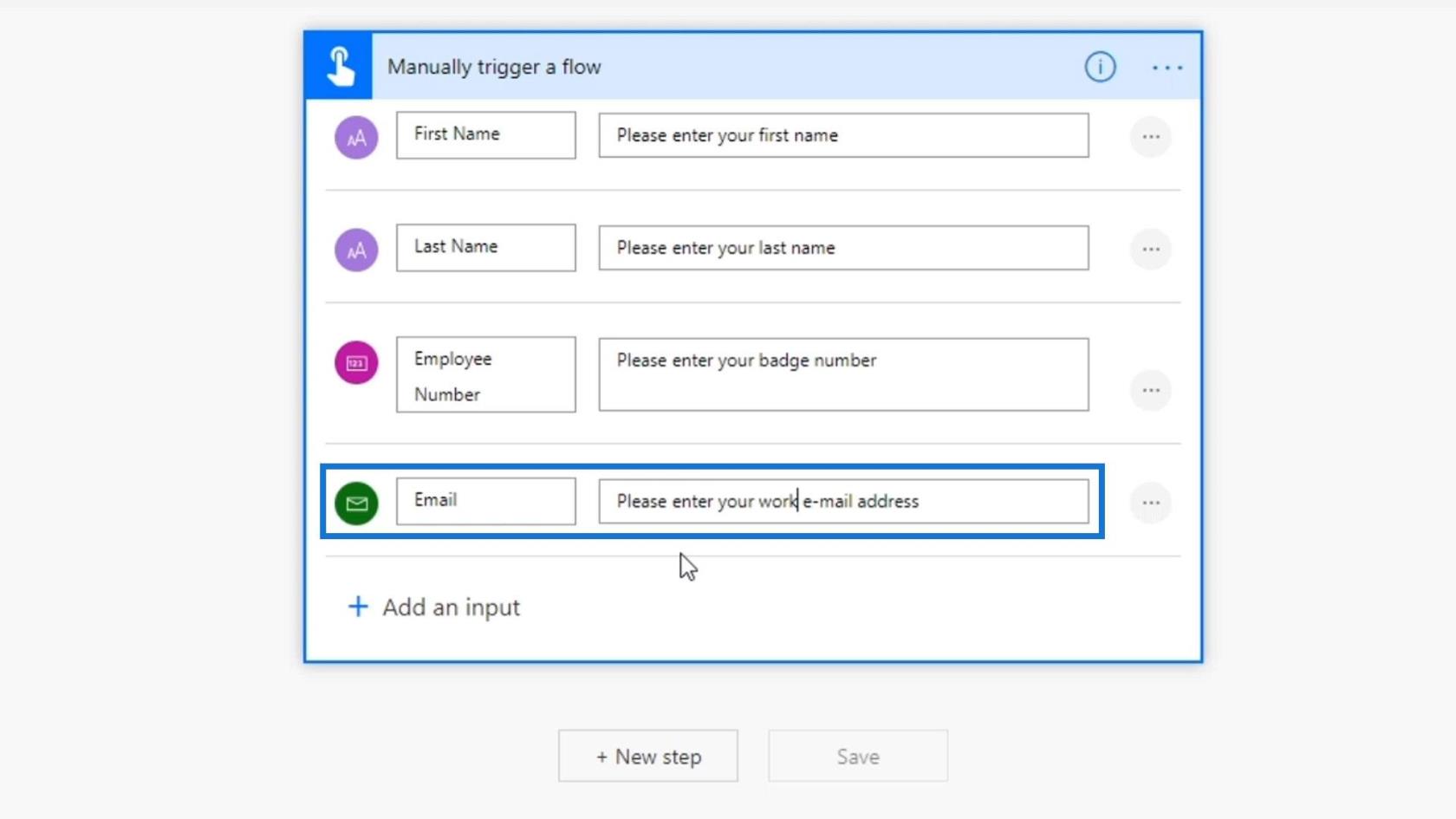
Etter det legger vi til en datoinndata .
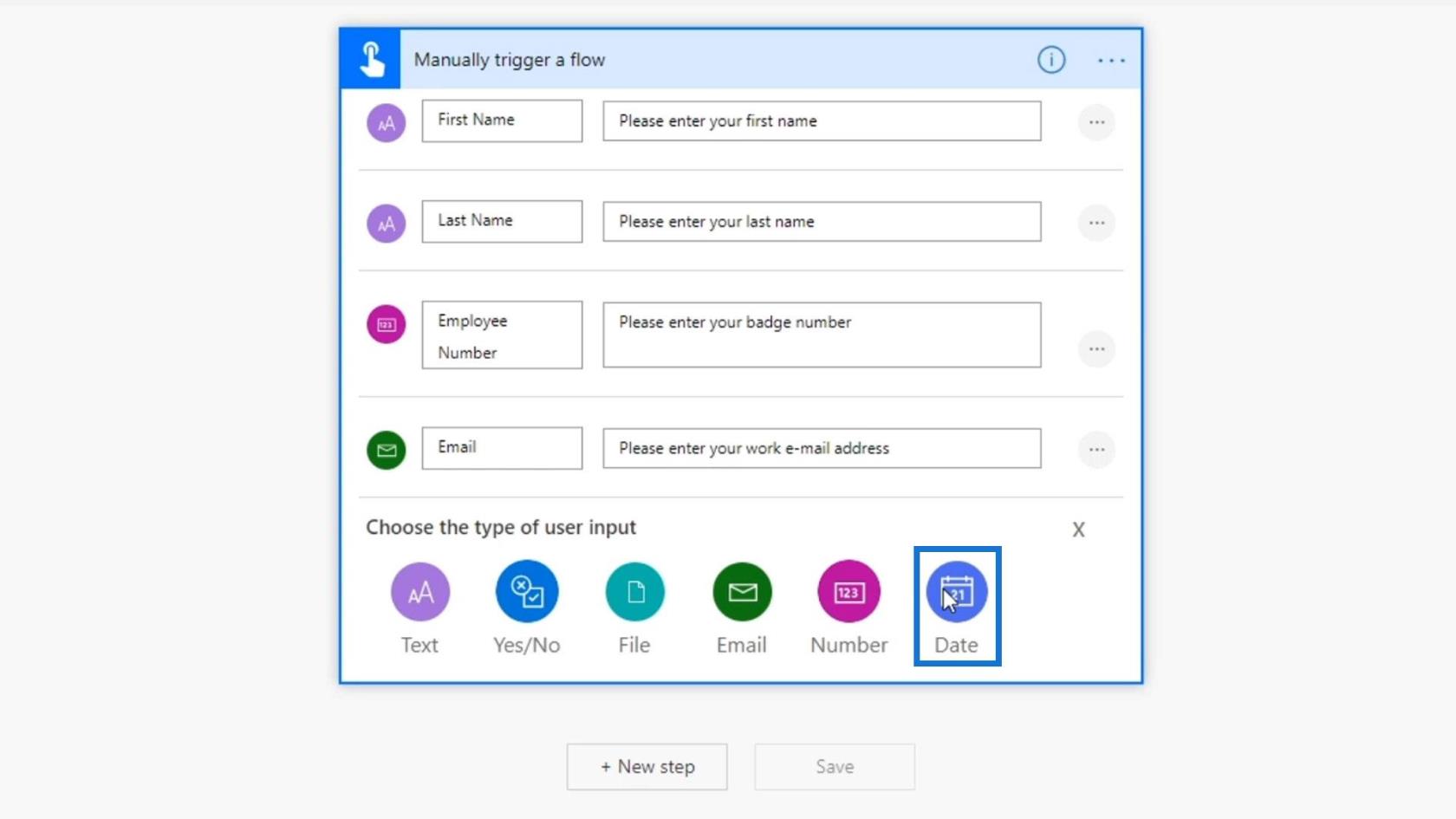
For denne inndata vil vi be dem angi datoen da de hadde feilen/problemet.
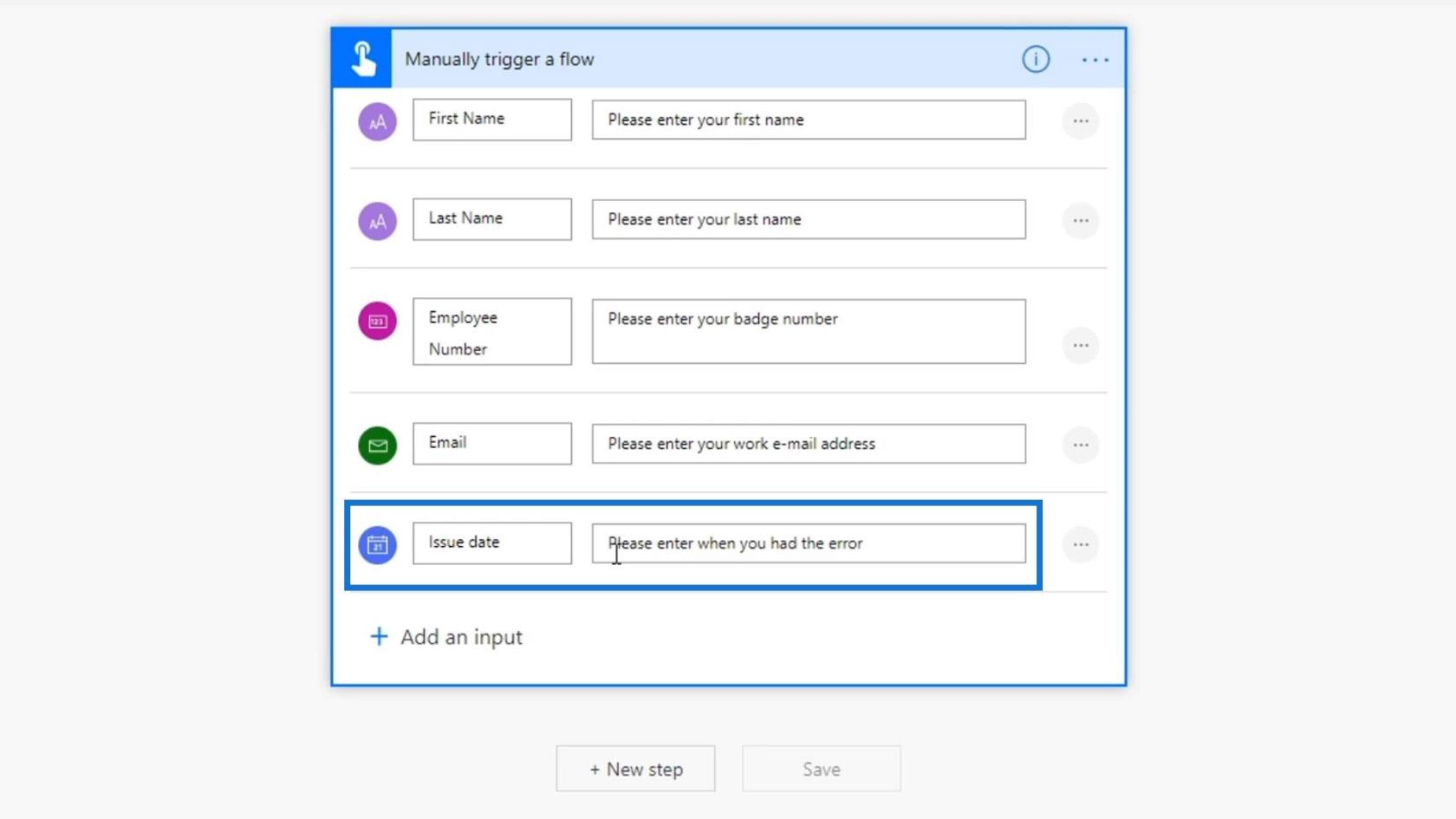
På dette tidspunktet vil vi gjøre det mer komplisert ved å legge til en annen tekstinndata for å spørre dem om problemtypen.
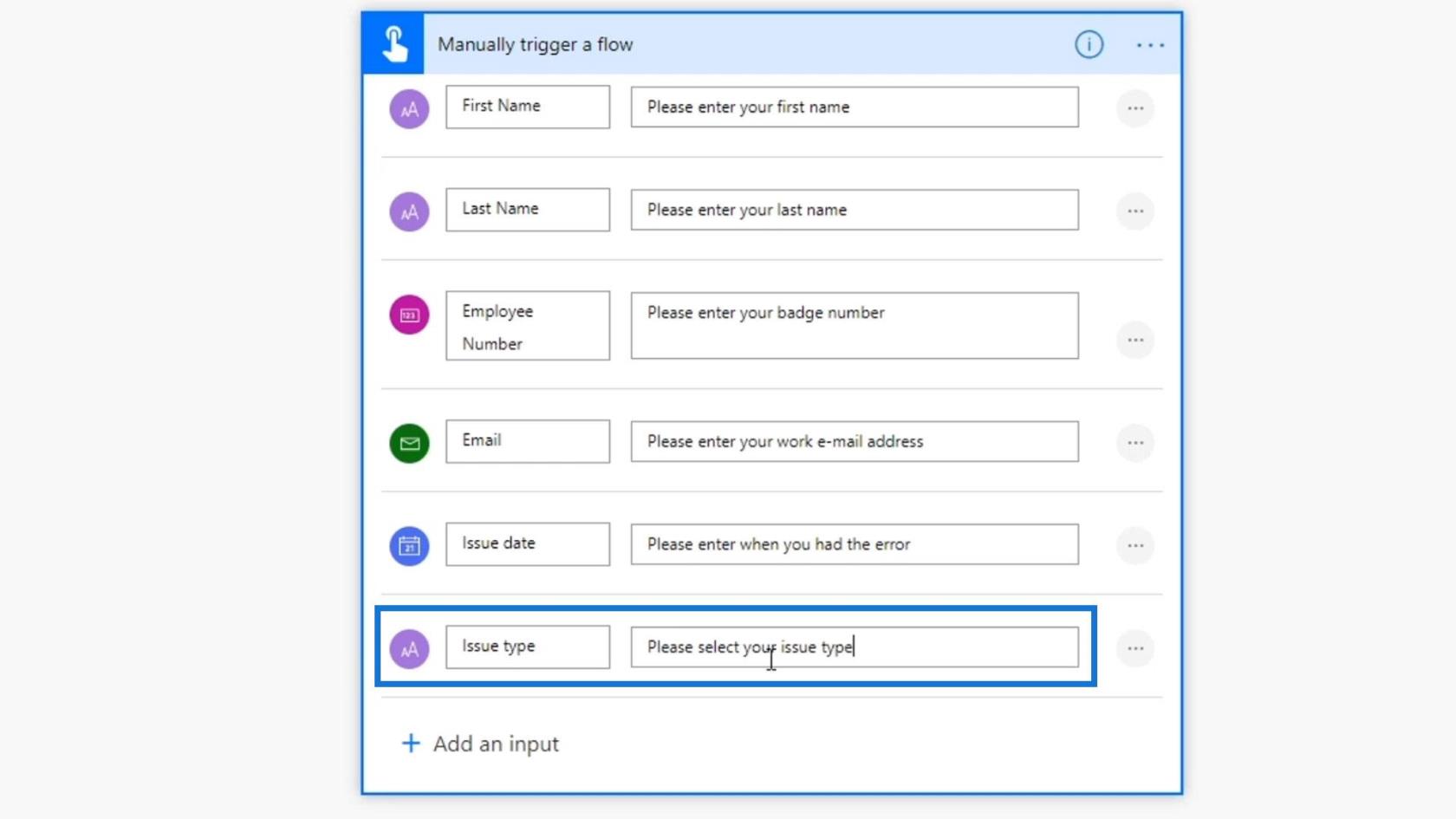
Deretter klikker du på de 3 prikkene her.
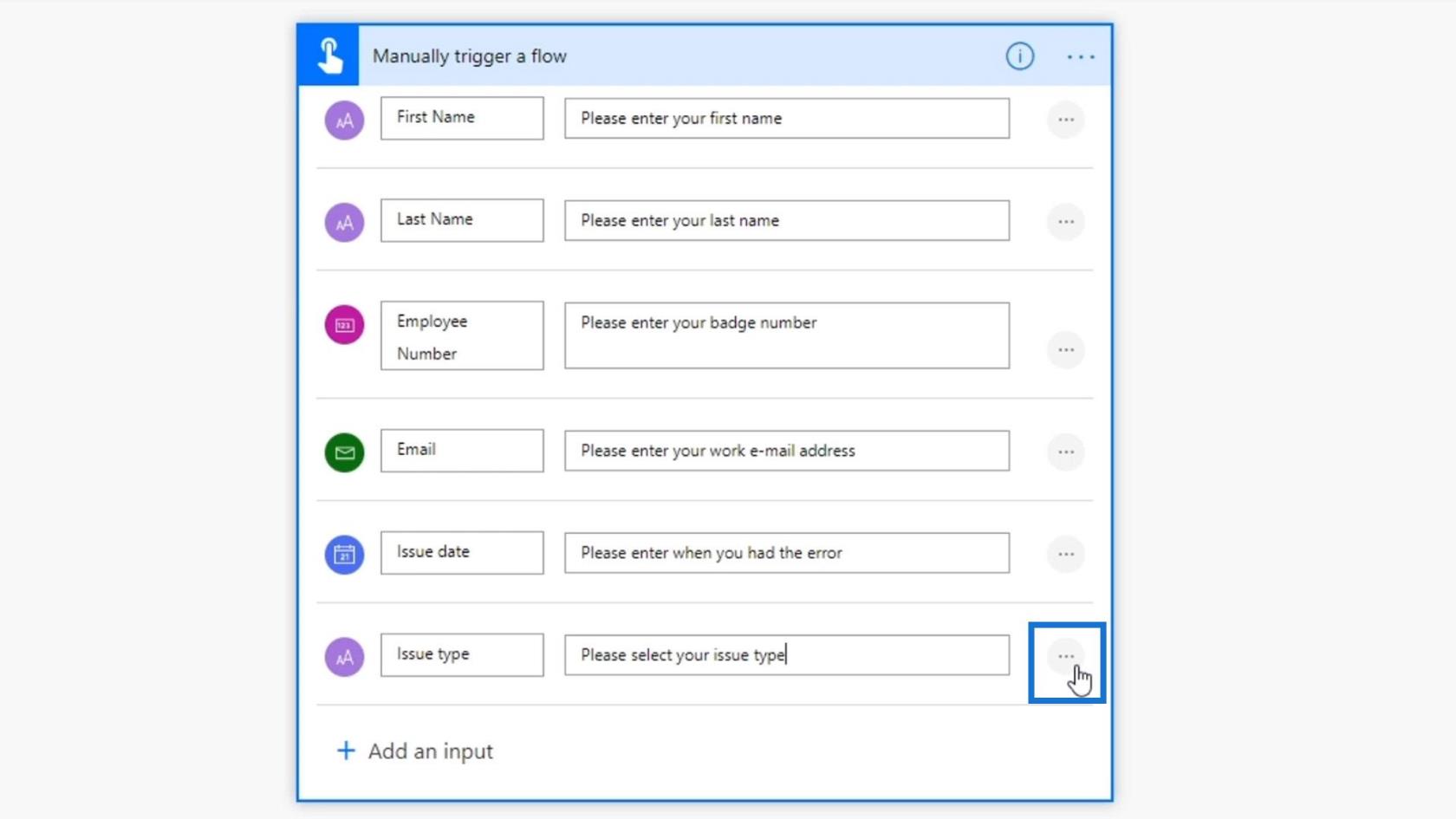
Deretter klikker du på Legg til en rullegardinliste med alternativer .
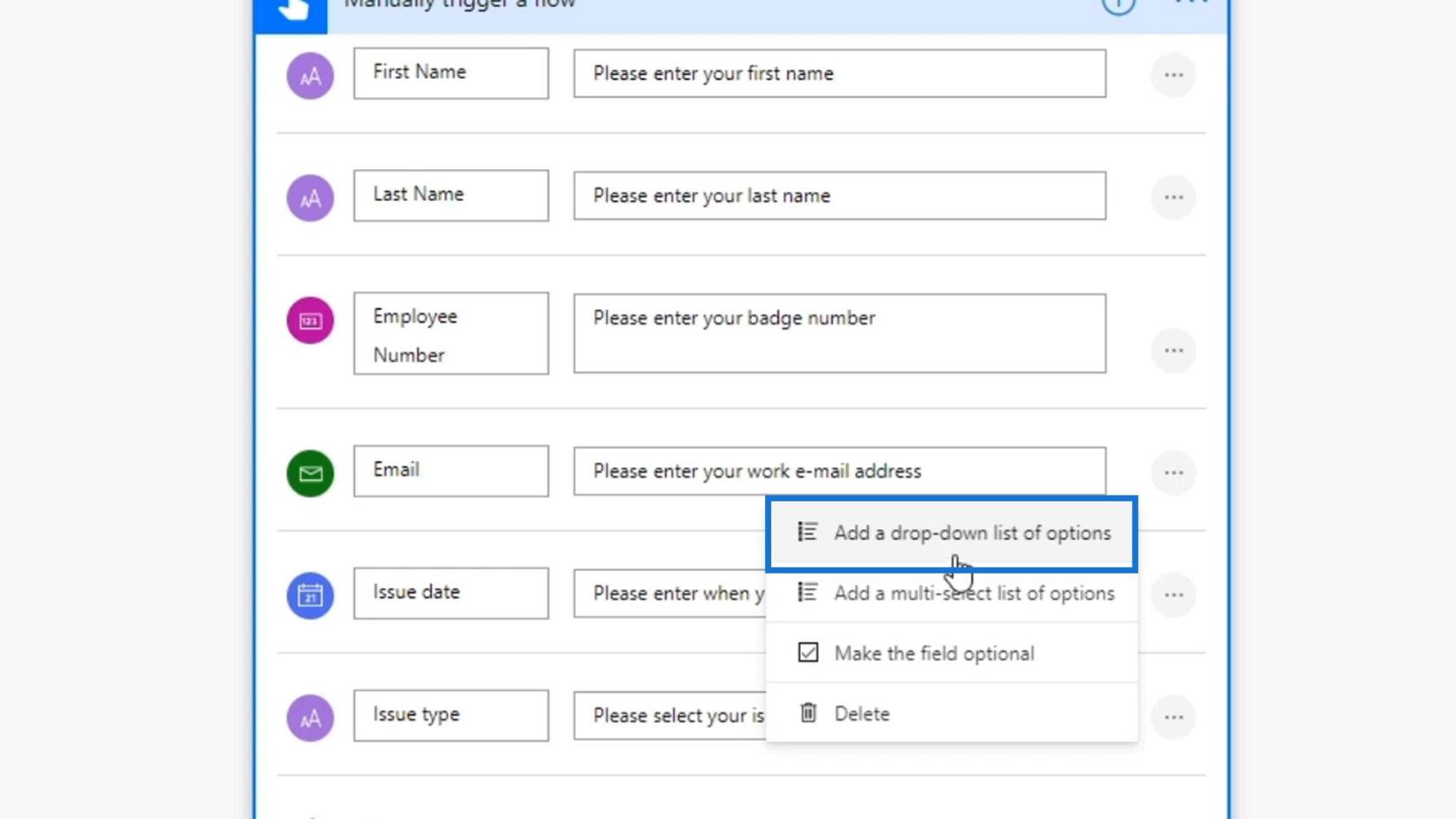
Vi kan deretter legge til de forskjellige typene problemer som de kan velge mellom. La oss legge til programvarefeil , maskinvarefeil og annen feil som alternativene.
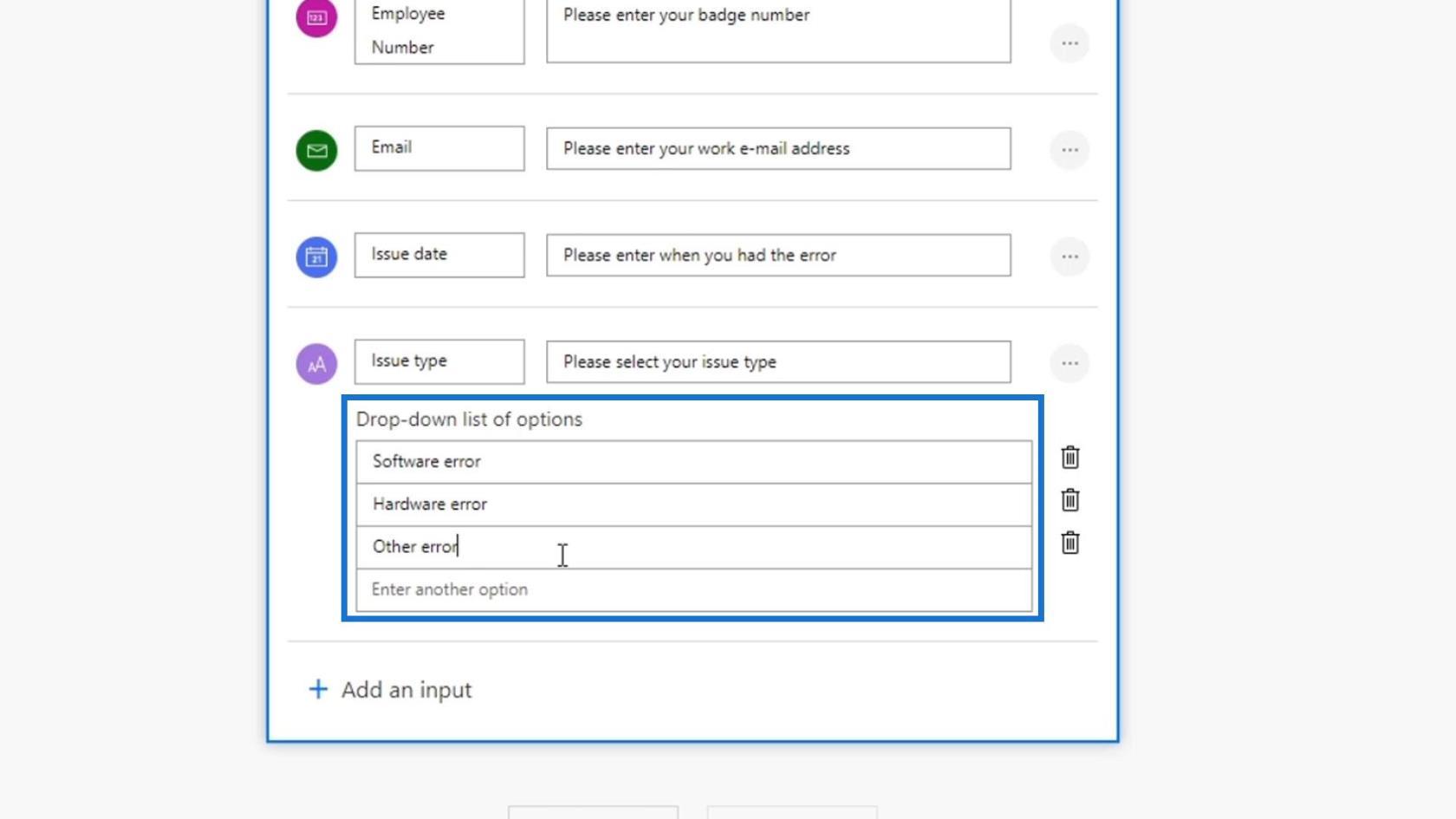
Vi vil også legge til et alternativ der de kan spesifisere om problemet haster eller ikke . Klikk på Ja/Nei- inngangen.
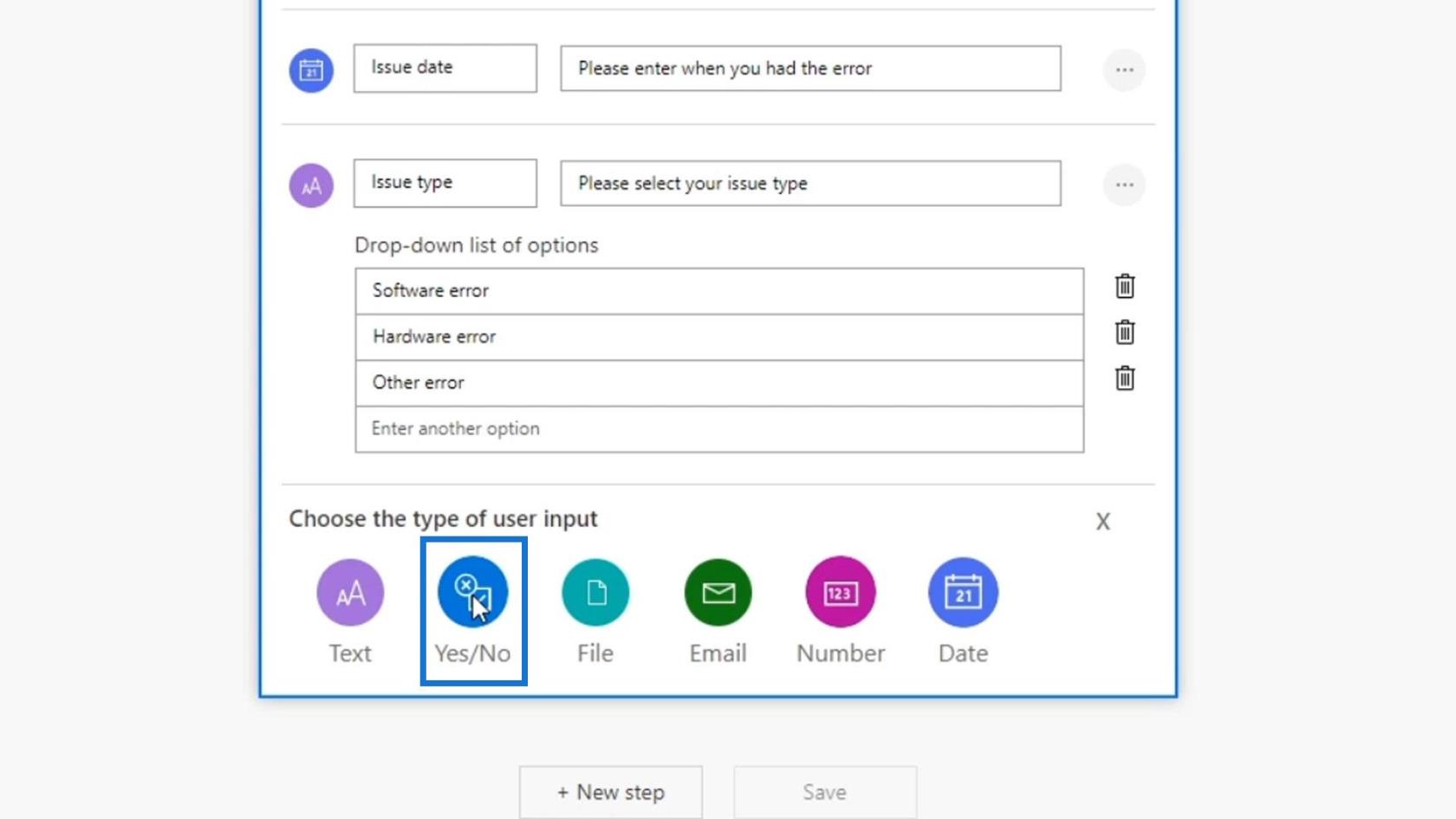
La oss deretter skrive " Er dette et presserende problem? – Dette er for oss å vite hvordan vi skal prioritere sakene.
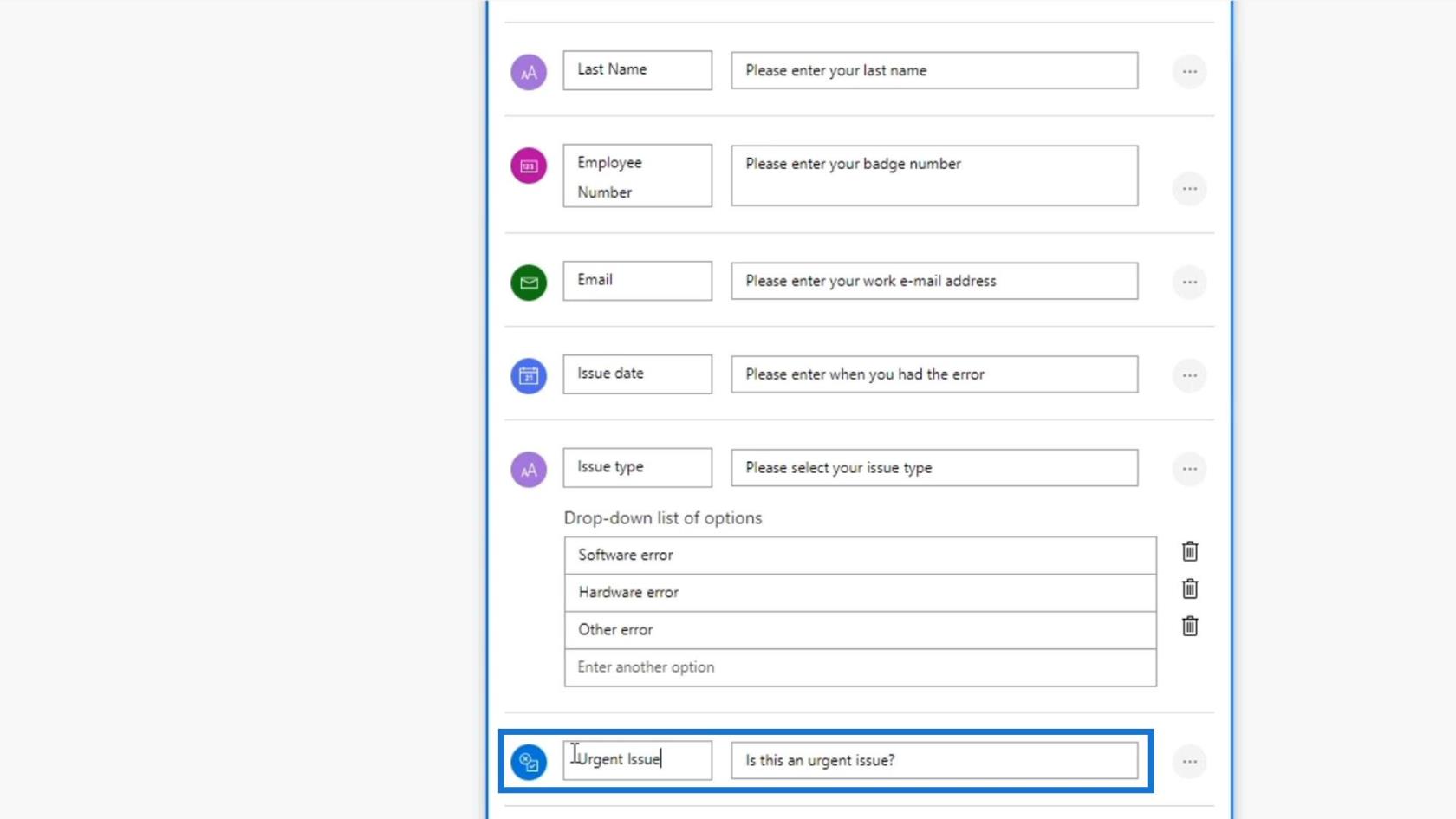
La oss også legge til en filinngang .
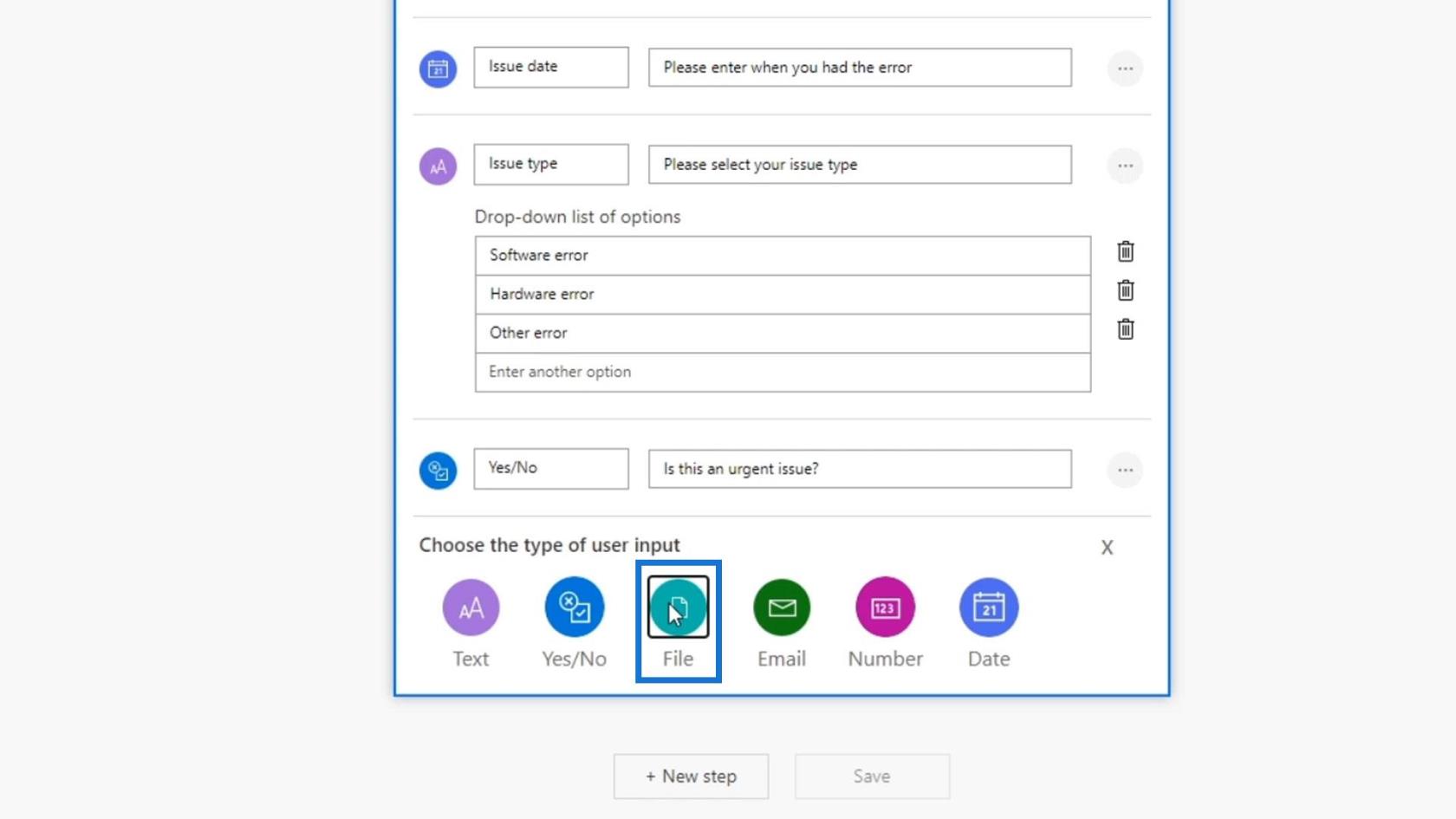
La oss deretter be dem laste opp et bilde av problemet eller feilen de har støtt på.
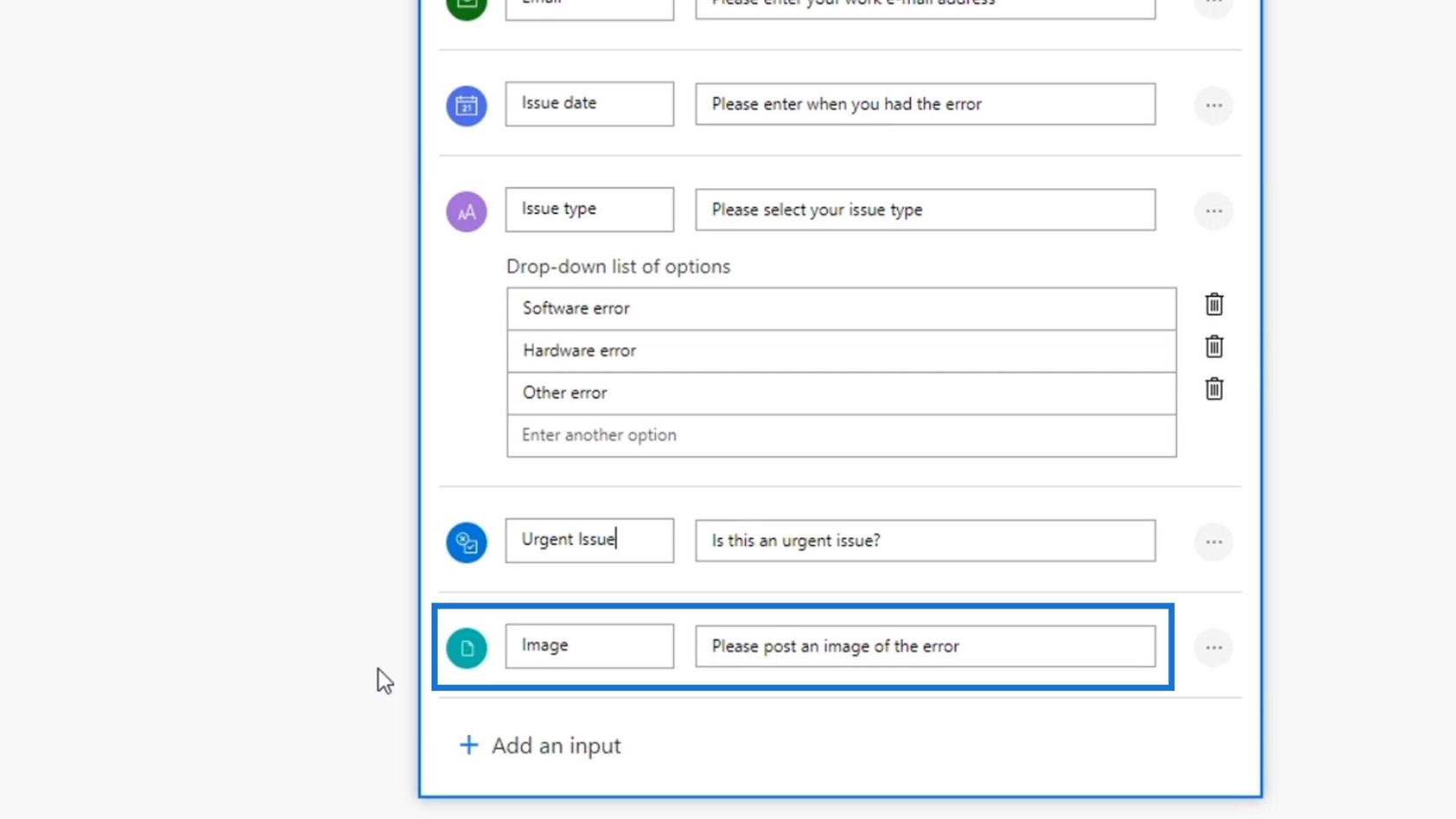
Til slutt, la oss legge til en handling i flyten vår. Klikk på Nytt trinn- knappen.
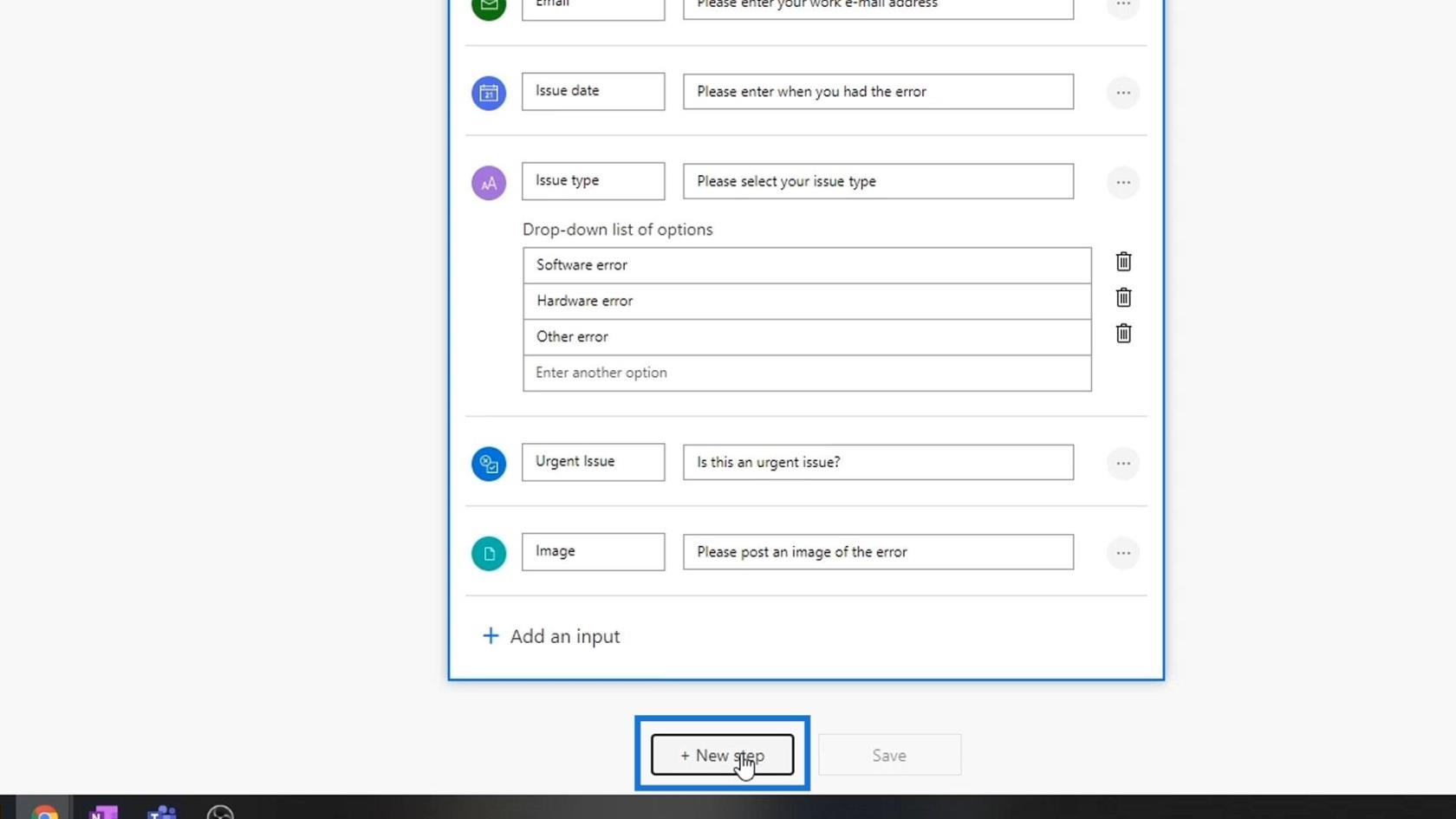
La oss bruke forsinkelsesplanen som et eksempel på handling for nå.
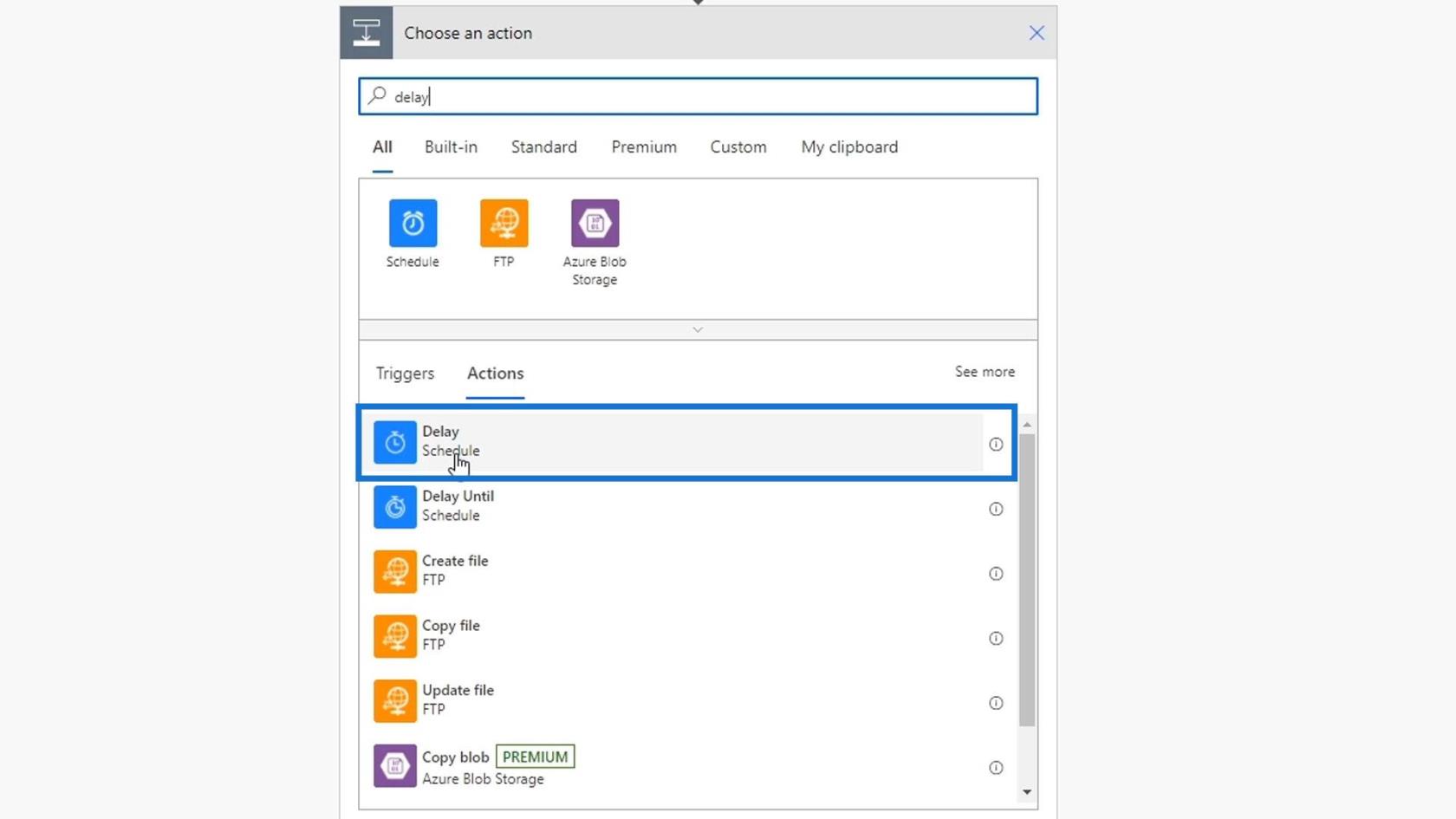
La oss sette dette til 1 minutt , og klikk deretter på Lagre- knappen.
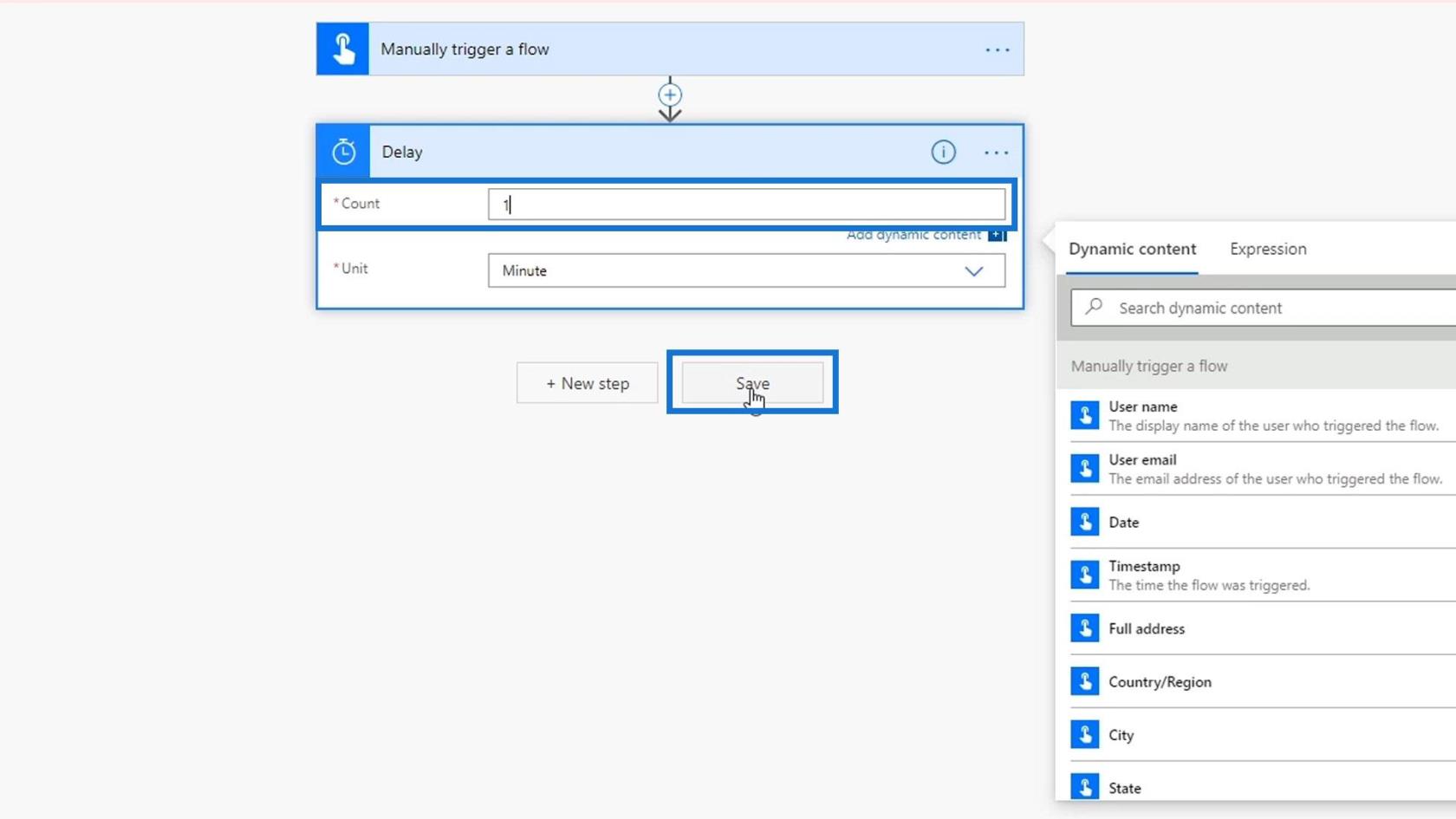
La oss nå teste denne flyten. Dette er en umiddelbar flyt, så den bør utløses manuelt.
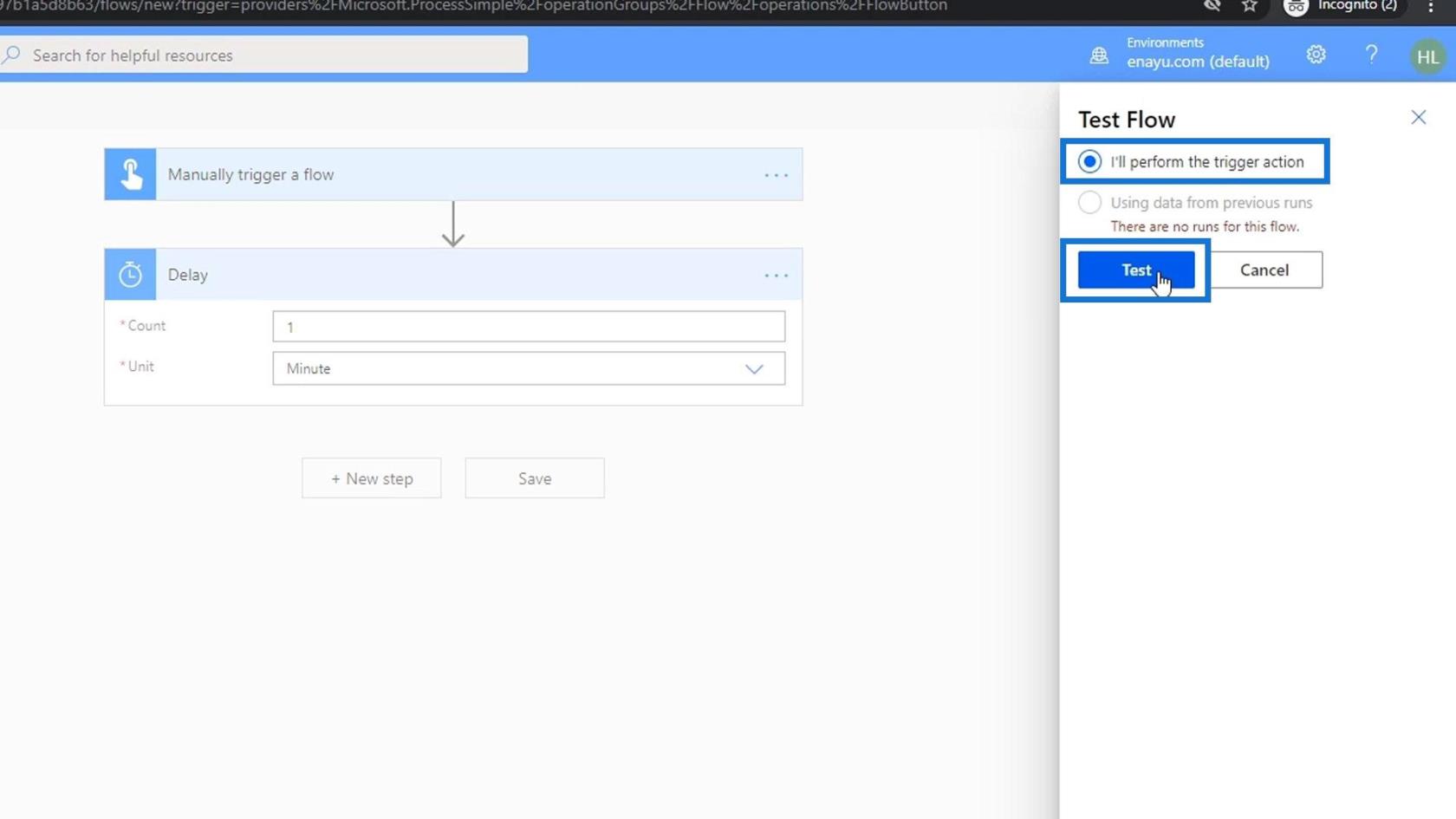
Som et resultat vil den be om informasjonen vi har angitt for denne flyten.
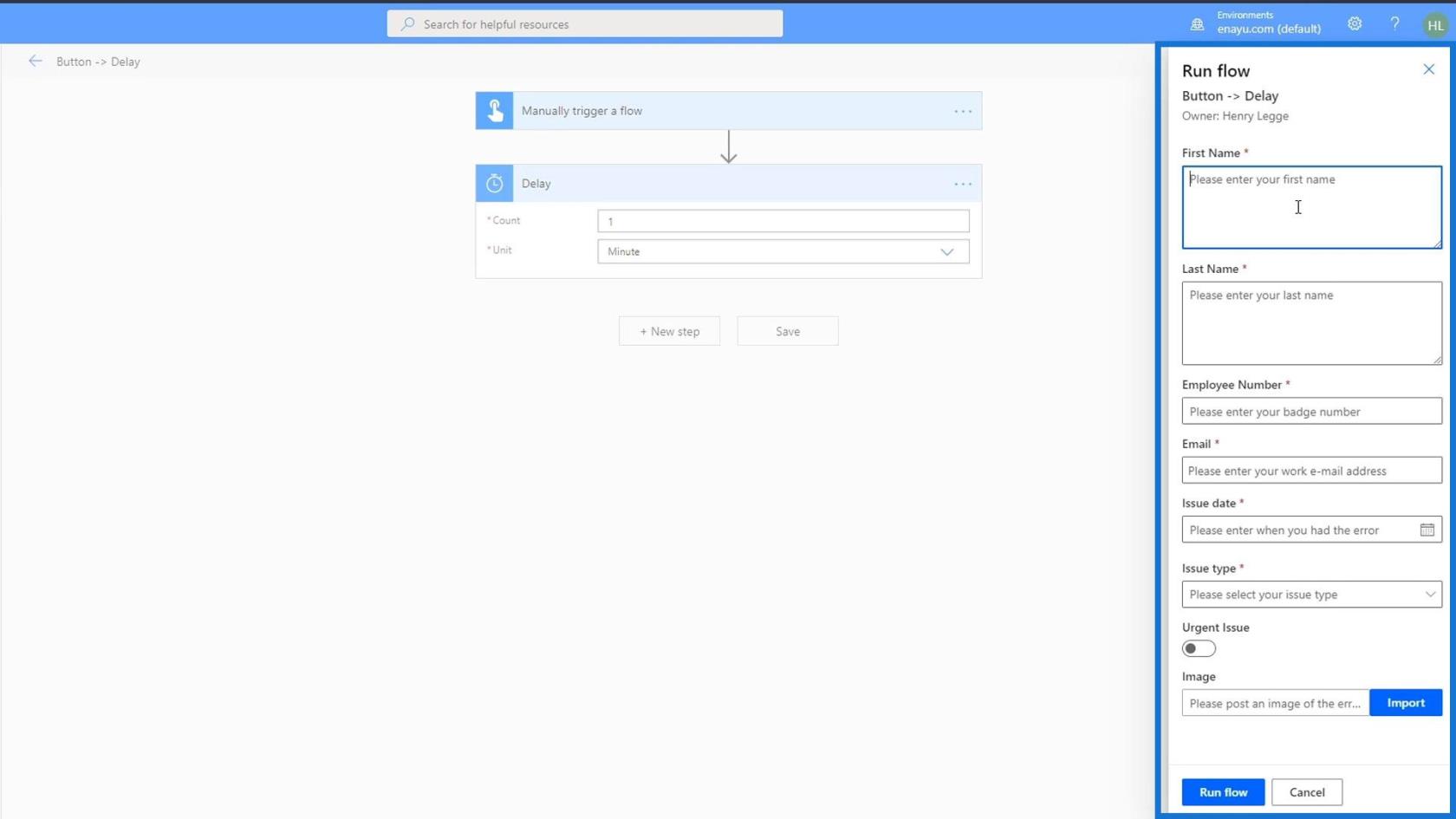
Legge til og konfigurere arbeidsflythandlingen
Før vi går videre til neste trinn, la oss legge til en annen tekstinndata mellom inndatafeltene Haster problem og Bildeopplasting . Dette er for beskrivelsen av det oppståtte problemet.
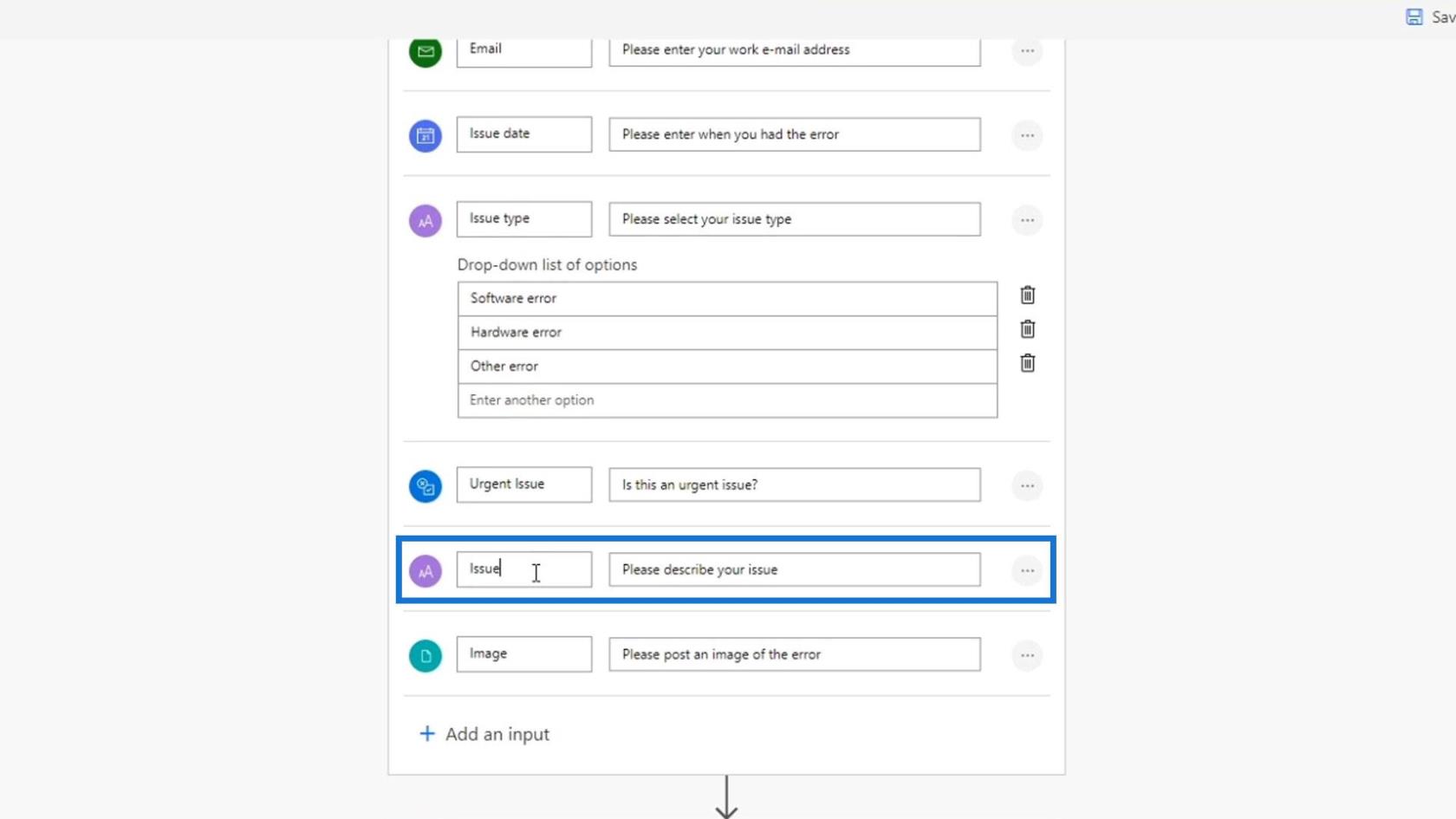
La oss nå legge til en handling for denne flyten for å legge til en billett eller et kort på vår Trello. Først klikker du på + -ikonet og klikker på alternativet Legg til en handling .
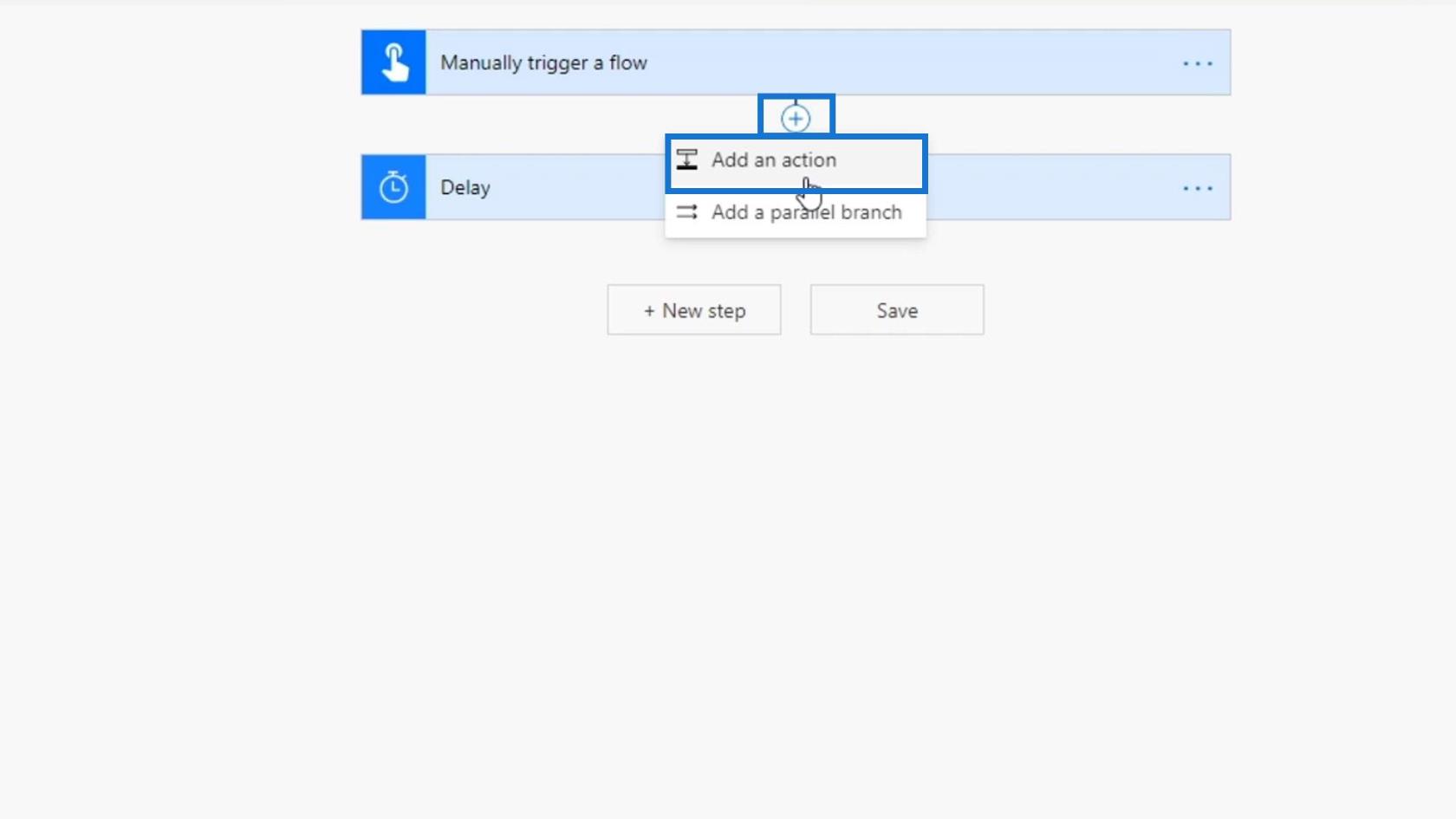
La oss deretter koble denne til Trello- kontakten.
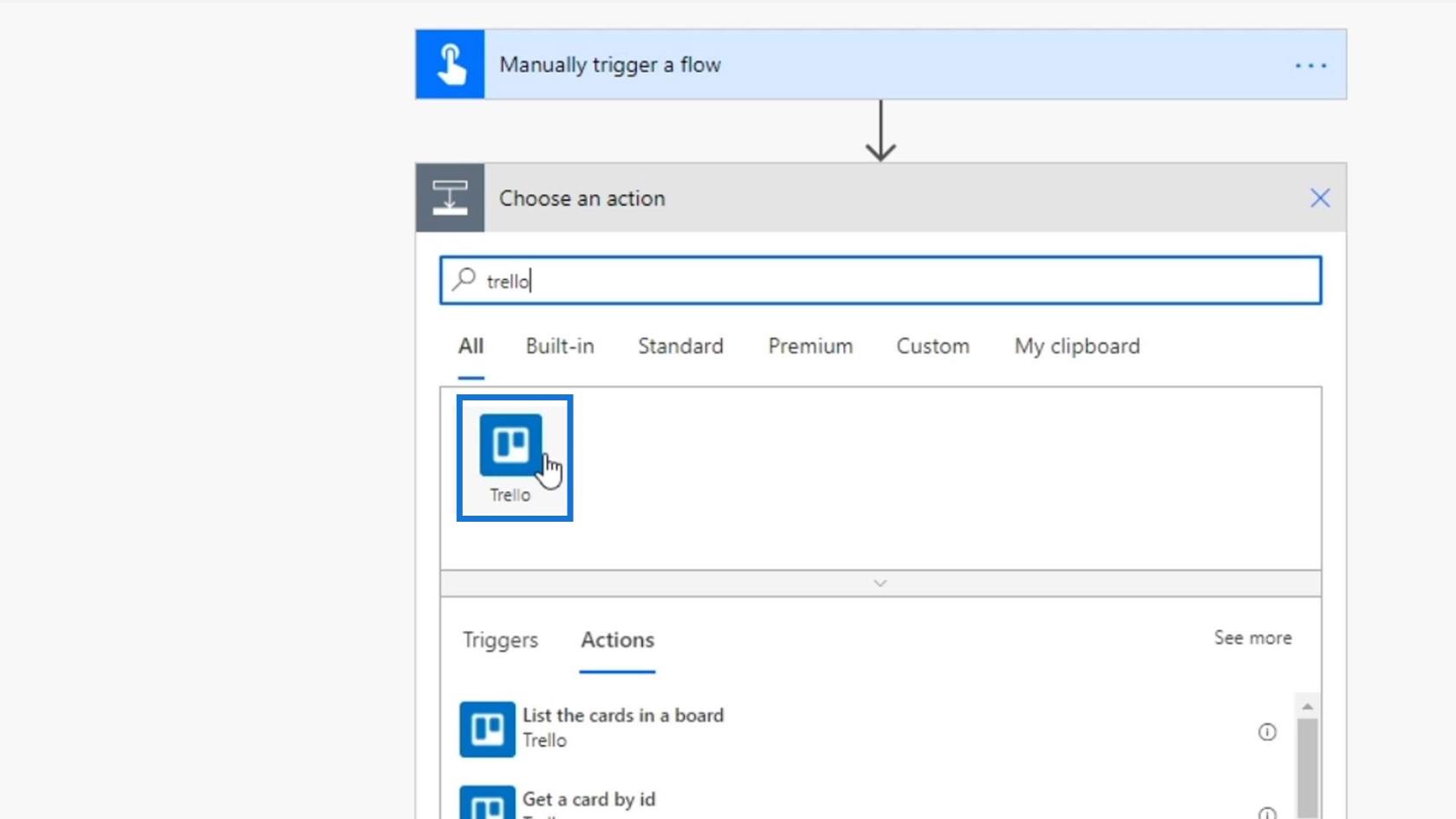
For styre-ID , velg Oppgaver .
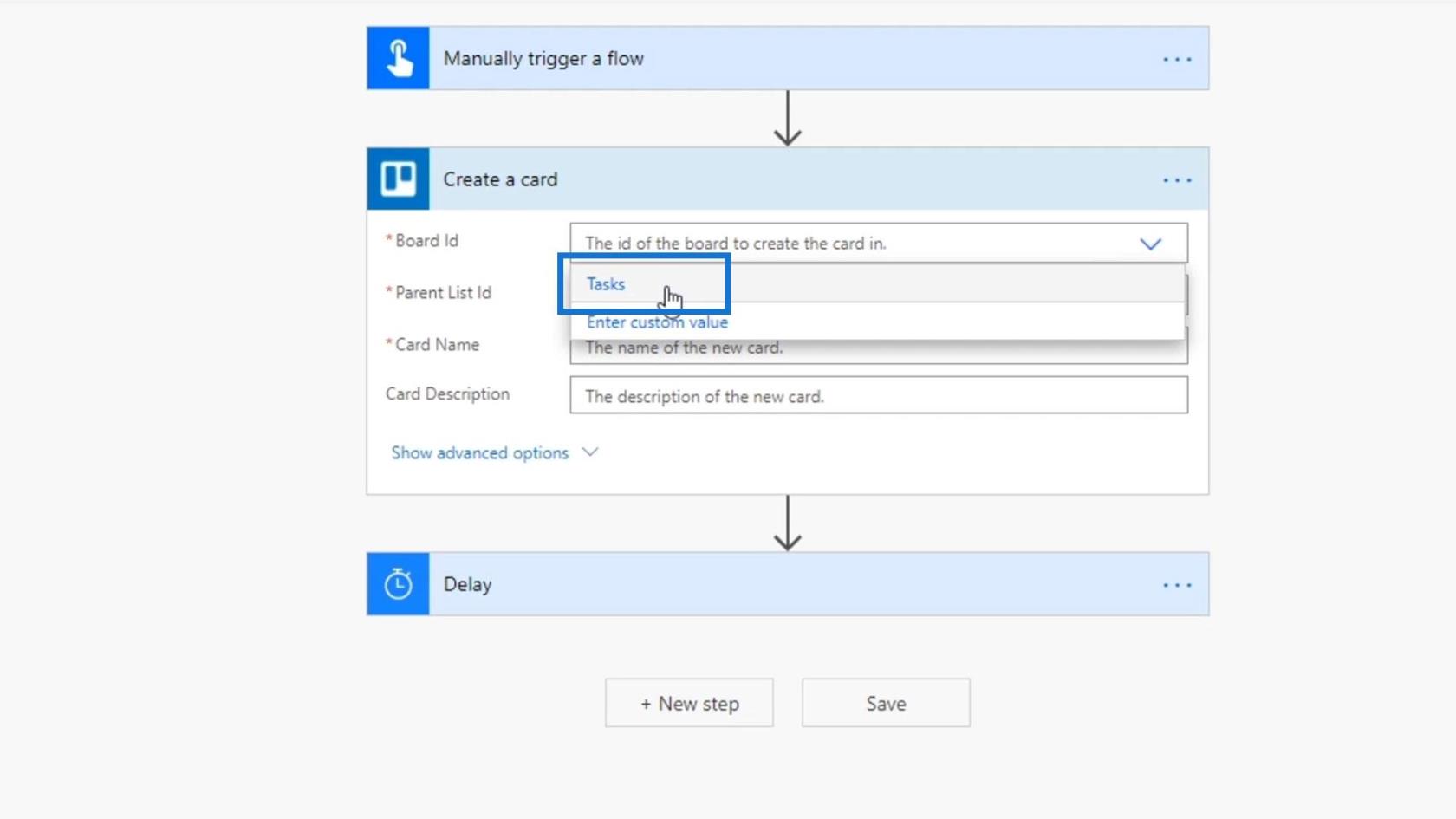
Deretter velger du problemer som overordnet liste-ID . Igjen, Trello-kortet vil bli lagt til denne delen av Trello-tavlen vårt.
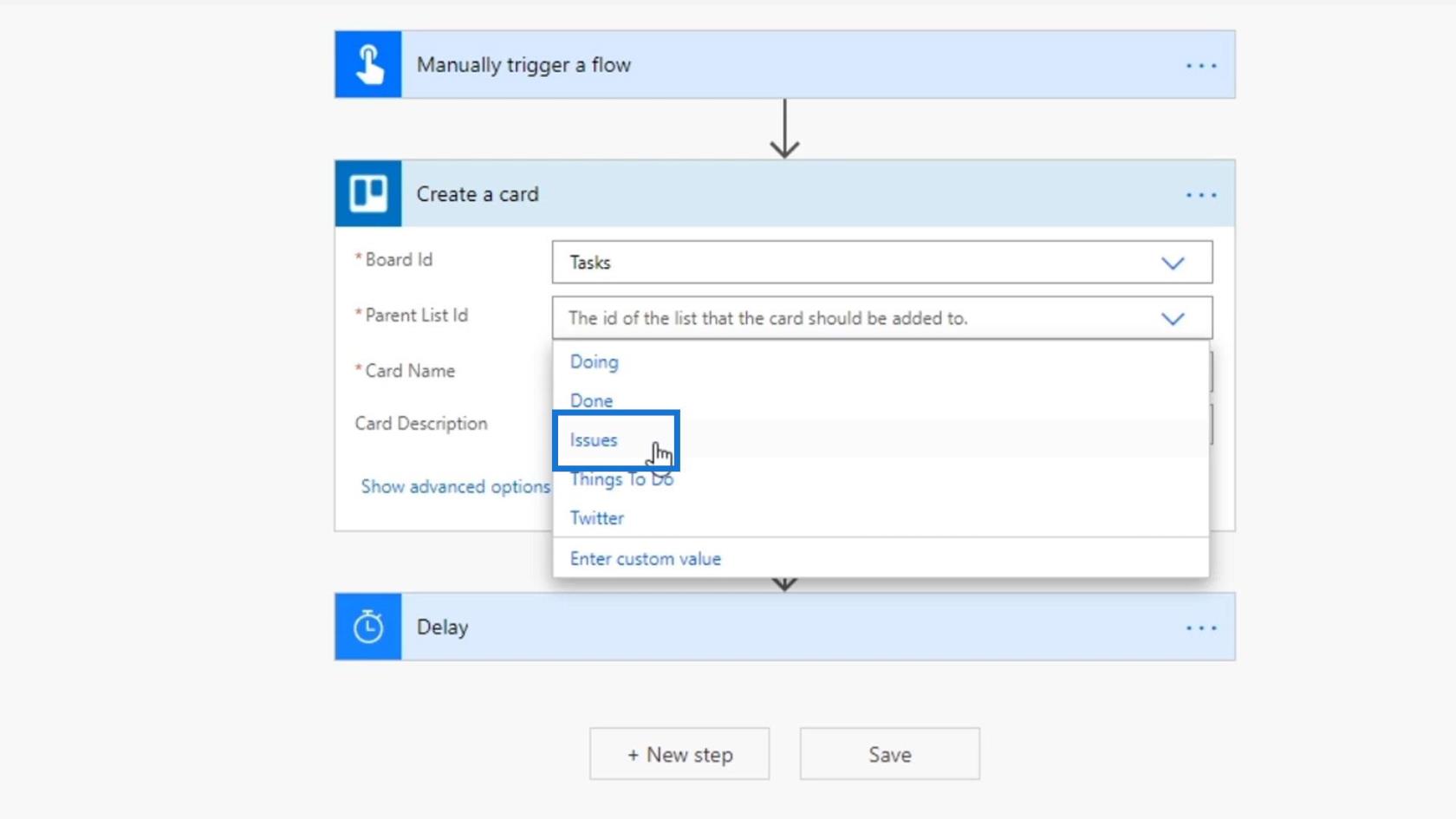
For kortnavnet bruker du det konkatte uttrykket. La oss deretter sette sammen for- og etternavnet til den ansatte.
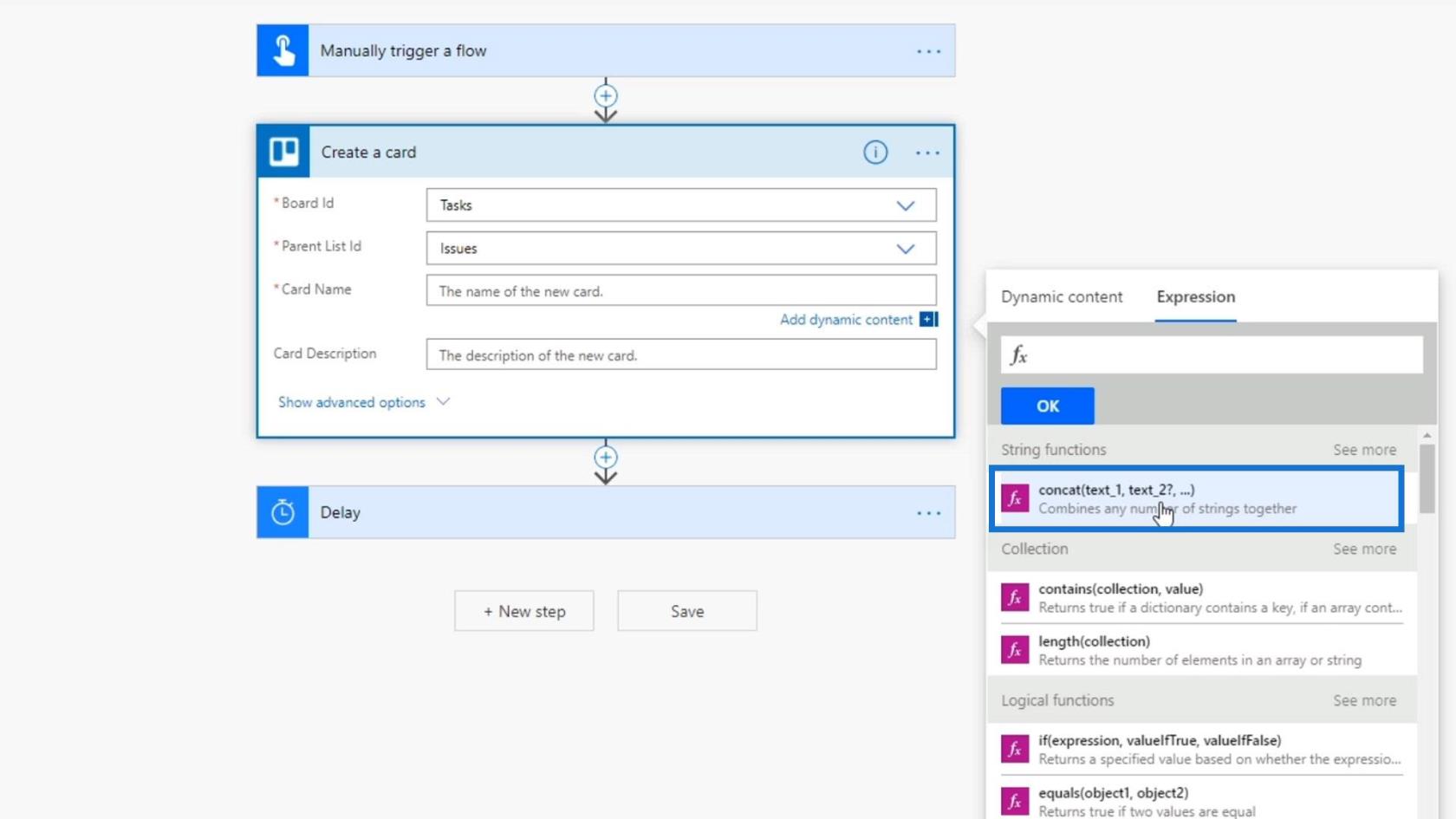
For å gjøre det, velg Fornavn- variabelen.
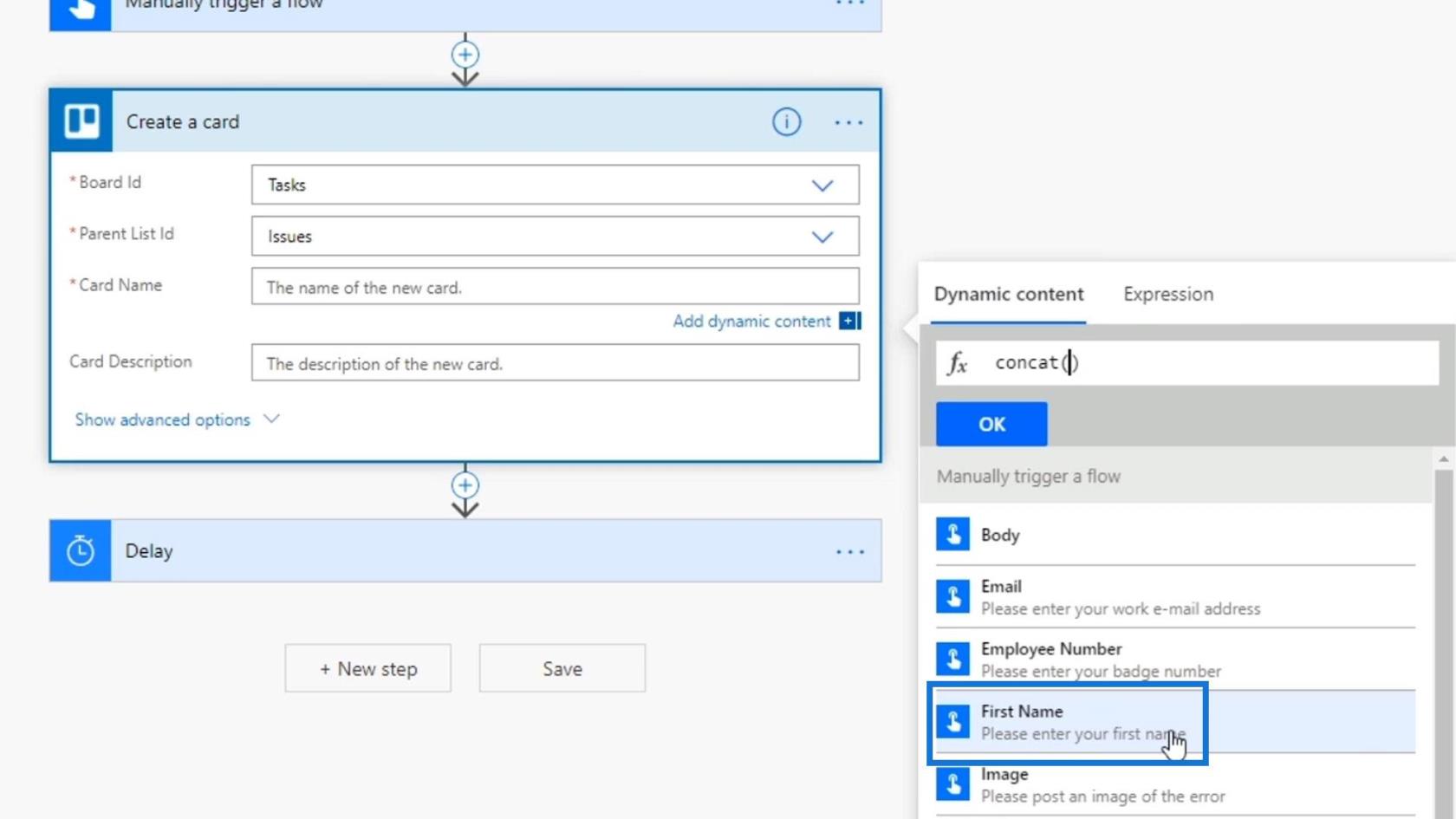
Legg til mellomrom som vist fra bildet.
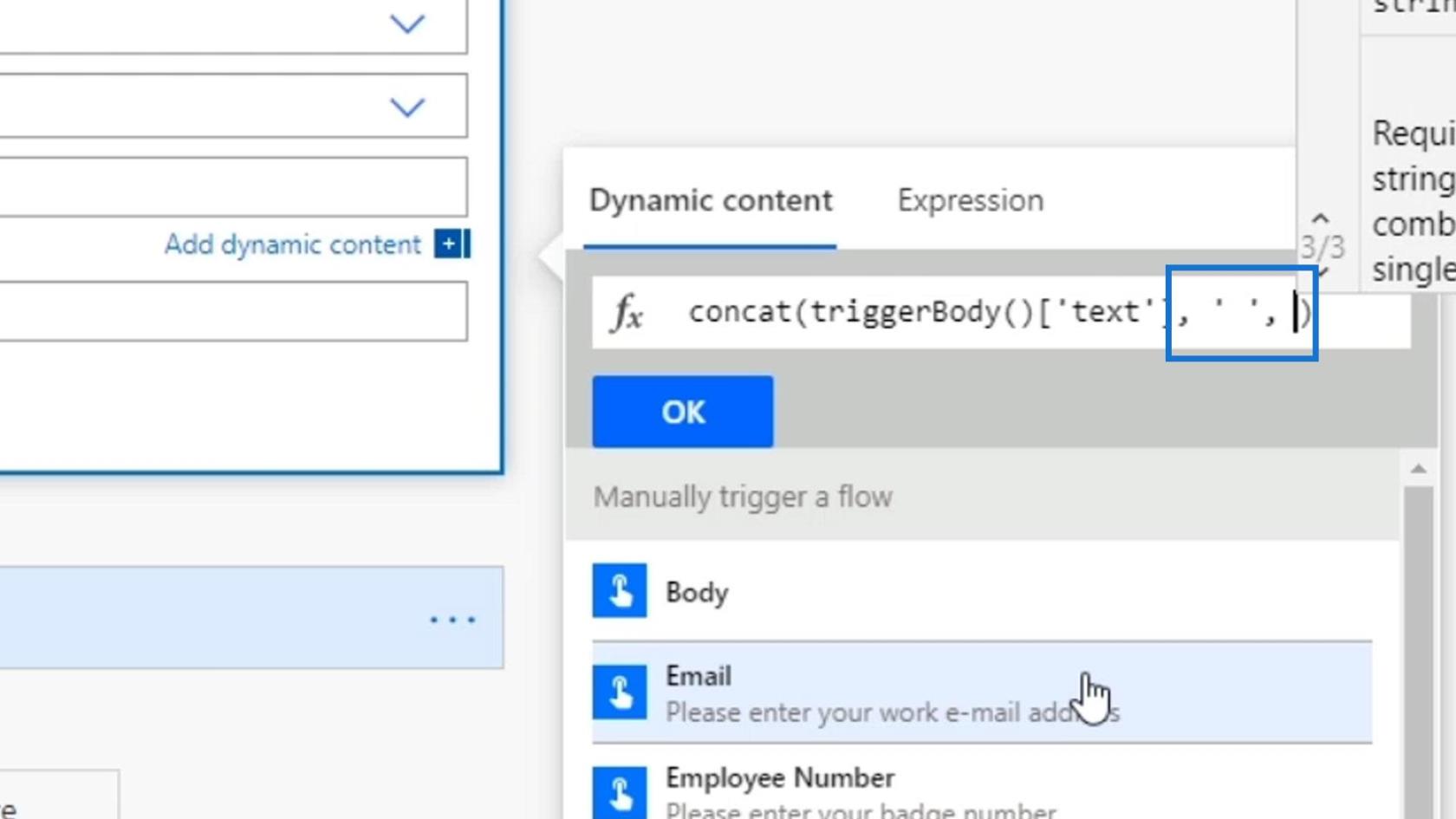
Legg deretter til etternavnsvariabelen .
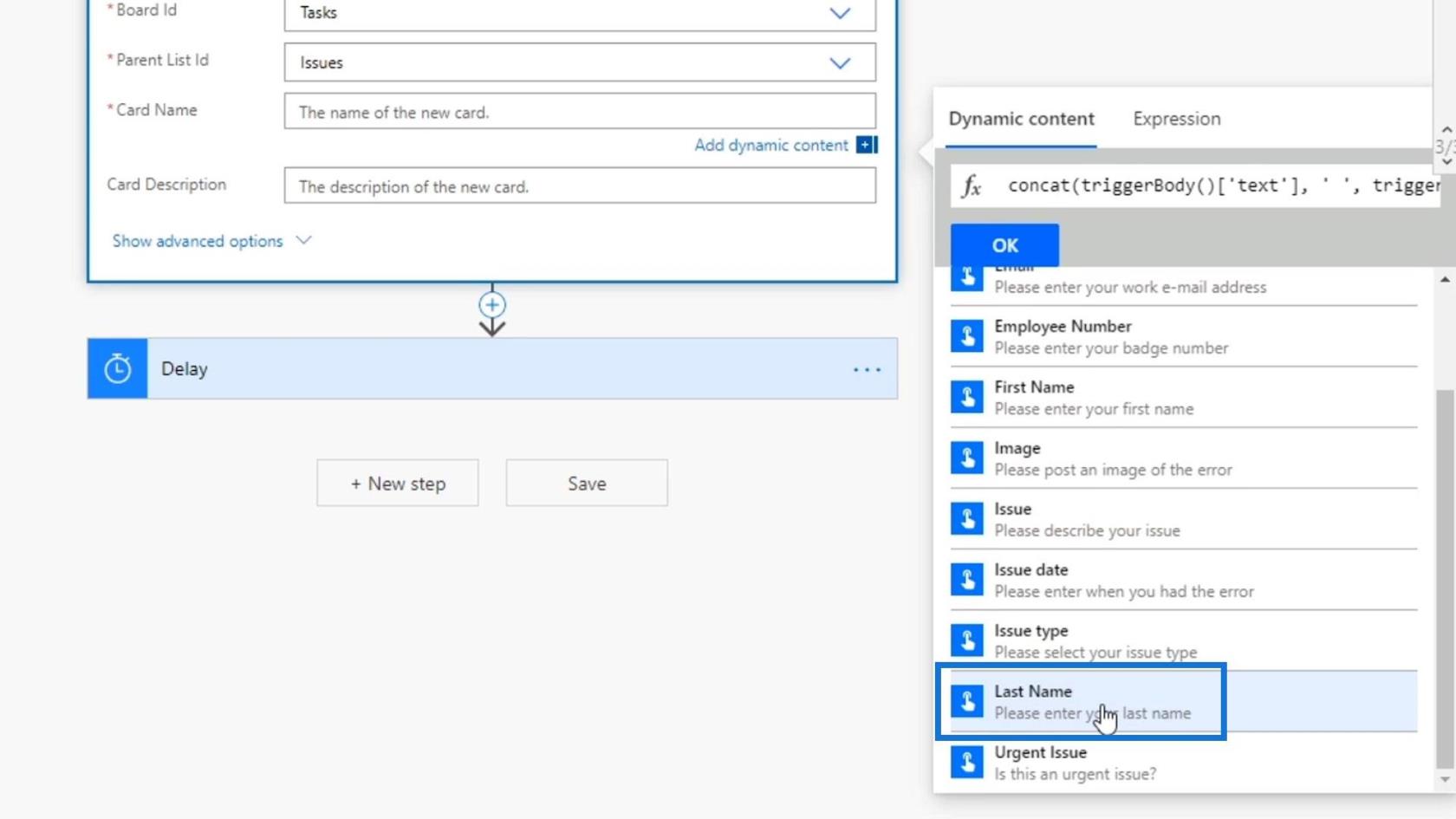
Til slutt klikker du på OK- knappen.
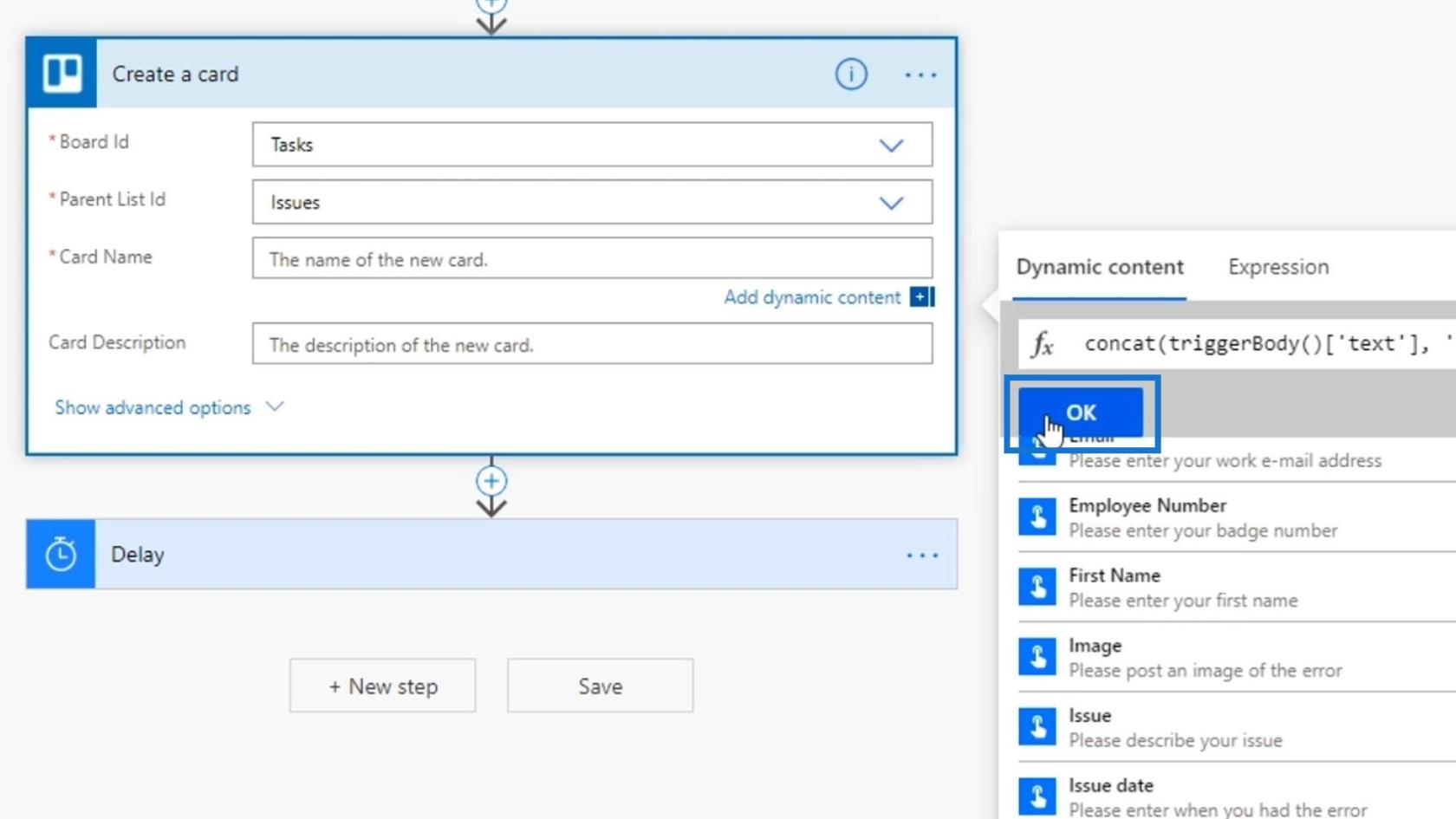
For kortbeskrivelsen , la oss sette sammen problemtype , problembeskrivelse , ansattnummer og e-post . Ikke glem å legge til mellomrom mellom variablene.
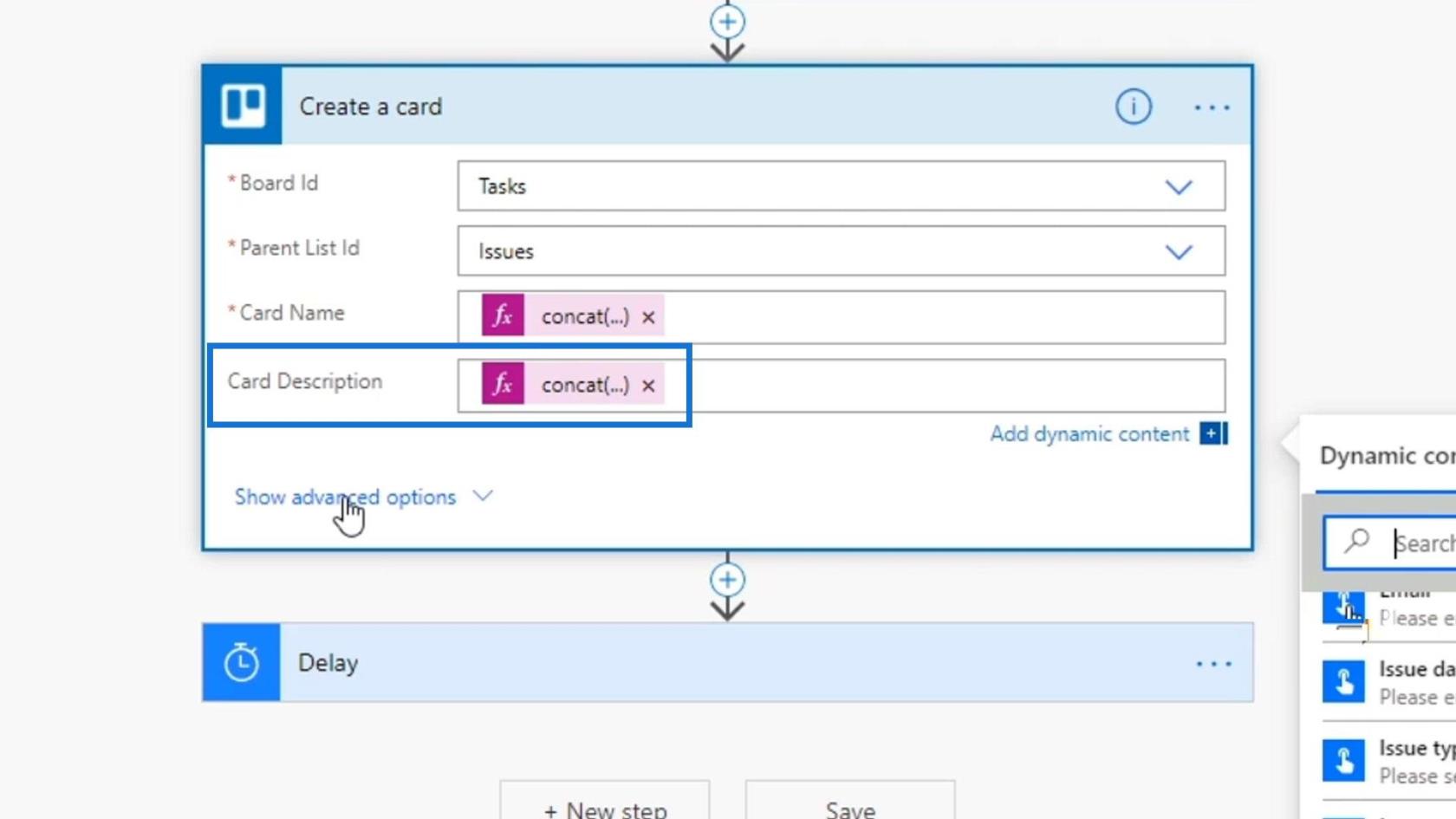
Testing av arbeidsflytinngangene
La oss nå teste flyten vår.
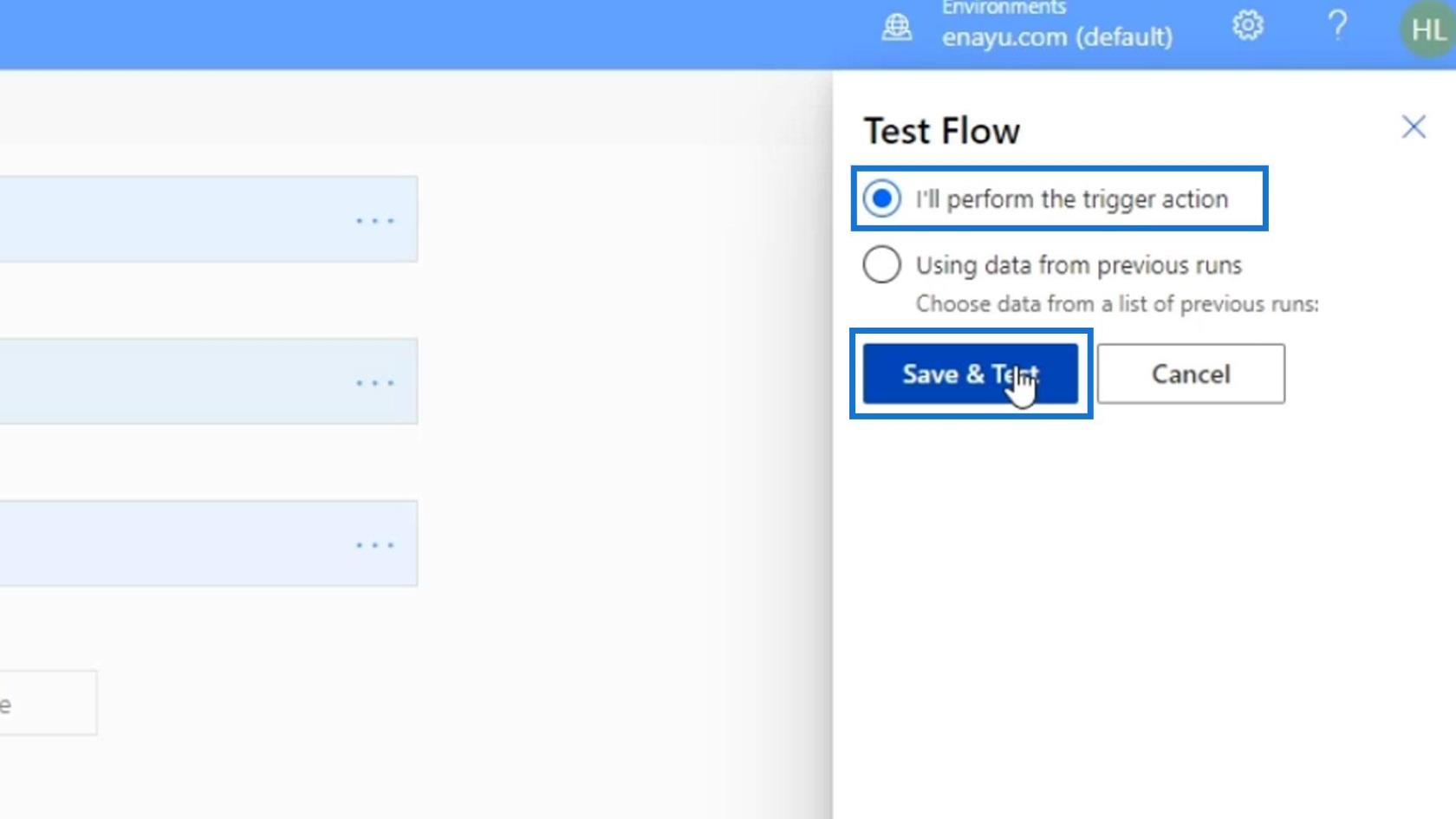
Når du klikker på Test- knappen, vises denne. Bare klikk på Fortsett- knappen.
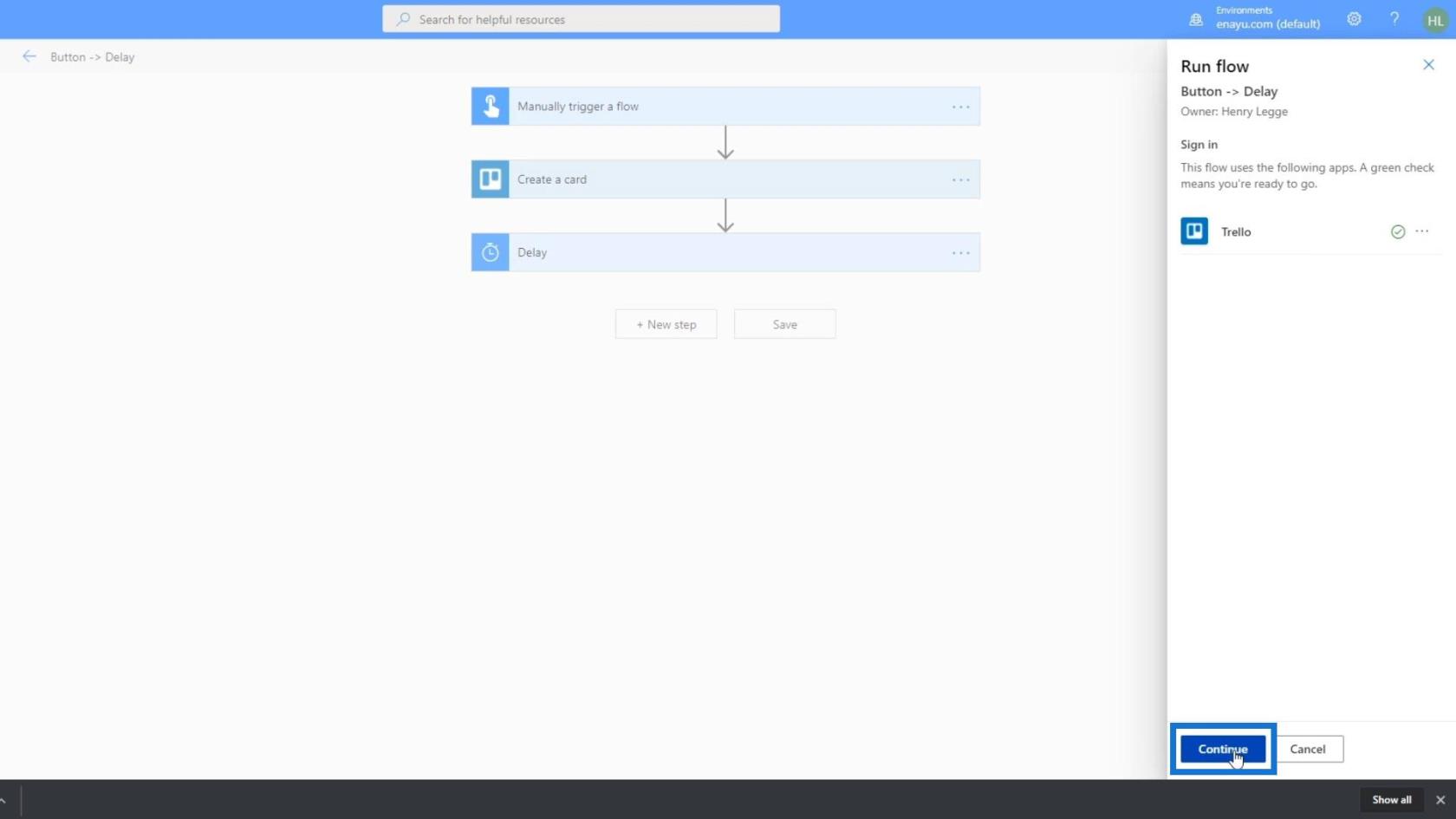
Legg til nødvendig informasjon som fornavn, etternavn, ansattnummer, e-post, utstedelsesdato, problemtype, bilde og problembeskrivelsen. Klikk deretter på Kjør flyt- knappen.
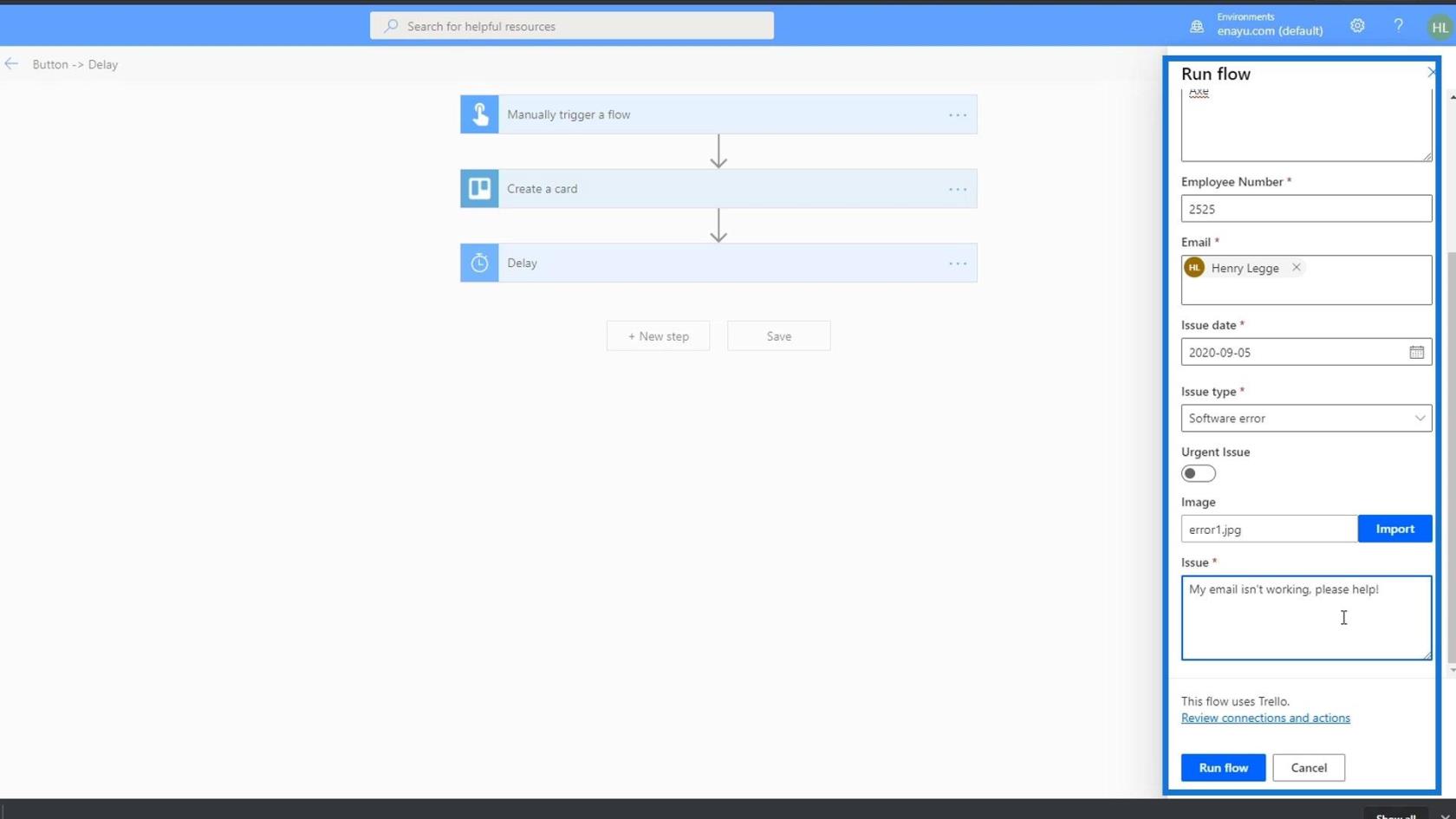
Etter å ha kjørt flyten, kan vi nå sjekke om et kort ble lagt til Trello-kortet vårt. Som vi kan se, ble et nytt kort lagt til under Problemer- delen. La oss klikke på det kortet..
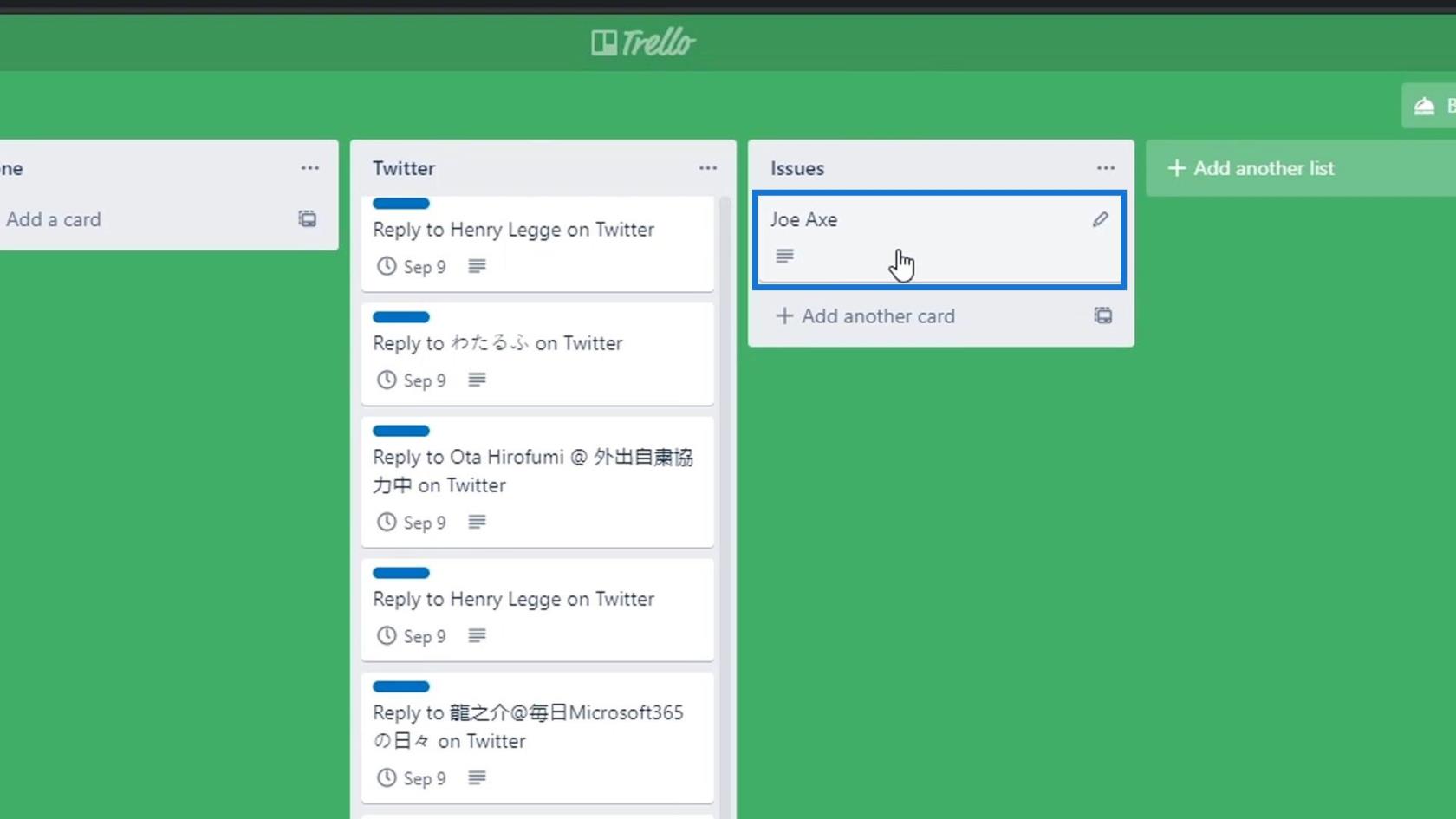
Dette fungerer som vår utstedelsesbillett. Som vi kan se, inneholder beskrivelsen problemtype, problembeskrivelse, ansattnummer og e-postadresse.
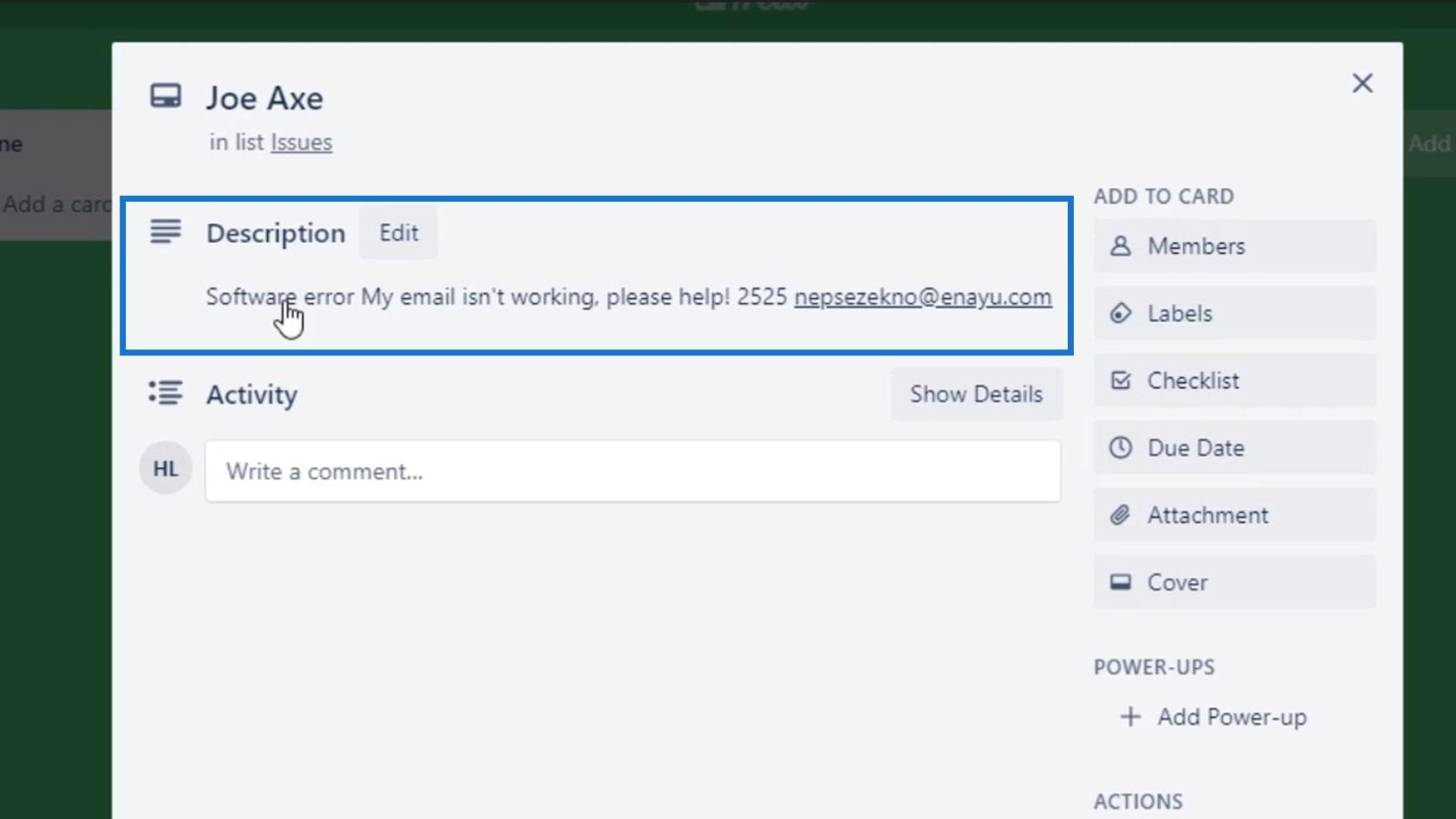
Konklusjon
Oppsummert har vi laget en arbeidsflyt for et emisjonsbillettsystem som vi kan dele med våre ansatte. De ansatte kan manuelt utløse denne flyten for å varsle oss om noen problemer de opplever.
Nøkkelpunktet i denne opplæringen er at vi kan ha forskjellige typer innganger når vi ønsker å lage en manuelt utløst flyt. Forhåpentligvis hjelper dette deg med å forstå bruken og viktigheten av innganger i .
Beste ønsker,
Henry
Lær å bruke DAX Studio EVALUATE nøkkelordet med grunnleggende eksempler og få en bedre forståelse av hvordan dette kan hjelpe deg med databehandling.
Finn ut hvorfor det er viktig å ha en dedikert datotabell i LuckyTemplates, og lær den raskeste og mest effektive måten å gjøre det på.
Denne korte opplæringen fremhever LuckyTemplates mobilrapporteringsfunksjon. Jeg skal vise deg hvordan du kan utvikle rapporter effektivt for mobil.
I denne LuckyTemplates-utstillingen vil vi gå gjennom rapporter som viser profesjonell tjenesteanalyse fra et firma som har flere kontrakter og kundeengasjementer.
Gå gjennom de viktigste oppdateringene for Power Apps og Power Automate og deres fordeler og implikasjoner for Microsoft Power Platform.
Oppdag noen vanlige SQL-funksjoner som vi kan bruke som streng, dato og noen avanserte funksjoner for å behandle eller manipulere data.
I denne opplæringen lærer du hvordan du lager din perfekte LuckyTemplates-mal som er konfigurert til dine behov og preferanser.
I denne bloggen vil vi demonstrere hvordan du legger feltparametere sammen med små multipler for å skape utrolig nyttig innsikt og grafikk.
I denne bloggen vil du lære hvordan du bruker LuckyTemplates rangering og tilpassede grupperingsfunksjoner for å segmentere et eksempeldata og rangere det i henhold til kriterier.
I denne opplæringen skal jeg dekke en spesifikk teknikk rundt hvordan du viser kumulativ total kun opp til en bestemt dato i grafikken i LuckyTemplates.








